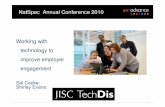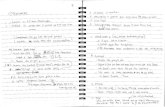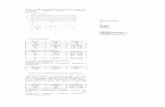NATSPEC Specification Word processing & Production · included in the merged document 6. Select...
Transcript of NATSPEC Specification Word processing & Production · included in the merged document 6. Select...

NATSPEC Paper
April 2015
NATSPEC Specification Word processing & Production
Tips and tricks on how to use some Microsoft Word features that help with the production of specifications
1

Using Microsoft Word and NATSPEC Word 2003, Word 2007, Word 2010 for Windows and Word 2008, Word 2011 for Macintosh
SPECbuilder Live ...................................................................................................................................... 3
Windows and MacOS .............................................................................................................................. 3
Viewing Hidden Folders (Windows 7/8) ................................................................................................. 3
Where to save the natspec.dot file ........................................................................................................ 4
Windows 7 ...................................................................................................................................... 4
Macintosh ....................................................................................................................................... 4
Windows XP .................................................................................................................................... 4
Microsoft Word ....................................................................................................................................... 4
Accessing the Developer Tab (Word 2010, 2013) .................................................................................. 4
Accessing the Developer Tab (Word 2007) ............................................................................................ 5
Attaching the NATSPEC Template file (natspec.dot) to a document ..................................................... 6
Word 2007/2010/2013 ................................................................................................................... 6
Word 2003 ...................................................................................................................................... 6
Word 2008/2011- Macintosh.......................................................................................................... 7
Merging a document manually and quickly ............................................................................................ 7
Word 2007/2010/2013 ........................................................................................................................... 7
Word 2008/2011 Macintosh................................................................................................................... 8
NATSPEC Toolbar .................................................................................................................................... 8
Word 2010/2013 ............................................................................................................................. 8
Word 2007 ...................................................................................................................................... 9
Word 2003 ...................................................................................................................................... 9
Word 2008 and 2011 - Macintosh ................................................................................................ 10
Table of Contents .................................................................................................................................. 10
Inserting a Table of Contents ................................................................................................................ 10
Word 2007/2010/2013 ................................................................................................................. 10
Word 2008/2011 ........................................................................................................................... 11
Section breaks ....................................................................................................................................... 12
Managing Headers and Footers ............................................................................................................ 13
Outline View .......................................................................................................................................... 13
Finding and replacing ............................................................................................................................ 14
Recovering a corrupted file ................................................................................................................... 14
2

Using Microsoft Word and NATSPEC Word 2003, Word 2007, Word 2010 for Windows and Word 2008, Word 2011 for Macintosh
SPECbuilder Live Please see the SPECbuilder Live Guide for more information on using SPECbuilder Live.
Windows and MacOS
Viewing Hidden Folders (Windows 7/8) In order to save the Template file in the appropriate location you need to be able to view Hidden folders.
1. Open Windows Explorer
2. Click on the Organise button
3. Choose Folder and Search Options
4. Click the View Tab, under Advanced settings find Hidden files and folders
5. Click the Show Hidden Files and Folders radio button
6. Click OK.
3

Using Microsoft Word and NATSPEC Word 2003, Word 2007, Word 2010 for Windows and Word 2008, Word 2011 for Macintosh
Where to save the natspec.dot file
Windows 7 1. Copy natspec.dot
2. Navigate to C:\Users\Your Log in\AppData\Roaming\Microsoft\Templates
3. Paste the file
Macintosh 1. Copy natspec.dot
2. Navigate to Yourlogin\Library\Application support\Microsoft\Office\User Templates\My Templates
3. Paste the file
Windows XP 1. Copy natspec.dot
2. Navigate to c:\Documents and settings\Your Log in\Application Data\Microsoft\Templates
3. Paste the file
Microsoft Word
Accessing the Developer Tab (Word 2010, 2013) To work with Templates you will need access to the Developer Tab, which is not available unless you turn it on. To view the Developer tab:
1. Click on the File Tab.
2. Click the Word Options button.
3. Click Customize Ribbon.
4. Make sure Developer is ticked on the right hand column.
4

Using Microsoft Word and NATSPEC Word 2003, Word 2007, Word 2010 for Windows and Word 2008, Word 2011 for Macintosh
Accessing the Developer Tab (Word 2007) To work with Templates you will need access to the Developer Tab, which is not available unless you turn it on. To view the Developer tab:
1. Click on the Office Button
2. Click the Word Options button.
3. On the Popular page click on the Show Developer Tab in the Ribbon check box.
5

Using Microsoft Word and NATSPEC Word 2003, Word 2007, Word 2010 for Windows and Word 2008, Word 2011 for Macintosh
You will now see the Developer Tab on the main screen
Attaching the NATSPEC Template file (natspec.dot) to a document
Word 2007/2010/2013 1. Click on the Developer Tab
2. Click on Document Template button
3. Click on Attach
4. Navigate to the location where natspec.dot is saved
5. Click on Automatically update document styles
6. Click on OK
Word 2003 1. Click on the Tools menu
2. Choose Templates and Add-ins
3. Click on Attach
4. Navigate to the location where natspec.dot is saved
5. Click on Automatically update document styles
6. Click on OK
6

Using Microsoft Word and NATSPEC Word 2003, Word 2007, Word 2010 for Windows and Word 2008, Word 2011 for Macintosh
Word 2008/2011- Macintosh 1. Click on the Tools menu
2. Choose Templates and Add-ins
3. Click on Attach
4. Navigate to the location where natspec.dot is saved
5. Click on Automatically update document styles
6. Click on OK
Merging a document manually and quickly
Word 2007/2010/2013 A new feature in the latest Word versions is Insert/Object/Text from file. This function can very quickly merge any number of Word documents into a separate, single, stand-alone document.
1. Open a blank document 2. Selection the Insert Tab, Click the arrow to the right of the Object button, select Text from file. 3. Navigate to your project folder 4. Select All (Ctrl A) 5. Keeping a finger on the Ctrl button of the keyboard, deselect any documents that should not be
included in the merged document 6. Select Insert 7. Insert Page Breaks between worksections and attach the NATSPEC template (if required). 8. Give the file a name and save the document
This method is similar to a ‘cut and paste’, it will paste the documents in classification order and the only thing that needs to be done is inserting a Page Break between worksections.
7

Using Microsoft Word and NATSPEC Word 2003, Word 2007, Word 2010 for Windows and Word 2008, Word 2011 for Macintosh
Word 2008/2011 Macintosh A similar function exists on the Mac OS, except that multiple files cannot be inserted at once – each file needs to be selected individually. This may seem tedious but still a reasonably quick and effective method for joining multiple files into a single document.
1. Open a blank document 2. Select Insert/File 3. Navigate to Project folder and select the file to insert 4. Continue until all files are inserted 5. Insert Page Breaks between worksections and attach the NATSPEC template (if required) 6. Give the file a name and save the document
NATSPEC Toolbar Ensure that your document is attached to the natspec.dot file.
Word 2010/2013 1. Click the File Tab 2. Choose Options 3. Select Customise Ribbon 4. Choose Import Customisation 5. Select the NATSPECui.exportedUI file (available to download from SPECbuilder Live: Resource
materials/Word Template) and click Open
8

Using Microsoft Word and NATSPEC Word 2003, Word 2007, Word 2010 for Windows and Word 2008, Word 2011 for Macintosh
Word 2007 To see the NATSPEC Toolbar click on the Add-Ins Tab. It is only available when the open document is attached to the natspec.dot file.
Word 2003 1. Click View Menu
2. Choose Toolbars
3. Choose NATSPEC
9

Using Microsoft Word and NATSPEC Word 2003, Word 2007, Word 2010 for Windows and Word 2008, Word 2011 for Macintosh
Word 2008 and 2011 - Macintosh 1. Click View Menu
2. Choose Toolbars
3. Choose NATSPEC
Table of Contents The Table of Contents (TOC) is generated from the Style headings – another reason for the use of styles. If a heading does not appear in your TOC then make sure it is styled correctly.
The TOC is not automatically updated. This means that if you make any pagination changes the page numbers won’t automatically adjust themselves. You will need to update the field (right-click over the top of the field and choose Update Field or press F9).
Also when generating the TOC or updating the field ensure that the Instruction (hidden) text in the document is either not visible or is deleted. If it is visible it will affect the pagination of the document.
Inserting a Table of Contents
Word 2007/2010/2013 1. Click in the document where you want the Table of Contents to appear
2. Click the References tab
3. Click the Table of Contents button
4. Select Insert Table of Contents …
10

Using Microsoft Word and NATSPEC Word 2003, Word 2007, Word 2010 for Windows and Word 2008, Word 2011 for Macintosh
Note: The Table of Contents is a Field. It does not update as you make changes to the document. To update the Table of Contents
1. Right click over the top of the Table of Contents 2. Choose Update Field 3. If only page numbers have changed in the document, select Update page numbers only
If headings have changed, select Update entire table 4. Click OK
Word 2008/2011 1. Click in the document where you want the Table of Contents to appear
2. Click the Insert menu
11

Using Microsoft Word and NATSPEC Word 2003, Word 2007, Word 2010 for Windows and Word 2008, Word 2011 for Macintosh
3. Click Index and Tables …
4. Select Table of Contents
5. Check the preferences (usually only the Level)
6. Click OK
Note: The Table of Contents is a Field. It does not update as you make changes to the document. To update the Table of Contents
1. Press [ctrl] and click to the left of the TOC and A quick menu appears. 2. Select Update Field
The Update Table of Contents dialog box appears. 3. If only page numbers have changed in the document, select Update page numbers only
If headings have changed, select Update entire table 4. Click OK
Section breaks Section breaks are different from standard Page breaks as follows:
· Allow you to have different headers and footers within the same document
· Allow you to have different page formats within the same document e.g.
. one section of your document has two columns the next does not
. different margins between sections of the same document
. one section portrait and another section landscape
Section breaks are located under Insert/Break or Page Layout/Break.
· Next page inserts a section break and starts the new section on the next page.
· Continuous inserts a section break and starts the new section on the same page.
· Odd page or Even page inserts a section break and starts the new section on the next odd-numbered or even-numbered page.
12

Using Microsoft Word and NATSPEC Word 2003, Word 2007, Word 2010 for Windows and Word 2008, Word 2011 for Macintosh
Managing Headers and Footers The headers and footers in a NATSPEC document are used to identify the worksection and for date information. They are fully editable and specifiers should use this area to insert any project information they require. Documents can have different headers and footers in the same file – you just need to insert a section break between pages and make sure the headers/footers between each section is not linked.
Outline View Outline View in Microsoft Word allows the user to collapse the document down to its headings. This can be very useful at the beginning of the editing process when you want to delete clauses that are not applicable to the current job. In Outline View it’s possible to delete whole clauses by just selecting the heading.
13

Using Microsoft Word and NATSPEC Word 2003, Word 2007, Word 2010 for Windows and Word 2008, Word 2011 for Macintosh
Finding and replacing This is one of the most overlooked features in Microsoft Word. Find and replace is an excellent feature for formatting large documents – especially if you receive files from outside sources and want to make them more consistent with your own.
The Find and replace dialog box has a button on the bottom left-hand side called More. When you click on the button the dialog box enlarges and you get more features.
The usefulness of Find and replace is that you can find styles or formats and replace them with other styles or formats.
For example if someone sends you a file and instead of using Heading 2 they’ve used a style called Subsection you can search your document for all paragraphs called Subsection and replace it with the Heading 2 style or if there is red text throughout the document you can search on any font that is red and replace it with black. This way the document is consistent as well as making sure all the headings appear in the Table of Contents.
Recovering a corrupted file This trick works about 90% of the time. A corrupted file can act strangely, it does unexpected things. Sometimes a file becomes corrupted because your machine crashed while the file was open, or it was sent to you from someone else, etc. If you can at least open the file then give this a go.
Open the file and Select All (Ctrl A). Then press the Shift key down and press the left arrow on your keyboard. This deselects the last paragraph marker of your document. Once you have done this you can Copy (Ctrl C) and Paste (Ctrl V) the text into a new blank document.
14
![0451p AWS aluminium windows and doors · 04 ENCLOSURE 0451p AWS aluminium windows and doors © NATSPEC (Apr 15) 1 "[Insert date]" 0451P AWS ALUMINIUM WINDOWS AND DOORS Branded worksection](https://static.fdocuments.us/doc/165x107/607296ee63c45f616a3385ab/0451p-aws-aluminium-windows-and-doors-04-enclosure-0451p-aws-aluminium-windows-and.jpg)