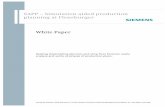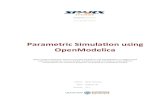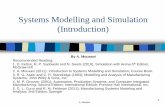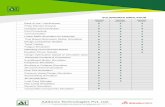NativeLink Simulation
description
Transcript of NativeLink Simulation
-
Simulating in ModelSim-Altera Edition using NativeLink
How do I perform simulation in ModelSim-Altera Edition using Quartus II NativeLink?
Note: For general information on setting up 3rd
-party simulators using Quartus II NativeLink, see
the chapter Simulating Altera Designs in the Quartus II Handbook.
Here is an example of setting up Quartus II NativeLink to use ModelSim-Altera Edition for
simulation.
1. Specify the path to the ModelSim-Altera Edition software a. In the Quartus II software, select Options from the Tools menu b. Choose the category EDA Tool Options c. For ModelSim-Altera, give the path to ModelSim-Altera Edition installation
directory as shown in Figure 1.
Figure 1
2. In the EDA Tool Settings box of the Quartus II software, specify the simulation tool and output netlist format.
-
a. Under Assignments, choose Settings b. Choose EDA Tool Settings under Category c. Choose ModelSim-Altera under Tool Name for the Simulation Tool Type d. In the Simulation window as shown in Figure 2, choose ModelSim-Altera for
Tool name
Figure 2
e. Under EDA Netlist Writer Settings, select the format of the output file
3. Setting Up Testbench Files a. Under Nativelink Settings, choose Compile test bench. b. Click on Test Benches. c. Click on New
-
Figure 4
d. New Test Bench Settings window opens up as shown in Figure 4 e. Give the name of your test bench in Test bench name f. Give the top level module name in Top level module in test bench g. Include the test bench file and any other 3rd party vendor model that you might
use to simulate the design. Make sure you click Add once you have selected your
file(s).
-
4. Launch the Simulation a. To run RTL simulation, perform Analysis and Synthesis for the project; to run
gate-level simulation, perform a full compilation including EDA Netlist Writer
for the project.
b. Click on Tools c. Choose Run Simulation Tool d. Click on RTL simulation for RTL simulation or Gate Level simulation for gate-
level simulation
If you want to run the EDA simulator in command-line mode, follow these steps:
1. On the Simulation page, click More NativeLink Settings. The More NativeLink Settings dialog box appears.
2. Under Existing option settings, click Launch third-party EDA tool in command-line mode.
3. In the Setting box, click On. 4. Click OK.
If you want to generate only the simulation script without launching the EDA simulator during
NativeLink simulation, follow these steps:
1. On the Simulation page, click More NativeLink Writer Settings. 2. Under Existing option settings, click Generate third-party EDA tool command
scripts without running the EDA tool.
3. In the Setting box, click On. 4. Click OK
-
Revision History
Revision Changes Made Date
V1.0 Initial release. FEB 2012
2012 Altera Corporation. All rights reserved. Altera, The Programmable Solutions Company, the stylized Altera logo, specific device designations, and all other words and logos that are identified as trademarks and/or service marks are, unless noted otherwise, the trademarks and service marks of Altera Corporation in the U.S. and other countries. All other product or service names are the property of their respective holders. Altera products are protected under numerous U.S. and foreign patents and pending applications, maskwork rights, and copyrights. Altera warrants performance of its semiconductor products to current specifications in accordance with Alteras standard warranty, but reserves the right to make changes to any products and services at any time without notice. Altera assumes no responsibility or liability arising out of the application or use of any information, product, or service described herein except as expressly agreed to in writing by Altera. Altera customers are advised to obtain the latest version of device specifications before relying on any published information and before placing orders for products or services.