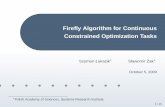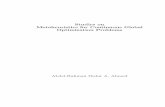National Immigration Agency Continuous Optimization and ...
Transcript of National Immigration Agency Continuous Optimization and ...
National Immigration Agency
Continuous Optimization and New
Functions Project for Foreign Professionals
Application System Platform
(Project no.:3-1070855)
System Platform Manual
Online application system platform for
foreign students and expatriate students
File version:V1.0
July 12, 2019
System Platform Manual
I
Table of contents
I. How to use this system platform 1
1 Homepage (Front-end) ............................................................................ 1
2 Online account registration ..................................................................... 3
3 Login/Logout .......................................................................................... 7
A. Login function ........................................................................................ 7
B. Logout function ...................................................................................... 9
4 Forgot password .................................................................................... 10
5 Manage your account ............................................................................ 13
A. Manage your basic personal information ............................................ 13
B. Change your password ......................................................................... 14
6 First-time application for resident certificate ....................................... 16
7 Resident certificate renewal application (replacing unregistered
electronic resident certificate for registered IC resident certificate) ................. 28
8 Application for resident certificate extension ....................................... 34
9 Application for changing information on the resident certificate ........ 41
10 Temporarily rejected application: modification or supporting
documents pending ............................................................................................ 48
A. Application temporarily rejected due to pending modification ........... 48
B. Application temporarily rejected due to pending supporting documents53
11 Online payment ..................................................................................... 59
A. Enquiry page for applications with pending payment ......................... 60
B. Online payment .................................................................................... 61
12 Download your 6-month resident certificate ........................................ 65
System Platform Manual
II
13 Withdraw your application ................................................................... 69
14 Application review status enquiry ........................................................ 72
System Platform Manual
III
Figures: Table of contents
Figure 1 Homepage of student online application system platform ................... 1
Figure 2 Information page for foreign and expatriate student applications........ 2
Figure 3 Platform login page .............................................................................. 3
Figure 4 Platform login page .............................................................................. 4
Figure 5 Account registration page ..................................................................... 4
Figure 6 Pop-up message indicating successful member registration ................ 5
Figure 7 Email notification to verify email address ........................................... 5
Figure 8 Pop-up message indicating successful account activation ................... 6
Figure 9 Login page ............................................................................................ 7
Figure 10 Page indicating pending issues ........................................................... 8
Figure 11 Platform logout function ..................................................................... 9
Figure 12 Platform login page .......................................................................... 10
Figure 13 Platform login page .......................................................................... 11
Figure 14 Forgot password page ....................................................................... 11
Figure 15 Pop-up message indicating that the new password has been sent .... 12
Figure 16 Email containing new login password .............................................. 12
Figure 17 Basic personal information management menu page ....................... 13
Figure 18 Basic personal information editing page .......................................... 13
Figure 19 Pop-up message confirming successful personal information
change........................................................................................................ 14
Figure 20 Password change menu page ............................................................ 15
Figure 21 Password change page ...................................................................... 15
Figure 22 Pop-up message confirming password has been successfully
System Platform Manual
IV
changed ..................................................................................................... 15
Figure 23 First-time application for resident certificate function page ............ 16
Figure 24 Pop-up message exceeded 15 days since being admitted into the
country ....................................................................................................... 17
Figure 25 Terms and conditions page for resident certificate applications ...... 17
Figure 26 Selections page for first-time resident certificate applications ........ 18
Figure 27 First-time resident certificate application page (received offer
from school but not yet enrolled) .............................................................. 20
Figure 28 First-time resident certificate application page (enrolled) ............... 22
Figure 29 Expatriate student attachment upload page (enrolled) ..................... 23
Figure 30 Expatriate student attachment upload (received offer from school
but not yet enrolled) .................................................................................. 23
Figure 31 Pop-up message indicating first-time resident certificate
application has been successfully sent ...................................................... 26
Figure 32 Successful application: pending issues for recent applications ........ 26
Figure 33 Notification email indicating that the first-time application has
been accepted for further review ............................................................... 27
Figure 34 Resident certificate renewal application function page .................... 28
Figure 35 Terms and conditions page for resident certificate renewal
applications ............................................................................................... 29
Figure 36 Resident certificate number input page for resident certificate
renewals ..................................................................................................... 30
Figure 37 Application page for resident certificate renewal ............................. 32
Figure 38 Pop-up message indicating successful application for resident
System Platform Manual
V
certificate renewals.................................................................................... 33
Figure 39 Successful resident renewal application: pending issues for recent
applications ............................................................................................... 33
Figure 40 Notification email indicating that the first-time application has
been accepted for further review ............................................................... 34
Figure 41 Application page for resident certificate extension .......................... 35
Figure 42 Terms and conditions for resident certificate extension
applications ............................................................................................... 36
Figure 43 Certificate number input page for resident certificate extensions .... 37
Figure 44 Application page for resident certificate extensions ........................ 39
Figure 45 Pop-up message indicating successful application for resident
certificate extensions ................................................................................. 40
Figure 46 Successful application of resident certificate extension: pending
issues for recent applications .................................................................... 40
Figure 47 Notification email indicating that the application for resident
certificate extension has been accepted for further review ....................... 41
Figure 48 Application page for changing personal information ....................... 42
Figure 49 Terms and conditions for changing personal information ............... 43
Figure 50 Certificate number input page for making changes to resident
certificate information ............................................................................... 43
Figure 51 Application page for making changes to resident certificate
information ................................................................................................ 45
Figure 52 Pop-up message indicating that information changes have been
successfully sent ........................................................................................ 46
System Platform Manual
VI
Figure 53 Successful application of changes of personal information:
pending issues for recent applications ...................................................... 46
Figure 54 Notification email indicating that the application of changes to
resident certificate information has been accepted for further review ..... 47
Figure 55 Resident certificate: notification email regarding pending
modifications or supporting documents .................................................... 48
Figure 56 Resident certificate: modification or supporting documents
function ..................................................................................................... 49
Figure 57 Resident certificate: Modification or supporting documents
pending list ................................................................................................ 50
Figure 58 Resident certificate: details page regarding modification or
supporting documents pending ................................................................. 50
Figure 59 Resident certificate applicant’s information modification page ...... 52
Figure 60 Resident certificate: pop-up message indicating successful
modification (or supplementing with supporting documents) .................. 53
Figure 61 Resident certificate: modification (or supplementing with
supporting documents) function................................................................ 54
Figure 62 Resident certificate: modification (or supplementing with
supporting documents) list page ............................................................... 54
Figure 63 Resident certificate: modification (or supplementing with
supporting documents) details page .......................................................... 55
Figure 64 Resident certificate: supporting documents required for applicant
information ................................................................................................ 58
Figure 65 Resident certificate: pop-up message indicating that modifications
System Platform Manual
VII
(or supporting documents) have been successfully made or sent ............. 59
Figure 66 Resident certificate: notification email of online payment .............. 60
Figure 67 Online payment function list page .................................................... 61
Figure 68 Group applications pending payment list page ................................ 61
Figure 69 Online payment applications and total payment confirmation page 62
Figure 70 Online payment options page ........................................................... 63
Figure 71 Payment completed page .................................................................. 65
Figure 72 Electronic resident certificate download function page ................... 66
Figure 73 Electronic resident certificate applications enquiry page ................. 66
Figure 74 Electronic resident certificate applications enquiry results page ..... 67
Figure 75 Sample of a 6-month electronic resident certificate ......................... 68
Figure 76 Application withdrawal function page ............................................. 69
Figure 77 Withdrawn application enquiry page ............................................... 69
Figure 78 Withdrawn applications enquiry results page .................................. 70
Figure 79 Notice page regarding application withdrawal ................................. 70
Figure 80 Pop-up confirmation message regarding application withdrawal .... 71
Figure 81 Pop-up message indicating the application has been withdrawn ..... 71
Figure 82 Application review status enquiry function page ............................. 72
Figure 83 Application review status enquiry page ........................................... 73
Figure 84 Application review status enquiry list page ..................................... 73
Figure 85 Application review status enquiry: applicant’s information
viewing page ............................................................................................. 74
System Platform Manual
1
I. How to use this system platform
1 Homepage (Front-end)
Figure 1 Homepage of student online application system platform
Click on “Foreign / expatriate students”, and you will see an information page
for foreign and expatriate student applications (see figure below).
System Platform Manual
3
Click ‘Apply now’ on the information page for foreign and expatriate student
applications, and you will be led to the login page.
Figure 3 Platform login page
2 Online account registration
For first-time applications, all foreign and expatriate students need to register
new accounts to log into the platform. Click ‘Register New Account’ button on the
login page to arrive at the ‘Student Registration’ page, as shown below:
System Platform Manual
5
Fill in basic information and click ‘Register Now’. Once all data is checked
by the system, a pop-up screen will indicate successful registration and ask the
applicant to activate the account by checking the verification email.
Figure 6 Pop-up message indicating successful member registration
The platform will simultaneously send an ‘email verification notification’ to
the email address that the applicant registered. The applicant will receive the
verification letter by email, as shown below:
Figure 7 Email notification to verify email address
System Platform Manual
6
Once you receive the membership verification email, click the verification
code link to begin verification. If verification is successful, you will be directed
automatically to an activation page, and a pop-up screen will appear that indicates
‘the account has been successfully activated.’
Figure 8 Pop-up message indicating successful account activation
System Platform Manual
7
3 Login/Logout
A. Login function
Open a browser and type in the web address of the “foreign and expatriate
student online application system platform”, and you will be directed to the
platform login page, as shown below:
Figure 9 Login page
Type your account, password, and verification code. Then click ‘Login’
button. The system will automatically check the authenticity of your data; if
the data is correct, you will be able to log in to the platform. The first screen
after logging in is the page indicating pending issues, as shown below:
System Platform Manual
8
Figure 10 Page indicating pending issues
Once you are logged in to the platform, you will immediately see a
bulletin at the top of the page, which include news updates and latest
announcements. There are four horizontal tabs below the bulletin, which are
resident certificate for foreign students, resident certificate renewal, resident
certificate extension, and personal information changes. Your application will
automatically be sorted according to these four categories and will appear
System Platform Manual
9
under respective tabs for easy enquiry.
Each horizontal tab has five sections:
New applications: all new applications will be listed here.
Supporting documents pending: applications listed have been temporarily
rejected by the reviewer due to additional required modification or supporting
documents. It also means that the applicant needs to correct the information or
upload attachments.
Payment pending: applications listed are approved but payment has yet to
be made.
Payment pending: applications listed are approved but payment has yet to
be made.
Not -accepted/rejected group applications: group applications listed are
not accepted or rejected.
Not accepted/rejected applications: individual applications listed are not
accepted or rejected.
B. Logout function
Whenever you are logged in to the platform, you can click the ‘logout’ page
button located on the top-right page header at any time to log out. You will then be
directed back to the login page of the application platform.
Figure 11 Platform logout function
System Platform Manual
10
Figure 12 Platform login page
4 Forgot password
If you forgot your password, click on the ‘Forgot password’ link located on
the login page. You will be directed to the Forgot password page, as shown below:
System Platform Manual
11
Figure 13 Platform login page
Figure 14 Forgot password page
Type your account and click the ‘Send’ button. You will see a pop-up
message indicating that a new password has been sent to your email, as shown
below:
System Platform Manual
12
Figure 15 Pop-up message indicating that the new password has been sent
The system will simultaneously send a new password to the email address
with which the account was originally registered. Please check your email, as
shown below:
Figure 16 Email containing new login password
System Platform Manual
13
5 Manage your account
A. Manage your basic personal information
The platform has an editing feature that allows the applicant to edit basic
information.
To edit basic information, first log in to the platform, then click ‘Manage
account’->‘Edit basic information’ located on top of the menu. You will then
be directed to the ‘basic personal information editing’ page, as shown below:
Figure 17 Basic personal information management menu page
Figure 18 Basic personal information editing page
System Platform Manual
14
information, click the ‘Save’ button. If the system finds no data errors, a
pop-up screen confirming ‘successful personal information change’ will appear,
as shown below:
Click the ‘OK’ button to be directed to the “Basic personal
information management” page.
Figure 19 Pop-up message confirming successful personal information change
B. Change your password
For information safety considerations, we advise you to change your
password regularly. The platform allows password changes; simply log in to
the platform and click ‘Manage account’->‘Change password’ to be directed to
the ‘Change password’ page, as shown below:
System Platform Manual
15
Figure 20 Password change menu page
Figure 21 Password change page
Type in new password and confirm your new password. Then click ‘Save’
button. If the system finds no data errors, a pop-up screen indicating ‘password
successfully changed’ will appear, as shown below:
Click ‘OK’ button to be directed to the account login page.
Figure 22 Pop-up message confirming password has been successfully changed
System Platform Manual
16
6 First-time application for resident certificate
Click ‘Apply online’ located on the menu bar ->‘Foreign/ expatriate student
first-time application for resident certificate’ to be directed to the “First-time
application for resident certificate function page”, as shown below:
Figure 23 First-time application for resident certificate function page
Before you are directed to the “First-time application for resident certificate”
page, the system will automatically check to see if you have exceeded 15 days
since being admitted into the country. The system cannot process your application
if you have exceeded 15 days since being admitted into the country, and a
reminder pop-up message will appear, as shown below:
System Platform Manual
17
Figure 24 Pop-up message exceeded 15 days since being admitted into the country
You can only apply for a resident certificate online if you have not exceeded
15 days since entry to the country. If you satisfy such criterion, you will be
directed to the ‘Terms and conditions page for resident certificate applications’
page, as shown below:
Figure 25 Terms and conditions page for resident certificate applications
System Platform Manual
18
Tick the “agree” box and click ‘OK’ button to proceed with the
application.
You will then be directed to the selections page for first-time resident
certificate application page, as shown below:
Figure 26 Selections page for first-time resident certificate applications
Choose the type of applicant identity, intended type of study program, and
status of your study. The application form will be customized depending on the
information you fill in, with regard to identity, type of study program, and status of
your study, and will let you know the documents you are required to upload.
Format of uploaded documents include: JPB, JPEG, PNG, BMP, and PDF, as
shown below.
System Platform Manual
20
Figure 27 First-time resident certificate application page (received offer from school
but not yet enrolled)
System Platform Manual
23
Figure 29 Expatriate student attachment upload page (enrolled)
Figure 30 Expatriate student attachment upload (received offer from school but not yet
enrolled)
System Platform Manual
24
Type of study program you are applying for:
Expatriate student: doctoral degree, master degree, bachelor degree,
preparatory programs for expatriate students, technical training programs
for overseas youth, industry-academia collaboration programs, and
exchange students
Foreign students: doctoral degree, master degree, bachelor degree, short-term
language studies, technical training programs for foreign youth,
industry-academia collaboration programs, and exchange students
Provide supporting documents required for the study program chosen
Expatriate students: doctoral degree, master degree, bachelor degree,
preparatory programs for expatriate students, technical training programs
for overseas youth, industry-academia collaboration programs, and
exchange students
Passport: required
Resident visa: required
Proof of accommodation (house/apartment contract, household
registration, or other documents of proof)
Expatriate student’s admissions letter: required
Offer letter or admission certificate: required (for students who have
received an offer from the school but have not yet enrolled)
Certificate of enrollment: required (for enrolled students)
Other documents of proof: not required if none available
Foreign students: doctoral degree, master degree, bachelor degree, short-term
language studies, technical training programs for foreign youth,
industry-academia collaboration programs, and exchange students
Passport: required
Resident visa: required
Proof of accommodation (house/apartment contract, household
registration, or other documents of proof)
System Platform Manual
25
Offer letter or admission certificate: required (for students who have
received an offer from the school but have not yet enrolled)
Certificate of enrollment: required (for enrolled students)
Scholarship certificate: required if you have ticked the scholarship
box
Other documents of proof: not required if none available
Rules of certificate issuance
Expatriate students (doctoral degree, master degree, bachelor degree,
preparatory programs for expatriate students, technical training programs
for overseas youth, industry-academia collaboration programs, and
exchange students) and foreign students (doctoral degree, master degree,
bachelor degree, short-term language studies, technical training programs
for foreign youths, industry-academia collaboration programs, and
exchange students)
Received offer but not yet enrolled: 6-month electronic certificate
Enrolled: 1-year IC electronic certificate card
Short-term language studies
Foreign students undertaking short-term language studies will be
given electronic resident certificates, with no renewal possible.
Extensions will also be given in the form of electronic resident
certificates.
When filling application information and uploading the required supporting
documents, please note that if you choose “Enrolled” under the study status
column, you must choose the location for pickup of your IC resident certificate
card. Please also note that you are required to fill out all fields marked with red
asterisks “*”, and then click ‘Send’ and the system will check if all required
information has been filled out and in correct format. If no errors are found, the
application will be officially accepted. The system will automatically forward your
application to a reviewer at a service post where the school is located. A pop-up
screen will appear indicating that the application has been successfully sent, as
shown below:
System Platform Manual
26
Figure 31 Pop-up message indicating first-time resident certificate application has
been successfully sent
After the application has been successfully sent, it will appear under the New
Applications tab on the foreign student resident certificate page so that you can see
your application status listed in the pending issues box, as shown below:
Figure 32 Successful application: pending issues for recent applications
System Platform Manual
27
The system will simultaneously send a notification email to the applicant
indicating that the “application is now accepted for further review”, as shown
below:
Figure 33 Notification email indicating that the first-time application has been
accepted for further review
If you have been issued a 6-month electronic certificate because you
received an offer but have not yet enrolled, you must complete your
registration before the certificate expires within six months. You must also log
into the system and apply for a renewal/replacement certificate (i.e., replacing
your unregistered electronic resident certificate for a registered IC resident
certificate). This does not apply to applicants for short-term language studies.
System Platform Manual
28
7 Resident certificate renewal application (replacing unregistered
electronic resident certificate for registered IC resident
certificate)
If you have applied for and been issued a 6-month electronic certificate due to
receiving a school offer but have not yet enrolled at the time of application, for
first-time resident certificates, you must complete registration within 6 months and
log in to the platform to renew and replace your certificate. After you are logged in
to the platform, click on ‘Apply online’ button, located on the menu bar ->
‘Resident certificate renewal (replacing unregistered electronic resident certificate
for a registered IC resident certificate)’. You will be directed to the ‘Resident
certificate renewal application page’, as shown below:
Figure 34 Resident certificate renewal application function page
Before being directed to the “Resident certificate renewal application page”,
you will see a “Terms and conditions” page, as shown below:
System Platform Manual
29
Figure 35 Terms and conditions page for resident certificate renewal applications
Tick the “agree” box and click ‘OK’ to begin your application.
After you have agreed to the terms and conditions, you will be directed to a
page where you will be required to input your resident certificate number to verify
your identity, as shown below:
System Platform Manual
30
Figure 36 Resident certificate number input page for resident certificate renewals
Type in your resident certificate number and click ‘Send’. Your personal
information will then be verified; if no errors are found, a page showing the
resident certificate renewal application form will appear. Information contained
in the original application will automatically appear on the application form and
attachments. Acceptable document upload formats include: JPB, JPEG, PNG,
BMP, and PDF, as shown below:
System Platform Manual
32
Figure 37 Application page for resident certificate renewal
After you fill in the application information and uploaded all required
supporting documents, choose the location for pickup of your IC resident
certificate card. Then click ‘Send’ and the system will automatically forward your
application to a secondary reviewer at a service post where the school is located. A
pop-up screen will appear, indicating that the application has been successfully
sent, as shown below:
System Platform Manual
33
Figure 38 Pop-up message indicating successful application for resident certificate
renewals
After the application has been successfully sent, it will appear under the New
Applications tab on the resident certificate renewal page so you can see your
application status listed in the pending issues box, as shown below:
Figure 39 Successful resident renewal application: pending issues for recent
applications
System Platform Manual
34
The system will simultaneously send a notification email to the applicant
indicating that the “application has been accepted for further review”, as shown
below:
Figure 40 Notification email indicating that the first-time application has been
accepted for further review
8 Application for resident certificate extension
System Platform Manual
35
Click ‘Apply online’ button, located on the menu bar -> ‘Resident certificate
extension (including changing information)’. You will be directed to the ‘Resident
certificate extension application page’, as shown below:
Figure 41 Application page for resident certificate extension
Before being directed to the “Resident certificate extension application page”,
you will see a “Terms and conditions” page, as shown below:
System Platform Manual
36
Figure 42 Terms and conditions for resident certificate extension applications
Tick the “agree” box and click ‘OK’ to begin your application.
After you have agreed to the terms and conditions, you will be directed to a
page where you will be required to input your resident certificate number to verify
your identity, as shown below:
System Platform Manual
37
Figure 43 Certificate number input page for resident certificate extensions
After you fill in the resident certificate number and the school system you
applied for, then click on 【Send】. Your personal information will then be verified;
if no error is found, a page showing resident certificate renewal application form
will appear. Information contained in the original application will automatically
appear on the application form and attachments. Acceptable document upload
formats include: JPB, JPEG, PNG, BMP, and PDF, as shown below:
System Platform Manual
39
Figure 44 Application page for resident certificate extensions
After you have filled in the application information and uploaded all required
supporting documents, choose the location for pickup of your IC resident
certificate card. Then click ‘Send’, and the system will automatically forward your
application to a secondary reviewer at a service post where the school is located. A
pop-up screen will appear, indicating that the application has been successfully
sent, as shown below:
System Platform Manual
40
Figure 45 Pop-up message indicating successful application for resident certificate
extensions
After the application has been successfully sent, it will appear under the New
Applications tab on the extension application page so you can see your application
status listed in the pending issues box, as shown below:
Figure 46 Successful application of resident certificate extension: pending issues for
recent applications
The system will simultaneously send a notification email to the applicant
System Platform Manual
41
indicating that the “application has been accepted for further review”, as shown
below:
Figure 47 Notification email indicating that the application for resident certificate
extension has been accepted for further review
9 Application for changing information on the resident certificate
Click ‘Apply online’ button, located on the menu bar ->‘Changing resident
certificate information’. You will be directed to the ‘Changing resident certificate
System Platform Manual
42
information’ page, as shown below:
Figure 48 Application page for changing personal information
Before being directed to the “Resident certificate information change” page,
you will see a “Terms and conditions” page, as shown below:
System Platform Manual
43
Figure 49 Terms and conditions for changing personal information
Tick the “agree” box and click ‘OK’ to begin your application.
After you have agreed to the terms and conditions, you will be directed to a
page where you will be required to input your resident certificate number to verify
your identity, as shown below:
Figure 50 Certificate number input page for making changes to resident certificate
information
System Platform Manual
44
Type in your resident certificate number and click ‘Send’. Your personal
information will then be verified; if no errors are found, a page showing the
resident certificate renewal application form will appear. Information contained in
the original application will automatically appear on the application form and
attachments. Acceptable document upload formats include: JPB, JPEG, PNG,
BMP, and PDF, as shown below:
System Platform Manual
45
Figure 51 Application page for making changes to resident certificate information
After you have filled in application information and uploaded all required
supporting documents, choose the location for pickup of your IC resident
certificate card. Then click ‘Send’, and the system will automatically forward your
application to a secondary reviewer at a service post where the school is located. A
pop-up screen will appear, indicating that the application has been successfully
sent, as shown below:
System Platform Manual
46
Figure 52 Pop-up message indicating that information changes have been successfully
sent
After the application has been successfully sent, it will appear under the New
Applications tab on the information changes page so you can see your application
status listed in the pending issues box, as shown below:
Figure 53 Successful application of changes of personal information: pending issues
for recent applications
System Platform Manual
47
The system will simultaneously send a notification email to the applicant
indicating that the “application has been accepted for further review”, as shown
below:
Figure 54 Notification email indicating that the application of changes to resident
certificate information has been accepted for further review
System Platform Manual
48
10 Temporarily rejected application: modification or supporting
documents pending
A. Application temporarily rejected due to pending modification
When a reviewer rejects an application temporarily and demands the
applicant to make modifications or provide supporting documents, the system
will automatically send a notification email to the applicant to log in to the
platform and make modifications or provide necessary supporting documents.
The notification email is shown below:
Figure 55 Resident certificate: notification email regarding pending modifications or
supporting documents
System Platform Manual
49
You can perform an enquiry for all applications that require modifications
or supplements on the front-end webpage. All information on the application
form will appear on the page. You can edit all fields and columns, as well as
upload new documents to replace old ones.
After you click ‘Send’, the system will automatically check if you have
filled out all required fields, attached necessary documents, and if all data
requirements are correct. If required information is missing, or if it does not
comply with required data format, an error message will appear to remind the
applicant to correct any errors before being able to send the application.
After you are logged in to the platform, click ‘Check status’ button,
located on the menu bar ->‘Modifications (supplements) menu bar’. You will
be directed to the ‘Modifications (supplements) page’, as shown below:
Figure 56 Resident certificate: modification or supporting documents function
System Platform Manual
50
Figure 57 Resident certificate: Modification or supporting documents pending list
Click the ‘View’ button on the modifications (supplements) page, and you
will see a page called “Modifications (supplements)- details” page, as shown
below.
Figure 58 Resident certificate: details page regarding modification or supporting
documents pending
On this page, click the ‘Modifications’ button at the bottom of the
applications list, and you will be directed to the “Correct applicant information”
page, as shown below:
System Platform Manual
52
Figure 59 Resident certificate applicant’s information modification page
After you have finished modifying your application information and
re-uploaded attachments, you may type in your opinion in the review opinion
column at any time if you have any remarks for the reviewer. Click ‘Send’ to
System Platform Manual
53
complete your information modification (supplement) task. The reviewer will
see your remarks when he/she is reviewing your case. You will then see a
pop-up screen that indicates successful modification, as shown below:
Figure 60 Resident certificate: pop-up message indicating successful modification (or
supplementing with supporting documents)
B. Application temporarily rejected due to pending supporting
documents
When an application is rejected temporarily by the reviewer for
modification, the applicant can perform an enquiry to view such cases on the
front-end webpage. All information on the application form will automatically
appear on page. All fields and columns are locked and you may not make any
changes. You can only replace the old documents by re-uploading them onto
the platform.
After you click ‘Send’, the system will automatically check if you have
uploaded the document required. If you have not uploaded the document, an
error message will pop-up and remind you that you must upload the correct
document before being able to proceed.
After you are logged in to the platform, click ‘Check
System Platform Manual
54
status’->‘Modification list page’ on the menu bar of the platform, and you will
be directed to a page called “Modification (or supplementing with supporting
documents) list” page, as shown below:
Figure 61 Resident certificate: modification (or supplementing with supporting
documents) function
Figure 62 Resident certificate: modification (or supplementing with supporting
documents) list page
Click ‘View’ on the modification (supplements) list page, and you
will see a page called “Modification (supplementing with
supporting documents) details page”, as shown below:
System Platform Manual
55
Figure 63 Resident certificate: modification (or supplementing with supporting
documents) details page
Click ‘Supplement with supporting document’ button located at the
bottom of the applications list on the page, and a screen called “Supporting
documents required for the applicant information” page will appear, as shown
below:
System Platform Manual
58
Figure 64 Resident certificate: supporting documents required for applicant
information
After you have re-uploaded your attachments, you may type in any
remarks you have for the reviewer in the review opinion column at any time.
Click ‘Send’ to complete your information modification (supplement) task.
The reviewer will see your remarks when he/she is reviewing your case. You
will then see a pop-up screen that indicates successful modification, as shown
below:
System Platform Manual
59
Figure 65 Resident certificate: pop-up message indicating that modifications (or
supporting documents) have been successfully made or sent
11 Online payment
After you have successfully made payment online, you will receive an
automatically generated email notification indicating that you may either show up
at the designated service post in person, with payment receipt and an identification
document to obtain your certificate, or you may your download electronic resident
certificate online.
Once the reviewer approves the application, the applicant will receive an
automatically generated email notification that requires him/her to make online
payment, as shown below:
System Platform Manual
60
Figure 66 Resident certificate: notification email of online payment
Resident certificate (RC) fees for foreign/expatriate students:
Foreign student 1-year RC: NT$1,000
Foreign student 2-year RC: NT $2,000
Foreign student 3-year RC: NT $3,000
Expatriate student 1-year RC: NT $500
A. Enquiry page for applications with pending payment
As soon as you receive the payment notification email indicating that
your application has been approved, you may then pay online. Click ‘Online
payment’ button on the menu bar and you will be directed to the “Online
payment” page, as shown below. You will see a list indicating the group
application(s) that have been approved and is (are) pending payment. Tick the
box at the front of the group application number, and then click ‘Pay now’
System Platform Manual
61
button to make multiple group payments, or click on any group application
number to make an individual group payment.
Figure 67 Online payment function list page
Figure 68 Group applications pending payment list page
B. Online payment
In continuation of the above steps, click on the group application number
on the group application list that indicates payment pending, or tick the group
application numbers one by one to proceed with payment, then click ‘Pay
now’. You will then see a payment details page. Confirm the payment amount
is correct before clicking ‘Pay now’. You will be directed to a page that shows
you the payment options before being directed to a series of payment steps
System Platform Manual
62
through the Payment Gateway platform to complete the online payment.
Once you are finished with online payment, the system will take you to
the certificate generation procedure.
Figure 69 Online payment applications and total payment confirmation page
System Platform Manual
64
Payment options:
If you choose this option, you are required to pay with international
credit cards that are not issued by the Bank of Taiwan. Such credit
cards include three types: VISA, MasterCard, and JCB.
Online ATM
If you choose this option, you need a card-reader and an ATM card.
Click the ‘Pay now’ button and you will be directed to the Bank of
Taiwan Web ATM Payment page. Fill in your information and
password before proceeding to payment.
Virtual account payment
If you choose this option, please download the payment bill and pay
with the bill at a branch of the Bank of Taiwan. The receipt will be
available for downloading two working days after you complete
payment.
Payment through e-government payment platform
If you choose this option, you will be directed to the e-government
GSP online payment transaction options page. If you wish to pay
online with your personal banking account, then type in your ID
number and click ‘Payment through regular account’. If you have a
pre-designated account from a previous agreement with GSP, then you
may choose the ‘Payment by pre-designated account through
agreement with GSP’. In this case, you will be directed to the
e-government GSP online payment platform to proceed with online
payment. Additional fees will be charged depending on the type of
payment you choose.
If you choose to pay online through the e-government GSP online
payment platform, you will have the options of “payment by account
transfer”, “payment through online ATM”, or “payment by credit card”.
You will need a card-reader and a debit card if you choose the “online
ATM” option.
Payment through the four major convenience stores
System Platform Manual
65
If you choose this option, please download the payment bill and pay
with the bill at any of the four major convenience stores. The receipt
will be available for downloading two to three working days after you
complete payment.
Figure 71 Payment completed page
12 Download your 6-month resident certificate
or those of you who have been accepted admission to the school but have not
yet enrolled, you will be able to download and immediately print your electronic
certificate for applications that have been approved and payment already made.
Click ‘Downloads’->‘Download electronic resident certificate for
foreign/expatriate students’, as shown below
System Platform Manual
66
Figure 72 Electronic resident certificate download function page
Type in either “group application number”, “application number”, or “period
when the payment was made”, and click ‘Search’ button, as shown below:
Figure 73 Electronic resident certificate applications enquiry page
System Platform Manual
67
Figure 74 Electronic resident certificate applications enquiry results page
An enquiry results page for all applications with completed payments will
then appear. You will only be able to access the ‘foreign student 6-month resident
certificate download’ function if the application is shown as “payment made” in
the review field. The enquiry results will list all applications. Click ‘Download’ to
browse your electronic certificate online or download to your computer in PDF
format.
System Platform Manual
69
13 Withdraw your application
You may cancel your application before making payment. To withdraw an
application, go to ‘Status check’ on the menu bar->‘Withdraw
application’->‘Withdraw application’, as shown below:
Figure 76 Application withdrawal function page
Type in either “group application number” or “application number” to search
for applications that are permitted to be withdrawn, as shown below:
Figure 77 Withdrawn application enquiry page
System Platform Manual
70
Figure 78 Withdrawn applications enquiry results page
Click the ‘Withdraw’ button located at the bottom of the applications list on
the enquiry results page, and you will be directed to the withdrawal notice page, as
shown below:
Figure 79 Notice page regarding application withdrawal
System Platform Manual
71
Tick the box indicating that you have agreed to the terms and conditions, then
click ‘OK’. A screen that asks you to confirm your withdrawal will pop up. Click
‘OK’ to withdraw your application, as shown below:
Figure 80 Pop-up confirmation message regarding application withdrawal
Another screen will then pop up when your application is withdrawn, telling
you that the withdrawal has been successful. Click ‘OK’ button to complete
withdrawal, as shown below:
Figure 81 Pop-up message indicating the application has been withdrawn
System Platform Manual
72
14 Application review status enquiry
You may look up the status information related to your application at any
time by using the application enquiry feature. Click ‘Status enquiry’->‘Application
status enquiry’ on the menu bar, as shown below:
Figure 82 Application review status enquiry function page
Type in your search criteria and click ‘Enquiry’ to begin the enquiry, as
shown below:
System Platform Manual
73
Figure 83 Application review status enquiry page
Applications that satisfy your enquiry criteria will appear on the status
enquiry page. Click ‘View’ button at the bottom of the applications list to see the
applicant’s information, as shown below:
Figure 84 Application review status enquiry list page