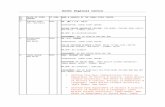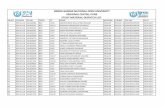National Career Service Portal - Welcome to IGNOU Pune...
Transcript of National Career Service Portal - Welcome to IGNOU Pune...
1 | P a g e Job Seeker-v4.0.31.03.2017
Contents 1. Overview ................................................................................................................................... 2
2. Getting Started .......................................................................................................................... 2
2.1 Access the Application .......................................................................................................... 2
2.2 Signup/Registration .............................................................................................................. 3
2.3 Log into the NCS Portal ......................................................................................................... 6
2.4 View/Update Jobseeker Profile ............................................................................................. 8
3. Search Jobs .............................................................................................................................. 15
3.1 Job Description page:.................................................................................................... 17
3.2 Partner Integration ....................................................................................................... 19
4. Jobs Applied ............................................................................................................................ 21
5. My Interviews .......................................................................................................................... 22
6. Job Preferences ....................................................................................................................... 22
7. Feedback on Local Services ...................................................................................................... 24
8. Events ..................................................................................................................................... 26
9. Grievances/Feedback .............................................................................................................. 30
10. Cases ....................................................................................................................................... 33
11. Assessment Tool ...................................................................................................................... 34
12. My Appointments .................................................................................................................... 34
13. Announcements ...................................................................................................................... 35
14. Job Fair Participation ............................................................................................................... 35
15. Change Password .................................................................................................................... 37
16. Reports.................................................................................................................................... 37
17. Documents .............................................................................................................................. 38
18. NCS Policy Documents ............................................................................................................. 39
19. RTI ........................................................................................................................................... 39
20. Key Performance Indicators ..................................................................................................... 40
21. Annual Reports ........................................................................................................................ 41
22. Government Jobs .................................................................................................................... 41
23. Profile...................................................................................................................................... 42
23.1 View & Download profile .............................................................................................. 42
23.2 I-Card ........................................................................................................................... 44
2 | P a g e Job Seeker-v4.0.31.03.2017
1. Overview A jobseeker or candidate is a person who is looking for a viable employment (job) opportunity.
The National Career Service (NCS) portal provides ample employment opportunities to these
jobseekers. To get a job through the NCS portal as a jobseeker, you need to first register
yourself on the portal. The registration allows you to search and apply for jobs on the portal.
You can also view and update your profile on the portal after registration.
The jobseeker module covers the following functionality:
Access the Application
Signup/Registration
Log into the NCS Portal
View/Edit Jobseeker Profile
Search Jobs
Jobs Applied
My Interview
Job Preferences
Feedback on Local Services
Events
Grievances
Cases
Assessment Tool
My Appointments
Announcements
Job Fair participation
Change Password
Reports & Documents
Profile (View & Download Profile and I-card)
2. Getting Started
2.1 Access the Application To access the NCS portal, type the following website address or Uniform Resource Locator
(URL) in the address bar of your Internet browser: http://www.ncs.gov.in/. The Home page of
the NCS portal displays.
3 | P a g e Job Seeker-v4.0.31.03.2017
NCS Portal Home Page
2.2 Signup/Registration As a jobseeker, you need to register yourself on the NCS portal before you can avail the
facilities provided by the portal. The Sign Up link on the Login section of the portal’s Home
page allows you to initiate the registration process. As per the registration process you get to
create a password and generate a user name for all your future logins. Your login credentials
also enable you to make use of other functionalities of the NCS portal.
Login Section
1. Click the Sign Up link from the Login section. The Register As screen displays.
4 | P a g e Job Seeker-v4.0.31.03.2017
Register As Screen
2. Select the Jobseeker option from the Register As drop-down list. This displays the
Registration screen for a jobseeker user.
Registration Screen
5 | P a g e Job Seeker-v4.0.31.03.2017
3. If you are already registered with any Employment Exchange or Skill Provider Institute
then select the appropriate radio button otherwise select the None option.
None option: Allows you to register with the NCS Portal. (default option)
Employment Exchange option: Allows you (jobseeker) to retrieve or restore your profile
that is already registered with an employment exchange. To retrieve or restore your
profile, it is important that you remember your registration number with the said
employment exchange.
Skill Providing Institute option: Allows you (jobseeker) to retrieve or recover your profile
that is already registered a skill providing institute. To retrieve or restore your profile, it is
essential for you to recall your registration number with the said skill providing institute.
4. Enter your first name
5. Enter the middle name
6. Enter the last name
7. Select the appropriate gender radio button
8. Select your date of birth from the calendar
9. Enter guardian or father’s name
10. Select your highest education level from the drop-down list
11. Select a state from the drop-down list
12. Select a district from the drop-down list
13. Enter your email ID
14. Enter your ten digit mobile number
15. Enter a password. The password should at least have eight characters, contain at least one
alphabet, one number and one special character (@ $ %) for example: “pass@word1”.
16. Retype the same password for confirmation
17. Select the Unique Identification type (Aadhaar card, Pan Card, Voter’s Identity Card,
Passport, Driving License, NREGA Job Card) from the drop-down list
Note: Aadhaar card number will be verified through the Unique Identification Authority of
India (UIDAI) service.
18. Enter Unique Identification number based on the Unique Identification type
19. Select the username option that would be used for logging in to the NCS portal
20. Enter your affiliations
21. Enter security code as shown in the displayed image
22. Check the I agree to terms and conditions check box. To read the terms and conditions
document of the NCS portal, click the Click Here link.
23. Click the Submit button. After successful registration the Registration Verification
screen displays and a One Time Password (OTP) is send to your mobile number.
6 | P a g e Job Seeker-v4.0.31.03.2017
Registration Verification Screen
24. Enter the OTP verification code which you receive on your registered mobile number.
Note: Click the Resend link, if you don’t receive the OTP.
25. Click the Submit button. Your account is created successfully.
Successful Registration Notification
2.3 Log into the NCS Portal 1. Enter login ID
2. Enter password
3. Click the OK button. This displays the Home screen for a jobseeker.
Note: If you consecutively enter the wrong password for nine times your account will be
blocked. In such a case the Forgot Password option is enabled that allows you to reset your
password.
8 | P a g e Job Seeker-v4.0.31.03.2017
2.4 View/Update Jobseeker Profile This link allows you to view and update your profile.
1. Click the View/Update Profile link. The Personal Information screen displays.
Personal Information Screen
2. Select the title from the drop-down list
3. Select the appropriate gender radio button
4. Select your date of birth from the calendar
9 | P a g e Job Seeker-v4.0.31.03.2017
5. Select your marital status from the drop-down list
6. Enter name of your spouse
7. Enter your guardian or father’s name
8. Enter your mother’s name
9. Select religion from the drop-down list
10. Select caste from the drop-down list
11. Enter caste certificate number
12. Enter issued by details for the caste certificate
13. Enter date when the certificate was issued
14. Click the Edit link, if you want to change the Know your customer (KYC) details
i. Click the Add More button, if you wish to add a new KYC detail. The + Unique
Identification pop-up displays.
+ Unique Identification Pop-up
ii. Select the Unique Identification number from the drop-down list
iii. Enter Unique Identification number
iv. Click the Save button
15. Check the Verify AADHAR check box, if you wish to verify your AADHAR number
16. Enter name of your bank
17. Select the account type from the drop-down list
18. Enter your account number
19. Enter the IFSC (Indian Financial System Code) code of your bank
20. Select the employment status from the drop-down list
21. Select the annual family income from the drop-down list
22. Select the primary language from the drop-down list
23. Check the Retired from Govt. Services check box, if you have retired from government
service
24. Check the Ex-Serviceman check box, if you are an ex-serviceman
25. Click the Save button, to save the entered details
26. Click the Physical Attributes tab. The Physical Attributes screen displays.
10 | P a g e Job Seeker-v4.0.31.03.2017
Physical Attributes Screen
27. Enter height
28. Enter weight
29. Enter chest size
30. Select the blood group from the drop-down list
31. Select eye sight detail from the drop-down list
32. Select the Yes radio button, if you are differently abled, otherwise select No
33. Select type of disability from the drop-down list
34. Select working capacity from the drop-down list
35. Select type of job you are looking from (part time or full time) from the drop-down list
36. Select disability percentage from the drop-down list
37. Select the Yes radio button, if you have a certificate otherwise select No
38. Click the Save button, to save the entered details
39. Click the Communication tab. The Communication screen displays.
11 | P a g e Job Seeker-v4.0.31.03.2017
Communication Screen
40. Select the required address type radio button
41. Select the required territory type radio button
42. Enter the address
43. Select a state from the drop-down list
44. Select a district from the drop-down list
45. Select a sub-district, taluka, or tehsil from the drop-down list
46. Select the name of city or village from the drop-down list
47. Enter the pin code
48. Enter the landline number with area code
49. Check Same as above check box if your permanent and current address are same
50. Click the Save button, to save the entered details
51. Click the Education & Training tab. The Education & Training screen displays.
Education & Training Screen
52. Select the highest education level form the drop-down list and then click the Save button.
53. Click the Add More button, to add your education details. The + Add Education & Training
pop-up displays.
12 | P a g e Job Seeker-v4.0.31.03.2017
+ Add Education & Training Pop-up
54. Select an education level from the drop-down list
55. Select specialisation from the drop-down list
56. Enter name of the board or university
57. Enter name of the institute
58. Select entry date from the year and month drop-down lists
59. Select year of passing from the year and month drop-down lists
60. Select the medium of education from the drop-down list
61. Select the nature of course from the drop-down list
62. Enter grade/percentage/percentile value
63. Enter roll number
64. Click the Save button, to save the entered details
65. Click the Add More button, to add details of other certifications you have earned. The +
Other Qualifications pop-up displays.
+ Other Qualifications Pop-up
66. Enter name of the certification
67. Select year of completing the certificate from the drop-down list
68. Enter name of the institution that issued the certificate
69. Enter duration (months) for the certification course
70. Enter additional details about the certification
71. Click the Save button, to save the entered details
13 | P a g e Job Seeker-v4.0.31.03.2017
72. Click the Experience tab to add details of your professional experience. The Experience
screen displays.
Experience Screen
73. Select the total years of experience from the drop-down list
74. Enter the days you would take to join the new job (notice period)
75. Enter the professional title for the current/last job
76. Enter the current/last salary
77. Select the current salary duration type from the drop-down list
78. Select the employer type of the current employer from the drop-down list
79. Check the Currently Seeking a Job check box, if you are looking for a job
80. Click the Add More button, to add experience details
81. Click the Save button, to save the entered details
82. Click the Other Skills tab. The Other Skills screen displays.
Other Skills Screen
83. Click the Add More button. The + Other Skills pop-up displays.
14 | P a g e Job Seeker-v4.0.31.03.2017
+ Other Skills Pop-up
84. Enter name for the skill
85. Select the experience from the year and month drop-down lists
86. Select the required proficiency radio button
87. Click the Save button, to save the entered details
88. Click the My Reference tab to add reference details. The Reference screen displays.
Reference Screen
89. Enter name of your reference
90. Enter Email ID of the reference
91. Enter designation of the referred person
92. Enter name of the organisation where the reference works
93. Enter the ten digit mobile number of the reference
94. Click the Save button, to save the entered details
95. Click the Preferences tab. The Preferences screen displays.
15 | P a g e Job Seeker-v4.0.31.03.2017
Preferences Screen
96. Check the Subscribe to email alerts check box, to subscribe to bulk email alerts that
are sent by the NCS portal. Uncheck the check box to unsubscribe from these alerts.
Note: Bulk emails that you receive from the system will have an unsubscribe link at the
bottom, to unsubscribe from those mailers.
Email Unsubscribe Link
97. Check the Display Assessment report in profile check box, if you wish to view your
assessment report in your profile.
98. Check the Share Details with partner check box, if you want the NCS portal to share your
details with partner (third-party) websites when you apply on jobs posted by partners.
99. Click the Save button, to save the entered details
3. Search Jobs This link allows you, as a jobseeker to search for jobs based on your specific requirements.
1. Click the Search Jobs link from the left panel. The Search Job screen displays.
16 | P a g e Job Seeker-v4.0.31.03.2017
Search Job Screen
2. Enter the required search criteria and then click the Search button to search for a job that
matches your search parameters. The screen displays jobs, which match your search
criteria in the Jobs section of the screen.
Job Search Results
Click the View link of a job, to view its details.
Click the Apply link of a job, to apply for it.
17 | P a g e Job Seeker-v4.0.31.03.2017
3.1 Job Description page: User can navigate on Job Description page by click on Job Name and View link on Jobs Search result page, the Job Details screen (for jobseeker user profile) will display all jobseeker specific information that is related to the job. In addition, the Job Details screen is printable.
Nevertheless, the page that is printed from this screen would show the NCS banner on it. In addition, when the user clicks on an external link that point to a Government job, the portal will display a corresponding disclaimer that is different from the disclaimer text that appears when the user clicks an external link for any non-Government job.
18 | P a g e Job Seeker-v4.0.31.03.2017
As per this, the Page Title (Browser Title) of the Job Details screen will display the Job NCS ID. The Page Title will also display the time stamp when the Job Details screen is opened. Further, the Job Details screen will display the following fields only if the user has entered some value in them: • Job Title • Organization Type • Sector • Functional Area • Functional Role • Job Description Required Information Section • Minimum Qualification • Qualification requirements Additional Information Section • Total Experience • Relevant Experience • Location • Key skills • Nature of Job • Salary • Salary/Wage Type • Expiring On (will be displayed as “Last Date to apply”) • Available to join in days • Gender Preference • Marital Status • Caste • Ex-Serviceman (information will display if field is checked) • Number of Vacancies • Is the job for Differently Abled? (Information will display if value is “Yes”) Age/Date of Birth Preference Section (will display if mandatory check box is checked)
A. In case, the Age Preference is selected: the content will display the full context either Minimum and Maximum options are selected together or any one of these options is selected. For example:
i. If both Minimum and Maximum options are selected, message will be: Age Preference: Age between 16-20 Years as on 1-Feb-2017 ii. If only the Minimum age option is selected, message will be: Age Preference: More than or equal to 16 Years as on 1-Feb-2017 iii. If only the Maximum age option is selected, message will be: Age Preference: Less than or equal to 20 Years as on 1-Feb-2017
B. In case DOB Preference is selected (Date of Birth Preference 21/12/2000-21/12/1996): the content will display the full context either Minimum or Maximum DOB options are selected together or any one of these options is selected. For example:
i. If both Minimum and Maximum options are selected, message will be: DOB Preference: DOB between 21/12/2000 and 21/12/1996 ii. If only the Minimum DOB option is selected, message will be: DOB Preference: More than or equal to 21/12/1996
19 | P a g e Job Seeker-v4.0.31.03.2017
iii. If only the Maximum DOB option is selected, message will be: DOB Preference: Less than or equal 21/12/1996 Contact Details Section • Person Name (if Display Contact Information in the Job Posting screen is checked) • Phone Number (if provided and Display Contact Information in the Job Posting is checked) • Mobile (if Display Contact Information in the Job Posting is checked) • Email (if provided and Display Contact Information in the Job Posting is checked)
3.2 Partner Integration
The job search results displays two types of jobs as follows:
• Jobs through NCS – Jobs posted on the NCS portal
• Jobs by partners – Jobs posted on the NCS portal by partners
Jobs that are posted by partners on the portal can be identified by the phrase “Powered By
xxxx” in the Company field.
You (jobseeker) can search for jobs based on different criteria or keywords. Jobs that match
your search criteria are displayed as a list on the Jobs section of the Search Job screen. Here,
you can view job details of displayed jobs as well as apply to those job.
When you click the Apply button of a job posted by a partner, you are navigated to that
particular partner’s website where you can complete the remaining job application process.
Otherwise user can apply for the job on the NCS portal itself.
Following are the conditions for partner integration:
Case 1: When the Share details with partner check box in the Preferences screen of the View/Update Profile feature is checked by the user (jobseeker).
Share Details with Partner Check Box
a) User clicks the Apply button on the Job Description screen of a job posted by a partner. A pop-up message displays, informing the user about redirection to the partner’s website.
20 | P a g e Job Seeker-v4.0.31.03.2017
Redirection Message
b) When user clicks on the OK-Proceed button on the pop-up, they are redirected to the partner’s (third-party) website. The NCS portal also passes the encrypted details of the jobseeker such as their first name, middle name, last name, gender, date of birth, mobile number, email ID, and job ID, to the partner’s website.
Case 2: When the Share details with partner check box in the Preferences screen of the View/Update Profile feature is not checked by the user (jobseeker).
Share Details with Partner Check Box
a) User clicks the Apply button on the Job Description screen of a job posted by a partner. A pop-up message displays, informing the user to provide their consent for sharing their details with the partner’s (third-party) website.
21 | P a g e Job Seeker-v4.0.31.03.2017
Consent Message
b) When the user checks the Share details with partner check box and clicks the OK-Proceed
button, they are redirected to the partner’s (third-party) website. Also, the redirection
URL is encrypted with details of the jobseeker such as their first name, middle name, last
name, gender, date of birth, mobile number, email ID, and job ID.
Consent Message
c) If the user does not check the check box, and clicks the Ok-Proceed button, they
are redirected to the partner’s (third-party) website, for completing the job
application process. However, the NCS portal does not pass details of the
jobseeker to the partner’s website.
Case 3: When the user (jobseeker) is already registered with the partner’s website.
a) User clicks the Apply button on the Job Description screen of a job posted by a partner.
The Customer ID of the partner’s website or portal and the user’s NCSP ID are passed to
the partner’s (third-party) website in encrypted format.
4. Jobs Applied This link allows you to view the jobs you have applied for.
1. Click the Jobs Applied link from the left panel. This displays the Jobs Applied screen.
22 | P a g e Job Seeker-v4.0.31.03.2017
Jobs Applied Screen
Click the Job Title link to view details of the applied job.
Click the Company link to view details of the company.
5. My Interviews This link allows you to view all your scheduled interviews with various employers and
placement organisations.
1. Click the My Interviews link from the left panel. The My Interviews screen displays.
My Interviews Screen
2. You can filter the list of your scheduled interviews with different employers using the
displayed drop-down list. Filtering options include All, Active, and Closed.
6. Job Preferences This link allows you to save the job search criteria. Based on this criteria, you will receive job
notification mails on your registered Email ID.
1. Click the Job Preferences link from the left panel. The Job Preferences screen displays.
23 | P a g e Job Seeker-v4.0.31.03.2017
Job Preferences Screen
2. Enter the job title
3. Select relevant experience from the drop-down list
4. Select the required sector(s)
5. Select the functional area from the drop-down list
6. Select the functional role from the drop-down list
7. Enter the preferred location
8. Enter the salary you expect (mention salary type from the drop-down list and enter
amount)
9. Select organisation type from the drop-down list
10. Select nature of job from the drop-down list
11. Select shift timings from the drop-down list
12. Click the Save Search Criteria button
Note: The State and District options that you had selected during the jobseeker registration
process are updated in the Job Preferences screen as your preferred location. If you change the
State and District options on the Communication screen of your profile, the same changes are
update here in the preferred location field of the
Note: However, once your location preference is saved on the Job Preferences screen, then the
changes you make to your location on the Communication screen will not reflect here on the Job
Preferences screen.
24 | P a g e Job Seeker-v4.0.31.03.2017
Preferred Location
7. Feedback on Local Services This link allows you to give your feedback to local service providers on the quality of their
service.
1. Click the Feedback on Local Services link from the left panel. The Feedback on Local
Services screen displays.
Feedback on Local Services Screen
25 | P a g e Job Seeker-v4.0.31.03.2017
2. Click the Give Feedback link corresponding to a request. The Feedback Form pop-up
displays.
Feedback Form Pop-up
3. Select the service availed start and end date from the corresponding calendar
4. Check the Availed check box to enable the feedback options
Service Availed Feedback Options
5. Click the required radio button.
6. Click the Submit button.
26 | P a g e Job Seeker-v4.0.31.03.2017
8. Events This link allows you to view upcoming events and register yourself for those events.
1. Click the Events link from the left panel. The Search Events screen displays. This page has a calendar control, which has also been provided on the Home page of the portal to search for an event or job fair.
Note: The results of search you conduct are based on your search filter criteria (state and industry), which displays as a job fair or event on a calendar control instead of appearing as a listing. Also, you are able to select multiple industries from the industry search filter. The search results are not just displayed on the calendar control for the current month but you can also look for events and fairs matching the search criteria for the previous month and the next month as well.
Job Fairs and Events Displayed on the Calendar Control
2. Click the name of the job fair or event to view its details.
27 | P a g e Job Seeker-v4.0.31.03.2017
Job Fair/Event Details Pop-up
Click the Participate button, if you wish to participate in the event. This will navigate you to the Job Fair/Event pre-registration screen. The portal will display the event pre-registration page. The page is divided into three sections, Personal Info, More About Yourself, and Job Fair Details. The Personal Info section contains your basic information and contact details. The More About Yourself” displays your educational and employment details. The Job Fair Details section has information about the job fair, which you are going to participate in.
If you do not find the displayed information to be the updated one, you need to update your profile.
Event Pre-registration Page: Personal Info Section
28 | P a g e Job Seeker-v4.0.31.03.2017
You can apply or un-apply for a job thereby updating your Job Apply list (apply bucket) anytime but within a specific time bound limit set for the job fair properties (this time limit is set to zero days (default value) if no rule is applied to the job fair properties settings).
Event Pre-registration Page: More About Yourself Section
You (jobseeker) can, only apply for a limit number of jobs in a particular job fair. The number
of jobs you can apply to in a job fair is controlled by the Job Fair Manager. You can also
unapply from the jobs you had already applied for and withdraw from the same.
29 | P a g e Job Seeker-v4.0.31.03.2017
Event Pre-registration Page: Job fair Details Section
The jobs listed for you, in your apply bucket is classified as per your respective
employees/placement organisations. For example, if you have applied for two jobs from
Employee One and three jobs from Employee Two, then the apply bucket will display two
jobs listed under Employee One and three jobs under Employee Two respectively.
30 | P a g e Job Seeker-v4.0.31.03.2017
Jobs Added in Bucket
When the job fair jobs listed for you, in your apply bucket list, are withdrawn by the
respective employer or the interview scheduled for such a job is cancelled by the employer,
in such cases these job fair jobs are removed from your apply bucket altogether.
Moreover, the portal refreshes the numbering sequence of job fair jobs to factor in the jobs
that were removed. However, the sequence number of the jobs in the apply bucket list that
are portal jobs does not change in any manner.
9. Grievances/Feedback This link allows you, as a jobseeker, to post any feedback, grievance, query, or request
regarding the NCS portal.
31 | P a g e Job Seeker-v4.0.31.03.2017
Grievance/Feedback Link
1. Click the Grievances/Feedback link from the footer section of the screen. The Grievance
screen displays.
32 | P a g e Job Seeker-v4.0.31.03.2017
Grievance Screen
2. Enter your name
3. Enter your Email ID
4. Enter your mobile number
5. Select your highest education level from the drop-down list
6. Select a state from the drop-down list
7. Select a district from the drop-down list
8. Select a sub-district, taluka, or tehsil from the drop-down list
9. Select a city or village from the drop-down list
10. Select type of case from the drop-down list
11. Select case category from the drop-down list
12. Select sub category of the case from the drop-down list
13. Enter the description for the case
14. Review the security image and enter the displayed text
15. Click the Submit button
16. Click the Help tool tip to know about Case Category and Case Sub Category types
33 | P a g e Job Seeker-v4.0.31.03.2017
Help Tool Tip
10. Cases This link allows you, to review the status of registered cases. Using the Give Feedback link you
can provide your feedback on resolved or closed cases, registered with the NCS call centre.
Cases Screen
Once you click the Give Feedback link, the Feedback pop-up displays with Cancel and Submit
buttons. Enter the feedback and click the Submit button.
Feedback Pop-up
34 | P a g e Job Seeker-v4.0.31.03.2017
11. Assessment Tool The link allows you to view information about the Occupational Information Network or O*NET tool. This tool has been developed in the US and enables jobseekers to identify jobs and careers that best suit their interests.
1. Click the Assessment Tool link from the left panel. This displays the Assessment Tool
screen.
Assessment Tool Screen
To find out the type of jobs and careers that match your interests, download the O*NET Assessment Tool. This can be done by clicking the provided download link. Also, download the User Guide for the said tool by clicking the provided link. Use this guide to see how you can make use of the O*NET Assessment Tool.
Find out the jobs and careers that match your job interests with the help of the O*NET Assessment Tool. To interpret the result, click the provided link. For additional help or information regarding the O*NET Interest Profile result, you can either talk to a career counsellor or visit the nearest career centre.
12. My Appointments This link allows you to view your scheduled counselling appointments with concerned job
counsellors.
1. Click the My Appointments link from the left panel. The My Appointments screen
displays.
35 | P a g e Job Seeker-v4.0.31.03.2017
My Appointments Screen
Click the Counsellor Name link to view details of that particular counsellor.
Click the Cancel Appointment link to cancel an appointment with a counsellor.
13. Announcements This link allows you, as a jobseeker user to review documents that have been uploaded on the
NCS portal.
1. Click the Announcements link from the left panel. This displays the Documents screen.
Documents Screen
14. Job Fair Participation This link allows you to review details of job fairs and events you have participated in.
1. Click the Job Fair Participation link from the left panel. This displays the Job Fair
Participation screen.
36 | P a g e Job Seeker-v4.0.31.03.2017
Job Fair Participation Screen
This screen displays details (Job Fair name, Job Fair ID, Registration Start Date, Registration
End Date, Download link) of the job fairs you had applied to participate in.
Job Fair participation Details
A Download button displays on the screen for each job fair that is current open. Any closed
job fair listing on screen for which you had participated in will not display the Download
button.
When you (registered jobseeker profile user) click this button information such as Job Fair
Name, Date of registration, and Participation ID displays. For other users the Job Title also
displays along with Job Fair Name, Date of registration, and Participation ID, when they click
the Download button.
37 | P a g e Job Seeker-v4.0.31.03.2017
15. Change Password This link allows you to change your password for the NCS portal.
1. Click the Change Password link from the left panel. The Change Password screen displays.
2. Enter old password
3. Enter a new password. The password should at least have eight characters, contain at
least one alphabet, one number and one special character (@ $ %) for example:
“pass@word1”.
4. Retype the same password for confirmation
5. Enter security code as shown in the displayed image
6. Click the Change Password button to update the password
16. Reports This link allows you to search for and view published reports. Reports can be searched on the
basis of category, name, year and state.
1. Click the Reports & Documents link from the top menu bar and then the Reports link from
the left panel. This displays the Reports screen.
38 | P a g e Job Seeker-v4.0.31.03.2017
Reports Screen
2. Select the category of the report from the drop-down list
3. Select the name of the report from the drop-down list
4. Select the year from the drop-down list
5. Select the state for which the report is required from the drop-down list
This displays a report link that enables you to view the required report.
Available Reports
17. Documents This link allows you to view documents related to the NCS portal.
1. Click the Documents link from the top menu bar. This displays the Documents screen.
39 | P a g e Job Seeker-v4.0.31.03.2017
Documents Screen
2. Click the desired link to view the listed documents.
18. NCS Policy Documents This link allows you to view documents related to various NCS policies.
1. Click the Reports & Documents link from the top menu bar and then the NCS Policy
Documents link from the left panel. This displays the Policy Documents screen.
Policy Documents Screen
2. Click the required link to view the listed NCS policies.
19. RTI This link allows you to file an RTI for your query regarding the ministry.
1. Click the Reports & Documents link from the top menu bar and then the RTI link from the
left panel. A pop-up message displays notifying you whether you want to proceed to an
external link (ministry website) or not.
40 | P a g e Job Seeker-v4.0.31.03.2017
Redirection Notification
2. If you click the Continue button, you are navigated to the
http://www.labour.nic.in/applications-and-appeals page where you can file an RTI.
20. Key Performance Indicators This link allows you to view key performance indicators.
1. Click the Reports & Documents link from the top menu bar and then the Key Performance
Indicators link from the left panel. A pop-up message displays notifying you whether you
want to proceed to an external website link or not.
Redirection Notification
2. If you click the Continue button, you are navigated to the following external URL:
http://www.labour.nic.in/rfd.
41 | P a g e Job Seeker-v4.0.31.03.2017
21. Annual Reports This link allows you to navigate to an external website where you can review annual reports.
1. Click the Reports & Documents link from the top menu bar and then the Annual Reports
link from the left panel. A pop-up message displays notifying you whether you want to
proceed to an external website link or not.
Redirection Notification
2. If you click the Continue button, you are navigated to the following external URL:
http://www.labour.nic.in/annual-reports.
22. Government Jobs This link allows you to review all Government jobs available in different ministries and
departments. You can also apply to those jobs by accessing the concerned websites and web
pages.
1. Click the Reports & Documents link from the top menu bar and then the Government
Jobs link from the left panel. A screen displays listing various Government jobs and URLs
for those jobs.
42 | P a g e Job Seeker-v4.0.31.03.2017
Listed Government Jobs
2. Click the home page link or the recruitment page link of the required listed job post.
23. Profile This link allows you to view and download your NCS profile and also enable you to print out
your identity card (I-Card). You can carry your I-Card with you to various job fair and events as
your short profile.
1. Click the Profile link from the left panel. Two additional links display.
Profile Link Features
2. Click the View & Download Profile or the I-Card link as required
23.1 View & Download profile This link allows you to review your complete profile and download the same if required.
1. Click the View & Download Profile link from the left panel. The Personal Information
screen displays.
43 | P a g e Job Seeker-v4.0.31.03.2017
Personal Information Screen
2. Review your profile and click the Download Profile button to download it.
44 | P a g e Job Seeker-v4.0.31.03.2017
23.2 I-Card This link allows you to review your I-Card (short profile) and print the same if required.
1. Click the I-Card link from the left panel. The I-Card screen displays.
I-Card Screen
2. Click the Download I-Card button to download your I-Card.
Print your downloaded I-Card and use it as your short profile to introduce yourselves at
various NCS job fairs, events, or to your interviews as required.