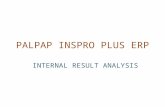NEMO ERP Analysis Toolkit ERP Metric Extraction An Overview.
Nathan’s ERP Analysis Tutorial€¦ · for the analysis of the P300 ERP component. Here, we will...
Transcript of Nathan’s ERP Analysis Tutorial€¦ · for the analysis of the P300 ERP component. Here, we will...

ERP Analysis TutorialReward Positivity
Created by the Krigolson Lab, 2017

Creating Files
• First, navigate to the tutorial folder. For example:• This PC > Desktop > Experiments > Analyzer Tutorial > Analyzer Tutorial Cog Assess

• Create a new History Folder and Export Folder in the respective “History Files” and “Export Files” folders. Name the files “History_LastName” and “Export_LastName” (e.g. ‘History_Krigolson’ and ‘Export_Krigolson’).

Setting Up the Workspace
• Open up BrainVision Analyzer 2.1

• Create a new workspace by clicking on the “File” tab on the top toolbar and click “New”.
• A “New Workspace” window will appear asking for Raw, History and Export Files (pictured below).

Selecting Raw, History and Export Files…
• Raw Files: click on “Browse…” and navigate the following pathway to find the folder: “This PC\Desktop\Experiments\Analyzer Tutorial\ Analyzer Tutorial Cog Assess\Raw”. Alternatively, type this entire pathway into the text box.
• History Files (pathway): Navigate to the history file you have just created “This PC\Desktop\Experiments\Analyzer Tutorial\ Analyzer Tutorial Cog Assess \History\History_LastName”.
• Export Files (pathway): Navigate to the export file you have just created “This PC\Desktop\Experiments\Analyzer Tutorial\Analyzer Tutorial Cog\Export\Export_LastName”.

• Click “Ok” and then save workspace to the “Workspace” folder. Name the workspace “LastName_Analysis” (or something you will recognize). This is what you will open every time you analyze this set of data. Your final folder should mirror the image below.
• You are now ready to navigate the workspace.

The Workspace
• The workspace should be set up for analysis now. Before you begin analyzing, take some time to orient yourself with some basic controls.
• Important Keyboard Controls
• “Crtl + left/right arrow keys” = scrolls through the data
• “Crtl + up/down arrow keys” = increases/decreases amplitude

1. Decreases the # of electrodes shown
2. Increases the # of electrodes shown
3. Scrolls down through electrodes (when not all are shown)
4. Scrolls up through electrodes (when not all are shown)
5. Increases EEG amplitude scale
6. Decreases EEG amplitude scale
1 2 3 4 5 6
Important Toolbar Controls

• This bar shows the progress of the experiment.
• The red markers indicate certain events during the experiment.
• Blank gaps between these markers indicate a rest break (or no events of interest).
Navigation Bar

• The Primary task window is used for navigating between participants. Stored within each folder is the raw data for that specific participant and each processing step that we will complete on the data.
Additional Navigation Tips

Short Description of the Experiment
• The experiment you will be analyzing is called Cognitive Assessment. This experiment consists of two paradigms: Decision Making (reinforcement learning paradigm) for the analysis of the reward positivity ERP component and Oddball for the analysis of the P300 ERP component. Here, we will work with the decision making paradigm and the analysis of the reward positivity.
• In decision making, participants had to choose between two stimuli (a blue and green square on either side of a central target) and were given feedback on whether they had “won” or “lost” (referred to as ‘hits’ and ‘misses” for the purposes of this analysis). One of these stimuli will result in “win” feedback more often than the other, thus the participant must learn which square is more rewarding through trial and error.
• You will be finding the average neural response to the ‘hits’ and ‘misses” of data from 10 participants.

Starting Analysis
• Open “Cognitive_Assessment_01” folder and double-click on “Raw Data”.
• Each folder contains the EEG data for one participant.
• Click on Increase Channels to view all channels.
• Scroll through the data and look for noisy or dead channels.
• Noisy = typically recurring, unpatterned, large spikes that have no relation to other channels (*rest breaks may appear wacky; this is acceptable as we don’t use data from rest breaks).
• Dead = signal is a flat line. Note down any dead/noisy channels.
• When looking for noisy channels, focus your search to areas with events of interest (e.g., where there is a a red line or bar on the navigation bar at the bottom of the screen).
*The following steps all occur under the Transformations tab

1. Edit ChannelsOpen the Transformations tab and click Edit Channels. In the pop-up window, uncheck the noisy or dead channels previously noted. Click OK.

2. Down Sample
• Transformations > Dataset Preprocessing > Change Sampling Rate.
• In the pop-up window, insert 250 as the New Rate. Select Use Spline Interpolation.

3. Re-Reference• Click Channel Preprocessing and New Reference.
• 1st Window - select TP9 and TP10 (left mastoid and right mastoid) and add them to the Selected Channels list. The mastoid channels form the new reference. Click Next.
• Note: Ensure that you do not include implicit reference’s into the new calculation.

• 2nd Window – Add all channels to the Selected Channels list EXCEPT for TP9 and TP10.
3rd Window – Replicate the image of Step 3 (this will interpolate the channel AFz, which was the reference channel when recording) and then click Finish.

• Transformations > Artifact Rejection/Reduction > Data Filtering.
• At Data Filtering, select IRR Filters.
• Set Low Cutoff to enabled, and insert 0.1 as the frequency. Enable High Cutoffand insert 30 as the frequency. Enable Notch and select 60 notch frequency. Click OK. This removes some unwanted electrical noise.
4. Filter

5. Segmentation• This step will extract the hits and misses from the rest of data so we can
analyze them.
• Find Segment Analysis Functions
• Click Segmentation
• 1st window – select Create new Segments based on a marker position. Select Cache data to a permanent file with Cache Data on Request checked. ClickNext.

• 2nd window – Select the segment markers S 110 & S 111 from the list of ‘Available Markers’ and add them to ‘Selected Markers’. Click Next.

• 3rd window – select Based on Time. Insert -1000 for Start and 2000 for End. Ensure Skip Bad Intervals is unchecked. Click Finish
• *Side Note – Markers correspond to certain events during the test. The S110 marker represents a ‘hit’ and the S111 indicates a ‘miss’.

6. ICA – Independent Component Analysis
• ICA identifies recurring components of data. We are using this to identify ‘blink’ components.
• In the Transformations tab, navigate to Frequency and Component Analysis and go to ICA.
• 1st Window – Uncheck ALL boxes. Click Next.

• 2nd Window – Click Enable All channels. Select Number of Enabled Channels

• 3rd Window – Click Whole Data

• 4th Window – Select the following options. 1. Classic PCA. 2. Infomax. 3. Restricted. 4. Energy. (Tip: shaped like an “L”). Unselect Semiautomatic modeand click Finish.

• This step may take a few minutes. Tip: For subsequent data sets, it may be useful to stop before this step for multiple participants and then run ICA for each different participant consecutively via a history template (not discussed here).
• After ICA is complete, the data shown in the ICA node is no longer EEG data, but individual components that have been extracted from the data.

7. Inverse ICA• Under the Frequency and Component Analysis tab select Inverse ICA
• Select Semiautomatic mode. Click OK.
• Now you must choose the components that are contributing to the “blink” effect. Blinks appear as negative deflections. Note which segment the blink is in.

• You should notice a corresponding deflection in certain components. *Blinks are typically found between F00-F10 and they may be a combination of negative and positive deflections.

• As shown, F00 has a strong negative deflection. Click on F00 in the right-hand toolbar. The topographic map may indicate activity in the frontal region. This is the classic display of a blink. Double-click on F00 (The box should now be red) and click finish.
Deflection

• You may check your work by overlaying the Segmentation node on the Inverse ICA node. Click and drag the Segmentation node directly onto the Inverse ICA EEG data (not the node). The difference should show a significant decrease in the negative deflection of the blink.
• Note: To find this deflection you may have to scroll through the data (Ctrl + right arrow key) until a deflection appears. If you have noted the segment number of a previous blink, you can simply scroll through to that same segment to see the difference after blink component removal.

• This process of choosing components and checking your work may have to be repeated several times (Note: When you are learning, this should be repeated several times) in order to get the cleanest data possible.
• Sometimes more than one component will have to be removed.
• The (or combination of) component(s) removed may be different for each participant.

8. Topographic Interpolation• Under Dataset Preprocessing, choose Topographic Interpolation.
• Select Interpolation by Spherical Splines, Default Lambda and Keep Old Channels. Enter the names of the channels you deleted in the Edit Channels phase and click OK (Note: One channel was deleted from participant 1).

8. Topographic Interpolation• When identifying deleted channels, you can select them from an electrode
map. Choose Select from Map (see Image 1). Once the Electrode map has opened, change its configuration to 64 Channels (see Image 2) from the drop down menu.
Image 1
Image 2

9. Baseline Correction
• Segment Analysis Functions > Baseline Correlation
• Select Baseline correction with -200 to 0

10. Condition Segmentation• This step separates Hit segments and Miss segments.
• Click Segmentation• 1st Window - select Create new Segments based on a marker position. Select
Cache data to a permanent file with Cache Data on Request checked. Click Next.

• 2nd Window – Add the hit marker (S 110) and click Next.

• 3rd Window – Change the Start time to -200 ms and the End time to 600 ms. Click Finish.

• Rename the Segmentation node to Segmentation Hits as these segments contain only Hits.
• Repeat this step for all Misses by adding S 111 instead of S 110 in the 2nd window. Rename the node to Segmentation Misses

11. Artifact Rejection• Transformations > Artifact Rejection/Reduction > Artifact Rejection
• The following Artifact steps (A – C) should ALL be completed before pressing ok• A) Inspection method tab – Select Automatic Segment Selection and unselect all other
options.

• B) Channels tab – Click Enable All

• C) Criteria TabGradient (x) tab – select Check Gradient and change Maximal allowed voltage step to 10. Change both before event and after event to 200 ms.

• C) Criteria Tab• ii. Max-Min (x) tab – select Check maximal difference of values in intervals.
Change Maximal allowed absolute difference to 100*, Interval length to 800 and before event and after event to 200. Check to make sure all other sections [Amplitude, Low Activity and Interval] are unchecked. Click OK.

• Right-click the Artifact Rejection Node and click Operation Info…
• In the pop-up window, it will show the Number of kept segments: and Number of removed segments:
• The Number of removed segments should be low. If it is not, double check that your ICA worked properly and the quality of your data is good

Additional Artifact Rejection information
• If the number of removed segments can not be kept below 10%, there is an alternative method for deciding whether too much information, has been removed.
• The percentage of removed data from each individual electrode (e.g. AF4, Fp1, Pz), can also be used as a guide. This can be found in the same Operator info page as before.

• Segment Analysis Functions > Average. In the pop-up window select Use Full Range and leave all other options unchecked. Press OK. Name the Average node “Average Hits” or “Average Misses” accordingly. (*Ensure spelling and punctuation is consistent across ALL participants as the nodes must be recognized in a further step).
12. Average

• In order to export the data collected (amplitude at each time signature for each electrode) it should be saved into a text (.txt) file.
• Navigate to Export > Generic Data.
• Leave the base name in its default form, ensure the extension is .txt and make sure no boxes are checked (See Image 1).
• ‘Add Channel Names to Data file’ (Image 3) should remain ticked, along with ‘Export All Channels” (Image 4). Then Press Finish and the data should be exported in a txt file to the Export file folder in Analyzer Tutorial {This PC\Desktop\Experiments\Analyzer Tutorial\Analyzer Tutorial Cog\Export}
• See Next Slide For Images
13. Generic Data Export

Image 1
Image 4Image 3
Image 2

• Your analysis for one participant is now complete. The tree should look like this:
Participant Tree

14. Grand Average
• *This step should ONLY be completed after averages have been calculated for ALL participants/conditions
• Under Segment Analysis Functions, select Result Evaluation. Next, select Grand Average.
• In the Input Nodes and Output Files table, enter the name of the conditions in both columns (i.e. “Average Hits” and “Average Misses”) *To delete previously entered names from the columns, click on the 1st column on the left of the names and press “Delete” on the keyboard (not Backspace).
• Ensure the spelling exactly matches that of the spelling used in the nodes.
• Add All channels to the column on the right and click OK.


Unifying Data
Navigate to the Secondary tab in Analyzer. From there, open up the raw
data for ‘Average Hits’ and find FCz. Double click FCz and then drag and drop the ‘Average Misses’ raw data file on to the graph created of average amplitudes at the FCz position.


Quick Guide
1. Edit Channels
2. Change Sampling Rate [250 Hz]
3. New Reference
4. Data Filtering
5. Segmentation [Start] -1000 -> [End] 2000
6. ICA
7. Inverse ICA – Remove Blink Component
8. Topographic Interpolation
9. Baseline Correction [-200]
10. Condition Segmentation [-200] -> [600] --- Hits vs Misses
11. Artifact Rejection
12. Evaluate Artifact Rejection Data
13. Average
14. Export
15. {After All Participants} Grand Average
16. Final Export

Participant # Channels
Removed
Inverse ICA Component(s)
Removed
01 F00
02 C1 F00
03 C1 F01
04 C1, F4, T8 F02
05 PO4, AF7,
AF4
F00
06 F00
07 PO7, C6 F00
08 F00
09 AF3 F00
10 PO4, Cz F01
Answer Key- These show the steps which require the
analyzer to remove channels or ICA components.
• Your results may differ slightly from these answers – especially the names of the ICA components that are removed (but the number of removed components should be the same)