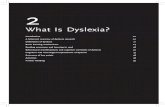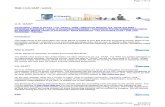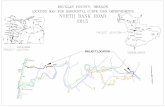NAS101 W1.pdf
Transcript of NAS101 W1.pdf
-
8/13/2019 NAS101 W1.pdf
1/25
-
8/13/2019 NAS101 W1.pdf
2/25
Workshop 1-2NAS101 Workshops
Copyright 2001 MSC.Software Corporation
Pin Joint Truss Subjected to Point Loads (cont.)
-
8/13/2019 NAS101 W1.pdf
3/25
Workshop 1-3NAS101 Workshops
Copyright 2001 MSC.Software Corporation
Pin Joint Truss Subjected to Point Loads (cont.)
Figure 1-1
-
8/13/2019 NAS101 W1.pdf
4/25
Workshop 1-4NAS101 Workshops
Copyright 2001 MSC.Software Corporation
Problem Description:
a.Connected by pin joints
b.Simply supported at left end, roller at right endc.Treat it as two dimensional structure
d.Wood material
A = 5.25 in2
E = 1.76E6 psi
= .3 tension allowable =1900 psi
compression allowable = 1900 psi
e.Apply point loads at gr id points 2,4, and 6 as shown in Figure
1-1
-
8/13/2019 NAS101 W1.pdf
5/25
Workshop 1-5NAS101 Workshops
Copyright 2001 MSC.Software Corporation
Suggested Exercise Steps:
1. Create a finite element model of the truss
members. Create a finite element mesh. (GRID and
CROD)
2. Define material properties. (MAT1)
3. Define element properties and apply them to the
model. (PROD)
4. Apply loads and boundary conditions to the model.
5. Submit the model to MSC.Nastran for analysis.
6. Post-Process results using MSC.Patran.
-
8/13/2019 NAS101 W1.pdf
6/25
Workshop 1-6NAS101 Workshops
Copyright 2001 MSC.Software Corporation
Create all the nodes for this model
a. Create / Node / Edit.
b. Input [0 0 0] for this first node
c. ClickApply.
Step 1. Finite Element: Create /Node /Edit
-
8/13/2019 NAS101 W1.pdf
7/25Workshop 1-7NAS101 Workshops
Copyright 2001 MSC.Software Corporation
STEP 1A: Repeat previous steps to create all the following nodes:
NODE Location:[ ]
2 144,72,0
3 192,0, 0
4 288, 144, 0
5 384, 0, 0
6 432, 72 ,0
7 576, 0, 0
S O
-
8/13/2019 NAS101 W1.pdf
8/25Workshop 1-8NAS101 Workshops
Copyright 2001 MSC.Software Corporation
STEP 1B: Turn On the label on the screen
Show Label
St 2 ( t) Fi it El t C t /El t /Edit
-
8/13/2019 NAS101 W1.pdf
9/25Workshop 1-9NAS101 Workshops
Copyright 2001 MSC.Software Corporation
a. Create element edit
b. Change the shape to Bar
c. Click inside the Node 1 box
and place your cursor on the
screen and Select node 1 and
node 2 to create the first
element
Step 2 (cont). Finite Element: Create /Element /Edit
STEP 2A Add d l t f l t 2 t 4
-
8/13/2019 NAS101 W1.pdf
10/25Workshop 1-10NAS101 Workshops
Copyright 2001 MSC.Software Corporation
STEP 2A: Add more rod elements: from element 2 to 4
STEP 2B Add d l t f l t 5 t 8
-
8/13/2019 NAS101 W1.pdf
11/25Workshop 1-11NAS101 Workshops
Copyright 2001 MSC.Software Corporation
STEP 2B: Add more rod elements: from element 5 to 8
STEP 2C Add d l t f l t 9 t 11
-
8/13/2019 NAS101 W1.pdf
12/25Workshop 1-12NAS101 Workshops
Copyright 2001 MSC.Software Corporation
STEP 2C: Add more rod elements: from element 9 to 11
St 3 M t i l C t /I t i / M l I t
-
8/13/2019 NAS101 W1.pdf
13/25Workshop 1-13NAS101 Workshops
Copyright 2001 MSC.Software Corporation
Step 3. Material: Create /Isotropic/ Manual Input
Create the material aluminum.a. Create / Isotropic / Manual
Input.
b. Type in mat for the Material
Name.
c. Click on the Input Properties
button to bring up the Input
Option window.
d. Enter 1.76E6 for the ElasticModulus and 0.3 for Poisson
Ratio.
e. Click OK to return to the main
material menu.
f. ClickApply.
d
c
Step 3A Material: Create /Isotropic/ Manual Input/Failure
-
8/13/2019 NAS101 W1.pdf
14/25Workshop 1-14NAS101 Workshops
Copyright 2001 MSC.Software Corporation
Step 3A. Material: Create /Isotropic/ Manual Input/Failure
Create the failure limit.a. Click on the Input Input
Properties again
b. Click on the Constitutive
Model changed to Failure
button to bring up the Input
Option window.
c. Enter 1900 for the Tension
Stress limitd. Enter 1900 for the compression
stress limit
e. Click OK to return to the main
material menu.
f. ClickApply.
Step 4 Element Properties: Create /1D/ Rod
-
8/13/2019 NAS101 W1.pdf
15/25Workshop 1-15
NAS101 Workshops
Copyright 2001 MSC.Software Corporation
Step 4. Element Properties: Create /1D/ Rod
Create the element properties.a. Create / 1D / Rod.
b. Enter rod as the Property Set
Name.
c. Click on the Input Properties
button.
d. Click on the mat in the
Material field on the bottom
section of the Input Propertieswindow.
e. Enter 5.25 as the cross
sectional area.
f. Click OK.
g. Select element 1:11 for the
Application Region.(pick the
1D element icon)
h. ClickAdd.i. ClickApply.
Step 5 Loads/BCs: Create/ Displacement/Nodal
-
8/13/2019 NAS101 W1.pdf
16/25Workshop 1-16
NAS101 Workshops
Copyright 2001 MSC.Software Corporation
Step 5. Loads/BCs: Create/ Displacement/Nodal
Create the boundary conditionfor the model.
a. Create / Displacement /
Nodal.
b. Enter clamp as the New
Set Name.
c. Click on the Input Data.
d. Enter for the
Translation field.e. Click OK.
f. Click on Select
Appl ication Region .
g. Select FEM as the
geometry filter..
h. Select Node 1 for the
Application Region.
i. ClickAdd.j. Click OK.
k. ClickApply.
Step 5A Loads/BCs: Create/ Displacement/Nodal
-
8/13/2019 NAS101 W1.pdf
17/25Workshop 1-17
NAS101 Workshops
Copyright 2001 MSC.Software Corporation
Step 5A. Loads/BCs: Create/ Displacement/Nodal
Create the boundary conditionfor the model.
a. Create / Displacement /
Nodal.
b. Enter dof456 as the New
Set Name.
c. Click on the Input Data.
d. Enter for the
Rotations field.e. Click OK.
f. Click on Select
Appl ication Region .
g. Select FEM as the
geometry filter..
h. Select Node 1:7 (all the
nodes) for the Application
Region.i. ClickAdd.
j. Click OK.
k. ClickApply.
Step 5B Loads/BCs: Create/ Displacement/Nodal
-
8/13/2019 NAS101 W1.pdf
18/25Workshop 1-18
NAS101 Workshops
Copyright 2001 MSC.Software Corporation
Step 5B. Loads/BCs: Create/ Displacement/Nodal
Create the boundary conditionfor the model.
a. Create / Displacement /
Nodal.
b. Enter rightside as the
New Set Name.
c. Click on the Input Data.
d. Enter < ,0 , 0> for the
Translation field.e. Click OK.
f. Click on Select
Appl ication Region .
g. Select FEM as the
geometry filter..
h. Select Node 7 for the
Application Region.
i. ClickAdd.j. Click OK.
k. ClickApply.
Step 5C (cont ) Loads/BCs: Create Boundary Conditions
-
8/13/2019 NAS101 W1.pdf
19/25Workshop 1-19
NAS101 Workshops
Copyright 2001 MSC.Software Corporation
Step 5C.(cont.) Loads/BCs: Create Boundary Conditions
After you have completed
previous steps,then you see the
constraints on the model as
shown below:
Step 6 Loads/BCs: Create/Force /Nodal
-
8/13/2019 NAS101 W1.pdf
20/25
Workshop 1-20NAS101 Workshops
Copyright 2001 MSC.Software Corporation
Step 6. Loads/BCs: Create/Force /Nodal
Apply distributed load to the model.a. Create / Force / Nodal
b. Enter horizontal as the New
Set Name.
c. Click on the Input Data
button.
d. Enter in the
Force field.
e. Click OK.f. Click on Select Application
Region button.
g. Select FEM as the
Geometry Filter.
h. Select Node 2,4,6 for the
Application Region.
i. ClickAdd, and OK.
j. ClickApply.
Step 6A Loads/BCs: Create/Force /Nodal
-
8/13/2019 NAS101 W1.pdf
21/25
Workshop 1-21NAS101 Workshops
Copyright 2001 MSC.Software Corporation
Step 6A. Loads/BCs: Create/Force /Nodal
Apply distributed load to the model.a. Create / Force / Nodal
b. Enter vertical as the New
Set Name.
c. Click on the Input Data
button.
d. Enter in the
Force field.
e. Click OK.f. Click on Select Application
Region button.
g. Select FEM as the
Geometry Filter.
h. Select Node 2,4,6 for the
Application Region.
i. ClickAdd, and OK.
j. ClickApply.
Step 6(cont ) Loads/BCs: Create Distributed Load
-
8/13/2019 NAS101 W1.pdf
22/25
Workshop 1-22NAS101 Workshops
Copyright 2001 MSC.Software Corporation
Step 6(cont.) Loads/BCs: Create Distributed Load
You can see the combine
load value of 1985 on the
screen. This load is equal
to p= (1500**2+1300*2)
Step 7 Analysis: Analyze/ Entire Model/Full Run
-
8/13/2019 NAS101 W1.pdf
23/25
Workshop 1-23NAS101 Workshops
Copyright 2001 MSC.Software Corporation
Step 7. Analysis: Analyze/ Entire Model/Full Run
Submit the model for analysis.a. Analyze / Entire Model / Full
Run.
b. Click on the Solution Type.
c. Select LINEAR STATIC as the
Solution Type.
d. Click OK.
e. ClickApply.
Step 8 Analysis: Attach XDB/ Result Entities/ Local
-
8/13/2019 NAS101 W1.pdf
24/25
Workshop 1-24NAS101 Workshops
Copyright 2001 MSC.Software Corporation
Step 8. Analysis: Attach XDB/ Result Entities/ Local
Attach the XDB result file.a. Attach XDB / Result Entities /
Local.
b. Click on Select Result File.
c. Select the file called w1.xdb
d. Click OK.
e. ClickApply.
Step 8 (cont ) Results: Create/Quick Plot
-
8/13/2019 NAS101 W1.pdf
25/25
NAS101 Workshops
Step 8 (cont.) Results: Create/Quick Plot
Create a Quick Plot of the results.a. Create / Quick Plot.
b. Select SC1 result case.
c. Select Displacement,
Translational for the
Deformation Result.
d. ClickApply.
Note: Maximum
Deformation is 5.13E-1.
These information appear
at the lower right hand
corner of the plot.