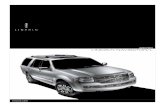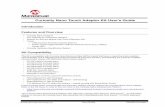Nano Navigator Kit - Phoenix Contact · 2016-08-09 · Nano Navigator Kit . ... 17. Locate your...
Transcript of Nano Navigator Kit - Phoenix Contact · 2016-08-09 · Nano Navigator Kit . ... 17. Locate your...

Nano Navigator Kit Provided by Phoenix Contact

2
Table of Contents
Introduction to the kit ……………………………………………………………………………………………………….. 3
Assembly …………………………………………………………………………………………………………………………… 4
Wire Preparation ……………………………………………………………………………………………………………... 8
Ferrule Crimping / Placement …………………………………………………………………………………………… 9
Bridging …………………………………………………………………………………………………………………………… 10
Wiring Power ……………………………………………………………………………………………………………..…… 10
Wiring Common Ground ……………………………………………………………………………………………….... 11
Programming ………………………………………………………………………………………………………………. 12-13
Product Identification ……………………………………………………………………………………….. 14 – 15 - 16

3
Step 1:
Unpack your Nanoline Kit and inventory all components in kit to the Starter
Kit Parts List below ( included in kit )
3030174 FBS 3-5 5 Jumper 3 pos3030190 FBS 5-5 5 Jumper 5 pos0916605 UT 6-TMC M 2A 2 Circuit Breaker2868648 1.75A Step Power Supply 1
3200030 AI 1-8 RD 200 Ferrule for 18 AWG3200043 AI 1,5-8 BK 200 Ferrule for 16 AWG3200522 AI 2,5 -* BU 200 Ferrule for 14 AWG1212045 Crimpfox 10S 1 Crimp Tool1212156 Wirefox 1 Wire Stripping Tool1204517 SZF 1-0,6X3,5 2 Screw Driver
221001-01 6.0' Power Cord Black NEMA 1 - 15P 1 Power Cord
** Crimpfox , Wirefox and Screw Drivers are provided to new teams only.
Watch video demonstration on part descriptions.
Read over your instruction pamphlet with pictures, identifying parts.

4
ASSEMBLY of Kit
Step 2: Prep
1. Locate your DIN Rail and place on the table.2. Place DIN Rail End Caps on each end3. Keep your DIN Rail oriented in the same direction throughout the assembly4. When mounting all components on the DIN Rail, the Hook side will stay on top and the
Foot will be located on the bottom side. ( Refer to Figure )
Foot
5. Suggested assembly shown below. This will allow for easier troubleshooting andgeneral understanding of the layout.
** Your assembly may look different due to the components needed in the assembly of your project.
Hook side
DIN Rail End Clamp

5 Step 3: Assembling the Nano Line controller
1. Remove the panel on the top left corner on the face of the controller. 2. Locate your USB adaptor and remove cap from the pins. VERY GENTLY align the USB
adaptor into the slot of the controller. Locate the #1 in the bottom right hand corner, align this with the #1 on the controller. Text of USB should read left to right. DO NOT PUSH HARD
3. Once you have the USB adaptor aligned in the slot, slowly lower in order to make the connection. This connection should align easily, if running into friction pull out and start over. The pins can be misaligned and bent easily if forced into position.
4. Remove the large panel on the face of the controller. Locate your LCD screen with buttons, remove cap covering pins and place gently into the large slot. Make sure to keep the screen level when lowering into position.
• The initial friction is caused by the tabs, once the LCD module is past the tabs the module can be lowered to make the connection. If excessive force is applied, the module will hit the bottom and the pins at the bottom will be misaligned and bent. The connection, if correctly aligned, should be made with ease.
5. Locate your Nanoline Controller and remove the perforated plastic cover on the right side with a flat head screw driver.
For use with the Simulator Card (Optional)
1. Use your flat head screwdriver to turn all screws in the controller counter clockwise until the cage is fully expanded.
2. Locate your Simulator Card PN# 2701357 and insert into the slots on top of the controller. (The wire slots in the Green Block should be on the face side of the controller)
3. Tighten down the screws until the Card is firmly in place. 4. Locate your Simulator Card PN# 2701373 and insert into the slots on bottom of the
controller. (The wire slots in the Green Block should be on the face side of the controller)
5. Tighten down the screws until the Card is firmly in place.
Step 4: Begin Assembly
1. Place End Clamp on the left side about 3in. away from the edge. Clip the hook end first and push down from above on the side with the foot
2. Place the Surge Protector on the far left side of the DIN rail against the End Clamp

6
3. Mount the two Black Terminal Blocks on the DIN Rail against the Surge Protector (remembering to keep the orientation of the footed side toward the bottom of the DIN Rail)
4. Mount the two Grey Terminal Blocks on the DIN Rail against the two Black Terminal Blocks (remembering to keep the orientation of the footed side toward the bottom of the DIN Rail)
5. Mount the two Yellow/Green Terminal Blocks on the DIN rail against the Grey Terminal Blocks (remembering to keep the orientation of the footed side toward the bottom of the DIN Rail)
6. Locate your Terminal Block End Cover and clip into the right side of the Yellow/Green Terminal Blocks.
7. Locate your power supply and ensure the orange sliding tab is pulled out completely. Mount your power supply on the DIN Rail (orange tab on the bottom) by placing on the DIN Rail, followed by pressing the orange tab in firmly. This locks your power supply to the rail and now you can slide your power supply against your Terminal Block End Cover.
8. Mount the three Red Terminal Blocks on the DIN Rail against the Power Supply (remembering to keep the orientation of the footed side toward the bottom of the DIN Rail)
9. Mount the three Blue Terminal Blocks on the DIN Rail against the Red Terminal Blocks (remembering to keep the orientation of the footed side toward the bottom of the DIN Rail)
10. Locate your Terminal Block End Cover and clip into the right side of the Blue Terminal Blocks.
11. Locate your Nanoline Controller and pull out the tab on the bottom. Place the controller on the DIN Rail and secure it to the DIN Rail by pushing in the tab on the bottom.
12. Slide your controller to the left against the End Cover. 13. Locate your Analog I/O Expansion Pack and remove the Black Sticker on the right side,
along with the cap covering the pins on the left side. 14. Make sure the plug on the left side is not misaligned! The plug face should be parallel
to the side of the module. 15. For best practice, first mount your I/O Module to the rail before connecting to the
controller. Pull out the black tab located on the bottom, then place the Module on the rail and secure it to the rail by pushing the black tab back in.
16. Once your Analog I/O module is mounted to the rail slowly push the module to the left to connect to the Nanoline Controller. Make sure all pins are aligned, do not force together! When aligning the connection it helps to slowly wiggle the module to ensure a proper connection is made and no gaps are left between the module and controller.

7
17. Locate your Digital I/O (Labeled – Relay Expansion) and remove the cap covering thepins on the left side, but DO NOT remove the Black Sticker on the right side.
18. Make sure the plug on the left side is not misaligned! The plug face should be parallelto the side of the module.
19. For best practice, first mount your I/O Module to the rail before connecting to the I/OModule. Pull out the black tab located on the bottom, then place the Module on therail and secure it to the rail by pushing the black tab back in.
20. Once your Digital I/O module is mounted to the rail slowly push the module to the leftto connect into the Analog I/O Module. Make sure all pins are aligned, do not forcetogether! When aligning the connection it helps to slowly wiggle the module toensure a proper connection is made and no gaps are left between the two modules.
21. Press all of your I/O modules and Nanoline controller firmly together, there should notbe any spaces in between them.
22. Locate your other end clamp and place directly on the right side of the Digital Moduleto lock the rail assembly in place
Note: Any number of terminal blocks can be mounted to the DIN rail as needed for your project design.
Figure 1 - Kit Assembly
3 position Jumper
USB Port
Numbers used for USB Port assembly
Circuit Breaker
Terminal Blocks
Nanoline Controller Digital I/O Modules
Analog I/O Module
Step Power Supply Port

8
Wire Preparation
This section will cover wire stripping, ferruling, and general tips on best practices.
Wire Stripping
1) Set the Wirefox cut length to 8.a. To set the Wirefox to a specific cut length. Locate the scale on the left side of
the Wirefox that reads 5 to 15. Slide the black adjustable tab to 8.b. Locate the slide near the top side of the tool, from (+) to (-). This adjusts the cut
depth of the insulation. For most wire, the recommended setting is to slide taball the way to the + side. (Refer to Figure 2 )
Figure 2 - WIREFOX 4
2) Hold the wire firmly in one hand and insert the wire into the front of the Wirefox.a. Ensure the wire is in the center of the “V” blade.b. Push the end of the wire against the black adjustable wire stop of the Wirefox.
3) Squeeze the handles of the Wirefox until a loud click can be heard.a. This should cut and strip insulation free of wire.b. Remove lose insulation.
4) Hold the wire firmly in one hand and grasp the exposed strands of wire.a. Twist the exposed strands of wire to prevent frayed strands. ( Wire is already
directionally twisted during manufacturing, please twist wire in the samedirection as manufactured )
5) Now the wire is prepared to be inserted into a ferrule.
Set tab to 8

9 Ferrule Crimping / Placement
1) Prior to inserting wire into ferrule, ensure that the wire and ferrule are compatible. (Ferrules are color rated with the following ratings - Red = 18 AWG; Black = 16AWG; Blue = 14AWG)
2) Once the compatible ferrule is determined, twist ferrule onto stripped wire. a. Ensure the stripped wire is not protruding past the end of the barrel. If
wire protrudes out the barrel, remove ferrule and cut excess stripped wire.
3) Once the ferrule is on the wire, place the entire length of the barrel of the ferrule into the Crimpfox. (Refer to Figure 3, ferrule should be inserted up to the red line as shown )
a. Ensure only the barrel of the ferrule is in the Crimpfox.
Figure 3 Ferrule
4) Once the ferrule is properly inserted into the crimp fox, squeeze the handles of the Crimpfox firmly to ensure proper crimping.
5) Once the ferrule is crimped, preform a visual inspection to ensure there are no wire strands sticking out ( typically called a strandout ) of the back or frond end of ferrule. (This is an important step to ensure the safety of the user)
6) Once a visual inspection is complete, perform a pull test on the crimped ferrule to see if it will come off wire and to ensure proper crimping.
a. With one hand, grab the insulated wire, with the other hand grab the ferrule. b. Pull the insulated wire and ferrule in opposite directions to ensure the ferrule is
crimped securely.

10
WIRING
Bridging
1. Connect the three red terminal blocks together using a jumper. a. Select a three prong jumper and insert into the middle slot of the red terminal
blocks. This will bridge all three terminal blocks together, all ports are now connected together.
2. Connect the three blue terminal blocks together using a jumper. a. Select a three prong jumper and insert into the middle slot of the blue
terminal blocks. This will bridge all three terminal blocks together, all ports are now connected together.
ONLY BRIDGE BETWEEN THE SAME COLOR TERMINAL BLOCKS *** MAKE SURE YOU DO NOT BRIDGE ACROSS THE RED AND BLUE TERMINAL BLOCKS!
• This will create a short circuit and will cause damage.
Wiring Power
1. Insert a Red wire into the top port of the Surge Protector and insert the other end of the wire into the top half of the left Black Terminal Block
2. Insert a Red wire into the bottom half of the left Black Terminal Block and insert the other end of the wire into the (+) positive port on the bottom half of the Step Power Supply.
3. Insert a Red wire into the (+) positive terminal on the output side (TOP) of the Step Power Supply. Insert the other end of the wire to the top left of the Red Terminal Block.
4. Insert a Red wire into the (+) positive 24VDC terminal on the bottom side of the Nanoline Controller. Insert the other end of this wire back into the Red Terminal Blocks.
5. Insert a Red wire into the (+) positive 24VDC terminal on the bottom side of the Analog I/O Module. Insert the other end of this wire back into the Red Terminal Blocks
6. Insert a Red wire into the (+) positive 24VDC terminal on the bottom side of the Digital I/O Module. Insert the other end of this wire back into the Red Terminal Blocks

11
Wiring your Power Cord. Prepare your cable by splitting the two wires apart about 3-4 inches long. Feel the rubber insulation and locate the one wire insulation with a rib. The wire insulation without the rib is the (+) positive wire. Connect this wire into the bottom side of the Surge Protector. The wire insulation with the rib is the (-) negative lead. Insert this into the other port available on the bottom left half of the Grey Terminal Block.
Wiring Common Ground
Insert a Blue wire into the (-) negative terminal on the bottom side of the Step Power Supply. Insert the other end of the wire into the bottom half of the left Grey Terminal Blocks.
1. Insert a Blue wire into the (-) negative terminal on the output side (TOP) of the Step Power Supply. Insert the other end of the wire into the top left of the Blue Terminal Blocks.
2. Insert a Blue wire into the GND terminal on the bottom side of the Nanoline Controller. Insert the other end of this wire back into the bottom half of the Blue Terminal Blocks.
3. Insert a Blue wire into the GND terminal on the bottom side of the Analog I/O Module. Insert the other end of this wire back into the bottom half of the Blue Terminal Blocks.
4. Insert a Blue wire into the GND terminal on the bottom side of the Digital I/O Module. Insert the other end of this wire back into the bottom half of the Blue Terminal Blocks.
5. Insert a Blue wire into the COM terminal on the top side of the Nanoline Controller. Insert the other end of this wire back into the top half of the Blue Terminal Blocks.
6. Insert a Blue wire into the COM0 terminal on the top side of the Analog I/O Module. Insert the other end of this wire back into the top half of the Blue Terminal Blocks.
7. Insert a Blue wire into the COM1 terminal on the top side of the Analog I/O Module. Insert the other end of this wire back into the top half of the Blue Terminal Blocks.
8. Insert a Blue wire into the COM terminal on the top side of the Digital I/O Module. Insert the other end of this wire back into the top half of the Blue Terminal Blocks.

12
PROGRAMMING
1) Following your instructions included with your Nanoline starter kit, download Nano Navigator
2) Once software is installed, open Nano Navigator 3) Once opened you will be prompted to select Connection Wizard
This should automatically configure your Nanoline
4) Once the connection wizard is complete, select file, new Project, to start programing
your NanoLine
**NOTE: If during the Connection Wizard step you are prompted with the screen below proceed to the next page for instructions

13
Follow these steps
1. Open your start menu 2. In your search bar type in Device Manager 3. Select Device Manager
4. Once in the device manager menu, select the ports tab and locate your device
5. Make sure next to your device name, it says either Com 3, Com 4, or Com 5
if it says a different port then unplug device from computer and try a different USB port until you see one of the authorized port numbers appear.
6. Next go back to Nano Navigator and hit the retry button, this should finish the setup process

14
Product Identification
__________________________________________________________________
Nanoline Controller
USB Port
Analog I/O Module Digital I/O Module ( with Relay Outputs )
LCD Display Screen

15
Blue Terminal Block (other colors Red, Black, Grey, Green/Yellow)
(Shown attached to DIN Rail )
Digital I/O Module Step Power Supply

16
Circuit Breaker
DIN Rail
LCD Screen
Jumper (Red Piece Only) ( 5 post shown )