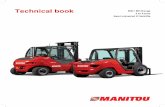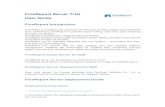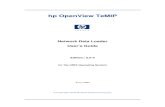Nahimic MSI UserGuide
-
Upload
dilimoryemina -
Category
Documents
-
view
260 -
download
0
description
Transcript of Nahimic MSI UserGuide
-
20/11/2014 Nahimic for MSI - User Guide
Page 0 of 22
Document Name Nahimic for MSI - User guide
Document Version 1.0
Document Creation Date 20 Nov 2014
Document Modification Date 30 Dec 2014
Document Author Mat HOSTE [PM]
Document Validation
Product Name Nahimic for MSI
Product Version 1.0.0
Release Date 30 Dec 2014
Release Author
This document is the property of
A-Volute, Nahimic EU 25 rue Corneille
59100 Roubaix, France +33 3 20 91 78 69
-
20/11/2014 Nahimic for MSI - User Guide
Page 1 of 22
Contents
Introduction ............................................................................................................................................................... 3
Designing the Nahimic UI ............................................................................................................................... 3
System requirements ...................................................................................................................................... 3
Installation and update .................................................................................................................................... 3
Navigation .................................................................................................................................................................. 4
Main window ........................................................................................................................................................ 4
Audio ....................................................................................................................................................................... 4
Microphone .......................................................................................................................................................... 4
HD Audio Recorder ........................................................................................................................................... 5
Preferences ......................................................................................................................................................... 5
Main window ............................................................................................................................................................. 6
Background process ........................................................................................................................................ 6
Launch .................................................................................................................................................................... 6
Shut down ............................................................................................................................................................. 7
Audio ............................................................................................................................................................................ 8
1 Device display and volume ..................................................................................................................... 8
2 Profiles ........................................................................................................................................................... 8
3 Audio Effects ............................................................................................................................................... 8
4 Bass Boost................................................................................................................................................... 8
5 Virtual Surround ........................................................................................................................................ 9
6 Reverb ............................................................................................................................................................ 9
7 Frequency Leveler ..................................................................................................................................... 9
8 Volume Boost ............................................................................................................................................. 9
9 Voice Clarity ................................................................................................................................................. 9
10 On / Off button ....................................................................................................................................... 9
11 Reset button ............................................................................................................................................ 9
Microphone ............................................................................................................................................................ 10
1 Device display and volume .................................................................................................................. 10
2 Audio Effects ............................................................................................................................................ 10
3 Listen to your MIC .................................................................................................................................. 10
4 Voice Leveler ............................................................................................................................................ 10
5 Noise Gate ................................................................................................................................................ 11
6 Noise Reduction ..................................................................................................................................... 11
7 Automatic calibration ........................................................................................................................... 11
-
20/11/2014 Nahimic for MSI - User Guide
Page 2 of 22
8 On / Off button ....................................................................................................................................... 11
HD Audio Recorder ............................................................................................................................................ 12
Supported softwares .................................................................................................................................... 12
Automatic launch ............................................................................................................................................ 12
Pop-up display ................................................................................................................................................... 12
Preferences ........................................................................................................................................................... 14
Default settings .................................................................................................................................................... 15
FAQ ............................................................................................................................................................................ 16
General ................................................................................................................................................................ 16
Audio effects ..................................................................................................................................................... 17
Device management ..................................................................................................................................... 19
-
20/11/2014 Nahimic for MSI - User Guide
Page 3 of 22
Introduction
Welcome to the Nahimic user guide for Windows. This document will introduce you to its main
features.
Nahimic is designed to offer the best audio experience, thanks to the following features.
Audio effects for analog playback devices:
- Profiles
- Audio Effects including Bass Boost, Virtual Surround, Reverb, Frequency Leveler, Volume
Boost and Voice Clarity
- On/Off button and Reset button.
Audio effects for analog capture devices:
- Audio Effects including Listen to your MIC (loopback feature), Voice Leveler, Noise Gate, Noise
Reduction and Automatic calibration
- On/Off button
And HD Audio Recorder with:
- Automatic launch feature
- Pop-up display customization
Designing the Nahimic UI
Nahimic is designed to follow Windows 8, 8.1 and 10 design guidelines as far as possible in order
to provide a consistent and up-to-date user experience. Meanwhile, the buttons and sliders have been
designed to a large scale for easy control with a mouse, trackpad or even tactile devices.
System requirements
Nahimic is optimized for Windows 8.1 (32- and 64-bit).
Installation and update
Nahimic is included in the drivers of your MSI device. If you need to install it or update it, please use
the drivers supplied with your MSI device or download them from MSIs official website.
-
20/11/2014 Nahimic for MSI - User Guide
Page 4 of 22
Navigation
Main window
Nahimics UI is composed of a main window, 3 tabs (Audio, Microphone and HD Audio Recorder) and a
Preferences window.
Audio
From this tab, you can access all of Nahimics audio effects, audio profiles and settings.
Microphone
From this tab, you can access all of Nahimics microphone effects and settings.
-
20/11/2014 Nahimic for MSI - User Guide
Page 5 of 22
HD Audio Recorder
From this tab, you can access all of Nahimics HD Audio Recorder explanations and settings.
Preferences
In this window you will find the preferences for the UI: languages, version, etc.
-
20/11/2014 Nahimic for MSI - User Guide
Page 6 of 22
Main window
Background process
Nahimic is automatically launched and minimized in the systray when your computer starts up.
At this point, Nahimic is running in the background - this is required to keep the effects and features
enabled.
If the Nahimic main window is open and you close it, Nahimic will keep running in the background.
If you want to reopen Nahimics UI, just proceed as explained in the following points.
Launch
Nahimics UI can be opened and displayed:
- from Windows systray through the launcher icon (see previous picture double-click, or right-click and then click on Open)
- from Windows desktop through a shortcut (double-click)
-
20/11/2014 Nahimic for MSI - User Guide
Page 7 of 22
- from Windows Metro UI through the application icon (simple click, or right-click and Open new window)
Shut down
To completely shut down Nahimics process and its audio effects, just right-click the launcher icon in the
systray and then left-click on the Exit option.
-
20/11/2014 Nahimic for MSI - User Guide
Page 8 of 22
Audio
1 Device display and volume
Displays the type of audio rendering device currently being used as output, as well as its current volume.
This section can display the volume of the internal (built-in) speakers, headphones and external speakers.
2 Profiles
Allows you to adjust the 6 audio effects to your current listening experience. The Music profile applies for
any kind of mono or stereo music. The Gaming profile applies for any kind of stereo or multichannel video
game. The Movie profile applies for any kind of stereo or multichannel video content.
3 Audio Effects
Allows you to separately control any of the 6 audio effects: Bass Boost, Virtual Surround, Reverb,
Frequency Leveler, Volume Boost and Voice Clarity.
4 Bass Boost
Increases the energy in low frequencies up to +6 dB on a frequency range optimized for the audio
rendering device in use.
-
20/11/2014 Nahimic for MSI - User Guide
Page 9 of 22
5 Virtual Surround
Gaming and Movies
Virtualizes the multichannel audio stream from the game engine or the movie soundtrack and downmixes
it in order to retrieve a multichannel listening experience over your stereo headphones or speakers.
Music
Expands the stereo for a wider sound stage.
6 Reverb
Increases the feeling of space by applying different types of reverbs corresponding to different room sizes.
The reverb effect can be pushed up to +6 dB.
7 Frequency Leveler
Levels the energy of sub-bass, bass, medium and treble to a given threshold in order to maintain a
constant level of each type of frequency. The frequency leveler rate can be adjusted from 0 to 100%.
8 Volume Boost
Controls extra gain up to +12 dB. This audio effect is designed to be used for abmorally low audio
contents.
9 Voice Clarity
Boosts the speech in movies, video games and incoming communication up to +6 dB.
10 On / Off button
Allows you to turn on and off all Nahimics effects in one click.
11 Reset button
Restores the current profile to its default values.
-
20/11/2014 Nahimic for MSI - User Guide
Page 10 of 22
Microphone
1 Device display and volume
Displays the type of audio recording device currently being used as output, as well as its current volume.
This section can display the volume of the internal (built-in) microphone and external microphone.
2 Audio Effects
Allows you to separately control any of the 3 audio effects: Voice Leveler, Noise Gate and Noise Reduction.
3 Listen to your MIC
Turns the microphone loopback On/Off.
4 Voice Leveler
Levels the volume of your voice in order to avoid any saturation and maintains a constant and clear
communication. Voice Leveler can be adjusted with a 0 to 100% slider.
-
20/11/2014 Nahimic for MSI - User Guide
Page 11 of 22
5 Noise Gate
Removes the background and the digital noise between segments of speech during your voice
communication. The Noise Gate can be adjusted to a threshold (dB). The Noise Gate threshold needs to
be adjusted in accordance with the type of microphone in use.
6 Noise Reduction
The Noise Reduction removes the remaining sound that the Noise Gate has left on top of your words and
sentences. The noise reduction level can be adjusted with a 0 to 100% slider.
7 Automatic calibration
Dynamically adjusts the Noise Gate threshold and the Noise Reduction level by estimating the noise VS.
signal rate.
8 On / Off button
Allows you to turn on and off all Nahimics effects in one click.
-
20/11/2014 Nahimic for MSI - User Guide
Page 12 of 22
HD Audio Recorder
Supported softwares
XSplit Gamecaster is currently the only software supported by our HD Audio Recorder.
Automatic launch
The HD Audio Recorder is, by default, automatically launched when a XSplit Gamecaster recording
session is detected. The launch of the HD Audio Recorder enables HD audio processing over an XSplit
Gamecaster recording without any need for adjustments. You can disable the HD Audio Recorder by
unchecking the Start with an XSplit recording option in the HD Audio Recorder tab.
Pop-up display
When an XSplit Gamecaster recording session is detected and the HD Audio Recorder is launched, a
pop-up message is displayed to indicate that the process is running.
-
20/11/2014 Nahimic for MSI - User Guide
Page 13 of 22
You can change the pop-ups display settings:
- Release time of the pop-up - Enable/Disable the display of the pop-up
Please note that disabling the display of the pop-up wont prevent the HD Audio Recorder from running.
-
20/11/2014 Nahimic for MSI - User Guide
Page 14 of 22
Preferences
The language of Nahimics UI is automatically selected, based on the OS language.
However, you can manually choose the language in the preferences window (English, Simplified Chinese,
Traditional Chinese, French, German, Italian, Spanish, Japanese, Korean, Russian, Portuguese or Polish).
In this window, you will also find the driver version and other useful information.
-
20/11/2014 Nahimic for MSI - User Guide
Page 15 of 22
Default settings
At first launch, Nahimic for MSI is set by default to the Music audio profile. Its factory settings are:
Profile
name
Bass
Boost
Virtual
Surround
Reverb Frequency
Leveler
Volume
Boost
Voice
Clarity
Music Enabled (+6 dB)
Enabled
Enabled - Live
(13%)
Enabled (33%)
Enabled
Enabled 25%)
When closing and re-opening the UI, the default settings are the last settings saved.
-
20/11/2014 Nahimic for MSI - User Guide
Page 16 of 22
FAQ
General
How do I turn off Nahimic?
To switch off Nahimics effects, you can use the global On/Off buttons on the Audio and Microphone tabs.
To learn more about this feature, please refer to the relevant parts of this user guide.
You can also turn off the Nahimic process entirely by right-clicking the launchers icon in the systray, and
clicking on Close.
How do I turn on Nahimic?
To turn on Nahimics effects, you can use the global On/Off buttons on the Audio and Microphone tabs.
To learn more about this feature, please refer to the relevant parts of this user guide.
You can also display Nahimics UI by double-clicking the launchers icon in the systray, or its shortcuts on
Windows desktop and Metro interface.
Can I install Nahimic on other OS than Windows 8.1?
Yes, but as Nahimic is optimized for Windows 8.1 (32- and 64-bit), we cant guarantee you the best
user experience on other OS.
I uninstalled Nahimic. How do I install it again?
You can reinstall Nahimic thanks to the drivers supplied with your MSI device, or download them from
MSIs official website
I dont want Nahimic to automatically launch when my computer starts up. How can I change
this?
You can prevent any software from launching when your computer starts up by following these
instructions:
1- Right click the Windows taskbar and then click on Task Manager,
2- The Task Manager window is now open. Click on the Startup tab,
-
20/11/2014 Nahimic for MSI - User Guide
Page 17 of 22
3- Right-click on Nahimic, then click on Disable.
Thats it. Nahimic wont launch at your next computer start.
If you change your mind, just repeat the same process, and during step 3, select Enable.
Audio effects
Can I activate Nahimics audio effects with other audio effects (like Realteks, for example)?
Concerning devices where Nahimic audio processing is available, it is not possible to have Nahimics
effects and effects from a different audio processing at the same time. For example, you can have either
Realtek effects or Nahimic effects, but not both simultaneously.
How does Virtual Surround work?
The Virtual Surround effect is designed to reproduce a 3D audio experience from multichannel audio files
to stereo devices. When playing a stereo audio file on a stereo device, our Virtual Surround will offer you
a better sound spatialization and a better overall audio experience.
Some examples of use:
Multichannel audio file on a stereo device: the Virtual Surround is fully adapted to this
configuration. You will enjoy a multichannel audio experience in your stereo device (i. e. speakers
or headphones).
Stereo audio file on a stereo device: enhancement of the audio experience with a better
spatialization
Multichannel audio file on a multichannel device: Virtual Surround wont work on this
configuration.
Stereo audio file on a multichannel device: Virtual Surround wont work on this configuration.
-
20/11/2014 Nahimic for MSI - User Guide
Page 18 of 22
I turned Voice Clarity On, but when I talk in my microphone, I cant hear a difference. Why?
Voice Clarity is an audio effect (in the Audio tab). Its designed to clarify the voices on the audio files youre
listening to. Its not designed to clarify your own voice. If you want to clarify your own voice, please go to
the Microphone tab and use the Voice Leveler, Noise Gate and Noise Reduction settings.
What is supposed to happen if I change the Music profile settings, then click on the Gaming
profile, and finally come back to the Music profile?
As the changes are saved, you should find the Music profile settings as you left them.
I launched an audio file from a Windows Metro application with Nahimics audio effects
On, but audio effects seem to stay disabled. Why?
Nahimic doesnt support Windows Metro applications. If you launch an audio file from a Windows
Metro application, our audio and microphone effects wont work. To enjoy the best audio experience with
Nahimic, we recommend you use conventional audio software and avoid those designed for
tactile/mobile supports.
I set all of Nahimics effects Off (using the On / Off button), but when I launch an XSplit
Gamecaster recording, all effects are turned On. Why?
When you launch an XSplit Gamecaster recording with the Nahimic On/Off buttons set to Off, but the
HD Audio Recorder set to On (Start with an XSplit recording option checked), then all of the On/Off
buttons set to Off will be set to On. If you dont want Nahimics effects to run during your XSplit
recording session, just uncheck the Start with an XSplit recording option in the HD Audio Recorder tab
and set the global On/Off button to Off.
I unchecked the Start with an XSplit recording option, but when I launch my XSplit recording
session, Nahimics effects are still On. How can I disable them?
There are two ways to disable Nahimic audio effects during your recording session:
By turning Off the global On/Off button (with the Start with an XSplit recording option
unchecked).
By closing Nahimics processing by right-clicking on its icon in the systray, then selecting Close.
Which softwares does the HD Audio Recorder support?
XSplit Gamecaster is currently the only software supported by our HD Audio Recorder.
Everything seems well set and all buttons are On but Nahimics audio effects dont seem
to work, I cant hear any difference!
Its possible that your Windows audio settings disabled all audio effects on your device. To turn them
on, just follow these instructions:
-
20/11/2014 Nahimic for MSI - User Guide
Page 19 of 22
1- On your Windows taskbar, right-click on the volume icon.
2- Click on Playback devices or Recording devices, depending on the devices you are interested in. Playback devices are audio devices, like speakers or headphones. Recording devices are capture
devices, like microphones. You may have to apply these instructions to both.
3- Right click on you current default device and click on Properties.
4- Click on the Enhancements tab and make sure the disabling audio effects option is unchecked.
Nahimics audio effects should now run normally.
Device management
What is a default device?
It is the device (playback and/or recording) selected by default in the Windows device manager on
which you will hear or make sound.
-
20/11/2014 Nahimic for MSI - User Guide
Page 20 of 22
What is Windows device manager and how do I access it?
Windows device manager is the control window which shows the complete list of playback and
recording devices on your computer. This window also allows you to enable, disable or set as default
your playback and recording devices. Here is the process to access it:
1. On your Windows taskbar, right-click on the volume icon.
2. C lick on Playback devices or Recording devices depending on the devices you are interested in. Playback devices are for audio devices, like speakers or headphones. Recording devices are
capture devices, like microphones.
Here it is you just accessed the Windows device manager.
How do I set a device as default?
In the Windows device manager, select the tab you are interested in (Playback or Recording). Then,
right-click on the device you want to set as default, and click on Set as Default Device.
-
20/11/2014 Nahimic for MSI - User Guide
Page 21 of 22
My device doesnt appear in the Windows device manager. How do I make it appear?
First, make sure your device is properly plugged into your computer.
If it still doesnt appear, it may have been disabled and hidden in the Windows device manager. To make
it appear again in your device list, just right-click on the Windows device manager window (in the
Playback or Recording tab, depending on the device you are interested in) and then select Show Disabled
Device.
What is the Windows device manager option Show Disconnected Devices for?
This option allows display of all the devices your hardware can support.
Nahimics effects dont seem to work on the SPDIF and/or Line-in devices I plug into my
Notebook and/or my AIO. Why?
SPDIF and Line-in devices are not supported by Nahimic on Notebooks or AIO. If you plug one in, Realtek
will detect them, but Nahimics UI will propose as default devices the internal speakers (for SPDIF) or the
internal microphone (for Line-in) and Nahimics effects wont be applied either to the SPDIF or the Line-in.
I plugged in a USB headset and Nahimic doesnt seem to support it. Why?
Nahimic only supports jack devices. USB headsets have their own drivers, audio processing and software
which are completely independent of Nahimic.
I plugged in an external sound card and Nahimic doesnt seem to support it. Why?
Nahimic only supports jack devices. External sound cards have their own drivers, audio processing and
software which are completely independent of Nahimic.
What will happen in Nahimic if I change the default devices in Realteks UI?
Nahimics UI will adapt to the new default device.