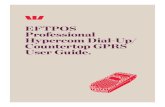NAB EFTPOS (Mobile) Terminal User Guide · Select Option 1 (Ingenico Move 5000 terminal) Email...
Transcript of NAB EFTPOS (Mobile) Terminal User Guide · Select Option 1 (Ingenico Move 5000 terminal) Email...

NAB EFTPOS MOBILETerminal Guide

2 NAB EFTPOS Mobile Terminal Guide
YOUR NAB EFTPOS MOBILE TERMINAL

NAB EFTPOS Mobile Terminal Guide 3
TABLE OF CONTENTSGetting to know your NAB EFTPOS terminal 6Contactless – Tap & Go 8Understanding your NAB EFTPOS Mobile terminal Integrated with your POS 9Understanding your NAB EFTPOS Mobile terminal 10NAB EFTPOS Mobile Multi-Merchant Terminals 11NAB EFTPOS Mobile Sale – Tap 12NAB EFTPOS Mobile Sale – Insert/Swipe Using PIN 14NAB EFTPOS Mobile Sale – Insert/Swipe Using Signature 16NAB EFTPOS Mobile Sale with Cash-Out 19NAB EFTPOS Mobile Sale with Tip 22NAB EFTPOS Mobile Cash-Out Only 25NAB EFTPOS Mobile Refunds 28NAB EFTPOS Mobile Review Details of the Last Transaction 31NAB EFTPOS Mobile Re-print Receipt for the Last Transaction 33NAB EFTPOS Mobile Re-print Receipt for Past Transactions with Invoice Number 34NAB EFTPOS Mobile Print Transaction Listing 36NAB EFTPOS Mobile Print Settlement Totals – Pre-Settlement 38NAB EFTPOS Mobile Print Settlement Totals – Last Settlement 40NAB EFTPOS Mobile Manual Settlement 41NAB EFTPOS Mobile Pre-Authorisation 43NAB EFTPOS Mobile Pre-Authorisation Completion 46Pre Authorisation Completion (Auth do not exist on Terminal) 49NAB EFTPOS Mobile Pre-Authorisation Adjust 52NAB EFTPOS Mobile Pre-Authorisation Cancel 56NAB EFTPOS Mobile Pre-Authorisation Completion Cancel 59NAB EFTPOS Mobile Account Verify 62NAB EFTPOS Mobile MOTO 64NAB EFTPOS Mobile Manual Key Entry 68NAB EFTPOS Mobile Void Last 71Configuration on the NAB EFTPOS terminal 73NAB EFTPOS Mobile Automatic Settlement Time Set-up 74NAB EFTPOS Mobile Transaction Listing Printout 76NAB EFTPOS Mobile Transaction Listing Printout – Turn Prompt On 77NAB EFTPOS Mobile Transaction Listing Printout – Turn Prompt Off 78NAB EFTPOS Mobile Start Shift 79NAB EFTPOS Mobile End Shift 80NAB EFTPOS Mobile Print Current Shift Totals 83NAB EFTPOS Transaction Failed 84NAB EFTPOS Mobile Surcharge 86NAB EFTPOS Mobile Surcharge – Turn On/Off 87NAB EFTPOS Mobile Surcharge – Card Acceptance Set-up 88NAB EFTPOS Mobile Change Merchant Password 91Communication Options 93Requirements for Different Communication Options On NAB Eftpos Mobile Terminals 94Switch to a Different Communication Option 95Pair the Terminal And Base For Bluetooth 96Set Up the Terminal For Dial Up Communication 103Set Up the Terminal For Broadband Internet Via Ethernet Communication 104Set Up The Terminal For Broadband Internet Via Wi Fi Communication 105Additional PINPad Functions 108Stationery Order (Ordering Receipt Rolls) 109Changing the Receipt Roll 110Common Error Messages 111Enable Auto-Comms Fallback 112Electronic Fallback Procedure 116Manual Backup Procedure 117Termination of EFTPOS Merchant Service 118

4 NAB EFTPOS Mobile Terminal Guide
This guide is for NAB merchants who have signed the Merchant Agreement General Terms and Conditions. Please make yourself familiar with the contents of this guide and do not hesitate to contact NAB should you have any further queries.
NAB is here to help you with your NAB EFTPOS Mobile terminal 24 hours a day, 7 days a week.
Technical Support for NAB EFTPOS Mobile terminalsBefore contacting the NAB Merchant Service Centre in regard to any error message, please write down all the error information as well as your merchant and terminal numbers so your query can be quickly resolved.
Call Merchant Service Centre 1300 369 852
Select Option 1 (not connected to computer)
Then
Select Option 1 (Ingenico Move 5000 terminal)
Email [email protected]
Technical Support for NAB EFTPOS Mobile terminals integrated with your POSBefore contacting the NAB Integrated Help Desk please have your terminal and merchant numbers ready. If your query is error related, write down the error information displayed on the terminal or your Point of Sale (POS) so your query can be quickly resolved.
Call NAB Integrated Help Desk 1300 369 852
Select Option 2 (terminal connected to computer)
Then
Select Option 1 (technical issues)
Email [email protected]
This help desk service is part of our Merchant Service Centre and is provided by KeyCorp Services on behalf of NAB to assist you with your support needs for the NAB EFTPOS Mobile terminal and PC-EFTPOS software.
For AuthorisationsCredit Cards 13 25 15 please have your store number ready before calling
Debit Cards – Cheque or Savings 1300 360 852 please have your merchant number ready before calling
American Express 1300 363 614
Diners Club 1800 331 112

NAB EFTPOS Mobile Terminal Guide 5
For POS Software – NAB EFTPOS Mobile terminals integrated with your POSContact your POS Vendor
Sales Enquiries1300 EFTPOS (1300 338 767)
8am – 6pm Monday to Friday
Fraud Related Enquiries1300 668 046
8am – 5pm Monday to Friday
Lost or Stolen CardsCall the above authorisation line appropriate for the card type used (credit or debit).
Ask for extension 500
Service Response TimeIt is NAB’s intent to replace a faulty terminal:
• within 4 business hours in metropolitan areas.
• within 24 business hours for country areas
• within 72 business hours for remote areas.
Merchant DetailsPlease insert your details here for quick reference.
EB Merchant No.
Terminal No.
Store No.

6 NAB EFTPOS Mobile Terminal Guide
GETTING TO KNOW YOUR NAB EFTPOS MOBILE TERMINAL
Contactless landing zone
Terminal display/touchscreen
Telephone-style keypad
Swipe reader
Menu key
Cancel key
Clear key
Enter/Power on key
Chip card reader
Feed key

NAB EFTPOS Mobile Terminal Guide 7
Using the TouchscreenThe NAB EFTPOS Mobile terminal has a colour touchscreen. Navigating using the touchscreen is easy and intuitive for your customers. Simply follow the prompts and tap the option on the screen to make a selection.
Using the Keypad
The Menu button is used to access the terminal menu options
The CONTINUE button on the keypad is used to accept a selected option highlighted or to accept data entry.
This button is also used to power on the terminal
The CLEAR button on the keypad is used for clearing entered data or moving back to the previous screen
The CANCEL button on the keypad is used to cancel the current function and return to the Home screen
The Function button on the keypad is used to perform certain advanced functions on the terminal
[F2] [F3]
Press [F2 ] on the touchscreen to scroll down the menu options
Press [F3 ] on the touchscreen to scroll up the menu options
Basic FunctionsPower on Press the green CONTINUE key
Power off Remove the terminal from its base and any power source. Press and hold the Func and yellow CLEAR keys together
Cancel an action Press the red CANCEL button
Change terminal passwords Contact the Merchant Service Centre
Idle State If there is no activity on the terminal for 60 seconds, the terminal will return to the Home screen
GETTING TO KNOW YOUR NAB EFTPOS MOBILE TERMINAL (CONTINUED)

8 NAB EFTPOS Mobile Terminal Guide
The NAB EFTPOS Mobile terminal comes ready with the capability to accept Contactless credit card payments, commonly referred to as ‘tap and go’. Your customer’s chip card must have the following symbol in order to use the Contactless feature.
What are the advantages of Contactless capability?Quick and easy to use – simply tap the chip card on the landing zone, where the following icon displays at the top of the terminal.
If the sale is less than $100, there is no need for your customer to enter a PIN or sign the merchant receipt.
If the sale is over $100, your customer will be required to enter a PIN or sign the merchant receipt.
Printing the customer receipt is optional regardless of the transaction amount.
Are there any restrictions in using Contactless?If the sale amount is greater than $250, your customer will be asked by the terminal to insert or swipe their card.
Only a Sale transaction can be made using Contactless.
CONTACTLESS TAP & GO

NAB EFTPOS Mobile Terminal Guide 9
NAB EFTPOS Mobile terminals integrate with your Point of Sale (POS) solution to process credit, debit and charge card transactions. When the card payment option is selected, the POS integration software provided by PC-EFTPOS, interacts with the NAB EFTPOS Mobile terminal to process the transaction. The outcome of the transaction is then automatically updated in your POS solution, making it easy for you to reconcile the payments and shorten payment processing time.
Using NAB EFTPOS Mobile terminals with a POSNAB EFTPOS Mobile terminals are designed to work with your PC-EFTPOS-certified POS system. The POS system sends the total amount to the NAB EFTPOS Mobile terminal to finalise the payment.
The solution can be configured to work with different types of communications depending on your environment. These include:
• 3G
• Broadband Internet via Ethernet
• Broadband Internet via WiFi
• Dial Up
Your NAB EFTPOS Mobile terminal and base are paired via Bluetooth. This enables the terminal to continue to operate normally when it is separated from the base.
You can also choose to have all transaction receipts printed directly from your POS system or have the terminal print out the transaction receipt.
Processing transactions with a NAB EFTPOS Mobile terminal integrated with your POSYour NAB EFTPOS Mobile terminal is integrated with your Point of Sale (POS) system.
For all transaction types, the merchant initiates the transaction on the POS system and follows the system prompts displayed on the POS screen. The customer follows the prompts displayed on the terminal to process the payment.
ConsiderationsTransactions completed using an Australian-issued card need to be approved by a PIN. Some transactions, such as Refunds, may prompt for a signature.
Transactions completed using an internationally-issued card may need to be approved by a signature.
If the signature does not match that on the card, you need to decline the transaction. The terminal will produce a declined receipt.
As for all transactions types, if a transaction is declined, your customer may need to provide another form of payment to complete the transaction.
For any transaction errors or issues, please refer to your POS manual, or call the NAB Integrated Helpdesk.
UNDERSTANDING YOUR NAB EFTPOS MOBILE TERMINAL INTEGRATED WITH YOUR POS

10 NAB EFTPOS Mobile Terminal Guide
Your NAB EFTPOS Mobile terminal can be configured to work with different types of communications depending on your environment. These include:
• 3G
• Broadband Internet via Ethernet
• Broadband Internet via WiFi
• Dial Up
The NAB EFTPOS Mobile terminal and base are paired via Bluetooth. This enables the terminal to continue to operate normally when it is separated from the base.
Navigating the MenuTo access the Menu, press the Menu button.
There are 4 main menu items Tap to select a menu option.
Processing transactions using your NAB EFTPOS Mobile terminal
All cards can be used on the terminal using:
• Tap (using the contactless feature)
• Insert (using the chip), or
• Swipe (using the magnetic stripe)
UNDERSTANDING YOUR NAB EFTPOS MOBILE TERMINAL

NAB EFTPOS Mobile Terminal Guide 11
NAB EFTPOS MOBILE MULTI-MERCHANT TERMINALS
The NAB EFTPOS Mobile terminal can support multiple merchants. This allows multiple merchants to process transactions on one terminal with separate settlements for each individual merchant.
If your terminal supports multiple merchants, then there must be a Primary merchant identified. The Primary merchant is the merchant to whom the terminal is provided under the Merchant Agreement and who is responsible for the terminal rental.
The additional merchants who use the terminal are the Secondary merchants. A Secondary merchant has been granted the use of the terminal by the Primary merchant.
Note: This function is not available on your NAB EFTPOS Mobile terminal when your terminal is integrated with your POS.
Processing transactions on a terminal that supports multiple merchants
When you process transactions on a terminal that supports multiple merchants, the SELECT MERCHANT screen displays, prompting you to select the relevant merchant.
If the merchant you require is not displayed on the screen, scroll down / up using touch screen on PINPad to move between previous and next screen.
Tap the name of the required merchant on the screen and continue with the transaction as described in this guide.
Some functions (such as Log on or Manual Settlement) that display the SELECT MERCHANT screen, provide an option on this screen to select All Merchants.
Tap ALL MERCHANTS when you want to perform the function for all merchants on the terminal at once.

12 NAB EFTPOS Mobile Terminal Guide
Note: This function is available on NAB EFTPOS Mobile terminals integrated with your POS, however some steps may not apply or may be initiated via the POS.
Step 1Enter the sale amount directly on the screen and press CONTINUE
Step 3Processing message is displayed
Step 2Ask customer to TAP their card
Ensure your customer holds their card over the contactless logo until all four bars ‘light up’ and the terminal sounds a beep. This will only take a few seconds.
Step 4An acknowledgement displays once the sale has been approved and the merchant receipt option to print is displayed.
NAB EFTPOS MOBILE SALE – TAP

NAB EFTPOS Mobile Terminal Guide 13
Step 5Press Yes to print the customer receipt copy if required
Step 6Printing message is displayed
NAB EFTPOS MOBILE SALE – TAP (CONTINUED)

14 NAB EFTPOS Mobile Terminal Guide
NAB EFTPOS MOBILE SALE – INSERT/SWIPE USING PIN
Note: This function is available on NAB EFTPOS Mobile terminals integrated with your POS, however some steps may not apply or may be initiated via the POS.
Step 1Enter the sale amount directly on the screen and press CONTINUE
Step 3Ask customer to select their account
Step 2Ask customer to TAP their card
Step 4Ask customer to enter their PIN

NAB EFTPOS Mobile Terminal Guide 15
Step 5Processing message is displayed
Step 7Press Yes to print the customer receipt if required
Step 6An acknowledgement displays once the sale has been approved and the merchant receipt will print.
Remove card from the terminal if inserted
Step 8Printing message is displayed
NAB EFTPOS MOBILE SALE – INSERT/SWIPE USING PIN (CONTINUED)

16 NAB EFTPOS Mobile Terminal Guide
The signature option is only available for cards issued overseas.
Note: This function is available on NAB EFTPOS Mobile terminals integrated with your POS, however some steps may not apply or may be initiated via the POS.
Step 1Enter the sale amount directly on the screen and press CONTINUE
Step 3Ask customer to select an account
Step 2Ask customer to TAP their card
Step 4Ask customer to enter their PIN
NAB EFTPOS MOBILE SALE – INSERT/SWIPE USING SIGNATURE

NAB EFTPOS Mobile Terminal Guide 17
Step 5 Processing message is displayed
Step 7
Ask customer to sign the receipt.
You will need to verify your customer’s signature with the signature on the card. If this is correct, press Yes
Step 6
An acknowledgement displays once the sale has been approved and the merchant receipt with signature request will print.
Remove card from the terminal if inserted
NAB EFTPOS MOBILE SALE – INSERT/SWIPE USING SIGNATURE (CONTINUED)

18 NAB EFTPOS Mobile Terminal Guide
NAB EFTPOS MOBILE SALE – INSERT/SWIPE USING SIGNATURE (CONTINUED)
Step 8Press Yes to print the customer receipt if required.
Step 9Printing message is displayed.

NAB EFTPOS Mobile Terminal Guide 19
NAB EFTPOS MOBILE SALE WITH CASH-OUT
The cash-out function is only available on debit (cheque and savings) accounts for EFTPOS transactions.
It is an optional feature that you may enable or disable by contacting the Merchant Service Centre.
If you have enabled the cash-out feature, an additional screen will display after you enter the sale amount.
A sale with cash-out transaction is shown as one total item in the settlement report and on the monthly merchant statement.
Note: This function is available on NAB EFTPOS Mobile terminals integrated with your POS, however some steps may not apply or may be initiated via the POS.
Step 1Enter the sale amount directly on the screen and press CONTINUE
Step 3Ask customer to INSERT or SWIPE their card
Step 2Enter the cash out amount and press CONTINUE
Step 4Ask customer to select an account

20 NAB EFTPOS Mobile Terminal Guide
NAB EFTPOS MOBILE SALE WITH CASH-OUT (CONTINUED)
Step 5Press ENTER to confirm
Step 6Processing message is displayed

NAB EFTPOS Mobile Terminal Guide 21
Step 7An “Approved” acknowledgement displays once the sale has been successfully processed and the merchant receipt will print automatically.
Ask customer to remove their card if inserted.
Step 9Printing message is displayed
Step 8Press Yes to print the customer receipt if required
NAB EFTPOS MOBILE SALE WITH CASH-OUT (CONTINUED)

22 NAB EFTPOS Mobile Terminal Guide
NAB EFTPOS MOBILE SALE WITH TIP
The Tip Amount screen will only display if the tipping feature has been enabled. You may enable or disable the tipping feature by contacting the Merchant Service Centre.
A sale with tip transaction is shown as one total item in the settlement report and on the monthly merchant statement.
Note: This function is not available on your NAB EFTPOS Mobile terminal when your terminal is integrated with your POS.
Step 1Enter the sale amount directly on the screen and press CONTINUE
Step 3Review the total amount and press ENTER
Step 2Enter the tip amount and press CONTINUE
Step 4Ask customer to TAP their card

NAB EFTPOS Mobile Terminal Guide 23
Step 5Ask customer to select an account
Step 7An acknowledgement displays once the sale has been approved and the merchant receipt will print
Remove card from the terminal, if inserted
Step 6Processing message is displayed
Step 8Press Yes to print the customer receipt if required.
NAB EFTPOS MOBILE SALE WITH TIP (CONTINUED)

24 NAB EFTPOS Mobile Terminal Guide
NAB EFTPOS MOBILE SALE WITH TIP (CONTINUED)
Step 9Printing message is displayed

NAB EFTPOS Mobile Terminal Guide 25
The cash-out feature is available on debit (cheque and savings) accounts only for EFTPOS transactions. It is an optional feature that you may enable or disable by contacting the Merchant Service Centre.
Note: This function is available on NAB EFTPOS Mobile terminals integrated with your POS, however some steps may not apply or may be initiated via the POS.
Step 1Press 1 in the Menu to select Transaction
Step 3Enter the cash amount
Step 2Press 3 to select Cash Out
Step 4Ask customer to INSERT or SWIPE their card
NAB EFTPOS MOBILE CASH-OUT ONLY

26 NAB EFTPOS Mobile Terminal Guide
Step 5Ask customer to select an account
Step 7Processing message is displayed
Step 6Ask customer to enter the cash amount to confirm
Step 8An “Approved” acknowledgement displays once the cash-out has been successfully processed and the merchant receipt will print automatically
Ask customer to remove their card if inserted.
NAB EFTPOS MOBILE CASH-OUT ONLY (CONTINUED)

NAB EFTPOS Mobile Terminal Guide 27
NAB EFTPOS MOBILE CASH-OUT ONLY (CONTINUED)
Step 9Press Yes to print the customer receipt if required.
Step 10Printing message is displayed

28 NAB EFTPOS Mobile Terminal Guide
NAB EFTPOS MOBILE REFUNDS
A ‘Refund’ transaction is used to reverse a ‘Sale’ transaction that has already been settled by the Bank. Both the original ‘Sale’ and the ‘Refund’ transactions will appear on the Customer’s account statement.
The Refund feature is optional. You may enable or disable the Refund feature by contacting the Merchant Service Centre. Transaction and terminal refund limits apply.
Note: This function is available on NAB EFTPOS Mobile terminals integrated with your POS, however some steps may not apply or may be initiated via the POS.
Step 1Press 1 in the Menu to select Transaction
Step 3Enter the refund amount
Step 2Press 4 to select Refund
Step 4Enter your refund password

NAB EFTPOS Mobile Terminal Guide 29
Step 5Ask customer to TAP their card
Step 7Ask customer to enter their PIN
Step 6Ask customer to select an account
Step 8Processing message is displayed
NAB EFTPOS MOBILE REFUNDS (CONTINUED)

30 NAB EFTPOS Mobile Terminal Guide
NAB EFTPOS MOBILE REFUNDS (CONTINUED)
Step 9An acknowledgement displays once the refund has been approved and the merchant receipt with signature request will print
Remove card from the terminal if inserted.
Step 11
Printing message is displayed
Step 10
Press Yes to print the customer receipt if required
The customer will receive the refund within 2 to 4 business days for Visa, MasterCard and EFTPOS transactions and up to 5 business days for UnionPay cards.
Note: For your protection against fraud, please ensure your passwords are changed regularly
Always compare the signature on the card with the signature on the receipt
You should always swipe or insert the card through the terminal rather than key entering the card information to reduce your exposure to fraudulent transactions.

NAB EFTPOS Mobile Terminal Guide 31
This function allows you to review the details of the last transaction processed on the terminal screen before you proceed to print a duplicate receipt.
Note: This function is not available on your NAB EFTPOS Mobile terminal when your terminal is integrated with your POS.
Step 1Press 3 in the Menu to select Batch
Step 3Scanning batch details message is displayed
Step 2Press 3 to select Review Batch
Step 4The details of the last transaction is displayed
NAB EFTPOS MOBILE REVIEW DETAILS OF THE LAST TRANSACTION

32 NAB EFTPOS Mobile Terminal Guide
NAB EFTPOS MOBILE REVIEW DETAILS OF THE LAST TRANSACTION (CONTINUED)
Step 5View batch more information
Step 6View batch more information (cont.)

NAB EFTPOS Mobile Terminal Guide 33
NAB EFTPOS MOBILE RE-PRINT RECEIPT FOR THE LAST TRANSACTION
This function allows you to print a duplicate receipt for the last transaction processed.
Note: This function is not available on your NAB EFTPOS Mobile terminal when your terminal is integrated with your POS.
Step 1Press 2 in the Menu to select Print
Step 3Press 1 to select Last
A duplicate Customer receipt for the last transaction will print
Step 2Press 1 to select Transactions

34 NAB EFTPOS Mobile Terminal Guide
This function allows you to print a duplicate receipt for a particular transaction (invoice number) within the same settlement period.
Note: This function is not available on your NAB EFTPOS Mobile terminal when your terminal is integrated with your POS.
Step 1Press 2 in the Menu to select Print
Step 3Press 2 to select Invoice
Step 2Press 1 to select Transactions
Step 4Enter the invoice number
NAB EFTPOS MOBILE RE-PRINT RECEIPT FOR PAST TRANSACTIONS WITH INVOICE NUMBER

NAB EFTPOS Mobile Terminal Guide 35
NAB EFTPOS MOBILE RE-PRINT RECEIPT FOR PAST TRANSACTIONS WITH INVOICE NUMBER(CONTINUED)Step 5Scanning batch details message display
Step 6Printing message is displayed

36 NAB EFTPOS Mobile Terminal Guide
NAB EFTPOS MOBILE PRINT TRANSACTION LISTING
This function provides a print out of all transactions processed since the last settlement.
Note: This function is not available on your NAB EFTPOS Mobile terminal when your terminal is integrated with your POS.
Step 1Press 2 in the Menu to select Print
Step 3Press 1 to select Audit The transaction list will begin printing
Step 2Press 2 to select Reports
Step 4
Enter password

NAB EFTPOS Mobile Terminal Guide 37
NAB EFTPOS MOBILE PRINT TRANSACTION LISTING (CONTINUED)
Step 5Scanning batch details message is displayed

38 NAB EFTPOS Mobile Terminal Guide
This function prints a listing of all transactions performed after the last settlement time until the current time. A pre-settlement does not settle the terminal
Note: This function is not available on your NAB EFTPOS Mobile terminal when your terminal is integrated with your POS.
Step 1Press 3 in the MENU to select Batch
Step 3Scanning batch details message is displayed
Step 2Press 4 to select Batch Totals
Step 4Press Yes to print a transaction list of all individual transactions
NAB EFTPOS MOBILE PRINT SETTLEMENT TOTALS – PRE-SETTLEMENT

NAB EFTPOS Mobile Terminal Guide 39
NAB EFTPOS MOBILE PRINT SETTLEMENT TOTALS – PRE-SETTLEMENT (CONTINUED)
Step 5Printing message is displayed

40 NAB EFTPOS Mobile Terminal Guide
NAB EFTPOS MOBILE PRINT SETTLEMENT TOTALS – LAST SETTLEMENT
This function will reprint the total value of the transactions by card type at Last Settlement.
Note: This function is not available on your NAB EFTPOS Mobile terminal when your terminal is integrated with your POS.
Step 1Press 3 in the Menu to select Batch
Step 3QA NAB processing message displays
Step 2Press 2 to select Last Settlement
The last settlement receipt prints automatically.
Step 4Printing message is displayed

NAB EFTPOS Mobile Terminal Guide 41
This function allows you to manually close the batch and settle for the day.
Note: Your terminal will settle automatically at 9:30pm AEST daily, unless a manual settlement is performed. You can also set your terminal to automatically settle at a time that suits you. To do this, refer to NAB EFTPOS Mobile Automatic Settlement Time Set-up on page 74.
Note: This function is not available on your NAB EFTPOS Mobile terminal when your terminal is integrated with your POS.
Step 1Press 3 in the Menu to select Batch
Step 2Press 1 to select Settle
The settlement process commences and when successfully processed, the settlement receipt will print.
NAB EFTPOS MOBILE MANUAL SETTLEMENT

42 NAB EFTPOS Mobile Terminal Guide
NAB EFTPOS MOBILE MANUAL SETTLEMENT (CONTINUED)
Step 3QA NAB processing message is displayed.
Step 5Printing message is displayed
Step 4Press Yes to print a transaction list of all individual transactions

NAB EFTPOS Mobile Terminal Guide 43
NAB EFTPOS MOBILE PRE-AUTHORISATION
The Pre-Authorisation feature is optional. You may enable or disable this feature by contacting the Merchant Service Centre. Pre-Authorisation is used to reserve a value amount on a cardholder’s account. The value amount is generally held for up to 7 days depending on the cardholder’s financial institution.
The funds held are not debited from the cardholder’s account until final payment, a Pre-Authorisation Completion, is processed. It is important to retain the Pre-Authorisation merchant receipt as the pre-authorisation completion cannot be completed without the Approval Code from the receipt.
Pre-Authorisations are available for credit cards only.
Note: This function is available on NAB EFTPOS Mobile terminals integrated with your POS, however some steps may not apply or may be initiated via the POS.
Step 1Press 1 in the Menu to select ‘Transaction’
Step 3Press 1 to select ‘Pre-Auth’
Step 2Press 5 to select ‘Pre-Auth’
Step 4Enter the pre-authorisation amount

44 NAB EFTPOS Mobile Terminal Guide
Step 5Ask customer to TAP their card
Step 7An Approved acknowledgement displays once the pre-authorisation has been processed successfully and the merchant receipt will print automatically.
Step 6Processing message is displayed
Step 8Press Yes to print the customer receipt if required.
NAB EFTPOS MOBILE PRE-AUTHORISATION (CONTINUED)

NAB EFTPOS Mobile Terminal Guide 45
NAB EFTPOS MOBILE PRE-AUTHORISATION (CONTINUED)
Step 9Printing message is displayed

46 NAB EFTPOS Mobile Terminal Guide
The Pre-Authorisation Completion process looks up the original pre-authorisation record, confirms the transaction value and puts the pre-authorisation payment through as a transaction.
A Pre-Authorisation Completion transaction generally must be performed between 2 to 14 days from when the Pre-Authorisation was processed. This period is dependent on the type of business you operate.
The value amount is generally held for up to 7 days on pre-authorisation, depending on the cardholder’s financial institution.
Note: This function is available on NAB EFTPOS Mobile terminals integrated with your POS, however some steps may not
apply or may be initiated via the POS.
Step 1Press 1 in the Menu to select ‘Transaction’
Step 3Press 2 to select ‘Completion’
Step 2Press 5 to select ‘Pre-Auth’
Step 4Enter the pre-authorisation completion amount
NAB EFTPOS MOBILE PRE-AUTHORISATION COMPLETION

NAB EFTPOS Mobile Terminal Guide 47
Step 5
Enter the 6 digit APPROVAL CODE from the merchant receipt
Step 7Press ENTER to confirm the pre-authorisation transaction retrieved by the terminal.
If the pre-authorisation transaction is not found on the terminal, the customer’s credit card will be required.
Refer to Pre Authorisation Completion (Auth do not exist on Terminal)
Step 6Scanning batch details message displays
Step 8Confirm the pre-authorisation amount
NAB EFTPOS MOBILE PRE-AUTHORISATION COMPLETION (CONTINUED)

48 NAB EFTPOS Mobile Terminal Guide
NAB EFTPOS MOBILE PRE-AUTHORISATION COMPLETION (CONTINUED)
Step 9An Approved acknowledgement displays once the pre-authorisation has been processed successfully and the merchant receipt will print automatically.
Step 11Printing message is displayed
Step 10Press Yes to print the customer receipt if required.

NAB EFTPOS Mobile Terminal Guide 49
Step 1Press 1 in the Menu to select ‘Transaction’
Step 3Press 2 to select ‘Completion’
Step 2Press 5 to select ‘Pre-Auth’
Step 4Enter the pre-authorisation completion amount
NAB EFTPOS MOBILE PRE AUTHORISATION COMPLETION (AUTH DO NOT EXIST ON TERMINAL)

50 NAB EFTPOS Mobile Terminal Guide
Step 5Enter the 6 digit APPROVAL CODE from the merchant receipt
Step 7Ask customer to INSERT or SWIPE their card
Step 6Enter the Completion Amount and press ENTER
Step 8Confirm the pre-authorisation amount
NAB EFTPOS MOBILE PRE AUTHORISATION COMPLETION (AUTH DO NOT EXIST ON TERMINAL) (CONTINUED)

NAB EFTPOS Mobile Terminal Guide 51
Step 9An Approved acknowledgement displays once the pre-authorisation has been processed successfully and the merchant receipt will print automatically.
Step 11Printing message is displayed
Step 10Press Yes to print the customer receipt if required.
NAB EFTPOS MOBILE PRE AUTHORISATION COMPLETION (AUTH DO NOT EXIST ON TERMINAL) (CONTINUED)

52 NAB EFTPOS Mobile Terminal Guide
The pre-authorisation adjustment feature is optional and is available if you are a merchant operating in the following business types:
• Eating places and restaurants
• Drinking places, bars, taverns, nightclubs etc
• Local and suburban commuter passenger transportation, including ferries
• Passenger railways and bus lines
• Recreational service miscellaneous (aircraft rental) and recreational service miscellaneous (bicycle rental)
• Motorcycle rental, boat rental equipment rental and motor home rental
• Trailer park or campground
• Amusement parks, circuses, carnivals, and fortune tellers
• Cruise lines
• Lodging merchants
• Vehicle rental
• Card absent taxicabs and limousines
The pre-authorisation adjustment process looks up the original pre-authorisation record and allows the authorisation value to be changed (up or down).
The funds held are not debited from the cardholder’s account until final payment, a pre-authorisation completion, is processed. It is important to retain the pre-authorisation adjustment merchant receipt as the pre-authorisation completion cannot be completed without the Approval Code from the receipt.
pre-authorisation adjustment is available for credit cards only.
Note: This feature is available on NAB EFTPOS Mobile terminals integrated with your POS, however some steps may not apply
or may be initiated via the POS.
Step 1Press 1 in the Menu to select ‘Transaction’
Step 2Press 5 to select ‘Pre-Auth’
NAB EFTPOS MOBILE PRE-AUTHORISATION ADJUST

NAB EFTPOS Mobile Terminal Guide 53
Step 3Press 3 to select ‘Pre-Auth Adjust’
Step 5Enter the 6 digit APPROVAL CODE from the original pre-authorisation merchant receipt
Step 4Enter the new pre-authorisation amount
Step 6Confirm the pre-authorisation transaction
NAB EFTPOS MOBILE PRE-AUTHORISATION ADJUST (CONTINUED)

54 NAB EFTPOS Mobile Terminal Guide
Step 7Ask customer to TAP their card
Step 9
An Approved acknowledgement displays once the pre-authorisation adjustment has been processed successfully and the merchant receipt will print automatically.
Step 8Processing message is displayed
Step 10Press Yes to print the customer receipt if required.
NAB EFTPOS MOBILE PRE-AUTHORISATION ADJUST (CONTINUED)

NAB EFTPOS Mobile Terminal Guide 55
Step 11Printing message is displayed
NAB EFTPOS MOBILE PRE-AUTHORISATION ADJUST (CONTINUED)

56 NAB EFTPOS Mobile Terminal Guide
The Pre-Authorisation Cancel process looks up the original pre-authorisation record and allows the authorisation to be cancelled.
These transactions will be passed on to the cardholder’s financial institution to remove hold on any funds associated with the original pre-authorisation
Step 1Press 1 in the Menu to select ‘Transaction’
Step 3Press 4 to select ‘Pre-Auth Cancel’
Step 2Press 5 to select ‘Pre-Auth’
Step 4Press 1 to cancel one pre-authorisatinon
NAB EFTPOS MOBILE PRE-AUTHORISATION CANCEL

NAB EFTPOS Mobile Terminal Guide 57
NAB EFTPOS MOBILE PRE-AUTHORISATION CANCEL (CONTINUED)
Step 5Press OK to confirm the type of pre-authorisation cancellation
Step 7Confirm transaction to be canceled
Step 6Enter the 6 digit APPROVAL CODE to be cancelled from the merchant receipt
Step 8An acknowledgement displays once the transaction has been cancelled successfully and the merchant receipt will print automatically.

58 NAB EFTPOS Mobile Terminal Guide
NAB EFTPOS MOBILE PRE-AUTHORISATION CANCEL (CONTINUED)
Step 9Press Yes to print the customer receipt if required.
Step 10Printing message is displayed

NAB EFTPOS Mobile Terminal Guide 59
NAB EFTPOS MOBILE PRE-AUTHORISATION COMPLETION CANCEL
The Pre-Authorisation Completion Cancel process looks up the original pre-authorisation completion record and allows the transaction to be cancelled.
Step 1Press 1 in the Menu to select ‘Transaction’
Step 3Press 4 to select ‘Pre-Auth Cancel’
Step 2Press 5 to select ‘Pre-Auth’
Step 4Enter the 6 digit APPROVAL CODE to be cancelled from the merchant receipt

60 NAB EFTPOS Mobile Terminal Guide
Step 5Scanning batch details message displays
Step 7An acknowledgement displays once the transaction has been cancelled successfully and the merchant receipt will print automatically
Step 6Confirm transaction to be canceled
Step 8Ask customer to sign the receipt. You will need to verify your customer’s signature with the signature on the card. If this is correct, press Yes
NAB EFTPOS MOBILE PRE-AUTHORISATION COMPLETION CANCEL (CONTINUED)

NAB EFTPOS Mobile Terminal Guide 61
NAB EFTPOS MOBILE PRE-AUTHORISATION COMPLETION CANCEL (CONTINUED)
Step 9Press Yes to print the customer receipt if required.
Step 10Printing message is displayed

62 NAB EFTPOS Mobile Terminal Guide
NAB EFTPOS MOBILE ACCOUNT VERIFY
The Account Verify feature validates a card without having to process a pre-authorisation transaction or Sale transaction. This transaction will not debit or place a hold on any cardholder funds.
Step 1Press 1 in the Menu to select ‘Transaction’
Step 3Ask customer to TAP their card
Step 2Press 6 to select ‘Acct Verify’
Step 4Processing message is displayed

NAB EFTPOS Mobile Terminal Guide 63
NAB EFTPOS MOBILE ACCOUNT VERIFY (CONTINUED)
Step 5An Approved acknowledgement displays once the transaction has been processed successfully and the merchant receipt will print automatically.
Step 7Printing message is displayed
Step 6Press Yes to print the customer receipt if required.

64 NAB EFTPOS Mobile Terminal Guide
This function is for use when processing card payments for orders received by mail or telephone or initiated over the internet (ECOM).
MOTO transactions do not incur a surcharge and the transaction will display as MOTO on the receipt and settlement transaction listing. MOTO transactions can be processed on credit or charge cards only.
Note: This function is available on NAB EFTPOS Mobile terminals integrated with your POS, however some steps may not apply or may be initiated via the POS.
Step 1Press 1 in the Menu to select Transaction
Step 3Enter the MOTO sale amount
Step 2Press 7 to select MOTO
Step 4Commence entering the customer’s card number
NAB EFTPOS MOBILE MOTO

NAB EFTPOS Mobile Terminal Guide 65
NAB EFTPOS MOBILE MOTO (CONTINUED)
Step 5Complete entering the customer’s card number, and press CONTINUE
Step 7Press the corresponding number to select type of order
Step 6Enter the card expiry date receipt in MMYY format
Step 8Press the corresponding number to select frequency of transaction

66 NAB EFTPOS Mobile Terminal Guide
Step 9Confirm the MOTO transaction
Step 11
An acknowledgement displays once the sale has been approved and the merchant receipt will print.
Step 10 Processing message is displayed
Step 12
Press Yes to print the customer receipt if required.
NAB EFTPOS MOBILE MOTO (CONTINUED)

NAB EFTPOS Mobile Terminal Guide 67
NAB EFTPOS MOBILE MOTO (CONTINUED)
Step 13Printing message displays.

68 NAB EFTPOS Mobile Terminal Guide
NAB EFTPOS MOBILE MANUAL KEY ENTRY
The manual key entry function is only available if approved by NAB. To submit a request for this function, contact the Merchant Service Centre.
It is recommended that merchants do not manually enter card details without first attempting to swipe or insert the card in the card readers. Using this function will require customer signature verification, and any surcharge that has been set on the terminal will apply to the sale.
Note: This function is available on NAB EFTPOS Mobile terminals integrated with your POS, however some steps may not apply or may be initiated via the POS.
Step 1Enter the sale amount directly on the screen and press CONTINUE
Step 3Complete entering the customer’s card number, and press ENTER
Step 2Ask customer to TAP their card
Step 4
Enter the card expiry date in MMYY format

NAB EFTPOS Mobile Terminal Guide 69
Step 5Enter the CCV number from the card and press ENTER
Step 7Processing message is displayed
Step 6Press ENTER to confirm the transaction
Step 8An acknowledgement displays once the sale has been approved and the merchant receipt with signature request will print
NAB EFTPOS MOBILE MANUAL KEY ENTRY (CONTINUED)

70 NAB EFTPOS Mobile Terminal Guide
NAB EFTPOS MOBILE MANUAL KEY ENTRY (CONTINUED)
Step 9
Ask customer to sign the receipt.
You will need to verify your customer’s signature with the signature on the card. If this is correct, press Yes
Step 11
Printing message displays
Step 10
Press Yes to print the customer receipt if required.

NAB EFTPOS Mobile Terminal Guide 71
This function allows the last transaction performed to be cancelled. This is an optional feature and you may enable or disable this feature by contacting the Merchant Service Centre.
A void last transaction will not appear on the Merchant Statement, Settlement report or on the cardholder’s statement.
Note: This function is only available for credit transactions. If you need to cancel a debit (cheque or savings) transaction, a refund must be processed.
Note: This function is not available on your NAB EFTPOS Mobile terminal when your terminal is integrated with your POS.
Step 1Press 3 in the Menu to select Batch
Step 3Review the transaction details and press ENTER to confirm
The merchant copy of the voided receipt will print automatically.
Step 2Press 5 to select Void Last
Step 4Processing message displays
NAB EFTPOS MOBILE VOID LAST

72 NAB EFTPOS Mobile Terminal Guide
NAB EFTPOS MOBILE VOID LAST (CONTINUED)
Step 5Press YES to print the customer receipt if required.
Step 7VOID transaction accepted
Step 6Printing message displays

NAB EFTPOS Mobile Terminal Guide 73
There are several functions and settings that you can set directly on the terminal.
These settings enable you to:
• Change how certain functions work (such as changing the time that automatic settlement begins for the terminal, or prompting for a transaction listing printout at settlement)
• Change values used on the terminal (such as changing your merchant password)
• Change the communication method your terminal uses
• Turn some functionality on or off (such as charging a surcharge for certain credit card transactions).
CONFIGURATION ON THE NAB EFTPOS MOBILE TERMINAL

74 NAB EFTPOS Mobile Terminal Guide
This function allows you to set-up the terminal to automatically settle every day at a preferred time that you specify.
The terminal must be switched on for automatic settlement to occur. For overnight settlements, it is recommended the terminal remains on its charging base.
Note: This function is not available on your NAB EFTPOS Mobile terminal when your terminal is integrated with your POS.
Step 1Press the Func key
Step 3Press ENTER to change the time
Step 2Enter 13 using the PINpad and press ENTER
Step 4Enter the new time in the 24 hour HH:MM format, and press ENTER
NAB EFTPOS MOBILE AUTOMATIC SETTLEMENT TIME SET-UP

NAB EFTPOS Mobile Terminal Guide 75
Step 5The new settlement time displays
Step 6Press CANCEL to exit
NAB EFTPOS MOBILE AUTOMATIC SETTLEMENT TIME SET-UP (CONTINUED)

76 NAB EFTPOS Mobile Terminal Guide
NAB EFTPOS MOBILE TRANSACTION LISTING PRINTOUT
By default, the Transaction Listing does not print automatically at the time of settlement. This applies to both automatic and manual settlement.
This function enables you to display a prompt at the time of settlement to print the Transaction Listing.
Note: When the Transaction Listing printout prompt is turned on, if you are not there at the time of settlement to select yes or no to print, the Transaction Listing will automatically print after 1 – 2 minutes.
Note: This function is not available on your NAB EFTPOS Mobile terminal when your terminal is integrated with your POS.

NAB EFTPOS Mobile Terminal Guide 77
Note: This function is not available on your NAB EFTPOS Mobile terminal when your terminal is integrated with your POS.
Step 1Press the Func key
Step 3Press ENTER to turn off the prompt to print the Transaction Listing
Step 2Enter 14 using the PINpad and press ENTER
Step 4The prompt is turned on. Press CANCEL to exit
NAB EFTPOS MOBILE TRANSACTION LISTING PRINTOUT – TURN PROMPT ON

78 NAB EFTPOS Mobile Terminal Guide
NAB EFTPOS MOBILE TRANSACTION LISTING PRINTOUT – TURN PROMPT OFF
Note: This function is not available on your NAB EFTPOS Mobile terminal when your terminal is integrated with your POS.
Step 1Press the Func key
Step 3Press ENTER to turn off the prompt to print the Transaction Listing
Step 2Enter 14 using the PINpad and press ENTER
Step 4The prompt is turned off. Press CANCEL to exit

NAB EFTPOS Mobile Terminal Guide 79
NAB EFTPOS MOBILE START SHIFT
This function will start a shift reprint the total value of the transactions by card type at Last Settlement. Note: This function is not available on your NAB EFTPOS Mobile terminal when your terminal is integrated with your POS.
Step 1Press the Func key
Step 3Press 1 to select Start/ End Shift
Step 2Enter 63 using the PINpad and press ENTER
Step 4The screen shows Shift mode has been activated

80 NAB EFTPOS Mobile Terminal Guide
NAB EFTPOS MOBILE END SHIFT
This function will end a shift, print shift totals and deactivate shift mode. Note: This function is not available on your NAB EFTPOS Mobile terminal when your terminal is integrated with your POS.
Step 1Press the Func key
Step 3Press 1 to select Start / End Shift
Step 2Enter 63 using the PINpad and press ENTER
Step 4Scanning batch details message displays

NAB EFTPOS Mobile Terminal Guide 81
NAB EFTPOS MOBILE END SHIFT (CONTINUED)
Step 5Report printing
Step 7Clear shift totals
Step 6Reprint shift total
Step 8Shift cleared

82 NAB EFTPOS Mobile Terminal Guide
NAB EFTPOS MOBILE END SHIFT (CONTINUED)
Step 9Shift mode deactivated

NAB EFTPOS Mobile Terminal Guide 83
NAB EFTPOS MOBILE PRINT CURRENT SHIFT TOTALS
This function will print current shift totals without ending the shift. Note: This function is not available on your NAB EFTPOS Mobile terminal when your terminal is integrated with your POS.
Step 1Enter 63 using the PINpad
Step 3Scanning batch details message displays
Step 2Press 2 to Print current shift totals
Step 4Print current shift totals

84 NAB EFTPOS Mobile Terminal Guide
NAB EFTPOS MOBILE SALE – TRANSACTION FAILED
Transactions can be declined for several reasons. Refer to the message on the screen for the possible scenarios.
Step 1Enter the sale amount directly on the screen and press CONTINUE
Step 3Ask customer to select their account
Step 2Ask customer to TAP their card
Step 4Ask customer to enter their PIN

NAB EFTPOS Mobile Terminal Guide 85
NAB EFTPOS MOBILE SALE – TRANSACTION FAILED (CONTINUED)
Transactions can be declined for several reasons. Refer to the message on the screen for the possible scenarios.
Step 5Processing message displays
Step 7Press YES to print the customer receipt if required.
Step 6Transaction failed – DECLINED
Step 8Printing message displays

86 NAB EFTPOS Mobile Terminal Guide
Merchants have the ability to charge customers an additional fee for paying by debit or credit cards – surcharging. The surcharge can be either a fixed fee or a percentage fee based on the value of the transaction.
A surcharge fixed fee amount that is greater than $3 or a percentage amount greater than 15% is prohibited by the terminal.
If you do decide to charge customers a fee for paying by a debit or credit card you will need to make sure you do not act in a misleading or deceptive way.
You should ensure customers are aware of:
• The extra charge, and
• The surcharge rate before the transaction is entered into.
This can be done in many ways, including in-store notices or prominent messages on bills. Customers can choose whether to pay the card fee or to use another form of payment, for example cash. The customer will have the option on the terminal screen to not accept the surcharge and cancel the transaction.
Note: This function is not available on your NAB EFTPOS Mobile terminal when your terminal is integrated with your POS.
NAB EFTPOS MOBILE SURCHARGE

NAB EFTPOS Mobile Terminal Guide 87
NAB EFTPOS MOBILE SURCHARGE – TURN ON/OFF
Note: : This function is not available on your NAB EFTPOS Mobile terminal when your terminal is integrated with your POS.
Step 1Press 4 in the Menu to select Terminal
Step 3Press F1 to select Enable
Step 2Press 5 to select Surcharging
Step 4Surcharging is enabled. Press CANCEL

88 NAB EFTPOS Mobile Terminal Guide
Note: This function is not available on your NAB EFTPOS Mobile terminal when your terminal is integrated with your POS.
Step 1Press 4 in the Menu to select Terminal
Step 3Press ENTER
Step 2Press 5 to select Surcharging
Step 4Use the F2 and F3 buttons to scroll to the card issuer, and press ENTER
NAB EFTPOS MOBILE SURCHARGE – CARD ACCEPTANCE SET-UP

NAB EFTPOS Mobile Terminal Guide 89
NAB EFTPOS MOBILE SURCHARGE – CARD ACCEPTANCE SET-UP (CONTINUED)
Step 5Press 1 to enter a Fixed Fee or 2 to enter a Percentage of the Total
Step 7Press ENTER to confirm the value entered
Step 6Enter the fixed fee amount or percentage of the total rate, and press ENTER
Step 8The value entered will display in the Select Issuer screen.
Repeat steps 5 to 8 for each card or account type, to apply a surcharge value.
Press CANCEL to exit menu

90 NAB EFTPOS Mobile Terminal Guide
Step 9Press OK to print surcharge summary receipt or CANCEL to exit
Surcharge Summary Receipt
Note: The surcharge charge amount details will be included on every EFTPOS receipt
NAB EFTPOS MOBILE SURCHARGE – CARD ACCEPTANCE SET-UP (CONTINUED)

NAB EFTPOS Mobile Terminal Guide 91
This function allows you to change the Merchant password. This password change feature will change your refund password only.
Note: This function is not available on your NAB EFTPOS Mobile terminal when your terminal is integrated with your POS.
Step 1Press the Func key
Step 3Press ENTER to change the password
Step 2Enter 90 using the PINpad and press ENTER
Step 4Enter the current password and press ENTER
NAB EFTPOS MOBILE CHANGE MERCHANT PASSWORD

92 NAB EFTPOS Mobile Terminal Guide
Step 5Enter the new password and press ENTER
Step 7A confirmation message displays
Step 6Enter the new password again and press ENTER
NAB EFTPOS MOBILE CHANGE MERCHANT PASSWORD (CONTINUED)

NAB EFTPOS Mobile Terminal Guide 93
In addition to Mobile 3G connectivity, the following communication options are available on NAB EFTPOS Mobile terminals:
• Broadband internet via Ethernet
• Broadband internet via Wi-Fi
• Dial Up
Merchants must have:
• Release 3.14 software (or higher) downloaded on their terminals for the different communication options to be available.
• Broadband and/or dial up capability set up in store according to the communication requirements for the terminal (refer to Requirements for different communication options on NAB EFTPOS Mobile terminals on page 94).
The terminal must have:
• Been set up for the communication options that may be used by the terminal
• Been paired with the base to allow Bluetooth to work with broadband internet and dial up communication options
Contact the Merchant Service Centre or Integrated Help Desk to assist with setting up the terminal for a new communication method or pairing the terminal and base for Bluetooth.
Once the initial set up has been completed, the merchant can switch between the communication options on the terminal at any time as required.
COMMUNICATION OPTIONS

94 NAB EFTPOS Mobile Terminal Guide
REQUIREMENTS FOR DIFFERENT COMMUNICATION OPTIONS ON NAB EFTPOS MOBILE TERMINALS
Requirements for Different Communication Options on NAB EFTPOS Mobile Terminals
All communication options come configured on new terminals and when a new terminal is installed, it will be set up to operate on either 3G Mobile (GPRS) or the merchant’s preferred communications option that already exists in store.
It is possible to switch to a different communications option after the terminal has been installed, provided that the facility has been set up in store according to the terminal requirements. When these facilities are available in the store, the merchant may initially need assistance from the Merchant Service Centre or Integrated Help Desk to ensure that any specific configuration settings required for that store are set up for the terminals.
What you need to know about each communication option
Option Communicates with NAB using…
What you need to use this option
Limitations with this option
Who can use this option
3G Mobile A Telstra 3G SIM card, much like a mobile phone
A Telstra 3G SIM card – your terminal already has this
3G black spots Everyone. Available in store and on the road with 3G coverage on the Telstra Mobile Network
Broadband Internet via Ethernet
The internet, using an Ethernet cable
A router^ with an internet connection and an Ethernet cable.
If using a store network, you need to plug the terminal base in via an Ethernet cable
#See note below re Firewall/security filtering and network configuration requirements
Everyone with internet access
This is the fastest option for transacting
Broadband Internet via Wi-Fi
The internet, using a Wi-Fi hotspot
Wi-Fi hotspot and Password
#See note below re Firewall/security filtering and network configuration requirements
Connecting to a public Wi-Fi network may impact transaction processing
Everyone with internet access plus a Wi-Fi hotspot
Dial Up A dedicated phone line^ A dedicated Analogue or PSTN phone line^
Do not use dial up via NBN
Slower communication and functionality download times
Anyone in a 3G network weak spot^ or without access to the internet or Wi-Fi
^ The merchant should contact their Internet provider to help them set up Broadband Internet or dial up facilities in store. NAB does not provide routers or assistance with setting up Internet access in store.
# For Broadband Internet Ethernet and Wi-Fi connection, you need to configure your network:
• to enable DHCP
• WPA2 secured network – Wi-Fi only
• if your outbound internet connection is filtered via a firewall or any other security appliance, update your security appliance or firewall to allow traffic to the following URL and Port Numbers:
o URL: prodnabposna3000.nab.com.au
o Port: 7000-7034

NAB EFTPOS Mobile Terminal Guide 95
Step 1Press 4 in the Menu to select Terminal
Step 3Use the F2 and F3 buttons to scroll to the communication option and press ENTER
Note: There will be a slight delay while the terminal connects to the new communication network.
Step 2Press 4 to select Host Comms
SWITCH TO A DIFFERENT COMMUNICATION OPTION

96 NAB EFTPOS Mobile Terminal Guide
The terminal and base must be paired for Bluetooth before dial up or internet communication options can be set up on the terminal.
To Check if the Base and Terminal are Already Paired
Step 1Check for the Bluetooth symbol in the status header bar at the top of the terminal screen
• If the Bluetooth symbol is displayed but shows grey, go to step 2.
• If the Bluetooth symbol is not displayed at all, it indicates that you may need to update the version of the software on your terminal. Contact the Merchant Service Centre or Integrated Help Desk for help with this.
Step 2Remove the terminal from the base, then check if the Bluetooth symbol shows green.
• If the Bluetooth symbol shows green, it indicates that the terminal is currently communicating with a base via Bluetooth. This means the terminal is paired with the base.
• If the Bluetooth symbol remains grey, go to step 3.
Step 3
Check that the power to the base is turned on and that the power cable is connected correctly.
Step 4Return the terminal to the base and check the power symbol on the terminal screen to check that it is charging.
Step 5Remove the terminal from the base again and check if the Bluetooth symbol shows green.
• If the Bluetooth symbol still remains grey, it may indicate that the terminal is not paired with the base for Bluetooth. Contact the Merchant Service Centre or Integrated Help Desk for help with pairing the terminal and the base.
PAIR THE TERMINAL AND BASE FOR BLUETOOTH

NAB EFTPOS Mobile Terminal Guide 97
To Pair the Terminal and the Base for Bluetooth
When you contact the Merchant Service Centre for help to pair the terminal and base for Bluetooth, they will help you to work through the following steps.
Step 1Check for the Bluetooth symbol in the status header bar at the top of the terminal screen
Step 3Press 3 to select Others
Step 2
Press 4 to select Terminal
PAIR THE TERMINAL AND BASE FOR BLUETOOTH (CONTINUED)

98 NAB EFTPOS Mobile Terminal Guide
PAIR THE TERMINAL AND BASE FOR BLUETOOTH (CONTINUED)
Step 4
Press 3 to select Manager Menu.
Note:• If user presses Menu button on keypad, option 3 displays
as Manager Menu and option 4 as Delete All pre-Auth.
• If user presses Menu button on touch screen, option 3 displays as Delete All pre-Auth.
Step 5Enter the password and press ENTER
Note: The default password is 1234, unless you have changed it with the Merchant Help Desk.

NAB EFTPOS Mobile Terminal Guide 99
Step 6Tap Control panel
Step 8Tap Communication means
Step 7Tap Terminal settings
Step 9Tap Bluetooth
PAIR THE TERMINAL AND BASE FOR BLUETOOTH (CONTINUED)

100 NAB EFTPOS Mobile Terminal Guide
Step 10Tap Base
Step 12Tap New Base
Step 11Tap Association
• If the base and terminal are paired successfully, the Association Complete confirmation message displays. Go to the next step.
• If the base and terminal are not paired successfully, the Association Incomplete message displays. If this occurs, repeat all of the above steps to pair the base and terminal for Bluetooth.
PAIR THE TERMINAL AND BASE FOR BLUETOOTH (CONTINUED)

NAB EFTPOS Mobile Terminal Guide 101
PAIR THE TERMINAL AND BASE FOR BLUETOOTH (CONTINUED)
Step 13
A message displays on the terminal to warn that the terminal will reboot
This message is displayed only on terminals with release 0.3 X and 0.5 X. Not applicable to terminals running 0.7 X release
The terminal reboots automatically.

102 NAB EFTPOS Mobile Terminal Guide
Step 14The Idle screen redisplays with the Bluetooth symbol in the status header bar of the terminal.
PAIR THE TERMINAL AND BASE FOR BLUETOOTH (CONTINUED)

NAB EFTPOS Mobile Terminal Guide 103
The merchant must have a land line in store.
If the merchant does not have this available, the merchant must speak to their telephone provider to help set this up before proceeding.
Make sure that the base and terminal have been paired for Bluetooth (refer to Pair the terminal and base for Bluetooth on page 96).
Step 1Remove the cover from the bottom of the base and plug the telephone land line into the Phone IN port in the terminal base.
Step 2
On the terminal, press the Menu button then press 4 for Terminal, then 4 for Host Comms, then select Dialup to switch the communications option to Dialup (refer to Switch to a Different Communication Option on page 95).
SET UP THE TERMINAL FOR DIAL UP COMMUNICATION

104 NAB EFTPOS Mobile Terminal Guide
The merchant must have Broadband Internet available in store and have an Ethernet cable.
If the merchant does not have Broadband Internet available, the merchant must speak to their telephone provider to help them set this up.
Make sure that the base and terminal have been paired for Bluetooth (refer to Pair the terminal and base for Bluetooth on page 96).
Step 1
Plug the Ethernet cable into the back of the base
Step 2
On the terminal, press the Menu button then press 4 for Terminal, then 4 for Host Comms, then select ETH to switch the communications option to Ethernet (refer to Switch to a Different Communication Option on page 95).
SET UP THE TERMINAL FOR BROADBAND INTERNET VIA ETHERNET COMMUNICATION

NAB EFTPOS Mobile Terminal Guide 105
The merchant must have access to a Wi-Fi hotspot.
If the merchant does not have access to a Wi-Fi hotspot, the merchant must speak to their telephone provider to help them set this up.
Make sure that the base and terminal have been paired for Bluetooth (refer to Pair the terminal and base for Bluetooth on page 96).
Call the Merchant Service Centre to help direct you through the steps to set up the terminal for Broadband Internet via Wi-Fi.
Step 1Press 4 in the Menu to select Terminal
Step 3Press 3 to select Manager Menu.Note:• If user presses Menu button on keypad, option 3 displays
as Manager Menu and option 4 as Delete All pre-Auth. • If user presses Menu button on touch screen, option 3
displays as Delete All pre-Auth.
The merchant copy of the voided receipt will print automatically.
Step 2Press 3 to select Others
SET UP THE TERMINAL FOR BROADBAND INTERNET VIA WI FI COMMUNICATION

106 NAB EFTPOS Mobile Terminal Guide
Step 4Enter the password and press ENTER
Note: The default password is 1234, unless you have changed it with the Merchant Help Desk.
Step 6Tap Terminal settings
Step 8Tap Wi-Fi
Step 5Tap Control panel
Step 7Tap Communication means

NAB EFTPOS Mobile Terminal Guide 107
Step 9Tap Enable
Step 11Select the required network
Step 13On the terminal, press the Menu button then press 4 for Terminal, then 4 for Host Comms, then select WiFi to switch the communications option to WIFI.
Step 10Tap Scan networks to find available hotspots
Step 12Use the onscreen keypad to enter the password for the selected Wi-Fi hotspot, then tap the green button to Enter.
When the password is entered correctly the message New Profile displays. The Wi-Fi symbol in the status header of the terminal displays green.

108 NAB EFTPOS Mobile Terminal Guide
ADDITIONAL PINPAD FUNCTIONS
Below are the additional functions you can complete on the PINPad
Note: These functions are not available on your NAB EFTPOS Mobile terminal when your terminal is integrated with your POS.
Step 1
Press the Func key
Step 2Press the corresponding function number
Step 3Press ENTER.
The relevant function will display on the PINPad
Function Description
1 View Batch
5 Display Transaction Totals
8 View Batch Number
21 View Transaction By Invoice Number
58 Print Tip Report
70 Reprint Last Statement
71 Reprint Last Statement from Host
72 Reprint Last Transaction Record
73 Reprint Specific Transaction Record
74 View Host Totals
75 View Transaction List
120 Display auto settlement time

NAB EFTPOS Mobile Terminal Guide 109
You may order receipt rolls directly from your terminal. The stationery order will be sent after a logon or the next financial transaction. You will receive an order of 20 rolls within 2-5 business days.
STATIONERY ORDER (ORDERING RECEIPT ROLLS)
Step 1Press 4 in the Menu to select Terminal
Step 3Press ENTER to order receipt rolls
Step 2Press 6 to select the Stationery Order
Step 4A message displays to confirm the order has been submitted

110 NAB EFTPOS Mobile Terminal Guide
Step 1Open the paper compartment by lifting the catch located at the top of the contactless landing zone, and pull the cover to the rear of the terminal
Lift catch up
Pull cover open
Step 2Insert the paper roll into the compartment, as shown below
Step 3Pull the paper up towards the top of the terminal
Step 4Maintain the paper and close the cover
Step 5Press simultaneously on both upper corners of the contactless landing zone, as shown by red arrows below, until it clips into position
Step 6If required, press the Feed key on the keypad to advance the paper
CHANGING THE RECEIPT ROLL

NAB EFTPOS Mobile Terminal Guide 111
Below are some common error messages that may appear on your terminal that you can resolve
Message Description Action to take
DECLINED Card is not supported Decline transaction.
Advise customer that the card cannot be accepted by the terminal, and obtain another form of payment
OPERATOR TIMEOUT The terminal has reached an inactivity time out
The transaction is cancelled.
Wait for the error message to disappear and the terminal to return to Idle state. Retry the transaction
SIGNATURE ERROR Transaction has been cancelled due to signature mismatch
Obtain another form of payment
TRANSACTION CANCELLED Transaction has been deliberately cancelled
Wait for the error message to disappear and the terminal to return to Idle state. Retry the transaction
CARD EXPIRED An expired card has been presented for payment
Decline transaction.
Advise customer that the card has expired, and obtain another form of payment
BATCH FULL The transaction batch is full and the terminal is unable to accept further transactions
Decline transaction.
Perform manual settlement and retry the transaction
INVALID NUMBER Card presented has failed a check when it was read by the terminal
Decline the transaction.
Wait for the error message to disappear and the terminal to return to Idle state. Retry the transaction. If the error persists, advise customer the card number is invalid and obtain another form of payment
NO RESPONSE Communication error, no response from host
Decline the transaction.
Wait for the error message to disappear and the terminal to return to Idle state. Retry the transaction.
POWER FAILED No power to PINpad Remove terminal from base, and turn off terminal. Ensure all cables are plugged in properly, and turn on the terminal again. Ensure the battery symbol is flashing (i.e. the terminal is charging).
Retry the transaction
NO SIGNAL/ NETWORK ERROR
No GPRS signal, or terminal is unable to detect the signal
Decline the transaction.
Restart the terminal and check for the GPRS signal on the status bar
SYSTEM ERROR This is a terminal configuration issue Call the Merchant Services Centre for help to resolve the issue
Contact the Merchant Services Centre to resolve any other error codes. The numbers to call are noted on page 4.
COMMON ERROR MESSAGES

112 NAB EFTPOS Mobile Terminal Guide
ENABLE AUTO-COMMS FALLBACK
Step 1Press 4 in the Menu to select Terminal
Step 3Host Comms mode selection displays
Step 2Press 4 to select the Host Comms
Step 4Auto comms fallback enabled message displays

NAB EFTPOS Mobile Terminal Guide 113
Step 5Press YES to recheck comms available
Step 7
Step 6
Processing message displays
Step 8
ENABLE AUTO-COMMS FALLBACK (CONTINUED)

114 NAB EFTPOS Mobile Terminal Guide
Step 9
Step 11
Step 10
Step 12
ENABLE AUTO-COMMS FALLBACK (CONTINUED)

NAB EFTPOS Mobile Terminal Guide 115
Step 13Press YES to print comms fallback report
Step 14Printing message displays

116 NAB EFTPOS Mobile Terminal Guide
In the event of the terminal being unable to communicate with NAB, (example: no signal, no response error) it will default to a ‘fallback’ situation, i.e. stores transact offline and will be updated to the server at a later time.
Amounts above your floor limit require an approval code to be obtained from the appropriate authorisation centre and entered when requested into the terminal.
For authorisations callCredit Cards 13 25 15
Debit Cards 1300 360 852
ELECTRONIC FALLBACK PROCEDURE

NAB EFTPOS Mobile Terminal Guide 117
Manual backup procedures involve the use of the manual imprinter and vouchers.
This procedure should only be used in the following circumstances:
• A card is inserted, swiped or key entered (if function enabled) and the terminal responds with an error message
• When the “No Host Answer” message is displayed. This response means the terminal cannot contact the issuer of the card for authorisation
• When you are prompted by your terminal
• When the refund transaction amount exceeds either your transaction or the transaction limit
Do not use manual backup procedure for any of the following situations:
• Declined (exception; issuer not available)
• Faulty card
• Invalid card
• Expired card
• Card number error
• Retain card
If you have any doubts about whether you should use the manual backup procedure, please call the Merchant Service Centre.
However, for many of these messages, the Merchant Service Centre cannot assist any further as the details of specific cardholders cannot be revealed for privacy reasons. For example, if a transaction is declined due to lack of funds, this will not be advised to you.
Authorisation of above floor limit manual transactionWhere a manual transaction amount exceeds your floor limit, you must obtain telephone authorisation from the appropriate authorisation centre.
Merchant requirements to ensure transactions are valid1. For all manual transactions:
a. Always try the transactions through the terminal first
b. Check the card is being used after its ‘valid from’ date and before its ‘valid to’ date
c. Ensure that the card imprint is legible and complete
d. Obtain authorisation for above floor limit transaction amounts
e. Ensure the cardholder’s name matches the cardholder’s gender
2. For any signature based transaction, verify that the cardholder’s signature matches the signature on the card. If the signature does not match, or you are suspicious of the sale, contact the appropriate authorisation centre
3. Ensure the accuracy of any card information keyed into the PINpad
4. Retain your electronic transaction receipts and manual transaction vouchers for a period of not less than eighteen months
If any of these conditions are not met, it is possible that the transaction may be invalid and the merchant account debited for the value of the disputed transaction.
MANUAL BACKUP PROCEDURE

118 NAB EFTPOS Mobile Terminal Guide
TERMINATION OF EFTPOS MERCHANT SERVICE
Should you elect to terminate your EFTPOS merchant service with NAB, you will need to call the Merchant Service Centre to arrange for all terminals, printers, power packs and cabling to be picked up from you. You will also need to return your imprinter and any unused stationery.
A fee may be charged for early termination/closure or where all equipment is not returned to NAB.
Failure to complete this process will see fees continue to be charged to your account until completion.
Fees will be charged in accordance with the Merchant Agreement and Letter of Offer. Terminal rental fees are charged per calendar month or part thereof. There are no refunds or pro rata calculation of terminal rental fees should you return a terminal or terminate your Merchant Agreement part way through a billing period.

NAB EFTPOS Mobile Terminal Guide 119
NOTES

© 2018 National Australia Bank Limited ABN 12 004 044 937 AFSL and Australian Credit Licence 230686 A131031-0818