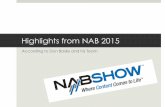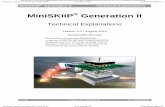NAB Connect€¦ · NAB Connect QRG: Logging In and Authorising Payments on an iOS Smartphone using...
Transcript of NAB Connect€¦ · NAB Connect QRG: Logging In and Authorising Payments on an iOS Smartphone using...

1 NAB Connect QRG: Logging In and Authorising Payments on an iOS Smartphone using a Mobile Token
NAB Connect Quick Reference Guide NAB Connect Security Devices: Logging In and Authorising Payments on an iOS (Apple) Smartphone using a Mobile Token
Background: This quick reference guide outlines logging into NAB Connect and authorising a payment from the Payments screen on an iOS (i.e. Apple) smartphone.
Note: For same-day processing, each payment must be authorised prior to the cut-off time and in accordance with your authorisation rules.
You have up to 7 calendar days to authorise a payment post the original value date for all Domestic, BPAY and Direct Entry payments (i.e. Direct Credit, Payroll, Executive Payroll and Direct Debit). NAB Connect will update the value date of these payments on authorisation.
Process summary
1 Log into NAB Connect on an iOS smartphone using a Mobile Token
2 Authorise a payment on an iOS smartphone using a Mobile Token
1 Log into NAB Connect on an iOS smartphone using a Mobile Token
1.1 Obtain your 10-digit User ID which can be found on your NAB Connect Welcome Letter.
1.2 Navigate to the NAB Connect: Login internet link page using your smartphone browser. Tap the User ID field.
1.3 The Login to NAB Connect screen will be displayed with a keypad below. Enter your 10-digit User ID using this keypad and tap GO.

2 NAB Connect QRG: Logging In and Authorising Payments on an iOS Smartphone using a Mobile Token
NAB Connect Quick Reference Guide NAB Connect Security Devices: Logging In and Authorising Payments on an iOS (Apple) Smartphone using a Mobile Token
1.4 Launch the NAB Connect Authenticator app on your smartphone.
1.5 Enter your 4-digit PIN into the app. This will generate an 8-digit One-time password which will be valid for 60 seconds. Note: Leave the NAB Connect Authenticator app open in the background on your smartphone so that you can access it again when you are authorising your payment.
1.6 Copy the One-time password displayed on your screen by resting your finger on top of the password until the Copy bubble appears. Tap Copy.
1.7 Navigate back to the Login to NAB Connect screen in your smartphone browser by rapidly pressing on the Home button of your smartphone twice. Scroll through your open apps and select NAB Connect in the internet browser of your smartphone.

3 NAB Connect QRG: Logging In and Authorising Payments on an iOS Smartphone using a Mobile Token
NAB Connect Quick Reference Guide NAB Connect Security Devices: Logging In and Authorising Payments on an iOS (Apple) Smartphone using a Mobile Token
1.8 Paste the 10-digit One-time password in the Password field by resting your finger on top of the Password field until the Paste bubble appears. Tap Paste, and then tap Login.
2 Authorise a payment on an iOS smartphone using a Mobile Token
2.1 Once you have logged into NAB Connect in your smartphone browser, the Accounts screen will be displayed. Tap on the Menu tab, and then tap on Payments option in the Menu.
2.2 The Payments screen will be displayed. Tap on the payment you would like to authorise.
2.3 The Payment details screen will be displayed. Tap on Authorise. The Authorise payment screen will be displayed.

4 NAB Connect QRG: Logging In and Authorising Payments on an iOS Smartphone using a Mobile Token
NAB Connect Quick Reference Guide NAB Connect Security Devices: Logging In and Authorising Payments on an iOS (Apple) Smartphone using a Mobile Token
2.4 Navigate to the NAB Connect Authenticator app by rapidly pressing on the Home button of your smartphone twice. Scroll through your open apps and select the NAB Connect Authenticator app.
2.5 Enter your 4-digit PIN, and then copy the 8 digit One-time password displayed on your screen by resting your finger on top of the password until the Copy bubble appears. Tap Copy.
2.6 Press on the Home button of your smartphone rapidly twice, and navigate back to the Authorise payment screen in your smartphone browser.
2.7 Paste the 8 digit One-time password in the Enter one-time password field by resting your finger on top of the Enter one-time password field until the Paste bubble appears. Tap Paste, and then tap Submit.

5 NAB Connect QRG: Logging In and Authorising Payments on an iOS Smartphone using a Mobile Token
NAB Connect Quick Reference Guide NAB Connect Security Devices: Logging In and Authorising Payments on an iOS (Apple) Smartphone using a Mobile Token
2.8 A Payment successfully authorised message of the successful authorisation will be displayed in a green box (as shown below).
Note: • You can select an individual payment to authorise, or you can authorise a
batch of up to 100. Any payment that requires transaction signing will need to be individually authorised.
• Real-Time-Rate authorisations with matching currency pair, debit account and value date will be grouped into a single exchange rate authorisation for the cumulative payment amount.
• A warning icon (as displayed below) will appear where one or more transactions within a payment have been modified. It is recommended that the Payment history is reviewed before authorising, as it will contain changes to the payment/s (if applicable). If you click on the arrow to the right of the warning icon, it will display details for 1:1 payments.
For further assistance, call the NAB Connect Client Centre on 1300 888 413.