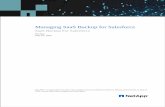N2WS Backup & Recovery (CPM) Quick Start Guide V2.7...In the Name box, type the name you would like...
Transcript of N2WS Backup & Recovery (CPM) Quick Start Guide V2.7...In the Name box, type the name you would like...

1
N2WS Backup & Recovery (CPM)
Quick Start Guide
V2.7.0

2
Content
1 Introduction ............................................................................................................. 3
Launching the instance .......................................................................................... 3
CloudFormation ..................................................................................................... 3
N2WS Server Instance Connectivity ...................................................................... 3
2 N2WS Server Instance Configuration ......................................................................... 4
N2WS Server Configuration ................................................................................... 4
3 Creating a Simple Backup Policy .............................................................................. 13
Adding an AWS Account ...................................................................................... 13
Creating a simple backup schedule ..................................................................... 14
Creating a simple backup policy .......................................................................... 15
4 Performing a Basic Recovery ................................................................................... 20
5 How to Configure N2WS with CloudFormation ........................................................ 25
Appendix A – AWS Authentication ................................................................................. 32
Appendix B – Adding Exception for Default Browser ....................................................... 40

3
1 Introduction
Launching the instance
You can quickly start using the N2WS Backup & Recovery (CPM) enterprise-class backup
solution to fully protect your AWS cloud deployment.
To launch N2WS as part of a 30-day free trial or as a BYOL edition:
Go to https://aws.amazon.com/marketplace/
Search for ‘n2ws’.
Select N2WS Backup & Recovery (CPM) Free Trial & BYOL Edition.
Click Continue to Subscribe.
In the AWS logon page, enter your AWS account information, and click Continue to
Configuration.
Under Configure this software, select the relevant version in the Software Version list.
Click Continue to Launch.
In the Choose Action list, select Launch through EC2.
CloudFormation
CloudFormation (CF) is an AWS service that allows you to treat a collection of AWS resources
as one logical unit. CloudFormation provides a common language for you to describe and
provision all the infrastructure resources in your cloud environment, across all regions and
accounts in an automated and secure manner.
The IAM role will automatically contain the required permissions for N2WS operations.
See section 5 How to Configure N2WS with CloudFormation.
N2WS Server Instance Connectivity
In order for the configuration process to work, as well as N2WS’s normal operations, N2WS
needs to be able to “talk” with AWS APIs. Thus, it needs to have outbound connectivity to
the Internet. Verify that the N2WS instance has Internet connectivity; this can be achieved
by placing the instance in a public subnet with a public IP address, by assigning an Elastic IP
to the instance, using a NAT instance or by using an Internet Gateway. You also need to
make sure DNS is configured properly and that HTTPS protocol is open for outbound traffic
in the VPC security group settings. It is by default.

4
2 N2WS Server Instance Configuration
N2WS has a browser-based management console. N2WS supports Mozilla Firefox, Google
Chrome, Safari and IE (Version 9+).
Note: For N2WS to work, Java Script needs to be enabled on your browser.
After launching the N2WS AWS instance, use AWS Management Console or any other
management tool to obtain the address of the new instance:
Figure 2-1
Note: Use the address provided to you by N2WS to connect to the N2WS Server using
the HTTPS protocol in your browser (https://<server address>).
When a new N2WS Server boots for the first time, it will automatically create a self-signed
SSL certificate. After initial configuration, it is possible to upload a different certificate. Since
the certificate is unique to this server, it is perfectly safe to use. However, since the
certificate is self-signed, you will need to approve it as an exception for the browser. To add
an exception for the default certificate in Chrome and Firefox, see Appendix B – Adding
Exception for Default Browser (page 40).
After adding the exception, you get the first screen of the N2WS configuration application.
N2WS Server Configuration
At the first screen you will be asked to type or paste the instance ID of this new N2WS
instance. This step is required in order to verify that you are indeed the owner of this
instance:
Figure 2-2
On the next screen the 5-step N2WS configuration procedure begins.

5
Step 1: Approve the N2WS license agreement
Review the user license terms, select the check box and click next.
Figure 2-3
Step 2: Configure the N2WS “root” account password and user information
Figure 2-4
To start a free trial, leave the License list with the default. If you purchased a license directly
from N2W Software, choose one of the License options, according to the instructions you
received.
Note: If anyone in your organization already installed a N2WS Free Trial in the past on
the same AWS account, you may receive an error message when connecting to
N2WS. Contact [email protected] to resolve.
Note: If you are using one of the N2WS paid products on AWS Marketplace, you will
not see the License field.

6
Additionally, you will need to enter a user name, an optional valid email address, and enter a
password and verify it. If this is an upgrade, the username must remain as it was prior to the
upgrade, but the password can be modified.
Note: Passwords: N2WS does not enforce password rules. However, it is
recommended to use passwords that are difficult to guess and to change them
regularly.
When you have completed entering the details for Step 2, click next.
Step 3: Time zone, new volume, force recovery mode, and web proxy settings
Figure 2-5
Select your time zone.
Choose whether to create a new data volume or use an existing one.
To configure an additional N2WS server, in recovery mode only, choose an existing data
volume and select Force Recovery Mode. In Step 4, you will be presented with a list of
existing CPM data volumes.
Note: The N2WS server configured for recovery mode will NOT:
• Perform backups.
• Copy to S3.
• Have Resource Control management.
• Perform any scheduled operations. Click next.

7
Step 4: Data volume, Web Server settings, and anonymous usage reports
Figure 2-6
If you chose a new data volume, you have an option to encrypt CPM user data.

8
• Select Encrypted in the Encrypt Volume drop-down list and choose a key in the
Encryption Key list. You have the option to use a custom ARN.

9
If you chose to use an existing volume or selected Force Recovery Mode in Step 3, you
will see a drop-down volume selection box.
Complete the Web Server settings. The default port 443 is used by the N2WS manager.
Allowing anonymous usage reports will enable N2WS to improve the product. The usage
reports are sent to N2WS with no identifying details in order to maintain customer
anonymity.
Click next when finished.

10
Step 5: Register the account with N2W Software
Figure 2-7
Registration is mandatory for free trials and optional for paid products. N2W Software
recommends that all customers register, as it will enable us to provide faster support. N2W
Software guarantees not to share your contact information with anyone.
If you have a Reference Code, enter it in the Ref Code box.
WARNING: Use English characters only in registration. Non-English characters (e.g. German,
French) will cause the operation to fail.
Click Configure System when finished.
The registration operation takes approximately 30 seconds after which the success screen
appears:

11
Figure 2-8
When you see the screen in
Figure 2-8, you know that the system was configured successfully. You can then click the link
to start using the system. It will take a few seconds for the application to start. If, for any
reason, you are not directed automatically to the application logon screen, reboot the
instance from the management console:

12
Figure 2-9
You are now ready to log on with the credentials you created in the first screen and begin
using N2WS.
Note: Logging on for the first time with a trial edition can take up to 5 minutes as
N2WS must connect and get approved by our licensing service.
Figure 2-10
The “Please wait …” message should go away in a few minutes. Allow 4-5 minutes and then
refresh the screen.

13
3 Creating a Simple Backup Policy
Adding an AWS Account
After logging on to the system for the first time, you will see the main screen:
Figure 3-1
It is currently empty. The first thing you will need to do is to associate an AWS account so
you can start backing up EC2 instances. Depending on the edition of N2WS you registered to,
you can associate one or more AWS accounts. Click the Accounts button in the top panel
and then click Add New Account.
Figure 3-2
Figure 3-3
In the Add New Account screen (Figure 3-3):

14
In the Name box, type the name you would like to associate to your primary AWS
account.
In the Account Type list, select Backup. DR accounts relate to cross-account backup and
recovery and are out of the scope of this guide. See the N2WS Backup and Recovery
(CPM) User Guide.
In the Authentication list, select your desired type of authentication. You can either
choose to use your AWS access key and secret key or N2WS Instance IAM Role, which is
recommended. These credentials are saved in the N2WS database. However, the secret
key is kept in an encrypted form. There is no way these credentials will ever appear in
clear text format anywhere. See “Security Concerns and Best Practices” in the N2WS
Backup & Recovery (CPM) User Guide.
In the Scan Resources, select Enabled to turn on the capability for this account to scan
resources.
In the Capture VPCs list, select Disabled to turn off automatic capturing of VPCs for this
account.
Creating a simple backup schedule
Click the Home button to go back to the main screen and then click the Schedules tab.
Currently, the list of schedules is empty.
Figure 3-4
You will now create the first schedule. Click New Schedule and then enter a schedule name
and description:

15
Figure 3-5
You can also set the start time of this schedule and the frequency. Available units are
minutes, hours, days, weeks and months. The default End Time is never. Click the End Time
link to modify.
Creating a simple backup policy
Click the Home button to go back to the main screen and then click the Policies tab.
Currently, the list of policies is empty. You will now create the first policy. Click New Policy.

16
In the Policy page, enter a policy name and description:
Figure 3-6
Other fields in this screen (Figure 3-6) include:
• Account – Each policy can be associated with one AWS account.
• Auto Target Removal – Whether to auto-remove resources that no longer exist.
• Generations to Save – Number of backups of this policy you want to keep. Older
backups will be automatically deleted.
• Status – By default a policy is enabled.
• Schedules – Select the schedule you just created.
When finished, click Apply and select the Policies tab.
Figure 3-7

17
When looking at this screen, you can see there are several things you can do with a policy.
To edit the basic policy definition, click the link of the policy’s name.
To configure the policy, you have three buttons:
• Backup Targets - Defines the actual resource objects this policy will back up.
• More Options - Defines Linux scripts and settings for the definition of a
successful backup and retry parameters.
• DR - Defines disaster recovery options.
Click the Backup Targets button:
Figure 3-8
As you can see in Figure 3-8, there are numerous types of objects you can back up:
• Instances - Back up EC2 instances, including their metadata, and optionally some
or all of their data volumes. This is the most common backup target.
• Volumes - Back up EBS volumes independently, whether or not they are
attached to an instance, and regardless of which instance they are attached to.
This can be useful to back up volumes which are not always attached to an
instance, or volumes that move between instances, like cluster volumes.
• RDS Databases - Back up RDS DB instances. This will use RDS snapshots and can
be useful for backing up RDS databases together with other types of objects, or
for anyone who wishes to backup RDS databases using N2WS, in addition to or
instead of using AWS automatic backup.
• Aurora Clusters - Aurora is similar to RDS but handles Aurora clusters.
• Redshift Clusters - Manage Redshift Cluster snapshots.
• DynamoDB Tables - Back up DynamoDB Tables.
To add an instance, for example, to the policy:
Click Add Instances. The list of instances (see Figure 3-9) you have in the policy’s account
appears. The Choose Region list allows you to switch between different regions. You can use

18
the free text search, column-based sorting, or pagination if there are a lot of instances and
you are seeking a specific one.
Note: Although you can add backup objects from different regions in the same policy,
in many cases it is not a good practice to do so.
Figure 3-9
Select an instance you want to back up and click Add Selected. This will add the requested
instance to the screen in the background and remove it from the popup window, although it
does not close the popup. You can add as many instances as you want up to the limit of your
licence. Click Close when finished.
Back in the Backup Targets screen, you can see the instance on the list of instances. You
have buttons to remove it from the policy and a Configure button.
By default, all EBS volumes which are attached to this instance will be backed up. If a volume
gets detached from or attached to the instance, it will not interfere with the normal
operations of the policy. In every backup, N2WS will check which volumes are attached to
the instance and take snapshots of them. Click Home and go to the Policies tab again. In the
Schedules column of the policy, click the backup times link. You will see the planned
backups for this policy.
The backups will start automatically at the time configured previously in the schedule.
If you want to initiate an immediate backup, click run ASAP in the Operations column.

19
N2WS will report that the backup policy will now run. The process can be monitored in
Status column of the Backup Monitor tab.
Consult the N2WS Backup & Recovery (CPM) User Guide to see how to create application
consistency for Linux and Windows servers.

20
4 Performing a Basic Recovery
N2WS backs up the requested objects at the requested times. When you return to the main
console after a while, you can view the backups in the Backup Monitor tab:
Figure 4-1
For each backup, you can see exact start and finish times, and status. Click View in the
Snapshots column and see the individual EBS snapshots of all the volumes. Click Open in the
Log column to view the log of this backup with all the details. In order to recover from a
particular backup (typically the most recent successful backup), click the Recover button in
the Actions column:
Figure 4-2
In the Recovery Panel screen (Figure 4-3), you can see all the instances that this backup
contains. Should this policy include also EBS volumes, RDS databases, Redshift Clusters or
DynamoDB Tables, you will have a link to recover them as well. In order to recover an
instance, click the Instance button. The Volumes Only button is for recovering only the EBS
volumes of the instance without actually creating a new instance.

21
You will now see the Instance Recovery page:
Click Advanced Options for additional recovery parameters.

22
Figure 4-3
Most of the options when launching EC2 instances are available here and may be modified.
The currently selected defaults are exactly the options the original backed-up instance had
at the time of the backup, including the tags associated with it. Clicking the Recover Instance
button will recover an instance exactly like the original one.
Important: If you intend to test the recovery of an instance in the same region as the
originally backed up instance, you will need to change the IP in order to avoid
an IP conflict. This can be mitigated by leaving the VPC Assign IP box blank:

23
A further option worth mentioning here is Launch from. This sets the option for the image
the new instance will be launched from. In case of an instance-store-based instance, the only
option would be to launch from an image. The default will be the original image, although it
can be changed. In case it is a Linux EBS-based instance, as in this example, and the backup
includes the snapshot of the boot device, you can choose between launching from an image
(the original image or another), and launching from the snapshot, which is the default. If you
choose to launch from a snapshot, a new image (AMI) will be created, and you can choose
whether you want to keep the image after the recovery is complete or deregister it. You can
even choose not to perform the recovery now, and only create the image, to recover from it
later.
If Capture VPC Environments was enabled in General Settings, the Advanced Options
section will also contain a Clone Original VPC option next to the VPC box.
The Clone Original VPC option allows you to recover the instance to a clone of a selected
VPC environment. See the N2WS Backup & Recover (CPM) User Guide for details on
“Recovering to a Cloned Original VPC”.
After you click Recover Instance and confirm, you will be directed back to the recovery panel
page, and will get a message about the operation success:

24
Figure 4-4
The message will include the instance ID of the new instance, and now you can go and verify
the successful recovery in the AWS Management Console. The recovered instance is exactly
the same as the original one, with all its EBS volumes.

25
5 How to Configure N2WS with CloudFormation
The process to configure N2WS to work with CloudFormation is a single stream that starts
with subscribing to N2WS on the Amazon Marketplace and ends with configuring the N2WS
server.
• N2WS provides a number of editions all of which support CloudFormation.
• An IAM role will automatically be created with minimal permissions and assigned to the
N2WS instance.
Go to https://aws.amazon.com/marketplace/pp/B00UIO8514/ref=_ptnr_qsg
Click Continue to Subscribe.
Click Continue to Configuration and then click Accept Terms.

26
In the Fulfilment Option drop-down list, select CloudFormation.
Select the relevant Software Version and Region and then click Continue to Launch.

27
In the Launch this software page, select Launch CloudFormation in the Choose Action
list and then click Launch.
The Create stack/Select Template page opens.

28
Under Choose a template, choose Specify an Amazon S3 template URL. Select an
Amazon S3 template URL and click Next. The Specify Details page opens.
Complete the Stack Details and Parameters. For Inbound Access CIDR, security groups act as a firewall for associated instances, controlling both inbound and outbound traffic at the instance level. Configuring Inbound Access CIDR allows you to add rules to a security group that enable you to connect to your Linux instance from your IP address using SSH:
• If your IPv4 address is 203.0.113.25, specify 203.0.113.25/32 to list this single IPv4 address in CIDR notation. If your company allocates addresses within a range, specify the entire range, such as 203.0.113.0/24.
• If you specify 0.0.0.0/0, it will enable all IPv4 addresses to access your instance using SSH.

29
• For further details, refer to “Adding a Rule for Inbound SSH Traffic to a Linux
Instance” at
https://docs.aws.amazon.com/AWSEC2/latest/UserGuide/authorizing-access-
to-an-instance.html
Click Next. The Options page opens.
Complete the Options and click Next. The Review page opens.

30
Select the I acknowledge that AWS CloudFormation might create IAM resources check
box. Click Create. The CloudFormation Create Stack Events page opens.
Select the new stack. The Instances page opens.

31
Select the instance. Copy the Instance ID value shown in the Description tab and click
Launch Instance. The N2WS Server Configuration page opens.
Continue as from section 2.1.
This concludes the Quick Start Guide. Consult the N2WS Backup & Recovery (CPM) User
Guide for more details.

32
Appendix A – AWS Authentication
In order for N2WS to perform its backup and restore management functions, it needs to
have the correct permissions assigned.
N2WS supports two different types of AWS authentication during setup:
• AccessKey / SecretKey
• Role based authentication (recommended)
The permissions necessary have been combined into a JSON file for convenience and can be
downloaded from the N2WS Knowledge Base:
https://support.n2ws.com/portal/kb/articles/what-are-the-required-minimal-aws-
permissions-roles-for-cpm-operation
At the top of your AWS console, select the Services tab. In the Security Identity &
Compliance section, select IAM.
In the left menu, select Policies.

33
Click the Create policy button.
Select the JSON tab.
Delete the default contents and copy and paste the contents of the JSON file
downloaded from our Knowledge Base (see above).

34
At the bottom of the screen, click Review Policy.
Type a Name for the policy and click Create policy.
Next, create a role, and then assign the policy you just created to that role.
In the left menu, select Roles and click Create role.

35
In the list of type of trusted entity, select AWS service and then select EC2. Click Next:
Permissions.

36
In the AWS services list, select EC2 again and click Next: Permissions.

37
Search for the previously created policy, select its check box, and click Next: Review.

38
Add optional tags for the role and click Next: Review.
Name the Role and select Create Role.
Assign the resulting role to the N2WS trial instance by:
a. Select the N2WS instance name.
b. In the Actions menu, select Instance Settings and then Attach/Replace IAM Role.

39

40
Appendix B – Adding Exception for Default Browser
For Chrome:
Open the Chrome browser. In top right, click More .
Click Settings, Advanced, and then in the System section, click Open proxy settings.
Choose the Security tab and then click Trusted Sites.

41
Click the Sites button.
Type the CPM server’s IP address in the Add this website to the zone box and then click
Add, Close. and OK.

42
You should not get the warning on the certificate again.
For Firefox:
The example is from Firefox Quantum. Click Advanced (1) and Add Exception for this server
(2).

43








![Index [] · Journal voucher 2 Account Management Menu Add / Edit Account head Add / Edit Items Price Change Setting Bar code Print setting 3 Utilities Menu Backup data Change password](https://static.fdocuments.us/doc/165x107/6031a45a84aefa0070475681/index-journal-voucher-2-account-management-menu-add-edit-account-head-add.jpg)