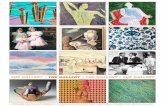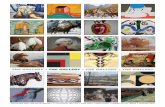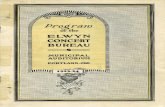N12714 Gallery Plus Beermaster Operation Manual 5.2A in English
Transcript of N12714 Gallery Plus Beermaster Operation Manual 5.2A in English
-
GalleryPlusBeermasterOperationManualRevision5.2A
Documentcode:N12714 July2014
-
Copyright 2014 Thermo Fisher Scientific Inc. and its subsidiaries. All rights reserved.
Thermo Fisher Scientific Inc. provides this document to its customers with an analyzer purchase to use in the analyzer operation.This document is copyright protected and any reproduction of the whole or any part of this document is strictly prohibited, exceptwith the written authorization of Thermo Fisher Scientific.
The contents of this document are subject to change without notice. No representations are made that this document is complete,accurate or errorfree. All technical information in this document is for reference purposes only. System configurations andspecifications in this document supersede all previous information received by the purchaser.
Use of this analyzer in a manner not specified by the manufacturer could impair any protection provided by the analyzer. Noresponsibility and no liability is assumed for any errors, omissions, damage or loss that might result from out of use or inability touse this analyzer.
This document is not part of any sales contract. This document shall in no way govern or modify any Terms and Conditions ofSale, which Terms and Conditions of Sale shall govern all conflicting information between the two documents.
Manufactured byThermo Fisher Scientific OyRatastie 2, P.O.Box 100FI-01621 VantaaFinlandTel: +358 9 329 100Fax: +358 9 3291 0500
-
SThermo Scientific iii
Safety information
Physical handling of this analyzer requires a team effort. The analyzer is too heavy and bulky forone person alone to handle safely.
Figure 1. Safety labeling outside analyzer
Figure 2. Safety labeling on BC system liquid bottle
-
iv Thermo Scientific
Safe operation
Warning
Follow the instructions to ensure the correct and safe operation.
All surfaces under the main cover are potential sources of toxicantsand irritating biological agents. Use protective gloves, spectacles andclothes.
Main cover
Warning
Do not open the cover, if the analyzer is in the Running orAnalyzing state.
If the cover is opened when analysis is going on, tests underprocessing are lost. Mechanical parts may move a few seconds afteropening the main cover. Refer to Operation Manual on how to stopanalyzer safely.
Cuvette waste bin
Warning
The cuvette waste bin and cuvettes are a potential source of toxicantsand irritating biological agents.
Treat the cuvette waste bin and used cuvettes as other dangerousmaterial in laboratory. Use protective gloves, spectacles and clotheswhen working with the waste water container. The operator must becautious when working with the cuvette waste bin.
Waste water container
Warning
The waste water container is a potential source of toxicants andirritating biological agents.
Treat the waste water container as other dangerous material inlaboratory. Use protective gloves, spectacles and clothes whenworking with the waste water container. The operator must becautious when working with the waste water container.
-
Thermo Scientific v
Deionized water container
Information
Keep the deionized water container away from a potential source oftoxicants and irritating biological agents.
Use only as a deionized water container and clean as instructed. Donot overfill the container, see the maximum water limit.
Racks
Caution
Racks are potential sources of toxicants and irritating biologicalagents.
USB cable
Information
Use only for connection between the analyzer and workstation. Themaximum length of the USB cable is 2 meters.
BCM tubing connector
Warning
Use protective gloves, spectacles and clothes when working withthe BCM tubing connector. The operator must be cautious whenworking with the BCM tubing connector.
BC system liquid bottle
Warning
Follow the instructions to ensure the correct and safe operation.
The BC system liquid is irritating. Use protective gloves, spectaclesand clothes when working with the BC system liquid bottle. Theoperator must be cautious when working with the BC system liquidbottle.
-
vi Thermo Scientific
Figure 3. Safety labeling inside analyzer
Safe operation
Warning
Follow the instructions to ensure the correct and safe operation.
All surfaces under the main cover are potential sources of toxicantsand irritating biological agents. Use protective gloves, spectacles andclothes.
-
Thermo Scientific vii
Figure 4. Tubing connector
Tubing connector
Warning
The tubing connector of the waste water container is a potentialsource of toxicants and irritating biological agents.
Main cover
Caution
Fully open the cover to ensure the cover stays safely open and will not fall on you. When closingthe cover, put your hands to the left and right side on its outer front surface (see the blue areasin the sign).
Incubator
Caution
The surface of the incubator might be hot. Always keep theinsulating cover in its place.
Barcode reader
Caution
-
viii Thermo Scientific
Barcode reader
Laser detects the barcodes. Keep the covers closed during analysis.
Laser radiation. Do not stare into beam. Class 2 laser product.
The laser follows the IEC 60825-1+A2:2001 standard. The maximum output of laser radiation is 1 mW. The emitted wavelength is 650 nm.
-
NThermo Scientific ix
Notices
When the system is delivered to you, it meets the pertinent electromagnetic compatibility (EMC)and safety standards as described below.
Standards
Table 1. Gallery Plus Beermaster Standards
Standard Title
EN ISO 12100 Safety of machinery General principles for design Riskassessment and risk reduction.
EN 61010-1 IEC 61010-1 UL 61010-1 CAN/CSA-C22.2 No.
61010-1-04+GI1
Safety requirements for electrical equipment for measurement,control, and laboratory use - Part 1: General requirements.
EN 61010-2-010 IEC 61010-2-010 CAN/CSA-C22.2 No.
61010-2-010-04
Safety requirements for electrical equipment for measurement,control, and laboratory use - Part 2-010: Particularrequirements for laboratory equipment for the heating ofmaterial.
EN 61010-2-081+A1 IEC 61010-2-081+A1 CAN/CSA-C22.2 No.
61010.2.081-04
Safety requirements for electrical equipment for measurement,control, and laboratory use - Part 2-081: Particularrequirements for automatic and semi-automatic laboratoryequipment for analysis and other purposes.
EN 61326-1 Electrical equipment for measurement, control and laboratoryuse EMC requirements Part 1: General requirements.
EN 61000-6-2 Electromagnetic compatibility (EMC) Part 6-2: Genericstandards Immunity for industrial environments.
EN 61000-6-3 Electromagnetic compatibility (EMC) Part 6-3: Genericstandards Emission standard for residential, commercial andlight-industrial environments.
-
x Thermo Scientific
Standard Title
FCC CFR 47 Part 15 Subpart B, Class B. EMC Requirements for US.
CE
The CE mark attached on Gallery Plus (chemistry analyzer, type 862)indicates the conformity with the EMC (electromagnetic compatibility)directive 2004/108/EC and Machinery Directive 2006/42/EC.
EC Declaration of Conformity found as an appendix EC declaration forGallery Plus Beermaster on page 155.
Changes that you make to your system may void compliance with oneor more of these EMC and safety standards. Changes to your systeminclude replacing a part or adding components, options, or peripherals notspecifically authorized and qualified by Thermo Fisher Scientific. To ensurecontinued compliance with EMC and safety standards, replacement partsand additional components, options, and peripherals must be ordered fromThermo Fisher Scientific or one of its authorized representatives.
FCC NoticeThis equipment has been tested and found to comply with the limits for a Class B digitaldevice, pursuant to part 15 of the FCC Rules. These limits are designed to provide reasonableprotection against harmful interference in a residential installation. This equipment generates,uses and can radiate radio frequency energy and, if not installed and used in accordance withthe instructions, may cause harmful interference to radio communications. However, there is noguarantee that interference will not occur in a particular installation. If this equipment does causeharmful interference to radio or television reception, which can be determined by turning theequipment off and on, the user is encouraged to try to correct the interference by one or more ofthe following measures:
Reorient or relocate the receiving antenna. Increase the separation between the equipment and receiver. Connect the equipment into an outlet on a circuit different from that to which the receiver is
connected. Consult the dealer or an experienced radio/TV technician for help.
-
Thermo Scientific xi
WEEE ComplianceThis product is required to comply with the European Unions Waste Electrical & ElectronicEquipment (WEEE) Directive 2002/96/EC. It is marked with the following symbol:
Thermo Fisher Scientific has contracted with one or more recycling/disposal companies in eachEU Member State, and these companies should dispose of or recycle this product. For furtherinformation on Thermo Fisher Scientifics compliance with these directives, the recyclers in yourcountry, and information on Thermo Fisher Scientific products which may assist the detection ofsubstances subject to the RoHS Directive contact us by e-mail: [email protected].
-
(this page was intentionally left blank)
-
CThermo Scientific xiii
Contents
Preface Preface.....................................................................................................................xixIntended use................................................................................................ xixIntended audience........................................................................................xixProduct documentation............................................................................... xix
Document revision history....................................................................... xxDocument symbols and conventions............................................................ xx
Symbols in manual................................................................................... xxDocument conventions............................................................................xxi
Chapter 1 Operating environment.............................................................................................1
Chapter 2 Routine operation......................................................................................................3
Chapter 3 Using analyzer......................................................................................................... 11Using analyzer locally................................................................................... 11
Covers...................................................................................................... 12Operation buttons....................................................................................13Status lights..............................................................................................13Cuvettes....................................................................................................14Supported tube and cup types................................................................. 14Placing rack labels.................................................................................... 16Main analyzer parts..................................................................................19Switching analyzer on.............................................................................. 19Switching analyzer off.............................................................................. 20Emergency stop........................................................................................20
Using user interface......................................................................................20Logging on to program............................................................................20Logging off program................................................................................ 20Closing user interface...............................................................................20Command buttons................................................................................... 21Status indications..................................................................................... 22Navigating menu......................................................................................22
Main view (F1)....................................................................................23Sample view (F2).................................................................................25Test and reagent view (F3).................................................................. 25Calibration and quality control view (F4) ...........................................25System view (F5)................................................................................. 26
Chapter 4 Actions before starting up.................................................................................... 27Checking BC system liquid bottle................................................................27
-
Contents
xiv Thermo Scientific
Filling deionized water container..................................................................28Emptying waste water container...................................................................30Emptying cuvette waste bin......................................................................... 32Filling cuvette loader.................................................................................... 32
Chapter 5 Starting up................................................................................................................ 35
Chapter 6 Pretreatment.............................................................................................................37Sample prep block........................................................................................37
Inserting sample prep block..................................................................... 37Removing sample prep block................................................................... 38
Pretreatment reagents................................................................................... 39Inserting pretreatment reagents................................................................ 39Entering pretreatment reagent barcode manually..................................... 41Changing pretreatment reagent vial......................................................... 42Removing pretreatment rack.................................................................... 42Clearing pretreatment rack information................................................... 43Clearing pretreatment rack position information..................................... 43Deleting pretreatment rack information...................................................43
Chapter 7 Reagents....................................................................................................................45Reagent indication information....................................................................46Inserting system reagents.............................................................................. 47Inserting user-defined reagents..................................................................... 48Checking reagent barcodes........................................................................... 49Blocking reagent vial.................................................................................... 49Removing reagent vial.................................................................................. 50
Chapter 8 Performing calibrations and quality controls................................................... 51Calibrations.................................................................................................. 51
Calibrating............................................................................................... 52Displaying calibrators and controls.......................................................... 52Inserting calibrators..................................................................................52Reviewing calibration results.................................................................... 53Comparing calibrations............................................................................ 55Accepting calibration................................................................................55Rerunning calibration.............................................................................. 56Rerunning a single calibration point........................................................ 56Rejecting calibration.................................................................................56Rejecting measurement............................................................................ 56Canceling rejections................................................................................. 57
Quality controls............................................................................................57Performing quality control....................................................................... 58Displaying quality controls.......................................................................58Inserting quality controls......................................................................... 58Reviewing quality control results..............................................................59Reviewing cumulative data.......................................................................61Viewing quality control parameters..........................................................61Accepting quality control results.............................................................. 61Rejecting quality control results............................................................... 62
-
Contents
Thermo Scientific xv
Chapter 9 Samples.....................................................................................................................63Detecting interferences of samples................................................................64Inserting barcoded samples...........................................................................64Defining non-barcoded samples................................................................... 67Defining non-barcoded samples as batch......................................................68Defining requests to sample......................................................................... 69Defining calculated test request to sample....................................................70Defining external test request to sample.......................................................70Defining requests to rack............................................................................. 70Inserting non-barcoded samples to rack....................................................... 71Inserting sample racks into analyzer............................................................. 72Displaying sample barcodes..........................................................................73Blocking sample........................................................................................... 73Removing sample rack..................................................................................73Clearing rack information............................................................................ 73Clearing rack position information...............................................................73Removing sample details.............................................................................. 74Removing request......................................................................................... 74Defining urgent tests.................................................................................... 75Accepting errors............................................................................................76Handling rack with barcode error................................................................ 76Handling invalid rack data........................................................................... 76
Chapter 10 Starting analysis..................................................................................................... 77
Chapter 11 Viewing requests.................................................................................................... 79
Chapter 12 Viewing test statuses.............................................................................................81
Chapter 13 Managing results.................................................................................................... 83Accepting results...........................................................................................84Rerunning tests.............................................................................................84Rerunning test with dilution........................................................................ 84Rejecting results............................................................................................85Reducing variation in test results..................................................................85
Chapter 14 Reporting results ....................................................................................................87Generating report based on tests.................................................................. 88Generating report based on samples............................................................. 88Reporting daily results..................................................................................88Reporting all results......................................................................................88Canceling printing........................................................................................89Excel report.................................................................................................. 89Sending results to LIS.................................................................................. 90
Chapter 15 Clearing daily files................................................................................................. 91
Chapter 16 Standby......................................................................................................................93
Chapter 17 Archive...................................................................................................................... 95Searching archived results.............................................................................95
-
Contents
xvi Thermo Scientific
Saving archived results..................................................................................96
Chapter 18 Checking messages................................................................................................97Accepting messages.......................................................................................97Error messages.............................................................................................. 98
Measurement errors..................................................................................98Messages from workstation.................................................................... 102
Messages to and from analyzer (0 - TRAREC).................................. 102Timetable (1 - Timet)....................................................................... 103Response handler (2 - RH)................................................................106User interface (3 - UI).......................................................................111Laboratory information management system (4 - LIMS)................... 113Master (5 - MASTER) ..................................................................... 115
Messages from analyzer's nodes..............................................................121Boot (6 - BOOT)..............................................................................121Motor (7 - MOTOR)....................................................................... 122Photometer (8 - PHOTO)................................................................ 125Control (10 - CONTROL)...............................................................126Report (13 - REPORT).....................................................................129
Chapter 19 Using remote connection.................................................................................... 131Joining support session...............................................................................131Leaving support session.............................................................................. 133
Chapter 20 Maintenance.......................................................................................................... 135Daily maintenance......................................................................................135Weekly maintenance...................................................................................135Monthly maintenance.................................................................................136Occasional maintenance............................................................................. 137
BCM maintenance................................................................................. 138Removing BCM column................................................................... 138Installing BCM column.....................................................................139
Periodical maintenance...............................................................................141Managing maintenance tasks...................................................................... 141
Acknowledging maintenance task...........................................................141Viewing maintenance history................................................................. 142
System actions............................................................................................ 142Showing software version....................................................................... 142Requesting water blank.......................................................................... 142Fetching BCM prime.............................................................................142Adding BC system liquid.......................................................................142Requesting extra wash............................................................................ 143Removing cuvettes from incubator.........................................................143Checking temperatures...........................................................................143Emptying BCM column........................................................................ 143
Appendix 1 Maintenance tables..............................................................................................145Daily maintenance table............................................................................. 145Weekly maintenance table..........................................................................145Monthly maintenance table........................................................................145
-
Contents
Thermo Scientific xvii
Occasional maintenance table.....................................................................146
Appendix 2 Consumables and accessories...........................................................................147
Appendix 3 Barcode specification..........................................................................................151
Appendix 4 EC declaration for Gallery Plus Beermaster .................................................. 155
Glossary...................................................................................................................157
-
(this page was intentionally left blank)
-
PThermo Scientific xix
Preface
Operation Manual contains instructions on how to operate the analyzer during normaloperation. This manual explains how to perform basic operations, calibrations, troubleshoot andmaintenance requisites.
Intended useThermo Scientific Gallery Plus is a discrete, automated chemistry analyzer using photometricmeasurement. Thermo Scientific Gallery Plus is offered with various system applications.Furthermore, the analyzer supports user definable application setup.
Gallery Plus Beermaster model equipped with Bitterness Column Module (BCM) is dedicated forbeer and wort quality control and analysis.
Intended audienceThis manual is addressed to the operator, the person who operates the analyzer on a daily basis.The operator must be trained in and should have a basic knowledge of how to operate theanalyzer.
Note It is recommended to follow good laboratory practices (GLP).
Product documentationThe product documentation consists of the following manuals:
Operation Manual contains instructions on how to operate the analyzer during normaloperation once it has been installed. The manual can be used to find out what needs tobe done before running analyses and how to run analyses. The manual also contains dailymaintenance task descriptions and a troubleshooting guide.
Reference Manual contains operational and analysis principle descriptions and lists testparameters per test.
Installation Manual contains instructions on how to install the analyzer. The manualdescribes procedures for mechanical and electrical installation. The chapters are organized inthe chronological order in which the analyzer should be installed.
-
Preface
xx Thermo Scientific
Service Manual contains instructions on how to service and maintain the analyzer. Themanual also describes procedures for adjusting the analyzer and information about theanalyzer parts. The manual also lists spare parts and accessories. Service Manual is providedonly to the trained service engineers.
The LIS Interface manual contains instructions on how to integrate the analyzer into theLaboratory Information System (LIS). The manual describes the communication between theanalyzer and the host, using the RS-232 or TCP/IP interface.
Document revision history
Document version and date Document code Software version History
A/February 2012 N12714 4.0 Document created.
A/July 2012 N12714 4.1 Instructions for savingarchived test results added.
B/October 2012 N12714 4.1 PC configuration andinstructions for clearing dailyfiles updated.
A/June 2013 N12714 5.0 Updated sample andmaintenance tasksinformation.
A/October 2013 N12714 5.1 Checked the content against5.1 software. Updated barcodesticker instructions.
B/December 2013 N12714 5.1 Added a disclaimer note inManaging test results section.Instructions for calculated testsupdated.
A/July 2014 N12714 5.2 Added EC declaration asan appendix. Checked thecontent against 5.2 software.
The original language of these instructions is English.
Document symbols and conventions
Symbols in manualThis manual uses notes that point out important information related to the correct and safeoperation of the analyzer. Therefore, comply fully with all notices.
-
Preface
Thermo Scientific xxi
Note The note icon informs the operator of relevant facts and conditions.
CAUTION The caution icon indicates important information or warnings related to theconcept discussed in the text. It might indicate the presence of a hazard which could result inthe corruption of software or damage to equipment or property.
Document conventions Important abbreviations and terms in this manual are spelled out in Glossary. The last command of the user interface menu path is presented in bold, for example: Select
F2 > Samples > New. Menu names in the user interface are shown in bold, for example: Select the correct test from
the Test name drop-down menu in the Results view. Parameter names are shown in italics, for example: The test can be taken into or out of use
with the In use parameter. Parameter values are indicated with quotation marks, for example: The values of the In use
parameter are Yes and No. The statuses and messages are shown in Courier font, for example No validcalibration.
-
(this page was intentionally left blank)
-
1Thermo Scientific 1
Operating environment
Note The electromagnetic environment should be evaluated prior to operation of theanalyzer. Do not use this analyzer in close proximity to sources of strong electromagneticradiation, for example, unshielded intentional RF-sources. They may interfere with the properoperation.
Note Installing any 3rd party software to the workstation PC is not supported by ThermoFisher Scientific. The 3rd party software (e.g. antivirus software) can interfere with the analyzerperformance and, for instance, generate error messages like internal timing error or masterused too much time. Thermo Fisher Scientific is not responsible for possible errors due to 3rd party software installed by customer.
Note It is not recommended to connect the workstation to the Internet due to the risk ofviruses, unless specifically requested by Thermo Fisher Scientific in order to join a remotesupport session. To use remote connection, refer to the instructions in Using remoteconnection on page 131.
Dimensions
Table 2. Dimensions and weight of the analyzer
Description cm / kg in / lb
Width 94 cm 37.0 in
Height 62 cm / 130 cm 24.4 in / 51.2 in
Depth 70 cm 27.6 in
Weight 110 kg 242.5 lb
Note Dimensions are given without workstation and display.
Power supply
Table 3. Power supply to the analyzer
Description Value
Nominal line voltage, VAC 100 - 240 V 10%
Nominal line frequency, Hz 50 - 60 5%
Power consumption, W 300
-
1 Operating environmentOperating environment
2 Thermo Scientific
Description Value
Heat output, BTU/h 680 (without BCM) / 750 (with BCM)
Note It is recommended to have UPS for power loss protection in analyzer and workstation.Connect UPS only to the workstation, monitor and analyzer. Do not connect UPS to theprinter.
Table 4. Minimum recommendation for UPS
Description Value
UPS minimumrecommendation, VA
1500
Analyzers decibel level (dB)
Average noise level at 1 meter
-
2Thermo Scientific 3
Routine operation
Preparing analyzer and workstation1. Switch on the analyzer from the main switch.
2. Switch on the workstation.3. Log on to the computer and the program.4. Fill the water container with deionized water.
5. Empty the waste water container.
-
2 Routine operationRoutine operation
4 Thermo Scientific
6. Empty the cuvette waste bin.
7. Fill the cuvette loader.
-
2 Routine operationRoutine operation
Thermo Scientific 5
8. Check the BC system liquid if applicable. One full bottle of BC system liquid is expected tolast for approximately 340 tests.
Starting up1. Perform the start-up procedure by clicking Start-up in the main view.
Inserting pretreatment reagents1. Remove the cap from the vial and make sure that there are no air bubbles.2. Insert the reagent vials into the pretreatment rack. Ensure that the barcodes on the vials are
facing towards the barcode reader.
-
2 Routine operationRoutine operation
6 Thermo Scientific
3. Open the sample cover and insert the rack into the analyzer.
Inserting system reagents1. Remove the cap from the vial and make sure that there are no air bubbles.2. Open the reagent cover and insert the system reagent into the disk. Ensure that the barcode
on the vial is facing toward the barcode reader.
Note If user-defined reagents are used, refer to the chapter describing reagents.
Inserting sample prep block1. Place the sample prep block in the sample prep block holder.2. Open the sample cover.
-
2 Routine operationRoutine operation
Thermo Scientific 7
3. Insert the holder into the analyzer.
Calibrating/performing quality controls1. Select F4 > Cal/QC selection.
a. Click the Calibration tab and select a test to check which calibrators are needed.b. Click the QC tab, select a QC profile and a test to check which controls are needed.
2. Needed calibrators/controls are shown on the right.3. Select F2 > Racks to add calibrators/controls into the rack.4. Insert calibrators/controls in sample cups into the rack.5. Insert the rack into the analyzer.6. Select F4 > Cal/QC selection > Calibration or QC, select a test and click Calibrate or
Perform QC.7. Select F1 > Start to perform the requested calibrations/controls.
Inserting samples1. Insert the sample tubes or the cups into the rack. Ensure that the barcodes on the tubes are
facing towards the barcode reader.
Note If non-barcoded samples are used, refer to the chapter describing samples.2. Insert the rack into the analyzer.
-
2 Routine operationRoutine operation
8 Thermo Scientific
Analyzing1. Start the analysis by clicking Start in the main view.
Removing pretreatment reagents1. Select F3 > Pretreatment racks.2. Select the rack to be removed.3. Click Remove rack.4. Remove the rack.
Removing reagents1. Select F3 > Reagents.2. Select the vial to be removed.3. Click Remove vial.4. Remove the vial.
Removing samples, calibrators and controls1. Select F2 > Rack disk.
-
2 Routine operationRoutine operation
Thermo Scientific 9
2. Select the rack to be removed.3. Click Remove rack.4. Remove the rack.
Removing sample prep block1. Select F2 > Rack disk.2. Select the sample prep block to be removed.3. Click Remove rack.4. Remove the sample prep block from the analyzer.5. Clear the sample prep block positions:
a. Select F2 > Racks > Fill rack.b. Select the sample prep block to be cleared.c. Click Clear rack.
Clearing daily files1. Select F5 > Actions > Clear daily files.
Note Performing Clear daily files operation deletes all test results (except control results) ifSample results archived parameter in the page F5 > Configuration > Laboratory is not setYes.
Performing standby procedure1. Insert a cup with 2 ml washing solution to the selected sample rack position.2. Insert the rack into the analyzer.3. Click Standby in the main view.
-
2 Routine operationRoutine operation
10 Thermo Scientific
Switching off analyzer and workstation1. Select F5 > Actions > Exit.2. Switch off the workstation.3. Switch off the analyzer.
-
3Thermo Scientific 11
Using analyzer
The analyzer utilizes a discrete cell technology which enables the simultaneous analysis ofseveral different parameters from the same sample. Bitterness tests also include an automatedpretreatment procedure performed in the BCM dispenser. The analyzer's throughput is up to350 tests per hour when using one reagent methods without a pretreatment procedure. Thethroughput of bitterness test with a pretreatment procedure is up to 8 tests per hour.
Contents
Using analyzer locally
Using user interface
Using analyzer locallyFigure 5. Analyzer parts
-
3 Using analyzerCovers
12 Thermo Scientific
1 - Operation buttons2 - Main switch3 - Waste container4 - Cuvette waste bin5 - Water container
1 - BC system liquid bottle
CoversThe analyzer has covers for loading the samples, cuvettes and reagents.
Figure 6. Covers
-
3 Using analyzerOperation buttons
Thermo Scientific 13
1 - Main cover2 - Sample cover3 - Cuvette cover4 - Reagent cover
Operation buttonsThe analyzer has buttons which are used to open the covers in the analyzer. After the covers areopen, the operator can feed in cuvettes, sample racks or reagents. The buttons also indicate thestatus of the analyzer. The main switch is located on the front panel.
Figure 7. Operation buttons
1 - Main switch2 - Button for sample racks3 - Button for cuvette loader4 - Button for reagents
Status lightsThe lights on the front panel indicate the status of the analyzer:
If the light is blinking, the wheel is turning inside the analyzer and the cover is locked. If the light is on, the cover is unlocked and the operator is allowed to open it.
-
3 Using analyzerCuvettes
14 Thermo Scientific
CuvettesA single cuvette package contains 18 cuvettes and each cuvette has 10 cells. Each cell can hold300 l of the sample. The analyzer dispenses samples and reagents into the cells of a cuvette. Thecuvettes are disposable.
A maximum of two cuvette packages can be fed into the analyzer at the same time.
Note Cuvettes are for single-use only.
Note The quality of results is guaranteed only with the Thermo Scientific cuvettes .
Figure 8. Cuvettes
Supported tube and cup typesThe following table shows the supported tube and cup types.
Table 6. Supported tube and cup types
Volume Diameter x height 9-position rack
0.5 ml cup 13 x 25 mm * 1-9
2 ml cup 13 x 25 mm * 1-9
4 ml cup 17 x 38 mm 1-9
5 ml tube 13 x 75 mm 1-9
7 ml tube 13 x 100 mm 1-9
-
3 Using analyzerUsing analyzer
Thermo Scientific 15
Volume Diameter x height 9-position rack
10 ml tube 16 x 100 mm 5-9
*25 mm is the height of sample cups recommended by Thermo Fisher Scientific. Other cup heights are also supported.
Note The test tubes must be non-transparent in color. If transparent tubes are used, a stickeris needed on the side.
Figure 9. Sample racks' positions for tubes and cups
Note When inserting the cup, make sure the cup shoulder stays above the top edge of therack.
-
3 Using analyzerPlacing rack labels
16 Thermo Scientific
Figure 10. Inserting cups
Figure 11. Inserting sample tubes
Placing rack labelsMake sure that all the racks have barcode labels. In case of a missing barcode label, for example,when extra racks have been ordered, stick a barcode label on the rack:
-
3 Using analyzerUsing analyzer
Thermo Scientific 17
1. Ensure that the rack ID label and barcode label you are about to use have the same IDnumber.
2. Stick the rack ID label on the rack as shown in the following figures.3. Stick the barcode label as shown in the following figures. Ensure that the barcode is not
aligned on the tube position's lip and there is no gap between the lip and the barcode.
Figure 12. Aligning a barcode on the rack
1 - Lip of the tube position2 - Barcode
Note Make sure you place the correct rack labels on the racks.The rack IDs are divided as follows:
Sample racks with 9 positions for cups and tubes: 1 - 99 Pretreatment racks: 1001 - 1099 Sample prep blocks: 900 - 999
Figure 13. Barcode label on 9-position sample rack (ID numbers 1 - 99)
-
3 Using analyzerUsing analyzer
18 Thermo Scientific
Figure 14. Barcode label on pretreatment rack (ID numbers 1001 - 1099)
Figure 15. Barcode label on sample prep block holder (ID numbers 900 - 999)
-
3 Using analyzerMain analyzer parts
Thermo Scientific 19
Main analyzer partsFigure 16. Main analyzer parts
1 - BCM dispenser, if applicable.2 - Sample dispenser3 - Incubator4 - Sample and pretreatment racks, sample prep block5 - Reagent dispenser6 - Mixer7 - Cuvette loader8 - Reagent disk
Note Do not store items inside the analyzer.
Switching analyzer onTo switch on the analyzer:
1. Switch on the analyzer from the main switch.2. Start the computer.3. Switch on the monitor.4. Log on to the computer.5. Log on to the program.
The analyzer is designed to be grounded through the power cable. Connect the analyzer to apower supply with an effective ground connection.
After switching on the analyzer, allow 15 minutes for temperature stabilization.
Note Restart the computer at least once a week to ensure reliable performance of the system.
-
3 Using analyzerSwitching analyzer off
20 Thermo Scientific
Switching analyzer offNote Run the standby procedure before switching off the analyzer.
To switch off the analyzer:
1. Select F5 > Actions > Exit.2. Shut down the computer.3. Switch off the monitor.4. Switch off the analyzer from the main switch.
Note Restart the computer at least once a week to ensure reliable performance of the system.
Note Switching off either the analyzer or the workstation resets the cuvette calculator. Emptythe cuvette waste bin before starting the analyzer or the workstation.
Emergency stopClick STOP in the main view to stop the analyzer immediately.
Opening the main cover will also stop all the actions of the analyzer.
Using user interface
Logging on to programTo log on:1. Type the username.2. Type the password.3. Click OK.
Logging off programTo log off, click Logoff in the main view (F1).
Closing user interfaceTo close the user interface, select F5 > Actions > Exit.
-
3 Using analyzerCommand buttons
Thermo Scientific 21
Command buttons To access different views, click a tab or press the corresponding key on the keyboard. For
example, press F2 to access the sample view. To access the lower level tabs, click the tab or press Alt and the corresponding menu number.
For example, press Alt + 4 to view the sample results. To sort lists, click a column heading. The most common command buttons are listed below. Other buttons are explained when the
related view is introduced.
Note If the touchscreen is in use, clicking a button means touching the button on the screen.For example, click Print indicates that the operator touches the Print button.
Table 7. Command buttons
Command button Description
New Adding a new sample, for example.
Cancel Restoring the previous settings.
Save Saving the changes.
Print Printing out the list shown in the view.
Refresh Refreshing the view.
Delete Deleting a selected item.
Navigating Navigating between the current and previous view.
Add Adding a new value in the list.
Edit Editing existing values in the list.
Remove Removing existing value from the list.
-
3 Using analyzerStatus indications
22 Thermo Scientific
Command button Description
Search Searching a test from the list, for example. Click thesearch button and type the keyword to the field.
Browse Scrolling the list up and down.
Help Showing more information about the current view.
View more/less Showing or hiding the details in the list.
Status indicationsThe following indications in the main view show the status of the racks.
Table 8. Indications
Indicator Indication Example
Red Alarm Barcode error
Light blue Not started Rack has been loaded
Blue Analyzing Analysis on-going
Green Ready All requests accepted
Navigating menuThe menu structure has five main tabs.
The main view (F1) shows the system status. the status of supplies, samples and results. the calibrations, quality controls and tests to be accepted. the latest message
The sample view (F2) shows detailed information about samples, racks, requests and results.In this view, the operator can also generate reports and browse the archive.
The test and reagent view (F3) shows the statuses of the tests and reagents. It is also possiblefor Main user to define the settings for tests, washes, reagents, profiles and pretreatmentprodecures in this view.
-
3 Using analyzerUsing analyzer
Thermo Scientific 23
The calibration and quality control view (F4) shows the calibrations and quality controls(QC) and their results. It is also possible to define the settings for calibrators and qualitycontrols in this view.
The system view (F5) shows the possible error messages, system actions, maintenance tasksand the water blank results. This view also contains the user accounts and the configurationand adjustment settings.
The user categories have been predefined, each with different rights and default passwords. Theuser rights define which views the operator can access.
Main view (F1)Press F1 to access the main view. The main view summarizes the tasks, for example, load a newcuvette package.
Figure 17. Main view
1 - Navigate between current and previous view2 - Status of the samples and the supplies3 - Status of the analyzer4 - The latest message5 - Remaining time6 - Total number of unaccepted messages7 - Calibrations and tests to be accepted8 - User name
Status of the samples and supplies are shown on the left. If the samples, reagents, controls andcalibrators are expiring or short, a message shows the ID of the specific item. The ID of an invalidtest is also shown in the list. For example, if more cuvettes are needed, the text Cuvettes is shownin the Consumables field. Click the indicator for more information about the message.
The wheel shows the status of the racks and the remaining time to finish the analysis.
Calibrations and tests to be accepted are shown on the right. For example, to accept a test, clickthe test ID in the Tests to accept field.
-
3 Using analyzerUsing analyzer
24 Thermo Scientific
The status of the analyzer is shown in the lower left corner of the status bar.
Table 9. Main view buttons
Command button Description
Logoff Logging off.
Start-up Performing the start-up procedure.
Start Starting the analysis.
Pause Pausing the analysis.
Stop Stopping the analysis.
Standby Setting analyzer to standby.
Add sample Adding a sample.
Add batch Adding samples as a batch.
Messages Showing all existing messages. The latestmessage is shown on the status bar.
Search Typing the sample ID to the Search field tosearch the sample status.
Table 10. Analyzer statuses
Status Description
Not in use The analyzer is not in use or an error has occured which needs to becorrected.
Connecting The program is connecting to the analyzer.
Start-up not done The start-up procedure is needed.
Running The analyzer is performing tasks other than running analyses. Forexample, the analyzer is moving the cuvettes.
Analysing The analyzer is running analyses.
-
3 Using analyzerUsing analyzer
Thermo Scientific 25
Status Description
Closing The analyzer is stopping its tasks.
Idle The analyzer is not performing any tasks.
Sample view (F2)Press F2 to access the sample view.
1. The Samples tab shows information about samples. The operator can also add or deletesample details.
2. The Rack disk tab shows the content and status of the sample racks in the analyzer.3. The Racks tab shows detailed information about the selected sample rack. You can define
the content of the rack in this view.4. The Results tab shows information about results. The operator can also accept, rerun, rerun
with dilution or reject the results.5. The Reports tab generates and prints reports.6. The Requests tab shows the information about sample requests.7. The Archive tab shows the archived sample information.
Test and reagent view (F3)Press F3 to access in the test and reagent view.
1. The Test status tab shows the status information about tests.2. The Reagents tab shows the content of the reagent disk in the analyzer and information
about the selected reagent vials. You can block, insert and remove vials in this view.3. The Pretreatment racks tab shows information about the pretreatment reagents. You can
insert and remove pretreatment reagents in this view. The view is visible only if the analyzeris equipped with BCM-unit.
4. The Test definition tab contains the settings for the tests.5. The Reagent definition tab contains the settings for the reagents.6. The Wash definition tab contains the settings for washes.7. In the Profile definition tab, Main user can add tests to a profile. When the profile is
activated, the analyzer runs tests included in the profile. If the test is in the state "Not inuse", the analyzer does not run the test even if it is included in the selected profile.
8. The Pretreatment definition tab contains the settings for pretreatment. The view is visibleonly if the analyzer is equipped with BCM-unit.
Calibration and quality control view (F4)Press F4 to access the calibration and quality control view.
1. The Cal/QC selection tab shows the information about the quality controls (QC) andcalibrations. You can also define a QC profile in this view.
2. The QC results tab shows the results of the quality controls.3. The Calibration results tab shows the results of the calibrations.
-
3 Using analyzerUsing analyzer
26 Thermo Scientific
4. The Cal/Ctrl definition tab contains the settings for the controls and calibrators.
System view (F5)Press F5 to access the system view.
1. The Messages tab shows the error messages.2. The Actions tab gives access to the maintenance tasks that can be performed.3. The Maintenance tab shows the maintenance tasks.4. The User definition tab allows the operator to define the access rights for each user.5. The Adjustment program tab is for service engineers, to adjust the analyzer.6. The Water blank results tab shows the water blank results.7. The Configuration tab contains the user-specific configuration settings.
-
4Thermo Scientific 27
Actions before starting up
To ensure a flexible and reliable operation of the analyzer, perform the following actions beforestarting the daily routines:
Check the BC system liquid, if applicable Fill the deionized water container Empty the waste water container Empty the cuvette waste bin Fill the cuvette loader
Contents
Checking BC system liquid bottle
Filling deionized water container
Emptying waste water container
Emptying cuvette waste bin
Filling cuvette loader
Checking BC system liquid bottleIf BC system liquid is shown in the Consumables field, change the BC system liquid bottle.
CAUTION Always hold the BC system liquid bottle upright. The cap with fitting has a smallhole for inlet air which may spill system liquid if the bottle is tilted.
CAUTION Wear protective gloves, spectacles and clothes when handling the BC systemliquid bottle.
To change the bottle:
1. Disconnect the tubing from the cap on the BC system liquid bottle as shown in the figurebelow.
-
4 Actions before starting upFilling deionized water container
28 Thermo Scientific
2. Take the empty bottle out of its holder.3. Take a new BC system liquid bottle and remove its cap.4. Remove the cap with fitting from the empty bottle, and place it on the new bottle.5. Place the new bottle in the bottle holder.6. Connect the tubing to the cap.7. Select F5 > Actions > Add BC system liquid to fill the tube with liquid.8. Type the new bottle's barcode number, or read the barcode with barcode scanner.9. Click OK.
Filling deionized water containerThe deionized water container is located on the right, under the reagent cover. It is recommendedto fill the water container the previous day to degas the water. Furthermore, replace the containerwith fresh water at least twice a week. The 8-liter container covers approximately 4 hours'operation time. Fill the water container when the Water message is shown in the main view. Theanalyzer shifts to a Closing state when the container runs out of water. After filling the watercontainer, press Start to continue.
Note Clean the deionized water container before using the analyzer for the first time. Forinstructions, see Cleaning water containers and tubing on page 136.
-
4 Actions before starting upActions before starting up
Thermo Scientific 29
Figure 18. Critical water level
To fill the water container:
1. Pull out the container partially.2. Press down the clip on the connector.3. Detach the connector.4. Pull out the container.
5. Wipe the connector with a lint-free cloth.6. Open the cap.7. Fill the water container with deionized water, up to the maximum level indicated.
-
4 Actions before starting upEmptying waste water container
30 Thermo Scientific
8. Close the cap.9. Place the container partially back in its place.
10. Attach the connector.11. Place the container back in its place.
Emptying waste water containerThe waste water container is located on the left under the sample rack cover. It is recommendedto empty the waste water container after running the daily operations. Furthermore, check thecontainer before daily routines. The 8-liter container covers approximately 4 hours' operationtime. Empty the waste water container when the Waste message is shown in the main view.
Figure 19. Waste water container is full
-
4 Actions before starting upActions before starting up
Thermo Scientific 31
To empty the waste water container:
1. Pull out the container partially.
The maximum water level on the container is indicated with the following sign.
Figure 20. Maximum water level
2. Press down the clip on the connector.3. Detach the connector.
The connector is equipped with a drop stopper.4. Pull out the container.
5. Wipe the connector with a lint-free cloth.6. Open the cap.7. Empty the waste water container.8. Rinse the container with tap water.9. Add commercially available disinfectant into the empty waste water container to prevent
bacterial growth.10. Close the cap.11. Place the container partially back in its place.12. Attach the connector.13. Place the container back in its place.
-
4 Actions before starting upEmptying cuvette waste bin
32 Thermo Scientific
Emptying cuvette waste binThe cuvette waste bin is located in the middle, under the cuvette loader. The cuvette waste binhas space for 100 cuvettes and the program keeps a track of the used cuvettes. Empty the cuvettewaste bin when the Cuvette waste message is shown in the main view.
To empty the cuvette waste bin:
1. Pull out the cuvette waste bin.
2. Empty the cuvette waste bin.3. Rinse the cuvette waste bin with tap water.4. Place the cuvette waste bin back in its place.
Note It is recommended to empty the cuvette waste bin after running the daily operations.Furthermore, check the cuvette waste bin before daily routines.
Note Switching off either the analyzer or the workstation resets the cuvette calculator. Emptythe cuvette waste bin before starting the analyzer or the workstation.
Filling cuvette loaderLoad a new cuvette package when the Cuvettes message is shown in the main view. Theanalyzer has one or less cuvette packages left when the text is displayed on the yellow background.If the background is red, the cuvettes are finished and the analyzing comes to a stop.
To load new cuvette packages:
1. Press the cuvette loader button.2. When the light is on, open the cover.3. Load the cuvette package.
Note Feed maximum 2 cuvette packages at the same time to avoid jamming the cuvetteloader.
4. Remove the tape from the package.
-
4 Actions before starting upActions before starting up
Thermo Scientific 33
5. Close the cover.
Note Do not touch the optical surface of the cuvette. The measurement signal goes throughthe long side of the cuvette.
Note Run QCs daily to ensure the correct operation of the analyzer.
-
(this page was intentionally left blank)
-
5Thermo Scientific 35
Starting up
The start-up procedure must be performed before starting the analysis.
The start-up procedure performs the following actions:
performs necessary initialization procedures rinses and washes the probes and tubing measures water blank
Either insert new vials and request new calibrations or accept the existing ones before continuing.The analyzer cannot be used for other purposes during the start-up procedure.
The Startup not done message is shown in the main view if the procedure is notperformed.
To perform the start-up:
Steps 1-4 apply only to analyzers equipped with the BCM unit.
1. Insert a pretreatment eluent reagent vial in a pretreatment rack.2. Press the sample cover button to open the cover.3. Insert the rack.4. Close the cover.5. Click Start-up in the main view.6. Click Yes to confirm performing the start-up.7. If you want to print a list of old reagents and calibrations, click Print. To close the list, click
OK.8. If there are maintenance tasks to be done, these are shown in a list. To close the list, click
OK.
Note If the message BC system liquid is shown in the Consumables field, the BCsystem liquid has run out. To add more liquid, change the BC system liquid bottle. Forinstructions, see Checking BC system liquid bottle on page 27.
-
(this page was intentionally left blank)
-
6Thermo Scientific 37
Pretreatment
Note This section applies only to analyzers equipped with the BCM unit.
Contents
Sample prep block
Pretreatment reagents
Sample prep blockEach bitterness tests uses two cells on the sample prep block, which contains a total of 60 cells.For easy daily operations, you can have two sample prep blocks in the analyzer simultaneously.This is to allow the analysis to continue without interruptions when all the cells of one sampleprep block have been used, as the analyzer can automatically move on to use the other sampleprep block.
Inserting sample prep blockTo insert a sample prep block into the analyzer:
1. Place the sample prep block in the sample prep block holder.2. Press the sample cover button to open the cover.3. When the light is on, open the cover.4. Insert the sample prep block.
-
6 PretreatmentRemoving sample prep block
38 Thermo Scientific
5. Close the cover.
Removing sample prep blockTo remove a sample prep block from the analyzer:
1. Select F2 > Rack disk.2. Select the sample prep block to be removed.3. Click Remove rack.4. When the light is on, open the cover.5. Remove the sample prep block.6. Close the cover.
NoteThe program remembers which cells have been used on the sample prep block even after youremove it from the analyzer. If the sample prep block you removed had free cells left and youwant to use them later, you can insert the sample prep block back into the analyzer and theoperation continues from the next free cell.
However, if you want to discard the sample prep block you removed, you must clear the cellpositions:
1. Select F2 > Racks > Fill rack.2. Select the sample prep block to be discarded.3. Click Clear rack.
-
6 PretreatmentPretreatment reagents
Thermo Scientific 39
Pretreatment reagentsTo check the status of pretreatment reagents, select F3 > Pretreatment racks or click thecorresponding pretreatment reagent rack in the main view. The reagent positions in racks areshown in the view. Select the correct rack from the left and click the specific reagent to view itsdetails on the right. For example, this view can be used to remove pretreatment reagents or enter avial's barcode manually.
Inserting pretreatment reagentsBoth the pretreatment eluent reagent and pretreatment diluent reagent are always needed inbitterness tests.
To insert pretreatment reagents:
1. Remove the vials cap before inserting a pretreatment reagent into the analyzer and check thatthere are no air bubbles inside the vial.
2. Insert the reagent vials into the pretreatment rack.a) Ensure that the vials are deep enough in the rack.
3. Ensure that the vials' barcodes are facing towards the barcode reader.
-
6 PretreatmentPretreatment
40 Thermo Scientific
a) If the 20 ml vials have two barcodes, insert the longer barcode towards the barcodereader.
4. Press the sample cover button to open the cover.5. When the light is on, open the cover.6. Insert the rack.
-
6 PretreatmentEntering pretreatment reagent barcode manually
Thermo Scientific 41
7. Close the cover.
If the analyzer does not read the barcode of the pretreatment reagent vial properly, make surethe barcode is facing towards the barcode reader. If the problem persists, remove the rack fromthe analyzer and give the barcode number manually. For instructions, see Entering pretreatmentreagent barcode manually on page 41.
Entering pretreatment reagent barcode manuallyTo insert a pretreatment reagent vial by entering the barcode number manually:
1. Select F3 > Pretreatment racks.
2. Select a rack from the list.3. Select a rack position.4. Click Add BC system reagent.
-
6 PretreatmentChanging pretreatment reagent vial
42 Thermo Scientific
5. In the window that opens, either read the vial's barcode with the barcode scanner or type thebarcode number in the field.
6. Click OK.7. Place the vial in the pretreatment rack, in the position you selected.8. Open the sample rack cover and insert the rack into the analyzer.
Changing pretreatment reagent vialTo change a single pretreatment reagent vial:
1. Remove the new vials cap before inserting the pretreatment reagent into the analyzer andcheck that there are no air bubbles inside the vial.
2. Select F3 > Pretreatment racks.3. Select a rack from the list.4. Click Remove rack.5. When the light is on, open the cover.6. Remove the pretreatment vial. It is not necessary to take the rack out of the analyzer.7. Insert the new pretreatment reagent vial in a free vial position.
Note Photometric tests are on hold while the sample rack cover is open. To avoidunnecessary delays, insert the new pretreatment reagent vial in the analyzer immediatelyafter removing the old vial.
8. Close the cover.
Removing pretreatment rackTo remove a pretreatment rack:
1. Select F3 > Pretreatment racks.2. Select a rack from the list.3. Click Remove rack.4. When the light is on, open the cover.5. Remove the rack.
-
6 PretreatmentClearing pretreatment rack information
Thermo Scientific 43
6. Close the cover.
Clearing pretreatment rack informationTo clear the information on all positions from a pretreatment rack:
1. Select F3 > Pretreatment racks.2. Select a rack from the list.3. Click Clear rack to remove the reagent information from the rack.
The function is useful, for example, when a rack has been removed from the analyzer but the rackinformation still exists in the user interface.
Note The rack has to be outside of the analyzer when the rack information is handled.
Clearing pretreatment rack position informationTo clear the information on a pretreatment rack position:
1. Select F3 > Pretreatment racks.2. Select a rack from the list.3. Select the rack position.4. Click Clear position to remove the rack position information.
The function is useful, for example, when a rack has been removed from the analyzer but the rackinformation still exists in the user interface.
Note The rack has to be outside of the analyzer when the rack information is handled.
Deleting pretreatment rack informationTo delete a pretreatment rack from the user interface:
1. Select F3 > Pretreatment racks.2. Select a rack from the list.3. Click Delete rack to delete the rack.
Note The rack has to be outside of the analyzer when the rack information is handled.
Note To reuse the rack, insert the rack into the analyzer. The analyzer reads the rack again.
-
(this page was intentionally left blank)
-
7Thermo Scientific 45
Reagents
To check the status of reagents, select F3 > Reagents. The reagent positions are shown in theview. Select specific reagent to view its details on the right. For example, this view can be used tocheck when a specific reagent expires.
Bitterness tests only use pretreatment reagents. To check the status of pretreatment reagents, selectF3 > Pretreatment racks.
Note Do not refill the reagent vials.
Figure 21. Reagents view
Note Sample and pretreatment racks differ from each other. The sample rack has 9 positionsand the pretreatment rack 6 positions.
Contents
Reagent indication information
Inserting system reagents
Inserting user-defined reagents
Checking reagent barcodes
Blocking reagent vial
-
7 ReagentsReagent indication information
46 Thermo Scientific
Removing reagent vial
Reagent indication informationTo check the statuses of reagents, select F3 > Reagents.
The following indications show the status of the reagent.
Table 11. Reagent statuses
Indicator Indication Description
Blue OK The reagent is used normally.
Yellow Alarm limit The reagent is below alarm limit.
Red Short The reagent is short and it cannot beused for the tests.
Brown Expired The reagent is expired or its stabilityin the analyzer has expired.
Gray Blocked The reagent is not in use.
To view the reagent details, click the specific reagent and the details are shown on the right.
Table 12. Detailed reagent information
Field Description
Free vial positions Shows how many positions are free.
Position Shows the position for the reagent.
Reagent name Shows the reagent's name.
Reagent info Shows additional reagent information.
Vial ID Shows the vials identification.
-
7 ReagentsInserting system reagents
Thermo Scientific 47
Field Description
Onboard stability Shows the reagents stability on board in days.
Vial size Shows the size of the reagent vial.
Status Shows the reagents status. The status information is not shown ifthe status is OK.
Lot ID Shows the manufacturing identification of the reagent.
Lot expiry date Shows the expiring date of the reagent's lot.
Volume left (ml) Shows the remaining reagent volume in the vial. The volume isshown after the first dispensing.
Total volume (ml) Shows the total reagent volume in the disk. The volume is shownafter the first dispensing. If the reagent disk contains, for example,two vials of the same reagent that have both been dispensed from,the combined volume is shown.
Current requests Shows the unanalyzed requests that are using the selected reagent.
Enough for (estimation) Shows the estimation how many requests can be run withthe remaining reagent. The estimation is shown after the firstdispensing.
Inserting system reagentsNote Run QC when a new vial is loaded.
To insert reagents:
1. Press the reagent cover button to open the cover.2. When the light is on, open the cover.3. Remove the vials cap before inserting a reagent into the analyzer and check that there are no
air bubbles inside the vial.
-
7 ReagentsInserting user-defined reagents
48 Thermo Scientific
4. Insert the vial in the centermost vial position.
Ensure that the vial is deep enough in the disk.
5. Ensure that the vial's barcode is facing towards the barcode reader.
6. Close the cover.
Inserting user-defined reagentsYou can insert a new reagent vial into a free vial position or replace an empty vial with a new one.
Note Run QC when a new vial is loaded.
To insert a reagent:
1. Remove the vials cap before inserting a reagent into the analyzer and check that there are noair bubbles inside the vial.
-
7 ReagentsChecking reagent barcodes
Thermo Scientific 49
2. Select F3 > Reagents.3. Select a free position from the view.
You can also replace a short reagent by selecting the short reagent's position.4. Click Insert new vial.5. Select the correct reagent and vial size from the list. The list shows the reagents that are
needed for the requested tests.
6. Click OK.7. When the light is on, open the cover.8. Insert the reagent vial in the centermost position.9. Close the cover.
Checking reagent barcodesTo check the content of the reagent disk , select F3 > Reagents > Check reagent disk. Thereagents barcodes are read and the view is updated.
Blocking reagent vialIf the reagent is blocked, the analyzer is no longer using the reagent for the analyses. The functionis useful, for example, after all the requests have been performed.
To block a reagent vial:
1. Select F3 > Reagents.2. Select a reagent.3. Click Block vial.
-
7 ReagentsRemoving reagent vial
50 Thermo Scientific
Removing reagent vialTo remove a reagent vial:
1. Select F3 > Reagents.2. Select a reagent.3. Click Remove vial.4. When the light is on, open the reagent cover.5. Remove the reagent.6. Close the cover.
-
8Thermo Scientific 51
Performing calibrations and quality controls
Note Before running quality controls and calibrations for bitterness tests, make sure a sampleprep block has been inserted in the analyzer with enough free cells left.
Contents
Calibrations
Quality controls
CalibrationsTo calibrate, select F4 > Cal/QC selection > Calibration. The tests are shown on the list. Thedetails show the date of the previous calibration and the date when the test should be calibratednext time. Also, the status of calibration is shown on the list.
Note Load calibrators/controls in sample cups into the sample racks.
Figure 22. Calibration view
-
8 Performing calibrations and quality controlsCalibrating
52 Thermo Scientific
CalibratingTo calibrate:
1. Select F4 > Cal/QC selection > Calibration.2. Select the correct test from the list on the left. To select multiple tests, press CTRL and select
the tests or drag with a mouse. Needed calibrators and controls are shown on the right.3. Insert the calibrators into the analyzer. See Inserting calibrators on page 52.4. Click Calibrate.5. Return to main view and click Start to perform requested calibrations.
Note Furthermore, run QCs when calibrating.
Note Calibrate the analyzer, if the quality control results are not within defined limits.
Note Run QCs daily to ensure the correct operation of the analyzer.
Displaying calibrators and controlsTo check which calibrators and controls are needed:
1. Select F4 > Cal/QC selection > Calibration.2. Select test(s) from the list on the left or click Cals/Ctrls needed.
If you select test(s), their calibrators and controls are shown on the right. If you click Cals/Ctrls needed, the calibrators and controls needed in the pending calibration are shown onthe right.
Inserting calibratorsCheck that the lot number in the calibrator vial and the concentrations in the value sheet matchthe user-interface information. A new calibrator cannot be inserted into the analyzer when theolder, expired one is still in the analyzer. Remove the expired calibrator, before inserting newcalibrator.
To insert calibrator:
1. Select F2 > Racks > Fill rack.2. Select a sample rack from the Racks field.
Note Do not select the rack that is inside the analyzer.3. Select the rack position.4. Click Calibrators.5. Select the calibrator from the list on the right.6. Insert the calibrator in sample cup into the rack.
-
8 Performing calibrations and quality controlsReviewing calibration results
Thermo Scientific 53
7. Press the sample cover button to open the cover.8. When the light is on, open the cover.9. Insert the rack.
10. Close the cover.
Reviewing calibration resultsTo view calibrations results for a certain test:
1. Select F4 > Calibration results. By default, the tests with unaccepted calibrations areshown. If you want to see all the tests click All.
2. Select the test from the Test drop-down menu.
Dates for the accepted calibrations are shown on the Date drop-down menu. The latestcalibration is shown by default. Select a certain date to view an older calibration.
To show the results as numeric values with maximum precision, click Scientific view. Bydefault, the scientific view is not in use.
-
8 Performing calibrations and quality controlsPerforming calibrations and quality controls
54 Thermo Scientific
The Status field shows the status of the calibration.The possible statuses are shown in thefollowing table.
Table 13. Calibration statuses
Status Description
Accepted Calibration is accepted.
No calibration Test has no calibrations.
Expired A new calibration is required.
Pending Calibration is requested.
To be accepted Calibration needs to be accepted.
The Accepted field shows the date and time when the calibration was accepted. The Checked field shows the date and time when the accepted calibration was checked. The
expiry date of the calibration is calculated from the date when the calibration is checked lasttime.
The Errors field shows the possible errors that occur during the calibration. For the nonlinear test, the coefficient of determination is shown, as well as response. The test type specific information is shown in the view. The calibration curve is shown on the right. To view the detailed information about one measurement point, click the View more button
and select one row from the table. The table below contains detailed information about the curve:
calibrator name response value calculated concentration the concentration defined in the calibration parameters lot number possible errors during the calibration
-
8 Performing calibrations and quality controlsComparing calibrations
Thermo Scientific 55
Figure 23. Calibration results view
Comparing calibrationsTo compare the results of a new calibration to a previous calibration:
1. Select F4 > Calibration results.2. Click All.3. Select the test from the Test drop-down menu.4. Select one calibration time from the Date drop-down menu.5. To compare two calibrations, click Compare.6. Select an calibration that needs to be compared to the current calibration.7. Click OK.
Accepting calibrationTo accept a calibration:
1. Select F4 > Calibration results.2. Select the test from the Test drop-down menu.3. If needed, add a comment in the Comment field:
a) Click Edit.b) Type a comment in the Comment window.c) Click OK.
4. Click Accept.
Note It is not possible to reject accepted results.
-
8 Performing calibrations and quality controlsRerunning calibration
56 Thermo Scientific
Rerunning calibrationTo rerun a calibration:
1. Select F4 > Calibration results.2. Select the test from the Test drop-down menu.3. Click Rerun.4. Click Start.
Note It is not possible to rerun accepted results.
Rerunning a single calibration pointTo rerun a measurement:
1. Select F4 > Calibration results.2. Select the test from the Test drop-down menu.3. Select the result to be rerun from the table.4. Click Rerun to rerun the selected calibrators/controls.5. Click Start.
Note It is not possible to rerun accepted results.
Rejecting calibrationIf a calibration is rejected, the current calibration is replaced with previous accepted calibration.When the previous accepted calibration is taken into use, the checking date for the calibrationis updated. The expiry date of the calibration is calculated from the date when the calibration ischecked last time.
To reject a calibration:
1. Select F4 > Calibration results.2. Select the test from the Test drop-down menu.3. Click Reject to reject the selected calibration.
Note The calibration curve is recalculated based on the previous accepted calibration.
Rejecting measurementIf the measurement is rejected, the measurement point is removed from the calibration curve.
To reject a measurement:
1. Select F4 > Calibration results.2. Select the test from the Test drop-down menu.
-
8 Performing calibrations and quality controlsCanceling rejections
Thermo Scientific 57
3. Select the results to be rejected.4. Click Reject.
Note The calibration curve is recalculated.
Canceling rejectionsTo take the rejected calibration measurements back into use, click Cancel rejections. The rejectedrequests of the calibration are recalculated and redisplayed in the view. This is possible only if thecalibration has not been accepted.
Quality controlsTo perform the manual quality control (QC), select F4 > Cal/QC selection > QC and selectQC profile. The tests are shown in a list. The details show the date when the previous QC wasperformed for the test and the status of QC. The existing QC profiles are listed on the QC profilemenu above the list.
Select a test from the list on the left to show the controls that are included in the test. The controldetails are shown on the list on the right. Name, rack position, lot ID and status of control arelisted.
Note Load controls in sample cups into the sample racks.
Figure 24. Quality control view
-
8 Performing calibrations and quality controlsPerforming quality control
58 Thermo Scientific
Performing quality controlNote A test must be calibrated before you can run a quality control.
To perform quality control (QC):
1. Select F4 > Cal/QC selection > QC.2. Select QC profile.3. Select a test. To select multiple tests, press CTRL and select the tests or drag with a mouse.
To perform all QCs in the QC profile, click Select all. Needed controls are shown on theright.
4. Insert the controls into the rack. See Inserting quality controls on page 58.5. Insert the rack into the analyzer.6. Click Perform QC.7. Return to the main view and click Start to perform the requested QCs.
Note Calibrate the analyzer, if the quality control results are not within defined limits.
Note Run QCs daily to ensure the correct operation of the analyzer.
Note Run QC when a new vial is loaded.
Displaying quality controlsTo check which controls are needed:
1. Select F4 > Cal/QC selection > QC.2. Select a profile from the QC profile drop-down menu or tests from the list on the left.3. Click Controls needed to show the controls on the right.
Missing controls are also shown in the main view.
Inserting quality controlsNote It is recommended to insert all the immediately needed controls into the rack for easydaily operations. However, analysis should only be performed with controls that have beenfreshly inserted in the analyzer.
Check that the lot number in the control vial and the concentrations in the value sheet match theuser-interface information. A new control sample cannot be inserted into the analyzer when theolder, expired one is still in the analyzer. Remove the expired control sample before inserting newcontrol sample.
To insert a control sample:
1. Select F2 > Racks > Fill rack.2. Select the sample rack from the Racks field.
-
8 Performing calibrations and quality controlsReviewing quality control results
Thermo Scientific 59
Note Do not select the rack that is inside the analyzer.3. Select the rack position.4. Click Controls.5. Select the control from the list on the right.6. Insert a control sample cup into the rack.
7. Press the sample cover button to open the cover.8. When the light is on, open the cover.9. Insert the rack.
10. Close the cover.
Reviewing quality control resultsTo view quality control (QC) results, select F4 > QC results > QC results. By default, theunaccepted results are shown.
-
8 Performing calibrations and quality controlsPerforming calibrations and quality controls
60 Thermo Scientific
Figure 25. QC results view
To view the QC results, define all or one of the following options:
the test from the Test drop-down menu the control from the Control ID drop-down menu the start date in the First date field the end date in the Last date field
Click Retrieve data to view the results.
If the Not accepted option is selected, only the results which are not accepted are shown. If theAll option is selected, all results are shown.
If the Values button is selected, the results are shown in a numeric format. If the Chart button isselected, the results are shown both in the numeric and graphical format. By default, the resultsare shown in a numeric format.
Table 14. QC results
Column Description
Test Showing the name of the test
Control Showing the name of the control
Lot ID Showing the lot ID of the control
Date and time Showing the timestamp when the control has been calculated
Result Showing the result of a measurement
Deviation Showing the result's deviation from the control value defined in the parameters.
Z Showing the reference value for the deviation defining how the result'sdeviation and control's stable standard deviation are related.
-
8 Performing calibrations and quality controlsReviewing cumulative data
Thermo Scientific 61
Column Description
The reference value is calculated as follows: Z = ([QC result] - [Control valuedefined in parameters])/[standard deviation]
Viol. Showing the violated rule. The list of x from the rule x:y*SD.
Rej. Showing whether the result has been rejected or not.
Reviewing cumulative dataThe operator can review the QC results as cumulative data. To view the cumulative data, selectF4 > QC results > Cumulative data.
All the accepted QC results are included in the cumulative data after the daily files have beencleared.
The daily cumulative data show the QC results measured on a certain day.
Viewing quality control parametersTo view the quality control (QC) parameters, select F4 > QC results > QC parameters. The viewshows the procedure details for a test selected in the QC results or Cumulative data view. TheQC parameters view lists the procedure, controls and rules used in analysis.
Figure 26. QC parameters view
Accepting quality control resultsTo accept the quality control results:
1. Select F4 > QC results > QC results.
-
8 Performing calibrations and quality controlsRejecting quality control results
62 Thermo Scientific
2. Select all or one of the following options: the test from the Test drop-down menu the control from the Control ID drop-down menu
3. Type the start date in the First date field for the search.4. Type the end date in the Last date field for the search.5. Click Retrieve data to show the results.6. Select the results to be accepted.7. Click Accept selected to accept the results.
Note Results can be accepted only if errors have not occurred.
Rejecting quality control resultsAccepted results can be rejected as long as the daily log has not been cleared. To reject the qualitycontrol results:
1. Select F4 > QC results > QC results.2. Select all or one of the following options:
the test from the Test drop-down menu the control from the Control ID drop-down menu
3. Type the start date in the First date field for the search.4. Type the end date in the Last date field for the searc