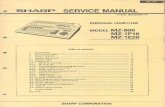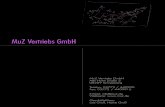mz-32 / mz-16 HoTT€¦ · Graupner mz-32 / mz-16 Help Reference Manual Page 7 of 44...
Transcript of mz-32 / mz-16 HoTT€¦ · Graupner mz-32 / mz-16 Help Reference Manual Page 7 of 44...
-
Help mz-32 / mz-16 HoTT Reference Manual 2.4 GHz transmitter
P/N. S1024, S1024.77, S1047, S1047.US
-
Graupner mz-32 / mz-16 Help Reference Manual
Page 2 of 44 Help-Ref-EN-V1.1
TABLE OF CONTENTS MAIN SCREEN WIDGETS .................................................................................................... 5
BASE Menu ........................................................................................................................ 6
MODEL LIST ..................................................................................................................... 6
MODEL LIST DETAIL .......................................................................................................... 6
NEW MODEL ..................................................................................................................... 6
MODEL TYPE ..................................................................................................................... 7
RF SET ............................................................................................................................. 8
SERVO SET ..................................................................................................................... 10
SERVO SET DETAIL .......................................................................................................... 10
CONTROL SET.................................................................................................................. 11
CONTROL SET DETAIL ...................................................................................................... 11
TRIM SET ........................................................................................................................ 12
THROTTLE CUT ................................................................................................................ 12
DUAL RATE EXPO ............................................................................................................. 13
DUAL RATE EXPO DETAIL .................................................................................................. 13
SWITCH SET .................................................................................................................... 14
TIMERS SET .................................................................................................................... 14
TIMERS SET DETAILS ....................................................................................................... 15
TIMER SET LAP DETAILS ................................................................................................... 15
FAIL SAFE ....................................................................................................................... 16
OUTPUT SWAP ................................................................................................................. 16
SERVO VIEW ................................................................................................................... 16
TRIM VIEW ...................................................................................................................... 17
TIME INFO ...................................................................................................................... 17
FUNCTION Menu ............................................................................................................... 18
PHASE SET ...................................................................................................................... 18
PHASE TRIM .................................................................................................................... 18
NO DELAY CH .................................................................................................................. 19
WING SET ....................................................................................................................... 19
WING SET DETAIL ............................................................................................................ 19
WING TAIL ...................................................................................................................... 20
WING TAIL DETAIL ........................................................................................................... 20
DIFFERENTIAL ................................................................................................................. 21
AIR BRAKE ...................................................................................................................... 21
AIR BRAKE DETAIL ........................................................................................................... 22
SNAP ROLL ...................................................................................................................... 22
SNAP ROLL DETAIL........................................................................................................... 22
THROTTLE CURVE ............................................................................................................ 23
PITCH CURVE .................................................................................................................. 23
SWASH MIXER ................................................................................................................. 24
SWASH OPTION ............................................................................................................... 24
-
Graupner mz-32 / mz-16 Help Reference Manual
Page 3 of 44 Help-Ref-EN-V1.1
HELI MIXER ..................................................................................................................... 24
HELI MIXER DETAIL .......................................................................................................... 25
FREE MIXERS .................................................................................................................. 25
FREE MIXERS DETAIL ....................................................................................................... 26
CROSS MIXERS ................................................................................................................ 26
DIRECT ADJUST ............................................................................................................... 27
RING LIMITER.................................................................................................................. 28
RING LIMITER DETAIL ...................................................................................................... 28
MIX ONLY CHANNEL ......................................................................................................... 28
CHANNEL SEQUENCER ...................................................................................................... 29
SPECIAL Menu .................................................................................................................. 30
TELEMETRY ..................................................................................................................... 30
RF STATUS VIEW ............................................................................................................. 30
SETTINGS AND DATA VIEW ............................................................................................... 31
SYSTEM NOTICE .............................................................................................................. 31
USER NOTICE .................................................................................................................. 32
SENSOR NOTICE .............................................................................................................. 32
CONTROL NOTICE ............................................................................................................ 33
VOICE NOTICE ................................................................................................................. 34
CONTROL SWITCH ........................................................................................................... 34
LOGICAL SWITCH ............................................................................................................ 35
COMBI SWITCH ............................................................................................................... 35
DIGITAL SWITCH ............................................................................................................. 35
SENSOR SWITCH ............................................................................................................. 36
VARIO TONE .................................................................................................................... 37
TRAINER ......................................................................................................................... 37
TRAINER CHANNELS ......................................................................................................... 38
MP3 ................................................................................................................................ 38
SYSTEM Menu ................................................................................................................... 39
SYSTEM SET .................................................................................................................... 39
DISPLAY SET ................................................................................................................... 40
SOUND SET ..................................................................................................................... 40
I/O SET .......................................................................................................................... 40
STICK SET ...................................................................................................................... 41
FILE MANAGER ................................................................................................................ 41
USB ................................................................................................................................ 41
WLAN & GPS ................................................................................................................... 42
BT & COM Port ................................................................................................................. 42
INFO & UPDATE ............................................................................................................... 43
DISCLAIMER ..................................................................................................................... 44
-
Graupner mz-32 / mz-16 Help Reference Manual
Page 4 of 44 Help-Ref-EN-V1.1
REVISIONS
Document V1.0 – Firmware 1.019
• Initial Release
Document V1.1 – Firmware 1.0.29
• Added – Direct Adjust Function • Added – Sensor Switch Function • Changed – System Set
Document V2.0 – Firmware 1.0.31
• Changed – Document is now generic
-
Graupner mz-32 / mz-16 Help Reference Manual
Page 5 of 44 Help-Ref-EN-V1.1
MAIN SCREEN WIDGETS Your radio home screen is designed around Widgets. There are a total of 6 decks that can be designed with widgets. Each widget fits inside a 1, 2, or 4 presentation block. Navigation between the decks is done by using the arrow keys (2 upper keys left of screen) or you can assign your own navigation keys in the System menu. You can delete all Widgets or clear the Widget Data for each deck by pressing the reset icon. (Circle with an arrow next to Help icon in the upper right corner of the screen). You can restore the default decks by selecting
System, then System Set, and tapping on the field of Model Preset – Widget. A deck can be global for all models or specific to a model. You can have a different set of decks for each of your models. To access the Widget editor, touch and briefly hold on the field you would like to place a Widget. The Widget editor will open with available widgets to choose from. In case you placed a Widget at the wrong place or want to change it, touch and briefly hold on the Widget to change or delete it. Telemetry Widgets are active Widgets that receive real-time information from the radio system. For example, if your receiver voltage drops below a certain value the Widget will change its color and alert you with a voice notification. When you touch and hold on the widget a dialog open showing how many warnings were issued, what the current voltage is as well as the minimal and maximal voltage recorded. This works the same for all telemetry widgets. Taping the clear field resets all values. W01S1
-
Graupner mz-32 / mz-16 Help Reference Manual
Page 6 of 44 Help-Ref-EN-V1.1
BASE Menu MODEL LIST In the Model List menu, you can create a new model or select and load an existing one. To create a new model, tap on the number next to the model name. A selection toolbar will show with the available options. Tap the + icon to create a new model. Tap on the copy icon to copy an existing model. After tapping the + icon, a keypad will show where you can enter your model name. Tapping the return key brings you to the New Model selection menu. To change the view selection of available model types,
tap on the model type icon in the upper center of the screen to activate the desired filter. You can sort the model list by name, creation date or bind group by tapping on the table header. B01S1
MODEL LIST DETAIL By tapping on the model Name, additional details about the selected model are displayed prior to loading and activating the model. The Date and Time fields show when the model was created, and the Model Time shows how long the model has been actively used. The Bind Group field shows to which group this model belongs (check the RF Set menu for additional information). The Bind Info fields show how many receivers the selected model is bound to and how many channels
each bound receiver has. The bottom fields show the model configurations such as model type, wing type and tail type. To load and activate the model, tap the Select field. B01S2
NEW MODEL The New Model menu can only be accessed from the Model List menu when creating a new model. Tap on the Model Type icon to select your model type. Each model type will have different selection options. The following example is for airplanes. Tap on the Wing Type icon to select your airplane’s wing type. If your wing type is delta tap on the delta icon symbol to change the wing type selection. Tap on the Tail Type icon to choose your tail type. Tap on the engine type to select how many engines your airplane has.
Tap on Throttle Minimum to change the throttle direction. A selection of None (only available for Airplanes) is for models without a motor, such as a sailplane. A selection of Rear causes the throttle channel to increase as the throttle control
-
Graupner mz-32 / mz-16 Help Reference Manual
Page 7 of 44 Help-Ref-EN-V1.1
is increased. A selection of Front causes the throttle channel to decrease as the throttle control is increased. Tap on the stick mode to change your stick mode configuration. When done tap on the Create & Apply button, which will create the model and reinitialize the radio to load the new model. You can make later changes to the model configuration from the Model Type menu. B01S3
MODEL TYPE In the Model Type menu, you can change the existing model configuration or rename the model. Rename Model Tap on the model name to bring up the keypad where you can enter your new model name. When finished, tap on return key which brings you back to the model type selection menu. Change Model Type Tap on the Model Type icon to select your model type. Each model type will have different selection options.
All Models Tap on Throttle Minimum to change the throttle direction. A selection of None (only available for Airplanes) is for models without a motor, such as a sailplane. A selection of Rear causes the throttle channel to increase as the throttle control is increased. A selection of Front causes the throttle channel to decrease as the throttle control is increased. Tap on the stick mode to change your stick mode configuration. Airplanes Tap on the Wing Type icon to select your airplane’s wing type. If your wing type is delta tap on the delta icon symbol to change the wing type selection. Tap on the Tail Type icon to choose your tail type. Tap on Engine to select how many engines your airplane has. Brake Function controls the switching point for the brake control. Tap on the input field (default throttle) to select the control for the brake channel. To set the offset value for brake activation, move the control to the desired position and tap the offset field to store the value. Helicopters Tap on Swash Type to select the number of swash plate servos and their geometry. Tap on Linear Swash to set whether to compensate for the arc of the servos when changing collective pitch. Set the value to Linear to enable the compensation or Normal to disable it. Tap on Thro. Limit to enable (Limit) or disable (Unlimit) the channel 12 throttle limiter. Selecting Unlimit will also free up channel 12 for other functions. When finished tap on the Model Types icon to exit the menu. B02S1
-
Graupner mz-32 / mz-16 Help Reference Manual
Page 8 of 44 Help-Ref-EN-V1.1
RF SET In the RF Set menu you will manage all RF and Telemetry communications between the radio and receiver as well as binding your model to the radio. BINDING Depending on your radio model you can bind up to 4 receivers to your model. The binding process requires you to place the receiver in bind mode, which can be done by pressing the SET button on the receiver. After 2-3 seconds, you can tap the bind button on the radio. You need to bind RX1 first. When binding has been successful the Rx column will show the channel count
of the receiver and below in small letters the current receiver firmware version. For example, a GR-24 will show as R12 and a GR-12L will show as R6. Depending on the receiver model you may need to follow a slightly different procedure to successfully bind the receiver to the radio. Bind Method A: Press the SET button and keep it pressed for 2-3 seconds and press the bind button on the radio.
GR-12/GR-18/GR-24 PRO/GR-16(L)/GR-24(L)/GR-32(L): Green LED on – Receiver bound GR-12L: Red LED off – Receiver bound
Bind Method B: Receiver goes automatically into binding mode (Flight Controllers after 15 seconds with blinking red LED)
GR-10C/GR-12SC & SH/Falcon 12/Falcon 12 PLUS/Alpha 110/S1038, S1039 Red LED off – Receiver bound
Notes: If binding was not successful, repeat the bind procedure. Make sure that the receiver is at least 50cm/2ft away from the radio. Verify that the power source is sufficient to power the receiver. Make sure that the power polarity is properly connected. The GR-12 6 channel
receivers require that the negative wire is facing up. Verify that the bind SET button is properly pressed.
RX Tap on the selected blue Rx field (a receiver must be bound) and a dialog will show with the available channels and channel numbers for that receiver. Here you can remap the channels or assign a digital switch output by tapping on the icon next to the channel number. Tap on the channel you want to remap and use the arrow keys to map the channel to another channel. Tapping on the Reset button will restore all channels to default. T.Sel (Telemetry Select) Tap on the receiver which you want to designate as the active telemetry receiver. There can be only one telemetry receiver active at any time. Modulation The default modulation is set for HoTT (Hopping Telemetry Transmission)
-
Graupner mz-32 / mz-16 Help Reference Manual
Page 9 of 44 Help-Ref-EN-V1.1
RF Transmit Default is set to off. Tapping the off field will turn the RF to on. If no receiver is found the radio will sound an error and the Graupner front logo will blink in blue. Auto RF On Setting this field to on will activate the RF immediately after the model is loaded bypassing the RF On/Off dialog shown on startup when the Auto RF is switched to Off. Bind Group For an unbound model memory, the default is the next free binding group. However, as long as the model memory is unbound, this specification can be changed by tapping the icon on the “Bind Group” field. You can select from the following options: „Global“ enables the receiver to respond to the transmitter signal on a non-exclusive basis. What this means is that any other receiver that is bounds as global will respond to the transmitter signal of another model memory that was also bound as global. This can be used in situations where for example you have multiple models that are all the same and do not need different model memory settings. „Group“ enables the receiver to respond exclusively to the group ID assigned during binding. For example, if you bind a receiver to bind group A0, that receiver will not respond to a signal from the transmitter of a model memory that was bound global or, for example, as group C2. You can bind another model memory also under bind group C2, which will result in one model memory sharing two receivers under a single bind. When both receivers are turned on, they will respond simultaneously to the same control inputs of the transmitter. The use case for this is, for example, during competition when one airplane becomes inoperative and you would like to continue the contest using an identical airplane without switching model memories on your transmitter to avoid losing time. All you need to do is power the other airplane and wait for the receiver to establish the bind. Range Test When the range test starts, the output of the transmitter decreases significantly. A practical functional test can therefore be performed at a distance of less than 100 m. After the end of the range test, the transmitter switches back to full output power and the range test signal tone stops. Range test step-by-step Verify that the receiver and transmitter are communicating properly and that all control surfaces are functional. Place the model on a flat surface (cement, mowed lawn or ground) with the receiver antenna at least 15 cm above ground. Hold the transmitter at hip level at a slight distance from your body. Start the range test in the „RF Set“ menu by tapping the icon in the “Range Test” field. The time display begins to count down and a beep will sound throughout the entire range test. Move away from the model within the given 99 seconds range test and move the control sticks while maintaining visual contact. If you notice an interruption in the connection at any time within a distance of about 50 m / 160 ft, try to reproduce it. If possible, switch on an existing motor, to additionally check the interference resistance. Carry out the extended range test before starting up your model, simulating all the control movements occurring in practice. To guarantee a safe model operation, the range must always be at least 50 m / 160 ft on the ground.
-
Graupner mz-32 / mz-16 Help Reference Manual
Page 10 of 44 Help-Ref-EN-V1.1
Telemetry Speed In those situations where, for example, two airplane models are about to be operated at close proximity to another controlled by two separate transmitters, you may choose to reduce or eliminate the telemetry back channel of one of the models to avoid potential interference. Situations that may need to be evaluated include drones that have a separate transmitter for control and camera operations, or airplanes that tow or carry other airplanes, can be all pick up interference from the telemetry downlink transmission. Experiment with the proper telemetry period value for your situation. You can reduce the amount of telemetry data transmitted back from the receiver to the radio as follows:
Always: Transmits telemetry data with each data packet. 4 Times: Transmits telemetry data each 40ms 8 Times: Transmits telemetry data each 80ms Off: No telemetry data is transmitted.
B03S1
SERVO SET Please be careful when making changes to the throttle direction as it may unexpectedly start the motor. Always ensure that the propeller or main battery are disconnected. In the Servo Set menu you can make all basic adjustments to your servos to optimally tune them to your model. The first two columns show the channel number and channel name. Tapping on the channel number or name shows the edit bar where you can name or rename your channel name. Choose a proper channel name that will help you identify each channel function.
The Direction field enables you to reverse the channel direction. Tapping on the Detail icon lets you fine tune servo parameters. The Trim field is your sub trim value for centering your servo or control surfaces. The Travel and Limit fields let you adjust servo throws and maximal servo deflection. Set the deflection to a value where the servo does not mechanically bind. The value in the Delay fields will determine the speed of the control movement. All settings in the Servo Set menu are applied globally and are not Phase dependent.
SERVO SET DETAIL The Servo Set Detail menu enables you to fine tune your servo settings. Balance: Here you can adjust the servo travel to ensure that each control surface is moving in an identical way. To make changes to a curve point, move the control over the point to select or by tapping on the input field under the balance column. When a curve point is selected, it will turn orange. Now you can either move the curve point using the arrow keys or with the orange slider tab along the vertical axis.
Trim: your sub trim for centering your servo or control surfaces. Travel: sets the desired travel range for your servo.
-
Graupner mz-32 / mz-16 Help Reference Manual
Page 11 of 44 Help-Ref-EN-V1.1
Limit: sets the maximal servo deflection to a value where the servo does not mechanically bind. B04S2
CONTROL SET In the Control Set menu, you can set the controls such as switches, sliders and buttons that will activate and operate each channel. When setting up your model, the system automatically assigns controls depending on your model setup. It is not recommended changing these pre-set controls. Scrolling the control set menu down (swipe the screen up or down) will show the first 16 available channels. To view channels 17 – 32 tap on the page icon next to the question mark. To change the channel name, tap on the channel number or channel name which reveals the edit bar.
A control for a channel can be set globally or phase dependent allowing you to change the control used depending on the flight phase. To assign a control to a channel, tap on the channel control field. Moving a control will automatically record that control as the main control. You can have different input control types assigned to each channel. Additional control types can be created in the special menu. The values in the delay fields will determine the speed of the control movement. Tapping on the detail icon provides access to different curve types to fine tune your channel behavior. B06S1
CONTROL SET DETAIL The Control Set detail menu provides various curve types that can influence servo travel as well as channel offsets. The basic menu displays the active channel and whether the channel is global or phase dependent. The overlay channel field provides access to a field selection menu where you can pick another channel to overlay the existing channel. If the channel curves are different, a brown graph line will show the differences between each channel. This can be helpful when trying to create identical curves between multiple channels. In the other menu, you can select the curve type
(linear, flat and multi point). Tap on the curve type icon to change the curve type. You can select the spline type by tapping on the spline icon. In the value menu you can set the curve (travel) behavior of the channel. Depending on the curve type selected you can move the curve over the Y axis or X axis and change each curve point or offset. To change a curve point, move the control to select the point so that it becomes active. You can make changes by tapping on the X and Y fields arrow keys or you can slide the colored tabs along the X and Y axes. Adding or removing curve points can be done by moving the control over the curve point and, when highlighted, tapping the minus key for delete, or by positioning the control cursor over a point along the curve and tapping the plus key for adding a point.
-
Graupner mz-32 / mz-16 Help Reference Manual
Page 12 of 44 Help-Ref-EN-V1.1
B06S2
TRIM SET In the Trim Set menu, you can set the trim behavior for each of your trims, giving you the most optimal configuration for your trim settings. You can have up to 8 different trims for each of your flight controls. To add a new trim, tap on a number in the number column to bring up the selection toolbar and tap the + icon. You will need to select a channel for which you would like to set up the trim. To add a control, tap on the Ctrl field to select the control type you will be using for that channel. Tapping the Function name permits the re assignment
of the current line settings to a different control function (channel). The Group icon will set the trim as global or phase dependent. The Value field shows the current value of the trim position for that channel. Tapping on the Store field will copy the current trim setting to memory and reset the trim value back to zero. This enables you to try different trim settings and view the differences between the stored and current trim settings. You can select from five different trim types depending on your needs and situation.
Linear decrease of trim impact on both sides of the neutral position. Even change of trim impact over control range. Linear decrease of trim impact towards neutral position on lower part of the control
range. Linear decrease of trim impact over entire control range. Inverted linear decrease of trim impact over entire range.
The Travel field value determines the maximum trim travel. B07S1
THROTTLE CUT The Throttle Cut menu provides an easy way to control your throttle on/off position. The Control field determines which control is going to be used for the throttle cut. The Cut Off value determines at which position the throttle cut will occur. For example, on gas motors you would like to have your idle position at -100 but your cutoff at -130. The Trigger value determines the threshold position when the throttle cut is engaged. The Action field shows the active state of the throttle
cut. B08S1
-
Graupner mz-32 / mz-16 Help Reference Manual
Page 13 of 44 Help-Ref-EN-V1.1
DUAL RATE EXPO The D/R Expo menu enables you to set up control rates and exponential rates for each control surface. You can have up to 8 different control rates where each has four different state values. To add another rate, tap on a number in the number column to bring up the selection toolbar and tap the + icon. You will need to select a channel for which you would like to set up rates. Tapping the Function name permits the re assignment of the current line settings to a different control function (channel). The Group column will set the rate as global or phase dependent.
In the rate and expo column, you can set the minimum and maximum deflection rates and exponential values. Tap on the detail icon to access the detail settings for this menu. B09S1
DUAL RATE EXPO DETAIL In the Dual Rate Detail menu, you can assign the rates and switches that will operate your dual, triple or quad rates. The detail menu has three sub menu settings. BASIC Edit Ch. – Shows the current active channel. Overlay Ch. – Provides access to a secondary channel you can lay over the current channel to compare channel curve settings. Curve Type – Tapping on the curve icon changes the active curve type.
Group – Tapping on the group icon changes the current function from global or phase dependent. VALUE Rate – Tapping on the value fields displays the control toolbar on the bottom. Use the link icon to synchronize the value fields. Changing the values is done with the keys. Use the reset icon to reset values back to their default. Expo - Tap on the expo value field to set the amount of desired expo. Note that, depending on the selected curve type, you can have a single or dual expo setting. QR/EX - You can assign up to four rates for each control surface. Tap on the field number which is associated with the assigned control number to edit the rates. QR/EX To assign a control to activate a rate, tap on the control field. The select control input dialog will appear, where you can select the control you would like to use. B09S2
-
Graupner mz-32 / mz-16 Help Reference Manual
Page 14 of 44 Help-Ref-EN-V1.1
SWITCH SET In the Switch Set menu, you can set the switching point for controls, sliders and switches that can be used for activating mixes and controls when a logic control is used. It also allows you to set the trim steps and speed for the digital trims that are used with control surfaces such as ailerons and elevator. Each trim and control can be independently set. To view the detail menu, tap on the DT, ST, LV or DV control. In the configuration dialog you can set the following parameters.
Switching Position – The default is set at 75% for each travel direction. This indicates that when the control is moved past the +75% or -75% position, a trigger event will happen that can be used with a logical switch. Lowering the values will cause the trigger point to be closer to the center point of the control. Digital Trim – The default values will determine how many steps a digital trim control will have and how fast it will travel. Setting the steps to zero will disable the digital trim travel. The switch set menu has additional pages that can be accessed with the arrow keys (top 2 keys left of screen) or by swiping the screen. The secondary screen shows the current position of the digital trims (DT), knobs (DV), levers (LV) and switches (SW). Moving each control or switch will animate the control on the screen while tapping on the control will open the configuration dialog. The additional screens on the switch set menu are for future development. B13S1
TIMERS SET Depending on your radio model you can create up to 6 timers for time or lap recording. Timers can be either global or phase dependent. Adding a new timer is done by tapping on the + sign or on the number of an existing entry to bring up the selection toolbar. When tapping on the + sign, the timer type dialog appears where you can select the type of timer, lap or start/stop timer. When the selection toolbar is active, you can perform delete, re-order or rename functions.
The group column shows if the timer is global or phase dependent. To change group status, tap on the group icon. You can change the timer type by tapping on the type column. The Act icon indicates if the timer is active or disabled. Tapping on the Detail icon opens the timer set detail menu. B10S1
-
Graupner mz-32 / mz-16 Help Reference Manual
Page 15 of 44 Help-Ref-EN-V1.1
TIMERS SET DETAILS In the Timer detail menu, you can set all the details for your timer. Run Time - Shows the total time the timer has been running. You can reset the time by either tapping on the reset icon or by assigning a control. Set Time – Tapping on the Set Time field will bring up the time dialog to set the time for the timer to run. A timer can either count up or count down. To change the count type, tap on the arrow key. Pre Time – Tapping on the Pre-Time field allows you to set a time for when you would like to start receiving
cues from the Pre-Alarm settings. This is usually done during the last phase of the timer countdown. Pre Alarm – The Pre Alarm settings determine the type and frequency of the alarms received during the final countdown. Tapping on the vibrating icon will activate the vibration feedback. You can choose from up to 10 different vibration types. Tapping on the pre-alarm field will display the pre-alarm dialog with the following options: Mode – determines if the notifications are voice or beep types. Cycle – determines how often they are repeated. Countdown – determines if the timer will provide a countdown during the last 10 seconds of the timer run. Alarm Notification – Tapping on the vibrating icon will activate the vibration feedback when the timer reaches its countdown end. Tapping on the voice field will bring up the file manager from where you can select a voice file to play at countdown end. Power Init – Checking the power init box will clear the timer each time the model is loaded. When left unchecked the last timer value will remain active when the model is loaded. Group – Tapping on the group icon will change the timer from group to phase dependent. Type – Tapping on the type field brings up the timer type dialog to change the active timer type. When a lap timer type is selected, a timer detail icon will show to access the laps detail menu. Start/Stop/Reset – Tapping on any of the fields will bring up the input control dialog for controlling the timer. B10S2
TIMER SET LAP DETAILS In the timer lap detail menu, you can review the lap time for each lap recorded at its trigger point. In the top bar, the total time is shown with the total laps recorded. The reset icon resets and clears all lap times. Best – shows the best lap time and best lap number. Slowest - shows the slowest lap time and slowest lap number. Average – shows the average of between the best and slowest lap number.
B10S3
-
Graupner mz-32 / mz-16 Help Reference Manual
Page 16 of 44 Help-Ref-EN-V1.1
FAIL SAFE In the Fail-Safe menu, you can setup the positions of your flight controls in case the receivers lose contact with the radio. Next to each channel there is the option to set the failsafe as follows: Hold – will hold the current control position. Position – will revert to the value as set in the blue position field. To set the value for the control, check the checkbox to activate the position option, move the control to the desired position and tap on the blue field to record that value.
Store – tapping on store will record and store all the settings in the active receiver (receiver needs to be turned on and bound to the current model). Delay – determines how fast the receiver will revert to the failsafe values when communication is lost. Tapping on the page icon next to the help icon provides access to the digital channels. B11S1
OUTPUT SWAP The Output Swap enables you to swap the default output channels with another channel. This assignment can be changed manually, or it can be assigned to outputs in which the channel designation (x) was not changed. To change a channel output, tap on the channel you would like to swap with another channel, which opens the function selection menu. Tap on the channel you want the channel to be swapped with. For example, when you want to move channel 2 (aileron) to channel 8, tap on channel 8 and on the selection menu tap on channel 2 (aileron).
You can also delete a channel assignment by tapping on the delete field in the selection menu. You can assign the channel outputs automatically by tapping the Auto Assign field in the top menu icon next to the help icon. B12S1
SERVO VIEW The Servo View menu shows the present positions of the radio controls such as sticks, levers, knobs and switches. The default view is for the first 16 channels. Viewing additional channels (depending on radio model) can be done by pressing the arrow keys (top 2 keys left of screen) or by swiping the screen up or down. Tapping on the screen will toggle to a detail view with the channel names and numerical representations of each channel position in microseconds. A value of 1500 µs represents 0% which is a control middle/neutral position.
Tapping on the menu icon next to the help icon brings up the servo testing input bar.
-
Graupner mz-32 / mz-16 Help Reference Manual
Page 17 of 44 Help-Ref-EN-V1.1
When the delay checkbox is tagged, servo movements will be delayed with the delay as specified in the delay field. You can delay servo movements between 0.5 and 3 seconds. To start servo testing, tap on the start field. To activate a channel to be tested, tap on the channel number to highlight it in blue. B14S1
TRIM VIEW The Trim View shows the current position of any assigned and active digital trim (DT). The trim view menu can be accessed from the Base Menu or briefly by moving a trim control of the transmitter. The Auto Trim function assists with setting up trim positions during the initial operation of a model. The function only works on the aileron, elevator and rudder channels and is activated by a switch during model operation. To assign a switch to the Auto Trim function tap on the
--- field and select a control which should be preferably a momentary control. To trim your model bring it into the desired attitude with the active controls and activate the switch at the same time. Release the controls within 1 second. The trims will be set to match your previous control inputs automatically with a maximum possible trim deflection of 30%. It is recommended to de-activate the auto trim function by removing the assigned control to prevent accidental operation. B15S1
TIME INFO You can view and set the radio time and date as well as view the total battery time since the radio was charged. Battery Time – shows the total battery time since the last charge. Tapping on the reset icon will reset the time back to zero. Model Time – shows the total time the model has been loaded and active on the radio. You can set up a switch to reset the model time value or tap on the reset icon. Tapping on the real time or date fields allows you to set the time and date on the radio.
B16S1
-
Graupner mz-32 / mz-16 Help Reference Manual
Page 18 of 44 Help-Ref-EN-V1.1
FUNCTION Menu PHASE SET With phases you can create selectable custom settings for specific needs/configurations while operating your model. A Phase with the higher number, as displayed in the Pri column, has priority over a lower numbered Phase. Tap Add a Phase by tapping on the number left of the phase name. The edit toolbar will be displayed. Tap on the plus sign to add a phase. You can select from a list of pre-set phase names or chose the blank (---) which can be renamed later. Tap on the trash can icon to delete the phase.
Tap on the document icon to copy the Phase settings to another Phase. Select a Phase by tapping on the Phase number and then use the Up/Down arrows to change the Phase priority. Tap on the circle arrow icon to reset the Phase to the default settings. Tap on the pencil icon to edit the Phase name. In the Ctrl column you can assign a switch (Input Control) to activate the Phase. The Delay setting determines how long it will take until the Phase takes full effect. The change will happen gradually, determined by the Delay setting. The Voice checkbox enables a voice announcement when the Phase is activated. You can keep the default voice file or select your own from the available voice files. Tap on the Voice file name to select a new or change the existing voice file. If a voice file was already assigned, the name is highlighted. To change to a different voice file, tap the X in the upper right corner to deselect the current voice file. Select a new voice file by tapping first on the file name and then on the check mark icon (upper right corner) to activate your selection. Tap on the exit icon (closing door in upper right corner) to return to the Phase Set menu. You can test/listen to the selected phase announcement by tapping on the Play icon. If you do not wish to have the motor active during a phase, tap the Motor checkbox which will deactivate the motor for the phase. For example, this can be used by sailplane pilots during landing approach, when the sailplane is in a butterfly configuration. F01S1
PHASE TRIM The Phase Trim settings enables you to have different control surface deflections for each flight phase. For example, sailplane pilots can set their camber settings for each control surface or jet pilots can add aileron up deflections to reduce speed during landing. The control surfaces available for selection in the Function column depends on your Model Type settings. Select a control surface by tapping on the corresponding field in the Function column. You will notice that the selected control surface is indicated by the red arrows in the View image. Phase trims are set by default as flight phase
dependent in the Group column. Tapping on the group icon will toggle between the global and phase-dependent setting.
-
Graupner mz-32 / mz-16 Help Reference Manual
Page 19 of 44 Help-Ref-EN-V1.1
Tapping on the Trim field for a control surface will activate the edit toolbar where the trim value for each phase can be assigned. Make sure you have the phase active for which you want to enter a new value.
NO DELAY CH In the No Delay Channel menu, you can exclude channels from being affected by a previously set delay during phase switching. For example, you may have a phase where the ailerons and flaps have a certain offset and to ensure a smooth transition the phase has a delay setting. However, you may want the ailerons to be excluded from the delay when a specific phase is activated. The channel number is displayed in the No column. The Function column displays the channel name. Tapping the Group icon for the respective channel
permits to toggle between the global and phase-dependent setting. Tap on the Non-delay checkbox to select a channel (check mark) for the exclusion of a previously assigned delay for the active flight phase (displayed in top center of screen). F03S1
WING SET In the Wing Set menu you can activate and deactivate various mixes between the wing control surfaces, set rates for control surface deflections and the sensitivity of trims. The Function column lists the name of available control surface mixers and control surfaces. Tapping on a Function field will graphically highlight (red arrows) the affected channels on the Detail Set image. Tap on the respective Act icon to activate or deactivate a mix or control surface setting, . You can assign a switch (Input Control) to activate a
mix or control surface setting by tapping on the respective Ctrl field. F04S1
WING SET DETAIL Tapping on the Detail Set image will provide additional settings for control surface rate and trim sensitivity. The available settings vary based on what mixer/channel has been chosen. In the Wing Set Detail menu you will set the rates for each of the control surfaces that are part of the mix. Each mix can be global or phase dependent. Tapping the Group icon toggles between the global and phase-dependent setting. The mix can be activated by tapping on the Action icon which will enable the mix for that phase. If the mix is
set as global the mix will be permanently active unless a control is assigned to turn the mix on or off. Note: The Act/Action icon and Ctrl assignment in this section is the same as in the main Wing Set section.
-
Graupner mz-32 / mz-16 Help Reference Manual
Page 20 of 44 Help-Ref-EN-V1.1
You can assign a switch (Input control) to activate a mix or control surface setting by tapping on the respective Ctrl field. The values in the fields Rate A and Rate B will determine the amount of deflection for the control surface in the mix. To change the value, tap on the Rate A or Rate B field to activate the edit toolbar. Use the slider control bar for large value changes or the arrow keys for changes in small steps. Tapping on the chain link icon will link Rate A and Rate B for the simultaneous change of the values. The trim field allows you to set the sensitivity of the trim when the mix is active. The default value of 100 provides normal trim control while a value of 50 will reduce its sensitivity by 50%. F04S2
WING TAIL In the Wing Tail menu you can activate and deactivate various mixers between the wing and the stabilizer, set mixing rates and assign switches (Input Control). For example, use the Flap to Elevator mix to compensate for pitch changes during the deployment of flaps, the Elevator to Ailerons and Elevator to Flaps for a Snap Flap setting. The Function column lists the names of available control surface mixers. Tapping on the mixer name field (Function column) will highlight the affected channels on the Detail Set image.
To activate or deactivate the mix, tap on the respective Act icon of a mixer. You can assign a switch (Input Control) by tapping on the respective Ctrl field of a mixer. F05S1
WING TAIL DETAIL Tapping on the Detail Set image will provide additional settings for rate, offset and offset switch (Input Control). The available settings vary based on what mixer has been selected. In the Wing Tail Detail menu, you will set the rates for the control surfaces that are part of the mix. Each mix can be global or phase dependent. Tapping the Group icon toggles between the global or phase-dependent setting. The mix can be activated by tapping on the Action icon which will enable the mix for that phase. If the mix is
set as global the mix will be permanently active unless a control is assigned to turn the mix on or off. Note: The Act/Action icon and Ctrl assignment in this section is the same as in the main Wing Tail section. You can assign a switch (Input Control) to activate a mix or control surface setting by tapping on the respective Ctrl field. The values in the fields Rate A and Rate B will determine the amount of deflection for the control surface in the mix. To change the value, tap on the Rate A or Rate B field, this will activate the edit toolbar. Use the slider control bar for large value changes or the arrow keys for changes in small steps.
-
Graupner mz-32 / mz-16 Help Reference Manual
Page 21 of 44 Help-Ref-EN-V1.1
Tapping on the chain link icon will link Rate A and Rate B for the simultaneous change of the values. You can set a fixed offset for the Elevator/Flap and Elevator/Aileron mixes that will deflect the control surface the moment the elevator has reached the offset position. To set an offset, move the Elevator control to the desired position and tap on the blue Offs. St. field, which will store the position. Deflection of the control surface for example flaps will only occur when the elevator has reached the previously set offset position. You can assign a switch (Input Control) for Offs. Ctrl. by tapping on the Ctrl field. F05S2
DIFFERENTIAL In the Differential menu, you can reduce the downward movement of a control surface to minimize adverse yaw when an airplane is in a banked turn. The Function column lists the names of control surfaces that can be selected to set a differential value. Tapping on a Function field will highlight (red arrows) the affected control surfaces on the View image. Differential settings can be global or phase dependent. Tapping the Group icon toggles between the global or phase-dependent setting. To enter a value, tap on the Diff field, this will activate
the edit toolbar. Use the slider control bar for large value changes or the arrow keys for changes in small steps. F06S1
AIR BRAKE In the Air Brake menu, you set the deflection of control surfaces to reduce airspeed. Sailplane pilots will use this menu to setup their crow or butterfly configuration for the landing phase. The Air Brake menu is inactive when the motor option is checked in the Phase Set menu. The Function column lists the name of control surfaces which are available. Air Brake settings can be global or phase dependent. Tapping the Group icon toggles between the global or phase-dependent setting.
The level of positive or negative deflection is set in the crow column. Tapping on the Crow field will activate the edit toolbar. The differential reduction D. Red field determines by how much a control surface differential should be reduced when the air brake mode (Phase) is active. Correcting attitude (pitch) changes when the mix is active can be configured in the Brake Elevator section. F07S1
-
Graupner mz-32 / mz-16 Help Reference Manual
Page 22 of 44 Help-Ref-EN-V1.1
AIR BRAKE DETAIL Attitude (pitch) changes due to control surface deflections may need to be compensated with a positive or negative elevator deflection. Tap on the Other menu selection (detail section) to gain access to the Curve type setting. Tap on the Curve type icon to select single point or multi point curves. Tapping on the Spline icon will set a linear or nonlinear curve fitting between the individual points on the curve. Tap on the Value menu selection to set the x and Y values for your curve. The points on an axis can also be adjusted by moving the orange marker of the
respective axis. Simply tap and hold down on the marker to move it. If you selected a multi-point curve you can add additional curve points by positioning the brake cursor line at the desired location on the curve and press the plus (+) icon. Individual points can be selected for adjustment by moving the brake cursor line on top of the point or by tapping on the point (point will change color). Tap on the Basic menu selection to select an overlay channel. It will visually overlay the selected channel over the current channel for comparison. Tapping on the Group icon will toggle the group setting between global and phase dependent. F07S2
SNAP ROLL Use Snap Roll menu to preset 4 different snap roll types which can be activated during flight with a switch (Input Control). To select a specific type of snap roll, tap on the respective Function field. The Detail Set image will change according to the selected type of snap roll. Tap on the Act icon to activate the snap roll or assign a switch (Input Control) by tapping on the Ctrl field, which will activate the Select Input Control screen. Tap on the Detail Set image to access the detail settings for the selected snap roll.
F08S1
SNAP ROLL DETAIL This menu is used to set the desired control surface Rate as well as the delay times for each control surface. Tapping on the Rate field will activate the edit toolbar. Set the desired control surface deflection when the Snap Roll is activated. Tap on the In – Delay – Out fields to set the time it will take for the control surface to gradually reach its set position. Tapping on the Group icon will toggle the Group setting between global and phase dependent.
F08S2
-
Graupner mz-32 / mz-16 Help Reference Manual
Page 23 of 44 Help-Ref-EN-V1.1
THROTTLE CURVE Note: The same settings can be accessed by selecting Base – Control Set and tapping on Throttle Detail. Changes can be made in either section. The Throttle Curve settings allow you to create a throttle behavior based on your preferences. The default setting is linear (dual point), the channel output increases/decreases by equal amounts over the entire range Tap on the Other menu selection to select a Curve type and Spline behavior. Tap on the Value menu selection to make changes to curve settings. A flat (horizontal) curve can only have
its Offset / Y axes value changed. A dual point curve can have its Offset and both Y axes (L and H) values changed. The changes occur in reference to the zero/midpoint of the curve. A multi-point curve, permit changes for each individual point. Select a point by moving the throttle cursor over a point (color changes) and use the X or Y arrow keys (left, right, up, down icon) to change the point values. Add additional curve points by positioning the cursor line at the desired location on the curve and press the plus (+) icon. A selected point on an axis can also be adjusted by moving the orange marker of the respective axis. Simply tap and hold down on the marker to move it, use the arrow keys for fine adjustments. To remove a curve point, select the point by moving the cursor over the point or tap on the point (point will change color), then tap on the minus icon next to the Point number field. Tapping on the Group icon in the Basic section will toggle the Group setting between global and phase dependent. Tap on the Overlay Ch. Field in the Basic section to select an overlay channel. It will visually overlay the selected channel over the current channel for comparison. When the active Model Type is set as Helicopter an additional horizontal line will show which marks the relative position of the throttle limiter which is controlled on channel 12. The throttle limiter is part of the model setup can be activated from the Throttle Limit option. F09S1
PITCH CURVE In the Pitch Curve menu, you can set the behavior of your swash plate for a specific flight mode. Tap on the Other tab to select a curve and spline type. Tap on the Value tab to make changes to the curve. A flat curve can only have its offset or Y axes changed while a dual point curve can have its offset and Y axes changed along the zero midpoint of the curve. When selecting a multi-point curve, you can change a point by moving the throttle cursor over a point and use the X or Y arrow keys to change the point values. You can also tap on the orange guide tabs on the side to
roughly move the point to a desired position and further fine tune the values with the arrow keys. To add a curve point, move the cursor along the curve line to the desired location and tap on the plus sign next to the Point field to add the additional point. To remove a curve point, move the cursor over the point that needs to be removed and tap on the minus sign next to the Point field to remove the point.
-
Graupner mz-32 / mz-16 Help Reference Manual
Page 24 of 44 Help-Ref-EN-V1.1
On the Basic tab you can set the curve to be global or flight phase dependent. F10S1
SWASH MIXER In the Swashplate Mixer menu, you can adjust the mixing ratios for pitch, roll and nick. This may be necessary when the swashplate type needs additional adjustments. For example, if a 140-degree swashplate has been selected in the model type menu but the helicopter has a 135-degree swashplate the mixing ratios can be adjusted to ensure proper swash operation.
F11S1
SWASH OPTION In the Swash Option menu, you can set up the swash travel limits to eliminate servo binding and blade rotation Tap on the Limit field to bring up the edit toolbar to make and use the slider or arrow keys to make value changes. To activate the Swash Option tap on the Action icon. Tap on the rotate field to adjust your blade rotation (phasing) for multi blade helicopters.
F12S1
HELI MIXER In the Heli Mixer menu, you will find a variety of mixers that when activated can assist during flight. Tap on the function menu mix field to select the desired mix. The Detail Set menu will graphically show how the mix will be applied. The Act column activates or de-activates the mix. If you want to enable the mix with a control tap on the Ctrl column to bring up the input control dialog to assign the control. Tapping on the Detail Set icon will bring you to the Heli Mixer detail menu.
F13S1
-
Graupner mz-32 / mz-16 Help Reference Manual
Page 25 of 44 Help-Ref-EN-V1.1
HELI MIXER DETAIL In the Heli Mixer Detail menu, you can set the values for the active mix. The values in the fields Rate A and Rate B will determine the amount of deflection for the active channel in the mix. To change the value of the mix, tap on the Rate A or Rate B field to bring up the edit toolbar. You can use the control bar for fast value entry or the arrow keys for smoother entry input. Tapping on the keychain icon will link both Rate A and Rate B and control their values simultaneously.
Tap on the reset icon to undo the current values to bring them back to default. Tap on the Group icon to set the mix as global or flight phase dependent. The Act column activates or de-activates the mix. If you want to enable the mix with a control tap on the Ctrl column to bring up the input control dialog to assign the control. F13S2
FREE MIXERS There are in total 16 available mixers available. You can select from 3 different Curve types, 2 different Spline types and 3 different Link types. A mixer can be configured to be from a channel (master) to another channel (slave) or from a switch (Input Control) to a channel (slave). Add a Free Mixer by tapping on the number in the No column. The edit toolbar will be displayed. Tap on the + icon to add a mixer.
Tap on the name of the mixer in the Mixer (edit) column to edit the mixer name. The edit toolbar will be displayed. Tap on the edit icon (pencil) to edit the mixer name. The edit toolbar has also options to delete (trash can) a mixer and change its sorting order (up and down arrow icons). Tap on enter icon (check mark) to complete the changes. Tap on the From field to select either the master channel or switch (Input Control). Tapping on the field right of the mixer name field will toggle the setting between channel (CH) and switch (SW). The default is CH (channel). Selecting SW (control) will display the Select Input Control dialog when tapping on the From field. Tap on the To field to select the slave channel for the mixer. Tap on the Detail icon to activate the mixer detail section. F14S1
-
Graupner mz-32 / mz-16 Help Reference Manual
Page 26 of 44 Help-Ref-EN-V1.1
FREE MIXERS DETAIL Tap on the Other menu selection to set the basic values for the mixer. Tapping on the Group icon will toggle the Group setting between global and phase dependent. Tapping on the Action icon will activate or de-activate the mixer or assign a switch (Input Control) by tapping on the Control field, which will activate the Select Input Control screen. Tap on the Curve type icon to create a mixer behavior based on your preferences. The default setting is linear (dual point); the channel
output increases/decreases by equal amounts over the entire range. Tapping on the Spline icon will set a linear or nonlinear curve fitting between the individual points on the curve. Tap on the Value menu to make changes to curve settings. A flat (horizontal) curve can only have its Offset / Y axes value changed. A dual point curve can have its Offset and both Y axes (L and H) values changed. The changes occur in reference to the zero/midpoint of the curve. A multi-point curve permits changes for each individual point. Select a point by moving the cursor over a point (color changes) and use the X or Y arrow keys (left, right, up, down icon) to change the point values. Add additional curve points by positioning the cursor line at the desired location on the curve and press the plus (+) icon. A selected point on an axis can also be adjusted by moving the orange marker of the respective axis. Simply tap and hold down on the marker to move it, use the arrow keys for fine adjustments. To remove a curve point, select the point by moving the cursor over the point or tap on the point (point will change color), then tap on the minus icon next to the Point number field. Tap on the Basic menu selection to review or change the mixer settings. Tap on the Link field to specify how the mixed channels will be linked.
None Link After Mix After Mix with Trim
F14S2
CROSS MIXERS The Dual Mixer menu provides settings for bi-direction mixers. It is basically a cross mixer like in a V-Tail setup. The assigned Master channel will cause the same directional control surface movement on the Slave channel. However, the Slave channel will have the opposite/reverse control surface movement on the master channel. Tap on the + icon in the No column to add the first mixer. Tap on the number in No column to activate the edit
toolbar.
-
Graupner mz-32 / mz-16 Help Reference Manual
Page 27 of 44 Help-Ref-EN-V1.1
Tap on the edit icon (pencil) to edit the mixer name. The edit toolbar has also options to delete (trash can) a mixer and change its sorting order (up and down arrow icons). Tap on enter icon (check mark) to complete the changes. Tapping on the Master or Slave field will activate the channel selection dialog. Tap on the Diff field to set the differentiation value (reduced deflection of control surfaces by Master channel) between the two outputs. F15S1
DIRECT ADJUST The Direct Adjust function provides you with the additional flexibility to further influence or change most settings and data points, like in a curve. One of the many applications mighty be the inflight adjustment of a user created or standard mixer. Using the Direct Adjust function requires a secondary control that influences the mix, such as rudder to elevator when flying a knife edge to reduce control coupling. Direct Adjust is available with many of the standard radio functions, such as dual rates. Here you can fine tune the rates or expos.
Unlike the typical radio functions, a new Control Adjust needs to be added from within the section you wish to influence. In other words, Direct Adjust is not added directly via the Function menu, they are listed there for further fine tuning. Direct Adjust gets initially activated within the section you wish to influence. The availability of Direct Adjust can be easily recognized by the presence of the Direct Adjust icon, which is a square with a red rectangular in the upper right corner. Hint, make sure that only a single data point is selected in a graph, otherwise Direct Adjust will be unavailable (grayed out). EXAMPLE In the Free Mixer Function, select a rudder to elevator mix with a multi-point curve. Next you would like to influence the curve behavior at point 4. Assign a Direct Adjust control to curve point 4 by moving the vertical cursor with your rudder stick over curve point 4 until it turns orange and then tap on the Direct Adjust icon while the data point 4 is orange. Another way to select curve point 4 is to simply tap on it, which will turn it orange, then tap on the Direct Adjust icon. The control bar on the bottom of the screen will appear; this is where you can set or reset the X and Y values. Select the axes you want to control by tapping on the respective field. Tap on the Direct Adjust icon, which will activate the Direct Adjust Function menu. The Name field shows the originating mix which in this example is Free Mixers and the axes controlled by the Direct Adjust function which is the Y axes. The Ctrl field is used to assign a control that is used to change the curve point. You can use any control type, in this example the digital trim DT5 is used. The Min/Max fields specifies the Min and Max values of curve point movement to avoid potential over control of the mix. The Output field shows the current output value and position of the adjusted curve point. This can be used later as the reference for changing the curve point from adjustable to a fixed offset. Checking the Sound box will activate an audible voice announcement of the current output value each time the Direct Adjust control is used (in this example DT5). Tapping on the Voice field will provide you with the option to select a voice file which is associated with the Direct Adjust for easier reference during operations.
-
Graupner mz-32 / mz-16 Help Reference Manual
Page 28 of 44 Help-Ref-EN-V1.1
The Play button allows you to sample the selected voice file. F20S1
RING LIMITER A ring limiter ensures that when using a cycloidal drive such as a Voith-Schneider drive, the servos do not run into the limit when the control sticks are moved into the corners. There are a total of three ring limiters available. In the No column, the number of the ring limiter is listed. In the Name column, the name of the ring delimiter is shown. In the columns X input Y, the axes for the input X and input Y are assigned by tapping on the field where you
can select the corresponding input. In the columns X output Y, the axes for the output X and output Y are assigned by tapping on the field where you can select the corresponding input. Tapping on the Act icon determines if the limiter mix is activated or deactivated. Tap on the detail icon to enter the Ring Limiter Detail menu. F16S1
RING LIMITER DETAIL In the Ring Limiter Detail menu, you can set the mix values. Tap on the Value menu to set the values that will adjust the size and the shape of the ring
F16S2
MIX ONLY CHANNEL The Mix Only channel menu allows you to designate a virtual channel that is used only for controlling a mix, without losing the channel for output. For example, if you assign a switch (Input Control) to channel 8, as the master for enabling a mixer input. Setting channel 8 as Mix Only will only use the switch (Input Control) assigned to channel 8 without sending an output signal to CH8. Therefore channel 8 is available for other functions.
F17S1
-
Graupner mz-32 / mz-16 Help Reference Manual
Page 29 of 44 Help-Ref-EN-V1.1
CHANNEL SEQUENCER The Channel Sequencer can control up to 3 channel outputs for functions such as opening and closing multiple gear doors. Control landing operation and even sequencing SLS power drives in sailplanes. The uses for the channel sequencer are only limited by your imagination. Each channel can have its own switch (Input Control) assigned for added flexibility or you can use the same switch (Input Control) to initiate the programmed sequence for all 3 channels. Each channel has its own color. A channel is selected
by tapping on the channel number field which will highlight the channel. Tap on the Action icon to activate the sequence for channel. To start a programmed sequence, it is required to assign a switch (Input Control) by tapping on the Control field which will display the Select Input Control dialog. Tap on the plus sign to add a point on the time line. Tap on the minus sign to remove the active highlighted point. You can move between points by tapping on the dot (color will change) on the timeline or by tapping on left/right arrow icons to move the vertical red cursor. Tap on the right double arrow (chevron) icon, which will provide different options in the bottom line. Tap on the time value to activate the field for change. Use the left/right arrow keys to move the currently active dot along the timeline axis. Tap on the percent value to activate the field for change. Use the up/down arrow keys to increase/decrease the currently active output value for the data point. F18S1
-
Graupner mz-32 / mz-16 Help Reference Manual
Page 30 of 44 Help-Ref-EN-V1.1
SPECIAL Menu TELEMETRY In the Telemetry menu you can access various functions for viewing and setting up telemetry functions. In case multiple receivers are bound to the transmitter you will need to select the receiver which will be used for the telemetry data. It is possible to switch between receivers for telemetry data or turn Off telemetry entirely. Tap on the RX select field to select the receiver. The selected receiver will be automatically designated as the active telemetry receiver.
Telemetry Cycle Tap on the Tele. Cycle field to set the frequency of telemetry data updates. Value Description Always The transmitter reacts normal to the back-channel of the selected receiver. 4x / 8x The transmitter reacts to the back-channel of the selected receiver with the
chosen delay. OFF The transmitter telemetry functions are deactivated.
For example, in those situations where two model airplanes are operated at close proximity and controlled by two separate transmitters, you may choose to reduce or eliminate the transmission of data via the telemetry back channel for one of the models to avoid potential interference. Situations that might cause such interference include drones that have a separate transmitter for control and camera operations or airplanes that tow or carry other airplanes. Experiment with the telemetry cycle to find the proper value for your situation. Sensor Connection Status Provides the lists of sensors and indicates with a green bar below the name which sensors are detected. S01S1
RF STATUS VIEW Tap on the detail icon to view the RF status and quality for each frequency channel. This display visualizes the quality of the connection between transmitter and receiver. If there is no connection to a receiver, no data is displayed in the 2 rectangular areas. Check, to make sure your receiver is on or select the correct receiver. Upper Rows Signal level in dBm at the transmitter for channels 1 to 75 coming from the receiver (2.4 GHz band). Lower rows
Signal level in dBm at the receiver for channels 1 to 75 coming from the transmitter (2.4 GHz band).Note The height of the bar is a measure of the reception signal level expressed as logarithmic values with the unit dBm (1mW = 0dBm). 0 dBm corresponds to the two baselines. Therefore, the level is poorer the higher the bar and vice versa.
-
Graupner mz-32 / mz-16 Help Reference Manual
Page 31 of 44 Help-Ref-EN-V1.1
The dots above the bar mark the worst reception signal levels since the opening of the "RF Status" display. Reset these data points by simply exiting and reentering this display. Additional numeric information about the signal levels is provided on the left. S01S2
SETTINGS AND DATA VIEW Tap on the Setting & Data View Detail field, in case you wish to view and/or change the settings which are stored in a receiver or flight controller. The display will switch to the ASCII interface to view the settings or make changes. If there is no connection to a receiver, no data is displayed. You can also access the ASCII menu directly by pressing the telemetry key on the transmitter front panel (right side center key). Select a different sensor, in case there more than one, by tapping on the sensor field in the ASCII interface
(lower right corner of display). A detailed description for settings of standard receivers such as the GR-12 or GR-16 can be found in the respective receiver manual. Please note that receivers like the GR-12L, GR-16L, GR24L and GR-32L are functionally identical. Specialty receivers, such as the GR-18 HoTT (No. 33579 or S1019), are equipped with separate versions of the "SETTING & DATA VIEW" menu. The descriptions of these special settings are contained in the respective receiver manual. Tap on the arrow icons to move between menus. Use the enter/select icon (check mark) to select and change settings. S01S3
SYSTEM NOTICE Use the System Notice menu to configure System notifications and warning messages during the transmitter startup. There are total of nine warning messages to select from. Select a Warning message by tapping on the message number, which will open the edit tool bar. Tap on the Up/Down arrow icons to change the message priority. Tap on the Range field of a warning message to set its trigger threshold. The edit tool bar will be activated. Use the slider control bar for large value changes or
the arrow keys for single digit changes. Tap on the Notice field of a warning message to activate or de-activate the available notification types. A list of available notices will be displayed. The Warning option will activate or de-activate the message. Vibration will activate or de-activate the vibration (haptic) feedback. You can choose from 10 different vibration types. Pre-Warning will activate or de-activate the Pre-Warning, which is the name of the warning message. Value will activate or de-activate a value announcement for the warning message, if applicable. Available notice settings vary depending on the warning message. Tap on the Play button to test the notice, based on the current settings.
-
Graupner mz-32 / mz-16 Help Reference Manual
Page 32 of 44 Help-Ref-EN-V1.1
Notice No. 9 is activated by tapping on the blue Store field. Place all your switches in the desired start positions before tapping on Store. When turning on the transmitter you will be notified if a switch is not in its stored start position by showing the Switch Set detail menu. S02S1
USER NOTICE Use the User Notice menu to configure telemetry notifications and warning messages. Each sensor generates its own set of values that are transmitted from the receiver to the transmitter for further processing and evaluation. When a value meets the criteria for the trigger as set in the Range field, the transmitter will issue the configured Notice. There are a maximum of 24 user notifications for each model available. Tap on the No field to add, delete or re-position the notification.
Tap on the plus sign of the edit tool bar to select from a list of available notifications. Note: Although you can select values from each sensor type, there will be no notifications unless the sensor is installed. Check the Telemetry menu for currently active sensors. Tap on the Range field of a warning message to set its trigger threshold. The edit tool bar will be activated. Use the slider control bar for large value changes or the arrow keys for single digit changes. S03S1
SENSOR NOTICE In the Sensor Notice menu you can activate additional telemetry notifications which are not listed in the User Notice menu. Each sensor such as the Graupner General Air Module or Vario may generate additional telemetry information which can trigger notifications depending on the preset values for the sensor. These preset values are set through the telemetry ASCII menu in the sensor Set Warning page. Check the sensor module manual for available telemetry options. After setting the preset values in the sensor module
you can activate or deactivate notifications in the Sensor Notice menu. Tap on the sensor field name on top of the screen to select a sensor. Tap on the Notice checkbox to activate or deactivate the sensor notice. Tap on the Vibrate field to activate and select a vibration (haptic) feedback. You can choose from 10 different vibration types. Tap on the Warning field to change or select a voice notification (sound file). Tap on the Play button to listen to the notification, based on the current settings. Tapping on the list icon next to the help icon enables you to select or unselect all notifications. Please note that a sensor notice only provides a notification of a preset condition and not its value.
-
Graupner mz-32 / mz-16 Help Reference Manual
Page 33 of 44 Help-Ref-EN-V1.1
S04S1
CONTROL NOTICE In the Control Notice menu, you can select switches (Input Control) that will trigger announcements based on their position. Tap on the page icon, next to Help icon, to set the Notice Group as global or phase dependent. Tap on the plus sign (only visible if no Control Notice has been configured) or the number field of an existing Control Notice to add a Control Notice. Tap on the Ctrl field to assign a switch (Input Control). Tap on the Voice field to select a voice from the voice file directory.
You can also create your own voice files using the grStudio software. Tap on the voice file of your choice and on the check mark icon to select the file and exit the directory by tapping on the exit icon (closing door). Tap on the Item field to select from a list of preset notice states. None Only the selected voice file is used for the announcement. Position Different announcements for a control depending on the position. Value Notifies the channel position in percentage. On/Off Notifies the state of the control. Start/Stop Notifies the state of the control. Up/Down Notifies the state of the control. Yes/No Notifies the state of the control. Open/Closed Notifies the state of the control. Left/Right Notifies the state of the control. Left/Center/Right Notifies the state of the control of a 3-state control. Empty/Half/Full Notifies the state of the control of a 3-state control. Low/High Notifies the state of the control. Low/Medium/High Notifies the state of the control of a 3-state control. Up/Approach/Down Notifies the state of the control of a 3-state control. Tap on the Delay field, which opens the edit tool bar to set a delay between repeated announcements. This setting is only applicable if a repeat Cycle greater than 1 has been set. Tap on the Cycle field to set how many times an announcement will be repeated. Tap on the Play button to listen to the notification, based on the current settings. S05S1
-
Graupner mz-32 / mz-16 Help Reference Manual
Page 34 of 44 Help-Ref-EN-V1.1
VOICE NOTICE In the voice notice menu, you can assign controls to telemetry notifications which can be activated manually with a switch (Input Control) or played sequentially with a preset delay. Tap on the plus sign (only visible if no Voice Notice has been configured) or the number field of an existing Voice Notice to add a Voice Notice. Select a Notice from the list of telemetry modules (left column) and the available notifications for that module (right column). Tap on the Trigger checkbox to include or exclude this
Notice in the repeat string, if one was activated (explained further on). Tap on the left field in the Play column to assign a switch (Input Control) to this Notice. It will only announce this specific Notice. You can test the voice notice by tapping on the play icon. You can also assign a master Trigger switch (Input Control) that will cause the announcement of all the previously configured notices. These Notices will be repeated based on the Delay setting. Assign a Repeat switch (Input Control) that will cause to repeat the last Notice based on the Delay setting. The repeat switch is only applicable when the Trigger switch (Input Control) is NOT active, otherwise all notices will be announced anyway. Tap on the page icon which will switch to the screen to assign a switch (Input Control) to the Trigger and/or Repeat functions. Tap on the Group icon, to set the Voice Notice Group as global or phase dependent. S06S1
CONTROL SWITCH A Control Switch enables the trigger of an On/Off condition based on the position of a specific control. For example, a Control Switch can be configured that an On/Off output is triggered when a throttle stick reaches a certain position. Tap on the plus sign (only visible if no Control Switch has been configured) or the number field of an existing Control Switch to add a Control Switch. Tapping on the Name field will activate the edit toolbar to rename or delete the Control Switch. Tap on the Ctrl field to assign a switch (Input Control)
to the Control Switch. Tap on the Point field to set the trigger point for the Control Switch. The edit tool bar will be activated. Use the slider control bar for large value changes or the arrow keys for smaller changes. When the trigger point is reached, the Output icon will turn orange and indicate an on condition for the Control Switch. S07S1
-
Graupner mz-32 / mz-16 Help Reference Manual
Page 35 of 44 Help-Ref-EN-V1.1
LOGICAL SWITCH A Logical Switch triggers an On/Off condition depending on the input of two different switches (Input Control) that meet a certain logic condition. Tap on the plus sign (only visible if no Logical Switch has been configured) or the number field of an existing Logical Switch to add a Logical Switch Tapping on the Name field will activate the edit toolbar to rename or delete the Logical Switch. Tap on the Ctrl1 field to assign a switch (Input Control) to the first Logical Switch input. Tap on the Logic field to select the Operator for the
Logical Switch. Tap on the Ctrl2 field to assign a switch (Input Control) to the second Logical Switch input. Once the logical condition has been met after by the control inputs, the Output icon will turn orange and indicate an On condition for the Logical Switch. S08S1
COMBI SWITCH A Combi Switch combines the On/Off conditions of up to four different switches (Input Control) to trigger an On/Off condition for the Combi Switch. Tap on the plus sign (only visible if no Combi Switch has been configured) or the number field of an existing Combi Switch to add a Combi Switch. Tapping on the Name field will activate the edit toolbar to rename or delete the Combi Switch. Tap on the Ctrl1 field to assign a switch (Input Control) to the first control input. Repeat the same for each control input you would like
to add. You do not need to assign an input for all four controls. Position each switch (Input Control) in the desired position/condition and tap on the Store field to save this setting. If the condition of the saved setting is matched, the Output icon will turn orange and indicate an On condition for the Combi Switch. S09S1
DIGITAL SWITCH Depending on your radio model you can assign up to 64 digital switches. Each of these 64 Digital Switches can be arbitrarily placed as a widget on one of the widget pages and operated from there. Available Digital Switch Modes are: ON/OFF (This will manually toggle the output) Pulse (This will turn On the Digital Switch only ONCE for the time set in the Delay field and then reset the switch. It is necessary to manually tap again on Digital Switch field in order repeat the operation Flash (This will cycle/oscillate the digital output
between the On and Off as long the Digital Switch is turned On. The duration of the On and Off time is set in the Delay field.
-
Graupner mz-32 / mz-16 Help Reference Manual
Page 36 of 44 Help-Ref-EN-V1.1
On the receiver side, these digital switches can be assigned to a channel. The mapping of a digital switch to a receiver channel as output can be done either in the “RF Set” menu (Base section) or directly in the receiver using the Telemetry Setting & Data View ASCII menu. (Check the Telemetry Help information in this Help section on how to access the Setting & Data View ASCII menu.) IMPORTANT: This feature is only available with receivers that have been updated with the current firmware release. Tapping on the Name field will activate the edit toolbar to rename or delete the Digital Switch. Tap on “Act” icon in the respective line to activate a Digital Switch. Tap on the Mode field to select the desired mode (On/Off, Pulse or Flash). Tap on the Delay field to set the delay time for the Pulse or Flash mode. Example: Connect a servo to the receiver channel which has been mapped as Digital Switch to test a Digital Switch. Go to the Home screen and select an empty deck or an available block and activate the Widget Editor (Tap and briefly hold down on the block). On the Add New Widget screen select System and then “Digital Switch”. Tap on Digital Switch number/name which was assigned in the previous step. Test the operation by tapping the Digital Switch field on the Widget deck. You can change its behavior in the “Digital Switch” submenu. S10S1
SENSOR SWITCH A Sensor Switch provides the means to enable a function or control based on telemetry data. For example, you can create a Sensor Switch that when a preset altitude has been reached or exceeded the motor will be switched off or throttled back, until you regain your preset altitude. Another example is when you are in landing mode, your ground speed is at a certain value and you forgot to deploy your landing gear. A voice notification will alert you and/o