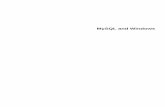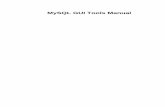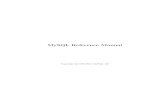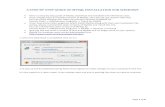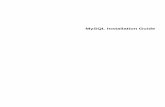MYSQL Installation Manual
-
Upload
josephchua43 -
Category
Documents
-
view
187 -
download
3
Transcript of MYSQL Installation Manual

T3 MYSQL Installation Manual
Page 1
1. INSTALLATION OF THE “MySQL”:
i. Click on the “mysql-5.5.21-win32”, in the “T3 BTAS Network V1” CD, as shown in
the figure below, to start up the installation of MySQL.
ii. Click on “Run”, when you see the “Do you want to run this file?”, as shown in the
figure below.

T3 MYSQL Installation Manual
Page 2
iii. Click on “Next”, when you see the “Welcome to the MySQL Server 5.5 Setup
Wizard”, as shown in the figure below.
iv. Check “I accept the terms in the License Agreement” and click on “Next” when you
see “End-User License Agreement”, as shown in the figure below. Please read the
following license agreement carefully.

T3 MYSQL Installation Manual
Page 3
v. Click on “Typical” in the “Set Type” Window as shown in the figure below.
vi. Click “Install”, in the “Ready to Install MySQL Server 5.5” Window, as shown in the
figure below.

T3 MYSQL Installation Manual
Page 4
vii. A Progress Bar will be shown to show the Status of installation in the “Installing
MySQL Server 5.5” Window, as shown in the figure below.
viii. Click “Next”, in the “MySQL Enterprise” Window as shown in the figure below.
ix. Click “Next”, in the “The MySQL Enterprise Monitor Service” Window, as shown in
the figure below.

T3 MYSQL Installation Manual
Page 5
x. Check “Launch the MySQL Instance Configuration Wizard” and then click “Finish”,
in the “MySQL Server 5.5 Setup Wizard” Window, as shown in the figure below.
xi. Click “Next”, in the “Welcome to the MySQL Server Instance Configuration Wizard
1.0.17.0” Window, as shown in the figure below.

T3 MYSQL Installation Manual
Page 6
xii. Choose “Detailed Configuration”, in the “MySQL Server Instance Configuration”
Window, as shown in the figure below and Click “Next”.
xiii. Choose “Developer Machine”, in the “Please select a server type” Window, as
shown in the figure below, and Click “Next”.

T3 MYSQL Installation Manual
Page 7
xiv. Choose “Multifunctional Database”, in the “Please select the database usage”
Window, as shown in the figure below, and click “Next”.
xv. Click “Next”, in the “Please select the drive for the InnoDB datafile” Window, as
shown in the figure below.

T3 MYSQL Installation Manual
Page 8
xvi. Choose “Decision Support (DSS) / OLAP”, in the “Please set the approximate
number of concurrent connections to the server” Window, as shown in the figure
below and Click “Next”.
xvii. Check the Checkboxes “Enable TCP / IP Networking” and “Enable Strict Mode”.
Enter the Port Number as “3306”, and then click “Next”, as shown in the figure
below.

T3 MYSQL Installation Manual
Page 9
xviii. Choose “Standard Character Set”, in the “Please select the default character set”
Window and Click “Next”, as shown in the figure below.
xix. Check “Install As Windows Service” and “Launch the MySQL Server automatically”.
Give the Service Name as “MySQL”, in the “Please set the Windows options”
Window, as shown in the figure below, and Click “Next”.

T3 MYSQL Installation Manual
Page 10
xx. Check the “Modify Security Settings” and “Enable root access from remote
machines”. Enter the New root password as “root” & Confirm as “root”, in the
“Please set the security options” Window, as shown in the figure below, and click
“Next”.
xxi. Click “Execute”, in the “Ready to execute …” Window, as shown in the figure below.
xxii. Click “Finish to close the Wizard”, in the “Processing Configuration …” Window, as
shown in the figure below. Configuration file created. Windows service MySQL
installed. Service started successfully. Security settings applied.