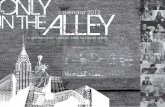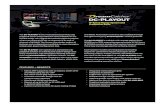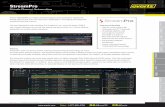Myriad Schedule User Guide...Myriad Schedule is a powerful music and link scheduling tool built...
Transcript of Myriad Schedule User Guide...Myriad Schedule is a powerful music and link scheduling tool built...

1
Myriad Schedule User Guide Copyright © 2019 Broadcast Radio Ltd
Myriad Schedule
User Guide
Last Updated: 18/06/2019

2
Myriad Schedule User Guide Copyright © 2019 Broadcast Radio Ltd
Table of Contents Introduction ............................................................................................................................................ 5
Getting Started – Importing Clocks, Rules & Categories From AutoTrack Standard SE ......................... 6
Import Clocks & Assignments ............................................................................................................. 6
Import Default Global Rules ................................................................................................................ 9
Import Category Names .................................................................................................................... 10
Songs & Links ........................................................................................................................................ 13
Setting Item Type & Category ........................................................................................................... 13
Mass Changing Item Types & Categories .......................................................................................... 16
Allowing / Disallowing Songs & Links To Be Scheduled .................................................................... 19
Mass Changing Whether Songs & Links Can Be Included In Scheduling .......................................... 22
Finding Songs & Links That Can / Can’t Be Scheduled ...................................................................... 25
Hour Restrictions .............................................................................................................................. 27
Hour Restriction Presets ................................................................................................................... 28
Applying Hour Restrictions To Multiple Media Items At Once ......................................................... 32
Song / Link Start & End Dates ........................................................................................................... 34
Mass Changing Start & End Dates ..................................................................................................... 36
Simple Clocks ........................................................................................................................................ 37
What Is A Simple Clock? .................................................................................................................... 37
Adding A Simple Clock ...................................................................................................................... 39
Advanced Clocks ................................................................................................................................... 48
Adding An Advanced Clock ............................................................................................................... 49
Building Contents Of An Advanced Clock ......................................................................................... 52
Floating Song Clock Items (Songs using the Category Goals) ....................................................... 56
Fixed Song Clock Items (Songs using a specific Category) ............................................................ 59
Specifying A Particular Song To Be Scheduled .............................................................................. 61
Floating Link Clock Items (Links that use Category Goals) ............................................................ 63
Fixed Link Clock Items (Links from a specific Category) ................................................................ 64
Specifying A Link To Be Scheduled ................................................................................................ 66
Advert Breaks ................................................................................................................................ 68
News Media Item .......................................................................................................................... 71
Basic Media Item ........................................................................................................................... 72
AutoHooks ..................................................................................................................................... 73
Social Posts .................................................................................................................................... 76
Absolute Times .............................................................................................................................. 80
Reset Time .................................................................................................................................... 82

3
Myriad Schedule User Guide Copyright © 2019 Broadcast Radio Ltd
Script Items ................................................................................................................................... 82
Split Group (Myriad Network SE only) .......................................................................................... 84
Split Advert Break ......................................................................................................................... 84
Clock (In Clock) Item ..................................................................................................................... 84
Category Goals In Advanced Clocks .................................................................................................. 86
Number of Songs & Estimated Duration ........................................................................................... 88
Copy, Edit & Delete Clocks .................................................................................................................... 88
Copy Clocks ................................................................................................................................... 88
Edit An Existing Clock .................................................................................................................... 90
Deleting A Clock ............................................................................................................................ 91
Converting Simple Clocks To Advanced Clocks (and vice versa) ........................................................... 92
Assigning Clocks .................................................................................................................................... 97
Assigning Clocks To Hours ................................................................................................................. 98
Drag and Drop Clocks .................................................................................................................... 98
Assigning A Clock To Multiple Hours............................................................................................. 99
Fill Empty ..................................................................................................................................... 102
Removing Clocks From Hours ......................................................................................................... 102
Removing Selected Clocks Form Hours ....................................................................................... 102
Clear All Clock Assignments ........................................................................................................ 102
Default Station & Per Category Rules ................................................................................................. 103
Setting Default Station Rules .......................................................................................................... 104
Song Title Separation Rules......................................................................................................... 105
Artist Separation Rules ................................................................................................................ 105
Link Scheduling Rules .................................................................................................................. 106
Default Category Song & Link Rules ................................................................................................ 106
Clock Rules (Per Category) .......................................................................................................... 109
Scheduling Content ............................................................................................................................. 111
Manually Adding An Hour To The Log (Fill This Hour) .................................................................... 111
Manually Scheduling X Days Head .................................................................................................. 112
Automatically Scheduling X Hours Or Days Ahead ......................................................................... 114
Importing Advert & Advert Logs ..................................................................................................... 116
Reports ................................................................................................................................................ 117
Schedule Log Hour Information Report .......................................................................................... 118
Log Warnings Report....................................................................................................................... 120
Log Discrepancies Report ................................................................................................................ 121
User Permissions & Security ............................................................................................................... 122

4
Myriad Schedule User Guide Copyright © 2019 Broadcast Radio Ltd
More Information ............................................................................................................................... 124

5
Myriad Schedule User Guide Copyright © 2019 Broadcast Radio Ltd
Introduction
Myriad Schedule is a powerful music and link scheduling tool built right into Myriad Playout. It is
designed to offer a fully integrated alternative to AutoTrack Standard SE that simplifies the process
of building and maintaining your stations scheduled output.
Rather than maintaining two linked databases of content (Media Wall and AutoTrack SE), Myriad
Schedule uses the Media Wall directly to build it’s catalogue of schedulable content such as Songs,
Links and Promos.
Content added to the Media Wall can be made available for scheduling immediately and changes
you make will be reflected in real-time throughout the system. You can choose what content should
be considered for scheduling (and mass change them if required) and even decide which hours a
Song or Link should be able to be scheduled in!
Myriad Schedule also introduces an innovative approach to designing the sound of your station with
the introduction of Simple and Advanced Clocks.
Simple Clocks are designed for shows that need to adhere to a specific mix of music categories and
jingles but do not require specific structure to the hours. You simply set some goals for the hour (like
play 80% pop and 20% rock), add specific items you want to play at the beginning and end of the
show (hour opener, AutoHook Item, News sequence Media Item etc), choose the Hour Mode (Live
or Auto) and assign it to the hours of the week that you want the clock to be used.
If you need a bit more control of the exact structure of your Clock or want to add a great variety of
Clock Items (like advert breaks, ab times etc) then you can use an Advanced Clock. You can still set
overall Song / Link goals for the Clock that will apply to any unspecified Songs or Links but you can
also build the exact Clock structure you need using the easy ‘drag and drop’ clock builder to add in a
wide variety of Clock Items (such as Social posts, Media Items, Adverts Breaks, Hardware Events,
Absolute/Reset Times, Scripts, Split Events and even other Clocks) as well as specify the Category for
any Song or Link in your Clock.
By combining Simple and Advanced Clocks you can create a flexible station output that delivers the
sound you are looking for with minimal setup or maintenance.
Once your Clocks are ready, you simply drag them into the Clock Assignment Grid to complete your
stations schedule.
Finally, Myriad Schedule introduces a three-tiered approach to applying rules when scheduling. At
the basic level you can apply overall Station wide rules to prevent items or Artists from repeating
within a certain time frame. These are superseded by the Category level rules which allow you to set
a different set of rules for each Song or Link category. Finally, you can specify overriding rules per
Category within a Clock. At all levels you can specify whether Rules can be broken if needed!
This guide will introduce all the key concepts of Myriad Schedule as well as guide you through setting
up your system and scheduling your station output.

6
Myriad Schedule User Guide Copyright © 2019 Broadcast Radio Ltd
Getting Started – Importing Clocks, Rules & Categories From
AutoTrack Standard SE If you are not switching from AutoTrack or AutoTrack Pro SE then you can skip this section and
mover straight on to the next Chapter.
If you are switching from using AutoTrack Standard SE to Myriad Schedule, we have included tools to
allow you to rapidly import key data from your AutoTrack Standard SE to get you up and running as
quickly as possible. If you are using AutoTrack Pro SE then it recommended that you continue to use
AutoTrack Pro SE until the equivalent Myriad Schedule Pro is released.
The key steps are:
• Import Clocks & Clock Assignments – This will import all your Clocks from AutoTrack
Standard SE into the Myriad Schedule. It will also convert the Clocks to be compatible with
Myriad Schedule. In addition, this step also copies the Clock Assignments from AutoTrack to
Myriad Schedule. This means that you will be ready to use Myriad Schedule without having
to add any new Clocks or build a Clock Assignment grid.
• Import Default Global Rules – This step will replicate your Global Rules (such as Artist and
Title Separation) to the closest equivalent in Myriad Schedule.
• Import Category Names – This is a vital step as Song Category 1 in Myriad must match Song
Category 1 in AutoTrack, but if you are using AutoTrack with Myriad Playout, you should
already have your Category Names synchronised.
Be performing these three steps, you should be able to move from using AutoTrack Standard SE to
Myriad Schedule to schedule your station output immediately and without the need for additional
work!
If your station has not used AutoTrack Standard SE in the past then you can skip over this section
and move straight onto setting up content and building Clocks etc.
Import Clocks & Assignments In this section we will walk through the process of importing your Clocks from AutoTrack to Myriad
Schedule as well as replicating the Clock Assignments.
The following process should be performed on a Myriad System that is configured to use AutoTrack
Standard SE.
1. On the Station Menu select the Myriad Schedule option.

7
Myriad Schedule User Guide Copyright © 2019 Broadcast Radio Ltd
2. This will open the Myriad Schedule window which is used to create and manage Clocks as
well as assign Clocks to hours to build your station’s schedule.
3. At this stage we have nothing in either the Clocks section or the Current Assignments
section. If you have created any Clocks or assigned them to any hours, it would be displayed
in here. In this case we want to import the Clocks and Assignments from AutoTrack so we
need to select the Import Tab and click on the Import Clocks And Assignments button.
4. You will see a warning that Clock Assignments will only be imported into ‘empty’ hours in
the Current Assignments grid. This means that any Clocks you have assigned in Myriad
Schedule prior to this process will remain where you put them!

8
Myriad Schedule User Guide Copyright © 2019 Broadcast Radio Ltd
5. Select the Myriad 4 Station Database that you want to import from (this is where AutoTrack
SE stores it’s data). If you have multiple v4 databases, take care to select the correct one!
Once you have selected the correct database, click on OK. You will be asked to confirm you
want to proceed, click on Yes to import the Clocks and Assignments.
6. Once the process is complete you will see a confirmation message.

9
Myriad Schedule User Guide Copyright © 2019 Broadcast Radio Ltd
You AutoTrack SE Clocks and Assignments have now been imported and converted to Myriad
Schedule Advanced Clocks.
Import Default Global Rules In addition to importing your Clocks and Assignments from AutoTrack SE, you can also import the
Global Rules that will be assigned on a ‘per Category’ basis to the appropriate equivalent rules in
Myriad Schedule.
Principally we are concerned here with the Artists and Title Separation Rules (per Category) but the
process will also observe Rules V’s Guides in AutoTrack and apply Guides as ‘Break-able Rules’ in
Myriad Schedule.
Here is the steps you need to follow to import the Global Rules from AutoTrack Standard SE.
1. On the Station Menu select the Myriad Schedule option.
2. This will open the Myriad Schedule window which is used to create and manage Clocks as
well as assign Clocks to hours to build your station’s schedule.

10
Myriad Schedule User Guide Copyright © 2019 Broadcast Radio Ltd
3. Select the Import Tab and click on the Import Default Global Rules button.
4. Select the Myriad 4 Station Database that you want to import from (this is where AutoTrack
SE stores it’s data). If you have multiple v4 databases, take care to select the correct one!
Once you have selected the correct database, click on OK. You will be asked to confirm you
want to proceed, click on Yes.
5. Once the process is complete, you will see a confirmation message.
Import Category Names In order to allow Myriad Schedule to work with your imported AutoTrack Clocks, it is important that
the Category Names are synchronised so Category 3 means the same thing to each data set. If you
have been using Myriad Playout and AutoTrack previously then this absolutely should already be the

11
Myriad Schedule User Guide Copyright © 2019 Broadcast Radio Ltd
case, but if you are not sure then you can import the Category Names from AutoTrack SE to Myriad 5
Playout using the Import Category Names button.
1. On the Station Menu select the Myriad Schedule option.
2. This will open the Myriad Schedule window which is used to create and manage Clocks as
well as assign Clocks to hours to build your station’s schedule.
3. Select the Import Tab and click on the Import Category Names button.
4. Select the Myriad 4 Station Database that you want to import from (this is where AutoTrack
SE stores it’s data). If you have multiple v4 databases, take care to select the correct one!
Once you have selected the correct database, click on OK. You will be asked to confirm you
want to proceed, click on Yes.

12
Myriad Schedule User Guide Copyright © 2019 Broadcast Radio Ltd
5. Once the process is complete, you will see a confirmation message.
Having completed these three stages, all of the relevant information in AutoTrack Standard SE
should have been converted and imported into Myriad Schedule and you should be able to start
scheduling straight away!

13
Myriad Schedule User Guide Copyright © 2019 Broadcast Radio Ltd
Songs & Links In this section we will look at setting up Songs and Links to be used by Myriad Schedule.
Setting Item Type & Category In order to be used by Myriad Schedule, a Media Item needs to have some basic Type and Category
information in order to allow the system to select the correct content. There are several Media Item
Types available in Myriad 5 Playout but Myriad Schedule is only interested in the following types:
• Songs
• Links
So, any Media Item on the Media Wall that you want Myriad Schedule to use when scheduling will
need to be one of these Media Item Types.
Remember that you can still include any Media Item on the Media Wall in your clocks by adding a
specific Media Item Number to your Clocks. But only Songs & Links can be scheduled by Category.
When you setup your Myriad 5 Playout system, you should have defined some Media Ranges
(Settings Menu > Database Settings > Database Settings > Media Ranges Tab) which set default
Media Item Types for all content added to those areas.

14
Myriad Schedule User Guide Copyright © 2019 Broadcast Radio Ltd
In the example above, the content in the range 10,000 to 99,999 is defined as being Songs which
means the default Media Item Type for any content added to this area will be automatically set to
Song.
This is great as it means that dragging a list of WAV files into this area will automatically classify
them as Song leaving only the Song Category to be set.
The problem is that there are certain circumstances where the default Type for a range will be
overridden. These include:
• Items copied or moved from other areas of the Media Wall
• Transport Files or other types of files that contact meta data which includes Type
information.
• Items that have been manually changed to have a different Item Type.
So there are times where you may need to manually adjust the Media Item Type. Here are the steps
you need to change a Media Item Type.
1. Highlight the Media Item you want to work with.
2. Click on the Edit button on the Media Wall Home Tab. You can also use the Edit option on
the right click menu if you prefer. Either option will open the Edit Window for the selected
Media Item.
3. Use the Item Type drop down option to the right of the Edit Window to select the Item Type
you want to use.

15
Myriad Schedule User Guide Copyright © 2019 Broadcast Radio Ltd
4. Once you have selected the correct Item Type, click on the Save Button then close the
Window. But before you close the Media Item, it would be worth reviewing the Category
section below.
Remember you can set the Item Type on any Media Item regardless of what range it is in. Also keep
in mind that Myriad Schedule is usually only concerned with Song and Link Item Types.
Setting the Media Item Type is only half the story as you also have to set a Category in order for
Myriad Schedule to know when it should consider the item for scheduling (because the Clock says it
needs an item of a specific Category. You basically follow the same steps as above to set the
Category for an Item but use the Category drop down instead of the Type drop down. In practice it is
much quicker to set both Type and Category at the same time.
1. Highlight the Media Item you want to work with.
2. Click on the Edit button on the Media Wall Home Tab. You can also use the Edit option on
the right click menu if you prefer. Either option will open the Edit Window for the selected
Media Item.
3. Use the Category drop down option to the right of the Edit Window to select the Item Type
you want to use.
4. Once you have selected the correct Item Type, click on the Save Button then close the
Window.
Please note that each Item Type has it’s own list of Categories which can be edited or added to using
the Settings Menu > Database Settings > Categories & Attributes option.

16
Myriad Schedule User Guide Copyright © 2019 Broadcast Radio Ltd
If you are upgrading from AutoTrack Se to Myriad Schedule then you should also review the section
on importing Categories, Rules & Clocks from AutoTrack SE.
Mass Changing Item Types & Categories If you want to change the Item Type, Category or both for a number of Media Items in one go, follow
these steps.
1. Click on the Media Reports option on the Reports Menu.
This opens the Media Reports window which is used for browsing the Media Items on your
system and also gives access to a range of tools including the Mass Changer which is what
we are going to use in this process.
2. Use the Search tools or the Tree View to view the content you want to change. Once you
have the list of Media Items you want to alter, highlight them in the Results Window
section.

17
Myriad Schedule User Guide Copyright © 2019 Broadcast Radio Ltd
3. Click on the Mass Change button on the ribbon.
4. If you want to change the selected Media Item’s Type, click on the Item Type option and
select the desired Item Type from the drop down list.

18
Myriad Schedule User Guide Copyright © 2019 Broadcast Radio Ltd
5. If you want to change the selected Media Item’s Category then you can tick the Category
option and select from the drop down list. Please note that you have to have set the Item
Type first so that the system can display the correct list of Categories for the selected Item
Type. Setting a Category to None/Held means that the Item will be listed in the Library view
and Replace Item windows but will not be considered for scheduling by Myriad Schedule.
6. When you are happy, click on the Start Mass Changing Media Items button in the bottom
right of the window.

19
Myriad Schedule User Guide Copyright © 2019 Broadcast Radio Ltd
You will be asked to confirm the actions. If you click on Yes then the changes will be applied
to the selected Media Items. You will receive a conformation once the task is complete.
Allowing / Disallowing Songs & Links To Be Scheduled In order for any Song or Link on the Myriad MediaWall to be included in scheduled output, it must
be allowed to do so.
Be default, all Song and Link items are allowed to be used for scheduling by Myriad Schedule. This
means that when you first start to use Myriad Schedule, all existing Songs and Links on the Media
Wall will be enabled for scheduling and any new items you add to the Media Wall (as Songs or Links
etc) will also be enabled for scheduling by default.
Media Items Types that Myriad Schedule cannot use (News, Voice Links etc) will not have the
Schedule Tab enabled.
To check the status of a Song or Link:
1. Click on the item you want to check.
2. Click on the Edit button on the Home Tab (of the Media Wall Ribbon).

20
Myriad Schedule User Guide Copyright © 2019 Broadcast Radio Ltd
You an right click on the item and select Edit from the right click menu if you prefer.
3. When the Edit Window loads, click on the Schedule Tab.
4. Check that the Allow Myriad Schedule To Use This Item When Scheduling option is ticked.

21
Myriad Schedule User Guide Copyright © 2019 Broadcast Radio Ltd
If the option is ticked, then this item will be available for Myriad Schedule to use.
5. If you do not want this Item to be available for Myriad Schedule, then untick this option.
Use the same process to check or change the schedule status of Links.
N.B. By default, new items added to the Media Wall as Songs or Links will automatically be allowed
to be scheduled but you can change this behaviour using the option in the Settings Menu >
Database Settings > General Tab.

22
Myriad Schedule User Guide Copyright © 2019 Broadcast Radio Ltd
Mass Changing Whether Songs & Links Can Be Included In Scheduling By default, all Songs and Links on the Media Wall are available for Myriad Schedule to consider when
scheduling. This is useful as it means that new content will automatically be added to your schedule,
but there may be reason why you don’t want to exclude some content from being available to
schedule.
If you have multiple Media Items you wish to either add or remove from rotation in the schedule
then you can use the Mass Change tool built into Media Reports to change their status all at once.
First run access the Reports menu and select the Media Reports option.

23
Myriad Schedule User Guide Copyright © 2019 Broadcast Radio Ltd
The Media Reports window in Myriad 5 Playout allows you to search and display specific content on
your Media Wall as well as perform certain tasks such as edit, move, copy, change, export or even
delete. These tasks can affect a single Media Item or multiple selected items.
In this case we are interested in changing whether selected Select Media Items are allowed to be
scheduled by Myriad Schedule.
In this example, let’s assume that you have selected the Dance Category (on the tree on the left
hand side) and selected two Songs that you no longer want Myriad Schedule to use.
Next click on the Mass Change button on the Media Reports ribbon.

24
Myriad Schedule User Guide Copyright © 2019 Broadcast Radio Ltd
This will open the Mass Changer window which can be used to apply one or more changes to the
selected Media Items. In this case we want to prevent the selected Songs from being used by Myriad
Schedule by following these steps.
1. Tick the Item Type option and select Song from the drop-down list. The Schedule tab (see
step 2) will only be enabled if you select an Item Type that is relevant (Song / Link etc).

25
Myriad Schedule User Guide Copyright © 2019 Broadcast Radio Ltd
2. Make sure the Schedule Tab is selected.
3. Tick the Allow Scheduling option to enable the settings.
4. Toggle between Allow To Be Scheduled or Don’t Allow To Be Scheduled as required. In this
case we will select Don’t Allow To Be Scheduled.
5. Click on the Start Mass Changing Media button to make the changes.
Now if you look at one of the items that was changed, the Allow To Schedule option will be unticked.
The steps for mass changing Links will be the same except for step 1 where you would need to select
Link as the Item Type instead of Song.
Finding Songs & Links That Can / Can’t Be Scheduled You may often need to find a list of Songs or Links that either can be Scheduled or are not allowed to
schedule. This is a simple process using the Advanced Search features in the Media Reports
window. Follow these steps:
1. Select the Media Reports option on the Reports Menu.
2. Click on the Advanced Search on the ribbon.
3. Click on the Item Type option and select either Song or Link from the drop down menu. This
is necessary because the advanced schedule search options are only enabled for Songs or
Links.

26
Myriad Schedule User Guide Copyright © 2019 Broadcast Radio Ltd
4. Now switch to the Scheduling tab in the Advanced Search section.
5. Tick the Myriad Scheduler tick box to enable the options.
6. Select whether you are interested in Items that Can or Can’t be scheduled.
7. Click the Search button to begin the search.
8. The Results will be displayed in the main window.

27
Myriad Schedule User Guide Copyright © 2019 Broadcast Radio Ltd
Hour Restrictions The Hour Restrictions section on the Schedule Tab for Songs and Links allows you to set specific
hours of the week when an item can or can’t be considered for scheduling by the system.
A good example of where this might be helpful is on a Link promoting a specific show. If the show is
going to broadcast at 2pm on a Tuesday, you might want to schedule the Link promoting the show in
the hours leading up to the show, but not in the act time of the show or in the hours just after the
show.
In this example, the Hour Restrictions might look something like this:
In the example above, the Link could be scheduled between the hours of midnight and 2pm and also
between 8pm and midnight, throughout the week.

28
Myriad Schedule User Guide Copyright © 2019 Broadcast Radio Ltd
The Hour Restrictions are represented by a 24/7 grid with a box representing each hour of the week.
If the box is filled green, then the Item can be considered for the corresponding hour. A red box
shows that the Item will not be considered for scheduling in the corresponding hour.
Another example is if you had a Song that you only wanted to play on Mondays (like Manic Monday),
the Hour Restrictions would look like this:
You can toggle hours between red and green in several ways.
• To toggle a single hour, simply click on it.
• To toggle all the hours in a single Day, click on the Day Row to the left of the Hour
Restrictions grid.
• To toggle the same Hour every day of the week, click on the Hour Column at the top of the
Hour Restrictions grid.
• To toggle every hour in the week, click on the grey box in the top left-hand corning of the
Hour Restrictions grid.
• To toggle a selection, use the left mouse button to drag across an area on the grid, when you
release the mouse button, the selected Hours will flip to the opposite state.
• You can also select a Preset which is a Hour Restriction grid you have previously created.
Hour Restrictions can be applied to both Songs and Links and effect the following areas in Myriad
Playout:
• Myriad Schedule – Items will not be considered for scheduling in hours they are restricted.
• Library Tab & Replace Window – Be default, Items will not be displayed in the Library Tab or
Replace Window in hours when they are Restricted. In both cases, this can be overridden by
clicking filter options on the respective windows.
Hour Restriction Presets To help speed the application of Hour Restrictions, you can create Hour Restriction Presets which are
can then be applied individually or ‘en-masse’ to suitable Media Items.
Let’s say you had an Hour Restriction that you wanted to apply to several Media Items. You could go
in to each individually and make the changes manually or you could create a Hour Restrictions Preset
that you could then use to rapidly apply the same restrictions to several items.
To create a Hour Restriction Preset follow these steps:
1. Create the Hour Restriction that you want to use for your Preset.

29
Myriad Schedule User Guide Copyright © 2019 Broadcast Radio Ltd
2. Click on the Save Preset button in the bottom right hand corner below the grid.
3. Give your Preset a suitable name.
Your Preset in now available.
You will also need to know how to apply a Preset to an individual Media Item.
1. Open the Media Item you want to apply the Preset to and switch to the Schedule Tab.

30
Myriad Schedule User Guide Copyright © 2019 Broadcast Radio Ltd
2. Use the Apply Hour Restrictions Preset drop down to select a Preset.
3. Click on the Apply Preset button to apply the Preset.

31
Myriad Schedule User Guide Copyright © 2019 Broadcast Radio Ltd
4. Once the Preset has been applied, you need to save and close the Media Item in the normal
way (click Save button on ribbon, then close the window).
You may need to Delete a Preset you have previously created. To delete a Preset follow these steps:
1. Select the Preset you want to Delete using the Drop Down Preset option.
2. Click on the Delete Preset button.
3. You will be asked to confirm that you want to delete. Click on Yes to finish deleting the
Preset.

32
Myriad Schedule User Guide Copyright © 2019 Broadcast Radio Ltd
Applying Hour Restrictions To Multiple Media Items At Once You can apply Hour Restriction Presets to multiple Media Items using the Mass Change option in the
Media Report window.
1. Click on the Media Reports option on the Reports Menu.
2. Use the Search tools find the Media Items you want to apply a Preset to. You can search for
specific item, select a Category from the left hand tree view or use the Advanced Search
options for more specific criteria.
3. Once you have the list of Media Items you want to work with, Highlight them and then click
on the Mass Change button.

33
Myriad Schedule User Guide Copyright © 2019 Broadcast Radio Ltd
4. Once the Mass Changer window is open, follow these steps:
a. Tick the Item Type option and select either Songs or Links depending on the content
type you are working with.
b. Select the Schedule tab.
c. Check the Apply Hour Restrictions Preset option.
d. Select the Preset you want to apply using the drop-down.
e. Click on the Start Mass Changing Media Items button to begin the process.

34
Myriad Schedule User Guide Copyright © 2019 Broadcast Radio Ltd
Once the process if complete, you will get a confirmation message.
Song / Link Start & End Dates In addition to allowing Media Items to be scheduled and applying Hour Restrictions, you can also
apply more general Start & End Dates to Media Items. Regardless of other settings, Myriad Schedule
will not schedule Media Items that are either before their Start date or past their End data.
Please note that Media Items that are before or after their respective Start/End dates will also not
be displayed in the Library or Replace windows unless you opt to display items regardless of
restrictions (using the Include Date/Hour Restricted Items button in the Filter section).
Setting a Start and End Date for a Media Item is done via the standard Edit Window.

35
Myriad Schedule User Guide Copyright © 2019 Broadcast Radio Ltd
1. Highlight a Media Item you want to set a Start or End date on, then open the Edit Window
by either using the Edit button on the ribbon or the Edit option on the right click menu.
2. Switch to the Other tab.
3. Use the Date Selector options to select either a Start Date, End Date or both.
4. Click on the Save button and then close the Edit Window.
The Media Item is now has a specific date range outside of which it will not be scheduled bu Myriad
Schedule.
N.B. In addition to being excluded from Scheduling, Media Items that are not valid (due to Start /
End Dates) will also be excuded from view in both the Library and the Replace Item windows. If you
wish to view Media Items regardless of Date (or Hour) Restrictions then click the Include Date/Hour
Restricted Items button on the View tab. You will find this option in the Filters section on the
Replace Item window.

36
Myriad Schedule User Guide Copyright © 2019 Broadcast Radio Ltd
Mass Changing Start & End Dates Just as with the previous attributes, you can change the Start and End Dates for multiple Media
Items using the Media Reports tool. This process is covered in more detail in previous sections, but
the summary steps are:
1. Select the Media Reports option on the Reports Menu.
2. Select the Media Items you wish to apply Start / End Dates to.
3. Click on the Mass Change button.
4. On the Mass Change window, select the Other Tab.
5. Tick the Start Date or End Date options (or both)
6. Set the Dates you want using the Select Data/Time option.
7. Click on Start Mass Changing Media Items button.
Don’t forget you can perform multiple mass changes in one go so you can combine this process with
any of the other ‘mass change’ processes outlined in this chapter.

37
Myriad Schedule User Guide Copyright © 2019 Broadcast Radio Ltd
Simple Clocks In this section of the guide we will look at the new Simple Clocks introduced in Myriad Schedule. We
will see how to create Simple Clocks and how to use them to rapidly build and maintain your stations
scheduled output.
What Is A Simple Clock? Simple Clocks are a new concept introduced in Myriad Schedule (the first iteration was called an
InstantTrack Preset in earlier releases of Myriad 5 Playout). A Simple Clock is describes the type of
content that Myriad Schedule should use to pick content for any Hour in the week that the Simple
Clock is assigned to. Unlike an Advanced Clock, the exact structure and layout of the Hour to be
created is not defined but rather a set of ‘Category Goals’ are set that Myriad Schedule will use to
build an Hour in the Log. The advantage to this is that you can repeat Simple Clocks many times with
the exactly results for each hour varying but the overall music policy following the Category Goals
you have set.
The best way to explain how Simple Clocks can benefit you is by way of an example.
Let’s say you setup a Simple Clock that set your Category Goals to play 60% Pop and 40% Rock music.
You also set the Simple Click to play either a Station ID or Sweeper Link after every two Songs. The
Simple Clock would look something like the image below.
Now if you used this Simple Clock throughout your automated night time output, overall all of the
‘Auto’ hours would play 60% Pop and 40% Rock but in the first hour, the first two Songs might be
Pop whereas in the second Hour it might be that it schedules a Pop followed by a Rock Song.
This allows you to introduce hourly variance using only a very small number of Simple Clocks. It also
makes changing the balance of the music on your station and very quick and simple process.

38
Myriad Schedule User Guide Copyright © 2019 Broadcast Radio Ltd
Typically a Simple Clock includes the following information.
• Clock Name – This is the name that will appear in the Log at the top of each Hour that the
Clock is used in.
• Clock Type – Allows you to toggle between a Simple and Advanced Clock (more on this
later).
• Schedule Mode – Set whether the Clock should be in LiveAssist or AutoFade mode by
default. This affects the mode that Myriad Playout will use to play any Hours in which the
Clock is used. The present can manually change the mode for any Hour in the Log.
• Start / End Media – You can specify a Media Item that will be played at the beginning and
end of any Hour that uses the Clock. This could be as simple as a specific Link you want to
play but because Media Items can be Lists of other Media Items or even Commands, you can
set an entire sequence to be scheduled at the start or end of each Hour.
• Play AutoHook At The Start Of The Hour – You can also specify whether Myriad Schedule
should add an ‘AutoHook’ item to the start of the Hour. This is a special item that will
combine preset Links with the ‘Hooks’ from Songs to create a teaser ‘promo’ of the Songs

39
Myriad Schedule User Guide Copyright © 2019 Broadcast Radio Ltd
coming up in the Hour. You can specify the criteria the system will use to create the
AutoHook.
• Minimum Duration – Usually this would set to 1 hour but you can specify longer or shorter
durations. Just keep in mind that the final scheduled output will still be added to a single
Hour in the Log.
• Song Category Goals – This section allows you to set the ‘goals’ the system should use when
considering the mix of Song Categories used to generate any Hour using the Simple Clock.
For people. It is easier to think of this in terms of percentages of Song Categories you want
to use (i.e. 60% Pop, 40% Rock) but in practice this is difficult to do when you are dealing
with multiple Categories so instead the Song Category Goals are based on relative
weightings. This means that each Category is given a weighting value between zero and 100.
• Link Category Goals – Similar to Song Category Goals, you can also set a relative weighting to
all the Link Categories you want to include. You can also set how many Songs should be
scheduled between Links.
Adding A Simple Clock To add a new Simple Clock to your system, follow these steps.
1. On the Station Menu, click on the Myriad Schedule option. This will open the Myriad
Schedule window which is used to create and manage your Clocks as well as assign Clocks to
the Hours of the week.
2. Click on the Add Clock button which you will find on the Clocks Tab in the top left hand of
the Window. This will open a Edit Clock window.

40
Myriad Schedule User Guide Copyright © 2019 Broadcast Radio Ltd
3. The Edit Clock window is used to create and edit both Simple and Advanced Clocks. In this
example we will be creating a Simple Clock.

41
Myriad Schedule User Guide Copyright © 2019 Broadcast Radio Ltd
4. In the General Settings section at the top of the window. give your Simple Clock a unique
Clock Name. This is what will be displayed on the ‘Hour Start’ item in the Log so should be
something descriptive that everyone will understand.
5. Set the Clock Type to Simple Clock. You can convert a Simple Clock to an Advanced Clock
(and vice versa) but more on that later.
6. Set the Schedule Log Mode to either LiveAssist or AutoFade depending on whether the
Simple Clock is going to be used for live shows with a presenter (LiveAssist) or for automated
shows with no presenter (AutoFade).

42
Myriad Schedule User Guide Copyright © 2019 Broadcast Radio Ltd
7. If you would like a specific Media ID to be scheduled at the beginning or end of the Hour
being scheduled (or both) then you need to tick the Start Each Selection With This Media
Item option.
In the example above, whenever this Simple Clock is used to schedule an Hour in the Log,
the first item in the Log will be whatever in in Media Item number 3 on the MediaWall and
the very final item in the Hour in the Log will be whatever is in Media ID 6. Remember that
because Media Items can be List Items (not just a single piece of audio) you can use this to
add complex junctions such as your news sequence to the beginning of Hours using a Simple
Clock.
8. You can also add an AutoHook item to beginning of any Hours generated using this Clock. An
AutoHook item is a special item that combines set Media Items with the Hooks of Songs
scheduled to play in the hour to create a dynamic ‘teaser’ for some of the Songs that are
scheduled to play.
A typical AutoHook may look like this:
• Intro Media Item – Link saying ‘In the next hour you will hear’
• Hook – Snippet of a Song scheduled to play in the hour. Hooks are manually set on
each Song and are typically the most recognisable few seconds.
• Media Item – Production element (like a short burst of static) to help mask any
difficult segues.
• Hook – Snippet of a Song scheduled to play in the hour. Hooks are manually set on
each Song and are typically the most recognisable few seconds.
• Media Item – Production element (like a short burst of static) to help mask any
difficult segues.
• Hook – Snippet of a Song scheduled to play in the hour. Hooks are manually set on
each Song and are typically the most recognisable few seconds.
• Out Media Item – Link saying ‘now, on with the music…’
To enable this feature, tick the Add AutoHook To Start Of Hour option and then click on the
Edit button.

43
Myriad Schedule User Guide Copyright © 2019 Broadcast Radio Ltd
A. Use the Browse button to select the Media Item you want to be played at
the beginning of your AutoHook (you can also type the Media ID directly
into the box if you prefer.
B. Use the Browse button to set the Media Item to be played between each
Song’s Hook.
C. Use the Browse button to select a Media Item that will be played at the end
of the AutoHook.
D. Set the number of Song Hooks you want to include in your AutoHook. In the
example above, Hooks will be included from up to three Songs (assuming
three Songs can be found that have Hooks set).
E. You can also set the number of Hours Ahead to look when selecting the
Hooks to use. So if your AutoHook starts with a Link that says ‘Coming up on
the show today’ and your full show is three hours long, you might want to
set this to 3 hours so that Songs could be picked from anywhere in your
show.
F. The Item Selection drop down allows you to set method the system will use
for selecting Song Hooks. The options are:
a. Next X Items – The next X Songs (with Hooks) from the AutoHook
Item will be used.
b. Random X Items – If you select this then X Sings (with Hooks) will be
randomly selected from the specified time frame (see section E).
c. Next X Items Reversed – This is the same as Next X Items but the
order will be reversed so the final Hook played will be the next Song
to play.
G. The Media Item To Play If No Hookable Items Found option allows you to
set an alternative Media Item to play of no Songs in the specified time frame
contain Hooks.

44
Myriad Schedule User Guide Copyright © 2019 Broadcast Radio Ltd
9. The Minimum Duration To Schedule option allows you to vary the amount of content that
will be scheduled when this Clock is used. The default will be 1 hour but you can set this to
less (or even more) if you wish. Please keep in mind that whatever is scheduled using this
Clock will be added to a single Hour in the Log so if you want to create a three hour show
using the same Simple Clock, you would be better setting this duration to be 1 hour but then
assign the same Simple Clock to three consecutive Hours in the Clock Assignments section.
10. The Song Category Goals section is used to set the Song Categories what should be included
whenever this Simple Clock is used.
A. The Category Names are displayed to the left of the section.
B. The #Songs column shows the current number of Songs available in each Song
Category. So in the example above we have 114 Songs in the Pop Category but only
6 songs in the RnB Category!
C. The Avg Len column shows the Average Length of Songs within each Category. This
is automatically calculated for each Category to better estimate overall Clock length.
D. The Rules button allows you to override both the Default Station Rules and the
Default Category Rules with different Rules that only apply to Songs from the
selected Category and only when this Simple Clock is in use.
To set specific Rules of this Category in this Simple Clock, select the Use The Specific
Rules option.

45
Myriad Schedule User Guide Copyright © 2019 Broadcast Radio Ltd
You can then set a minimum time (in day, hours, minutes and seconds) that should
elapse before either the specific Song or any Song by that Artists can be scheduled
to play again.
The first setting allows you to set the minimum time that must elapse before a Song
with the same Title can be scheduled again. In the example above this is set to 5
hours.
The second setting allows you to set the minimum time that must elapse before any
Song by the same Artists can be scheduled. In this example the same Artist should
not be repeated within 2 hours.
In both cases, the tick the Rule Can Be Broken option to allow the system to
override the Rule if it must. This will only happen if the only other option is an
‘unscheduled Song’.
So in the example above if the system scheduled ‘Spinning Around’ by Kylie
Minogue, it will definitely not play ‘Spinning Around’ again for at least five hours. It
will also try not to play any Song by Kylie Minogue for a minimum of two hours but if
it gets to the point where upholding this Rule will result in an ‘unscheduled Song’, it
will allow another Song by Kylie to be scheduled.
When you are happy with your Rules, click on Ok.
E. The Relative Weighting section allows you to set the relative weighting for each
Song Category by moving the sliders from the left to the right.

46
Myriad Schedule User Guide Copyright © 2019 Broadcast Radio Ltd
In the example above, the majority of the Songs selected in Hours using this Simple
Clock will be picked from the Pop Category with a small amount selected from the
RnB Category and no songs at all selected from the Dance or Rock Categories. To
increase or decrease a Song Category Relative Weighting, simply move the slider to
the left for less or to the right for more!
F. The Weighting Value provides an alternative way of adjusting the Relative
Weighting for a Song Category. You can type a value from 0 to 100 into the
corresponding Value column for each Song Category. You can also use this to easily
compare the relative weight values for each Song Category. Finally, you can use the
‘spin’ buttons to the right of the Value box to increase or decrease the value by 1 for
more accurate setting.
G. The Zero All Weightings button will set the Relative Weighting for every Song
Category to zero. This is useful because by default, when you create a new Simple
Clock, every Song Category has equal weighting (50) so if you have lots of Categories
but only want to use a few of them, it is faster to set them all to zero then just
increase the ones you want.
11. The Link Category Goals section is similar to the Song Category Goals section except that the
settings apply to scheduling Links only.
A. Firstly, you have to tick the Automatically Choose A Link Every X Songs option.
This enables the Link Scheduling section of the Simple Clock and allows you to
set how many Songs should be scheduled before the next Link is scheduled. In
the above example, Myriad Schedule will schedule two Songs, then a Link in all
Hours where this Simple Clock is used.

47
Myriad Schedule User Guide Copyright © 2019 Broadcast Radio Ltd
B. The Link Category Name column shows the available Link Categories.
C. The # Links column shows the number of Links available in in each Link Category.
D. The Avg Len column shows the average length of Links in each Link Category.
E. The Rules button allow you to override both the Default Station Rules and the
Link Category Rules with new Rules which will apply to the selected Link
Category in all Hours where this Simple Clock is used.
To override the Default Station / Link Category Rules, click on the Use These Specific
Rules option and set the minimum time to use. You can also decide whether the
Rule can be broken if required.
In the above example, Myriad Schedule will try to avoid repeating a specific Link
within 20 minutes but will allow it if required (i.e. not allowing it would result in an
‘unscheduled Link’).
F. The Weighting section allows you to set the relative weighting for each Link
Category. In the example below, both Station ID’s and Sweepers are set to a
Weighting of 50 which means they are equally important which means half the
Links will be Station ID’s and the other half will be Sweepers. You can adjust the
Relative Weighting for a Link Category by moving it’s slider to the left or right.
G. The Weight Value option provides an alternative method for settings Relative
Weightings. You can either type a number between zero and 100 into the box or
use the ‘spin’ buttons to increment the value by one (up or down).
H. The Zero All Weightings button will set the Relative Weighting Value for all Link
Categories to zero. This is useful if you have lots of Link Categories but only want
to use a few in this Simple Clock.

48
Myriad Schedule User Guide Copyright © 2019 Broadcast Radio Ltd
12. One you are happy with your Simple Link Clock, click on the OK button to save and close the
Clock Editor window.
Advanced Clocks Advanced Clocks share are similar to Simple Clocks but they offer you a much finer level of control
over both the structure and content of your Clock but allow you to manually build and adjust the
exact layout of the Clock.
You can also add many different Clock Items to an Advanced Clock which allows you to precisely
control the content that will be scheduled for any Hour that the Advanced Clock is Assigned to.
Clock Items that you can use in Advanced Clocks include:
• Floating Songs – These Songs will use the Song Category Goals to determine what Category
to use.
• Specific Category Songs – These Songs will always be picked from the selected Category.
• Floating Links – These Links will use the Link Category Goals to determine what Category to
use.

49
Myriad Schedule User Guide Copyright © 2019 Broadcast Radio Ltd
• Specific Category Links – These Links will always be picked from the selected Category.
• Advert Breaks – Allows you to position advert breaks to be filled by your advert scheduling
system (Advert Manager SE for example).
• News Media Items – Specify a News Media Item from the Media Wall.
• Basic Media Item – Set a specific Media Item to use from the Media Wall.
• AutoHook – Add in a AutoHook Item. You can also the parameters for the AutoHook to use.
• Hardware – Set a Hardware Line to set, flash, pulse or clear.
• Social Post – Set a message to be posted on Twitter / Facebook.
• Absolute Time – Set a time Myriad Playout will either back-time to or wait for.
• Reset Time – Set a time that Myriad Playout will use to reset the timing of all subsequent
items in the Log.
• Script – Add a script item to the Log.
• Split Group – Add a Split Cart Group to the Log that will be used by Myriad Network SE to
play a Split Cart Group (usually a split Link).
• Split Advert Break – Schedule a Split Advert Break that Myriad Network SE will use.
• Clock – You can include another Clock within the first Clock. You can use Clocks as sequences
(like a top of hour sequence) and then add that Clock to other clocks.
Advanced Clocks allow you to rapidly build and maintain complex schedules with full control over all
aspects of the schedule process. By combing the power of Advanced Clocks with the Category Goals
(outlined in Simple Clocks) you can build a schedule that has a much structure as you need without
the requirement to set every detail in every Clock.
Adding An Advanced Clock To add an Advanced Clock, follow these steps.
1. On the Station Menu, click on the Myriad Schedule option. This will open the Myriad
Schedule window which is used to create and manage your Clocks as well as assign Clocks to
the Hours of the week.
2. Click on the Add Clock button which you will find on the Clocks Tab in the top left hand of
the Window. This will open the Edit Clock window.

50
Myriad Schedule User Guide Copyright © 2019 Broadcast Radio Ltd
3. The Edit Clock window is used to create and edit both Simple and Advanced Clocks. In this
example we will be creating an Advanced Clock.
4. By default a New Clock starts life as a Simple Clock and needs to be converted to an
Advanced Clock using the Advanced Clock button.
5. You will be asked to confirm that you want to create a new Advanced Clock based on the
current Simple Clock setting. Click on the Yes button.

51
Myriad Schedule User Guide Copyright © 2019 Broadcast Radio Ltd
6. This will change the Edit Clock window to display an Advanced Clock.
7. First type in a suitable name into the Clock Name section.

52
Myriad Schedule User Guide Copyright © 2019 Broadcast Radio Ltd
8. Next set the Schedule Mode to either LiveAssist (for live shows with a presenter) or
AutoFade (for automated shows with no presenter).
9. Your Advanced Clock is now complete in a basic state but you will need to add in the extra
Clock Items and content you want to use. This is covered in the next section.
10. Clock on OK to save your Advanced Clock and close the Edit Advanced Clock window.
Building Contents Of An Advanced Clock The main element in an Advanced Clock is the Clock Items tab which is used to list all the Clock Items
that will be used in the Clock as well as the order in which they will be used when scheduling Hours
that are based on the Clock.
In the above example, the Clock Items tab only list Songs and Links because the Advanced Clock has
just been converted from a Simple Clock and as such the structure remains unchanged.

53
Myriad Schedule User Guide Copyright © 2019 Broadcast Radio Ltd
In this screen shot, we have started to customise the Clock Items in the Advanced Clock by adding
additional Clock Item Types (such as Advert Breaks, AutoHooks, Social Posts etc) as well as set
specific Categories for some of the Songs and Link Items.
Let’s take a closer look at a few of the Clock Items.
As you can see rather than just a simple list of Songs and Links, some of the listed items will schedule
a specific Link on the System (or Media Id), others list the Category that should be used when
scheduling that slot. Some Songs and Links are left ‘floating’ which means that the Category Goals
will be used to determine what Category should be used when scheduling that slot. You can also add
more exotic Clock Items such as Scripts and Social Media Posts.

54
Myriad Schedule User Guide Copyright © 2019 Broadcast Radio Ltd
To add additional Clock Items, use the left mouse button to drag them from the All Items list on the
left hand side to the position you want to add them in the Clock.
The desired Clock Item will be added to the Clock.
You can also change the details for a Clock Item that is already in the Clock by clicking on the Type
column in the Clock.

55
Myriad Schedule User Guide Copyright © 2019 Broadcast Radio Ltd
This will open the Clock Options window for that Clock Item.
In this example, we clicked on a Song that is currently set to use the Dance Category but we can use
the drop down option to select a different Song Category, set the system to automatically choose
based on the Category Goals or even force a specific Media ID. Once you are happy, click on OK.
You can also move Clock Items around in the Clock by dragging them with the left mouse button.
The CH column is used to determine what will happen at the end of that item.
If the CH (Chain) is set to a green circle, Myriad 5 Playout will automatically move on to the next item
in the Log when that item finishes.
If it is a red square, then Myriad Playout will wait at the end of the item for the presenter to press
the Go button (but only in LiveAssist mode).
Finally, if you want to remove a Clock Item. Click on the X to the right of the item.

56
Myriad Schedule User Guide Copyright © 2019 Broadcast Radio Ltd
Now that we know how to add Clock Items to the Clock and how to edit items within the Clock, let’s
take a closer look at the types of Clock Items that you can use to build your Advanced Clocks.
Floating Song Clock Items (Songs using the Category Goals)
When you add Songs to your Clock, you can either set the specific Song Category that should be used
for the Song or you can leave let Myriad Schedule select an appropriate Song Category to allow it to
meet the Category Goals for Clock.
If the Category column for a Song has this symbol then it means that Myriad Schedule can select
the Song Category that will best allow it to achieve the Category Goals for the Clock which can be
viewed on the Category Goals tab.
In the above example, the Category Goals for the Clock have been set to select mostly Pop Category
Songs (with a weighting of 80) with a smaller amount of Rock Category Songs (with a weighting of

57
Myriad Schedule User Guide Copyright © 2019 Broadcast Radio Ltd
20). You will notice that the Dance and RnB Categories have a weighting of zero which means that
Myriad Schedule will not assign these Categories to any ‘floating’ Songs in the Clock.
If we switch back to the Clock Items tab you will see that most of the Songs in the hour are set to
‘Floating’ which means that in theory 80% will be Pop and 20% will be Rock, but you can also see
that two of the Songs have been set to be Pop already as well as there being Rock, Dance and RnB
Song Categories specifically forces into slots in the Clock. When Myriad Schedule selects the Song
Categories that will be used to meet the Song Category Goals (and fill the Hour), it will take these
forced Song Categories into account.
So say for example, it need to fill 10 Songs in an hour and you have a Category Goal of 80% Pop and
20% Rock. The typical results would be:
• 8 x Pop Songs
• 2 x Rock Songs
But in the example above, we already have two Pop Songs selected as well as one Rock Song so in
practice Myriad Schedule would select:
• 6 x Pop Songs
• 1 x Rock Song
In this way the Category Goals have been met over the 10 Song sequence.
You may also see that there is an RnB Song and a Dance Song in the Clock even although we
specified zero of each in the Category Goals tab.

58
Myriad Schedule User Guide Copyright © 2019 Broadcast Radio Ltd
In this scenario the RnB and Dance Songs will be scheduled into the slot specified in the Clock
because the Clock always overrides the Category Goals.
Obviously in practice there are more than ten songs in most hours and the Category Goals are
Relative Weightings (not percentages) but this example explains how the system works in simple
terms.
If you want to set a Song Clock Item to use the Category Goals then follow these steps:
1. Click on the Song link in the Type Column. This will open the Edit Clock Item window.
Tip: You can also double click on then Clock Item to open the Edit Clock Item window.
2. On the Edit Clock Item window, make sure the Automatically Choose A Category Based On
The Goals option is selected. The click OK.
3. You will be able to see if a Song Clock Item is set to use Category Goals by checking that the
Category column Is showing the Category Goals icon .

59
Myriad Schedule User Guide Copyright © 2019 Broadcast Radio Ltd
Fixed Song Clock Items (Songs using a specific Category)
Just as a ‘floating’ Song will use the Category Goals, a ‘fixed’ Song Clock Item will always use the
specified Song Category when scheduling a Song into that position in the Clock.
In the example, the 10th item in the Clock will always be scheduled as a Song for the RnB Category.
To set or alter a ‘fixed’ Song Category Clock Item follow these steps:
1. Click on the Song link in the Type Column. This will open the Edit Clock Item window.
2. Select the Choose A Suitable Item From This Specific Category option and use the drop
down list to select or change the Song Category you want to use. The click on OK.

60
Myriad Schedule User Guide Copyright © 2019 Broadcast Radio Ltd
Please note that you can also add Songs from a specific Category to your Clock by expanding the
Songs Node on the tree view on the left hand side and then dragging the Category directly to the
place in the Clock you want to add it.

61
Myriad Schedule User Guide Copyright © 2019 Broadcast Radio Ltd
Specifying A Particular Song To Be Scheduled
The final option for Songs in the Clock is to specify the exact Song you want to be scheduled in that
position in the Log. This is not a common option for Songs (it is more used for Links) but you could
use it if you always wanted to start a show with a specific Song.
To add a specific Song to the Clock, follow these steps.
1. Expand the Song Category node in the tree view and find the specific Song you want to add
to the Clock.
2. Drag the Song to the position in the Clock you want to place it.

62
Myriad Schedule User Guide Copyright © 2019 Broadcast Radio Ltd
3. The specific Song will now be listed in the Clock and will be placed in the Log in the
corresponding position whenever Myriad Schedule uses the Clock to generate an Hour in the
Log.
Alternatively, you can use the Edit Clock Item window to specify a Song or to alter the specific Song.
1. Click on the Song indicator in the Type column to access the Edit Clock Item window.

63
Myriad Schedule User Guide Copyright © 2019 Broadcast Radio Ltd
2. Select the Play A Specific Item option and either type in the Media ID or use the Browse
button to locate the specific Media ID you want to use.
Please note that if you select a Media ID that is not a Song, the Clock Item will automatically
be converted to the correct Clock Item Type (i.e. Link, News Item or Basic Media Item).
Floating Link Clock Items (Links that use Category Goals)
Just like Songs, Links can either be directly ‘floating ‘ or ‘fixed’ Categories or a specific Link Media
Item.
In the case of a ‘floating’ Link Clock Item, the exact Link Category is not set in the Clock but rather
Myriad Schedule will refer to the Category Goals for the Clock and pick Link Categories that most
closely meet those goals.
Category Goals are explained in more details in the ‘Floating Songs’ section above. Please refer to the
Floating Song Clock Item section for more detail.
Link Clock Items that will use the Category Goals are indicated by the Category Goals Icon displayed
in the Category column.
When you add a new Link, unless you specify the Category directly, it will use the Category Goals by
default.

64
Myriad Schedule User Guide Copyright © 2019 Broadcast Radio Ltd
You can also manually set a Link Item to use the Category Goals by clicking on the Link indicator in
the Type Column.
This will open the Edit Clock Item. Next select the Automatically Choose A Category Based On The
Goals option. Then click on OK.
Fixed Link Clock Items (Links from a specific Category)
You can also specify directly, the Link Category Myriad Schedule should use when scheduling content
into a specific position in the Clock.
1. Expand the Link Node on the tree view to the left of the window.
2. Drag the Link Category to the place in the Clock you want to add the Link.

65
Myriad Schedule User Guide Copyright © 2019 Broadcast Radio Ltd
3. The Link will be added to the Clock with the selected Category set in the Category Column.
You can also manually set or change the Category on any Link in the Clock.
1. Click on the Link option on the Type Column.

66
Myriad Schedule User Guide Copyright © 2019 Broadcast Radio Ltd
2. This will open the Edit Clock Item window. Select the Choose A Suitable Item From This
Specific Category then select the Link Category you want from the drop down list.
The click on OK.
Specifying A Link To Be Scheduled
You can specify a particular Link that will always be scheduled into the position in the Clock.
1. Expand the Link Node on the tree view on the left hand side of the window.
2. Expand the Link Category that contains the Link you want.
3. Drag the Link you want into the position in the Clock you need it.

67
Myriad Schedule User Guide Copyright © 2019 Broadcast Radio Ltd
4. The specific Link will now be scheduled by Myriad Schedule into that position whenever the
Clock is used.
You can also convert an existing ‘floating’ or ‘fixed’ Link into a specific Link by access the Edit Clock
Item window (click on Link in the Type column) and selecting the Play A Specific Item option.

68
Myriad Schedule User Guide Copyright © 2019 Broadcast Radio Ltd
You can now type in the Media ID you want to use or use the Browse button if you need to locate
the Link you want to use.
Please note that if you select a Media ID that is not a Link, the Clock Item will automatically be
converted to the correct Clock Item Type (i.e. Song, News Item or Basic Media Item).
Advert Breaks
The Advert Break Clock Item is used as a place-holder for adding adverts breaks from Advert
Manager or a 3rd party advert scheduling system. Each Advert Clock Item is a whole advert break
that will be placed with one or more adverts by your advert scheduling system.
To add an Advert Break Clock Item into your Clock, locate Adverts Node on the tree view in the left
hand side and drag it into the position in the Clock you want to use.

69
Myriad Schedule User Guide Copyright © 2019 Broadcast Radio Ltd
This will add a blank Advert Clock Item to your Clock.
If you are using Advert Manager SE (and don’t need to specify an Advert Category) then there is no
need to do anything more with this item.
If you are using a 3rd party advert scheduling or you are using Advert Manager SE but want to specify
the Advert Category that must be used, then click on the Advert option in the Type Column to
access the Edit Clock Item window.

70
Myriad Schedule User Guide Copyright © 2019 Broadcast Radio Ltd
• Time Reference – This is used to add an Advert Break Time Reference to the item. This is a
unique time reference that will be used to match breaks in 3rd party advert logs (generated
by 3rd party advert scheduling systems) with the correct Advert Break in the Myriad Log. In
the example above, this Advert Break is the 10:00.00 advert break. In your 3rd party Advert
Scheduling system you will need to have a matching Advert Break Time Reference to allow
the import process to match the correct adverts and breaks (the date is automatically added
so don’t worry about that). If you are using Advert Manager SE you can ignore this setting.
• Advert Category Selection – This option is used if you are using Advert Manager SE and
want to be able to force adverts into specific breaks. The way Advert Manager SE works is
that it reads an Hour from the Myriad Log and counts how many advert breaks it contains. It
then works out how many adverts it is supposed to schedule in the hour and assigns them
evenly across all the breaks. This is fine if you don’t mind what adverts appear in which
breaks but if you want to specify which breaks an advert is scheduled into, you can do this
with Advert Categories.
One example might be that you create an Advert Break Category (in both Myriad Playout
and Advert Manager SE) called ‘First Break’ then set the Advert Break Clock Item to Only
Allow Adverts From This Specific Category (and choose First Break). In Advert Manager SE,
you can set some Adverts to only schedule into breaks with the same Category, hence you
can control which Adverts will be scheduled into the ‘First Break’ Category.

71
Myriad Schedule User Guide Copyright © 2019 Broadcast Radio Ltd
News Media Item
A News Media Clock Item allows you to specify a Media ID that will be used by Myriad Schedule
when generating Log based on the Clock and the resulting Log Item will be marked as a News item in
the Log.
You can add a News Media Item to the Clock by dragging it from the News Media Item Node to the
position in the clock you that want to use.

72
Myriad Schedule User Guide Copyright © 2019 Broadcast Radio Ltd
Once it is in the Clock, click on News Media on the Type column to open the Edit Clock Item
window.
Here you can specify the Media ID of the specific New Item you want to use (or use the Browse
button to locate it).
N.B. If you select a Media ID that is outside of the News Media Ranges you have defined, the Clock
Item will automatically be converted to the correct Clock Item Type (Song, Link, Basic Media Item
etc).
Basic Media Item
The Basic Media Item is used to add specific content to your Clock that is found within the Basic
Media Item Ranges on your Media Wall (i.e. not a Song, Link, News etc).
To add a Basic Media Item, drag from the tree view on the left into the Clock in the desired location.
Be default, no Media Id will be selected. Double click on the item or click on Media to select a Media
ID using the Media Browser.

73
Myriad Schedule User Guide Copyright © 2019 Broadcast Radio Ltd
Use the Browser to select the Media ID you want to use.
Please note that if you select a Media ID that is outside of the Basic Media Item Ranges, the Clock
Item will automatically be converted to the correct Clock Item Type.
AutoHooks
We covered AutoHooks in some detail in the Simple Clocks section, but to recap, an AutoHook is a
special Log Item then builds a dynamic ‘teaser’ for what is going to be played from the Log by

74
Myriad Schedule User Guide Copyright © 2019 Broadcast Radio Ltd
combining fixed audio (Intro Link, production elements) with Hooks (pre-set most recognisable few
seconds of a Song) extracted from Songs that are scheduled to be played.
In the Simple Clocks, you can only add an AutoHook to the very beginning of the Clock but in an
Advanced Clock you can place an AutoHook Clock Item anywhere in the Clock that you wish, or
indeed have multiple AutoHook Items in a single Clock!
As with the other Clock Items we have looked at, adding an AutoHook Item involves dragging it from
the tree view on the left into the position you want to place it in the Clock.
Once the AutoHook is added to the Clock, you need to set a number of additional parameters to
allow Myriad Playout to build the AutoHook in the Log. To open the AutoHook Item Edit window
you can either click on the AutoHook option in the Type column or just double click on the item in
the Clock.

75
Myriad Schedule User Guide Copyright © 2019 Broadcast Radio Ltd
A. Use the Browse button to select the Media Item you want to be played at
the beginning of your AutoHook (you can also type the Media ID directly
into the box if you prefer.
B. Use the Browse button to set the Media Item to be played between each
Song’s Hook.
C. Use the Browse button to select a Media Item that will be played at the end
of the AutoHook.
D. Set the number of Song Hooks you want to include in your AutoHook. In the
example above, Hooks will be included from up to three Songs (assuming
three Songs can be found that have Hooks set).
E. You can also set the number of Hours Ahead to look when selecting the
Hooks to use. So if your AutoHook starts with a Link that says ‘Coming up on
the show today’ and your full show is three hours long, you might want to
set this to 3 hours so that Songs could be picked from anywhere in your
show.
F. The Item Selection drop down allows you to set method the system will use
for selecting Song Hooks. The options are:
a. Next X Items – The next X Songs (with Hooks) from the AutoHook
Item will be used.
b. Random X Items – If you select this then X Sings (with Hooks) will be
randomly selected from the specified time frame (see section E).
c. Next X Items Reversed – This is the same as Next X Items but the
order will be reversed so the final Hook played will be the next Song
to play.
G. The Media Item To Play If No Hookable Items Found option allows you to
set an alternative Media Item to play of no Songs in the specified time frame
contain Hooks.
When you are happy, click on OK.
Hardware Events
The Hardware Events Clock Item allows you to control hardware outputs on compatible devices.
Myriad Playout has the ability to interact with real world physical devices via ‘logical’ outputs
through a range of compatible devices. This ability is most commonly used to control audio
switchers (for switching on an external news feed) and studio switchers.
The Hardware Events Clock Item allows you to select the hardware line you want to control and
perform the following operations:
• Set – turn it on.
• Clear – turn it off.
• Pulse – turn it on, wait a short time, turn it off
• Flash – alternate between on and off until told to do otherwise

76
Myriad Schedule User Guide Copyright © 2019 Broadcast Radio Ltd
To add a Hardware Event to the Clock, locate the Hardware Node on the tree view and drag it to the
location you wish to add it to in the Clock.
Once it is in the Clock you will also need to set the parameters that Myriad Playout will use. Click on
the Hardware option on the Type column (or double click on it) to open the Hardware Line window.
• Line Number – Select the unique hardware line number you want this Clock Item to affect.
• Line State – Select the action you wish the Clock Item to perform (see above).
You can use multiple Hardware Items to perform sequences (when combined with other Clock Item
Types) for example:
1. Play Media ID XXX (news in Link)
2. Set hardware line 1 (news) to on.
3. Use an Absolute Time to wait 3 minutes.
4. Clear hardware line 1 (news) to turn it off.
5. Play Media ID XXX (news out Link)
Social Posts
Social Post Clock Items allow you to include pre-planned post to both Twitter and Facebook. These
can include text as well as OCP tags and complete text files.
As with all the other Clock Items we have looked at, to add a Social Post item, drag the Social Node
in the tree view to the position in the Clock you want to add the Social Clock Item to.

77
Myriad Schedule User Guide Copyright © 2019 Broadcast Radio Ltd
Once it is in place, either clock on the Social option in the Type column or double click on it to open
the Social Media Message window.
Add the text content of your message to the Message To Post section. You can include standard OCP
Tags (see OCP SE documentation) that OCP will replace with ‘live’ information. An example might be:
Keep here to win tickets to for the Gig in the park, right after this song by <OCP_NEXT_ARTISTS>.
In this example, OCP will replace the <OCP_NEXT_ARTSISTS> tag with the name of the Artists to play
next so the post on Facebook and Twitter would read:

78
Myriad Schedule User Guide Copyright © 2019 Broadcast Radio Ltd
Keep here to win tickets to for the Gig in the park, right after this song by Kylie Minogue.
You can also add In the contents of a text file which is located in Social Folder which is a sub folder
of your main Myriad data location.
In the above example, the Myriad data location is C:\Myriad5 and in the Social sub folder is a text file
called Gig Ticket Promo.txt.
Your Myriad data location may well be different, but you can check it on Settings Menu > Application
Settings then look at the ‘Location Of Data’ section on the Data Locations tab.
Any text files in this location will be listed under the Insert File Tag drop down. When you select a
file from this drop down, a file tag will be added to your message.
When the message is posted on Facebook and Twitter, the file tag will be replaced with the contents
of the text file.

79
Myriad Schedule User Guide Copyright © 2019 Broadcast Radio Ltd
You can also add OCP Tags to your Social Posts which OCP will replace with ‘current information’
before posting your message to Facebook and (or) Twitter.
In the example above the <OCP_NEXT_ARTISTNAMES> section will be replaced with the name of the
Artists from the next Song to play in the Log so on Facebook you would see:
‘Win a pair of tickets for the Gig In The Park this evening with Jono. We will tell you how after this
track by Kylie Minogue’’

80
Myriad Schedule User Guide Copyright © 2019 Broadcast Radio Ltd
There are hundreds of OCP Tags you can use. Some examples can be found on the Insert OCP Tag
drop down but a full list can be found in the Format Creator which you will find on the File Menu in
OCP SE.
Finally, in the Post Message To section you can select which social media services the message
should be posted to.
In the example above, the message will be posted to both Facebook and Twitter.
Absolute Times
An Absolute Time Clock Item is used to put a fixed time point into an Hour of a Log. When in
AutoFade mode, Myriad Playout will work to execute an Absolute Time event at the specified time.
In practice this means it will either:
• Wait for the specified time to arrive, then move on to the next Log item.
• Back-time content such that the Extro of the Log Item before the Absolute Time will occur
exactly at the specified time.
So you can use Absolute Times to both ensure Log Items happen at an exact time but also to make
the system wait before continuing with the Log.
Consider this sequence:

81
Myriad Schedule User Guide Copyright © 2019 Broadcast Radio Ltd
Here we have a typical ‘top of hour’ sequence in a Log. The Absolute Time (19:00.00) will mean that
the previous Song (Taylor Swift) will finish at exactly 19:00. The next Log item (after the Hour
Header) is a Hardware Event that switches on an external News feed. Myriad would then wait until
19:03 (the next Absolute time) before switching off the Hardware Event and playing the ‘Top Of
Hour Promo’ Link.
Here you can see how the same Absolute Time Clock Item is used to achieve two different things
within a Log.
To add an Absolute Time, drag the Absolute Time Node from the Tree View to the place in the Clock
you want to place it.
Here is the Clock Item sequence that would achieve the above Log section (only the items after the
Hour Start Header – the Absolute Time for the end of the previous Hour would have come from the
preceding Clock).
To set or adjust the Absolute Time, double click on it (or click on the Ab Time in the Type column) to
access the Edit Clock Item window.

82
Myriad Schedule User Guide Copyright © 2019 Broadcast Radio Ltd
Please note that you only need to add in Minutes, Seconds and hundredths of a second. Myriad
Schedule will automatically add on the appropriate Hour for each Hour in the Log where the Clock is
used.
Reset Time
The Reset Time Clock Item is used to manually reset the timing information in a Log at a specific
point. Consider the Log sequence below.
1. You can see that Metro Station is due to finish playing at 10:33.08.
2. But the next item in the Log is a Reset Time set to 10:30.00.
3. So in the Log, the next Song to play (ignoring the Script item) is Sophie Ellis Bextor and the
estimated start time is 10:30.00 (because the time was Reset).
This is useful if you have sections of a show that are speech based as you can still setup realistic
timing for Log items even if the first 20 minutes of the show is all talking!
Adding Reset Time Clock Items is done in the usual way (drag in from the tree to the Clock) and can
be edited by double clicking on them.
Set the minutes, seconds and hundredths and then click on OK. The appropriate hour will be
automatically added to each Hour when scheduled.
Script Items

83
Myriad Schedule User Guide Copyright © 2019 Broadcast Radio Ltd
The Script Clock Item allow you to add a Script or Script File to the Clock that will be displayed in any
Hours in the Log that use that Clock.
To add a Script Item, drag the Script Node to the Clock.
You can double Click on the Script Item in the Clock or click on the Script option in the Type column
to add or edit the Script.
You can also use the Display Live Read Script File drop down to add a script file from your Scripts
folder (see Scripts Menu in Myriad Playout).

84
Myriad Schedule User Guide Copyright © 2019 Broadcast Radio Ltd
Split Group (Myriad Network SE only)
If you are using Myriad Network SE for split playout then you can add Split Group Clock Items to
trigger Split Cart Groups in Myriad Network SE (usually used for split Links).
You can add a Split Group by dragging the Split Group Node into the Clock. You can edit the Split
Cart Group Number to trigger by double clicking on the Split Group Clock Item.
N.B. You will need to have at least one Split Cart Group configured within Myriad Network SE to
access these features.
Split Advert Break
Split Advert Breaks are similar to standard Advert Break Clock Items but instead of being a place
marker for the advert breaks to be added to the Log, the Split Advert Break becomes a trigger for the
corresponding Advert Break in Myriad Network SE.
Add a Split Advert Break in the normal way and double click to access the options.
For more details on the Split Advert Break options, please refer to the standard Advert Break Clock
Item section.
This option should only be used if you are also using Myriad Network SE for split playout.
Clock (In Clock) Item
The Clock Item allows you to insert one Clock (Simple or Advanced) inside another Clock. Under
normal circumstances, Clocks are generally used for a whole hour of content so there would be little
reason to place one Clock inside another Clock but in fact, a Clock can consist of only a few Clock
Items to create a sequence that you want to replicate across many other Clocks without having to
manually build it in each subsequent Clock.
Consider the Clock below:

85
Myriad Schedule User Guide Copyright © 2019 Broadcast Radio Ltd
This Clock only has four Clock Items.
This is similar to the sequence that we looked at when building the ‘top of hour’ sequence with
Absolute Times except that we have also added a ‘News Sponsor’ Link.
This might be a sequence that you would use at the beginning of all the other Clocks on your system
so instead of building it in each Clock, you can simply create a Clock that only contains the items you
need and then add that Clock to the start of all your other Clocks you build.
The main advantage of this is that if you need to change the ‘News Sponsor’ Link, you only need to
change it in one place and the change will affect all other Clocks that contain the ‘Hour Top
Sequence’ Clock.
To add the ‘Hour Top Sequence’ Clock to the start of the ‘My Advanced Clock’ we have been working
on, expand the Clocks Node and drag the desired Clock to the position you want.

86
Myriad Schedule User Guide Copyright © 2019 Broadcast Radio Ltd
You can also change the embedded Clock by double clicking on it and selecting a new Clock from the
drop-down list.
You can use Clock Items for any common sequences you need to replicate across multiple Clocks so
you might end up with a Weather Clock, a Competition Clock etc.
Category Goals In Advanced Clocks

87
Myriad Schedule User Guide Copyright © 2019 Broadcast Radio Ltd
The Category Goals tab in Advanced Clocks is used to determine the Rules and Relative Weightings
for any Songs and Links that are listed in the Advanced Clock but do not have a specific Song or Link
Category set in the Clock (i.e. they are ‘floating’).
So in the example above, the goal is for 80% of the Songs to be from the Pop Category and 20% from
the Rock Category.
When Myriad Schedule is building an Hour in the Log based on this Clock, it will try to follow these
Category Goals taking into account any fixed Pop or Rock positions you already have in your Clock.
You can also adjust the Rules for each Category within the Clock by clicking on the Rules
button.
The Category Goals window was covered in detail in the Simple Clock section of the documentation
so you should refer to that for more detail about the options on this tab.

88
Myriad Schedule User Guide Copyright © 2019 Broadcast Radio Ltd
Number of Songs & Estimated Duration
• Shows the total number of Songs currently included in the Advanced Clock.
• Shows the estimated duration of Hours scheduled using this Clock. This is based on a real-
time average of Songs and Links included within the Clock (both fixed and floating).
Copy, Edit & Delete Clocks It is often quicker to copy an existing Clock and edit the results, compared to creating a new Clock.
Whether you are dealing with Simple or Advanced clocks, the process for copying a Clock, Editing or
even Deleting it is the same.
Copy Clocks If you want to Edit an existing Clock, follow these steps.
1. On the Station Menu, click on the Myriad Schedule option. This will open the Myriad
Schedule window which is used to create and manage your Clocks as well as assign Clocks to
the Hours of the week.
2. Select the Clock you want to Copy from the list on the left hand side and then click on the
Copy Clock button.

89
Myriad Schedule User Guide Copyright © 2019 Broadcast Radio Ltd
You can also right click on the Clock you want to copy and select Copy Clock from the Right
Click Menu.
This will open a duplicate of the original Clock with the new Clock Name of ‘Copy Of….’

90
Myriad Schedule User Guide Copyright © 2019 Broadcast Radio Ltd
Simply give it a new Clock Name, make any other adjustments you need and click on OK to
save and close your new copy.
Edit An Existing Clock To edit an existing Clock, use the Station Menu to access the Myriad Schedule window.

91
Myriad Schedule User Guide Copyright © 2019 Broadcast Radio Ltd
You will see the existing Clocks listed on the lefty hand side of the Window. To edit an exiting Clock,
use one of the follow methods:
• Highlight the Clock and click on the Edit Clock button on the Clock Ribbon.
• Double Click on the Clock in the Existing Clock List.
• Right Click on the Existing Clock and select the Edit Clock option.
Any of these methods will open the Clock Editor window to allow you to edit the selected Clock.
Deleting A Clock Sometimes you may need to Delete a Clock. These are the steps you need to follow to delete a
Clock.
1. Access the Myriad Schedule window (Settings Menu > Myriad Schedule).
2. Highlight the Clock you want to delete and click on the Delete Clock button on the Clock
Ribbon. Alternatively you can also right click on the Clock you want to delete and use the
Delete Clock option.
3. You will be asked to confirm you want to proceed. Click on Yes to delete the Clock.

92
Myriad Schedule User Guide Copyright © 2019 Broadcast Radio Ltd
If the Clock you are deleting is currently assigned to one or more Hours in your Current
Assignments grid then you will get a slightly different warning message.
You can still opt to proceed by clicking Yes. In this case the Clock will be deleted and the
Hour(s) it was assigned to will revert to the empty state which means the user will be
prompted to manually select a Clock to use to fill those hours. You should not leave your
Current Assignments like this unless you specifically want the presenters to be able to pick
Clocks for some Hours.
Converting Simple Clocks To Advanced Clocks (and vice versa) You covert existing Simple Clocks to Advanced Clocks if you want to have more control over the
specific structure and items in a Clock.
When you convert a Simple Clock to an Advanced Clock, the Category Goals and structure of the
Simple Clock remains but they are converted into a full Clock with eh Songs and Links all set to
‘floating’ which means the Song and Link Categories that will be used when scheduling based on the
Clock will be determined by the Category Goals.
To concert a Simple Clock to an Advanced Clock, follow these steps:
1. Use the Station Menu > Myriad Schedule menu option to access your existing Clocks.
2. You can determine which Clocks are Simple and which are Advanced by looking at the icon
to the left of the Clock.

93
Myriad Schedule User Guide Copyright © 2019 Broadcast Radio Ltd
3. Double click on the Simple Clock you want to convert.

94
Myriad Schedule User Guide Copyright © 2019 Broadcast Radio Ltd
4. Clock on the Advanced Clock button.
5. You will be asked to confirm. Click on Yes. If you select No then a new Advanced Clock will
created.
6. An Advanced Clock will be generated based on your Simple Clock. You can now edit the
Clock as required. Once you are happy with the Advanced Clock, click on OK.

95
Myriad Schedule User Guide Copyright © 2019 Broadcast Radio Ltd
If you want to convert an Advanced Clock to a Simple Clock then you basically follow the same
process in reverse.
1. Use the Station Menu > Myriad Schedule option to access your existing Clocks.
2. Double click on the Advanced Clock that you want to convert to a Simple Clock.
3. Click on the Simple Clock button.

96
Myriad Schedule User Guide Copyright © 2019 Broadcast Radio Ltd
4. You will be asked to confirm that you want to continue. Click Yes to continue the conversion.
When you convert an Advanced Clock to a Simple Clock, the specific Clock Items in the Clock
will be replaced with the Simple Clock structure of Songs with Links evenly spaced. The
Category Goals will be retained.
5. The Simple Clock will be generated based on your Advanced Clock. Click on OK button to
save the Clock.

97
Myriad Schedule User Guide Copyright © 2019 Broadcast Radio Ltd
Assigning Clocks Once you have all the Clocks you need for your Station Schedule, you still need to assign them so
Myriad Playout will know which Clock it should use for each hour of the week.
This is done in the Current Assignments section.
Click on the Station Menu and select Myriad Schedule.
The Current Assignments section is displayed to the right of the window and consists of a grid with
24 slots per day, for each day of the week.
If you have not assigned a Clock to a specific Hour Slot it will display as (Prompt) which means that if
Myriad Schedule (or the Log) needs to fill content for that Hour, the system will ask the presenter to
select the Simple or Advanced Clock that should be used.

98
Myriad Schedule User Guide Copyright © 2019 Broadcast Radio Ltd
It is advisable to fill every Hour of the week with a suitable Clock even if you do not use the Log for
every hour that you broadcast. That way the system will always have a ‘fall back’ Clock to use and
you should never be ‘off air’ because you have nothing scheduled!.
Assigning Clocks To Hours There are several methods you can use to do this.
Drag and Drop Clocks
You can drag a Clock from the Existing Clocks list to the hour you want to assign it to.

99
Myriad Schedule User Guide Copyright © 2019 Broadcast Radio Ltd
This method is useful for assigning a single Clock but will be time consuming for assigning multiple
Clocks at once.
Assigning A Clock To Multiple Hours If you want to assign a Clock to more than one hour follow these steps:
1. Select the Hours you want to assign the Clock to.

100
Myriad Schedule User Guide Copyright © 2019 Broadcast Radio Ltd
2. Highlight the Clock you want to use in the Existing Clocks list.
3. Click on the Set To Selected Clock button on the Clock Assignment ribbon.

101
Myriad Schedule User Guide Copyright © 2019 Broadcast Radio Ltd
TIP: Selection Options
• You can use the left mouse button to select Hours.
• You can click on the Day Column Header to select the entire day.
• You can click on the Hour Row Header to select the same day for the entire week.
• You can click on the Hour Header in the top left corner to select the entire week.

102
Myriad Schedule User Guide Copyright © 2019 Broadcast Radio Ltd
Fill Empty You and fill every unassigned Hour with a selected Clock using these steps:
1. Click on the Clock you want to fill with from the Existing Clocks list.
2. Click on the Fill Empty button on the Clock Assignments ribbon.
3. Confirm when prompted. All empty Hours will now be filled with the selected Clock
Removing Clocks From Hours As well as assigning Clocks to hours, you will also use this window to remove clocks from Hours.
Removing Selected Clocks Form Hours You can remove one or more Clocks from selected hours using these steps:
1. Select one or more Hours in the Current Assignment grid. Remember you can use the mouse
to drag over a selection or click on column or row headers to select all hours in the row or
column.
2. Click on the Remove Current Assignment button.
Clear All Clock Assignments If you need to remove all of the Clock Assignments from the grid, click on the Clear All button on the
Clock Assignment ribbon.

103
Myriad Schedule User Guide Copyright © 2019 Broadcast Radio Ltd
You will be asked to confirm. If you click Yes then all Clock Assignments will be removed.
Default Station & Per Category Rules In the Clocks section we covered how to override Scheduling Rules for Categories inside a specific
Clock. There are two additional levels of Scheduling Rules that Myriad Schedule will use when
scheduling content.
1. Default Station Rules – A single set of Song Title, Artists and Link rules that apply to all
Categories equally. These rules will be overridden by either Per Category Rules or Per Clock
Rules.
2. Default Category Rules – These are set per Song and Link Category and allow you to vary the
Rules for each Category. If you have a small A-List for example, you probably need fairly
short ‘Minimum Separation’ to allow the content to be played regularly. Conversely if you
have a big Pop Category with thousands of Songs then you can probably apply a much wider
separation between repeating Songs and Artists. These Rules will always override Default
Station Rules.
3. Per Clock (Per Category) Rules – These Rules can be applied ‘per Category’ on a Clock by
Clock basis. This is useful because in general you might have a wide separation on your Rock
Category but if you are building a Clock for a specialist Rock show, you may need to use
more relaxed Rules to allow the system to schedule the necessary content. Per Clock Rules
will override both Default Category Rules and Default Station Rules.

104
Myriad Schedule User Guide Copyright © 2019 Broadcast Radio Ltd
Setting Default Station Rules To set your Default Station Rules, follow these steps:
1. Click on the Settings Menu and select the Database Settings > Database Settings option.
2. Switch to the Stations tab and then double click on the Station you want to set the Rules for.
3. Switcher to the Scheduler tab and you will see the Default Schedule Rules section.

105
Myriad Schedule User Guide Copyright © 2019 Broadcast Radio Ltd
Song Title Separation Rules
Song Title Separation Rules are used to set the minimum time that must elapse before a Song with
the same Title can be scheduled to be played again.
You can set any time frame for zero to multiple days. In the example above the Title Separation is set
to 2 hours.
You can also set whether the Rule Can Be Broken If Required. If this option is ticked then it means
that if Myriad Schedule determines that a position in the Log will be ‘Unscheduled’, it can ignore the
Rule in an attempt to avoid leaving the position unscheduled.
Artist Separation Rules
Artist Separation Rules are used to set a minimum time that must elapse before another Song by the
same Artist can be scheduled to be played.

106
Myriad Schedule User Guide Copyright © 2019 Broadcast Radio Ltd
As with Song Title Separation Rules, you can set whether the Rule Can Be Broken If Required to
allow the system to override the Rule in order to avoid unscheduled Songs.
Link Scheduling Rules
The Link Schedule Rules allow you to set a minimum time that must elapse between the same Link
being scheduled to play. As with the other Rules, you can allow the system to break the Rule if
required.
Default Category Song & Link Rules The Default Link Category Rules are set on a per Category basis (for Songs and Links) to allow you to
set different Default Rules for different Categories. These will always override the Default Station
Rules but any Song or Link Category that does not have a Category Rule setup will revert to applying
the Default Station Rules when scheduling.
To setup or adjust the Song and Link Category Rules follow these steps:
1. Click on the Settings Menu and select the Database Settings > Categories & Attributes
option.
2. Select either the Songs or Links tab.
3. Each Category has a Rules button that is used to access the specific Category Rules for
that Category.

107
Myriad Schedule User Guide Copyright © 2019 Broadcast Radio Ltd
4. Clicking on the Rules button will open the Edit Rules window. In here you can choose
whether to use the Default Station Rules or set specific Category Rules for this Category.

108
Myriad Schedule User Guide Copyright © 2019 Broadcast Radio Ltd
You can set Title and Artist Separation for Songs in this Category as well as whether Myriad
Schedule can ‘break’ the Rules if it needs to.
N.B. There is a breakdown of what these Rules mean in the Default Station Rules section.
Click on OK once you have finished editing the Rules.
5. Categories that are using the Default Station Rules are indicated with the Rules button being
in grey. Categories using their own Category Rules are indicated with a green Rules button.
6. Once you have finished with the Song Category Rules, click on the Links tab and do that
same thing with the Link Categories.
7. Once you have finished setting the Category Rules, click on the OK button.

109
Myriad Schedule User Guide Copyright © 2019 Broadcast Radio Ltd
Clock Rules (Per Category) Finally, you can add in different Rules per Link & Song Category in both Simple and Advanced Clocks.
These Rules will override both Default Category and Default Station Rules.
To access the Clock Rules, open a Clock via the Myriad Schedule window.
The Rules can be set for each Category using the Rules button.

110
Myriad Schedule User Guide Copyright © 2019 Broadcast Radio Ltd
You can then set the Song Title and Artists Separation for the Category. You can also set whether
Myriad Schedule can break the Rules if needed.
If you are working on a Link Category you will get a slightly different window.

111
Myriad Schedule User Guide Copyright © 2019 Broadcast Radio Ltd
This topic was also covered in detail in the Simple Clocks section.
Scheduling Content Once you have defined your Clocks and Assigned them to the Hours of the week, it is time to actual
schedule some content. There are several ways in which you can use Myriad Schedule to schedule
content into your Log.
Manually Adding An Hour To The Log (Fill This Hour) The simplest way to add a single Hour of content to your Log is to click on the Fill This Hour option in
an empty hour.
1. Goto an hour in the Log that does not currently have any content scheduled.
2. Click on Fill This Hour.
3. Myriad Schedule will fill the Log with content by checking for content in the following
order:
i. If the Log is a ‘child’ then check the ‘parent Log’ and if content exists, import
that.
ii. If the Log is setup to import content from 3rd party Log Files (Selector, AutoTrack
Pro XML etc) and the files exist in the set location then use the Log file to
populate the Hour.
iii. If the ‘parent’ has no Log and no 3rd Part Log files are available then use the
Myriad Schedule Clock Assignments to schedule the Hour. This allows you to use

112
Myriad Schedule User Guide Copyright © 2019 Broadcast Radio Ltd
either a ‘parent’ Log or 3rd party Log files (or both) but still use Myriad Schedule
if neither is available. In practice, if you are using Myriad Schedule as your main
scheduling solution then you would not have either a ‘parent’ Log or 3rd Party
Log files setup so using Myriad Schedule would be the default option for each
Hour.
4. Myriad Schedule will then fill the Hour based on the corresponding Clock in the Current
Assignments grid.
This is the same process that Myriad will automatically trigger on the ‘On Air’ workstation if it gets to
the point where the there is no schedule in the next Hour of the Log. This virtually eliminates the
possibility of going ‘off air’ because you have run out of Log. In this scenario, Myriad will
automatically fill the next Hour with a couple of items still to play in the current Hour.
Manually Scheduling X Days Head As well as manually scheduling an Hour into an empty Log, you can also manually schedule for a
specific date range. To do this you need to use the Schedule / Import Log button on the
Hour/Import tab.

113
Myriad Schedule User Guide Copyright © 2019 Broadcast Radio Ltd
This will open the select Date / Time window which allows you to specify the Date and Time range
you wish to schedule or import content into.
When you trigger this process, Myriad Schedule will only fill Hours in the Log that do not have
content in them. If you have already scheduled or manually built any Hour in the selected range, that
Hour will be left in it’s current state with Myriad Schedule scheduling around it.
Just as with filling a single Hour, Myriad Schedule will follow a hierarchy to establish how it should fill
each hour. At the start of each Hour in the range it will check:
I. If the Log is a ‘child’ then check the ‘parent Log’ and if content exists, import that.
II. If the Log is setup to import content from 3rd party Log Files (Selector, AutoTrack Pro
XML etc) and the files exist in the set location then use the Log file to populate the Hour.
III. If the ‘parent’ has no Log and no 3rd Part Log files are available, then use the Myriad
Schedule Clock Assignments to schedule the Hour. This allows you to use either a
‘parent’ Log or 3rd party Log files (or both) but still use Myriad Schedule if neither is
available. In practice, if you are using Myriad Schedule as your main scheduling solution
then you would not have either a ‘parent’ Log or 3rd Party Log files setup so using Myriad
Schedule would be the default option for each Hour.
Once Myriad Schedule has established the source of content for each Hour in the selected range, it
will then work through the Assigned Clocks and schedule content accordingly.

114
Myriad Schedule User Guide Copyright © 2019 Broadcast Radio Ltd
Progress is displayed in a ‘pop-out’ panel to the right of the screen. This can be minimised by clicking
on the > button in the top corner.
Once the process is finished, the pop-out panel will close.
Automatically Scheduling X Hours Or Days Ahead In addition to manually scheduling content, Myriad Schedule allow you to automatically maintain a
rolling schedule either 2 hours, 1 day or 7 days ahead. With this option enabled, each hour Myriad
Schedule will check the selected time period and if it finds that any Hour is missing from that time
frame, it will automatically add it in the background based on the Clocks Assigned for that hour.
N.B. Please note that this option will always use the Assigned Clocks and will not check either the
parent Log or 3rd party Log files. If you are using either a parent Log or 3rd party Log files then you
should not use this option.
To enable this option, click on the Settings Menu > Database Settings > Database Settings option.
Next click on the Stations Tab and then double click in the Station that you are working on.

115
Myriad Schedule User Guide Copyright © 2019 Broadcast Radio Ltd
On the Edit Station Settings window, switch to the Scheduler tab.
Here you will see a drop-down list under the Automatic Schedule Management section.
There are four options to choose from:
1. If The Log Runs Out – With this option selected, Myriad Schedule will only ever fill the Log if
the Log is actively playing with only a couple of items left to play and there is nothing
scheduled in the following hour. In this scenario, the system will use the Assigned Log to
automatically schedule content for the next hour.
Even if you select on of the other options, this option will always still apply such that it is
virtually impossible to ‘run out’ of Log if you have created and assigned Clocks for every
hour.
This does mean that if you deliberately want an Hour to be empty then you will need to
create and assign a ‘Blank’ Clock that has nothing in it. What way Myriad Schedule will fill
with the Assigned Clock but there will be no contents within that Clock and so the
corresponding Hour in the Log will also be empty.

116
Myriad Schedule User Guide Copyright © 2019 Broadcast Radio Ltd
2. For The Next Hour – With this option selected, the system will always maintain at least one
Hour ahead of current time. This is useful if you don’t want to schedule a day at a time but
also don’t want your presenters to panic as they approach then end of each Hour in the Log
(as the next Hour will always be scheduled).
3. Up To The Next Full Day – This option will cause the system to maintain a rolling full day
ahead of scheduled Log. When this option is selected, the system will actually check the
status every hour but because it will only be less than ‘one full day’ ahead in the 12am hour,
that is when it will actually automatically fill the following day with content based on the
Assigned Clocks. As it checks each hour, if you delete an Hour from the Log within that time
frame (i.e. delete tomorrow lunch time), if you have not replaced them with new content or
blank Hours by the time it next checks, it will automatically fill them with content based on
the Assigned Clocks.
4. Up To Next 7 Full Days – This works in exactly the same way as the Next Full Day option
except it is maintaining a rolling 7 full days ahead. As with the one-day option, the system
will check this status every hour and fill any gaps but will not actually schedule a full day
onto the end of the existing period until the 12am hour.
You can also choose the time in the hour that Myriad Schedule should check, and schedule as
required.
The process will happen in the background so should not impact on the presenters experience but if
you have multiple Stations then it would be worth staggering the times the process runs to avoid
them all running at the same time as the scheduling process does involve a lot of SQL access.
N.B. You cannot set this to be less than 10 minutes past each or above 50 minutes past each hour.
This is to avoid complex junctions at the top of each hour.
Importing Advert & Advert Logs There are two ways in which your stations may need to add Adverts to your scheduled Log.
• Schedule Adverts Using Advert Manager SE – If your station uses Advert Manager SE then
you will need to continue to follow the same processes before.
a. Schedule your standard content using Myriad Schedule and any of the methods
outlined above. You also need to make sure you have added Advert Breaks to your
Clocks.
b. Schedule adverts in Advert Manager SE.
• Schedule Adverts Using A 3rd Party System Generating Advert Logs - If you use a 3rd party
advert scheduler that generates advert logs for each hour or day, generate them in the
normal way and copy them to the location you have set in the Log Import tab in the Station
Settings window.

117
Myriad Schedule User Guide Copyright © 2019 Broadcast Radio Ltd
Every time Myriad Schedule checks the Log to see if anything needs scheduling, it will also
check this location to see if any new Advert Log files exist for the Hour it is checking. If it
finds Advert Logs then it will merge them into the main Log. This process will be repeated
every hour so that as soon as your advert Log files are available, the system will merge them
into your main schedule.
Reports There are several Reports in Myriad Playout that relate to Myriad Schedule and your Schedule Log.
You can access the Reports from the Reports Menu.

118
Myriad Schedule User Guide Copyright © 2019 Broadcast Radio Ltd
You can also access them from the Log Reports button on the Hour / Import tab on the Log tile.
Schedule Log Hour Information Report This report will show you a list of all the Hours in the Log that have been scheduled as well as
whether the Advert Logs have been merged.
To run this report
1. Click on the Reports Menu and select Schedule Log Hour reports.
2. Select the Time / Date range you want.
3. The report will be displayed.

119
Myriad Schedule User Guide Copyright © 2019 Broadcast Radio Ltd
This report will list all the Hours in the selected date.
• Schedule Hour – The hour that has been scheduled.
• Show Title – The Clock used to fill the Hour.
• Hour Mode – AutoFade or LiveAssist.
• Main Logs – This column shows whether the main Log has been scheduled.
• Avert Logs – This shows whether Adverts have been merged. If this is blank then no adverts
have been merged or scheduled.
• Date Created – Shows the date the Hour will scheduled.
The ribbon also offers the following options.
• Re-run Report – Will re-run the selected report.
• Stop – Allows you to stop a report you are running.
• Export Results – Allows you to export the selected results as a CSV file.

120
Myriad Schedule User Guide Copyright © 2019 Broadcast Radio Ltd
• Print – Allows you to print the selected results.
These options are available on all the Reports.
Log Warnings Report This report will flag any Hours in the selected Date / Time range that are currently below the
minimum duration (set in the Scheduler tab in Station Settings), contain unscheduled items or items
scheduled that are missing audio.
Access the report from the Reports Menu.
Once you have selected the date/time range, the report will be displayed.

121
Myriad Schedule User Guide Copyright © 2019 Broadcast Radio Ltd
Log Discrepancies Report The Log Discrepancies Report will report will include any deviation from the originally scheduled
content.
This will include:
• Items scheduled but not played.
• Items added to the schedule.
• Items moved.
This will allow you to check to see how you presenters are making changes in the Log.
Access the report from the Reports Menu then set the Date / Time range you are interested in.
The report shows you:
• Scheduled Hour – When it was scheduled.
• Title / Artist.
• Item Type – Link, Songs etc.
• Category – if applicable.
• Status – this is the line that tells you what the status of the item is.
As with the other reports, you can use the options on the ribbon to re-run the report, export the
results as a CSV file or print them.

122
Myriad Schedule User Guide Copyright © 2019 Broadcast Radio Ltd
User Permissions & Security As Myriad Schedule is built into every Myriad workstation, it has the advantage that you are no
longer tied to a single PC to edit your Clocks or work on your Rules. The disadvantage is that all your
presenters will also have access to these features unless you adjust their User Permissions to
prevent access. To do this follow these steps:
1. Access the Settings Menu > User Management > Edit Contacts / Users option whilst being
logged in with a User Account with permissions to edit other User Accounts.
2. Double click on the User you want to change permission on and then switch to the Security
Settings tab.

123
Myriad Schedule User Guide Copyright © 2019 Broadcast Radio Ltd
3. Click on the Edit Permissions button to edit the permissions for the User.
4. Untick all the options in the Schedule Permissions section. This will prevent the User from
editing any Schedule related tools or options.
You can also apply this to the Permissions for a User Group using the Directory Settings option on the same menu. Highlight the User Group and click on the Cog button to access the Permissions for the User Group.

124
Myriad Schedule User Guide Copyright © 2019 Broadcast Radio Ltd
More Information For additional documentation, tutorial videos and more, visit the Broadcast Radio website.
https://www.broadcastradio.com/myriad-5-playout-support
You can also talk to our dedicated Support Team using the contact details below:
Email: [email protected]
Phone: +44 (0)1482 350700
Office Hour support is included in our standard software support contract or you can also opt to pay
for support on an ‘as needed’ basis.
If you have any other Customer Service or Sales enquires, please email: