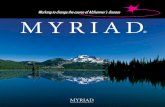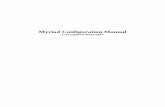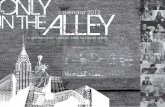Myriad Pro Black - Cybarcode€¦ · Myriad Pro Black AGaramond Read This First! This manual...
Transcript of Myriad Pro Black - Cybarcode€¦ · Myriad Pro Black AGaramond Read This First! This manual...

Myriad Pro Black AGaramond
Read This First! This manual contains information about the terminal’s features, installing the terminal, learning about the menu system, operating the terminal in a network, and troubleshooting problems.
If you need to learn how to configure the terminal, develop and use applications, run diagnostics, use reader commands and configuration commands, or use default and optional applications, you also need to download the Trakker Antares 2400 Family System Manual (P/N 071389).


Trakker Antares®
241X Handheld Terminal
User's Manual

ii Trakker Antares 241X Handheld Terminal User’s Manual
Intermec Technologies Corporation
Corporate Headquarters 6001 36th Ave. W. Everett, WA 98203 U.S.A.
www.intermec.com
The information contained herein is proprietary and is provided solely for the purpose of allowing customers to operate and service Intermec-manufactured equipment and is not to be released, reproduced, or used for any other purpose without written permission of Intermec.
Information and specifications contained in this document are subject to change without prior notice and do not represent a commitment on the part of Intermec Technologies Corporation.
© 2004 by Intermec Technologies Corporation. All rights reserved.
The word Intermec, the Intermec logo, Norand, ArciTech, CrossBar, Data Collection Browser, dcBrowser, Duratherm, EasyCoder, EasyLAN, Enterprise Wireless LAN, EZBuilder, Fingerprint, i-gistics, INCA (under license), InterDriver, Intermec Printer Network Manager, IRL, JANUS, LabelShop, Mobile Framework, MobileLAN, Nor*Ware, Pen*Key, Precision Print, PrintSet, RoutePower, TE 2000, Trakker Antares, UAP, Universal Access Point, and Virtual Wedge are either trademarks or registered trademarks of Intermec Technologies Corporation.
Throughout this manual, trademarked names may be used. Rather than put a trademark (™ or ®) symbol in every occurrence of a trademarked name, we state that we are using the names only in an editorial fashion, and to the benefit of the trademark owner, with no intention of infringement.
There are U.S. and foreign patents pending.
Wi-Fi is a registered certification mark of the Wi-Fi Alliance.
Microsoft, Windows, and the Windows logo are registered trademarks of Microsoft Corporation in the United States and/or other countries.
This product includes software developed by the OpenSSL Project for use in the OpenSSL Toolkit. (http://www.opensssl.org/).
This product includes cryptographic software written by Eric Young ([email protected]).

Trakker Antares 241X Handheld Terminal User’s Manual iii
Document Change Record This page records changes to this document. The document was originally released as version 001.
Version Date Description of Change
002 8/1999 This manual was revised to add the Important Data Collection Browser Information sheet, P/N 070012-001.
003 2/2000 This manual was revised to update the IEEE 802.11 radio parameters and make other minor changes to support firmware v6.12. Addendum (P/N 070450-001), which contains information about running DOS *.EXE applications on the terminal was also added.
004 7/2002 Removed system level information that is already included in the Trakker Antares® 2400 Family System Manual (P/N 071389). The user’s manual now contains information about how to operate the 241X, and the 2400 Family system manual contains configuration and reader commands and other information that applies across the Trakker Antares 2400 Family.
Removed and discontinued these documents, because this information is included in the system manual: the Important Terminal Emulation Information Sheet (P/N 069993-001) and the Important Data Collection Browser Information Sheet (P/N 070012-002).
Removed these documents, because this information is included in the system manual: the Trakker Antares 2400 Family User’s Manual Addendum (P/N 070451), the Trakker Antares 2400 Family Firmware V6.15 Instruction Sheet (P/N 071388), and the Trakker Antares 2400 Family Firmware V6.20 Instruction Sheet (P/N 071867).
Explained the new features and changes for firmware versions 4.X through 7.12:
• Changed all references from the Model 200 Controller to the DCS 30X, the data collection server that replaces the Model 200.
• Added information about the IEEE 802.11b radio parameters.
• Included information about the PDF 417 and advanced long range scanner options.
• Added information to support Wireless Transport Protocol (WTP).
• Removed Trakker Antares native terminal emulation.
Made minor corrections and changes throughout the manual to support firmware version 7.12.
005 12/2002 Added information to support the 802.1x security option in firmware version 7.14.
006 02/2004 Incorporated information from the Trakker Antares 2400 Family System Manual Addendum (P/N 073395-001).
Referenced the following new feature for firmware version 8.01:
• Trakker Antares support on the Wavelink Avalanche client management system.

iv Trakker Antares 241X Handheld Terminal User’s Manual

Contents
Trakker Antares 241X Handheld Terminal User’s Manual v
Contents
Before You Begin.................................................................................................................ix Safety Summary......................................................................................................ix Safety Icons .............................................................................................................x Global Services and Support ....................................................................................x Who Should Read This Document? .......................................................................xi Related Documents .............................................................................................. xii
Learning About the Terminals............................................................................................... 1
What Are the Trakker Antares 241X Terminals?.................................................................. 2 Learning About the Terminal’s Features ................................................................. 3 Options for the Terminals ...................................................................................... 4 Accessories for the Terminals .................................................................................. 5
What’s New?........................................................................................................................ 6
Using the Terminal for the First Time ................................................................................. 6
Unpacking the Terminal...................................................................................................... 7
Using the Terminal’s Battery Pack ....................................................................................... 7 Determining When the Battery Pack is Low ........................................................... 8 Charging and Installing the Battery Pack ................................................................ 8 Removing the Battery Pack................................................................................... 10 Managing Battery Power....................................................................................... 10
Using the Keypad .............................................................................................................. 11 Finding the Special Keys....................................................................................... 11 Typing the Characters Printed on the Keypad ...................................................... 12 Using the Suspend/Resume Key............................................................................ 13 Using the Modifier Keys ....................................................................................... 14 Capitalizing All Characters.................................................................................... 14 Using the International Keypad ............................................................................ 15 Using the TE 2000 Keypads ................................................................................. 16
Using the Screen................................................................................................................ 16 Adjusting the Screen With the Backlight Key........................................................ 16
Learning About the Status LEDs........................................................................................ 17
Learning About the Audio Signals...................................................................................... 18
Using the Terminal’s Serial Port ........................................................................................ 19
Using the Terminal’s Scanner ............................................................................................ 20 Connecting an Input Device................................................................................. 22 Scanning Options ................................................................................................. 22
Defining the Terminal’s Drives.......................................................................................... 23
1

Contents
vi Trakker Antares 241X Handheld Terminal User’s Manual
Configuring the Terminals..................................................................................................... 25
How to Configure the Terminal ........................................................................................ 26 About the Configurations ..................................................................................... 27
Configuring the Terminal With the Menu System............................................................. 27 Accessing Online Help.......................................................................................... 29 Selecting Menus and Commands.......................................................................... 30 Filling In Fields .................................................................................................... 30 Marking Check Boxes........................................................................................... 31 Entering ASCII Control Characters ...................................................................... 31 Exiting Screens and Saving Changes ..................................................................... 33 Exiting the Menu System...................................................................................... 33
Configuring Drives and Memory on the Terminal............................................................. 35 Configuring the RAM Drive................................................................................. 35 Configuring Flash Memory................................................................................... 35
Operating the Terminals in a Network ........................................................................... 37
How the Terminals Fit Into Your Network ....................................................................... 38
Using Serial Communications on the Terminal ................................................................. 44 Choosing a Communications Protocol ................................................................. 45
Binary Protocol........................................................................................ 45 Configurable Protocol.............................................................................. 46 Master Polling Protocol ........................................................................... 47 Point-to-Point Protocol ........................................................................... 47 Polling Mode D Protocol......................................................................... 47
Using RF Communications on the 2415 ........................................................................... 48 Planning the Network Connection ....................................................................... 49 Configuring the Intermec Gateway or DCS 30X .................................................. 49 Configuring the Access Points............................................................................... 50
OpenAir Radio ........................................................................................ 51 802.11b Radio......................................................................................... 51
Configuring the 2415 Network Parameters........................................................... 51 Configuring the 802.1x Security Parameters ......................................................... 52
Learning About BASEDATE.TXT.......................................................... 52 Configuring 802.1x TTLS Security ......................................................... 53 Configuring 802.1x LEAP Security.......................................................... 54
Monitoring RF Communications Using the Status LEDs ..................................... 56
Troubleshooting and Maintenance.................................................................................. 57
Problems and Solutions ..................................................................................................... 58 Problems While Operating the Terminal .............................................................. 58 Problems While Configuring the Terminal........................................................... 60 Problems While Configuring 802.1x Security ....................................................... 64 Problems With RF Connectivity (2415 only) ....................................................... 66 Problems While Running Applications ................................................................. 68 Problems Transmitting Data Through the Serial Port........................................... 69
2
3
4

Contents
Trakker Antares 241X Handheld Terminal User’s Manual vii
Problems Transmitting Data Through the Intermec Gateway or DCS 30X.......... 69 Problems While Scanning Bar Codes .................................................................... 70
Booting and Resetting the Terminal .................................................................................. 71 Booting the Terminal ........................................................................................... 71
Booting the Terminal on Resume ............................................................ 72 Using the Boot Menu .............................................................................. 72
Resetting the Terminal ......................................................................................... 73
Cleaning the Scanner Window and Terminal Screen ......................................................... 74
Specifications ................................................................................................................................ 75
Physical and Environmental Specifications......................................................................... 76 Pin Assignments for COM1 ................................................................................. 81 Cables for the Terminal ........................................................................................ 81 Cables for the Communications Dock .................................................................. 82
Index ................................................................................................................................................... 83
A
I

Contents
viii Trakker Antares 241X Handheld Terminal User’s Manual

Before You Begin
Trakker Antares 241X Handheld Terminal User’s Manual ix
Before You Begin This section provides you with safety information, technical support information, and sources for additional product information.
Safety Summary Your safety is extremely important. Read and follow all warnings and cautions in this document before handling and operating Intermec equipment. You can be seriously injured, and equipment and data can be damaged if you do not follow the safety warnings and cautions.
Do not repair or adjust alone Do not repair or adjust energized equipment alone under any circumstances. Someone capable of providing first aid must always be present for your safety.
First aid Always obtain first aid or medical attention immediately after an injury. Never neglect an injury, no matter how slight it seems.
Resuscitation Begin resuscitation immediately if someone is injured and stops breathing. Any delay could result in death. To work on or near high voltage, you should be familiar with approved industrial first aid methods.
Energized equipment Never work on energized equipment unless authorized by a responsible authority. Energized electrical equipment is dangerous. Electrical shock from energized equipment can cause death. If you must perform authorized emergency work on energized equipment, be sure that you comply strictly with approved safety regulations.

Before You Begin
x Trakker Antares 241X Handheld Terminal User’s Manual
Safety Icons This section explains how to identify and understand dangers, warnings, cautions, and notes that are in this document. You may also see icons that tell you when to follow ESD procedures and when to take special precautions for handling optical parts.
A warning alerts you of an operating procedure, practice, condition, or statement that must be strictly observed to avoid death or serious injury to the persons working on the equipment.
Avertissement: Un avertissement vous avertit d’une procédure de fonctionnement, d’une méthode, d’un état ou d’un rapport qui doit être strictement respecté pour éviter l’occurrence de mort ou de blessures graves aux personnes manupulant l’équipement.
A caution alerts you to an operating procedure, practice, condition, or statement that must be strictly observed to prevent equipment damage or destruction, or corruption or loss of data.
Attention: Une précaution vous avertit d’une procédure de fonctionnement, d’une méthode, d’un état ou d’un rapport qui doit être strictement respecté pour empêcher l’endommagement ou la destruction de l’équipement, ou l’altération ou la perte de données.
Note: Notes either provide extra information about a topic or contain special instructions for handling a particular condition or set of circumstances.
Global Services and Support
Warranty Information To understand the warranty for your Intermec product, visit the Intermec web site at http://www.intermec.com and click Service & Support. The Intermec Global Sales & Service page appears. From the Service & Support menu, move your pointer over Support, and then click Warranty.
Disclaimer of warranties: The sample code included in this document is presented for reference only. The code does not necessarily represent complete, tested programs. The code is provided “as is with all faults.” All warranties are expressly disclaimed, including the implied warranties of merchantability and fitness for a particular purpose.

Before You Begin
Trakker Antares 241X Handheld Terminal User’s Manual xi
Web Support Visit the Intermec web site at http://www.intermec.com to download our current documents in PDF format. To order printed versions of the Intermec manuals, contact your local Intermec representative or distributor.
Visit the Intermec technical knowledge base (Knowledge Central) at http://intermec.custhelp.com to review technical information or to request technical support for your Intermec product.
Telephone Support These services are available from Intermec Technologies Corporation.
Service
Description
In the U.S.A. and Canada call 1-800-755-5505 and choose this option
Factory Repair and On-site Repair
Request a return authorization number for authorized service center repair, or request an on-site repair technician.
1
Technical Support Get technical support on your Intermec product.
2
Service Contract Status
Inquire about an existing contract, renew a contract, or ask invoicing questions.
3
Schedule Site Surveys or Installations
Schedule a site survey, or request a product or system installation.
4
Ordering Products Talk to sales administration, place an order, or check the status of your order.
5
Outside the U.S.A. and Canada, contact your local Intermec representative. To search for your local representative, from the Intermec web site, click Contact.
Who Should Read This Document? This manual provides you with information about the features of the Trakker Antares® 2410 and 2415 handheld terminals, and how to install, configure, operate, maintain, and troubleshoot them. Use this manual in conjunction with the Trakker Antares 2400 Family System Manual (P/N 071389), which contains detailed information about configuring, operating, and programming all terminals in the 2400 Family.
Before you install and configure the 241X, you should be familiar with your network and general networking terms, such as IP address.

Before You Begin
xii Trakker Antares 241X Handheld Terminal User’s Manual
Related Documents The Intermec web site at http://www.intermec.com contains our current documents that you can download in PDF format.
To order printed versions of the Intermec manuals, contact your local Intermec representative or distributor.

Trakker Antares 241X Handheld Terminal User’s Manual 1
Learning About the Terminals
This chapter introduces the Trakker Antares® 2410 and 2415 handheld terminals and their features including the batteries, memory, drives, and input devices. It also describes how to start using the 241X.
This chapter covers these topics:
• What are the Trakker Antares 241X terminals
• What’s new
• Using the terminal for the first time
• Unpacking the terminal
• Using the terminal’s battery pack
• Using the keypad
• Using the screen
• Learning about the status LEDs
• Learning about the audio signals
• Using the terminal’s serial port
• Using the terminal’s scanner
• Defining the terminal’s drives
1

Chapter 1— Learning About the Terminals nugget 39 AGaramond
2 Trakker Antares 241X Handheld Terminal User’s Manual
What Are the Trakker Antares 241X Terminals? The Trakker Antares 2410 and 2415 terminals are small, lightweight, handheld data collection terminals designed for a range of applications, including commercial applications such as in-store retail.
241X001.eps
2410 The Trakker Antares 2410 terminal is a programmable data collection terminal that runs custom batch applications. The terminal has a flash drive to store applications and files. The 2410 has an integrated I/O port to transmit data to and accept data from a host or PC via RS-232 serial communications.
2415 The Trakker Antares 2415 terminal has all of the capabilities of the 2410 and it can also communicate in a radio frequency (RF) network. Because it can communicate using RF, the 2415 provides real-time communications to a host either through the access points and the Intermec Gateway or DCS 30X, or directly through the access points. The 2415 can also run client/server applications, TE 2000™ terminal emulation applications and Data Collection Browser™ (dcBrowser™), which lets you run web-based applications.
The 2415 is also supported by the Wavelink Avalanche client management system. For more information, see Chapter 2, “Configuring and Managing the Terminals,” in the Trakker Antares 2400 Family System Manual (P/N 071389).
The 2415 with an IEEE 802.11b radio installed is Wi-Fi certified for interoperability with other 802.11b wireless LAN devices.

nugget 39 AGaramond Chapter 1— Learning About the Terminals
Trakker Antares 241X Handheld Terminal User’s Manual 3
Learning About the Terminal’s Features The 241X is designed to make data collection easy and includes the following features.
Rechargeable battery pack
CGA-compatible screen
Keypad
IntegratedI/O connector
241XU002.eps
Status LEDs
241X features: This illustration points out the key features of the 241X. See the next table for a description of each feature.
241X Features
Feature Description
CGA-compatible screen
The terminal screen is a backlit LCD that is 16 lines by 20 characters. The terminal screen also supports double-byte characters, user programmable fonts, and bit-mapped graphics.
Status LEDs and beeps
The status LEDs let you monitor battery charge levels, network communications, special keys, and bar code scanning. A beeper provides audio feedback as you use the terminal.
Keypad There are three keypad options with different overlays. The terminal ships with a keypad and an overlay that supports the type of terminal and application that you ordered.
Integrated I/O connector
This 16-pin connector acts as a serial port or as a connector for input devices, such as a wand. When you use this connector as a serial port, you can either connect the terminal directly to another serial device or you can insert the terminal into a communications dock. You connect the communications dock to another serial device.
Rechargeable battery pack and backup power source
The terminal uses a rechargeable lithium-ion battery pack and it has a backup power source that maintains the terminal’s status, memory, and real-time clock (for up to 15 minutes) when the battery pack is changed.
Internal antenna (2415 only)
The 2415 uses an internal antenna that supports RF communications.

Chapter 1— Learning About the Terminals nugget 39 AGaramond
4 Trakker Antares 241X Handheld Terminal User’s Manual
Options for the Terminals Use the next table to determine which options are available for the 2410 and 2415.
2410 and 2415 Options
Terminal Options
2410 • 55-key alphanumeric, 37-key alphanumeric with large numeric, or 37-key function key with large numeric keypads. Each keypad supports overlays for English or international languages.
• Laser scanner (standard, long range, high density, high visibility, advanced long-range, linear imager, or PDF417 capable).
• 4MB flash memory configured as an additional 2MB flash drive for custom applications (except .BIN files) and files or pre-loaded with different Asian fonts.
• 2MB or 4MB extended storage drive, used for custom applications or files
2415 • 55-key alphanumeric, 37-key alphanumeric with large numeric, or 37-key function key with large numeric keypads. Each keypad supports overlays for English or international languages.
• Laser scanner (standard, long range, high density, high visibility, advanced long-range, linear imager, or PDF417 capable).
• 4MB flash memory configured as an additional 2MB flash drive for custom applications (except .BIN files) and files, pre-loaded with different Asian fonts, or configured for 802.1x TTLS security.
• IBM 3270 and IBM 5250 TE 2000 application with 55-key alphanumeric and 37-key function key with large numeric keypads
• VT100/220/320/340 and ANSI TE 2000 application with 55-key alphanumeric, 37-key alphanumeric with large numeric, and 37-key function key with large numeric keypads
• Data Collection Browser (dcBrowser) application with 55-key alphanumeric and 37-key function key with large numeric keypads
• Trakker Antares ROM-DOS™ support
• UDP Plus (Intermec Gateway or DCS 30X to host), WTP (Intermec Gateway or DCS 30X to host), or TCP/IP (direct connect to host) communication protocols
• WLI Forum OpenAir radio or IEEE 802.11b radio
This manual explains how to use the features and options available on the Trakker Antares 2410 and 2415 terminals.

nugget 39 AGaramond Chapter 1— Learning About the Terminals
Trakker Antares 241X Handheld Terminal User’s Manual 5
For additional help using terminal emulation, see the appropriate TE 2000 guide:
• TE 2000 5250 Terminal Emulation Programmer’s Guide (P/N 977-055-004)
• TE 2000 3270 Terminal Emulation Programmer’s Guide (P/N 977-055-003)
• TE 2000 VT/ANSI Terminal Emulation Programmer’s Guide (P/N 977-055-005)
For additional help using dcBrowser, see the online help that ships with the dcBrowser gateway software, or see the Data Collection Browser Client User’s Guide (P/N 070011).
Accessories for the Terminals You can use the following accessories (sold and ordered separately) with the terminals.
241X Accessories
Accessory Description
Standard (single-cell) or High Performance (dual-cell) battery packs
These lithium-ion battery packs (P/N 069428, P/N 069429, P/N 073929, and P/N 073930) provide the main power to the terminal.
Battery chargers The 2-pack charger (P/N 069582) lets you charge up to two battery packs at one time. The 4-pack charger (P/N TZ2410A) lets you charge up to four battery packs at one time. The battery charger senses when a battery pack is fully charged and will not overcharge it, ensuring long and consistent battery pack life.
Communications dock When you place the terminal in the communications dock (P/N TD2410A), the terminal can communicate with a host computer or PC via RS-232 serial communications. If you connect a power supply to the dock, you can also charge the battery pack.
AC power supply The AC power supply (P/N 065236 or P/N 073941) allows you to power the terminal and charge the battery pack. P/N 065236 comes with a North American power cord. If you are using the terminal outside North America, you need to order P/N 073941 and purchase the appropriate power cord.
Handstrap The elastic handstrap (P/N 069580) attaches to the back of the terminal to let you hold the terminal easily and securely for long periods of use.
Handle The pistol-grip handle (P/N 069588) provides a convenient way to hold the terminal.

Chapter 1— Learning About the Terminals nugget 39 AGaramond
6 Trakker Antares 241X Handheld Terminal User’s Manual
241X Accessories (continued)
Accessory Description
Belt clip The belt clip (P/N 069581) lets you attach the terminal to your belt and have it hang at your side so you can have both hands free.
Holster and belt The holster and belt (P/N 069583) are a convenient way for you to carry the terminal when you are not using it.
What’s New? With this user’s manual revision, the following changes were made to support software on Trakker Antares 241X terminals with firmware version 8.01:
• Software was added to the Trakker Antares terminals to support the Wavelink Avalanche client management system. For more information, see Chapter 2, “Configuring and Managing the Terminals,” in the 2400 Family System manual.
• Information from the Trakker Antares 2400 Family System Manual Addendum was incorporated: 802.1X security enhancements to provide new functionality to the current TTLS security and support for Cisco’s LEAP security. For more information, see “Configuring the 802.1x Security Parameters” on page 52.
Using the Terminal for the First Time Before you can use the terminal for the first time, you must perform certain steps, such as charging and installing the battery pack. You can find this information throughout this user’s manual. However, if you want to start using the terminal immediately, see the Trakker Antares 241X Handheld Terminal Quick Start Guide (P/N 069540) that ships with the terminal.
To use the terminal for the first time
1 Unpack the terminal and documentation.
2 Charge and install the battery pack. For more information on batteries, see “Using the Terminal’s Battery Pack” on page 7.
3 Press _ to turn on the terminal. For more information on the keypad, see “Using the Keypad” on page 11.
4 (Optional) Set the time and date. For help using the TRAKKER Antares 2400 Menu System, see “Configuring the Terminal With the Menu System” on page 27.

nugget 39 AGaramond Chapter 1— Learning About the Terminals
Trakker Antares 241X Handheld Terminal User’s Manual 7
5 (Optional) Configure the serial port parameters. For more information, see “Using Serial Communications on the Terminal” on page 44.
6 (2415 only) Configure the RF parameters. For more information, see “Using RF Communications on the 2415” on page 48.
7 (2415 with 802.1x security only) Configure the 802.1x security parameters. For help, see “Configuring the 802.1x Security Parameters” on page 52.
8 Enable the bar code symbologies that you want to be able to scan. For more information, see Chapter 6, “Configuration Command Reference,” in the 2400 Family system manual.
9 Exit the menu system and save your configuration changes to flash memory. For help, see “Exiting the Menu System” on page 33.
When you are done with these steps, the default application or TE 2000 application that is loaded on your terminal will start. You are ready to use the terminal.
Unpacking the Terminal When you remove the terminal from its box, save the box and shipping material in case you need to ship or store the terminal. Check the contents of the box against the invoice for completeness and contact your local Intermec service representative if there is a problem.
Using the Terminal’s Battery Pack
The lithium-ion battery pack that is used in this device may present a fire or chemical burn hazard if it is mistreated. Do not disassemble it, heat it above 100ºC (212ºF) or incinerate it.
Attention Danger: Le paquet de piles d’ions de lithium qui est utilisé dans cet appareil peut presenter un risque feu ou un risque chimique de brûlure s’il est maltraité. Il ne faut pas le désassembler, le réchauffer à une température plus élevée que 100o C (212o F) ou l’incinérer.
The main power source for the terminal is a lithium-ion battery pack. When you change the battery pack, a backup power source maintains the terminal status, memory, and real-time clock for at least 15 minutes. Follow these tips to get the best battery performance and life possible:
• Keep a spare, fully charged battery pack on hand.
• Keep a charged battery pack installed in the terminal to maximize the backup power source’s life and so you can continue to operate the terminal without interruption.

Chapter 1— Learning About the Terminals nugget 39 AGaramond
8 Trakker Antares 241X Handheld Terminal User’s Manual
• If the terminal turns off due to a low battery charge, do not turn the terminal back on. Replace or charge the battery pack before you continue using the terminal.
Note: Do not press _ when there is no battery pack installed in the terminal.
Determining When the Battery Pack is Low The battery pack is the main power source for the terminal and it charges the backup power source, when required. If the main battery charge goes low, you need to replace it with a charged battery pack or charge the battery pack as soon as possible.
There are two ways to find out if the battery pack is low:
• The Battery LED turns on and the terminal beeps once every 15 seconds.
• Check the status of the battery pack using the Battery/PIC Status diagnostic test. For help, see Chapter 4, “Running Diagnostics,” in the 2400 Family system manual.
Note: While the battery is charging, do not use this diagnostic test to determine when the battery is fully charged. To determine when the battery is fully charged, use the status LEDs on the battery chargers or communications dock.
Charging and Installing the Battery Pack You must fully charge the battery pack before you can use the terminal.
To charge the battery pack
• Place the battery pack in an empty slot in the battery charger. The charger uses a charging method that maximizes battery life. Charge the battery pack until the Charge Status LED turns green to ensure that it is fully charged. The standard battery pack takes about 2 hours to charge and the high performance battery pack takes about 4 hours. For help, see the documentation that came with your charger.
• Install the battery pack in the 241X. For help, see the next procedure, “To install the battery pack.” Place the terminal in the communications dock and connect the communications dock to an external power supply. The standard battery pack takes about 1.25 hours to charge and the high performance battery pack takes about 2.5 hours For help, see the Trakker Antares TD2410 Communications Dock Quick Reference Guide (P/N 069552).

nugget 39 AGaramond Chapter 1— Learning About the Terminals
Trakker Antares 241X Handheld Terminal User’s Manual 9
Replace the battery pack with P/N 069428, P/N 069429, P/N 073929, or P/N 073930 only. The use of any other battery pack may present a risk of fire or explosion.
Attention Danger: Remplacez le bloc-batterie par la pièce réf. n° 069428, réf. n° 069429, réf. n° 073929, ou réf. n° 073930 seulement. L’utilisation de tout autre bloc-batterie présente un risque d’incendie ou d’explosion.
Contact your local Intermec sales representative for a replacement battery pack. DISPOSE OF USED BATTERY PACKS PROMPTLY. KEEP THEM AWAY FROM CHILDREN.
To install the battery pack
1 Hold the battery pack with the flat side facing the terminal. Orient the battery pack as shown in the illustration.
2 While holding the battery pack at an angle, hook the bottom edge of the battery pack into the notches on the terminal.
241XU008.eps
3 Lower the battery pack toward the terminal until the battery pack clicks into place.

Chapter 1— Learning About the Terminals nugget 39 AGaramond
10 Trakker Antares 241X Handheld Terminal User’s Manual
Removing the Battery Pack
Removing the battery pack while the terminal is on may cause loss of data.
Attention: Ne détachez pas le paquet de piles pendant que le terminal est actif car cela pourrait entraîner la perte de données.
To remove the battery pack
1 Press _ to turn off the terminal.
2 While holding the terminal in one hand, grasp the battery pack on both sides.
3 Pull down on the battery release latch to release the battery pack and remove the battery pack.
241XU009.eps
Battery release latch
Managing Battery Power To maximize the life of the battery pack, use these power management guidelines.
Managing Battery Power
Situation Ways to Save Battery Power
You are operating the terminal and the Battery LED turns on.
Press _ to turn off the terminal. Remove the battery pack and insert another fully charged battery pack. You must insert another fully charged battery pack within 15 minutes of removing the old battery pack or you may lose data.
Or, if you want to continue using the terminal and you do not have another battery pack, insert the terminal into a communications dock. Be sure the dock is connected to an external power supply.

nugget 39 AGaramond Chapter 1— Learning About the Terminals
Trakker Antares 241X Handheld Terminal User’s Manual 11
Managing Battery Power (continued)
Situation Ways to Save Battery Power
You are not using the terminal for 5 minutes or longer.
Make sure the Battery LED is not on. Press _ to turn off the terminal.
Or, use the Automatic Shutoff feature, which turns off the terminal when there is no activity for the length of time you set. For help, see “Automatic Shutoff” in Chapter 6 of the 2400 Family system manual.
You are going to store the terminal for more than a day.
Save your data and end your terminal session to minimize the risk of data loss. Press _ to turn off the terminal. Insert a fully charged battery pack before you store the terminal.
Using the Keypad This table lists the 241X’s keypad options and overlays.
241X Keypad Options and Overlays
55-Key Alphanumeric
37-Key Alphanumeric With Large Numeric
37-Key Function Key With Large Numeric
Programmable X X X
International X X X
5250 TE X X
3270 TE X X
VT/ANSI TE X X X
dcBrowser X X X
Although the keypads are smaller than a standard PC or terminal keyboard, you can use special keys to access all the characters and functions that you need.
Finding the Special Keys Before you use the 241X’s keypad, make sure you are familiar with the different types of keys on the keypad. You need to use these special keys on all keypad options. The special keys that you use to type characters or perform functions are explained in the next sections.

Chapter 1— Learning About the Terminals nugget 39 AGaramond
12 Trakker Antares 241X Handheld Terminal User’s Manual
Tab
2410
Fn L Fn R
Enter Enter
M N
O P Q
R
>
< "& *
$
#
Space DelIns
Caps
,
+
:
\
/ - F1 F2 F3 F4
F5 F6 F7 F8
F9 F10
241XU004.eps
Backlightkey
Cursorkeys
Suspend/Resumekey
Shiftkey
Functionleft key Function
right key
Enter keys
%
! U
? X Y Z
@ V W
S T
241X with 37-Key Alphanumeric Keypad and Programmable Overlay
Typing the Characters Printed on the Keypad Characters, symbols, and functions are printed in four places on or above the keys. The keys are also color-coded to make it easier to remember key combinations.

nugget 39 AGaramond Chapter 1— Learning About the Terminals
Trakker Antares 241X Handheld Terminal User’s Manual 13
Typing Characters on the Keypad
Position on the Keypad Color To Type the Character
Middle of the key Press the key.
Left side above the key Orange Press the orange ( key, and then the key.
Centered above the key Pink Press the pink ? key, and then the key.
Right side above the key Green Press the green ) key, and then the key.
You can also use the arrow keys to move the cursor around an application screen. To go up or down the screen, press = or >. To go left or right, press ( = or ( >.
Fld+ * Fld-
8241XU003.eps
8
8
8
8
Typing Characters Using the Keypad
Using the Suspend/Resume Key The Suspend/Resume key is the _ key in the middle of the bottom row of the keypad. When you press _ to turn off the terminal, the terminal does not actually shut off but goes into a Suspend mode. In Suspend mode, the terminal continues to power all memory and turns off the power to most of the hardware. This mode is referred to as “off” in the rest of this manual.
When you press _ to turn on the terminal, the terminal either resumes exactly where it was when you turned it off, or the terminal boots and restarts your application. If you are using 802.1x security, the terminal may reauthenticate before it starts your application. Resume is controlled through the Resume Execution command. For help, see “Resume Execution” in Chapter 6 of the 2400 Family system manual.
Note: The terminal displays the boot menu the first time you turn it on. At the boot menu, press 1 to initialize the firmware and boot the terminal.
Even if you change the battery pack while the terminal is turned off, the terminal resumes or boots the next time the terminal is turned on.

Chapter 1— Learning About the Terminals nugget 39 AGaramond
14 Trakker Antares 241X Handheld Terminal User’s Manual
Using the Modifier Keys The keypad does not have a physical key for every character and function available. You use the Function Left ((), Function Right ()), and Shift (?) keys to access characters or perform functions that do not have a physical key on the keypad. You also use the Shift key to type uppercase alphabetic characters.
When you press (, ), or ?, the key is held in a buffer until you press another key. The Modifier LED turns on to remind you that the key is being held in the buffer. When you press another key, the key combination is entered into the terminal. The Modifier LED turns off, unless the second key that you pressed is another modifier key that is different from the first one that you pressed.
To flush the (, ), or ? key from the buffer without performing any action, press the key again. The Modifier LED turns off.
To use the modifier keys
1 Press (, ), or ?. The Modifier LED turns on.
2 Press the second key. The Modifier LED turns off.
For example, to type the uppercase letter A, press ?. The Modifier LED turns on. Press A. The Modifier LED turns off and an A appears on the screen.
Capitalizing All Characters To type all alphabetic characters as uppercase letters, you can
• press ? before every letter you type.
• enable the Caps Lock feature. For help, continue with the next procedure.
• use the Keypad Caps Lock configuration command. For help, see “Keypad Caps Lock” in Chapter 6 of the 2400 Family system manual.
To enable Caps Lock
1 Press (. The Modifier LED turns on.
2 (37-key function key/numeric) Press d.
(37-key alphanumeric/numeric) Press G.
(55-key alphanumeric) Press U.
3 Type an alphabetic character. The letter appears as an uppercase character on the terminal’s screen. The Modifier LED remains on until you disable Caps Lock.
To type a lowercase letter with Caps Lock enabled
• Press ? and an alphabetic character.

nugget 39 AGaramond Chapter 1— Learning About the Terminals
Trakker Antares 241X Handheld Terminal User’s Manual 15
To disable Caps Lock
1 Press (.
2 (37-key function key/numeric) Press d.
(37-key alphanumeric/numeric) Press G.
(55-key alphanumeric) Press U.
3 Type an alphabetic character. The letter appears as a lowercase letter on the terminal’s screen. The Modifier LED turns off.
Using the International Keypad Whether your terminal has an alphanumeric or a numeric keypad, you can order it with an international overlay. This overlay supports English and most Western European languages, such as French, German, Italian, Portuguese, Spanish, and others.
Like the programmable keypads, you use the international keypad to enter all the characters printed on or above the keys. For help, see “Typing the Characters Printed on the Keypad” on page 12. This keypad also comes with the same special keys that are on the programmable overlay. For help, see “Finding the Special Keys” on page 11.
Note: Some keys on the 37-key international keypads let you access five different keys. To type the light green character that is printed on the far right side above the key, press the a key and then the key.
To type characters with a diacritical mark
1 (37-key) Press a. The Modifier LED turns on.
(55-key) Press ). The Modifier LED turns on.
2 Press the key that the diacritical mark appears above.
To Type Press Press ‘ (grave) 1 @
´ (acute) 3 $
ˆ (circumflex) 4 !
~ (tilde) 5 1
¨ (umlaut) 6 #
3 There are three types of characters you can enter:
• To mark a lowercase character, press the character.
• To mark an uppercase character, press the ? key, and then press the character that you want to accent.
• To type the diacritical mark by itself, press the ( : key.

Chapter 1— Learning About the Terminals nugget 39 AGaramond
16 Trakker Antares 241X Handheld Terminal User’s Manual
The character/diacritical mark appears on the screen and the Modifier LED turns off.
If you try to mark a character and the resulting character is not supported on the terminal, the plain (unmarked) character displays on the terminal screen. For a complete list of the English and International characters available in the terminal font, see Appendix C, “International Character Support,” in the 2400 Family system manual.
Using the TE 2000 Keypads The 2415 supports TE 2000 VT100/220/320/340 and ANSI, TE 2000 5250, and TE 2000 3270. When you order a TE 2000 application, you also receive the corresponding keypad overlay. TE 2000 keypad overlays let you enter the same keys that you can enter from a VT/ANSI keyboard, an IBM 5250 keyboard, or an IBM 3270 keyboard.
Like the programmable keypad overlays, the TE 2000 keypad overlay lets you enter all the characters printed on or above the keys. The TE keypad overlays also come with the same special keys that are on the programmable overlay. For help, see “Finding the Special Keys” on page 11.
For more help, see the appropriate TE 2000 guide.
Using the Screen You can use the terminal’s screen to view data, run applications, monitor the terminal’s status, and perform many other functions. The CGA-compatible screen is a backlit LCD that has a maximum of 16 lines by 20 characters. The screen also supports double-byte characters and user-programmable fonts.
To make the screen easier to see, you can adjust the backlight and contrast from the keypad. For help, see the next section.
Adjusting the Screen With the Backlight Key
+ The Backlight key is a multifunction control that you can use to
• turn the screen backlight on and off.
• adjust the screen contrast.
You can also adjust the beep volume with the Backlight key. For help, see “Learning About the Audio Signals” on page 18.
Note: When you use this key to change the backlight or contrast, these changes are not saved permanently in flash memory.

nugget 39 AGaramond Chapter 1— Learning About the Terminals
Trakker Antares 241X Handheld Terminal User’s Manual 17
To turn the backlight on and off
• Press +. Turn the backlight on to see the terminal’s screen more easily in dimly lit environments. The backlight stays on for the length of time set in the Display Backlight Timeout command as long as there is no keypad or scanning activity or until you press + again. For more information, see “Display Backlight Timeout” in Chapter 6 of the 2400 Family system manual.
Note: You use the battery power at a faster rate with the backlight turned on.
To change the screen contrast
• Press ( +. Each time you press ( +, it makes the display contrast one level darker.
There are 8 contrast levels. If the contrast is at the darkest level and you press ( +, the contrast changes to the lightest contrast level.
Learning About the Status LEDs The LEDs blink or turn on to indicate the current status of bar code scanning, network communications, special keys, and battery power. The Battery LED is amber and all other LEDs are green. When the terminal is off, the LEDs are also off.
241XU007.eps
241X LEDs: This illustration shows the position of the LEDs on the 241X. See the next table for a description of each LED.
Status LED Descriptions
LED Name Description
Good Read
This LED turns on when you successfully scan a bar code label. This LED turns off after two seconds.
User Defined
This LED is user defined. You can use the Trakker Antares Programmer's Software Kit (PSK) to program this icon to turn on and off for any task or error within your application. For help, see the Trakker Antares Application Development Tools System Manual (P/N 064433).

Chapter 1— Learning About the Terminals nugget 39 AGaramond
18 Trakker Antares 241X Handheld Terminal User’s Manual
Status LED Descriptions (continued)
LED Name Description
Network Connect
This LED tells you if the 2415 is connected to your network. The Network Connect status light may be off, blinking, or on.
Network Protocol LED Off LED Blinks LED On
TCP/IP Not connected.
Nothing. Connected to an access point.
UDP Plus or WTP
Not connected.
Connected to an access point, but not to an Intermec Gateway or DCS 30X.
Connected to an Intermec Gateway or DCS 30X.
When this LED is off, you are not connected to the network. Make sure the Network Activate command is enabled and that the terminal is configured correctly for your RF network. Make sure that you are in range of an access point.
In a UDP Plus or WTP network, this LED is not instantaneously updated, but does tell you the communications status the last time data was sent or received from the terminal.
Modifier This LED indicates that one of the modifier keys, such as a, is enabled. When you press
another key, the key combination is available to the application. The Modifier LED turns off unless the second key that you pressed is another modifier key that is different from the first one that you pressed.
If Caps Lock is enabled, this LED remains on until you disable Caps Lock.
Battery This LED remains off when you have a charged battery pack in the terminal. The light turns
on when there is a low battery charge and the terminal is on. When the terminal beeps once every 15 seconds, replace the battery pack with a charged battery pack or charge the battery pack as soon as possible.
Learning About the Audio Signals The terminal has a beeper that provides you with audio feedback as you use the terminal. For example, you hear a beep tone each time you enter or scan a valid command. You can change the beep volume and the beep duration to meet the needs of your working environment.
When you change the beep volume, you will also change the keyclick volume if the Keypad Clicker command is enabled. The keyclick is the sound you hear when you press a key on the terminal.
There are three ways to change the beep volume:
• Use the Backlight key (press ) +) on the keypad. Each time you press ) +, it makes the beep volume one level louder. On the 241X, there are three beep volume levels including off. If the volume is at the loudest level and you press ) +, the beep volume is turned off. If you press ) + again, the volume changes to the quietest level.
Note: When you use this key to change the beep volume, these changes are not saved permanently in flash memory.

nugget 39 AGaramond Chapter 1— Learning About the Terminals
Trakker Antares 241X Handheld Terminal User’s Manual 19
• Use the TRAKKER Antares 2400 Menu System. From the Main Menu, choose Configuration Menu, then Terminal Menu, and then Beeper.
• Use the Beep Volume command. For help, see “Beep Volume” in Chapter 6 of the 2400 Family system manual.
The next table explains the purpose of the audio signals you may hear.
Audio Signals
Audio Signal Situation
High beep You entered valid data, you entered a valid command, the terminal decoded a label, or the terminal decoded the last row of a two-dimensional bar code.
Three low beeps You entered or scanned an invalid command or data.
Four low beeps The terminal has booted and the power-on self test (POST) has executed successfully.
Low beep, high beep, low beep, high beep
You have booted the terminal and the POST failed. For help, see “Problems While Operating the Terminal” on page 58.
Low beep (every 15 seconds)
The battery pack is low. You need to replace or recharge the battery pack. For help, see “Using the Terminal’s Battery Pack” on page 7.
Low beep, high beep
Your 802.1x terminal has been authenticated.
High beep, low beep
Your 802.1x terminal is not authenticated. For help, see “Problems While Configuring 802.1x Security” on page 64.
Click You have pressed a key and the Keypad Clicker command is enabled. To disable the keyclick, see “Keypad Clicker” in Chapter 6 of the 2400 Family system manual.
Using the Terminal’s Serial Port The 241X supports RS-232 serial communications through the serial port.
COM1serial port
241XU006.eps
COM port: This illustrations shows the location of the physical COM port on the 241X.

Chapter 1— Learning About the Terminals nugget 39 AGaramond
20 Trakker Antares 241X Handheld Terminal User’s Manual
COM Port Descriptions
Port COM Port Designation for Applications
COM1 Use for serial port communications on the terminal. You can use a serial port adapter or a special cable to connect this terminal to another serial device, such as a modem, a PC, or a printer.
You can also insert the terminal into a communications dock and use a special cable (RS-232) to connect the dock to another serial device. For help, see the Trakker Antares TD2410 Communications Dock Quick Reference Guide (P/N 069552).
RF (NET) Use for RF communications on the 2415. The Trakker Antares PSK functions use NET to designate the RF network port.
You can also connect input devices to the serial port using special cables. For help, see “Connecting an Input Device” on page 22.
Using the Terminal’s Scanner
Do not look directly into the window area or at a reflection of the laser beam while the laser is scanning. Long-term exposure to the laser beam can damage your vision.
Attention Danger: Ne regardez pas directement la réflexion d’un rayon laser ou dans la fenêtre du laser lorsque celui-ci est en opération. Si vous regardez trop longtemps un rayon laser, cela peut endommager votre vue.
You use the scanner to scan and enter bar code data. When you press the Scan button, the scanner emits a beam of laser light that is visible on a bar code label as you scan it. The terminal decodes the bar code label and enters the data or command you scanned.
When you unpack the terminal, these three bar code symbologies are enabled:
• Code 39
• Code 128
• UPC/EAN
• PDF417 (241X terminals with the integrated PDF417 scanner option only)
If you are using bar code labels that are encoded in another symbology, you need to enable that symbology on the terminal. For help, find the symbology in Chapter 6, “Configuration Command Reference,” in the 2400 Family system manual.
Note: The Scan button on the keypad does not activate the tethered input device that may be connected to the terminal.

nugget 39 AGaramond Chapter 1— Learning About the Terminals
Trakker Antares 241X Handheld Terminal User’s Manual 21
To scan a bar code label with the scanner
1 Press _ to turn on the terminal.
2 Hold the terminal at a slight angle a few inches from the bar code label. The scanner must be pointing toward the label.
3 Push the Scan button on the keypad. Direct the beam so that it falls across all bars in the bar code label.
Note: If you are scanning a PDF417 label, point the terminal slightly above or below the label and press the Scan button. Pass the beam over the label in a steady sweeping motion. The 241X emits an audible crackling sound indicating that the terminal is successfully scanning the bar code.
When the terminal successfully reads the label, you will hear a high beep.
*B02418*241XU011.eps
The Good Read LED turns on when you successfully scan a bar code label with the scanner or the input device that is connected to the terminal. This LED turns off after 2 seconds unless you start scanning another label.
Note: Some of the scanning options let you scan multiple bar code labels without having to press the Scan button each time. For help, see “Scanning Options” on page 22.
4 Release the Scan button.

Chapter 1— Learning About the Terminals nugget 39 AGaramond
22 Trakker Antares 241X Handheld Terminal User’s Manual
*NANCY*
Quiet zone before andafter bar code
241XU012.eps
Quiet zone: To successfully read a bar code label, the laser beam in the scan module must see all the bars in a label and a clean, non-printed space, or “quiet zone,” at each end of the label.
You will have the best success if you hold the terminal so that the horizontal reading angle is near zero and the vertical reading angle is near 20 degrees. To get the best scan angle, hold the terminal so that the scanner is pointing toward the bar code label. Tilt the terminal up or down slightly (20 degrees). Optimum scan angles vary with the type and print quality of the bar code label, the distance of the scanner from the label, and the lighting in the area.
Do not scan the bar code label “straight on.” In a 2-degree conical “dead zone” directly above the label, the laser beam may reflect back into the scanner window and prevent the terminal from reading the label. At certain angles and straight on, you may not see the laser beam.
Connecting an Input Device You connect an input device (such as a wand scanner) to the serial port. You can either use the special cable for the input device or you can use a standard cable with special adapter cables (P/N 069591 or P/N 069589). For an updated list of available input devices, contact your local Intermec representative.
Once you have connected the input device to the terminal, you may need to configure the Scanner Selection command to optimize the scanning performance. For help, see “Scanner Selection” in Chapter 6 of the 2400 Family system manual.
Scanning Options After you connect an input device to the 241X, you can modify the following scanner command options to meet your needs:
• Decode Security
• Scan Ahead
• Scanner Mode

nugget 39 AGaramond Chapter 1— Learning About the Terminals
Trakker Antares 241X Handheld Terminal User’s Manual 23
• Scanner Redundancy
• Scanner Selection
• Scanner Timeout
• Scanner Trigger
For more information on these commands, see Chapter 6, “Configuration Command Reference,” in the 2400 Family system manual.
Defining the Terminal’s Drives The terminal comes with two flash drives and a configurable RAM drive. An optional extended storage drive is available for the 2410. On each drive, filenames are customer defined using eight characters with a three-character extension. You cannot define any subdirectories.
Drive D or font set
Drive C
Drive E
Drive G
241XU010.eps
Drive C
Drive C
Drive D or font set
Drive E
2410 2415
Optional 2MB (of the total 4MB)flash memory
Optional 2MB (of the total 4MB)flash memory
750K flash drive
750K flash drive
256KconfigurableRAM drive
256K configurableRAM drive
Optional 2MB or 4MB extended storage drive
2410 and 2415 Terminal Drives
Drive C Drive C is a 2MB flash drive. You can use up to 750K of this flash drive to store up to 128 files on drive C. Applications must be stored on drive C. You use standard ANSI C library interface definitions to access the information on this drive.
Drive D or font set Drive D or font set is an optional 2MB of flash memory. If you order the 4MB flash memory option, you can configure 2MB as drive D. Use this flash drive to store large lookup tables and data files. You can store up to 128 files on drive D. You can also use the 4MB flash memory option to store double-byte fonts. To configure this flash memory, see “Configuring Drives and Memory on the Terminal” on page 35.

Chapter 1— Learning About the Terminals nugget 39 AGaramond
24 Trakker Antares 241X Handheld Terminal User’s Manual
Note: : If you have a terminal with the 802.1x TTLS security option, drive D is not available to store files or double-byte fonts. For more information about configuring 802.1x TTLS security, see “Configuring 802.1x TTLS Security” on page 53.
Drive E Drive E is a configurable RAM drive (up to 256K). The contents of this drive are erased when you boot or reset the terminal. You use standard ANSI C functions to access the files on this drive. You can store up to 128 files on drive E. By default, the RAM drive is not configured, and the memory is available for programmable (Malloc) memory allocations. To configure the RAM drive, see “RAM Drive Size” in Chapter 6 of the 2400 Family system manual.
Drive G Drive G (optional) is a 2MB or 4MB extended storage drive that is only available on the 2410. Use this PC card drive to store large lookup tables and data files. You can store up to 128 files on drive G.
Malloc or Free Memory On the terminals, applications are customer defined. You have 512K total RAM that you can use for the application execution space. You can also configure this RAM to be the RAM drive (up to 256K). The remaining RAM is the Malloc/free memory pool.
Application execution space + RAM drive
(drive E) + Malloc/free memory pool = 512K RAM

Trakker Antares 241X Handheld Terminal User’s Manual 25
Configuring the Terminals
This chapter explains the different methods that you can use to configure the 241X and its memory and drives. It also explains how to configure the terminals using the TRAKKER Antares 2400 Menu System.
This chapter covers these topics:
• How to configure the terminal
• Configuring the terminal with the menu system
• Configuring drives and memory on the terminal
2

Chapter 2— Configuring the Terminals nugget 39 AGaramond
26 Trakker Antares 241X Handheld Terminal User’s Manual
How to Configure the Terminal You can customize many operating characteristics of the Trakker Antares® 2410 and 2415 terminals, such as the volume of their audio signals and the bar code symbologies they decode. These characteristics are controlled by configuration parameters. The values you set for the parameters determine how the terminal operates. To learn about each configuration parameter, see Chapter 6, “Configuration Command Reference,” in the Trakker Antares 2400 Family System Manual (P/N 071389).
You can configure the terminals by using any of the following methods.
Use the TRAKKER Antares 2400 Menu System You can use the menus and screens of the TRAKKER Antares 2400 Menu System to view the current configuration and change the configuration parameters. For help, see “Configuring the Terminal With the Menu System” on page 27.
Scan Bar Codes You can change the terminal’s configuration parameters by scanning Code 39 or Code 93 bar code labels that contain configuration commands. This method is a fast, easy way to change the terminal’s configuration. You can scan the bar code labels in this manual and the 2400 Family system manual, or you can create your own bar code labels. For help, see Chapter 2, “Configuring and Managing the Terminals,” in the 2400 Family system manual.
Send Commands Through the Serial Port You can change the terminal’s configuration parameters by sending commands from a host computer or PC that is connected to the terminal’s serial port. For help, see Chapter 2, “Configuring and Managing the Terminals,” in the 2400 Family system manual.
Send Commands Through the RF Port (2415 Only) You can change the terminal’s configuration parameters by sending commands through the UDP Plus or TCP/IP network. This method lets you configure one or more terminals at the same time. For help, see Chapter 2, “Configuring and Managing the Terminals,” in the 2400 Family system manual.
Use the Clone Application You can set the terminal’s configuration parameters by using the clone application to copy parameters from one 241X to another 241X. This method is a fast, easy way to configure a new 241X with the same parameters as an existing 241X. For help, see Chapter 2, “Configuring and Managing the Terminals,” in the 2400 Family system manual.

nugget 39 AGaramond Chapter 2— Configuring the Terminals
Trakker Antares 241X Handheld Terminal User’s Manual 27
Use the Wavelink Avalanche Manager You can send configuration information to multiple terminals in your RF network using the Wavelink Avalanche client management system and the Intermec Settings application. For help, see Chapter 2, “Configuring and Managing the Terminals,” in the 2400 Family system manual.
About the Configurations The terminal uses three configurations: current, active, and default. Having separate current and active configurations lets you control the active configuration while letting each operator make some changes to the current configuration, such as scanning a bar code to change the beep volume.
Configuration Descriptions
Configuration Description
Current This configuration, also called the runtime configuration, uses the configuration that is saved in RAM. When you change a parameter by using the menu system, by scanning a bar code, by sending it from a host application, or by sending it from the Intermec Gateway or DCS 30X, the terminal updates the current configuration. The changes to the current configuration are lost when you boot or reset the terminal.
Active When you update the flash memory, the terminal copies the current configuration to the active configuration. The active configuration is the configuration that the terminal uses when you boot or reset the terminal.
Default This configuration is the factory default configuration. To restore the default configuration, see “Restoring the Terminal’s Default Configuration” in Chapter 2 of the 2400 Family system manual.
Configuring the Terminal With the Menu System The TRAKKER Antares 2400 Menu System lets you configure the terminal, manage files, view system information, and run diagnostics. You can access the TRAKKER Antares 2400 Menu System while running any application.
When you are using the menu system, you may not see a parameter until you set a value for another key field. For example, EOM is a key field when you configure the Configurable protocol. That is, several fields are invalid (do not appear) until you enable EOM. You also may not see a parameter if your terminal does not support a feature.

Chapter 2— Configuring the Terminals nugget 39 AGaramond
28 Trakker Antares 241X Handheld Terminal User’s Manual
To access the TRAKKER Antares 2400 Menu System
• Press ( \ 2 4 8 or scan this bar code:
TRAKKER Antares 2400 Menu System
*..-.* *..-.*
The Main Menu appears, displaying four menu options.
MAIN MENU
Configuration MenuDiagnostics MenuSystem MenuAbout TRAKKER 2400
_` Select item[Enter] Next screen[F1] Help[Esc] Exit
241XU050.eps
Main Menu Options
Menu Description
Configuration Choose this menu to configure bar code symbologies, network and communications parameters, serial port parameters, and the terminal’s operating characteristics. In the Symbologies Menu, active symbologies are noted with an asterisk (*).
Diagnostics Choose this menu to run hardware, software, or system diagnostics to help analyze and fix problems. You can also view battery and system information. For help, see Chapter 4, “Running Diagnostics,” in the 2400 Family system manual.
System Choose this menu to manage files, load the default configuration, set the time and date, store the terminal’s configuration in flash memory, and upgrade the firmware.
About TRAKKER 2400
Choose this option to see the part number, firmware version, radio, and RF protocol (UDP Plus, WTP, or TCP/IP), and security (WEP, 802.1x TTLS, or 802.1x LEAP) that is loaded on the terminal. You may need this information if you are working a problem with an Intermec representative.
If you are using a DHCP server, this menu option also displays the DHCP-assigned IP address.

nugget 39 AGaramond Chapter 2— Configuring the Terminals
Trakker Antares 241X Handheld Terminal User’s Manual 29
MAIN MENU
Configuration MenuDiagnostics MenuSystem MenuAbout TRAKKER 2400
SYSTEM MENU
File ManagerLoad Default ValuesSet Time and DateStore ConfigurationUpgrade FirmwareClone Unit
DIAGNOSTICS MENU
Software DiagnosticssHardware DiagnosticsSystem Diagnostics
SOFTWARE DIAGNOSTICS
Error LoggerApplication EventsTask StatusClear Task ProfilesFont TestKeypad Table
HARDWARE DIAGNOSTICS
Hardware ConfigBattery/PIC StatusDisplay TestKeypad TestMain Board MenuRadio TestScanner Test
SYSTEM DIAGNOSTICS
Subsystem VersionsAccess PointApp EfficiencySerial Port TestMalloc Info MenuCode Verify
CONFIGURATION MENU
Symbologies MenuSymbology IDs MenuCommunications MenuTerminal MenuDevice Management
CONFIGURATION MENU
Symbologies MenuSymbology IDs MenuCommunications MenuTerminal MenuDevice Management
TERMINAL MENU
Append TimeBeeperDisplayKeypadPower ManagementPreamble/PostambleRAM DriveReader Command MenuScanner
SYMBOLOGIES MENU
*Code 39 Codabar Code 93*Code 128 2of5 / I 2of5 MSI Plessey*UPC / EAN
COMMUNICATIONS MENU
Primary NetworkAdvanced NetworkRadio Serial Port [COM1]
CONFIGURATION MENU
Symbologies MenuSymbology IDs MenuCommunications MenuTerminal MenuDevice Management
241XU032.eps
CONFIGURATION MENU
Symbologies MenuSymbology IDs MenuCommunications MenuTerminal MenuDevice Management
SYMBOLOGY IDs MENU
All Symbology IDsCode 39Code 128CodabarCode 93Code 11I 2of5MSI PlesseyUPC A UPC EEAN 8 EAN 13S 2of5 2 Bar St/SpS 2of5 3 Bar St/Sp
CONFIGURATION MENU
Symbologies MenuSymbology IDs MenuCommunications MenuTerminal MenuDevice Management
DEVICE MANAGEMENT
Use Device MgmtManager IP
The TRAKKER Antares 2400 Menu System at a Glance
Accessing Online Help The TRAKKER Antares 2400 Menu System provides online help for the menus and commands.
To access a help screen
• Press ! to access a help screen.
To exit a help screen
• Press % to exit the help screen.

Chapter 2— Configuring the Terminals nugget 39 AGaramond
30 Trakker Antares 241X Handheld Terminal User’s Manual
Selecting Menus and Commands A menu consists of a list of secondary menu items or commands. From the Main Menu, you can press = or > or ; to select a menu and then press \ or [.
MAIN MENU
Configuration MenuDiagnostics MenuSystem MenuAbout TRAKKER 2400
_` Select item[Enter] Next screen[F1] Help[Esc] Exit
241XU050.eps
SYSTEM MENU
File ManagerLoad Default ValuesSet Time and DateStore ConfigurationUpgrade FirmwareClone Unit
_` Select item[Enter] Next screen[F1] Help[Esc] Exit
241XU034.eps
Selecting Menus and Commands: For example, from the Main Menu, press > > \ to display the System Menu.
Filling In Fields Screens contain fields into which you can enter data. In the TRAKKER Antares 2400 Menu System, this data configures the terminal. You can press = or > or ; to choose a field on a screen and then enter the data.
There are two types of fields: entry fields and toggle fields.
• In a toggle field, press ( = or ( > to view the options for that field.
• In an entry field, type a value into the field. To edit the data in an entry field, use the Backspace (:) or Space (( :) keys. You can also use the Delete (( .) and Insert (( 0) keys to edit an entry field.
PRIMARY NETWORK
Activate:Disabled
Host IP Addr:0.0.0.0
Terminal IP Address:0.0.0.0
241XU037.eps
OK CANCEL
Toggle and Entry Fields: For example, the Primary Network screen has toggle and entry fields. The Activate field is a toggle field. Press ( = to toggle between Disabled and 802.11 DS or OpenAir. The Host IP Address and Terminal IP Address fields are entry fields. You type a value into the field for each IP address.

nugget 39 AGaramond Chapter 2— Configuring the Terminals
Trakker Antares 241X Handheld Terminal User’s Manual 31
To exit a screen
• To save the changes to the current configuration file, press = or > or ; to choose OK and press \. Or, press \ with the cursor in any field except the Cancel button.
Or, to discard the changes, press = or > or ; to choose Cancel and press \. Or, press % with the cursor in any field.
Marking Check Boxes Screens may contain check boxes. Check boxes are used when you can select more than one option at one time. To mark or clear check boxes, press ( :.
READER COMMAND MENU
[Space] to enable ordisable a command[X] Abort Program[X] Backlight[X] Backspace[X] Change Config[X] Clear[X] Default Config[X] Delete File[X] Enter Accum[X] Exit Accum[X] List Files
241XU038.eps
OK
more
CANCEL
[X] Multi-Read[X] Receive File[X] Rename File[X] Reset[X] Run Program[X] Scanner On[X] Scanner Off[X] Test & Service[X] Transmit File
_
Marking Check Boxes: For example, press = or > or ; to choose the Abort Program check box and press ( : to clear the check box. The Abort Program reader command is now disabled.
Entering ASCII Control Characters You can include ASCII control characters in a postamble or preamble by using the TRAKKER Antares 2400 Menu System. For a definition of the postamble or preamble, see Chapter 6, “Configuration Command Reference,” in the 2400 Family system manual.
You can configure the postamble or preamble to characters from the full or extended ASCII character sets. For example, the Field Exit code (Ü) for 5250 terminal emulation is an extended ASCII character that is often configured as the postamble.
To enter ASCII characters for a preamble or postamble
1 Decide which ASCII control character you want to set for the preamble or postamble. Look up the control character in the “Full ASCII Table” in Appendix B of the 2400 Family system manual and find the two-digit hexadecimal number. For example, ETX in the Full ASCII Table is the hexadecimal value 03.

Chapter 2— Configuring the Terminals nugget 39 AGaramond
32 Trakker Antares 241X Handheld Terminal User’s Manual
To enter an extended ASCII character, look up the character in the “Trakker Antares Terminal Font Set” in Appendix C of the 2400 Family system manual and find the two-digit hexadecimal number. For example, Ü (the 5250 Field Exit code) in the table has the hexadecimal value 9A.
2 Use the TRAKKER Antares 2400 Menu System to configure a preamble or postamble. Choose Main Menu > Configuration Menu > Terminal Menu > Preamble/Postamble.
PREAMBLE / POSTAMBLE
Preamble:abc
Postamble:\x0D\x0A
241XU040.eps
OK CANCEL
3 Move the cursor to the field for the preamble or postamble.
4 Type the control character, extended ASCII character, or escape character sequence in the preamble or postamble field.
• To type a control character or extended ASCII character in the preamble or postamble field, use this syntax:
\xhh
where hh is the two-digit hexadecimal number for the control character or the extended ASCII character. For example, to enter ETX as a preamble, type:
\x03
To enter Ü (the 5250 TE Field Exit code) as the postamble, type:
\x9A
• To type an escape character (backslash) in the preamble or postamble field, you must type two backslashes. The application ignores the first backslash (\) character and saves the next characters. For example:
Enter These Characters
Preamble/Postamble Saved
\\ \
\\k \k
\ no data
5 Press \ or choose OK to save your changes and exit the screen.

nugget 39 AGaramond Chapter 2— Configuring the Terminals
Trakker Antares 241X Handheld Terminal User’s Manual 33
For help exiting the menu system, see the next two sections, “Exiting Screens and Saving Changes” and “Exiting the Menu System.”
Exiting Screens and Saving Changes When you exit a screen, you can save or discard your changes:
Exiting Screens and Saving Changes
Task Description
To exit a screen and save the changes
Choose OK and press \. You can also press \ with the cursor positioned anywhere except on the Cancel button.
To exit a screen and discard the changes
Choose Cancel and press \. You can also press \ with the cursor in any field.
Exiting the Menu System 1 Press % until you exit the TRAKKER Antares 2400 Menu System. If
you have made any changes to the current configuration, this screen prompts you to save the configuration parameters that are currently enabled on the terminal to RAM.
Save new
configuration
(in RAM)?
241XU053.eps
Yes No
CANCEL
2 Choose Yes and press \ to save your changes in RAM and update the current configuration on the terminal. The Main Menu appears.
Or, choose No and press \ to exit without changing the configuration. The Main Menu appears.
Or, choose Cancel and press \ to return to the previous menu or screen.
3 From the Main Menu, press %. If you have made any changes, the next screen prompts you to store the changes in flash memory.

Chapter 2— Configuring the Terminals nugget 39 AGaramond
34 Trakker Antares 241X Handheld Terminal User’s Manual
Store configurationchanges in flash
memory?
(used when rebootingthe terminal)
241XU051.eps
Yes No
CANCEL
Note: You can also save the current configuration to flash memory by choosing the Store Configuration command from the System Menu. For help, see “Saving Configuration Changes in Flash Memory” in Chapter 2 of the 2400 Family system manual.
4 Choose Yes and press \ to save your changes in RAM and update the current configuration on the terminal. The Main Menu appears.
5 Choose Yes and press \ to save your changes to flash memory. The terminal saves the current configuration as the active configuration. The Exiting TRAKKER Antares 2400 Menu System screen appears.
Or, choose No and press \ to exit without saving. The terminal continues to use your changes until you boot or reset the terminal. The Exiting TRAKKER Antares 2400 Menu System screen appears.
Or, choose Cancel and press \ to return to the Main Menu.
Exiting
TRAKKER Antares 2400
Menu System
241XU042.eps
OK CANCEL
6 Choose OK and press \ to exit the TRAKKER Antares 2400 Menu System.
Or, choose Cancel and press \ to return to the Main Menu.
After you exit the menu system, the terminal will resume the application you were running when you started the menu system.

nugget 39 AGaramond Chapter 2— Configuring the Terminals
Trakker Antares 241X Handheld Terminal User’s Manual 35
Configuring Drives and Memory on the Terminal The 241X comes with a 750K flash drive(C), 512K RAM reserved for applications, and an additional 2MB extended flash memory. You can customize the terminal to your needs by configuring
• up to 256K of the 512K RAM as a RAM drive.
• the additional 2MB flash memory of the 4MB flash memory option to either store double-byte fonts or to use as a 2MB drive.
Configuring the RAM Drive The 241X has a total of 512K RAM for the application execution space. You can configure up to 256K of the total 512K application execution space as a RAM drive. If the RAM drive is configured, your application execution space is reduced by the amount of the RAM drive.
For example, if your application size is 64K and drive E is configured as a 256K RAM drive, you are using 320K of the 512K application execution space. The application uses the remaining 192K of RAM as a Malloc/free dynamic memory pool.
By default, the RAM drive is not configured and the memory is available for applications. You can configure the size of the RAM drive (E) and use drive E to temporarily store data and files (up to 128 files).
After you disable or configure the RAM drive, you must save the configuration in flash memory and boot the terminal for the change to take effect. For help, see “Saving Configuration Changes in Flash Memory” in Chapter 2 of the 2400 Family system manual.
Note: When you boot or reset the terminal, all files on the RAM drive are destroyed.
For help configuring the RAM drive, see “RAM Drive Size” in Chapter 6 of the 2400 Family system manual.
Configuring Flash Memory If you ordered the optional 4MB flash memory drive, you have an additional 2MB of extended flash memory. You can use this flash memory either to store double-byte fonts or to use as a 2MB drive. By default, the additional 2MB of flash memory is configured to store a double-byte font set (up to 2MB maximum).
Note: The 4MB flash memory is required for 802.1x TTLS security and is not available to store files or double-byte fonts. For more information about configuring 802.1x TTLS security, see “Configuring 802.1x TTLS Security” on page 53.

Chapter 2— Configuring the Terminals nugget 39 AGaramond
36 Trakker Antares 241X Handheld Terminal User’s Manual
If you are not using double-byte fonts, you can configure the 2MB flash memory as a storage drive (D). If you configure the flash memory as drive D, use this drive to store large lookup tables and data files (up to 128 files).
You can only configure the 2MB flash memory as a drive or to store fonts. You cannot use the space for both. If you configure drive D, you cannot also store a font in flash memory.
For help configuring flash memory, see “Flash Memory Configuration” in Chapter 6 of the 2400 Family system manual. For help loading double-byte fonts, see “Loading Double-Byte Fonts” in Chapter 2 of the 2400 Family system manual.

Trakker Antares 241X Handheld Terminal User’s Manual 37
Operating the Terminals in a Network
This chapter explains how the terminals fit into a data collection network and what parameters to configure for your serial or RF network.
This chapter covers these topics:
• How the terminals fit into your network
• Using serial communications on the terminal
• Using RF communications on the 2415
• Enabling 802.1x TTLS or LEAP security
3

Chapter 3— Operating the Terminals in a Network nugget 39 AGaramond
38 Trakker Antares 241X Handheld Terminal User’s Manual
How the Terminals Fit Into Your Network The Trakker Antares® 2410 and 2415 terminals are versatile hand-held terminals that you can easily add to your network or distributed data collection system. You use these terminals as end devices in your wired or RF network.
The terminals have a serial port that lets them transmit data to and receive data from a host computer or PC via RS-232 serial communications. The terminal can communicate with the RS-232 device using one of these protocols: Binary, Configurable, Master Polling, Polling Mode D, or Point-to-Point.
Note: If you insert the terminal into a communications dock, you can transmit data to and receive data from a host computer or PC via RS-232 serial communications.
241X hardwired to PC using a
communications dock
Ethernet
RS-232
Mainframe Terminals File server
PC
241X in a Wired Network

nugget 39 AGaramond Chapter 3— Operating the Terminals in a Network
Trakker Antares 241X Handheld Terminal User’s Manual 39
You can also use the serial port to connect to a 900 MHz RF network via the 9189 RF Gateway. The terminal communicates with the 900 MHz RF network using Polling Mode D protocol.
RS-232
Host
241X
G4000
900 MHz
900 MHz terminal
9189
9181
RS-485
900 MHz terminal
241X in a 900 MHz RF Network

Chapter 3— Operating the Terminals in a Network nugget 39 AGaramond
40 Trakker Antares 241X Handheld Terminal User’s Manual
UDP Plus or WTP Network In a UDP Plus or WTP network, 2415s communicate with a host computer through the G4000. The UDP Plus or WTP packets are translated on the RF network into TCP/IP packets on the wired network and vice versa. The access point acts as a bridge between the wired network and the RF network.
2415s
Host
G4000
Ethernet
Access point
2415s in a UDP Plus or WTP Network

nugget 39 AGaramond Chapter 3— Operating the Terminals in a Network
Trakker Antares 241X Handheld Terminal User’s Manual 41
TCP/IP Direct Connect Network In a TCP/IP network, 2415s communicate with a host computer directly using TCP/IP for the RF protocol. The access point acts as a bridge between the wired network and the RF network.
2415s
Host
Ethernet
Access point
2415s in a TCP/IP Direct Connect Network

Chapter 3— Operating the Terminals in a Network nugget 39 AGaramond
42 Trakker Antares 241X Handheld Terminal User’s Manual
Multiple Subnetworks (UDP Plus) In a UDP Plus network, you can install 2415s, access points, and the G4000 as shown in the next illustration. All the terminals and access points in this illustration communicate with the G4000 at IP address 192.9.175.7.
If you are using MobileLAN™access points, a terminal can roam across subnetworks. However, to roam across subnetworks, all terminal IP addresses must belong to the root IP subnet. In this illustration, if the root IP subnet is 192.9.175.X and all terminals had a terminal IP address of 192.9.175.X, they could roam across subnetworks. For more information, see the MobileLAN access System Manual (P/N 067150).
2415s192.9.200.5, 192.9.200.6
192.9.200.Xsubnetwork
192.9.175.XsubnetworkEthernet
192.9.175.7G4000
Access point Access point
2415s192.9.175.10192.9.175.11192.9.175.12
Router
Access point
2415s in Multiple Subnetworks (UDP Plus)

nugget 39 AGaramond Chapter 3— Operating the Terminals in a Network
Trakker Antares 241X Handheld Terminal User’s Manual 43
Multiple Subnetworks (TCP/IP) In a TCP/IP network, you can install the 2415s and access points as shown in the illustration below. All the terminals and access points in this illustration communicate with the host at IP address 192.9.175.7.
If you are using MobileLAN access points, a terminal can roam across subnetworks. However, to roam across subnetworks, all terminal IP addresses must belong to the root IP subnet. In this illustration, if the root IP subnet is 192.9.175.X and all terminals had a terminal IP address of 192.9.175.X, they could roam across subnetworks. For more information, see the MobileLAN access System Manual.
2415s192.9.200.5, 192.9.200.6
192.9.200.Xsubnetwork
192.9.175.XsubnetworkEthernet
192.9.175.7
Access point Access point
2415s192.9.175.10192.9.175.11192.9.175.12
Router
Access point
Host
2415s in Multiple Subnetworks (TCP/IP)

Chapter 3— Operating the Terminals in a Network nugget 39 AGaramond
44 Trakker Antares 241X Handheld Terminal User’s Manual
Communicating Across Subnetworks (UDP Plus) You can install 2415s and access points in one subnetwork and install the G4000 or host in another subnetwork. If the 2415s are communicating across a subnetwork, you must configure additional network parameters (subnet mask and default router). The illustration below shows the G4000 in another subnetwork from the terminals.
192.9.200.Xsubnetwork
192.9.175.Xsubnetwork
Ethernet192.9.175.1
Access point
2415s192.9.175.9192.9.175.10192.9.175.11
Router
192.9.200.5G4000
2415s Communicating Across Subnetworks (UDP Plus)
Using Serial Communications on the Terminal The terminals have a serial port (COM1) to transfer data to and receive data from another device via RS-232 serial communications. You can also insert the terminal into a communications dock to transmit data to and receive data from a host computer or PC via serial communications.
Before you can use serial communications, you must perform these steps:
1 Connect COM1 to the serial port of the other device. For help, see “Using the Terminal’s Serial Port” on page 19.
Or, insert the terminal into the communications dock. For help, see the Trakker Antares TD2410 Communications Dock Quick Reference Guide (P/N 069552).

nugget 39 AGaramond Chapter 3— Operating the Terminals in a Network
Trakker Antares 241X Handheld Terminal User’s Manual 45
2 Choose a communications protocol. For help, see the next section, “Choosing a Communications Protocol.”
3 Configure the serial port parameters. For help, see Chapter 2, “Configuring the Terminals.”
Depending on the protocol you chose in Step 2, you must set some or all of the serial port parameters to have the terminal communicate with a host computer or serial device in a wired network. The values you set for the terminal’s serial port parameters must match the values set for the host’s (or other device’s) serial port parameters.
Choosing a Communications Protocol After you connect the 241X to a host computer or other serial device, you are ready to configure the serial port parameters on the two devices. The terminal uses a communications protocol and XMODEM, XMODEM1K, or YMODEM to handle data communications through the serial ports.
You can configure a different communications protocol for each COM port. The terminal’s built-in file operations use XMODEM, XMODEM1K, or YMODEM for file transfer.
Communications protocols determine exactly how data is transmitted between the terminal and the connected device. Each protocol has parameters you can set, such as baud rate and parity. Both the terminal and the connected device must use the same protocol and parameter settings to communicate properly. For help with protocols, see the Data Communications Reference Manual (P/N 044737).
Binary Protocol Binary protocol has no protocol. Characters are sent and received without being altered. The Data Link Escape character (DLE) is not inserted before any character, and DLE characters are not stripped out of the incoming data stream. No protocol characters, such as EOM or SOM, are added. Binary mode supports CTS/RTS flow control.
You can configure the following serial port parameters:
• Baud rate
• Data bits
• Parity
• Stop bits
• Flow control

Chapter 3— Operating the Terminals in a Network nugget 39 AGaramond
46 Trakker Antares 241X Handheld Terminal User’s Manual
Configurable Protocol Configurable protocol is based on Intermec’s Polling Mode D protocol except that you have the option to change some of the serial port protocol parameters or remove specific events from the protocol, such as poll or handshake.
You can configure the following serial port parameters:
• Baud rate
• Data bits
• Parity
• Stop bits
• Flow control
• EOM (End of Message)
• Configuration commands via serial port
• LRC
• SOM (Start of Message)
• Handshake (enabled or disabled)
• Poll (Polling) (enabled or disabled)
• Timeout Delay
Configurable protocol uses EOM to determine one of the following serial communications modes.
Character Mode When EOM is disabled, the terminal communicates in Character mode processing each character. Character mode supports both XON/XOFF and CTS/RTS flow control.
Frame Mode When EOM is enabled, the terminal communicates in Frame mode. When a terminal sends a packet, it adds a protocol character. When a terminal receives a packet, it strips any protocol characters before it sends the information to the terminal application. Frame mode supports both XON/XOFF and CTS/RTS flow control. In Frame mode, you can also configure the following serial port parameters:
• Configuration commands via serial port
• Handshake
• LRC
• SOM
After you enable Handshake, you can define poll and timeout delay.

nugget 39 AGaramond Chapter 3— Operating the Terminals in a Network
Trakker Antares 241X Handheld Terminal User’s Manual 47
Master Polling Protocol Master Polling Mode D protocol requires the terminal to ask the downline serial device for data it may have (polling) and to request to send data to the serial device (selecting). There is no automatic polling, so your application must poll periodically for data.
Before each transmit operation, the terminal issues the SEL sequence for the device addressed and sends the data if an acknowledge is received. Before each receive operation, the terminal issues a poll sequence and waits for data or the RES character (no data is available to send).
You can configure the following serial port parameter:
• Baud rate
Point-to-Point Protocol Point-to-Point protocol is not directly supported on the terminals. However, you can simulate this protocol by setting the protocol to Configurable and configuring these parameters:
• Baud rate
• Data bits
• Parity
• Stop bits
• Flow control
• EOM (Set EOM1 to \x0D, which is <CR>, and set EOM2 to \x0A, which is <LF>)
• LRC (Disable)
• Handshake (Disable)
With this protocol, you cannot configure values for intercharacter delay, turnaround delay, and timeout delay. This protocol supports CTS/RTS flow control only.
Polling Mode D Protocol Polling Mode D protocol requires the host computer to ask the terminal for data it may have (polling) and to request to send data to the terminal (selecting). This protocol uses an RS-232 interface and implements the user interface through reader commands. Polling Mode D also supports XON/XOFF and CTS/RTS flow control.
You can configure the following serial port parameters:
• Baud rate
• Flow control

Chapter 3— Operating the Terminals in a Network nugget 39 AGaramond
48 Trakker Antares 241X Handheld Terminal User’s Manual
Using RF Communications on the 2415
Make sure all components with antennas are at least 30 centimeters (1 foot) apart when power is applied. Failure to comply could result in equipment damage.
Attention: Assurez-vous que la distance entre tous les éléments avec antennes soit d’au moins 30 centimètres (un pied) avant de faire la connexion avec l’alimentation électrique, faute de quoi vous risquez d’endommager votre installation.
The 2415 has an internal antenna to transfer data using RF communications. Before you can use RF communications, you need to perform these steps:
1 Plan and prepare your network. For help, see the next section, “Planning the Network Connection.”
2 (UDP Plus or WTP network only) Configure the Intermec Gateway or DCS 30X. For help, see “Configuring the Intermec Gateway or DCS 30X” on page 49.
3 Configure the access points and radios. For help, see “Configuring the Access Points” on page 50.
4 Configure the network parameters on each terminal in the network. For help, see “Configuring the 2415 Network Parameters” on page 51.
5 (802.1x security) Configure the 802.1x security parameters on each terminal in the network. For help, see “Configuring the 802.1x Security Parameters” on page 52.
Note: You can also configure parameters for multiple terminals in your RF network using the Wavelink Avalanche client management system and the Intermec Settings application. For help, see Chapter 2, “Configuring and Managing the Terminals,” in the Trakker Antares 2400 Family System Manual (P/N 071389).
The set of network parameters you need to configure depends on whether you install the terminal on the same subnetwork as the Intermec Gateway or DCS 30X (UDP Plus or WTP) or host (TCP/IP) or on a different subnetwork. For help determining which network parameters you must configure, see “Configuring the 2415 Network Parameters” on page 51.
When you begin using the 2415, you need to understand how to use the LEDs to monitor the RF communications. For help, see “Monitoring RF Communications Using the Status LEDs” on page 56.

nugget 39 AGaramond Chapter 3— Operating the Terminals in a Network
Trakker Antares 241X Handheld Terminal User’s Manual 49
Planning the Network Connection To use the 2415 in the RF network, you need these minimum requirements:
• Intermec Gateway or DCS 30X (UDP Plus or WTP network)
• Access point
When you first consider purchasing a wireless data collection system, an Intermec representative works with you to perform a site survey at your facility. The site survey analyzes the range of radio frequency devices in your facility and determines the placement of the access points. The site survey ensures that the coverage of each access point overlaps to provide uninterrupted wireless access at any location within the building. This manual assumes that a site survey is complete and the access points are installed in your facility.
You need to work with your network administrator to plan and assign the IP address for each device in the RF network. You need to assign and set the IP address for each access point (RF) and each 2415. If you are using a UDP Plus or WTP network, you also need to assign an IP address to the Intermec Gateway or DCS 30X.
Configuring the Intermec Gateway or DCS 30X
Note: The Intermec Gateway is pre-installed on the G4000 Server Appliance.
The Intermec Gateway and DCS 30X support and manage communications with other devices in the UDP Plus or WTP network. When you install and configure the Intermec Gateway or DCS 30X, you identify the host computers and 2415 terminals in your network.
In a UDP Plus network, the terminals communicate using a reliable RF protocol (UDP Plus) through the access points to the Intermec Gateway or DCS 30X. The Intermec Gateway or DCS 30X translates UDP Plus to a reliable wired protocol (TCP/IP) and sends the data to the host. For more information, see the Intermec Gateway User’s Guide (P/N 072245) or the user’s manual for the DCS 30X.
In a WTP network, the terminals communicate to the Intermec Gateway or DCS 30X through the access points connected to the Ethernet network. For more information, see the appropriate TE 2000 manual.
Note: You can use a 2415 running TCP/IP and the Intermec Gateway or DCS 30X in a pass-through network. You establish a direct TCP/IP socket connection from the 2415 to the host through the server.

Chapter 3— Operating the Terminals in a Network nugget 39 AGaramond
50 Trakker Antares 241X Handheld Terminal User’s Manual
To allow the 2415 to communicate with the Intermec Gateway or DCS 30X, you need to perform these tasks on the server:
• Define the host communications parameters, which includes the physical connection (network adapter cards) to the host.
• Define the host environment parameters, which includes configuring for terminal emulation or client/server applications.
• Configure the UDP Plus or WTP network.
• Assign an IP address to each 2415.
If you are using a DHCP (Dynamic Host Configuration Protocol) server in a UDP Plus or TCP/IP network, you can leave the default terminal IP address as 0.0.0.0 to enable the 2415 as a DHCP client. For help, see “DHCP (Terminal)” in Chapter 6 of the 2400 Family system manual.
• Enable all 2415 terminals.
To use dcBrowser, you do not define the host environment parameters. You need to:
• create an HTML application.
• configure the dcBrowser gateway.
Configuring the Access Points Access points act as bridges to provide communications between the wired network and the RF (UDP Plus, WTP, or TCP/IP) networks. After you configure the network, you can collect data anywhere within range of the access points in the wireless network. When you move out of range of one access point, the 2415 automatically searches for other access points to continue the network connection.
If you are out of range of all access points in the network, the data is stored in the terminal’s radio buffer. The Network Connect status icon turns off. You can continue to collect data until the radio buffer is full. When the buffer is full, the application displays a communication timeout status. When you move back into range and network communications are re-established, the data in the radio buffer is transmitted to the access point and you can once again transmit data.
In a TCP/IP direct connect network with a terminal running a terminal emulation application, the application may disconnect from the host if you remain out of communications range too long or if the host sends “Keep Alive” messages while the terminal is in Suspend mode. You may need to restart the application and log back into the host to re-establish a terminal emulation session. In a UDP Plus or WTP network, the session is maintained any time the terminal is out of range or in Suspend mode.
To communicate through the network, all RF terminals and access points must contain the same type of radio, either a WLI Forum OpenAir or an

nugget 39 AGaramond Chapter 3— Operating the Terminals in a Network
Trakker Antares 241X Handheld Terminal User’s Manual 51
IEEE 802.11b radio. Depending on the radio in the terminal, you must set certain parameters to the same configuration on both the terminal and the access points.
OpenAir Radio To use OpenAir radios in your network, you need to configure:
• Domain. On the access points, the Domain parameter is called the LAN ID (Domain) parameter.
• Security Identification (ID). The Network Activate command must be configured to 2.4 GHz RF network before you can save any changes to the Security ID parameter.
These parameters must be set to the same values on the terminals and the access points. Each access point is configured with a different channel/subchannel combination.
802.11b Radio To use 802.11b radios in your network, you need to configure:
• Network Name. On the access points, the Network Name parameter is called the SSID (Network Name) parameter. This parameter is case-sensitive.
On the terminal, you can also set the Network Name parameter to “ANY” or leave the field blank, allowing the terminal to communicate with any access point that has the same radio and is within range. However, Intermec recommends that you define a unique network name.
• WEP Encryption. If you are using 802.1x security, you do not configure WEP Encryption.
• (802.1x security) User Name and Password. For more information about configuring the terminal for 802.1x security, see “Configuring the 802.1x Security Parameters” on page 52.
The Network Name and WEP Encryption parameters must be set to the same value on the terminals and the access points.
Configuring the 2415 Network Parameters When you install the 2415 in a network, you need to configure the network parameters that control how the terminal communicates in the network.
The set of network parameters you need to configure depends on whether you install the terminal on the same subnetwork as the Intermec Gateway, DCS 30X, or host (TCP/IP) or on a different subnetwork.
You need to configure:
• Network Activate.

Chapter 3— Operating the Terminals in a Network nugget 39 AGaramond
52 Trakker Antares 241X Handheld Terminal User’s Manual
If you are operating the 2415 in a WTP network, you only need to configure the Network Activate parameter.
If you are operating the 2415 in a TCP/IP or UDP Plus network, make sure that 2.4 GHz RF (OpenAir radio) or 802.11 DS (802.11b radio) appears in the Activate field.
• (UDP Plus) Controller IP Address.
• (TCP/IP) Host IP Address.
• Terminal IP Address (Non-DHCP environment only).
• Network Port.
• Default Router (Intermec Gateway, DCS 30X, or host on different subnetwork).
• Subnet Mask (Intermec Gateway, DCS 30X, or host on different subnetwork).
For help understanding these parameters and their syntax, see Chapter 6, “Configuration Command Reference,” in the 2400 Family system manual. For more information about network connectivity and protocols, see “About Network Connectivity and Protocols” in Chapter 1 of the 2400 Family system manual.
Configuring the 802.1x Security Parameters Trakker Antares terminals with the 802.1x security option can operate in a protected network that provides secure data transmission. Authentication and authorization is provided using one of these Extensible Authentication Protocol (EAP) types:
• Tunneled Transport Layer Security (TTLS) is a standards-based authentication type with multiple vendor support.
• Lightweight Extensible Access Protocol (LEAP) is Cisco’s proprietary authentication type.
This section describes how to configure both 802.1x TTLS and LEAP security. It also describes how the BASEDATE.TXT file is used.
Learning About BASEDATE.TXT During authentication, TTLS security uses the date that is set on your Trakker Antares terminal to make sure that the terminal falls within the valid date range of the certificate received from the authentication server. Your terminal uses the BASEDATE.TXT file to set the current date. BASEDATE.TXT is originally set to the release date of the most recent version of firmware; however, it is now updated in these situations:
• When you download the latest version of firmware to your PC, BASEDATE.TXT is updated to reflect the current time and date on your PC.

nugget 39 AGaramond Chapter 3— Operating the Terminals in a Network
Trakker Antares 241X Handheld Terminal User’s Manual 53
• If BASEDATE.TXT is not loaded on your terminal, it will be created:
• when you download the latest version of firmware to your PC. It will reflect the current time and date on your PC.
• when you set the current time and date on your terminal.
• If BASEDATE.TXT is loaded on your terminal, the BASEDATE.TXT text is updated when you set the current time and date on your terminal.
Configuring 802.1x TTLS Security To use 802.1x TTLS security, you need:
• a PC with the Funk Odyssey™ server software version 1.1 or later. This PC must also be configured with the current date and time, because the server uses these values when it authenticates the terminal.
Note: You can also use a MobileLAN access point with software release 1.80 or later as an authentication server. For help, see the MobileLAN access System Manual.
• an Intermec MobileLAN access point with an 802.11b radio and software release 1.80 or later that serves as an authenticator. The authenticator knows the IP address and secret key of the authentication server and translates EAP-TTLS frames to RADIUS frames and vice versa.
• a Trakker Antares terminal. Your terminal must have an 802.11b radio, the 802.1x TTLS security option (includes additional 4MB memory), and firmware version 7.14 or later.
Note: The CACERT.PEM file on the terminal’s C drive is used for 802.1x TTLS security. Do not delete this file from your terminal. If this file is deleted, you will need to download the latest version of firmware to your terminal. For help, see “Upgrading the Firmware” in Chapter 2 of the 2400 Family system manual.
To enable 802.1x TTLS security on the terminal
1 Make sure that:
• your Funk Odyssey authentication server and MobileLAN access point are properly configured. For help, see the documentation for your authentication server and MobileLAN access point.
• the PC that the authentication server is loaded on is configured with the current date and time.
• your terminal is configured with the primary network, advanced network, and radio parameters.

Chapter 3— Operating the Terminals in a Network nugget 39 AGaramond
54 Trakker Antares 241X Handheld Terminal User’s Manual
2 Set the User Name and Password parameters.
a Scan this bar code label to access the TRAKKER Antares 2400 Menu System:
TRAKKER Antares 2400 Menu System
*..-.* *..-.*
The Main Menu appears.
b Choose Configuration Menu > Communications Menu > Radio.
c Scroll to the 802.1x TTLS screen and set the User Name and Password parameters.
If you just want to make sure that your terminal can be authenticated, you can use the default values of “anonymous” and “anonymous.” However, Intermec recommends that you set your permanent user name and password to unique values.
3 Exit the menu system and save all changes.
4 Turn the terminal off and then on again. If you have an application loaded on your terminal, an application screen appears. If you do not have an application loaded on your terminal, a cursor appears in the top left corner of the screen. An AUTHENTICATING message appears on the terminal screen.
Note: The terminal takes up to 60 seconds to authenticate; however, this process may take longer if there is interference in RF communications.
When the terminal is authenticated, it emits a low beep and then a high beep. The application that was running on the terminal, if any, resumes.
If authentication fails, the terminal emits a high beep and then a low beep. The terminal will wait 60 seconds and restart the authentication process. For help, see “Problems While Configuring 802.1x Security” on page 64.
Once you have successfully authenticated your terminal, you need to configure a unique user name, password, and at least one server certificate common name. For help, see Chapter 6, “Configuration Command Reference,” in the 2400 Family system manual.
Configuring 802.1x LEAP Security To use LEAP security on your terminal, you need:
• an authentication server that supports LEAP.
• a Cisco access point.
• a Trakker Antares terminal. Your terminal must have an 802.11b radio, the 802.1x LEAP security option, and firmware version 7.15 or later.

nugget 39 AGaramond Chapter 3— Operating the Terminals in a Network
Trakker Antares 241X Handheld Terminal User’s Manual 55
Note: Unlike TTLS security, LEAP security only requires the standard 2MB of memory on the terminal. It does not require the additional 4MB memory option.
To enable 802.1x LEAP security on the terminal
1 Make sure that:
• your authentication server is properly configured. For help, see the documentation for your authentication server.
• your Cisco access point is properly configured for LEAP security. For help, see the documentation for your Cisco access point.
• your terminal is configured with the primary network, advanced network, and radio parameters.
2 Configure your Cisco access point to communicate with your Trakker Antares terminal using LEAP security.
a Access the AP Radio Data Encryption screen. For help, see the documentation for your Cisco access point.
Note: The AP Radio Data Encryption screen for your Cisco access point may look different than the one shown here.
b Check the Open check box for both Accept Authentication Type and Require EAP.

Chapter 3— Operating the Terminals in a Network nugget 39 AGaramond
56 Trakker Antares 241X Handheld Terminal User’s Manual
c Click OK.
3 On your Trakker Antares terminal, set the User Name and Password parameters.
a Scan this bar code to access the TRAKKER Antares 2400 Menu System:
TRAKKER Antares 2400 Menu System
*..-.* *..-.*
The Main Menu appears.
b Choose Configuration Menu > Communications Menu > Radio.
c Use the arrow keys to scroll to the LEAP screen and set the User Name and Password parameters.
If you just want to make sure that your terminal can be authenticated, you can use the default values of “anonymous” and “anonymous.” However, Intermec recommends that you set your permanent user name and password to unique values. For help, see Chapter 6, “Configuration Command Reference,” in the 2400 Family system manual.
4 Exit the menu system and save all changes.
5 When the terminal is authenticated, it emits a low beep and then a high beep. The application that was running on the terminal, if any, resumes.
If authentication fails, the terminal emits a high beep and then a low beep. The terminal will wait 60 seconds and restart the authentication process. For help, see “Problems While Configuring 802.1x Security” on page 64.
Monitoring RF Communications Using the Status LEDs After you configure the 2415 in the RF network, you can use the application on the 2415 to collect and transmit data through network communications. If the 2415 is communicating with your host computer, it will connect to your host computer and begin running the application that shipped on the terminal.
As you use the 2415 to collect data, the Connect status LED helps you monitor network communications between the 2415 and other devices in the RF network. To learn how to use the Connect status icon, see “Learning About the Status LEDs” on page 17.

Trakker Antares 241X Handheld Terminal User’s Manual 57
Troubleshooting and Maintenance
This chapter explains how to solve problems while using the terminals. You will also find information on booting and resetting the terminals and keeping the scanner window clean.
This chapter covers these topics:
• Problems and solutions
• Booting and resetting the terminal
• Cleaning the scanner window and terminal screen
4

Chapter 4— Troubleshooting and Maintenance nugget 39 AGaramond
58 Trakker Antares 241X Handheld Terminal User’s Manual
Problems and Solutions If you have any problems using the 241X, look in this chapter to find a possible solution. This chapter consists of the following sections:
Sections Page
Problems While Operating the Terminal 58
Problems While Configuring the Terminal 60
Problems While Configuring 802.1x Security 64
Problems With RF Connectivity (2415 only) 66
Problems While Running Applications 68
Problems Transmitting Data Through the Serial Port 69
Problems Transmitting Data Through the Intermec Gateway or DCS 30X
69
Problems While Scanning Bar Codes 70
Booting and Resetting the Terminal 71
Cleaning the Scanner Window and Terminal Screen 74
You can also use the error numbers and messages table and the terminal diagnostics to help analyze and solve problems. For help, see Chapter 4, “Running Diagnostics,” in the Trakker Antares 2400 Family System Manual (P/N 071389).
If you have problems with the TE 2000 terminal emulation applications, see the appropriate TE 2000 guide.
If you send the terminal in for service, it is your responsibility to save the terminal data and configuration. Intermec is responsible only for ensuring that the keypad and other hardware features match the original configuration when repairing or replacing your terminal.
Problems While Operating the Terminal If you are operating the terminal and have trouble, check these possible problems and solutions.
Problems While Operating the Terminal
Problem Solution
You press _ to turn on the terminal and nothing happens.
Make sure a charged battery pack is installed correctly on the 241X. For help, see “Charging and Installing the Battery Pack” on page 8.
The battery pack may be discharged. Replace the battery pack with a spare charged battery pack, or charge the battery pack and try again.

nugget 39 AGaramond Chapter 4— Troubleshooting and Maintenance
Trakker Antares 241X Handheld Terminal User’s Manual 59
Problems While Operating the Terminal (continued)
Problem Solution
The Battery LED is on and the terminal beeps once every 15 seconds.
The battery pack charge is low. You have a few minutes of power left. Replace the battery pack with a spare charged battery pack, or charge the battery pack.
The terminal is booting and you see a message that POST failed.
The screen displays the system that failed POST. Report the error message to your supervisor.
Press % to exit the error message. The Boot Menu appears. Press 1 to boot the terminal. Your application appears on the screen. If the terminal still will not boot, contact your local Intermec service representative for help.
The terminal displays the Boot Menu. You remove the battery pack and do not replace it within 15 minutes. Once you replace the battery pack and turn on the terminal, the Boot Menu appears. Press 1 to boot the terminal and continue working. For help on the Boot Menu, see “Booting and Resetting the Terminal” on page 71.
The terminal appears to be locked up and you cannot enter data.
Try these possible solutions:
• Scan a bar code label to see if the terminal responds.
• Press _ to turn off the terminal. If it turns off, press _ to turn on the terminal. You can continue working.
• If the terminal will not turn off, reset the terminal. Press and hold _ for approximately 12 seconds to reset the terminal. The Good Read LED blinks once and the terminal turns off.
Press _ to turn on the terminal. The terminal boots all the systems, clears RAM memory, and starts the application.
• Remove the battery pack. Let the terminal sit for 1 minute. Install the battery pack. Press _ to turn on the terminal.
• (2415 only) Wait at least 10 seconds and try again. If the 2415 is still connecting to the Intermec Gateway or DCS 30X or the host, it ignores any input from the keypad or scanner. Make sure the Connect LED is on before continuing.
• If you keep returning to the Boot Menu, try reloading the firmware. For help, see “Upgrading the Firmware” in Chapter 2 of the 2400 Family system manual.
• If the terminal will not boot or reset, contact your local Intermec service representative for help.
You are sending and receiving information through the network, and the terminal appears to be operating slowly.
The terminal may be configured for the 5x6, 6x8, or 12x16 font type. These font type values may cause the 241X to scroll, and therefore operate, more slowly when it displays information on the screen. Change the font type to a value other than 5x6, 6x8, or 12x16. For help, see “Display Font Type” or “Display Spacing” in Chapter 6 of the 2400 Family system manual. If the terminal continues to operate slowly, contact your local Intermec service representative for help.

Chapter 4— Troubleshooting and Maintenance nugget 39 AGaramond
60 Trakker Antares 241X Handheld Terminal User’s Manual
Problems While Configuring the Terminal If you have problems configuring the terminal, check these possible problems and solutions.
Problems While Configuring the Terminal
Problem Solution
You are configuring the serial port and see this error message when exiting the Configuration Menu:
Serial port configuration error.
SOM is set. You must also set EOM.
Configuration was not updated.
You must configure a value for EOM before you can set SOM or disable SOM. You need to change the value of SOM. Choose Serial Port from the Communications Menu.
The configurable serial protocol (CSP) uses EOM to determine the serial communications mode. When EOM is disabled, the terminal communicates in Character mode. When EOM is enabled, the terminal communicates in Frame mode. To use Frame mode, you need to set EOM first. Next, configure Handshake, Configuration Commands Via Serial Port, LRC, SOM, and then Poll.
For help, see “Using Serial Communications on the Terminal” on page 44.
You are configuring the serial port and see this error message when exiting the Configuration Menu:
Serial port configuration error.
SOM cannot equal EOM.
Configuration was not updated.
SOM cannot equal the same value that is set for EOM. You cannot set SOM to any of these values: AFF (ACK), DLE, NEG (NAK), Poll, RES (EOT), REQ (ENQ), SEL, XOFF, or XON. You need to change the value of SOM. Choose Serial Port from the Communications Menu.
For help, see “Start of Message (SOM)” in Chapter 6 of the 2400 Family system manual.
You are configuring the serial port and see this error message when exiting the Configuration Menu:
Serial port configuration error. DLE, XON, XOFF are not valid values for either SOM or EOM.
Configuration was not updated.
You cannot set EOM or SOM to any of these values: AFF (ACK), DLE, NEG (NAK), Poll, RES (EOT), REQ (ENQ), SEL, XOFF, or XON. You need to change the value of EOM or SOM. Choose Serial Port from the Communications Menu.
For help, see “End of Message (EOM)” or “Start of Message (SOM)” in Chapter 6 of the 2400 Family system manual.
You are configuring the serial port and see this error message when exiting the Configuration Menu:
Serial port configuration error.
EOM #1 cannot equal EOM #2.
Configuration was not updated.
EOM can be one or two ASCII characters, but you cannot set the first and second character to the same character. Also, you cannot set EOM to any of these values: AFF (ACK), DLE, NEG (NAK), Poll, RES (EOT), REQ (ENQ), SEL, XOFF, or XON. You need to change the value of EOM #1 or #2. Choose Serial Port from the Communications Menu.
For help, see “End of Message (EOM)” in Chapter 6 of the 2400 Family system manual.
You are configuring SOM or EOM in the Configuration Menu and cannot set two characters.
You may have a space in the SOM or EOM field. The space does not show, but it is a valid character. To clear a space from the field, put the cursor in the field and press :. Now set the two-character value for SOM or EOM.

nugget 39 AGaramond Chapter 4— Troubleshooting and Maintenance
Trakker Antares 241X Handheld Terminal User’s Manual 61
Problems While Configuring the Terminal (continued)
Problem Solution
You scan a configuration command, such as Keypad Caps Lock, and nothing happens.
There are two possible solutions:
• You may have one or more reader commands disabled, such as Change Configuration, so that you cannot change the configuration. Enable all of the reader commands and try again.
• The terminal may be waiting for another command to complete the configuration change. If you started by scanning the Enter Accumulate command, you must finish the command by scanning the Exit Accumulate command. For help, see Chapter 6, “Configuration Command Reference,” in the 2400 Family system manual.
Scan the Enable Override to temporarily enable all of the reader commands. When you are finished, remember to disable the override so that your data is not interpreted as a command.
Enable Override
*$+DC3* *$+DC3*
You are configuring the serial port and see this error message when exiting the Configuration Menu:
PG command failed.
Configuration was not updated.
PG is the Handshake configuration command. You need to change the value of Handshake or set other serial port parameters. Choose Serial Port from the Communications Menu.
The order in which you set serial port protocol configuration commands is important. To use Frame mode, you need to set EOM first. Next, configure Handshake, LRC, SOM, and then Poll. To use Character mode, you need to disable these same parameters in reverse order.
For help, see “Using Serial Communications on the Terminal” on page 44.
You scan or enter an option for the Scanner Selection configuration command and you hear three low beeps.
You may have scanned or entered a Scanner Selection command that does not apply to the type of scanner that you have installed. Try scanning or entering the Scanner Selection command again and select an option for the type of module you have installed.
You are scanning a configuration command to set one of the serial port parameters and hear three low beeps. For example, you are trying to set EOM or SOM.
The order in which you scan serial port protocol configuration commands is important. The configurable serial protocol (CSP) uses EOM to determine the serial communications mode. When EOM is disabled, the terminal communicates in Character mode. When EOM is enabled, the terminal communicates in Frame mode.
To use Frame mode, you need to set EOM first. Next, configure Handshake, Configuration Commands Via Serial Port, LRC, SOM, and then Poll. To use Character mode, you need to disable these same parameters in reverse order.
For help, see “Using Serial Communications on the Terminal” on page 44.

Chapter 4— Troubleshooting and Maintenance nugget 39 AGaramond
62 Trakker Antares 241X Handheld Terminal User’s Manual
Problems While Configuring the Terminal (continued)
Problem Solution
You see this error message when exiting the Configuration Menu:
Commandname command failed.
Remainder of configuration not updated.
The two-character name (syntax) of the configuration command that failed is listed on the first line of the error message.
Check the command listed in the message. To find the command, use the “Configuration Commands by Syntax” table in Appendix A of the 2400 Family system manual. Make sure the command is set correctly for the options and network communications you are using with the terminal. For help, see Chapter 6, “Configuration Command Reference,” in the 2400 Family system manual.
For example, you may see this message: SS command failed. There may be a problem with the configuration due to a change made with the Scanner Selection (SS) command.
On a 2415, you see this error message when exiting the Configuration Menu: Network configuration error. Network is enabled. Terminal IP address or Controller (Host) IP address set to an invalid address of 0.x.x.x or 127.x.x.x. Configuration was not updated.
The 2.4 GHz RF network is enabled and there is a problem with the network configuration. You need to change the terminal IP address and/or the controller IP address (host IP address for a TCP/IP network). Choose Primary Network from the Communications Menu.
The terminal IP address or the controller/host IP address is set to 0.x.x.x or 127.x.x.x. These are invalid addresses. Set a valid IP address for the terminal and controller or host.
For help, see “Using RF Communications on the 2415” on page 48. If you cannot fix the addressing problem, check with your network administrator to get the IP address assigned to the terminal and the Intermec Gateway or DCS 30X or the host.
On a 2415, you configure the security ID and the changes do not appear to be saved.
You can only set the security ID with the 2.4 GHz RF network enabled. The Network Activate command must be set to the 2.4 GHz RF network before you can save any changes to the security ID command.
You scan a configuration command, such as Keypad Caps Lock, and you hear three low beeps.
If you are working in the TRAKKER Antares 2400 Menu System, you cannot scan configuration commands. Use the Configuration Menu to change the terminal’s configuration, or exit the menu system to scan configuration commands.
On a 2415, you see this error message when exiting the Configuration Menu: Network configuration error. Network is enabled. Terminal IP address and Default Router address set to the same address. Configuration was not updated.
The 2.4 GHz RF network is enabled and there is a problem with the network configuration. You need to change the terminal IP address and/or the default router address. Choose Primary Network or Advanced Network from the Communications Menu.
The terminal IP address and the default router address are both set to the same address. Set a valid IP address for the terminal and the default router.
For help, see “Using RF Communications on the 2415” on page 48. If you cannot fix the addressing problem, check with your network administrator to get the IP addresses for each RF network device.

nugget 39 AGaramond Chapter 4— Troubleshooting and Maintenance
Trakker Antares 241X Handheld Terminal User’s Manual 63
Problems While Configuring the Terminal (continued)
Problem Solution
On a 2415, you see this error message when exiting the Configuration Menu: Network configuration error. Network is enabled. Terminal IP address and Controller (Host) IP address set to the same address. Configuration was not updated.
The 2.4 GHz RF network is enabled and there is a problem with the network configuration. You need to change the terminal IP address and/or the controller IP address (host IP address for a TCP/IP network). Choose Primary Network from the Communications Menu.
The terminal IP address and the controller/host IP address are both set to the same address. Set a valid IP address for the terminal and Intermec Gateway, DCS 30X, or host.
For help, see “Using RF Communications on the 2415” on page 48. If you cannot fix the addressing problem, check with your network administrator to get the IP address assigned to the terminal and the controller or host.
On a 2415, you see this error message when exiting the Configuration Menu: Network configuration error. Network is enabled. Default Router address is not on the terminal’s network. Configuration was not updated.
The 2.4 GHz RF network is enabled and there is a problem with the network configuration. You need to change the default router address. Choose Advanced Network from the Communications Menu.
The terminal and Intermec Gateway or DCS 30X (UDP Plus or WTP network), or host (TCP/IP network) are on different networks, and the terminal is not on the same network as the default router. When the terminal is on a different IP subnetwork from the Intermec Gateway, DCS 30X, or host, you must set the Default Router and Subnet Mask commands. Set a valid IP address for terminal, Intermec Gateway or DCS 30X or host, and default router.
For help, see “Using RF Communications on the 2415” on page 48. If you cannot fix the addressing problem, check with your network administrator to get the IP addresses for each RF network device.
On a 2415, you scan a configuration command to set one of these parameters and hear three low beeps:
• Controller IP Address (UDP Plus) or Host IP Address (TCP/IP)
• Terminal IP Address
• Default Router
• Network Activate
If the Network Activate command is enabled (2.4 GHz RF network enabled) and you are configuring the 2415, these IP addresses must be valid.
To set these four parameters, follow these steps:
1 Disable the Network Activate (NA) configuration command.
2 Set the terminal IP address.
3 Set the controller IP address or the host IP address.
4 Set the default router address (if necessary).
5 Enable the Network Activate command.
You can change an IP address with the network enabled as long as it still defines a valid network configuration.
On the 241X with an integrated PDF417 scanner, you configure the Scanner Trigger command to enable pulse triggering, and the changes do not appear to be saved.
Earlier versions of PDF417 scanners do not support pulse triggering. For help upgrading your scanner, consult your local Intermec service representative.
You are configuring a 241X with the clone application and see an error message.
The server terminal and the client terminal may not have the same hardware or software configuration. Make sure that both terminals have the same hardware configuration, firmware version, and clone application version. For help, see Chapter 2, “Configuring and Managing the Terminals,” in the 2400 Family system manual.

Chapter 4— Troubleshooting and Maintenance nugget 39 AGaramond
64 Trakker Antares 241X Handheld Terminal User’s Manual
Problems While Configuring 802.1x Security If you have trouble configuring the terminal for 802.1x security, check these problems and possible solutions. For more error numbers and messages, see “802.1x Security Error Numbers and Messages” in Chapter 4 of the 2400 Family system manual.
This section references error numbers that are displayed on the Error Logger screen in the TRAKKER Antares 2400 Menu System. To view the Error Logger screen, from the Main Menu, choose Diagnostics Menu, Software Diagnostics, and then Error Logger.
Problems While Configuring 802.1x Security
Problem Possible Solution
The terminal indicates that it is authenticated by emitting a low beep and a high beep, but it does not communicate with the host.
Make sure that the terminal IP address, host IP address, subnet mask, and default router are properly configured for your network.
Note: Do not cold boot the terminal. Cold booting the terminal resets the time and date.
The “AUTHENTICATING” message does not appear on the screen, and the Network Connect status LED is not on.
The terminal may not be communicating with your MobileLAN access point. Make sure that
• the network name on the terminal is the same as the network name (SSID) of the access point that you are trying to communicate with. The default network name is “INTERMEC.”
• the Network Activate command is enabled on your terminal.
The 802.1x security network may not be active. Make sure that the Odyssey™ server software is properly loaded and configured on the server PC. For help, see the documentation that shipped with your server software.
The terminal indicates that it is not authenticated by emitting a high beep and a low beep.
This error code appears on the Error Logger screen: 0x377
Make sure that:
• the User Name and Password parameters on your terminal match the user name and password on your Odyssey server. You may need to re-enter the password on both your terminal and Odyssey server.
• on your Odyssey server, the user and group are allowed and the group policy is allowed to log in to the Odyssey server. For help, see the documentation that shipped with your Odyssey server software.
• the IP address and secret key for your MobileLAN access point must match the IP address and secret key on your Odyssey server. You may need to re-enter the IP address and secret key on both your MobileLAN access point and Odyssey server.
• your Odyssey server is active and that it can communicate with your MobileLAN access point. You can use the PING command to determine communications.
• the Odyssey server software is running on the server PC.
• the UDP port (standard RADIUS port, 1812) on your Odyssey server is active. For help, see the documentation that shipped with your Odyssey server software.

nugget 39 AGaramond Chapter 4— Troubleshooting and Maintenance
Trakker Antares 241X Handheld Terminal User’s Manual 65
Problems While Configuring 802.1x Security (continued)
Problem Possible Solution
The “AUTHENTICATING” message does not appear on the screen. The Network Connect status LED turns on, but it does not stay on.
The terminal may not be communicating with the MobileLAN access point that you want it to communicate with. Make sure that the network name on the terminal is the same as the network name of the access point that you are trying to communicate with. The default network name is “INTERMEC.”
The MobileLAN access point that you are trying to communicate with may not be communicating with the Odyssey server. Make sure your MobileLAN access point is turned on, properly configured, and has 802.1x security enabled.
The “AUTHENTICATING” message appears on the screen, but the terminal does not emit a low beep and a high beep to indicate that it is authenticated.
The terminal takes up to 60 seconds to authenticate; however, this process may take longer if there is interference in RF communications. You may need to wait for the authentication process to finish.
You may be out of range of the MobileLAN access point you are trying to communicate with. Try moving closer to the MobileLAN access point.
The “AUTHENTICATING” message appears on the screen, but the terminal does not emit a low beep and a high beep to indicate that it is authenticated.
This error code appears on the Error Logger screen:
0x37B
The authentication process timed out. You may be out of range of the MobileLAN access point that you are trying to communicate with. Try moving closer to the MobileLAN access point.
The terminal indicates that it is not authenticated by emitting a high beep and a low beep.
One of these error codes appears on the Error Logger screen:
0x50A or 0x509
The time and date on your terminal does not fall within the range of valid dates indicated on the server certificate. Modify the time and date so that it falls within the range of valid dates. For help, see “Time and Date” in Chapter 6 of the 2400 Family system manual.
If this is a recurring problem, you may want to update the BASEDATE.TXT file on your terminal.
1 Make sure that your PC is configured with the correct date and time and that you have BASEDATE.TXT and LOADER.EXE on your PC. These files are available as part of the firmware upgrade that can be downloaded at no charge from the Intermec Web site at www.intermec.com.
2 Follow Steps 1 through 5 of the procedure To transfer applications and files to the terminal using LOADER.EXE in Chapter 3, “Developing and Using Applications” in the 2400 Family system manual.
3 On your PC, type: LOADER pathname\BASEDATE.TXT
where pathname is the path to the location of BASEDATE.TXT on your PC.
The Loader screen appears. BASEDATE.TXT is set to the current time and date on your PC and is transferred to your terminal.

Chapter 4— Troubleshooting and Maintenance nugget 39 AGaramond
66 Trakker Antares 241X Handheld Terminal User’s Manual
Problems While Configuring 802.1x Security (continued)
Problem Possible Solution
The terminal indicates that it is not authenticated by emitting a high beep and a low beep.
This error code appears on the Error Logger screen: 0x513
The root Certificate Authority certificate on your terminal cannot validate the server certificate.
• Make sure your Odyssey server is using a server certificate that matches the root certificate loaded on your terminal.
• Verify the root certificate in the CACERT.PEM file on your terminal’s C drive.
For help, see the documentation that shipped with your Odyssey server software.
The terminal indicates that it is not authenticated by emitting a high beep and a low beep.
This error code appears on the Error Logger screen: 0x542
Neither of the server certificate common names configured on your terminal match the server certificate common name in the active server certificate on your Odyssey server.
• Delete both server certificate common names on your terminal to see if you can authenticate without checking the server certificate common name.
• Change one or both server certificate common names on your terminal so that they match the server certificate common names in the active server certificate on your Odyssey server.
For help, see “Server Certificate Common Name” in Chapter 6 of the 2400 Family system manual.
Problems With RF Connectivity (2415 only) If the 2415 is not communicating with other devices in the RF network, check these possible solutions.
Problems With RF Connectivity
Problem Solution
You are having problems with your 802.11b RF network coverage.
Make sure that the Medium Density Distribution (MDD) command on your access point is not enabled. When MDD is enabled, the access point distributes values for these RF coverage parameters to your terminal: AP Density, Medium Reservation, and Microwave Robustness. Changes made by your access point are not reflected in the terminal menu system.
When you turn on the terminal after it was suspended for awhile (10-15 minutes or longer), the terminal can no longer send or receive messages over the network.
The host may have deactivated or lost your current terminal emulation session. In a TCP/IP direct connect network, you need to turn off the “Keep Alive” message (if possible) from the host so that the TCP session is maintained while a terminal is suspended.
You are sending and receiving information through the network, and the terminal appears to be operating slowly.
The terminal may be configured for the 5x6, 6x8, or 12x16 font type. These font type values may cause the 241X to scroll, and therefore operate, more slowly when it displays information on the screen. Change the font type to a value other than 5x6, 6x8, or 12x16. For help, see “Display Font Type” or “Display Spacing” in Chapter 6 of the 2400 Family system manual. If the terminal continues to operate slowly, contact your local Intermec service representative for help.

nugget 39 AGaramond Chapter 4— Troubleshooting and Maintenance
Trakker Antares 241X Handheld Terminal User’s Manual 67
Problems With RF Connectivity (continued)
Problem Solution
The Connect LED is off. The 2415 is not communicating with the access point.
The 2415 is not connected to the access point. Make sure the access point is turned on and operating. You may also be using the terminal out of range of an access point. Try moving closer to an access point to re-establish communications. If you are using a MobileLAN™ access point with software release 1.34 or earlier, it may not be able to communicate with the terminal. For help upgrading your access point software, see the MobileLAN access System Manual (P/N 067150).
Make sure the Network Activate command is enabled. For help, see “Network Activate” in Chapter 6 of the 2400 Family system manual.
Make sure the 2415 is configured correctly for your network. The radio parameters on the terminal must match the values set for all access points the terminal may communicate with. For help, see “Using RF Communications on the 2415” on page 48.
If you have an 802.11b radio, the radio initialization process may have failed. Try resetting the terminal. see “Booting and Resetting the Terminal” on page 71.
If you have tried these possible solutions and the Connect LED is still off, you may have a defective radio card. For help, contact your local Intermec service representative.
The 2415 is connected to the Intermec Gateway, DCS 30X, or host computer and you move to a new site to collect data. The Connect LED was on and now begins to blink or turns off.
You may have gone out of range of an access point. Try moving closer to an access point or to a different location to re-establish communications. Once you are in range again, the Connect LED will turn on. Any data you collected while out of range will be transmitted over the network.
The Connect LED is on, but you cannot establish a terminal emulation session with the host computer.
There may be a problem with the host computer, a problem with the connection between the Intermec Gateway or DCS 30X and the host computer, or a problem with the connection between the access point and the host computer. Check with your network administrator to make sure the host is running and allowing users to login to the system.
The Connect LED blinks. In a UDP Plus or WTP network, the terminal is communicating with an access point, but it is not connected to the Intermec Gateway or DCS 30X. You may need to check the 2415 configuration, or make sure the Intermec Gateway or DCS 30X is running and that data collection is started.
Each device in the RF network must have a valid IP address. The IP addresses set on the terminal must match the addresses configured on the Intermec Gateway, DCS 30X, or host. For help, see “Using RF Communications on the 2415” on page 48.
The Connect LED is on, but the host computer is not receiving any data from the 2415.
In a UDP Plus or WTP network, there may be a problem with the connection between the Intermec Gateway or DCS 30X and the host computer. Check with your network administrator or see the documentation that shipped with the Intermec Gateway or the user’s manual for the DCS 30X.
In a TCP/IP network, there may be a problem with the connection between the access point and the host computer. Check with your network administrator or use your access point user’s manual.

Chapter 4— Troubleshooting and Maintenance nugget 39 AGaramond
68 Trakker Antares 241X Handheld Terminal User’s Manual
Problems While Running Applications If you are running applications on the terminal and have trouble, check these possible problems and solutions.
Problems While Running Applications
Problem Solution
The Connect LED blinks and you see this message: Unable to connect to controller. Error 102. Unable to establish connection to host. Session ended.
The 2415 is connected to the access point, but is trying to establish communications with the Intermec Gateway or DCS 30X and the host computer. Make sure the terminal is correctly configured for your network. In a UDP Plus or WTP network, make sure the Intermec Gateway or DCS 30X is configured and data collection is started. In a TCP/IP network, make sure the host computer is configured and running.
If you have configured the network correctly, try shutting down and restarting the Intermec Gateway or DCS 30X to establish communications. You can also try resetting the terminal. For help resetting the terminal, see “Booting and Resetting the Terminal” on page 71.
You see one of these error messages while running a PSK or EZBuilder application: SCREEN ERROR: 30 Code: 9 Hit any key To exit! SCREEN ERROR: 31 Code: 3 Hit any key To exit!
You must set the RAM Drive Size configuration command. For help, see “RAM Drive Size” in Chapter 6 of the 2400 Family system manual.
You see this error message when trying to load a program: ERROR LOADING MODULE LIBRARY NAME: <libraryname> FILENAME: <filename> where libraryname and filename are the library and file names of the program.
You need to free conventional memory by removing files or applications from Drive C. For help, see “Delete File” in Chapter 5 of the 2400 Family system manual.
A DOS command does not work. The command is invalid. For a list of valid DOS commands, see “Using ROM-DOS Commands” in Appendix D of the 2400 Family system manual.
You try to run a DOS application in the TRAKKER Antares 2400 Menu System and see this message: Not a valid application.
You tried to run a DOS .EXE application from the TRAKKER Antares 2400 Menu System. You can only run .BIN applications in the menu system. To run a DOS .EXE application, enter the filename at the DOS prompt. For help, see “Running DOS Applications and Using ROM-DOS Commands” in Appendix D of the 2400 Family system manual.
The terminal does not boot after you modified the CONFIG.SYS file to configure a ROM-DOS drive.
Correct the error in CONFIG.SYS and use the DOS software tools to recreate Drive A with the corrected CONFIG.SYS file.

nugget 39 AGaramond Chapter 4— Troubleshooting and Maintenance
Trakker Antares 241X Handheld Terminal User’s Manual 69
Problems Transmitting Data Through the Serial Port If you are having problems sending or receiving data through the integrated I/O port on the terminal, check these possible problems:
• Make sure the terminal is connected to the PC, host computer, or RS-232 serial device using the appropriate cable.
• If the terminal is in a communications dock, make sure that the communications dock is connected to the serial device using the appropriate cable.
• Make sure the terminal’s serial port parameters are configured to match the serial port configuration on the PC, host computer, or serial device. For help, see “Using Serial Communications on the Terminal” on page 44.
Problems Transmitting Data Through the Intermec Gateway or DCS 30X If you have a problem while running the application on the terminal in a UDP Plus or WTP network, check these possible communications problems.
Problems Transmitting Data Through the Intermec Gateway or DCS 30X
Problem Solution
Transaction Buffer Full. The buffer holding transactions to be sent to the Intermec Gateway or DCS 30X is full. Stop collecting data with this terminal. Make sure the terminal is communicating with the Intermec Gateway or DCS 30X and let the terminal send all the transactions in the buffer before you continue collecting data.
Sending Buffer Transactions. This is an information message to tell you that buffered transactions are now being sent to the Intermec Gateway or DCS 30X. You can begin collecting data again once the message clears.
Transaction Aborted. The transaction just sent to the Intermec Gateway or DCS 30X was not received. Try sending the transaction again.
Transmit Error XX, press Enter. There is an error transmitting data to the Intermec Gateway or DCS 30X. XX represents the status code error. Note the error code listed in the message and contact your local Intermec service representative for help. Press \ to continue.
Receive Error XX, press Enter. There is an error receiving data from the Intermec Gateway or DCS 30X. XX represents the status code error. Note the error code listed in the message and contact your local Intermec service representative for help. Press \ to continue.
Shutting down. The Intermec Gateway or DCS 30X is shutting down. You may continue collecting data and buffer the transactions in the terminal until the Intermec Gateway or DCS 30X starts again, or stop collecting data with the terminal.
Controller Shutdown. The Intermec Gateway or DCS 30X has shut down. You may continue collecting data and buffer the transactions in the terminal until the Intermec Gateway or DCS 30X starts again, or stop collecting data with the terminal.

Chapter 4— Troubleshooting and Maintenance nugget 39 AGaramond
70 Trakker Antares 241X Handheld Terminal User’s Manual
Problems While Scanning Bar Codes If you cannot scan bar code labels or you are having trouble with the scan module, check these possible problems.
Problems While Scanning Bar Codes
Problem Solution
You cannot see a red beam of light from the scanner when you press the Scan button and aim the scanner at a bar code label.
There are two possible problems:
• You may be too far away from the bar code label. Try moving closer to the bar code label and scan it again.
• You may be scanning the bar code label “straight on.” Change the scanning angle and try again.
You can test the effective range of the scanner. Move within 0.6 meters (2 feet) of a wall and test the scanner. You need to be within the scanning range to scan bar code labels. For help on scanning distances, see “Specifications” in Appendix A.
When you release the Scan button, the Good Read LED does not turn off.
The Good Read LED will remain on if you configure the terminal to use edge triggering. If you configure the terminal for level triggering and the Good Read LED remains on, there may be a problem. Press the Scan button again without scanning a bar code label. If the LED is still on, contact your local Intermec service representative.
You have an input device attached to the terminal and it cannot read any bar codes.
You may not be using an input device that is supported with the terminal. Make sure you are using one of the supported input devices.
The input device attached to the terminal does not appear to work well or read bar code labels very quickly.
Try setting the Scanner Selection command to the specific input device you have attached. Check the bar code symbologies you have enabled on the terminal. Enable only the symbologies you are using.
The scanner will not read the bar code label. If you are using the advanced long-range scanner, you may not be able to scan the bar codes in this manual. However, you can still send commands through the serial port or network. For help, see Chapter 2, “Configuring and Managing the Terminals,” in the 2400 Family system manual.
Make sure you aim the scanner beam so it crosses the entire bar code label in one pass.
The angle you are scanning the bar code label may not be working well, or you may be scanning the label “straight on.” Try scanning the bar code label again, but vary the scanning angle.
The bar code label print quality may be poor or unreadable. To check the quality of the bar code label, try scanning a bar code label that you know scans. Compare the two bar code labels to see if the bar code quality is too low. You may need to replace the label that you cannot scan.
Make sure the bar code symbology you are scanning is enabled. Use the TRAKKER Antares 2400 Menu System to check the symbologies. On the Symbologies Menu, each symbology that is enabled has an asterisk (*) next to the name of the symbology. If your bar code symbology is disabled, enable it and then try scanning the bar code label again.
Make sure that the application you are running on the terminal is expecting input from a bar code. You may need to type this information instead of scanning it.

nugget 39 AGaramond Chapter 4— Troubleshooting and Maintenance
Trakker Antares 241X Handheld Terminal User’s Manual 71
Problems While Scanning Bar Codes (continued)
Problem Solution
You scan a reader command, such as Backlight On, and nothing happens.
The reader commands are disabled. Scan the Enable Override command shown here to temporarily enable all of the reader commands. You can also enable or disable reader commands with the TRAKKER Antares 2400 Menu System. For help, see “Command Processing” in Chapter 6 of the 2400 Family system manual. When you are finished, remember to disable the override so that your data is not interpreted as a command. Enable Override
*$+DC3* *$+DC3*
The scanner does not read the bar code labels quickly, or the scanning beam seems to be faint or obscured.
The scanner window may be dirty. Clean the window with a solution of ammonia and water. Wipe dry. Do not allow abrasive material to touch the window.
You scan a valid bar code label to enter data for your application. The data decoded by the scan module does not match the data encoded in the bar code label.
The terminal may have decoded the bar code label in a symbology other than the label’s actual symbology. Try scanning the bar code label again. Make sure you scan the entire label.
To operate the terminal quickly and efficiently, you should enable only the bar code symbologies that you are going to scan. If you enable multiple symbologies, the terminal may on rare occasions decode a bar code according to the wrong symbology and produce erroneous results.
Booting and Resetting the Terminal You seldom need to boot or reset the terminal. When you boot the terminal, it runs through power-on self test (POST) to test each major subsystem. The terminal uses the configuration currently saved in flash memory. Once the terminal is finished booting, your application appears on the screen.
You only need to reset the terminal when the terminal or an application is locked up and will not respond. The terminal also boots and resets after a firmware upgrade or if you remove the battery pack for more than 15 minutes and the backup power source runs out. The next instructions explain how you boot and reset the terminal.
Booting the Terminal You can boot the terminal using these two methods:
• Configure the _ key to boot the terminal when you turn on the terminal.
• Use the Boot Menu.

Chapter 4— Troubleshooting and Maintenance nugget 39 AGaramond
72 Trakker Antares 241X Handheld Terminal User’s Manual
Booting the Terminal on Resume When you press _ to turn off the terminal, it turns off and goes into Suspend mode. When you press _ to turn on the terminal, it resumes or boots depending on the terminal configuration.
There are two ways to configure the _ key using the Resume Execution configuration command:
• Resume Execution Not Allowed configures the terminal to boot and restart your application each time you press _ to turn on the terminal. Use this option if you want to restart your application every time you turn on the terminal.
• Resume Execution Allowed configures the terminal to resume exactly where it was when you turned off the terminal. Use this option to resume working each time you turn on the terminal.
You can configure the Resume Execution command by using the TRAKKER Antares 2400 Menu System or by scanning these bar code labels. For help, see “Resume Execution” in Chapter 6 of the 2400 Family system manual.
Resume Execution Not Allowed Resume Execution Allowed
*$+ER0* *$+ER1* *$+ER0* *$+ER1*
Using the Boot Menu To access the Boot menu you can:
• reset the terminal.
• remove the battery pack and wait longer than 15 minutes to install a charged battery pack. This procedure also performs a destructive reset, which can have unpredictable results.
• upgrade the firmware. For help, see “Upgrading the Firmware” in Chapter 2 of the 2400 Family system manual.
BOOT MENU
1 - Boot System
2 - Run Loader
3 - Power Down
POWER DOWN IN 60 SEC
241XU058.eps
Boot Menu
The next table describes the Boot Menu options.

nugget 39 AGaramond Chapter 4— Troubleshooting and Maintenance
Trakker Antares 241X Handheld Terminal User’s Manual 73
Boot Menu Options
Option Description
Boot System If you did remove the batteries, make sure you install a charged main battery pack or the terminal will not turn on. Press 1 to boot the terminal. Once the terminal is finished booting, your application appears on the screen.
Run Loader Press 2 to load the terminal firmware. To upgrade or load the firmware, you should use the Firmware Upgrade option in the TRAKKER Antares 2400 Menu System. For help, see “Upgrading the Firmware” in Chapter 2 of the 2400 Family system manual.
Power Down Press 3 to turn off the terminal. When you turn on the terminal, the Boot Menu screen appears again if POST passes.
Resetting the Terminal If the terminal or application is locked up, try the following steps in order:
To reset the terminal
• Scan the Boot Terminal bar code to reset the terminal.
Boot Terminal
*-.1* *-.1*
If the terminal will not scan the Boot Terminal bar code, try a warm boot to reset the terminal as described next.
To warm boot the terminal
1 Press _ to turn off the terminal. Press _ to turn on the terminal.
2 Use the TRAKKER Antares 2400 Menu System to reboot the terminal.
a Press ( \ 2 4 8 to enter the TRAKKER Antares 2400 Menu System.
b Choose System Menu and then Upgrade Firmware.
c Choose OK, then YES, then press %. The Boot Menu appears.
d Press 1 to boot the terminal.
3 Scan the Reset Firmware bar code to restart the firmware and application.
Reset Firmware
*-.* *-.*
If the terminal or application still will not respond, perform a cold boot to reset the terminal.

Chapter 4— Troubleshooting and Maintenance nugget 39 AGaramond
74 Trakker Antares 241X Handheld Terminal User’s Manual
To cold boot the terminal
1 If possible, press _ to turn off the terminal.
2 Press and hold the _ key for approximately 12 seconds. The Good Read LED blinks once and the terminal turns off.
3 Press _ to turn on the terminal. The Boot Menu appears.
4 Press 1 to boot the terminal. Once the terminal has finished booting, your application appears.
5 Set the time and date. For help using the TRAKKER Antares 2400 Menu System, see “Configuring the Terminal With the Menu System” on page 27.
Cleaning the Scanner Window and Terminal Screen
There are no user-serviceable parts inside the terminal. Opening the unit will void the warranty and may cause damage to the internal components.
Attention: La terminal ne contient pas de pièces révisibles par l’utilisateur. Le fait d’ouvrir l’unité annule la garantie et peut endommager les pièces internes.
To keep the terminal in good working order, you may need to perform these minor maintenance tasks:
• Clean the scanner window.
• Clean the terminal screen.
Clean the scanner window and terminal screen as often as needed for the environment in which you are using the terminal.
To clean the scanner window and terminal screen
1 Press _ to turn off the terminal.
2 Use a solution of ammonia and water.
3 Dip a clean towel or rag in the ammonia solution and wring out the excess solution. Wipe off the scanner window and terminal screen. Do not allow any abrasive material to touch these surfaces.
4 Wipe dry.

Trakker Antares 241X Handheld Terminal User’s Manual 75
Specifications
This appendix lists the terminal’s physical and environmental specifications and contains these topics:
• Terminal dimensions
• Power and electrical specifications
• Temperature specifications
• Screen
• Keypad options
• Application options
• Connectivity options
• Memory
• Radio specifications
• Integrated I/O connector (serial communications)
• Bar code symbologies
• Scanner and imager optical parameters
• Pin assignments for COM1
• Cables for the terminal
• Cables for the communications dock
A

Appendix A— Specifications nugget 39 AGaramond
76 Trakker Antares 241X Handheld Terminal User’s Manual
Physical and Environmental Specifications
Terminal Dimensions
Length: 19.3 cm (7.6 in)
Height: 5.6 cm (2.2 in) at scanner
3.0 cm (1.2 in) at grip
Width: 8.4 cm (3.3 in) at scanner
5.1 cm (2.0 in) at grip
Weight: standard battery
2410 374 g (13.2 oz)
2415 422 g (14.9 oz)
add 43 g (1.5 oz) for high performance battery
Power and Electrical Specifications
Operating Standard: Rechargeable lithium-ion 1350 mAh or 2400 mAh battery pack
High Performance: Rechargeable lithium-ion 2700 mAh or 4800 mAh battery pack
Backup Rechargeable capacitor
Electrical Rating x 4V; 1A
Temperature Specifications
Type of Operation Range (°C) Range (°F)
Charging the battery pack 0°C to 40°C 32°F to 104°F
Operating the terminal -20°C to 50°C -4°F to 122°F
Storing the terminal (with or without batteries installed)
-20°C to 60°C -4°F to 140°F
Relative Humidity 0 to 95% non-condensing
Screen
• CGA compatible
• 16 lines x 20 columns (128 x 160 dot matrix), backlit LCD
Keypad Options
• (55-key) Alphanumeric keypad, available with programmable, international, VT/ANSI TE, 5250 TE, or dcBrowser overlays
• (37-key) Alphanumeric with large numeric keypad, available with programmable, international, or VT/ANSI TE overlays

nugget 39 AGaramond Appendix A— Specifications
Trakker Antares 241X Handheld Terminal User’s Manual 77
• (37-key) Function keys with large numeric keypad, available with programmable, international, 5250 TE, 3270 TE, VT/ANSI TE, or dcBrowser overlays
Application Options
• Programmable
• (2415) TE 2000
• (2415) Data Collection Browser (dcBrowser)
Connectivity Options
• RS-232
• (2415) TCP/IP with DHCP and TFTP support
• (2415) TCP/IP with DHCP and TFTP support and 802.1x TTLS or LEAP security
• (2415) UDP Plus or WTP with 802.1x TTLS or LEAP security
• (2415) UDP Plus with DHCP support
• (2415) WTP
Memory
• 2MB programmable flash memory, 750K available
• 4MB flash memory, configured as a 2MB flash drive, pre-loaded with double-byte fonts, or used for 802.1x TTLS security
• 1MB battery-backed RAM, 512K available
• (2410 option) 2MB or 4MB extended storage drive
802.11b Radio Specifications (2415 only)
Radio type Direct sequence, spread spectrum
Channels 11 (North America), 13 (Europe), 4 (France), 1 (Japan)
Data rate 11 Mbps (High), 5.5 Mbps (Medium), 2 Mbps (Standard), 1 Mbps (Low)
Range (11 Mbps) 160 m (525 ft) open environment 50 m (165 ft) semi-open environment 24 m (80 ft) closed environment
Frequency band 2.4 to 2.5 GHz worldwide
OpenAir Radio Specifications (2415 only)
Radio type Frequency hopping, spread spectrum
Channels 15
Data rate 1.6 Mbps, 0.8 Mbps fallback
Range Up to 150 m (500 ft) indoors Up to 300 m (1,000 ft) outdoors
Frequency band 2.4 to 2.5 GHz worldwide

Appendix A— Specifications nugget 39 AGaramond
78 Trakker Antares 241X Handheld Terminal User’s Manual
Integrated I/O Connector (Serial Communications)
• 16-pin AMP pocket phone connector
• RS-232C, up to 38400 baud
• full-duplex asynchronous
• XMODEM, XMODEM1K, or YMODEM protocol for data transfer
• Protocols: Binary, Configurable Serial Protocol, Master Polling, and Polling Mode D
Bar Code Symbologies
• Codabar
• Code 11
• Code 2 of 5
• Code 39
• Code 93
• Code 128
• Interleaved 2 of 5
• MSI
• PDF417
• Plessey
• UPC/EAN
Note: The Code 11 symbology is only supported on 241X terminals configured for non-decoded scanning. The PDF417 symbology is only supported on 241X terminals configured for decoded scanning. For more information, see “Code 11” or “PDF417” in Chapter 6 of the Trakker Antares 2400 Family System Manual (P/N 071389).
Standard Range Scanner Optical Parameters
Bar Code Specification Depth of Field / Scanning Range
5.0 mil code 9.4 to 15.7 cm 3.7 to 6.2 in
10 mil code 7.4 to 30.5 cm 2.9 to 12.0 in
20 mil code 10.2 to 63.5 cm 4.0 to 25.0 in
30 mil code 10.2 to 86.4 cm 4.0 to 34.0 in
40 mil code 12.7 to 99.0 cm 5.0 to 39.0 in
55 mil code 19.1 to 126 cm 7.5 to 49.0 in
55 mil code, retroreflective 105 to 151 cm 41.0 to 59.0 in
100 mil code, retroreflective 113 to 227 cm 44.0 to 89.0 in

nugget 39 AGaramond Appendix A— Specifications
Trakker Antares 241X Handheld Terminal User’s Manual 79
Long-Range Scanner Optical Parameters (650 nm)
Bar Code Specification Depth of Field/Scanning Range
10 mil code 29.9 to 49.8 cm 11.6 to 19.6 in
20 mil code 21.8 to 98.0 cm 8.6 to 38.6 in
30 mil code 24.4 to 192.0 cm 9.6 to 75.6 in
40 mil code 24.4 to 204.7 cm 9.6 to 80.6 in
70 mil code, retroreflective 192 to 410.5 cm 75.6 to 161.7 in
100 mil code, retroreflective 212.3 to 532.4 cm 83.6 to 209.6 in
Advanced Long-Range Scanner Optical Parameters
Bar Code Specification Depth of Field / Scanning Range
13 mil code** 73.66 to 99.06 cm 2.42 to 3.25 ft
15 mil code 60.96 to 114.3 cm 2.0 to 3.75 ft
30 mil code 106.68 to 228.6 cm 3.5 to 7.5 ft
55 mil code 68.58* to 256.54 cm 2.25* to 8.42 ft
70 mil code, retroreflective 289.56* to 584.2 cm 9.5* to 19.17 ft
100 mil code, retroreflective 317.5* to 822.96 cm 10.42* to 27 ft
*Near fields are governed by the width of the bar code. This number is based on a single digit Code 39 label.
**UPC only.
Note: If you are using the advanced long-range scanner, you may not be able to scan the bar codes in this manual. However, you can still send commands through the serial port or network. For help, see Chapter 2, “Configuring and Managing the Terminals,” in the 2400 Family system manual.
High-Visibility Scanner Optical Parameters
Bar Code Specification Depth of Field/Scanning Range
5 mil code 8.8 to 12.5 cm 3.5 to 5.0 in
7.5 mil code 6.2 to 20.0 cm 2.5 to 8.0 in
10 mil code 6.0 to 24.0 cm 2.4 to 9.6 in
15 mil code 5.3 to 36.5 cm 2.1 to 14.6 in
20 mil code 6.5 to 49.0 cm 2.6 to 19.6 in
40 mil code 11.5 to 79.0 cm 4.6 to 31.6 in
55 mil code 17.7 to 89.0 cm 7.1 to 35.6 in

Appendix A— Specifications nugget 39 AGaramond
80 Trakker Antares 241X Handheld Terminal User’s Manual
High-Density Scanner Optical Parameters
Bar Code Specification Depth of Field/Scanning Range
2 mil code 3.9 to 6.1 cm 1.5 to 2.4 in
3 mil code 5.3 to 8.5 cm 2.1 to 3.3 in
4 mil code 5.8 to 10.2 cm 2.3 to 4.0 in
5 mil code 5.3 to 13.5 cm 2.1 to 5.3 in
7.5 mil code 5.3 to 13.6 cm 2.1 to 5.3 in
13 mil code 5.3 to 16.3 cm 2.1 to 6.4 in
PDF417 Scanner Optical Parameters
Bar Code Specification Depth of Field/Scanning Range
5 mil code 6.83 to 7.39 cm 2.69 to 2.91 in
7.5 mil code 6.83 to 13.74 cm 2.69 to 5.41 in
10 mil code 6.83 to 16.28 cm 2.69 to 6.41 in
20 mil code * to 36.60cm * to 14.41 in
40 mil code * to 45.49 cm * to 17.91 in
6.6 mil code** 6.83 to 10.95 cm 2.69 to 4.31 in
15 mil code, retroreflective** 18.26 to 24.92 cm 7.19 to 9.81 in
*Not specified. These fields are governed by the width of the bar code. This number is based on a single digit Code 39 label.
**PDF417 only, where the maximum swipe is 44 mm/sec (1.77 in/sec).
Linear Imager (E1022) Optical Parameters
Bar Code Specification
Code 39 Depth of Field/Scanning Range
All Other Symbologies Depth of Field/Scanning Range
2 mil code 6.58 to 11.2 cm 2.59 to 4.41 in N/A
5 mil code 6.58 to 26.44cm 2.59 to 10.41 in 6.58 to 18.82 cm 2.59 to 7.41 in
10 mil code 6.07 to 34.06 cm 2.39 to 13.41 in 6.07 to 23.9 cm 2.39 to 9.41 in
12 mil code 5.31 to 36.6 cm 2.09 to 14.41 in 5.31 to 34.06 cm 2.09 to 13.41 in
20 mil code 5.31 to 39.14 cm 2.09 to 15.41 in 5.31 to 39.14 cm 2.09 to 15.41 in
40 mil code 5.31 to 48.54 cm 2.09 to 19.11 in 5.31 to 48.54 cm 2.09 to 19.11 in

nugget 39 AGaramond Appendix A— Specifications
Trakker Antares 241X Handheld Terminal User’s Manual 81
Pin Assignments for COM1 The next table lists the pin assignments for COM1 using the TD2410 communications dock.
Pin Assignments for COM1
Pin Signal Direction From Terminal
1 Ground (GND)
2 Scan
3 Good Read
4 Trigger
5 LASEN
6 VBATF
7 SOS
8 Video
9 RTS Outgoing
10 VCC-EXT 5V@200 mA
11 CTS Incoming
12 RXD Incoming
13 TXC Outgoing
14 Auxiliary 1
15 Auxiliary 2
16 Ground (GND)
Cables for the Terminal To connect the terminal to a PC, host computer, or another RS-232 serial device, use these cables.
Cable/Adapter RS-232 Connector Part Number
16-pin, 5-wire, 183 cm (6 ft) cable 9-pin 069589
16-pin, adapter cable 9-pin 069591
1550C cable, 183 cm (6 ft) N/A 069813
1551C cable, 183 cm (6 ft) N/A 068414-060

Appendix A— Specifications nugget 39 AGaramond
82 Trakker Antares 241X Handheld Terminal User’s Manual
Cables for the Communications Dock To connect the communications dock to a host computer or another RS-232 serial device, use this cable:
• 9-pin, null modem RS-232 connector (P/N 059167)

Trakker Antares 241X Handheld Terminal User’s Manual 83
Index
I

Index
84 Trakker Antares 241X Handheld Terminal User’s Manual
Symbols and Numbers ( key, See Function Left key ) key, See Function Right key ? key, See Shift key _ key, See Suspend/Resume key + key, See backlight, key 3270 and 5250 terminal emulation, See the TE 2000
5250 Terminal Emulation Programmer’s Guide or the TE 2000 3270 Terminal Emulation Programmer’s Guide
8.01, firmware, what's new, 6 802.11b radio
802.1x security option, 4 access points, configuring, 51 specifications, 77 Wi-Fi certification, 2
802.1x security authentication
failed, status beeps, 19 success, status beeps, 19
described, 52 LEAP
enabling on the terminal, 55 requirements, 54
option, described, 4 troubleshooting, 64 to 66 TTLS
enabling on the terminal, 53 requirements, 53
See also the Trakker Antares 2400 Family System Manual.
900 MHz RF network, illustrated, 39
A About TRAKKER Antares 2400 screen, described, 28 AC power supply, terminal accessory, 5 accessories, described, 5 active configuration, 27 advanced long range scanner
optical parameters, 79 troubleshooting, 70 to 71
antenna, internal, 3 applications
options, described, 77 TRAKKER Antares 2400 Menu System, using, 27
to 36 troubleshooting, 68
arrow keys, using, 13 ASCII
control characters, for postamble and preamble, 31 extended characters, configuring, 31
audio signals list of, 18 volume, adjusting, 18 See also beep.
authentication failed, status beeps, 19 success, status beeps, 19
troubleshooting 802.1x security, 64 to 66 Automatic Shutoff command, managing battery power
with, 11 Avalanche, Wavelink, using to configure the terminal,
See the Trakker Antares 2400 Family System Manual.
B backlight
key, using, 16 turning on and off, 16
backup power source, 3 specifications, 76 understanding, 7
bar code labels reader commands, troubleshooting, 61, 71 scanning
configuring the terminal, 26 described, 21 troubleshooting, 70 to 71, 70
bar code symbologies list of, 78 troubleshooting bad decode, 71 See also the Trakker Antares 2400 Family System
Manual. BASEDATE.TXT file, using, 52 battery chargers
terminal accessory, 5 using, 8
Battery LED described, 18 using, 8
battery pack charging and installing, 8 described, 3 determining when low, 8 installing, 9 managing power, 7, 10 power specifications, 76 removing, 10 temperature range, 76 using, 7
beep audio signals, list of, 19 high beep, low beep, troubleshooting, 64, 65, 66 volume, adjusting, 18
Beep Volume command, 19 belt clip, terminal accessory, 6 Binary protocol, described, 45 Boot Menu
troubleshooting, 59 using, 72
booting the terminal, 73 to 74 cold boot, 74 configuring the _ key, 72 POST failed, error message, 59 troubleshooting, 59 turning on the terminal, 13 warm boot, 73

Index
Trakker Antares 241X Handheld Terminal User’s Manual 85
C cables, specifications, 81, 82 CACERT.PEM file, using, 53 capitalizing characters ? key, using, 14 Caps Lock feature, using, 14
Caps Lock feature, using, 14 CGA-compatible display, 3, 76 Character mode
EOM, described, 46 troubleshooting, 60
charging the battery pack, 8 cleaning
scanner window, 74 terminal screen, 74
cold boot, 74 COM ports, See serial port COM1
described, 20 pin assignments, 81 See also serial port.
commands TRAKKER Antares 2400 Menu System,
selecting, 30 See also the Trakker Antares 2400 Family System
Manual. communications
802.11b radio specifications, 77 cable specifications, 81, 82 OpenAir radio specifications, 77 protocols
Binary, 45 Configurable, 46 Master Polling, 47 Point-to-Point, 47 Polling Mode D, 47 serial, described, 45
status LEDs, using to monitor, 56 troubleshooting, 66, 69
communications dock, 20 cable specifications, 82 charging batteries, 8 network, illustrated, 38 terminal accessory, 5
Configurable protocol Character mode, described, 46 described, 46 Frame mode, described, 46
configuration active, 27 commands
Automatic Shutoff, 11 Beep Volume, 19 configuring, overview, 26 Display Backlight Timeout, 17 Flash Memory Configuration, 36 Keypad Clicker, 18 RAM Drive Size, 35
Scanner Trigger, 23 troubleshooting, 61, 62
current, 27 default, 27 See also the Trakker Antares 2400 Family System
Manual. Configuration Menu
described, 28 exiting and saving changes, 33
configuring 802.1x security
LEAP, enabling on the terminal, 55 troubleshooting, 64 to 66 TTLS, enabling on the terminal, 53
booting the terminal on resume, 72 drives and memory, 35 flash memory, 36 network, overview, 38 overview of configuration parameters, 26 protocol parameters
Binary, 45 Configurable, 46 Master Polling, 47 Point-to-Point, 47 Polling Mode D, 47
RAM drive, 35 RF network, overview, 48 summary of methods, 26 TRAKKER Antares 2400 Menu System, using, 27
to 36 troubleshooting, 60 to 63, 60 to 63 using Wavelink Avalanche, See the Trakker Antares
2400 Family System Manual. Connect LED, troubleshooting, 67 connecting an input device, 22 connectivity options, described, 77 contrast, changing screen, 17 current configuration, 27 cursor keys, See arrow keys customizing the terminal, 26
D Data Collection Browser, See dcBrowser dcBrowser, configuring, 50 DCS 30X
configuring, overview, 49 troubleshooting, 69
default configuration, described, 27 Default Router command, determining when to
configure, 51 defining terminal drives, 23 diacritical marks, typing, 15 Diagnostics Menu, described, 28 dimensions, terminal, 76 display, See screen Display Backlight Timeout command, 17 Domain command, enabling OpenAir radio, 51 double-byte fonts, configuring flash memory, 36 drive C, described, 23

Index
86 Trakker Antares 241X Handheld Terminal User’s Manual
drive D configuring, 36 described, 23
drive E configuring, 35 described, 24
drive G, described, 24
E E1022 linear imager, optical parameters, 80 electrical specifications, 76 entering data
keypad, using, 12 terminal locked up, 59
environmental specifications, 76 equipment, required for network, 49 error messages
audio signals, list of, 18 DCS 30X, 69 DOS applications, 68 EOM or SOM configuration error, 60 loading module, 68 network configuration error, 62, 63 PG command failed error, 61 POST failed, 59 screen, 68 unable to connect to controller, 68
error numbers configuring 802.1x security, troubleshooting, 65, 66 how to view, 64 See also the Trakker Antares 2400 Family System
Manual. escape characters, entering in screens, 32 Ethernet network, illustrated, 44 exiting
Configuration Menu, 33 screens, 33 TRAKKER Antares 2400 Menu System, 33
extended ASCII characters, configuring, 31 extended memory, specifications, 77
F, G features, described, 3 file naming conventions, described, 23 firmware
checking the version loaded, 28 upgrading using Boot Menu, 72 version 8.01, what's new, 6
flash memory configuring, 36 saving configuration changes, 33 specifications, 77
Flash Memory Configuration command, 36 fonts, double-byte, configuring flash memory, 36 Frame mode
described, 46 troubleshooting, 60
Function Left key, using, 14 Function Right key, using, 14
Good Read status LED described, 17 scanning bar code labels, 17 troubleshooting, 70
green keys, using, 13
H, I handle, terminal accessory, 5 handstrap, terminal accessory, 5 high-density scanner, optical parameters, 80 high-visibility scanner, optical parameters, 79 holster and belt, terminal accessory, 6 host computer not receiving data, troubleshooting, 67 imager, linear, optical parameters, 80 input devices
connecting to terminal, 22 troubleshooting, 70 to 71
installing battery pack, 9 RF network, overview, 48 serial port network, overview, 44
integrated I/O connector described, 3 specifications, 78 using, 19
Intermec Gateway, configuring, overview, 49 international characters, diacritical marks, typing, 15
K, L keypad, 3
37-key, illustrated, 12 arrow keys, using, 13 characters, capitalizing, 14 diacritical marks, typing, 15 options, described, 76 options, list of, 11 special keys, finding, 11 terminal emulation, using, 16 typing characters, 12
Keypad Clicker command, 18 keys (, using, 14 ), using, 14 ?, using, 14 _, using, 13 +, using, 16 Scan button, 20
laser scanner, See scanner LEDs, See status LEDs linear imager, optical parameters, 80 loader, using the Boot Menu, 72 lock up, troubleshooting, 59 long range scanner
optical parameters, 79 troubleshooting, 70 to 71
M Malloc/free memory pool, described, 24, 35 managing battery power, 10

Index
Trakker Antares 241X Handheld Terminal User’s Manual 87
Master Polling protocol, described, 47 memory
described, 23 flash, saving configuration changes, 33 RAM, saving configuration changes, 33 specifications, 77
menu system, See TRAKKER Antares 2400 Menu System
menus Configuration Menu, described, 28 Diagnostics Menu, described, 28 System Menu, described, 28 TRAKKER Antares 2400 Menu System, selecting,
30 modifier keys, using, 14 Modifier status LED, 14, 18
N, O NET port, 20 network
900 MHz RF, illustrated, 39 communications
troubleshooting, 66 equipment required, 49 illustrated, 44 installing, overview, 48 serial communications protocols, described, 45 TCP/IP, illustrated, 41, 43 UDP Plus, illustrated, 40, 42, 44 wired, illustrated, 38 WTP, illustrated, 40
network communications, troubleshooting, 69 Network Connect status LED, described, 18 Network Name command, enabling 802.11b radio, 51 online help, for TRAKKER Antares 2400 Menu
System, 29 OpenAir radio
access points, configuring, 51 specifications, 77
operating the terminal temperature range, 76 troubleshooting, 58
options, described, 4 orange keys, using, 13
P, Q parameters, configuring, overview, 26 PDF417
scanner optical parameters, 80 troubleshooting, 70 to 71
pin assignments for COM1, 81 pink keys, using, 13 Point-to-Point protocol, described, 47 Polling Mode D protocol, described, 47 POST
failed error message, 59 status beeps, 19
success, status beeps, 19 postamble, entering ASCII control characters, 31 power
backup power source, 76 battery pack specifications, 76 battery pack, using, 7 guidelines for managing, 10
preamble, entering ASCII control characters, 31 problems, finding and solving, 58 protocol
Binary, described, 45 communications, described, 45 Configurable, described, 46 Master Polling, described, 47 Point-to-Point, described, 47 Polling Mode D, described, 47 RF
TCP/IP, described, 49 UDP Plus, described, 49
protocol stack, checking the protocol loaded, 28 quiet zone, bar code labels, 22
R radio
802.11b access points, configuring, 51 specifications, 77
OpenAir access points, configuring, 51 specifications, 77
troubleshooting, 66 RAM
drive, described, 24 RAM Drive Size command, 35 saving configuration changes, 33 specifications, 77
Reader Command Menu, using, 31 reader commands, troubleshooting, 61, 71 removing the battery pack, 10 resetting the terminal, 73 to 74 resume, booting the terminal, 72 RF
communications 802.11b radio specifications, 77 OpenAir radio specifications, 77 site survey, planning, 49 troubleshooting, 66 to 67
network checking the protocol loaded, 28 equipment required, 49 illustrated, 44 installing, overview, 48 terminal, configuring, 51
port, 20 security, 802.1x, See 802.1x security
running applications, troubleshooting, 68

Index
88 Trakker Antares 241X Handheld Terminal User’s Manual
S saving configuration changes
Configuration Menu, exiting, 33 TRAKKER Antares 2400 Menu System, exiting, 33
Scan button troubleshooting, 70 using, 21
scanner advanced long-range optical parameters, 79 connecting to terminal, 22 high-density optical parameters, 80 high-visibility optical parameters, 79 linear imager optical parameters, 80 long-range optical parameters, 79 options, list of, 22 PDF417, optical parameters, 80 standard range optical parameters, 78 troubleshooting, 70 to 71
Scanner Trigger command, 23 scanning
bar code labels, 21 troubleshooting, 70 to 71
screen, 16 cleaning, 74 contrast, adjusting from the keypad, 16 specifications, 76
Security ID command, troubleshooting, 62 security, 802.1x, See 802.1x security serial port, 3
cable specifications, 81 communications
protocols, described, 45 troubleshooting, 60 to 63, 69
network, illustrated, 38, 39 specifications, 78 using, 19
Shift key, using, 14 site survey, planning, 49 special keys, finding, 11 specifications, 76 standard range scanner
optical parameters, 78 troubleshooting, 70 to 71
starting steps for using the terminal, 6 TRAKKER Antares 2400 Menu System, 28
status beeps described, 18 three low beeps, troubleshooting, 61 See also beep.
status LEDs Battery, 18 described, 17, 18 Good Read, 17 Modifier, 18 Network Connect, 18 troubleshooting, 66 User Defined, 17
storing the terminal, temperature range, 76 Subnet Mask command, determining when to
configure, 51 subnetworks, using terminal across, 42, 43, 44 Suspend mode
described, 13 managing battery power, 10
Suspend/Resume key, using, 13
T TCP/IP direct connect network
checking the protocol loaded, 28 illustrated, 41, 43 parameters, listed, 51
TD2410 Communications Dock, See communications dock
temperature charging range, 76 operating and storage range, 76
terminal accessories, list of, 5 booting and resetting, 73 to 74 configuring
summary of methods, 26 using TRAKKER Antares 2400 Menu System,
27 dimensions, 76 drives, described, 23 features, described, 3 getting started, list of steps, 6 keypad options, described, 11 managing power, 10 models, described, 2 operating, troubleshooting, 58 to 59 options, described, 4 scanner, using, 20 troubleshooting, guide to, 58 what’s new for firmware version 8.01, 6
terminal emulation application options, 77 keypad options, 76 session, problems establishing, 67 using keypad, 16 See also the TE 2000 5250 Terminal Emulation
Programmer’s Guide, the TE 2000 3270 Terminal Emulation Programmer’s Guide, or the TE 2000 VT/ANSI Terminal Emulation Programmer’s Guide.
TRAKKER Antares 2400 Menu System ASCII control characters, entering, 31 check boxes, 31 configuring the terminal, 27 to 36 entry fields, 30 exiting, 33 exiting screens, 33 illustrated, 29 menus and commands, selecting, 30 online help, 29 RAM drive, configuring, 35

Index
Trakker Antares 241X Handheld Terminal User’s Manual 89
TRAKKER Antares 2400 Menu System (continued) saving changes, 33 starting, 28
troubleshooting audio signals, list of, 18 bar code symbologies, 71 Boot Menu, using, 72 cannot see laser when Scan button is pressed, 70 CONFIG.SYS file, 68 configuring 802.1x security, 64 to 66 configuring the terminal, 60 to 63 DCS 30X, 69 error message
clone application, 63 EZBuilder application, 68 invalid application, 68 loading module, 68 PSK application, 68 screen, 68
Good Read LED will not turn off, 70 guide to finding solutions, 58 input device, 70 invalid DOS command, 68 lost network connection after suspend, 66 operating the terminal, 58 to 59 preventive maintenance, 74 pulse triggering not saved, 63 RF network communications, 66 running applications, 68 scanner will not read bar code label, 70 scanner works slowly, 71 scanning a configuration command has no effect, 61 scanning bar code labels, 70 to 71 Security ID command, 62 serial communications, 69 terminal emulation session cannot be established, 67 terminal locked up, 59
turning on the terminal using the _ key, 13 typing characters on the keypad, 12 TZ2410 Battery Charger, See battery chargers
U, V, W UDP Plus network
illustrated, 40, 42, 44 parameters, listed, 51 terminal, checking the protocol loaded, 28
unpacking the terminal, 7 upgrading the firmware using the Boot Menu, 72 User Defined status LED, described, 17 VT/ANSI terminal emulation, See the TE 2000
VT/ANSI Terminal Emulation Programmer’s Guide
wands, connecting to terminal, 22 warm boot, 73 Wavelink Avalanche, using to configure the terminal,
See the Trakker Antares 2400 Family System Manual.
what’s new in this revision, 6 white keys, using, 13
wireless communications, See RF communications WTP network
illustrated, 40 terminal, checking the protocol loaded, 28
X, Y XMODEM protocol, described, 45 XMODEM1K protocol, described, 45 YMODEM protocol, described, 45

Index
90 Trakker Antares 241X Handheld Terminal User’s Manual


Corporate Headquarters6001 36th Avenue WestEverett, Washington 98203U.S.A.
tel 425.348.2600
fax 425.355.9551
www.intermec.com
Trakker Antares 241X Handheld Terminal User's Manual
*069538-006*P/N 069538-006