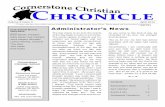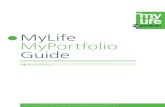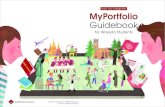myPortfolio Administrator’s User Guide Table of Contents · MyPortfolio is organized into several...
Transcript of myPortfolio Administrator’s User Guide Table of Contents · MyPortfolio is organized into several...

myPortfolio Administrator’s User Guide
Table of Contents
1. What’s New with myPortfolio?....................................................................................................2
2. Portfolio Tour............................................................................................................................2-6
A. Home…………………………………………………………………………………………………………………………2-3
B. Getting Started……………………………………………………………………………………………………………..3
C. Resources………………………………………………………………………………………………………………….3-5
D. CME Credit…………………………………………………………………………………………………………….....5-6
E. Milestones……………………………………………………………………………………………………………...6-10
3. Administrative Tools…………………………………………………………………………………………………………..10-15
4. Tutorial: Uploading a File to myPortfolio……………………………………………………………………………16-20

So, what’s new with myPortfolio?
The newest version of myPortfolio includes several new features that may be unfamiliar to you.
New Layout – myPortfolio’s layout has been updated to provide quicker access to the tools you
use most. This user guide will explain the changes made to the layout and provide in-depth
information on how each section works.
Tagging Files and Activities – Tags are sortable labels that are assigned to each file or activity
uploaded to the Portfolio. When uploading files, you will have default tags corresponding to the
ACGME competencies that you may assign to the file or activity. If you wish to add a tag other
than the ACGME Competencies, you can add your own tag to a file or activity. You can then sort
the contents of your Portfolio by tags you have assigned.
Integration of ACGME Competencies – With our new file/activity tagging feature, you can now
assign core ACGME Competency categories to any entry in myPortfolio. We have added an
enhanced search feature that allows you to filter myPortfolio entries by competency.
Portfolio Tour
MyPortfolio is organized into several sections to make documenting residents’ educational progress an
easy process. Below, each section of myPortfolio is explored in further detail.
Home
This section provides a homepage for myPortfolio, including a “News Feed” that details the most recent
updates to your myPortfolio. You can access all major functions from this page.
Add Entry – this button is used whenever you wish to upload documents or
activities to the Portfolio. For specific instructions on uploading files and activities to
myPortfolio, please see page 11-15
Each entry that is made into the Portfolio will be assigned one of the following
resources:
Case Logs Credentials
Individual Learning QA/QI
Scholarly Activity Self-Assessment
Miscellaneous Summary Evaluation
Residents – this button is used by program administrators to toggle back and forth
between resident Portfolios. Clicking on this button will provide a drop-down list of
residents; simply click on the resident’s name to be taken directly into their
Portfolio.

The “Home” page also provides a “News Feed” to keep track of the newest additions to your Portfolios:
Use the “Home” section as a jumping off point for all of your Portfolio needs.
Getting Started
This page describes updates and “need to know” information about myPortfolio. User Guides and FAQs
are available from this section, as well as contact information in case you have questions. Updates to
myPortfolio are documented here, so check back frequently for new updates!
Resources
This section allows you to sort, search, and view entries (“resources”) into myPortfolio.
Resources Search – Use this feature to search resources (files or activities) uploaded to
myPortfolio. Simply type in your search term, and press the magnifying glass button to begin
your search.

Quick Filters
This section allows you to filter files and activities in myPortfolio by either Competency or
Resource Type. Choosing a resource type or competency will filter those search results to the
top of your Resources page.
When doing multiple searches, remember to clear your filters! To clear a search filter, hover
your mouse over the filter and click to delete. To clear all filters, click “Clear All”

You can also edit files uploaded to myPortfolio by using the function buttons right under your
file in myPortfolio:
Education Credits
This section of myPortfolio documents CME credits obtained by the resident.
Date Range – use this functionality to search for CME credits in a certain time-frame. Click on
the calendar icon to change the Start and End date, or simply type in the dates you wish to use.
myPortfolio will automatically populate all CME credits during that time period.
Tools – this area provides quick-links to view a cumulative CME certificate or to access the CME
Gateway with a click of a button.
Top Categories – this area provides a quick overview of the top categories of CME credits you
have obtained. You can easily keep track of your completed CME requirements by using this
feature.

CME Credits - Resident CME credits are displayed in the panel below the search options detailed above.
Milestones
1. Once logged in, click on the “Milestones” menu item on the left-hand side.
2. You will be taken to the main milestone interface and will have options to enter your resident
milestone progress:
By Year/Class OR By Milestone

You may also export any milestone data by using the “Export” button that can be found on the
main milestone interface. You will be prompted to download an excel document containing this
data:
Entering Milestones by Year/Class
a. Select the group of residents you’d like to view using the “Year” drop-down menu. You
can also choose “All” to see all of your residents at once.
b. You will see a roster of residents populated based on the selection you made, with
information populated based on milestone completion for each resident. The number
listed is the highest level completed by the resident for that milestone:
c. To record a resident’s progress on a milestone, simply click on the number below the
milestone you’d like to edit. For example, to edit PCTS1 milestone for this resident, you
would click here:

d. Clicking on a level will open a pop-up window in which you can record resident’s progress on
this milestone. Checkboxes are provided for each level for this milestone, triggered by
placing a checkmark next to the level that has been completed.
If you are unsure about a specific milestone level, click the blue info icon to read a full
description of this milestone level/item.
You also have the opportunity to add comments regarding this milestone. These comments
will be viewable at any time by re-opening this pop-up box.
After you have completed updating this milestone and are ready to save, use the “Save” button
in the lower right-hand corner to save your work and close this pop-up window. The highest
level achieved for this milestone will now be displayed for this resident.

• If a resident is keeping current with their milestone requirements based on their program year,
then milestone numbers will be displayed in blue, indicating that this milestone is in-progress.
• If a resident is ahead of schedule on completion of milestones based on their program year,
milestone numbers will be displayed in green, indicating that this milestone is currently ahead of
completion schedule. All residents who achieve level 5 on a milestone will also be displayed in
green.
• If a resident has fallen behind on a milestone requirement based on their program year, then
milestone numbers will be displayed in red, indicating that this milestone is not currently on-
track.
• If any number is designated with an asterisk (*), this indicates that comments have been made
on this milestone item and can be reviewed again at a later date by clicking on the milestone
level number.
Entering Milestones by Individual Milestone
a. Select the group of residents you’d like to view using the “Year” drop-down menu. You can also
choose “All” to see all of your residents at once.
b. Then, choose the milestone you’d like to submit progress for using the “Milestone” drop-down
menu.
c. Below this drop-down menu, you will see the interface change to represent check boxes for
each level completed for this milestone for each resident:

Simply click in an empty box to mark this level as “Complete” for this resident and milestone. To
remove a checkmark, simply click on the checked box. You will see that the checkbox entry is
removed.
d. If you wish to view full level description on a particular milestone, simply click on the blue “Info”
icon at the top of the column to read more about the requirements for this milestone level.
e. All of your information is automatically saved. You do not need to save to retain this
information.
f. To return to the main milestone view, use the “Milestone” drop-down menu and choose
“Reset”.
Administrative Tools
This area of myPortfolio provides administrators with additional tools to maintain their residents’
portfolios. Below is a description of each section, as well instructions for using each section.
Summary Evaluations
This section provides a place for Program Administrators to upload resident summary evaulations.
Residents will see the file show up in their respective Portfolio, but will only have read access.
Summary evaluations can be either files uploaded to myPortfolio (see page 11-15 for instructions on file
uploading) or group activities attended by residents.
Group Learning
This section provides a place for Program Administrators to upload resident group activities. Activities in
this section should be group-participation events such as lectures, grand rounds, etc. When a Program
Administrator uploads an activity to this section, residents will see the activity show up in their
respective Portfolio, but residents will only have read access to these items.

1. On the myPortfolio hompage, click on “Administration”
2. Click on the tab that says “Group Learning”
3. Click on “Add”
4. Assign a title and date to your Group Learning Activity, and press “Submit”
5. You will be taken back to the Group Activity tab and you will see your activity appear

6. To document who attended this group activity, click on “Attended”
7. On the next page, you will see a list of all of your residents. Simply fill in the attendance
information for each resident that participated in the group activity
8. Be sure to save your changes by clicking “Submit Grades” at the bottom of the page.
Exam Results
This section allows Program Administrators to upload resident exam scores. Exam scores uploaded to
this section will appear in the resident’s respective Portfolios. Residents may not edit exam scores as
entered by their Program Administrators. To upload an exam results score:
1. On the myPortfolio homepage, go to “Administration”
2. Click on the tab that says, “Exam Results”

3. Click on “Add” to add a new exam
4. Enter a name for your exam, and press “Submit Exam”
5. You will see your exam added to your Exam Results section. Click on “Grade” to enter individual
scores.
6. On the next screen, you will see a list of your residents. For each resident, enter the date of the
exam, their scores, and whether the exam was passed or failed. If a resident missed an exam,
leave “Not Taken” checked.
7. When you are finished entering grades for all your residents, be sure to save your changes by
clicking the “Submit Grades” at the bottom of the page.

To delete an exam, you must remove (delete) all scores and pass/fails for each resident. Once this step is
complete, a red “x” will appear next to your exam and you may use this to delete the exam entirely.
Institution Policies
This section allows Program Administrators to track resident compliance with institutional policies and
procedures. To upload a policy:
1. On the myPortfolio homepage, go to “Administration”
2. Click on the tab that says “Institution Compliance”
3. Click on “Add” to add a new policy compliance to myPortfolio
4. Fill in the required information for your policy compliance. Use the drop-down box to choose
what category this should full under. Then click “Submit Policies”

5. Your institutional policy will be saved and will appear on your list of policies. To start recording
resident compliance, click on “Compliances”
6. On the next screen, add the date, compliance information, and comments on the policy
compliance.
7. When you are finished entering grades for all your residents, be sure to save your changes by
clicking the “Submit Grades” at the bottom of the page.
Archive
This feature allows either the resident or the administrator to pull an auto generated file of everything
that is in a particular portfolio, including the attachments. When a resident graduates (or a print-out is
needed) this feature allows users to capture the data for a particular portfolio and store the file on their
hard drive for future reference.
To pull an archive, simply click on the link that says “Archive”.

Tutorial: Uploading a File to myPortfolio (any section)
1. Log into myRSNA, and access myPortfolio
2. Look for the button in the upper-right that says, “Add Entry”
3. On the next screen, you’ll be asked to select what type of upload you’d like to do. Choose the
area that best fits your needs

4. If you have chosen a section that allows you to upload files or fill out a form, you’ll be asked to
select whether you’d like to “Upload a File” or “Fill in a Form”.
5. Click “Next” when you are ready to proceed.
6. On the next screen, you will be asked to either browse your computer to find the file you wish
to upload or fill out a form for the activity.
To Upload a File:
Use the “Browse” button to select your file.
The title of your document will be automatically populated based on your file name. If you’d like
to change the file name, simply click inside the “Title” box and begin tying.
When you’re ready, click “Next”.

To Fill in a Form
To fill out a form for an activity, simply fill in the blanks provided.

When you’re ready, click “Next”.
7. On the next screen, you’ll be asked to add tags to your document.
Tags are labels you put on each file or activity uploaded to the Portfolio. The default tags
available for myPortfolio documents correspond with the ACGME Core Competencies for
residents. Simply click on the checkbox next to the competency you wish to assign to this file or
activity.

Or, if you’d like to add your own tag, use the “Add Tags” area to enter your tag for this file or activity.
Press the green plus button to add this tag to your file or activity.
8. Once you have assigned tags to your file or activity, click “Finish”.
9. Your file or activity will be added to myPortfolio and will appear at the top of your “News Feed”.
To view the activity or file you just uploaded, visit the “Resources” section of myPortfolio.