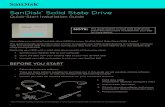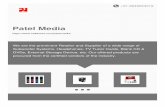Sandisk Cruzer Blade 16 GB Flash Pendrive - Sandisk _ Flipkart
MyPO and MyCLM SanDisk iPhone App UI Samples. MyPO SanDisk iPhone App UI Samples.
-
Upload
hester-foster -
Category
Documents
-
view
218 -
download
2
Transcript of MyPO and MyCLM SanDisk iPhone App UI Samples. MyPO SanDisk iPhone App UI Samples.

MyPO and MyCLM
SanDisk iPhone App UI Samples

MyPOSanDisk iPhone App UI Samples

Login Screen
• SanDisk Logo• Login fields• MyPO Custom Icon
MyPOMyPO

First Screen - PO For Approval• List of PO’s waiting
for approval • Each section will
have a quick summary of each PO and a link to view more details
MyPOMyPO

Second ScreenPO Details• Essential Details of
the selected PO• Top Navigation to
view:• Approval History• Other Approver’s Notes• Pdf of actual PO• Any Attachments
• Bottom Navigation to:• Approve• Hold• Reject
MyPOMyPO

Approval Screen
• Appears after “Approve” button has been clicked
• Allows approver to add any notes if desired (these are not required)
• Clicking the “done” button will approve the PO
MyPOMyPO

Rejection Screen• Appears after
“Reject” button has been clicked
• Allows required note to be added
• Clicking the “done” button will reject the PO
MyPOMyPO

Approval History• Shows a list of who
approved the selected PO
MyPOMyPO

MyCLMSanDisk iPhone App UI Samples

Login Screen
• SanDisk Logo• Login fields• MyCLM Custom
Icon
MyCLMMyCLM

First Screen - Approval Inbox• List of items
waiting for approval
• Each section will have a quick summary and a link to view more details
MyCLMMyCLM

Second ScreenSummary• Essential details of the
selected item • viewer scrolls down to
review all the information
• Top Navigation to view:• Approval History• Previous Approver’s
Notes• Attachments
• Bottom Navigation to:• Approve• Reject
MyCLMMyCLM

Approval History• Shows a list of who
approved the selected Item
MyCLMMyCLM

Approval Screen
• Appears after “Approve” button has been clicked
• Allows approver to add any notes if desired (these are not required)
• Clicking the “done” button will approve the item
MyCLMMyCLM

Rejection Screen• Appears after “Reject”
button has been clicked
• Allows approver to add required note
• A reason can be selected from the list
• Clicking the “done” button will reject the item
MyCLMMyCLM

Reason List
• Appears after “Reason” field has been selected
• Allows approver to selected a reason from the list
• Once the the selection has been made – the “Reason” button will return the user back to the Rejection screen
MyCLMMyCLM