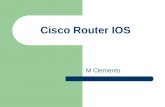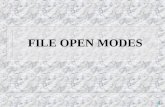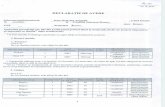myPers Mobile Log In Guide iOS
Transcript of myPers Mobile Log In Guide iOS

Before taking advantage of the myPers site on your mobile device, you’ll want to register a personal email address with your myPers account since you most likely will not have access to your @us.af.mil email address while utilizing your mobile device. When using your username and password, your second factor of authentication will be a pin sent to the email you choose. To register additional email addresses to your myPers account, log in to myPers and selectMy Profile.
On the My Profile settings page, you can register up to three email addresses, change your default homepage, and change your User ID. After the desired changes are made, select Save Changes.
Mobile Log In Guide

The first time that you navigate to myPers, you may receive a connection warning. Don’t worry, your data is secure while using myPers. To bypass the connection warning, select Show Details.
Mobile Log In Guide
iOS Standard Log InIf this is the first time accessing myPers from your iOS device, open your web browser and entermypers.af.mil in the address field, then select Go.

Mobile Log In Guide
iOS Standard Log In
Select the visit this website link.
Enter your User ID and Password on the myPers login screen, then select LOG-IN.

Select an email address for where your temporary code will be sent, then select Submit. It is recommended that you use your secondary or tertiary email address for the code to be sent to, as there can be a delay when it’s sent to your @us.af.mil address. In addition, you will have to be logged in to an Air Force computer on a secure network to receive the code at your @us.af.mil address. You can register additional email addresses (up to three) in the My Profile settings page.
Enter the six-digit numeric code that was sent to your selected email address, then select Submit.
iOS Standard Log In (cont)
Mobile Log In Guide

You have now arrived at the myPers homepage. You can navigate to the My Profile settings page by selecting your initial badge on the right side of the screen, or by selecting My Profile within the menu. To open the menu, select the three-line menu icon on the left side of the screen.
On the My Profile settings page, you can register up to three email addresses, change your default homepage, and change your User ID. After the desired changes are made, select Save Changes.
iOS Standard Log In (cont)
Mobile Log In Guide

To change your password, select the three-line menu icon on the left side of the screen, then select Change Password.
Enter your current password, new password, and verify the new password. Afterwards, select Submit.
iOS Standard Log In (cont)
Mobile Log In Guide

To reset your password, select the Forgot your username or password? link on the myPers login screen. On the Account Assistance screen, enter your myPers User ID, then select Verify Username.
To recover your User ID, select the Forgot your username or password? link on the myPers login screen. On the Account Assistance screen, enter a myPers registered email address, then select Email My Username. It is recommended that you use your secondary or tertiary email address for your User ID to be sent to, as there can be a delay when it’s sent to your @us.af.mil address.
Mobile Log In Guide
iOS Standard Log In (cont)

Retrieve the email with the Support Account Password Assistance subject line and select the Reset my password link. This selection will navigate to the Reset Password screen. Enter your new password, verify the new password, then select Submit.
Select an email address for where the password reset link will be sent to, then select Reset My Password. It is recommended that you use your secondary or tertiary email address for your password reset link to be sent to, as there can be a delay when it’s sent to your @us.af.mil address.
Mobile Log In Guide
iOS Standard Log In (cont)

To set up autofill for your User ID and Password, enter your User ID and Password on the myPers login screen, then select LOG-IN.
If you receive the prompt to save the password in your iCloud Keychain, select Save Password.
iOS Pro Tips
Mobile Log In Guide

The next time you navigate to myPers, select into the User ID field.
Mobile Log In Guide
There will be a gray button above the keyboard labelled password for this website. Select the gray button to autofill your User ID and Password, then select LOG-IN and continue with the rest of the log in steps.
iOS Pro Tips (cont)

If you do not receive the automatic prompt to save your password with the previous method, follow these steps to set up autofill for your User ID and Password. Open the Settings app and select Passwords & Accounts.
Turn on AutoFill Passwords, then select Website & App Passwords.
Mobile Log In Guide
iOS Pro Tips (cont)

On the Add Password screen, enter mypers.af.mil for Website, enter your User Name and Password, then select Done.
Select the plus icon on the Passwords screen to add an account.
iOS Pro Tips (cont)
Mobile Log In Guide

The next time you navigate to myPers, select into the User ID field.
There will be a gray button above the keyboard labelled password for this website. Select the gray button to autofill your User ID and Password, then select LOG-IN and continue with the rest of the log in steps.
Mobile Log In Guide
iOS Pro Tips (cont)

Select Add to Favorites.
For convenient navigation to myPers, you can set the site as a Favorite and Bookmark link. First, navigate to the myPers login screen, then select the export icon at the bottom of the screen.
iOS Pro Tips (cont)
Mobile Log In Guide

The myPers Favorite link will now be available on an empty browser screen. Selecting the icon will navigate to the myPers login screen.
Select Save.
iOS Pro Tips (cont)
Mobile Log In Guide

Select Favorites on the Bookmarks screen.
In addition, a link to the myPers site will also be available as a bookmark. To access bookmarks, select the Bookmarks icon.
iOS Pro Tips (cont)
Mobile Log In Guide

Select myPers on the Favorites screen. This selection will navigate to the myPers log in screen.
iOS Pro Tips (cont)
Mobile Log In Guide
Select into the User ID field and follow through with the rest of the log in steps.