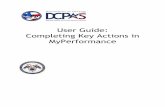MyPerformance Tool Employee Progress Review Guide
Transcript of MyPerformance Tool Employee Progress Review Guide

MyPerformance Tool
Employee Progress Review Guide:
Provide Employee Input and Acknowledgment
PROVIDE EMPLOYEE INPUT Your Rating Official created a Progress Review for you and before you can enter employee
input, you will need to ensure the action column reflects ‘Update’ and not ‘View’. If you do not have update capability, request that the Rating Official transfer the plan/appraisal to you.
Steps:
1. Log into DCPDS:
Go to DCPDS link: https://compo.dcpds.cpms.osd.mil/
Accept the DoD Notice and Consent Banner
Select button 'Smart Card Log In'
Select signature certificate
Select HR Mybiz+ Tile
Accept Privacy Statement
Select MyPerformance link located under ‘Key Services’
2. On MyPerformance Main Page, select ‘Go’ button on your plan/appraisal

2
Sep 2018
3. Select the ‘Progress Reviews’ tab.
4. Select the ‘Update’ button located under the Action column.

3
Sep 2018
5. On the ‘Progress Review Information Page, by default, the ‘Assessment’ tab is the tab shown
after selecting the ‘Update’ button for the Progress Review.
6. Scroll down to the Performance Elements area of this page to view the Performance Element
and Standard(s) that you wish to provide input.
7. Under the ‘Employee Input’, enter your input in text box. If you have any documentation in
your ‘My Journal’, select the ‘Show My Journal’ link and can copy and paste information from
that area into the text box. Use the ‘Spell Check’ functionality to check spelling.
8. Repeat the step above for all other Performance Element and Standards.

4
Sep 2018
9. Once you’ve completed entering input on each Element, select ‘Go Back to Top of Page’
button.
10. Return to the ‘Progress Reviews’ page by selecting the ‘Go Back to Progress Reviews’ button.
11. Select the ‘Drop Down’ arrow for Actions and select the ‘Transfer to Rating Official’ from the
list.
12. Select the ‘Go’ button.
13. Enter a message in text box for the Rating Official and select the ‘Transfer to Rating Official
with E-mail Notification’ button. (If you don’t want to enter message for RO, select the other
button.)
14. Confirmation Message Received

5
Sep 2018
ACKNOWLEDGE YOUR PROGRESS REVIEW
Your Rating Official documented communication or Progress Review and transferred it to you for acknowledgment. The ‘Action’ column should reflect ‘Update’ and not ‘View’. If you do not have update capability, request that the Rating Official transfer the Progress Review to you.
Steps:
1. Log into DCPDS:
Go to DCPDS link: https://compo.dcpds.cpms.osd.mil/
Accept the DoD Notice and Consent Banner
Select button 'Smart Card Log In'
Select signature certificate
Select HR Mybiz+ Tile
Accept Privacy Statement
Select MyPerformance link located under ‘Key Services’
2. Select the ‘Accept’ button to the Privacy Act Statement.
3. Select the MyPerformance Link located under ‘Key Services’.

6
Sep 2018
4. Ensure you have the ‘Update’ under the ‘Action’ column, and select the ‘Go’ button.
5. Select the ‘Progress Reviews’ tab.
6. Select the ‘Update’ action on the Progress Review.

7
Sep 2018
7. Review the ‘Rating Official Assessment’ for the Performance Element and Standard(s).
8. Select the ‘Approvals and Acknowledgments’ Tab.
9. Select the ‘Acknowledge’ Receipt button.

8
Sep 2018
10. Enter the date you acknowledged receipt of the Progress Review and select the ‘Save’ button.
11. Step 4: Employee – Acknowledgment Completed
12. Select the ‘Go Back to Progress Reviews’ button.
13. (Optional) - To view your completed Progress Review, select the ‘View History’ button.
14. Select the ‘down arrow’ under the ‘Choose an Action’ and select the ‘Transfer to Rating
Official’ and then the ‘Go’ button.

9
Sep 2018
15. Enter a message to the Rating Official and select the ‘Transfer to Rating Official with E-mail
Notification’ button.
16. Confirmation message received