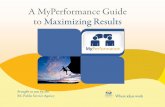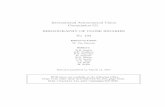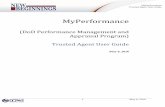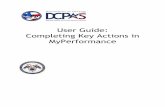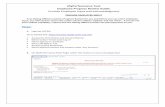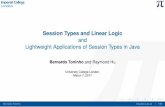ONB Webinar - Logistics - Essentials of Freight Forwarding (Mar2017)
MyPerformance Action Guide for Rating Official MAR2017 Documents/MyPerformance... · MyPerformance...
Transcript of MyPerformance Action Guide for Rating Official MAR2017 Documents/MyPerformance... · MyPerformance...

DoDPerformanceManagementandAppraisalProgram
Human Resources Office
(503) 584‐3975
MyPerformance Action Guide for the
Rating Official

i
THISPAGEINTENTIONALLYLEFTBLANK

ii
TABLEOFCONTENTSPERFORMANCE PLAN ACTIONS .................................................................................................................. 3
CREATE AN EMPLOYEE'S PERFORMANCE PLAN ............................................................................................................. 3 COPY AN EXISTING PLAN ......................................................................................................................................... 3 UPDATE SETUP DETAILS .......................................................................................................................................... 4 ADD MISSION GOALS TO PLAN ................................................................................................................................ 4 ADD PERFORMANCE ELEMENT TO PLAN..................................................................................................................... 5 APPROVE AND ACKNOWLEDGE ................................................................................................................................ 7 UPDATE PERFORMANCE ELEMENTS IN PLAN ............................................................................................................... 9 ADD PERFORMANCE ELEMENTS TO PLAN ................................................................................................................... 9 DELETE A PERFORMANCE ELEMENT FROM PLAN ......................................................................................................... 10 RE‐APPROVE PERFORMANCE ELEMENTS FOR PLAN .................................................................................................... 10 REQUEST OR DOCUMENT HIGHER LEVEL REVIEWER (HLR) APPROVAL OF PLAN ................................................................ 11 DOCUMENT COMMUNICATION OF THE PERFORMANCE PLAN TO THE EMPLOYEE AFTER HLR APPROVAL ............................... 12 RETRIEVE A PERFORMANCE PLAN OR APPRAISAL ........................................................................................................ 13 CHANGE THE RATING OFFICIAL AND HIGHER LEVEL REVIEWER ...................................................................................... 13 TRANSFER PLAN TO THE EMPLOYEE ......................................................................................................................... 13 DOCUMENT EMPLOYEE ACKNOWLEDGMENT OF PLAN ................................................................................................. 14
PROGRESS REVIEW ACTIONS .................................................................................................................... 15
CREATE A PROGRESS REVIEW ................................................................................................................................. 15 ASSESS AN EMPLOYEE'S PERFORMANCE ELEMENTS DURING PROGRESS REVIEW............................................................... 15 TRANSFER PROGRESS REVIEW TO EMPLOYEE FOR EMPLOYEE SELF ASSESSMENT ............................................................... 15 DOCUMENT COMMUNICATION OF THE PROGRESS REVIEW .......................................................................................... 16
ANNUAL APPRAISAL ACTIONS .................................................................................................................. 17
RATE AN EMPLOYEE'S PERFORMANCE ELEMENTS DURING ANNUAL APPRAISAL ................................................................ 17 TRANSFER RATED APPRAISAL TO EMPLOYEE FOR EMPLOYEE SELF ASSESSMENT ................................................................ 18 COMPLETE APPROVALS & ACKNOWLEDGMENTS FOR ANNUAL APPRAISAL ....................................................................... 18
NARRATIVE STATEMENT – WHEN EMPLOYEE OR SUPERVISOR CHANGES SECTIONS .................................. 19
NARRATIVE STATEMENTS...................................................................................................................................... 19
MISCELLANEOUS ACTIONS ....................................................................................................................... 21
RETRIEVE A PLAN/APPRAISAL AFTER A TRANSFER HAS OCCURRED ................................................................................. 21 TRACK PROGRESS OF PLANS/APPRAISALS IN PROGRESS ............................................................................................... 21 APPLY ACTIONS TO MULTIPLE EMPLOYEES ................................................................................................................ 21 ASSIGN/REMOVE A TRUSTED AGENT ....................................................................................................................... 22 NOTE: A TRUSTED AGENT CAN ONLY BE ASSIGNED WITH PRIOR APPROVAL FROM THE HUMAN RESOURCE OFFICER. CONTACT HUMAN RESOURCES AT, 503‐584‐3975 TO PURSUE AUTHORIZATION. ......................................................................... 22 TROUBLESHOOTING ............................................................................................................................................. 22

MARCH 2017 PAGE 3
CreateanEmployee'sPerformancePlan
1. Begin at the MyPerformance Main Page.
2. Create a new Performance Plan by selecting 'DoD Performance Management Appraisal
Program' from the 'Choose a Plan Type' drop down menu, then selecting the 'Go'
button, which will display a list of employee’s to choose from.
3. Select the 'Create' button for the employee you would like to create a performance
plan. (If you do not see an individual listed that should fall under your hierarchy,
contact Human Resources at 503‐584‐3975)
4. Read your role and responsibilities and select the ‘Acknowledge’ button.
5. Select the 'Build New Plan' button or 'Copy an Existing Plan'.
6. Select the 'Next' button to continue the process or select the 'Logout' link to end your
session.
CopyanExistingPlan
1. Begin at the MyPerformance Main Page.
2. Create a new Performance Plan by selecting 'DoD Performance Management Appraisal
Program' from the 'Choose a Plan Type' drop down menu, then selecting the 'Go'
button, which will display the Plan Details Tab Page.
3. Review the information and make any necessary changes to the default values.
4. Select the 'Copy an Existing Plan'.
5. Enter the employee name that you would like to copy the plan from and select the
'Find' button.
6. Select the 'Copy' button for the plan you would like to copy.
PERFORMANCEPLANACTIONS

MARCH 2017 PAGE 4
UpdateSetupDetails
1. If the information is not correct:
Select the 'Calendar' icon next to the date to change it. Select a new date.
Select the 'Change Rating Official or Higher Level Reviewer' button to change the
Rating Official or the Higher Level Reviewer.
2. Select the 'Next' button to continue with the process or select the 'Logout' link to end
your session.
This table provides a description of each of the Setup Details area fields.
AddMissionGoalstoPlan
1. Select the Mission Goals Tab.
2. Enter your organization’s goals so they align with your employee’s performance elements and standards
3. Select the 'Save and Continue' button. If you want to go back to Step 1: Plan Details, select the ’Save and Go Back’ button.
Field Description*Appraisal Type The Annual Appraisal – DoD option appears by default.
*Appraisal Period Start Date The cycle start date defaults to 01-Apr-YYYY
*Appraisal Period End Date The cycle end date defaults to 31-Mar-YYYY Appraisal Effective Date The appraisal effective date defaults to 01-
Jun-YYYY
*Rating Official This field is auto-populated based on information stored in the hierarchy
*Higher Level Reviewer Name This field is auto-populated based on information stored in the hierarchy, but can be changed as necessary

MARCH 2017 PAGE 5
AddPerformanceElementtoPlan
Note: Must have a minimum of one critical performance element; Ten is the maximum
number of performance elements in any Performance Plan. The average is Five.
Note: SUPERVISORY DUTIES ‐ All performance elements related to supervisory duties
are critical performance elements. The number of supervisory elements will equal or
exceed the number of non‐supervisory performance elements.
Examples of supervisory performance elements have been provided for you in the table below:
Ex:PerformanceElementTitle Ex:SupervisoryPerformanceElementDescription
Supervisory-Communication Clearly communicate performance plan and hold employee(s) responsible for accomplishing their critical elements and performance standards.
Supervisory-Performance Distinctions Make clear distinctions among employees based on performance and the employee’s contributions aligned with the strategic goals and objectives.
Supervisory-Rewarding Performance Foster and reward excellent employee performance.
Supervisory-Discipline Address poor performance timely and professionally IAW policy.
Supervisory-Rate Performance Ensure employees are assigned a performance rating of record as required by regulation.
Supervisory-Compliance Adhere to law and regulations concerning merit system principles and prohibited personnel practices. Ensure continuing application of, and compliance with EEO laws, regulations and policy.
1. Select the Performance Elements and Standards Tab to review the employee'.
2. Select the 'Add Performance Element’ button to create a new performance element.
3. Enter the Performance Element Title.

MARCH 2017 PAGE 6
This table below provides a description for each of the performance elements and standards fields. You will need to fill in the following fields:
Field Description*Performance Element Title Give a brief description of the performance element.
You may enter up to 80 characters
*Performance Element Start Date This field defaults to the current date. Normally it should be the same as the Appraisal Period Start Date on the Create Performance Plan page, but it may be different if a performance element does not become active until a later date due to an anticipated change in your job responsibilities.
*Performance Element Type This field defaults to Critical
*Performance Element and Standard(s)
Give a detailed description of the performance element. Performance elements and standard(s) should be specific, measurable, aligned, realistic, and timed (SMART). The character limit for this field is 1,000. An employee can have no more than 10 performance elements.
This table below provides direction based on the scenario indicated. Take the appropriate action based on the ‘If You…’ scenario, using one of the following options:
IfYou…. Then…..Want to cancel the work that has been created so far
Select the Go Back to Performance Elements button
You will receive a warning message asking if you want to save the changes. Select No button.
Want to save performance element with all required fields entered and add another performance element
Select Save and Add Another Performance Element button
Want to save the work periodically on the same page
Select Save button
Finished adding performance elements and want to return to the Performance Elements and Standards tab
Select Save button and then select the Go Back to Performance Elements button

MARCH 2017 PAGE 7
4. Change the Start Date if the default value is incorrect.
5. Enter your draft Performance Element text.
6. Select one of the following buttons based on the decision table below.
This table below provides direction based on the scenario indicated. Take the appropriate action based on the ‘If You…’ scenario, using one of the following options:
IfYou…. Then…..Want to cancel the work that has been created so far
Select the Go Back to Performance Elements button
You will receive a warning message asking if you want to save the changes. Select No button.
Want to save performance element with all required fields entered and add another performance element
Select Save and Add Another Performance Element button
Want to save the work periodically on the same page
Select Save button
Finished adding performance elements and want to return to the Performance Elements and Standards tab
Select Save button and then select the Go Back to Performance Elements button
7. Select the ’Save’ button and then the ’Go Back to Performance Elements’ button
when you have completed entering the performance elements.
ApproveandAcknowledge
1. Begin at the MyPerformance Main Page.
2. Open an employee's existing Performance Plan by selecting 'Update' from the 'Action'
drop down menu and select the 'Go' button.
Note: The PAA Status is 'Plan in Progress'.
3. Read and ‘Acknowledge’ your role and responsibilities.
4. Review employee's mission goals by selecting the Mission Goals Tab.
5. Select the Performance Elements and Standards Tab to list and review the employee's performance element.
6. Select the Approvals and Acknowledgments Tab.

MARCH 2017 PAGE 8
The below table provides the steps to be taken for obtaining approval of the performance plan.
StepNumber
Performer ApprovalStep Status Description
1 Rating Official (RO)
Request or Document Higher Level Review*
Not Started
Completed RO has requested HLR review or documented that HLR review has occurred*
2* Higher Level
Reviewer (HLR), as
appropriate
Review Not Started
Completed HLR has approved the plan
3 Rating Official DocumentCommunication to Employee
Not Started
Completed RO has entered communication method and date and transferred to the employee or proceeded to Step 4
4 Employee or Rating Official
Document Employee Acknowledgment
Not Started
Completed Employee acknowledged receipt or RO has entered communication method and date
7. In 'Step 1: Rating Official ‐ Request or Document Higher Level Review’ select the 'Start' button.
Option A: Select Option A if the higher level reviewer needs to review and approve the performance plan.
• Change the name of the higher level reviewer, if necessary.
• Select Transfer to Higher Level Reviewer with or without email notification. (If
there is no email address for the higher level reviewer, you will only have the option
to transfer without email notification.)
• Enter a notification message to the higher level reviewer and select Transfer to
Higher Level Reviewer with E‐mail Notification.
Option B: Select Option B if you have consent by the Higher Level Reviewer to document their review has taken place.
Note: Option B completes Step 2 and allows the RO to remain the owner of the plan to immediately proceed to Step 3 in the approvals process.
8. If Option B was selected: The next step would be to document communication to employee, select the Start button to the right of the task titled: Step 3: Rating Official ‐ Document Communication to Employee Start button
9. Enter Communication Date, Communication Method and Other, if necessary, of which plan information was communicated to the employee.

MARCH 2017 PAGE 9
10. Choose either ‘Save and Transfer to Employee for Acknowledgment’ or ‘Save and go to Step 4’.
Save and Transfer to Employee for Acknowledgment: Ownership of plan is given to employee. Employee must sign into system and digitally acknowledge receipt. Step 4 is thus completed automatically.
Save and go to Step 4: Ownership of plan is retained by RO. RO must manually complete Step 4 by inputting the date and method employee acknowledged receipt.
11. Employee will need to acknowledge receipt of their plan depending on the RO’s action
performed in 10, above.
UpdatePerformanceElementsinPlan
1. Begin at the MyPerformance Main Page.
2. Open an employee's existing Performance Plan by selecting 'Update' from the 'Action'
drop down menu and select the 'Go' button.
3. Select the 'Plan Tab' to list the employee's Performance Plans.
4. Select the 'Update' button in the 'Action' column for the selected Performance Plan.
5. Select the Performance Elements and Standards Tab to list the employee's performance element.
6. Select the 'Update' button for the Performance Element you want to update.
7. Update any of the Performance Element information.
8. Select the 'Save and Continue' button.
AddPerformanceElementstoPlan
1. Begin at the MyPerformance Main Page.
2. Open an employee's existing Performance Plan by selecting 'Update' from the 'Action'
drop down menu and select the 'Go' button.
3. Select the 'Plan Tab' to list the employee's Performance Plans.
4. Select the 'Update' button in the 'Action' column for the selected Performance Plan.
5. Select the Performance Elements and Standards Tab to list the employee's performance element.

MARCH 2017 PAGE 10
6. Select the 'Add Performance Element' button.
7. Input the Performance Element information.
8. Select the 'Save’ and then select the ‘Go Back to Performance Elements’ button.
DeleteaPerformanceElementfromPlan
1. Begin at the MyPerformance Main Page.
2. Open an employee's existing Performance Plan by selecting 'Update' from the 'Action'
drop down menu and select the 'Go' button.
3. Select the 'Plan Tab' to list the employee's Performance Plans.
4. Select the 'Update' button in the 'Action' column for the selected Performance Plan.
5. Select the ‘Performance Elements and Standards Tab’.
6. Select the trash can icon for the Performance Element you want to delete.
7. Select the 'Save and Continue' button.
Re‐ApprovePerformanceElementsforPlan
Whenever performance elements in a plan are modified through the update, delete or add functions, the plan must go through the approval process again.
1. If you are not already in the modified plan, ensure you are the plan owner and then access the plan through the ‘Action’ area by selecting ‘Update’ from the drop down followed by the ‘Go’ button from the MyPerformance Main Page.
2. Select the Re‐Approval of Performance Elements Tab.
3. Initiate Step 1 and refer to the Approve and Acknowledge section of this guide to help you complete all steps in the re‐approval process.

MARCH 2017 PAGE 11
4. If Step 1 is required by your state, in 'Step 1: RO ‐ Request or Document HLR' select the
'Start' button.
5. To Request Higher Level Review, choose Option A.
• Change the name of the Higher Level Reviewer, if necessary.
• Enter a notification message to the Higher Level Reviewer.
• Select the 'Transfer to HLR with E‐mail notification' button or select 'Transfer to
HLR without E‐mail notification' button.
6. To Document Higher Level Review, choose Option B.
• Enter the Review Date.
• Enter the Method of Review. If the Method is 'Other' complete the 'Other' text
field.
• Change the name of the Approver (the Higher Level Reviewer).
• Select the 'Save' button.
7. If Step 1 is not required by your state, select the 'Start' button in 'Step 3: Rating Official Document Communication to Employee'.
• Enter the date the communication to the employee occurred in the
'Communication Date' field.
• Select the Communication Method from the 'Communication Method' drop
down menu. If the Method is 'Other' complete the 'Other' text field.
• Select the 'Save and Transfer to Employee for Acknowledgment' button.
8. Select the 'Next' button to continue with the process or select the 'Logout' link to end
your session.
RequestorDocumentHigherLevelReviewer(HLR)ApprovalofPlan
1. Begin at the MyPerformance Main Page.
2. Open an employee's existing Performance Plan by selecting 'Update' from the 'Action'
drop down menu and select the 'Go' button.
Note: The PAA Status is 'Plan in Progress'.

MARCH 2017 PAGE 12
3. Select the Plan Tab to list the employee's Performance Plan.
4. Select the 'Update' button in the 'Action' column for the selected Performance Plan.
5. Select the Approvals and Acknowledgments Tab.
6. Select the 'Start' button in 'Step 1: Rating Official ‐ Request or Document Higher Level Review (Optional)'
7. To Request Higher Level Review, choose Option A.
• Change the name of the Higher Level Reviewer, if necessary.
• Enter a notification message to the Higher Level Reviewer.
• Select the 'Transfer to HLR with E‐mail notification' button or Select 'Transfer to
HLR without E‐mail notification' button.
8. To Document Higher Level Review, choose Option B.
• Enter the Review Date.
• Enter the Method of Review. If the Method is 'Other' complete the 'Other' text
field.
• Change the name of the Approver (the Higher Level Reviewer).
• Select the 'Save' button.
9. Select the 'Next' button to continue with the process or select the 'Logout' link to end
your session.
DocumentCommunicationofthePerformancePlantotheEmployeeafterHLRApproval
1. Begin at the MyPerformance Main Page.
2. Open an employee's existing Performance Plan by selecting 'Update' from the 'Action'
drop down menu and select the 'Go' button.
Note: The PAA Status is 'Plan Approved by HLR'.
3. Select the 'Update' button in the 'Action' column for the selected Performance Plan.
4. Select the Approvals and Acknowledgments Tab.

MARCH 2017 PAGE 13
5 . Select the 'Start' button in 'Step 3: Rating Official ‐ Document Communication to the
Employee.'
6. Enter the date the communication to the employee occurred in the 'Communication
Date' field.
7. Select the Communication Method from the 'Communication Method' drop down
menu. If the Method is 'Other' complete the 'Other' text field.
8. Select the 'Transfer to Employee' button.
9. Select the 'Return to Main Page' button to start a new process or select the
'Logout' link to end your session.
RetrieveaPerformancePlanorAppraisal
1. Begin at the MyPerformance Main Page.
2. Select 'Retrieve' from the 'Action' drop down menu for the plan listed and select the 'Go' button.
ChangetheRatingOfficialandHigherLevelReviewer
1. Begin at the MyPerformance Main Page.
2. Select 'Change RO and/or HLR' from the 'Action' drop down menu for the plan listed
and select the 'Go' button.
3. Change the Rating Official Name or the Higher Level Reviewer using the 'Flashlight' icon.
4. Select the 'Return to Main Page' button to continue with the process or select the
'Logout' link to end your session.
TransferPlantotheEmployee
1. Begin at the MyPerformance Main Page.
2. Select 'Transfer to Employee' from the 'Action' drop down menu for the plan listed and
select the 'Go' button.
3. Type an e‐mail message to the employee indicating that you are transferring the
Performance Plan.
4. Select the 'Transfer to Employee' button at the top of the E‐Mail Notification Page.

MARCH 2017 PAGE 14
DocumentEmployeeAcknowledgmentofPlan
1. Begin at the MyPerformance Main Page.
2. Open an employee's existing Performance Plan by selecting 'Update' from the 'Action'
drop down menu and select the 'Go' button.
Note: The PAA Status is 'Plan Approved'.
3. Select the Approvals and Acknowledgments Tab.
4. Select the 'Start' button in 'Step 4: Rating Official ‐ Document Employee
Acknowledgment. '
5. Select the 'Return to Main Page' button to start a new process or select the 'Logout' link to
end your session.

MARCH 2017 PAGE 15
CreateaProgressReview
1. Begin at the MyPerformance Main Page.
2. Open an employee's existing Performance Plan by selecting 'Update' from the 'Action'
drop down menu and select the 'Go' button.
Note: The PAA Status is 'Plan Approved'.
3. Read and Acknowledge your role and responsibilities.
4. Select the Progress Reviews Tab.
5. Select the 'Create Progress Review' button.
AssessanEmployee'sPerformanceElementsDuringProgressReview
1. From the Progress Review Tab
2. Select the Assessments Tab to list the employee's performance elements and assessments.
3. Select the radio button next to each performance elements to display that element and
the employee's self‐assessment, if available.
4. Enter your evaluation for each performance element.
5. Proceed to ‘Transfer Progress Review to Employee for Employee Self‐Assessment’ area
in this guide book, if you did not choose to perform this step first.
Note: You may request for the employee to provide their self‐assessment prior to inputting your assessment (see below).
TransferProgressReviewtoEmployeeforEmployeeSelfAssessment
1. Select ‘Transfer to Employee’ from the MAIN PAGE in the ‘Action’ drop down menu.
Note: If you are already in the employee’s performance record, top tab ‘Progress Review,
lower tab ‘Assessments’. You can also transfer the review to the employee by selecting the
‘Transfer to Employee’ button at the top of the screen.
PROGRESS REVIEWACTIONS

MARCH 2017 PAGE 16
2. In the text box, type a message the employee that they should update their appraisal in
the PAA by inputing their ‘Employee Self Assessment’ under the ‘Progress Review’,
‘Assessments’ tabs.
Note: You will wait for the employee to complete the self assessment and return the
review to you. If they are unable or refuse to do so, you can retrieve the review and
advance to the next step of approvals and acknowledgments.
DocumentCommunicationoftheProgressReview
1. Begin at the MyPerformance Main Page.
2. Open an employee's existing Performance Plan by selecting 'Update' from the 'Action'
drop down menu and select the 'Go' button.
1. Select the Progress Reviews Tab.
2. Select the 'Update' button for the selected Progress Review.
3. Select the Approvals and Acknowledgments Tab.
4. Select the 'Start' button in 'Step 1: Rating Official ‐ Document Communication to the
Higher Level Reviewer.'
5. Proceed with approval process, referring to the section, Approve and Acknowledge,
for guidance to help you accomplish all steps in the Progress Reviews approvals
process.

MARCH 2017 PAGE 17
RateanEmployee'sPerformanceElementsDuringAnnualAppraisal
1. Begin at the MyPerformance Main Page.
2. Open an employee's existing Performance Plan by selecting 'Update' from the 'Action'
drop down and select the 'Go' button.
Note: The PAA Status will be 'Progress Review Completed'.
3. Select the Annual Appraisal tab to list the employee's Job Objectives.
4. Select the radio button next to each performance element to display the element and
the employee's self‐assessment.
5. Enter your evaluation by creating a narrative statement. (REQUIRED)
Note: A narrative statement is a brief narrative description of an employee’s performance, accomplishments and contributions during the current appraisal period. Narratives are generally created at the close of the appraisal cycle yet may be created when that the rating official or employee changes job. A narrative statement is not a rating of record. A narrative statement is required.
6. Recommend a performance level rating.
Level DescriptionLevel 1 “Unacceptable” Any critical performance element rated as a ‘1’. Consideration of non‐critical elements shall
not result in assigning a ‘1’. *Requires employee to be placed on a Performance Improvement Plan (PIP). *Must contact Labor Relations Specialist in Human Resources. Examples: Doesn’t meet expectations for quality of work; fails to meet many of the req’d results for the goal. Is unreliable; makes poor decisions; misses targeted metrics (e.g. commitments, deadlines, quality). Lacks or fails to use skills required for the job. Requires more supervision than expected for an employee at this level.
Level 3 “Fully Successful” The average score of all critical element performance ratings is less than 4.3, with no critical element being rated a ‘1’ (Unacceptable), resulting in a rating of record that is a ‘3’. Examples: Effectively produces the specified outcomes, and sometimes exceeds them. Consistently achieves targeted metrics. Proactively informs supervisor of potential issues or roadblocks and offers suggestions to address or prevent them. Achieves goals with appropriate level of supervision.
Level 5 “Outstanding” The average score of all critical element performance ratings is 4.3 or greater, with no critical elements being rated a ‘1’ (Unacceptable), resulting in a rating of record that is a ‘5’. Examples: Produces exceptional results or exceeds expectations well beyond specified outcomes. Sets targeted metrics high and far exceeds them (e.g., quality, budget, quantity) Handles roadblocks or issues exceptionally well and makes a long‐term difference in doing so. Is widely seen as an expert, valued role model, or mentor for this work.
Not Rated
If an employee doesn’t have an opportunity to perform work associated with a performance element for 90 calendar days during the appraisal cycle, no performance element rating will be assigned for that performance element. An unratable performance element cannot be used as a factor in deriving a rating of record.
ANNUALAPPRAISAL ACTIONS

MARCH 2017 PAGE 18
7. Click, ‘Save and Return to Top of Page’
8. Repeat steps 4 through 6 until all performance elements are evaluated and rated.
Note: The employee will need to add their wording to the ‘Employee Self Assessment’
block. Find instructions on how to, transfer rated appraisal to employee, in the next section
of this guide.
TransferRatedAppraisaltoEmployeeforEmployeeSelfAssessment
1. After rating an employee’s performance elements and adding written assessment, select ‘Transfer to Employee’
Note: You will be in the employee’s appraisal, top tab ‘Annual Appraisal’, lower tab
‘Assessments and Ratings’. However, you can transfer the appraisal to the employee from
the Main Page as well, under the ‘Action’ drop down.
2. In the text box, type a message the employee that they should update their appraisal in
the PAA by inputting their ‘Employee Self Assessment’ under the ‘Annual Appraisal’,
‘Assessments and Ratings’ tabs.
Note: You will wait for the employee to complete the self assessment and return the
appraisal to you. If they are unable or refuse to do so, you can retrieve the appraisal and
advance to the next step of approvals and acknowledgments.
CompleteApprovals&AcknowledgmentsforAnnualAppraisal
1. Begin at the MyPerformance Main Page.
2. Open an employee's existing Performance Plan by selecting 'Update' from the 'Action'
drop down and select the 'Go' button.
Note: The PAA Status will be 'Progress Review Completed'.
3. Select the ‘Annual Appraisal’ tab
4. Select the ‘Approvals & Acknowledgments’ tab
5. Select ‘Start’ under Step 1: Rating Official – Request or Document Higher Level Review
to proceed with the approvals and acknowledgements. Refer to the section, Approve
and Acknowledge, for guidance to complete the approvals and acknowledgments
process.

MARCH 2017 PAGE 19
6. A confirmation message indicating that once you exit the appraisal, it will be removed
from your ‘Plans/Appraisals in Progress’ area and will be placed under the
‘Completed Plans/Appraisals’ found on the MyPerformance Main Page.
Note: The completed appraisal will be archived and thus removed from your Main Page as a single line item. If you still see an appraisal on your Main Page that you believe was completed – contact Human Resources for assistance – this means something was not done correctly and it may result in your name showing up on a delinquent supervisor’s list.
NarrativeStatements
A Narrative Statement needs to be completed when an employee or supervisor changes
sections within an appraisal cycle. This enables the existing plan for the appraisal cycle to stay
with the employee, alleviating additional work for all involved. 1 Cycle : 1 Employee : 1 Plan
1. Begin at the MyPerformance Main Page.
2. Open an employee's existing Performance Plan by selecting 'Update' from the 'Action'
drop down menu and select the 'Go' button.
Note: The PAA Status is 'Plan Approved'.
3. Select the Narrative Statements Tab.
4. Select the 'Create Narrative Statement button.
5. Select ’Yes’ to proceed with creation of the narrative statement.
6. Select the 'Assessments' tab.
7. Select the radio button next to the performance element and standards you want to
enter your performance narrative.
Decision Table for Narrative Statement
IfYou…. Then…..Want to go to the next performance element to enter your input
Select the Go to Next Performance Element button
Want to go back to the top of the page after you have finished with your input
Select Go Back to Top of the Page button
NARRATIVESTATEMENT–WhenEmployeeorSupervisorChanges

MARCH 2017 PAGE 20
8. Once created and/or entered narrative, you can transfer to the employee for their input
against each performance elements and standards.
9. Select, ‘Go Back to Narrative Statements’ button to return to the Narrative Statements
Tab.
10. The initiated narrative statement is now displayed in the table. At this point, you can
update or delete the narrative statement.
Note: There can only be one narrative statement in progress.
11. To transfer your performance plan/appraisal to the employee, first select ‘Choose an
Action’ LOV drop down arrow depicted in the red box below. Second, select ‘Transfer to
Employee’. Lastly select the ‘Go’ button to the right.
12. You have the option to transfer to the employee with or without e‐mail notification. If you
chose to enter comments in the Message to Employee area, your message will show up in
the e‐mail. Select the Transfer to Employee without E‐mail Notification or Transfer to
Employee with E‐mail Notification button to transfer the performance plan to the
employee.
13. You will be returned to the MyPerformance Main Page and will receive a confirmation that
the appraisal has been submitted to the employee. The performance plan/appraisal is
now displayed under Appraisals of (employee name) section on the MyPerformance Main
Page.
Note: You no longer have ownership and can only view the performance plan/appraisal.
However, at any time, you have the option to retrieve the plan from the employee.
14. The employee retains ownership and should reassign the gaining supervisor as their
Rating Official on the current plan in progress so the gaining supervisor can access the
plan to proceed with managing their performance.

MARCH 2017 PAGE 21
RetrieveaPlan/AppraisalAfteraTransferhasOccurred
Note: This action may be required if:
Higher Level Reviewer acknowledged by other means and is not able to
transfer the plan/appraisal through the system.
Employee refused the plan/appraisal.
Employee unable to access the system to transfer the plan/appraisal back.
1. Begin at the MyPerformance Main Page.
2. Open an employee’s existing Performance Plan by selecting ‘Update’ from the ‘Action’ drop down menu and select the ‘Go’ button.
TrackProgressofPlans/AppraisalsinProgress
1. Begin at the MyPerformance Main Page
2. Open an employee’s existing Performance Plan by selecting ‘Track Progress’ from the
‘Action’ drop down menu and select the ‘Go’ button.
3. A screen providing information regarding the status of the performance plan throughout
the performance cycle will be displayed. When you are done reviewing the status of the
plan/appraisal, select the ‘Return to Previous’ button to resume your activity.
ApplyActionstoMultipleEmployees
Note: Rating Officials and Higher Level Reviewers can perform system actions on multiple
employees at one time with this responsibility. Types of actions that can be performed on
multiple employees are: Change higher Level Reviewer
Change Rating Official Copy One Active Plan to Multiple Employees
Document Communication of the Plan (must be the current owner)
Document Communication of the Progress Review (must be the current owner)
Document Employee Acknowledgment of the Final Rating (must be the current owner)
Request or Document Higher Level Review of the Plan (must be the current owner)
Request or Document Higher Lvl Review of Progress Review (must be the current owner)
Retrieve Plan/Appraisal from Employee
Retrieve Plan/Appraisal from Higher Level Reviewer
Transfer to Employee (must be the current owner)
View/Print Current Employee Appraisal Info
MISCELLANEOUS ACTIONS

MARCH 2017 PAGE 22
1. Begin at the Key Services menu
2. Select ‘Apply Action(s) to Multiple Employees’.
3. Select the appropriate role (Dod ‐ Rating Official, DoD ‐ Higher Level Reviewer).
4. Choose the action you would like to perform from the list.
5. Follow screen prompts, these will vary depending on action being completed.
6. Click on the ‘Return to Available Actions’ button when complete.
Assign/RemoveaTrustedAgent
Note: ATrustedAgentcanonlybeassignedwithpriorapprovalfromtheHumanResourceOfficer.ContactHumanResourcesat,503‐584‐3975topursueauthorization.
Troubleshooting
1. Begin at the MyPerformance Main Page
2. ‘Track Progress’ first. This will help you determine where you’re at in the process.
3. Determine who the owner of the plan/review/appraisal is from the MAIN PAGE under
the Plans in Progress lines. This individual will be the one who is able to update the
record.
Note: A common problem is confusing the transfer of a record with the
acknowledgement/approval of a record. Transferring only moves the records owner; it
does not complete acknowledgment/approval actions.