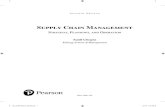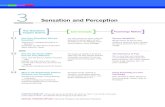mymislab word doc -...
Transcript of mymislab word doc -...

TA B L E O F C O N T E N T S 1. Getting Started
a. Logging in b. Create a Course c. Enroll in a Course d Navigate Your Course
2.Today’sView
a. Notifications b. Calendar c. Announcements
3. Course Content
a. Customize Your My Course b. Navigate the Content Libary c. Create a Folder d. Edit Existing Folder e. Remove f. Cut/Paste g. Add Content h. Show/Hide i. Drag/Drop - Order j. Upload Outside Materials k. Create Assignment using Question Library l. Edit Existing Quiz or Test
4. ManageYour Course Content
a. Set Preferences – Global and Individual b. Assign Due Dates c. Content Sharing d. Copy a Course
5. myitlab for Office 2007
a. Simulations b. Adding a Simulation c. Editing a Simulation

d. Viewing Student Simulations 6. Gradebook
a. Navigate Your Gradebook b. Create a CustomView c. View and/or Delete Student Submissions d. Accept Late Submissions e. Export Grades f. Manage Roster g. Add a TA h. Create and Run a Report i. Weight Results
7.Training & Support
Getting Started with myMISlab (TAB 1)
To begin using myMISlab, you must first register as an instructor and create a unique login for your account. Getting Registered Go to www.pearsoned.ca/mymislab. (1) To get started with myMISlab, you must first register using an Instructor Access Code. If you DO NOT currently have a myMISlab account login name and password, please contact your local Pearson representative for assistance or email [email protected]. If you DO have a myMISlab login name and password and have forgotten this information, please click this link to have this information emailed to you: https://register.pearsoncmg.com/forgotlogin/forgotLogin.fl. IMAGE: Homepage

(1) Make sure you request an INSTRUCTOR Access Code. Your Instructor Access Code allows you to see both the Instructor View and Student View of the program. If you need an Instructor Access Code or help getting registered, please contact your Pearson Sales Rep: pearsonhighered.com/educator/replocator or Pearson myMISlab Tech Support at 1-800-677-6337.
Logging In Logging In If you have an existing account, go to www.pearsoned.ca/mymislab and click INSTRUCTORS below LOGIN, on the left side of the screen. If this is your first time running myMISlab, (1) please click the System and Browser Requirements link to the left of the Login area to verify that your computer meets the system and browser requirements.

Enter the unique instructor login name and password you created during the registration process. Notice the Forgot your Login Name or Password link. Both instructors and students can click this link to retrieve a forgotten login name or password.
IMAGE: Sign in Screen
(1) If you need help getting myMISlab to run on your computer, please go to: www.pearsoned.ca/mymislab/support_instructor.asp and click on Chat with a Support Representative. They will provide you with immediate help!
CreatingYour myMISlab Course
After you have logged in you will come to the My Courses homepage. The My Courses homepage allows you to access your existing courses or create new courses. If you do not see any courses in your account, contact Pearson Customer Experience they will assist you in creating a course. If you are teaching multiple sections, you may want to create a single course, customize it and then make copies of the original. This will save you time in the development of each section.

If you do see your course(s) listed under My Courses, click on the course to enter. Notice the Course ID associated with your course. Each of your course sections will have a unique ID. Give this Course ID to your students so they can enroll in their specific course section. If you have been given a Course ID by your on-campus ProgramAdministrator, go to the next page for steps on how to Enroll in a Course. Note: If you are going to be the ProgramAdministrator for your department, see the ProgramAdministrator Guide. IMAGE: MyCourses Screen
Enrolling in a Course
If you have been provided with a Course ID to enroll in your own course, click Enroll in a Course. You are now prompted to enter the information needed to enroll in your course:
• Enter the Course ID. • Click Submit. • Verify that you are enrolled in the correct course. •Click Enter Course Now.

• You will be directed back to your My Courses homepage. Click on the course to enter.
If your course section has not been customized in any way, your course will appear in the Today’sView window. You are now ready to Navigate your myMISlab course.
2 IMAGES: My Courses Screen and CourseID enrollment screen

NavigatingYour myMISlab Course
To navigate through your myMISlab course, use the horizontal toolbar at the top of the screen. Each tab on the toolbar includes a pull-down menu of options. TheToday'sView tab is the first tab and the default view for your course. today'sView provides quick, convenient access to important, course-specific information, including course announcements and a course calendar.
IMAGE: Today’s View Screen

The Course Content tab allows you to review text-specific activities available in the Content Library, create folders to organize your course, assign activities to students in your course, and schedule activities on your Calendar. For more on the Course Content tab, please see Section 3 & 4: Course Content and ManageYour Course Content. The Gradebook tab allows you to view and download grades for the assignments students have submitted. The Gradebook tab is also where you will manage your Course Roster and Run Reports. For more on the Gradebook tab, please see Section 6: Gradebook.
2 IMAGES: Course Content Screenshot and Grades tab screen shot

The Communicate tab allows you to create announcements as well as send, receive, and manage mail messages to and from students. The Preferences tab allows you to customize myMISlab features to meet your course needs, such as Course Tools, Activity Preferences, Gradebook Preferences and more.
2 IMAGES: Communicate Tab and Preferences Tab
The Search tab allows you to search for content to assign in your course, such as questions, activities, and other resources.

The StudentView tab allows you to see the entire course just as a student would. If you click on Student View and then want to return to InstructorView, click the Return to InstructorView button on the right side of the toolbar.
2 IMAGES: Search tab screenshot and Student View (Today’s View)
Now that you are comfortable navigating within myMISlab, it’s time to customize your course. Please see Section 2:Today'sView.
Today’s View (TAB 2)

Today's View is the default entry point for your course. This view provides quick convenient access to important course information. Notifications The Notifications area includes several sections—Welcome Message, Announcements, To Do, and Alerts—all of which are customizable. You can customize the Alerts and Announcements you and your students receive on the Today’sView tab by clicking on Customize on the far right side of the Notifications bar. Here you will be able to set the default view and choose to receive notifications (Alerts and To-Dos) related to your course.
To Do:
The To Do section is used to display notifications of any Instructor Grading, Unread Discussions or Unread Messages posted or sent by your students.
Under To Do, there are three notifications:
Notify me when new submissions are available for instructor grading. (This section displays activity submissions that require you to manually grade.)
Notify me when new Discussion Board posts are available to read. Notify me when new Mail messages are available to read.
If you don’t wish to use these notifications in your course, you can deselect any of them.
Alerts: The Alerts section is used to display notifications of new grades and other student submissions. Under Alerts, there are five areas:
Notify me of all students not passing an activity within the time frame selected.

Notify me when new activity submissions have been posted to the Gradebook.
Notify me if a student has not entered the Course in “X” month(s), week(s), day(s).
Notify me if a student submits an activity past the due date. Notify me if a student has not submitted an activity by the due date.
2 IMAGES: Today’s View Screen and Customize Notifications Screen

Calendar
The Calendar allows you to view and interact with tasks scheduled for students. By default, the calendar displays the current month and highlights the current day. You can navigate forward and backward in the calendar by clicking the button or the (ARROW IMAGE) or the (ARROW IMAGE)
The Calendar displays the following icons:

• Completed: The date on which a student completes an assignment and submits the activity is indicated with a (CHECKMARK IMAGE).
• Items Due: When a due date is set for an activity, that date will be marked with a blue clock icon (BLUE CLOCK IMAGE) . This means that students have to submit the activity on or before the date specified.
• Items Past Due: If students have not submitted an activity on or before the due date, that date will be marked with a red clock icon (RED CLOCK IMAGE) .
IMAGE: Calendar
To create Announcements for your students on the Today'sView page, click on the Manage(MANAGE BUTTON IMAGE) button located below Customize (CUSTOMIZE BUTTON IMAGE) on the right side of the Notifications bar.
Click on Create Announcement on the left side of the screen. You can set your announcements to be available at all times or stagger by date specific to the course.
There is also an option to have Announcements sent to your student's email address in addition to posting on their Today'sView.

Once you have written your Announcement click Create.
Note: If you need to delete an Announcement check the box next to the Announcement and click Delete.
Click on the Today'sView tab to return to the original screen.
Now it's time to move on to the Course Content tab. Please see Section 3: Course Content.
2 IMAGES: Today’s View and create announcement

3 Course Content (TAB 3)
With myMISlab, you get access to rich Pearson content and resources that match your textbook. You can access and assign this content as required work or use it as an optional resource. You can also personalize your course by adding your own content and by organizing the content so it best matches your course structure and schedule.
• Click the Course Content tab from the course toolbar.
The default view for Course Content is Add Content from Library. The Course Content view displays a split view of the Content Library on the left and your course content (My Course) on the right.
The Content Library is organized like your text—first by section and/or chapter and then by content within the chapter. In addition to the chapter by chapter content, you will find Instructor Resources, Student Study Tools and more.
The My Course side is preloaded with the chapter content for your textbook. This will include basic student resources such as the eBook, PowerPoint™, Videos, Chapter Quizzes, etc.
CustomizeYour My Course
By default, My Course is preloaded with content to match the student text—but you can personalize your course by organizing the content so it best matches your course structure and schedule. For example, you can organize the content to match your syllabus (by week or by lesson) or to match another learning management system (i.e., Blackboard™,WebCT™, eCollege®, Angel). You can also add your own content to your course.
Start your course organization with folder set up. Create new folders or edit existing folders so that you can organize your course to best fit your needs.

IMAGE: Course Content Screenshot
Navigate the Content Library
The Content Library is structured like your textbook (For ex: chapter by chapter or parts).
Inside the chapter folders you will find content such as:
• eBook Reading Assignment
• Videos
• Video Exercises
• Chapter Quizzes &Tests
• Discussion Questions
• Hands-on Projects
• Myitlab Hands-on Trainings Microsoft® Office 2007
In addition to the chapter folders you will find:

• Student Study Tools
• Instructor Resources
• Question Banks
• myitlab Office 2007
To navigate through the content you can simply click on a folder. To open it you can use the dropdown menu next to Content Library and drill down to find the content you want.
Scroll through the list to view the variety of content that you may choose to add to your course.
• To navigate back one level at a time, use the green arrow at the top left.
• To navigate quickly to other levels, use the dropdown menu.
IMAGE: CONTENT LIBRARY DROPDOWN MENU

Create a Folder
To create a new folder in My Course, click on Add Content on the My Course toolbar. Select Add Folder at the top. In the Create New Folder window type the name of your folder and a description (optional).
Click Create.
Your folder will appear at the bottom of your existing content in My Course.
Edit Existing Folder
To change the name of an existing folder, mouse over the name of the folder and click the gray triangle for the Options dropdown menu.
Click Edit.
After making changes, click the Save button. (SHOW ME IMAGE)
3 IMAGES: Course Content, create a new folder, my course

Remove Content
On the My Course side, look in the pre-created folders to determine what you want your students to see and do in myMISlab. If there are items in the folders that you do not want to have available to your students, you can remove them. To delete content from the My Course side, click the box to the left of the item and select the red circle (RED CIRCLE IMAGE) in the toolbar to delete the item from My Course.

Note: Do not worry if you accidentally remove something, you can always add it back from the Content Library.
Cut and Paste Content
In addition to removing content, you can also Cut and Paste to move content around. To Cut, click the box to the left of the item in My Course and then click on the Scissors (SCISSORS IMAGE) in the toolbar. Go to the location in My Course where you want to move the item (ex: open a specific chapter folder). To Paste the item, click on the Clipboard (CLIPBOARD IMAGE) and then choose to Paste at the Top or Bottom of the content in that view.
IMAGE: My Course

Add Content from Content Library
When adding content to your My Course side from the Content Library, open the destination folder on the My Course side before adding content. (For ex: Open the Chapter One folder on the My Course side by clicking on it to add content into that folder.) Using folders to organize your course will allow you to easily locate your content.
From the Content Library, select the folder or item you would like to add to My Course by clicking the box in front of the item title.
As you select the content in the Content Library, the Add button will become active.
Click Add to add this content to your course.
Note: You ONLY want to add to your My Course side exactly what you want your students to see and do.
Show/Hide
All content added to your course is available to your students unless you Hide it. Some instructors like to control the release of content to their students (ex. only making one section available at a time) and others make all content available at once. To Hide content from your students:
• Select the content to be hidden on the My Course side.
• Click the Show/Hide button on the My Course content toolbar.
• The item will now appeared grayed out and hidden from the student view.

2 IMAGES: Adding content from library and show/hide
Order Content
If you would like to change the order of your content, simply click on the Order icon (ORDER ICON IMAGE) on the My Course side to drag and drop the item in the Order Column.

You have now successfully organized all the existing content in your course. To learn how to upload your own original materials, such as your syllabus, KEEP READING!
1 IMAGE: Order content
Upload Outside Materials
If you want to add your own content to your course, you should create a
folder in the Content Library. This folder will ensure that your content is available
in the Content Library even if it is removed from the My Course side. To add a new folder to the Content Library:
• Click the Add Content button under the Content Library on the left side of the screen.

• Select Add Folder.
• Name the new folder and add a description (optional).
• The folder you created will appear at the bottom of the Content Library screen.
• Once you have created the folder, click on it to open.
• To upload your items, click the Add Content button and then select Add File, Add Link or Add Multiple Files. (1)
•When you have uploaded your items to the Content Library you can then add them to the My Course side.
Note: You do not have to create a folder for the content in the Content Library. You can also just add content directly to either the Content Library or My Course.

(1) You cannot upload files larger then 10MB. If you need to include files of this size, we recommend posting them to a website and adding links to your course that point to those files. Images cannot exceed a maximum width of 500 pixels and maximum height of 325 pixels.
Create a NewAssignment (Test, Quiz or Homework)
Before creating a new assignment, create a folder to store all your assignments.
See Create a Folder.
Make sure to open the folder before beginning to create the New Assignment.
To create a new assignment for your course:

• Click Add Content under Content Library from the toolbar on the left. • Select the AssignmentType you wish to add:
Exam (Skill-Based or Project-Based)
Training (Skill-Based or Project-Based)
Quiz/Test (Objective-Based)
Homework Assignment
SHOW ME ICON IMAGE
• This will open the Activity Details window. • Name the assignment. • Add an optional description. • Indicate the estimated time to complete the activity. • Click Save and Continue.
You are now on the QuestionsTab.
Create a NewAssignment (Test, Quiz or Homework)
2 IMAGES: Course Content (Add Content dropdown) and Activity Details Screen

You can Add Questions from the Question Library or you can Create New Questions.
The Question Library is organized just like the Content Library:

o To select questions from the Question Library, click the Questions tab, click Add Questions, and then click Select Questions from Library.
• To select questions to include in your assignment, check the box next to each question you want to add.
• Click Add and Close to complete the question selection.
Note: If you want to preview a question before adding it to your assignment, be sure to click Show Preview on the right of your screen.
• Click the Preferences tab and select the appropriate preferences for your assignment.
• When you have completed the activity, click on Save and Return.
Note: You can choose to shuffle or randomize your questions after you have selected them from the Question Library.
2 IMAGES: testbank questions and question order/options screen

Editing Existing ChapterTests and Quizzes
From the Course Content view, hover over the name of the test/quiz on the My Course side of the screen. Select the dropdown arrow that appears and choose the Edit option.
Several tabs will appear at the top of the screen:
• Activity Details: Allows you to rename your assignment and provide an activity description.
• Questions: Allows you to add or delete, shuffle or randomize, and/or preview questions using the preview pane.
• Messages: Allows you to edit the existing sets of instructions that are provided to students.
• Preferences: Allows you to control how your student navigates through the assessment.

For example, you can adjust how students receive feedback and grades, and the number of attempts they can have on a test/quiz. You can also choose to add a timer to an assessment.
IMAGE: Edit activity dropdown menu
ManageYour Course Content – (Tab 4)
Once you have your content selected and organized, you can begin to Manage the Content in your course. For Example: Assign Due Dates and Set Preferences.
Set Preferences
There are two ways to set Preferences for your course:
1. You can set Global Preferences for the entire course.

2. You can set Preferences for individual activities.
Global Course Preferences:
Click the Preferences tab on the top Navigation Bar of the course. A list of Instructor Preferences will list on the left. Click through the Instructor Preferences to customize your course to meet your needs.
• General
• Grading
• Time Zone
• Roster
• Permissions
• Activities
• Manage Locations
• Course Tools
• Copy Content
• Shared Libraries
*More detail regarding Activities and CourseTools on the next two pages!
IMAGE: Preference Tab Screenshot

• Activities:
The Activities tab will allow you to set Global Preferences for all the activities in your My Course. For ex: If you have a Quiz set up for each chapter and you want to allow your students one attempt and 30 minutes for each Chapter Quiz, you can set that up through the Activities in Global Preferences, as opposed to setting it up for each individual quiz.
o Click on Activities.
o Under Customize ActivityTypes find the Activity you want to edit.
o Next to the name of the Activity under the Preferences column – click Edit.
o Set the Preferences and click Apply to All.
o Click OK.
o And then click Save Preferences.
IMAGE: Global Preferences Option screen

• CourseTools:
The CourseTools allow you to manage the features available through myMISlab
to you and your students. For ex: If you prefer that your students cannot email you through myMISlab, you can remove the Communicate tab from the course.
o Click on CourseTools.
o Scroll down to the StudentTools section.
o Find the Communicate section at the bottom.
o Uncheck the Enable box.
o Click Save Preferences.
2 IMAGES: COURSE TOOLS

Individual Activity Preferences:
To set Individual Activity Preferences click on the Course Content tab in your course.

In My Course find the activity that you want to set Preferences for, and hover over it with your mouse.
• Click the dropdown arrow that appears to see your list of Options.
• Select Set Scheduling Options.
• Click on the Preferences tab to make specific changes to that activity.
2 IMAGES: individual activity preferences

Assign Content & Set Due Dates
In myMISlab you can Assign content without a due date or you can Assign content with a due date.
Assign Content:
From the Course Content view on the My Course side, checkmark the items you wish to Assign. Click on the Assign/Unassign (ICON) button in the toolbar to Assign the item. A checkmark will now appear in the Assigned column in My Course.
Due Dates:
There are two ways to set due dates for your activities: (SHOW ME ICON)
1. Assign Due Dates through Set Scheduling Options
- In the Course Content tab on the My Course side locate the activity.
- Click on the Options dropdown menu for the activity.
- Click on Set Scheduling Options.
- In the pop-up window click on Availability.
*Within Availability, you can set due dates and you can also set start and end dates. This would give your students a specific window of time to complete an activity.
- After you have set your scheduling options click Save and Close.
2 IMAGES: ASSIGN CONTENT OPTIONS

Assign Content & Set Due Dates
2. Set Due Dates through Assign Content
This method is best when you want to just assign due dates (not a start and

end date) for activities. You can assign individual activities or an entire folder to a particular date.
- Under the Course Content tab – click on Assign Content.
- Your My Course will appear on the left and the course Calendar on the right.
- In the Calendar select the date you wish to make the activity(s) due.
- On the My Course side check the box next to the activity(s) or folder you wish to Assign.
- Click on Add to Selected Day.
- A blue clock (BLUE CLOCK IMAGE) will appear on the Calendar indicating that there is an assignment due that day.
- Click on StudentView on the top right of the screen to see the student’s perspective.
IMAGE: ASSIGN CONTENT TAB SCREEN

Sharing Content
myMISlab provides you with the ability to copy and share content from course to course. (1)
There are three levels of Content Sharing:
1. Copy Content Between Courses–You can share content between Course Sections
and from term to term. Content can be copied between any courses in which you are currently enrolled.
2. Copy Content fromAnother Instructor - You can share or copy content with other Instructors in your Department.
3. Product Shared Library–This is a shared library that is maintained by the Pearson MIS team and is available to all users. It allows the Pearson MIS team to release updated content throughout the term, which is maintained by Pearson and cannot be modified.
Copying Content Between Courses or fromAnother Instructor:
(SHOW ME ICON)
To copy the course content from the My Course section of another course:
• If you are copying multiple items, you may want to create a folder in the Content Library and My Course panes so you have a place to save them. Review Create a Folder.
• Click Change Content Source and, from the My Courses section of the menu, click the course name. The folders of the shared My Course content are loaded into the Content Library, replacing the current course’s Content Library.

• Navigate to and select the content items you want to copy. You cannot copy entire folders, but you can copy folder contents.
• Click the Add button.
• In the Save Copy to Content Library window, select the Content Library folder in which you want to store the content and click Add and Close.
IMAGE: CHANGE CONTENT SOURCE DROPDOWN
(1) Content sharing can be useful when a previous semester’s course contains great custom exams or if you’d like to use your first course’s exams in other sections during the same semester.
Product Shared Library:
To copy content from a Shared Library course:
• If you are copying multiple items, you may want to create a folder in the Content Library and My Course panes so you have a place to save them.
• From the Course Content screen, click Change content source.

• From the Supplemental Content section of the menu, click the Shared Library course name.
• Navigate to and select the content items you want to add to your current course.
Entire folders cannot be copied, but you can copy folder contents.
• Click Add.
• In the Save Copy to Content Library window, select the Content Library folder in which you want to store the content and click Add and Close.
• The selected contents have now been added to the My Course and Content Library sections of the current course.
(SHOW ME ICON)
IMAGE: PRODUCT SHARED LIBRARY
Copy a Course

If you are an instructor teaching multiple sections, you can copy one section to create your additional sections. In addition, if you have a course from a previous term that you would like to use for the new term, you can make a copy of that course.
NOTE: If it is a new term and you want to use a previous course, check to see if a NewTemplate has been released http://www.pearsoned.ca/mymislab/prod_update.asp"Product Updates.Whenever thereare feature updates, enhancements to mymislab and new content for your textbook, a NewTemplate will be released. In order to gain access to these new features, you will need a New Course based on the NewTemplate. Contact your Program Administrator to assist you in gaining access to the New Course. If you have content from a previous course that you would still like to use, you can do this through Content Sharing.
• On the My Courses homepage locate the course you want to copy.
• Mouse over the course and a gray box will appear with a dropdown arrow.
• Click on the dropdown menu of Options.
• Select Copy as Course Section.
• Edit the Name of the course and the Start and End Date for the course.
• Click Copy.
• On the My Courses homepage you will see a message that your course has been copied and is being prepared and will be available soon.
2 IMAGES: MY COURSES SCREEN

myitlab for Office 2007 (tab 5)
Simulations
With myitlab simulations you can train or refresh your students on Microsoft Office® 2010 using content from Pearson’s Office Applications textbooks. myitlab

offers two types of online training and assessment: Skill-Based and Project-Based. Skill-Based allows the students to skip around in the simulation and Project-Based requires the student to complete the simulation in sequential order.
There are two kinds of simulations assignable in myitlab:
1. Trainings: this activity provides tutorial help to the students.
2. Study-Plans: students take a pre-test, a training based on the skills they got wrong in the pre-test, and then a post-test for final evaluation.
There are several options for you to choose from in assigning simulations to your students.
Here is a breakdown:
• Excel® & Access™ Office 2007 Trainings
• GO! Microsoft Office 2007
o Chapter Training
o Chapter Study-Plan
• Exploring Microsoft Office 2007
o Chapter Training
o Chapter Study-Plan
• Skills for Success Microsoft Office 2007
o Chapter Training
o Chapter Study-Plan
The simulations are automatically graded and the results are recorded in the Gradebook.

IMAGE: SCREEN SHOT OF TRAINING, EXAM, ETC
Adding a Simulation
The simulation content is located in the Content Library in your textbook chapters and the myitlab for Office 2007 folder.
To add a simulation to your course:
• Open the folder in My Course where you want to add the simulation.
• In the Content Library locate the simulation(s) you want to add to My Course.
• Click the checkbox next to the simulation(s).
• Click the Add button to add the assignment to your course on the right side.
Set Scheduling Options:

You can set your Scheduling Options at any time as you’re building your course or later once you have added all your content. On the My Course side hover over the activity name. Click on the Options dropdown menu and then click Set Scheduling Options.
SHOW ME ICON
On the Preferences tab of the Scheduling Options window you can:
• Specify number of attempts (this includes number of attempts overall and number of attempts at each questions within the simulation).
• Set a time limit for the activity.
• Set the kind of feedback you would like your students to have access to after they submit the simulation.
Use the Availability tab to specify due dates and set other restrictions.
2 IMAGES: SET SCHEDULING OPTIONS

Editing a Simulation
You may want to add/delete questions from a simulation, or change other options based on student feedback or your experience.
Locate the simulation on the My Course side, click on the Options dropdown menu and click Edit.
On the Activity details tab, you can edit the name of the exam or add/change a description.
On the Messages tab, you can add a message for your students at the beginning and end of an activity.
The Grades tab allows you to select a grading schema from the options menu.
The Questions tab provides editing options for the simulation questions. See next page for more details.
IMAGE: EDIT A SIMULATION
The simulation or objective questions in an exam are displayed in the Questions tab.
• Question title: This column displays the activity numbers and titles.

• Points: This column displays how many points each question is worth. The point value can be changed using the Options menu.
• Options include:
o SetPoint: This option allows you to change the point value of an activity.
o Preview: This option allows you to preview the question in the SIM player.
o Delete: This option allows you to delete questions from a skill-based or objective exam.
• Order: This column displays an icon for each question that helps you change the order of questions.
o Click on the order icon and hold down the mouse button to move the question up and down.
IMAGE: EDIT EXAM
Viewing a Student Simulation
Both you and the students can view the Submission Report via the Gradebook tab.

ToView Simulation Submissions:
In the Gradebook, locate the Simulation.
• Click the Options dropdown next to the name of the simulation and then click ViewAll Submissions.
• In the View Submissions window on the left side, under the Student List, click the (+) before the student name.
• If the student has multiple attempts, you will be able to see a report for each one. Click the submission to view in the window to the right.
The Submission Report has four columns:
1. The Questions column includes the name of the step, the application, the page number where this activity can be found in the textbook, and status.
2. The Methods to Complete details all available methods of completion. The first listed method is the one used in the book.
3. ActionsTaken details the clickstream data available for both training and assessments within myitlab. This information provides true defensible grading.
4. The LaunchTraining tab allows you and the student to preview a missed question.

You are now ready to move on to the Gradebook section! Please see Section 6: Gradebook
Gradebook-TAB 6
The Gradebook tab allows you to view the grades on students’ submitted Assignments, run various reports, and analyze data in the Gradebook. The Gradebook tab is also where you will manage your Course Roster. (1)
You can access the Gradebook in several ways:
• Click the Gradebook tab in the toolbar.
OR
• Click the Today'sView tab, select New Grades from the Alerts menu, and click the Go to Gradebook link.
OR
• Locate an assignment from My Course and hover over the assignment name to view the Options button. Select Open/View Submissions from the Options menu for a given assignment.

(1) Your Instructor Access Code allows you to toggle between InstructorView and Student View. If you complete assignments while under Student View, the grades will be listed in your Gradebook as _Student, _Student. Grades will appear in your Gradebook but will NOT be included in reports, since they may skew results.
NavigatngYour Gradebook

The Gradebook provides a Course Content Navigator so you can view all the available content in your course. The Course Content Navigator is organized with the same structure as your My Course.
You can filter the Gradebook view through the Advanced Filters button. Click on Advanced Filters in the top right corner of the Gradebook screen.
Advanced Filters gives you the ability to show the status of nongraded items by checking the option to Show Status of all Items. This view will show which students have completed or not started activities. (For ex: If you want to see if your student's have viewed a simulation or video.)
The Gradebook offers multiple search options for large enrollment sections.
CustomView
Use the CustomView tab in the Gradebook to create your own customized Gradebook view for you and your students. The CustomView tab will give students a quick and easy snapshot of all their grades for myMISlab. You can create the view by copying Gradebook columns from any folder.

• To add a column to the CustomView, simply click the Options dropdown next to the activity name in the gradebook, and select Save to CustomView.
• To remove a column from the CustomView, select Remove from CustomView.
• Click on the CustomView tab to see the activities you have saved.
Through the Preferences tab in the course you can set the CustomView as the default Gradebook view for your students:
(SHOW ME ICON)
• Click on the Preferences tab.
• Click on CourseTools.
• Scroll down to StudentTools.
• Locate the Gradebook section.
• Set the CustomView as the default View.
• Click Save Preferences.
You can add columns to the Gradebook to manually track graded assignments or to give points for attendance or participation. Calculated Columns can be used to display the average, sum, maximum or minimum scores for students. The Custom Column, called Total Column, allows you to create weighted averages of multiple assignments.
IMAGE: CUSTOM VIEW

By default, CustomView is available to students.
View Submissions
You can View your Student Submissions through the Gradebook in two ways:
1. Click on the Options dropdown next to the assignment name. Click View all Submissions. A new window will open with all student submissions. You can view individual student submissions by clicking on a student’s name. If a student has multiple submissions for an assignment, you can view each submission by clicking on the plus sign next to their name. You will then see all submissions for that assignment and can click on an individual submission.
2. Locate the assignment in the Gradebook. Mouse over the grade next to the student’s name and click on the Options dropdown. ClickView/Grade Submission.
Delete Submissions

As an instructor, you may want to Delete a Submission for a student in order to reset their attempt at a particular assignment.
• To Delete a Submission for a student, click on View all Submissions in the Options dropdown next to the assignment name.
• Find the student’s name you wish to reset.
• Click on the student’s name.
• To the right click on Delete all Submissions.
or
• If your student has multiple submissions and you wish to delete only one, you can delete an individual submission. Click on the plus sign to the left of the student’s name and select a particular submission for deletion. Click Delete Submission in the window on the right.
• Click Close when you are finished.
2 IMAGES:VIEW SUBMISSIONS AND DELETE SUBMISSIONS

Accept Late Submissions
When a student has submitted an assignment past the due date, you will need to Accept the Submission in order for them to receive a grade for the activity.
There are two ways to Accept Late Submissions:
1. Click on Today’sView. Under the Alerts section of this page, click on Past Due Submitted. All students that have submitted assignments past the due date will appear to the right. You can choose to Accept All or Accept on an individual student basis.
2. Click on the Gradebook tab. In the Gradebook click on the Options dropdown next to the assignment name and click ViewAll Submissions. At the top of the new window that opens there will be an Alert to let you know that there are students who have submitted the activity past the due date. You can choose to Accept All there or you can accept on an individual basis. To accept a submission for a particular student, find the student’s name in the pop-up window. There will be a red clock next to all students that have a late submission. Open the student submission and click Accept Late Submission.

Export Grades

To Export Grades from your Gradebook, select from the dropdown window at the bottom of the Gradebook page. You will see a dropdown window and a Download button.
You can download the Current Display or All Grades as a .csv file (which will open in Excel), tab delimited file or pdf file. Select your options and then click Download.
Manage Roster
Under the Gradebook tab click on the Manage Roster tab. Through Manage Roster you can Grant and Deny Access to specific students. Check the box next to the student name and select Grant or Deny Access in the toolbar.
To download the Roster as a .csv file, click on the Download icon at the bottom of the screen.
2 IMAGES: GRADEBOOK

Add Ata
Before adding a teaching assistant to your course, he or she must first be registered using a Student Access Code.
If you need a Student Access Code or help getting yourTA registered, please contact your Pearson Sales Rep: pearsonhighered.com/educator/replocator or Pearson myMISlab Tech Support at 1-800-677-6337.
Note: If the student registering as a teaching assistant is already enrolled in the course as a student, he or she needs to register again with a NEW login name using another Student Access Code. In this case, the teaching assistant will have a student login name and a teaching assistant login name.
To add a teaching assistant to your course:
• From the Gradebook, click Manage Roster.
• Locate the student and, from the Options menu, select GrantTA Privileges.The role column reflects that the student now has TA privileges in the course. The teaching assistant will be able to see the tabs and perform the activities that you have enabled.
Note: For more detailed information on how the Gradebook allows you to export and edit student rosters, and grant and deny access to the course, please consult the Help feature within myMISlab.

2IMAGES: ADDING TA
Reports
You can track a student’s performance using the Reports tool within the myMISlab Gradebook. Course metrics, analysis of student performance, and individual question performance analysis can be accessed through this feature.

The ReportsView of the Gradebook is organized by Performance Reports (on the left) and My Reports (on the right).
• Performance Reports include Activity Reports, Study Plan Reports, and Question Analysis Reports.
• My Reports is where you can access reports that you have previously generated
and viewed.
Generating a Report:
Choose the Performance Reports you wish to analyze.
• The Options window opens to display the following options for generating the report:
o Student Options: To specify student information.
o Activity Options: To specify activity details.
o Date Options: To select the date range.
o Paging Options: To specify number of results on a page.
• Select appropriate options.
• Select Save Settings to My Reports to keep this report in your My Report window. (1)
• Click Run Report to show results.
IMAGE: REPORTS SCREENSHOT

(1) For more detailed information on report functions, consult the Help feature within myMISlab.
Weight Results
Add columns to your Gradebook to manually track graded assignments or to give points for attendance or participation.
• Calculated Columns can be used to display the Average, Sum, Maximum or Minimum Scores for students.
o Click on Create Column in the Gradebook.
• Select Calculated
o A dialog box will open - give the Column a name.
o Select the operation (Avg, Sum, Max or Min).
o Select the Activities you wish to Add to the Calculated Column.

o Click Save to complete.
• Total Columns allow you to create weighted averages of multiple assignments.
o Click on Create Column in the Gradebook.
o Select Total.
o A dialog box will open - give the Column a name.
o Select the Calculated Columns or Activities you want to weight.
o Add them over and enter the weight for each item.
o Click Save to complete.
When you see the Total Column in the Gradebook, it will have a line through it. This means the Column has not yet been released to the student view. Click the Options dropdown menu next to name of the Total Column and click Release Column.
2IMAGES: GRADEBOOK COLUMNS
myMISlabTraining and Support (TAB 6)
Live, OnlineTraining!

Please visit www.pearsoned.ca/mymislab for a complete list of online training sessions.
Training is frequently peer-led so you can get answers to program questions and also share tips and best practices with experienced faculty. Each online training session is small (typically no more than six attendees) to allow for full participation.
Self-PacedTraining
If you can’t attend one of our live, online training sessions, please visit www.pearsoned.ca/mymislab for self-paced training materials, such as video modules and brief tours.
Looking for Help
Our searchable Knowledge Base can help answer Frequently Asked Questions: www.pearsoned.ca/mymislab/support_instructor.asp.
We strive to make your experience with Pearson and myMISlab the best it can be.
Please contact the myMISlab Customer Experience Team any time you have suggestions: [email protected]