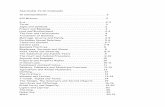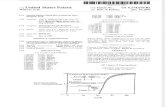MyITLab Student Guide - Amazon S3...Searchable Online Help MyITLab Online Student Help In addition...
Transcript of MyITLab Student Guide - Amazon S3...Searchable Online Help MyITLab Online Student Help In addition...

Last updated 6/20/2016
Copyright © 2016 by Pearson Education, Inc. All Rights Reserved.
MyITLab®
Student Guide

TABLE OF CONTENTS
Welcome ........................................................................................... 3
MyITLab System Requirements ................................................................................. 3
Troubleshooting FAQs for System Requirements ....................................................... 3
Pearson 24/7 Technical Support ................................................................................ 4
Searchable Online Help ............................................................................................ 4
Accessibility Information .......................................................................................... 4
Register ............................................................................................ 5
Gain 14-day Temporary Access ................................................................................. 6
Your MyITLab Course ....................................................................... 7
Navigation .............................................................................................................. 7
eText ..................................................................................................................... 7
Activities and Assessments ....................................................................................... 7
Simulations .......................................................................................................... 8
Grader Projects .................................................................................................. 11
Objective-Based Quizzes and Tests ....................................................................... 11
Grades ................................................................................................................. 12
Course Materials Navigator .................................................................................. 12
Grades Area ....................................................................................................... 13
Viewing Submissions Reports for Simulation Exams and Trainings ............................ 14
Viewing Submissions Reports for Grader Projects .................................................... 17

Return to the Table of Contents
WELCOME
Pearson has created many resources to help you make the most of your MyITLab
experience. This guide will provide you with the resources you need to get started easily
and use MyITLab throughout your course.
MyITLab System Requirements
Before you begin coursework, view the System Requirements for MyITLab, as each
computer or workstation running MyITLab must meet a specific set of minimum system
requirements.
TROUBLESHOOTING FAQS FOR SYSTEM REQUIREMENTS
Although many users will not need to do anything before using MyITLab, some users might
need to manually configure a computer to meet system requirements. Review this
Knowledge Base article that walks through the steps to manually get your browser ready
to run MyITLab, including tips for the following questions:
How do I check which browser I am using?
How do I check which software version I am using?
How do I clear cache and cookies on my computer?
How do I enable session cookies in Chrome?
How do I enable Javascript?
How do I add trusted sites?
How do I allow pop-ups?
How do I set screen resolution?

Return to the Table of Contents
Pearson 24/7 Technical Support
Pearson offers technical support 24/7. You can connect with Pearson Support for assistance
with registration, signing in, browser settings, other system requirements, and general
technical issues with your course or account. Bookmark this site for easy and quick
reference. There are three ways to contact Pearson Support:
Find Answers 24/7 (Search FAQs)
24/7 Chat
24/7 Phone: 844-292-7016
The Knowledge Base is a section of our 24/7 Support site that collects the most common
questions and answers, and catalogs them in a searchable way. The FAQ listing changes
daily depending on the volume of questions coming in at that time. The search field is
linked to an extensive knowledge base of questions and answers which is an excellent
place to start if you have an “error code” or “error message,” as it will retrieve the reason
for the error as well as the steps to resolve the issue.
NOTE: Anytime you reach out to Technical Support via phone, email OR chat an incident
number is generated. This is the “tracking” for the incident reported and is important to
keep until your issue is resolved.
Searchable Online Help
MyITLab Online Student Help
In addition to the resources found within this student guide, there is also searchable online
student help for more in depth step-by-step instructions. You can access this help
documentation anytime by clicking the question mark icon in the upper right-hand corner of
your MyITLab course.
Accessibility Information
Pearson is committed to providing barrier-free, accessible learning in introductory-level
Computer Concepts and Microsoft Office Applications courseware. Read our MyITLab
Accessibility Statement to learn more.

Return to the Table of Contents
REGISTER
You will need three things to register for MyITLab:
1. Email
2. Course ID (provided by your instructor)
3. Access code or credit card/PayPal account
Need help with registration?
Watch the MyITLab: Student Registration video which walks you through
the full process.
Review the document, How Students Enroll.

Return to the Table of Contents
Gain 14-day Temporary Access
MyITLab for Office 2013 Student: Register Using 14-day Temporary
Access
Waiting for financial aid to purchase access to MyITLab? Start coursework while you wait
using 14-day temporary access. During registration, when prompted to choose entering an
access code or purchasing access, click the Get Temporary access without payment for 14
days link and follow the prompts.
Note: To stay in your course, use an access code, credit card, or PayPal before the
temporary access ends. If you don’t pay within 14 days, you lose access to your instructor’s
online course and may miss deadlines or important notices from your instructor. Once you
pay for full access, you are reconnected to coursework already completed.
When you are ready to upgrade your temporary access, use the Upgrade access link
under your course from your account courses page.

Return to the Table of Contents
YOUR MYITLAB COURSE
Navigation
MyITLab: How to Navigate your MyITLab for Office 2013
Student Help: Navigate in Your Course
eText
MyITLab: How To Use eText Student View
Activities and Assessments
To view all of your assignments and resources available to you, explore your Course Materials
page. In addition to your Course Materials page, you can also access your assignments from the
Assignment Calendar. After you open a course, click Assignment Calendar to view and access
all the activities your instructor has assigned to you. You use the calendar to keep track of
assignments and their due dates.
Student Help: View Your Course Materials
Student Help: View the Assignment Calendar

Return to the Table of Contents
SIMULATIONS
MyITLab's cloud-based, high-fidelity HTML5 Microsoft Office simulations provide realistic
skill-based training and assessment, so you can practice Microsoft Office application skills
using multiple methods of completion.
MyITLab: How To Complete a Simulation Training
MyITLab: How To Complete a Simulation Exam
Student Help: Complete Simulations
You can use Learning Aids as you work through the simulation such as Read,
Watch, and Practice for just-in-time remediation of any skill.
Read: Opens the eText to the page the material is covered. This is a great option if
you prefer to read and look up the source material directly related to the task at
hand.
Watch: Opens a video scripted directly from the textbook authors that will show you
how to progress through the task. These videos include highlighting, close
captioning, resizing, and other features to make it easily accessible if you prefer to
learn visually.

Return to the Table of Contents
Practice: Opens a guided walk-through of the task in a no-risk environment. When
you activate this learning aid, a practice tool opens as a pop-up, assisting you before
you try the task on your own. The tool features both auditory and visual ways to
engage you, allowing you to pause and replay different components of the
simulation.
MyITLab: Simulation Learning Aids and Accessibility Toolbar
Simulations also offer increased accessibility with an embedded screen reader and
translation opens that translate the simulations into five different languages.

Return to the Table of Contents
There are multiple features of the accessibility tool bar including:
Audio Control: This feature will allow you to pause, rewind, and advance the text
on the screen as the user click on different components of the simulation
Click Navigate: You can select an icon or a button on the simulation and a voice
will announce what the student clicked on
Speak Selection: You can highlight the text they wish to be repeated back to
them in an auditory format
Spell Selection: You can have the audio guide spell out different text on the
screen in the simulated environment
Translation: You can activate the translation feature, which will change the
Microsoft Ribbon, MyITLab toolbar, and audio to different languages available.
New languages are being added periodically, so please check within MyITLab to
discover the latest ones available. The available languages include:
o Spanish
o French
o Arabic
o Chinese
o Japanese
Adjust Settings: You can use this portion of the accessibility toolbar to change
the voice available (male or female) and adjust the speed at which the computer
speaks. The student can also adjust the tracking settings available. The
Accessibility Toolbar can also be used with a variety of keyboard shortcuts to
further increase access to this great feature.
MyITLab: Accessibility Toolbar Keyboard Shortcut Guide

Return to the Table of Contents
Simulation Bandwidth Meter gives users a measurement of the strength of their connection
in terms of running the simulation upon launch: 5 bars = Excellent/1 bar = Unacceptable.
GRADER PROJECTS
Grader projects offer you the ability to complete projects live in Microsoft Word, Excel,
PowerPoint, and Access, and then submit for immediate grading by the MyITLab grading
engine.
MyITLab: How To Complete a Grader Project
Student Help: Complete Grader Projects
OBJECTIVE-BASED QUIZZES AND TESTS
One of these assignments your instructor may assign in your MyITLab course is an
objective-based exam. An objective-based exam can include one or more of the following
question types:
Fill-in-the-blank
Matching
Multiple choice
Multiple response
True/false
Your instructor can set the number of attempts, what kind of feedback you receive, how
many questions are displayed per page, whether you're allowed to flag or skip questions, or
require you to answer all of the questions.
MyITLab: How To Complete an Objective-Based Assessment

Return to the Table of Contents
Grades
MyITLab allows you to view grades for the assignments you have submitted. From the
Grades area of your course, you can view your submissions.
You can access the Grades page using either of the following methods:
Click Grades.
From the Course Home > Notifications page, click New Grades in
the Alerts section.
The Grades page has two main areas: the Course Materials Navigator and the Grades Area
with the list of graded activities.
COURSE MATERIALS NAVIGATOR
The Course Materials navigator displays the folders and study plans available in your course.
The folder structure is the same as the organization in your course.
To view the contents of a folder, click the folder name to open it.
To view the contents of a study plan, click the Study Plan name to view all of the items
contained within that study plan (i.e. a Pre-Test, Training, or Post-Test).

Return to the Table of Contents
GRADES AREA
The Grades area includes a number of navigation and filtering options, including a Display
option, a Filter by Content Type list, and the list of activities.
The Display option appears in the top left corner of the grades area. This option is used to
display either all the items, only completed items or assigned items in the Gradebook.
All Items: When All Items is selected, the Gradebook displays all activities.
Completed Items: The Gradebook displays only those activities that have at least
one submission.
Assigned Items: These are items assigned by your instructor.
You can switch between views by clicking the link for each item at the top of the page. The
currently selected option appears grayed out and cannot be clicked.
The Filter by Content List allows you to filter the Gradebook to show only grades for a
particular activity type, such as an Exam [Skill-Based], Grader Project [Homework], or
Training [Skill-Based]. To change the filter type, click the arrow next to Filter by Content
Type and click on the filter you want.
In the Grades area, there are two column headers for each activity listed:
Activity: Displays the name of the activity.
Grade: Displays the grade obtained for the activity.
If the graded activity has comments added by your instructor, you can click the icon that
appears next to the grade to view your instructor’s comments.

Return to the Table of Contents
Each activity also has an Options menu specific to its type. Hover your mouse over the
name of the activity until you see the arrow, then click on the arrow to see your menu
options.
Student Help: Use the Grades Page

Return to the Table of Contents
VIEWING SUBMISSIONS REPORTS FOR SIMULATION EXAMS AND TRAININGS
MyITLab allows you to view your submissions for a simulation exam or training and see
exactly how your assignment was scored.
To view your submission for a specific activity:
1. Locate your assignment in the Grades area or in Course Materials.
2. Hover over the assignment
name or grade.
3. Click the arrow to the right to
open the Options menu.
4. Click View Submissions.
5. The View Submissions window opens and displays the details of your submission.
For simulation exams or trainings, the View Submission window has three main areas: the
Header, the Submission List, and the Preview pane.
At the top left of the page, click Show Info. This shows you the Header area for the page,
where you will find the following:
Name: The name of your assignment.
Total Submissions: The number of completed submissions you submitted for the
activity.
Questions: The total number of questions for the assignment.
Available: The dates on which the activity was/is available (“a” indicates the activity
is always available).
Attempts Allowed: The total number of attempts allowed for the assignment.
Attempts Record: If an activity has multiple attempts, only one grade appears in
the Gradebook, as defined by your instructor: Highest, Lowest, First, Last or
Average.
Max. Time to Complete: The time allowed for completing the assignment.
The Submission List displays the date, time, and grade for each of your submissions. Click
the appropriate submission to view the activity details in the preview pane on the right.
Note: The Submissions List does not appear until you make at least one submission. To
expand the preview pane, click Hide List at the top of the submission list. To open the
submission list, click View List.

Return to the Table of Contents
The Activity preview pane on the right has its own header that lists:
Submitted: Date and time you submitted the activity.
Total time: Total time you spent working on the activity (HH:MM).
Grade: Your grade for the activity. If the submission has instructor comments, the
feedback icon appears next to the grade. Note that rubric activities do not display a
numeric grade.
Questions Attempted: Fraction that indicates the number of questions you answered
and the total number of questions in the activity. For example, 1/3 indicates you
answered one of three total questions.
Submission No: Fraction that indicates your submitted attempt and the total number of
attempts allowed. For example, 1/3 indicates you are viewing the first of three possible
attempts.
The details in your assignment take up most of the preview pane. Depending on how your
instructor set up your course, you may see all or some of these columns:
Questions: Displays the name of the step, the application, the page number where
the activity can be found in the textbook, and whether or not you attempted the
simulation.
Methods to Complete: Shows all the ways it's possible to complete the step. The
first method listed is the one used in the textbook. If a method is collapsed, click the
plus sign to the left of a method to see the details.
Actions Taken: Displays exactly what you did while completing the simulation.
Preview question in player: Displays the training scenario associated with the
assessment when you click Launch Training.
Student Help: See What You Submitted

Return to the Table of Contents
VIEWING SUBMISSIONS REPORTS FOR GRADER PROJECTS
MyITLab allows you to view your submissions for a Grader project and see exactly how your
assignment was scored.
To view your submission for a specific activity:
1. Locate your assignment in the Grades area or in Course Materials.
2. Hover over the assignment name or grade.
3. Click the arrow to the right to open the Options menu.
4. Click View Submissions.
5. The View Submissions window opens and displays the details of your submission.
For Grader projects, the View Submission window has three main areas: the Header, the
Submission List, and the Preview pane.
At the top left of the page, click Show Info. This shows you the Header area for the page,
where you will find the following:
Name: The name of your assignment.
Total Submissions: The number of completed submissions you submitted for the
activity.
Questions: The total number of questions for the assignment.
Available: The dates on which the activity was/is available (“a” indicates the activity
is always available).
Attempts Allowed: The total number of attempts allowed for the assignment.
Attempts Record: If an activity has multiple attempts, only one grade appears in
the Gradebook, as defined by your instructor: Highest, Lowest, First, Last or
Average.
Max. Time to Complete: The time allowed for completing the assignment.
The Submission List displays the date, time, and grade for each of your submissions. Click
the appropriate submission to view the activity details in the preview pane on the right.
Note: The Submissions List does not appear until you make at least one submission. To
expand the preview pane, click Hide List at the top of the submission list. To open the
submission list, click View List.

Return to the Table of Contents
The Activity preview pane on the right has its own header that lists:
Submitted: Date and time you submitted the activity.
Total time: Total time you spent working on the activity (HH:MM).
Grade: Your grade for the activity. If the submission has instructor comments, the
feedback icon appears next to the grade. Note that rubric activities do not display a
numeric grade.
Questions Attempted: Fraction that indicates the number of questions you answered
and the total number of questions in the activity. For example, 1/3 indicates you
answered one of three total questions.
Submission No: Fraction that indicates your submitted attempt and the total number of
attempts allowed. For example, 1/3 indicates you are viewing the first out of three
possible attempts.
The details in your assignment take up most of the preview pane. When you view a Grader
project in the preview pane, the results appear as a score card that shows how many
points you earned for each instruction compared to the maximum points possible.
You can also display three other views by clicking their links:
Submitted File: Lets you download the file you submitted.
Summary Report: Lets you view a report in a separate window with more details
about where you lost points on the Grader project. Click the arrow to the left of a
step number as needed to expand or collapse the display.
Marked-up Report: Displays a representation of a submission that is 100% correct.
A green check mark appears in each area that you completed successfully; a red "X"
appears in each area in which you made an error. Click a red "X" to see why you lost
points. This report also indicates whether you received partial credit for any step.

Return to the Table of Contents
Download Submission with Live Comments: Lets you download the file you
submitted with embedded comments. The comments indicate how many points you
lost and why.
Student Help: See What You Submitted