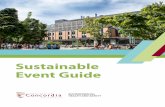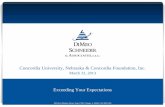MyInfo at Concordia University FACULTY USER GUIDE
Transcript of MyInfo at Concordia University FACULTY USER GUIDE

U S E R G U I D E
Questions? Contact the Helpdesk: Email: [email protected] Phone: 486-1300
my M y I n f o a t C o n c o r d i a U n i v e r s i t y
F A C U L T Y

Using this Guide The MyInfo Faculty User’s Guide’s organization is similar in design to that of the actual MyInfo site. Use the bookmarks as a map for not only the document, but also the MyInfo site. All bookmarks are linked to information about the selected page. From there, a link is provided to a sample page. The Sample Pages give further details and hints along with screen shots of the pages themselves.
Using the Bookmarks The bookmarks provide a clue to the navigation in MyInfo. For example; to view and Advisee Listing, there are two paths that can be taken after logging on. Starting at the top level, follow the connections to the two places where Advisee Listing is shown. Following these connections, the paths are either Faculty and Advisors – Advisor Menu – Advisee Listing or Faculty and Advisors – Student Information – Advisee Listing. Each bookmark is linked to basic information about that page. Detailed information can be found in the sample pages section Each Sample Page provides a list of the possible navigation paths that can be taken to arrive at the selected page. For example: the path for the Final Grades page is given below.
Path: MyInfo Logon – Faculty and Advisors – Final Grades This would indicate that you logon to MyInfo, then click on the link for Faculty and Advisors and then click on the link for Final Grades.
Searching the User’s Guide
The entire User’s Guide can be searched by using the search icon located on the Adobe Acrobat tool bar. Searching can also be initiated by selecting the Edit menu and choosing Search or by using the keyboard shortcut CTRL + F

Faculty and Advisors Path: MyInfo Logon – Faculty and Advisors
Student Information Menu Path: MyInfo Logon – Faculty and Advisors – Student Information Links to extensive list of menu items related to students. Including student contact information, class schedules, and academic transcripts
Term SelectionSelect the active term for the online session. Once term is selected, this link must be used to change the selection.
ID SelectionThis link selects the student ID for the online session. To view information on a different student, this link must be used to change the selection.
Student Information This link provides access to general information about the student. Included are their current registration status, first and last terms attended, current status, residence and citizenship, incoming student type, class, and advisor.
Student Address and Phones Access to student addresses and phone numbers is provided here.
Student E-mail Address This link provides access to student email accounts. CTX email account must be used for all Concordia University related communications. This is a policy of the University.
Student Schedule This link provides access to the student’s current schedule of classes. The format is a list of the classes and is not sorted by date and time.

Add or Drop ClassesThis link can be used to add or drop classes for a student. However, this link should only be used at the student’s request and while they are present with you. If they meet you for advising when registration is open, they can register online while in your office using this link. The student's PIN is required to complete the online registration.
Academic TranscriptThis link provides access to the student’s academic transcript. This information is also available to the student through MyInfo. It is highly recommended that advisors require advisees to print their transcript and bring it to the consultation.
Active Registrations Link to current active registrations for the selected student ID
Registration History Link to the registration history of the currently selected student ID
Advisee ListingThis Item will display a list of advisees. Selecting the Current Term will produce a list of currently registered students who are advisees. Selecting the future or registering term will not produce an accurate list.
View Holds This link provides a listing of all current holds for the selected student. Items listed here will prevent the student from registering.
Advisee Listing This Item will display a list of advisees. Selecting the Current Term will produce a list of currently registered students who are advisees. Selecting the future or registering term will not produce an accurate list.

Advisor Menu Path: MyInfo Logon – Faculty and Advisors – Advisor Menu This menu will only appear for those faculty members who are designated as advisors. This links to a menu list for advising including student transcripts and grades.
Term SelectionSelect the active term for the online session. Once term is selected, this link must be used to change the selection.
ID SelectionThis link selects the student ID for the online session. To view information on a different student, this link must be used to change the selection.
Advisee ListingThis Item will display a list of advisees. Selecting the Current Term will produce a list of currently registered students who are advisees. Selecting the future or registering term will not produce an accurate list.
Student Academic Transcript This link provides access to the student’s academic transcript. This information is also available to the student through MyInfo. It is highly recommended that advisors require advisees to print their transcript and bring it to the consultation.
Term Selection Generally, a term must be selected in order to query the database in MyInfo. If you do not choose a term by selecting this link, you will be prompted to select a term when necessary. If you need information for a different term, you will have to make that change by selecting this link. Once the term is selected, it remains the selected term for the online session until changed.
CRN Selection A Term should always be selected before using this link. Generally, a CRN course number will need to be selected to query the database in MyInfo. If you do not choose a CRN by selecting this link, you will be prompted to select one when necessary. If you need information for a different course, you will have to make that change by selecting this link. Once a course is selected, it remains the selected course for the online session until changed.

Faculty Detail Schedule This link provides detailed information about the classes that you are assigned for the selected term. Links are provided on the faculty detail schedule for generating class lists.
Week at a GlanceThis link provides a schedule of classes being taught for the current week.
Detail Class ListClass roster with detailed information about each student enrolled. Details include program, college, level and class.
Summary Class ListClass roster listed in table format.
Final Grades This link is used for entering final grades at the end of the semester. Faculty will not need to submit paper copies of grades to the registrar if they submit them online.
Add or Drop Classes This link can be used to add or drop classes for a student. However, this link should only be used at the student’s request and while they are present with you. If they meet you for advising when registration is open, they can register online while in your office using this link. The student's PIN is required to complete the online registration.
Active Assignments This link displays a detailed list of assigned courses for the selected term
Assignment History This link provides a detailed listing of all courses taught in the past.
Class Schedule Search Search the online class schedule for available terms. This is the same as the unsecured version on the front page of MyInfo.
Syllabus Information Links to a page where you can add and edit course syllabi for current teaching assignments.

Office Hours Add and edit office hours for each class and for the whole term.

Sample Pages
Advisee Listing Path: MyInfo Logon – Faculty and Advisors – Advisee Listing Path: MyInfo Logon – Faculty and Advisors – Student Information – Advisee Listing
From this page, the email icon can be used to email an individual advisee or all your advisees (Outlook must be set to accept comma separation for email address). Links are also provided to holds, test scores, transcripts and degree evaluations. Currently, information for test scores and degree evaluations is not available and the links will not function properly.

Term Selection Path: MyInfo Logon – Faculty and Advisors – Term Selection Path: MyInfo Logon – Faculty and Advisors – Student Information – Term Selection Path: MyInfo Logon – Faculty and Advisors – Advisor Menu – Term Selection
Select the desired term from the drop down menu and select Submit. This choice will be the term used for the remainder of the online session. If other terms are desired, a different selection must be made here.

CRN Selection Path: MyInfo Logon – Faculty and Advisors – CRN Selection
The drop-down menu provides a list of courses currently assigned for the selected term. However, your choice of courses is not limited to your courses. You have access to all courses on the schedule. To view information about other courses that you do not teach, select the [Enter CRN Directly] link. Enter CRN Link Directly
Enter the appropriate CRN and click the submit button to view class information. Use the Class Search link to find CRN numbers.

ID Selection Path: MyInfo Logon – Faculty and Advisors – Student Information Menu – ID Selection Path: MyInfo Logon – Faculty and Advisors – Advisor Menu – ID Selection
The ID Selection screen selects the student for the online session. Access to all current students is available by entering a student’s CTX ID into the Student or Advisee ID box. If you are only interested in an advisee or a student currently in your class, you can use the Student and Advisee Query. This query will not search students who are not your advisee or current student.

Faculty Detail Schedule Path: MyInfo Logon – Faculty and Advisors – Faculty Detail Schedule
Week at a Glance Path: MyInfo Logon – Faculty and Advisors – Week at a Glance
This page provides a weekly teaching schedule in calendar format.

Detail Class List Path: MyInfo Logon – Faculty and Advisors – Detail Class List
The detail class list provides some additional information about each student
enrolled in a class. An email icon link is provided to email an individual student or to email the entire class (Outlook must be configured correctly for this function to work properly). Additional links are provided at the bottom of the page to change the term or CRN selection, change to the summary class list, and to the Final Grade entry page.

Summary Class List – Class Roster Path: MyInfo Logon – Faculty and Advisors – Summary Class List
The Summary Class List provides a quick tabular view of all students enrolled in
a class. An email icon link is provided to email an individual student or to email the entire class (Outlook must be configured correctly for this function to work properly). In the “Final” column, links are provided to enter final grades for each student. Additional links are provided at the bottom of the page to change the term or CRN selection, change to the summary class list, and to the Final Grade entry page.

Academic Transcript Path: MyInfo Logon – Faculty and Advisors – Student Information – Academic Transcript Path: MyInfo Logon – Faculty and Advisors – Advisor Menu – Academic Transcript
The Student Academic Transcript provides the academic history of the selected student for all terms. Transfer credit information for transfer students will also be listed.

Final Grades Path: MyInfo Logon – Faculty and Advisors – Final Grades Links can also be found on class list pages. The final grades worksheet provides the instructor with the ability to enter grades for the term. A grade is selected from the drop-down menu for each student. Once the grades are entered, click the submit button to save them to the database. If a class has more than 25 students, students 26 and following will not be on the first page. The link for the remaining students is located next to the phrase Record Sets as shown in the graphic below. In order for work to be saved to the database, it is necessary to submit the grades of the first set of 25 students before progressing to the next set of students.

Add or Drop Classes Path: MyInfo Logon – Faculty and Advisors – Add or Drop Classes Path: MyInfo Logon – Faculty and Advisors – Student Information – Add or Drop Classes Faculty can add or drop classes for a student. In order to perform this function, the student must be present to enter their own PIN for MyInfo. Clicking on the Add or Drop classes link will begin the online registration process. Prompts for a Term and Student ID will appear first if those selections have not been processed in the current online session. After that, the following screen will appear asking for the student’s PIN. Have the student enter their PIN to continue.
Once the student enters their PIN and clicks the Submit button, the following screen will appear for adding classes. Please note that the Alternate PIN is not required when registering from a faculty logon. To add classes, enter the CRNs into the boxes and click Submit. If the CRNs are not known, the Class Search link can be used to select courses individually. This is helpful when information about the real-time status of the course is needed, such as remaining seats available.
Once the Submit Changes button is selected, the same page will appear with a list of the registered courses. Additional CRNs can be added or currently registered courses can be dropped by selecting “Web DROP” from the drop-down menu. Changes to the page will be processed when the Submit Changes button is selected.

Look-Up Classes Path: MyInfo Logon – Faculty and Advisors – Look-Up Classes Path: MyInfo Logon – Faculty and Advisors – Add or Drop Classes – Class Search (button) Path: MyInfo Logon – Faculty and Advisors – Student Information – Add or Drop Classes – Class
Search (button) The Look-Up Classes link allows the user to select courses to add to a student’s schedule. The class search screen is similar to the Class Schedule Search. A subject must be selected. Holding the CTRL key why selecting with the mouse pointer allows the user to select multiple items. It is best to select the campus and course level as well to limit results. Once the search is executed, a screen similar to the one below will be displayed.
Notice that a “C” in the select column indicates that the class is closed. In this case, it is closed because the class reached capacity. To add the other course for the student (CRN 2139), click on the checkbox in the Select column and then click the Register button. The course will be added and displayed on the Add or Drop Courses window. If the student has not entered their PIN during the session, a prompt for their PIN will be displayed first. The alternate PIN is not required when registering a student from a faculty logon.

View Active Assignments Path: MyInfo Logon – Faculty and Advisors – Active Assignments This link provides access to the current teaching assignments. Various details are given for each assignment and links to the schedule, syllabus, class roster, and office hours are available for each course.

Class Schedule Search Path: MyInfo Homepage – Class Schedule Path: MyInfo Logon – Faculty and Advisors – Class Schedule Search The class schedule search allows for querying the database for course availability for current and future terms. It is best to use all fields to refine and limit searches. Traditional undergraduates should select “Austin Main Campus” from the Campus field and “Undergraduate” from the Course Level field. All ADP students should select the city name followed that is listed in conjunction with ADP. Further restrictions can be imposed by selecting a course number, times, dates, etc.

Assignment History Path: MyInfo Logon – Faculty and Advisors – Assignment History This link provides a history of all courses currently assigned and all courses that have been assigned in the past. This can be helpful in determining the last time a course was taught.
Syllabus Information Path: MyInfo Logon – Faculty and Advisors – Syllabus Information The link allows the instructor to add syllabus information into a preformatted form. This information will be made available to anyone using the Search Class Schedule form. Having this information available to students at registration time will aid in their decision process.
Fill in the appropriate information in the boxes provided.

Office Hours Path: MyInfo Logon – Faculty and Advisors – Syllabus Information Using this link, office hours can be entered for each course section that is an active assignment. The office hours will be displayed for anyone using the Class Schedule Search option. There is an option for not including this information for display. Once office hours are entered, you can select to copy them to other courses on your assignment list by selecting them in the drop down menu as indicated in the red box on the screen shot below. You can select multiple courses to copy by using the CTRL button while selecting courses with the mouse.

Tricks and Hints Outlook Configuration for Group Emails In order to use the group email function or MyInfo, Microsoft Outlook must be configured to accept comma separation for email addresses. In Outlook, follow
the following menu path: Tools – Options – Preferences tab. Click on the E-mail Options button. The window below will be displayed.
Click on the Advanced E-mail Options button to display the screen that contains the information represented below.
Check the box next to “Allow comma as address separator” and click OK repeatedly until all menus are gone.