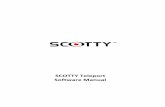myImageAnalysis Software Manual
Transcript of myImageAnalysis Software Manual

myImageAnalysis Software Manual
User D
ocumentation
2162391.1July 2014

Table of Contents
Legal Information . . . . . . . . . . . . . . . . . . . . . . . . . . . . . . . . . . . . . . . . . . . . . . . . . . . . . . . . . 1
System Requirements . . . . . . . . . . . . . . . . . . . . . . . . . . . . . . . . . . . . . . . . . . . . . . . . . . . . . 3
Pre-Installation Checklist . . . . . . . . . . . . . . . . . . . . . . . . . . . . . . . . . . . . . . . . . . . . . . . . . . 4Installation . . . . . . . . . . . . . . . . . . . . . . . . . . . . . . . . . . . . . . . . . . . . . . . . . . . . . . . . . . . . . . . . 4Software Licensing . . . . . . . . . . . . . . . . . . . . . . . . . . . . . . . . . . . . . . . . . . . . . . . . . . . . . . . . . 5Terminology and Conventions . . . . . . . . . . . . . . . . . . . . . . . . . . . . . . . . . . . . . . . . . . . . . . . . . . 6Contacting Thermo Fisher Scientific . . . . . . . . . . . . . . . . . . . . . . . . . . . . . . . . . . . . . . . . . . . . . 7Documentation Feedback . . . . . . . . . . . . . . . . . . . . . . . . . . . . . . . . . . . . . . . . . . . . . . . . . . . . . 7Software Overview . . . . . . . . . . . . . . . . . . . . . . . . . . . . . . . . . . . . . . . . . . . . . . . . . . . . . . . . . . 8
Interface Overview . . . . . . . . . . . . . . . . . . . . . . . . . . . . . . . . . . . . . . . . . . . . . . . . . . . . . . . . 9File Tab . . . . . . . . . . . . . . . . . . . . . . . . . . . . . . . . . . . . . . . . . . . . . . . . . . . . . . . . . . . . . . . . . 10Image Tab . . . . . . . . . . . . . . . . . . . . . . . . . . . . . . . . . . . . . . . . . . . . . . . . . . . . . . . . . . . . . . . 10Lanes/Bands Tab . . . . . . . . . . . . . . . . . . . . . . . . . . . . . . . . . . . . . . . . . . . . . . . . . . . . . . . . . . 10Annotation Tab . . . . . . . . . . . . . . . . . . . . . . . . . . . . . . . . . . . . . . . . . . . . . . . . . . . . . . . . . . . . 10Right-hand Toolbar . . . . . . . . . . . . . . . . . . . . . . . . . . . . . . . . . . . . . . . . . . . . . . . . . . . . . . . . . 11Main Image View . . . . . . . . . . . . . . . . . . . . . . . . . . . . . . . . . . . . . . . . . . . . . . . . . . . . . . . . . . 11Copy Image . . . . . . . . . . . . . . . . . . . . . . . . . . . . . . . . . . . . . . . . . . . . . . . . . . . . . . . . . . . . . . 11Image Bench . . . . . . . . . . . . . . . . . . . . . . . . . . . . . . . . . . . . . . . . . . . . . . . . . . . . . . . . . . . . . 12Analysis Table . . . . . . . . . . . . . . . . . . . . . . . . . . . . . . . . . . . . . . . . . . . . . . . . . . . . . . . . . . . . 12Keyboard Shortcuts . . . . . . . . . . . . . . . . . . . . . . . . . . . . . . . . . . . . . . . . . . . . . . . . . . . . . . . . 12
File Tab . . . . . . . . . . . . . . . . . . . . . . . . . . . . . . . . . . . . . . . . . . . . . . . . . . . . . . . . . . . . . . . . 13Open Images . . . . . . . . . . . . . . . . . . . . . . . . . . . . . . . . . . . . . . . . . . . . . . . . . . . . . . . . . . . . 13Multiple Image Viewing . . . . . . . . . . . . . . . . . . . . . . . . . . . . . . . . . . . . . . . . . . . . . . . . . . . . . 14Close Image . . . . . . . . . . . . . . . . . . . . . . . . . . . . . . . . . . . . . . . . . . . . . . . . . . . . . . . . . . . . . 14Save Image . . . . . . . . . . . . . . . . . . . . . . . . . . . . . . . . . . . . . . . . . . . . . . . . . . . . . . . . . . . . . . 15Image Compatibility . . . . . . . . . . . . . . . . . . . . . . . . . . . . . . . . . . . . . . . . . . . . . . . . . . . . . . . . 15Image Performance Guidelines . . . . . . . . . . . . . . . . . . . . . . . . . . . . . . . . . . . . . . . . . . . . . . . 16Images Obtained from the myECL Imager . . . . . . . . . . . . . . . . . . . . . . . . . . . . . . . . . . . . . . . . 16Image Information . . . . . . . . . . . . . . . . . . . . . . . . . . . . . . . . . . . . . . . . . . . . . . . . . . . . . . . . . 17Exporting and Generating Reports . . . . . . . . . . . . . . . . . . . . . . . . . . . . . . . . . . . . . . . . . . . . . 18Export Image . . . . . . . . . . . . . . . . . . . . . . . . . . . . . . . . . . . . . . . . . . . . . . . . . . . . . . . . . . . . . 18Export Image as JPEG or TIFF . . . . . . . . . . . . . . . . . . . . . . . . . . . . . . . . . . . . . . . . . . . . . . . . . 19Show Report . . . . . . . . . . . . . . . . . . . . . . . . . . . . . . . . . . . . . . . . . . . . . . . . . . . . . . . . . . . . . 19Image Report Export . . . . . . . . . . . . . . . . . . . . . . . . . . . . . . . . . . . . . . . . . . . . . . . . . . . . . . . 20Print Report . . . . . . . . . . . . . . . . . . . . . . . . . . . . . . . . . . . . . . . . . . . . . . . . . . . . . . . . . . . . . 20
Image Tab . . . . . . . . . . . . . . . . . . . . . . . . . . . . . . . . . . . . . . . . . . . . . . . . . . . . . . . . . . . . . . 21Image Flip . . . . . . . . . . . . . . . . . . . . . . . . . . . . . . . . . . . . . . . . . . . . . . . . . . . . . . . . . . . . . . 21Image Rotate . . . . . . . . . . . . . . . . . . . . . . . . . . . . . . . . . . . . . . . . . . . . . . . . . . . . . . . . . . . . . 22Crop . . . . . . . . . . . . . . . . . . . . . . . . . . . . . . . . . . . . . . . . . . . . . . . . . . . . . . . . . . . . . . . . . . 23Display Saturation . . . . . . . . . . . . . . . . . . . . . . . . . . . . . . . . . . . . . . . . . . . . . . . . . . . . . . . . . 23Invert . . . . . . . . . . . . . . . . . . . . . . . . . . . . . . . . . . . . . . . . . . . . . . . . . . . . . . . . . . . . . . . . . . 23Contrast Adjustment . . . . . . . . . . . . . . . . . . . . . . . . . . . . . . . . . . . . . . . . . . . . . . . . . . . . . . . 23
Preface
Installation Guide
Chapter 1
Chapter 2
Chapter 3

Auto Adjust . . . . . . . . . . . . . . . . . . . . . . . . . . . . . . . . . . . . . . . . . . . . . . . . . . . . . . . . . . . . . . 24Histogram . . . . . . . . . . . . . . . . . . . . . . . . . . . . . . . . . . . . . . . . . . . . . . . . . . . . . . . . . . . . . . 24False Color . . . . . . . . . . . . . . . . . . . . . . . . . . . . . . . . . . . . . . . . . . . . . . . . . . . . . . . . . . . . . . 25Enhancements . . . . . . . . . . . . . . . . . . . . . . . . . . . . . . . . . . . . . . . . . . . . . . . . . . . . . . . . . . . . 25Right-hand Toolbar — Image Display Functions . . . . . . . . . . . . . . . . . . . . . . . . . . . . . . . . . . . 25
Lanes/Bands Tab . . . . . . . . . . . . . . . . . . . . . . . . . . . . . . . . . . . . . . . . . . . . . . . . . . . . . . . . 27Auto-Analyze Module . . . . . . . . . . . . . . . . . . . . . . . . . . . . . . . . . . . . . . . . . . . . . . . . . . . . . . 27Lanes/Bands Subtab . . . . . . . . . . . . . . . . . . . . . . . . . . . . . . . . . . . . . . . . . . . . . . . . . . . . . . . 28Lanes . . . . . . . . . . . . . . . . . . . . . . . . . . . . . . . . . . . . . . . . . . . . . . . . . . . . . . . . . . . . . . . . . . 29Bands . . . . . . . . . . . . . . . . . . . . . . . . . . . . . . . . . . . . . . . . . . . . . . . . . . . . . . . . . . . . . . . . . 30Regions . . . . . . . . . . . . . . . . . . . . . . . . . . . . . . . . . . . . . . . . . . . . . . . . . . . . . . . . . . . . . . . . 30Background Subtraction . . . . . . . . . . . . . . . . . . . . . . . . . . . . . . . . . . . . . . . . . . . . . . . . . . . . . 31Molecular Weight Subtab . . . . . . . . . . . . . . . . . . . . . . . . . . . . . . . . . . . . . . . . . . . . . . . . . . . 34Apply MW Markers . . . . . . . . . . . . . . . . . . . . . . . . . . . . . . . . . . . . . . . . . . . . . . . . . . . . . . . . 35Settings . . . . . . . . . . . . . . . . . . . . . . . . . . . . . . . . . . . . . . . . . . . . . . . . . . . . . . . . . . . . . . . . . 36Molecular Weight Marker Overlay . . . . . . . . . . . . . . . . . . . . . . . . . . . . . . . . . . . . . . . . . . . . . . 37Overlay Result . . . . . . . . . . . . . . . . . . . . . . . . . . . . . . . . . . . . . . . . . . . . . . . . . . . . . . . . . . . 38Quantity Subtab . . . . . . . . . . . . . . . . . . . . . . . . . . . . . . . . . . . . . . . . . . . . . . . . . . . . . . . . . . . 39Relative Reference . . . . . . . . . . . . . . . . . . . . . . . . . . . . . . . . . . . . . . . . . . . . . . . . . . . . . . . . . 39Absolute Reference . . . . . . . . . . . . . . . . . . . . . . . . . . . . . . . . . . . . . . . . . . . . . . . . . . . . . . . . 39
Annotation Tab . . . . . . . . . . . . . . . . . . . . . . . . . . . . . . . . . . . . . . . . . . . . . . . . . . . . . . . . . 41Text Annotation . . . . . . . . . . . . . . . . . . . . . . . . . . . . . . . . . . . . . . . . . . . . . . . . . . . . . . . . . . . 41Line Annotation . . . . . . . . . . . . . . . . . . . . . . . . . . . . . . . . . . . . . . . . . . . . . . . . . . . . . . . . . . 42Arrow Annotation . . . . . . . . . . . . . . . . . . . . . . . . . . . . . . . . . . . . . . . . . . . . . . . . . . . . . . . . . . 43Align Annotations . . . . . . . . . . . . . . . . . . . . . . . . . . . . . . . . . . . . . . . . . . . . . . . . . . . . . . . . . 43
Right-hand Toolbar . . . . . . . . . . . . . . . . . . . . . . . . . . . . . . . . . . . . . . . . . . . . . . . . . . . . . . . 44Right-hand Toolbar — Image Display Functions . . . . . . . . . . . . . . . . . . . . . . . . . . . . . . . . . . . 44Right-hand Toolbar — Template Creation . . . . . . . . . . . . . . . . . . . . . . . . . . . . . . . . . . . . . . . 45Creating Templates — Copy/Paste Feature . . . . . . . . . . . . . . . . . . . . . . . . . . . . . . . . . . . . . . 46Using Templates . . . . . . . . . . . . . . . . . . . . . . . . . . . . . . . . . . . . . . . . . . . . . . . . . . . . . . . . . . 46Undo/Redo . . . . . . . . . . . . . . . . . . . . . . . . . . . . . . . . . . . . . . . . . . . . . . . . . . . . . . . . . . . . . . 47Lane Profile . . . . . . . . . . . . . . . . . . . . . . . . . . . . . . . . . . . . . . . . . . . . . . . . . . . . . . . . . . . . . . 47Standard Curve . . . . . . . . . . . . . . . . . . . . . . . . . . . . . . . . . . . . . . . . . . . . . . . . . . . . . . . . . . 48
Analysis Table . . . . . . . . . . . . . . . . . . . . . . . . . . . . . . . . . . . . . . . . . . . . . . . . . . . . . . . . . . . 49
Troubleshooting . . . . . . . . . . . . . . . . . . . . . . . . . . . . . . . . . . . . . . . . . . . . . . . . . . . . . . . . . 52Technical Support . . . . . . . . . . . . . . . . . . . . . . . . . . . . . . . . . . . . . . . . . . . . . . . . . . . . . . . . . 52FAQs . . . . . . . . . . . . . . . . . . . . . . . . . . . . . . . . . . . . . . . . . . . . . . . . . . . . . . . . . . . . . . . . . . 52
Getting Started . . . . . . . . . . . . . . . . . . . . . . . . . . . . . . . . . . . . . . . . . . . . . . . . . . . . . . . . . . 55Example Workflow . . . . . . . . . . . . . . . . . . . . . . . . . . . . . . . . . . . . . . . . . . . . . . . . . . . . . . . . 55Assign Frame, Lanes and Bands . . . . . . . . . . . . . . . . . . . . . . . . . . . . . . . . . . . . . . . . . . . . . . 56Annotation . . . . . . . . . . . . . . . . . . . . . . . . . . . . . . . . . . . . . . . . . . . . . . . . . . . . . . . . . . . . . . . 58 Comparing Band Intensity . . . . . . . . . . . . . . . . . . . . . . . . . . . . . . . . . . . . . . . . . . . . . . . . . . . 58Image Report Export . . . . . . . . . . . . . . . . . . . . . . . . . . . . . . . . . . . . . . . . . . . . . . . . . . . . . . . 59Print Report . . . . . . . . . . . . . . . . . . . . . . . . . . . . . . . . . . . . . . . . . . . . . . . . . . . . . . . . . . . . . . 59
Chapter 4
Chapter 5
Chapter 6
Chapter 7
Chapter 8
Appendix A

Published By
Copyright
Trademarks
Software License Terms
Thermo Fisher Scientific Inc.3747 North Meridian RoadRockford, Illinois USA 61101Telephone: +1 (815) 968-0747
Copyright © 2014 by Thermo Fisher Scientific Inc. All rights reserved.
Portions of this document are protected by trade secrets, copyrights, and/or other proprietary material. Use of the ThermoScientific myImageAnalysis Software product requires a license from Pierce Biotechnology Inc., a subsidiary of Thermo FisherScientific Inc., and is entered into in conjunction with the purchase of the software.
Thermo Fisher Scientific Inc. reserves the right to make modifications and additions to the information in this document withoutnotice. No part of this document may be reproduced or transmitted in any form or means, electronic, photographic,mechanical, or otherwise, for any purpose without the express written permission of Thermo Fisher Scientific Inc.
Pierce, myECL, and myImageAnalysis are trademarks or registered trademarks of Thermo Fisher Scientific Inc. (or legal entityPierce Biotechnology Inc.)Microsoft and Windows are trademarks or registered trademarks of Microsoft Corporation. Other products or company namesmentioned in this document may be trademarks or registered trademarks of their respective owners and are treated as such.All other trademarks are property of Thermo Fisher Scientific Inc. and its subsidiaries.
CAREFULLY READ THE FOLLOWING TERMS AND CONDITIONS BEFORE COMPLETING THE INSTALLATION OF THE SOFTWAREAND/OR USING EQUIPMENT. BY CLICKING THE “ACCEPT” OPTION, BY USING THE EQUIPMENT, OR BY INSTALLING, COPYINGOR OTHERWISE USING THE SOFTWARE, YOU HAVE AGREED THAT THESE TERMS AND CONDITIONS WILL BE BINDING UPONYOU, ANY END USER AND YOUR COMPANY (“Buyer”). Clicking the “accept” option is a symbol of Buyer’s signature and assentto all parts of these terms and conditions. If Buyer does not want to agree, do not take any of the above actions and return boththe Equipment and the software to Pierce Biotechnology, Inc., a wholly-owned subsidiary of Thermo Fisher Scientific Inc. at3747 N. Meridian Road, Rockford, IL 61101 for a refund.
LICENSE TERMS. With respect to any software products incorporated in or forming a part of the Products hereunder, Seller andBuyer intend and agree that such software products are being licensed and not sold, and that the words “purchase”, “sell” orsimilar or derivative words are understood and agreed to mean “license”, and that the word “Buyer” or similar or derivativewords are understood and agreed to mean “licensee”. Notwithstanding anything to the contrary contained herein, Seller or itslicensor, as the case may be, retains all rights and interest in software products provided hereunder.Seller hereby grants to Buyer a royalty-free, non-exclusive, nontransferable license, without power to sublicense, to usesoftware provided hereunder solely for Buyer’s own internal business purposes on the hardware products provided hereunderand to use the related documentation solely for Buyer’s own internal business purposes. This license terminates when Buyer’slawful possession of the hardware products provided hereunder ceases, unless earlier terminated as provided herein. Buyeragrees to hold in confidence and not to sell, transfer, license, loan or otherwise make available in any form to third parties thesoftware products and related documentation provided hereunder. Buyer may not disassemble, decompile or reverse engineer,copy, modify, enhance or otherwise change or supplement the software products provided hereunder without Seller’s priorwritten consent. Seller will be entitled to terminate this license if Buyer fails to comply with any term or condition herein. Buyeragrees, upon termination of this license, immediately to return to Seller all software products and related documentationprovided hereunder and all copies and portions thereof.Certain of the software products provided by Seller may be owned by one or more third parties and licensed to Seller.Accordingly, Seller and Buyer agree that such third parties retain ownership of and title to such software products. Thewarranty and indemnification provisions set forth herein shall not apply to software products owned by third parties andprovided hereunder.
LIMITATIONS ON LIABILITY. NOTWITHSTANDING ANYTHING TO THE CONTRARY CONTAINED HEREIN, THE LIABILITY OFSELLER UNDER THESE TERMS AND CONDITIONS (WHETHER BY REASON OF BREACH OF CONTRACT, TORT,INDEMNIFICATION, OR OTHERWISE, BUT EXCLUDING LIABILITY OF SELLER FOR BREACH OF WARRANTY (THE SOLE REMEDYFOR WHICH WILL BE AS PROVIDED UNDER THE WARRANTY SECTION BELOW) WILL NOT EXCEED AN AMOUNT EQUAL TOTHE TOTAL PURCHASE PRICE PAID BY BUYER TO SELLER WITH RESPECT TO THE PRODUCT(S) GIVING RISE TO SUCHLIABILITY. NOTWITHSTANDING ANYTHING TO THE CONTRARY CONTAINED HEREIN, IN NO EVENT WILL SELLER BE LIABLEFOR ANY INDIRECT, SPECIAL, CONSEQUENTIAL OR INCIDENTAL DAMAGES (INCLUDING WITHOUT LIMITATION DAMAGES FORLOSS OF USE OF FACILITIES OR EQUIPMENT, LOSS OF REVENUE, LOSS OF DATA, LOSS OF PROFITS OR LOSS OFGOODWILL), REGARDLESS OF WHETHER SELLER (a) HAS BEEN INFORMED OF THE POSSIBILITY OF SUCH DAMAGES OR (b) ISNEGLIGENT.
1 myImageAnalysis Software Manual Thermo Scientific

Warranty andDisclaimer of Warranties
Products are warranted to operate or perform substantially in conformance with published Product specifications in effect atthe time of sale, as set forth in the Product documentation, specifications and/or accompanying package inserts(“Documentation”) and to be free from defects in material and workmanship. SELLER DOES NOT WARRANT THAT THEPRODUCTS ARE ERROR-FREE OR WILL ACCOMPLISH ANY PARTICULAR RESULT. Unless GOODWILL, REGARDLESS OFWHETHER SELLER (a) HAS BEEN INFORMED OF THE POSSIBILITY OF SUCH DAMAGES OR (b) IS NEGLIGENT,otherwise expressly authorized in writing, Products are supplied for research use only. No claim of suitability for use inapplications regulated by FDA is made. The warranty provided herein is valid only when used by properly trained individuals.Unless otherwise stated in the Documentation, this warranty is limited to one year from date of shipment when the Product issubjected to normal, proper and intended usage. This warranty does not extend to anyone other than Buyer.NO OTHER WARRANTIES, EXPRESS OR IMPLIED, ARE GRANTED, INCLUDING WITHOUT LIMITATION, IMPLIED WARRANTIES OFMERCHANTABILITY, FITNESS FOR ANY PARTICULAR PURPOSE, OR NON INFRINGEMENT. BUYER’S EXCLUSIVE REMEDY FORNON-CONFORMING PRODUCTS DURING THE WARRANTY PERIOD IS LIMITED TO REPAIR, REPLACEMENT OF OR REFUND FORTHE NON-CONFORMING PRODUCT(S) AT SELLER’S SOLE OPTION. THERE IS NO OBLIGATION TO REPAIR, REPLACE ORREFUND FOR PRODUCTS AS THE RESULT OF (I) ACCIDENT, DISASTER OR EVENT OF FORCE MAJEURE, (II) MISUSE, FAULT ORNEGLIGENCE OF OR BY BUYER, (III) USE OF THE PRODUCTS IN A MANNER FOR WHICH THEY WERE NOT DESIGNED, OR (IV)IMPROPER STORAGE AND HANDLING OF THE PRODUCTS.ANY INSTALLATION, MAINTENANCE, REPAIR, SERVICE, RELOCATION OR ALTERATION TO OR OF, OR OTHER TAMPERINGWITH, THE PRODUCTS PERFORMED BY ANY PERSON OR ENTITY OTHER THAN SELLER WITHOUT SELLER’S PRIOR WRITTENAPPROVAL, OR ANY USE OF REPLACEMENT PARTS NOT SUPPLIED BY SELLER, SHALL IMMEDIATELY VOID AND CANCEL ALLWARRANTIES WITH RESPECT TO THE AFFECTED PRODUCTS. THE OBLIGATIONS CREATED BY THIS WARRANTY STATEMENTTO REPAIR OR REPLACE A DEFECTIVE PRODUCT SHALL BE THE SOLE REMEDY OF BUYER IN THE EVENT OF A DEFECTIVEPRODUCT.EXPORT RESTRICTIONS. Buyer acknowledges that each Product and any related technology, including technical informationsupplied by Seller or contained in documents (collectively “Items”), is subject to export controls of the U.S. government. Theexport controls may include, but are not limited to, those of the Export Administration Regulations of the U.S. Department ofCommerce (the “EAR”), which may restrict or require licenses for the export of Items from the United States and their re-exportfrom other countries. Buyer will comply with the EAR and all other applicable laws, regulations, laws, treaties, and agreementsrelating to the export, re-export, and import of any Item. Buyer will not, without first obtaining the required license to do sofrom the appropriate U.S. government agency; (i) export or re-export any Item, or (ii) export, re-export, distribute or supply anyItem to any restricted or embargoed country or to a person or entity whose privilege to participate in exports has been deniedor restricted by the U.S. government. Buyer will cooperate fully with Seller in any official or unofficial audit or inspection relatedto applicable export or import control laws or regulations, and will indemnify and hold Seller harmless from, or in connectionwith, any violation of this Section by Buyer or its employees, consultants, agents, or customers.
2 myImageAnalysis Software Manual Thermo Scientific

3 myImageAnalysis Software Manual Thermo Scientific
Preface
System Requirements
The Thermo Scientific myImageAnalysis Software requires the following system configurations:
Minimum Requirements
• OperatingSystem:Windows™7
• CPU:Pentium® 3, 5,00MHz
• SystemMemory(RAM):256MB
• HardDisk:400MBfreespace
• GraphicsCard:DirectX™9and3Dcapablewith64MBofVRAM
• Screen:1024x768,“16-bitHighColor”
Recommended Requirements
• OperatingSystem:Windows7
• CPU:Pentium4,2.4GHz+orAMD2400xp+
• SystemMemory(RAM):512MB
• HardDisk:2GBfreespace
• GraphicsCard:DirectX9and3Dcapablewith256MBofVRAM
• Screen:1280x1024,“32-bitTrueColor”
Note This manual is for reference use . Application, button and window appearances may vary depending on system configurations .

4 | myImageAnalysis Software Manual Thermo Scientific
Installation GuideBeforeyoubegintheinstallation,contactyourinformationtechnology(IT)departmentconcerningthe following:
Pre-Installation Checklist
1 . Ensure you can log onto the computer with administrative privileges .
2 . If installing the software onto a laptop computer, ensure the computer is plugged in .
3 . Ensure your computer has a CD drive .
Installation
1 . Insert the Thermo Scientific myImageAnalysis Software installation CD . The installation should automatically begin . If autorun does not function correctly, you can start the installation bynavigatingtotheCDanddouble-clicking“setup.exe”.ThemyImageAnalysis Software requires the installation of the Microsoft .NET Framework 4 .0 . If Microsoft .NET Framework Client Profile version 4 .0 has not been previously installed, you will be asked to install this component . Click Install to continue; click Cancel to exit the program without installing .
2 . The Microsoft .NET Framework 4 .0 is installed . If the User Account Control screen appears, click the Yes button to allow the software installation .
3 . After .NET Framework installation, the Welcome to the myImageAnalysis Setup Wizard window appears . Click Next to continue software installation or Cancel to abort installation .
4 . The License Agreement screen appears . After reading the license agreement, select the I Agree button to accept the license agreement terms and then click the Next button . If you do not accept the terms of the agreement, click the I Do Not Agree button to exit the program without installing .
5 . The myImageAnalysis User Manual screen appears . Ensure the box is checked for the user manual to automatically open after software installation is complete . Click Next to continue installation .
6 . The Select Installation Folder screen appears . The default installation folder is C:\Program Files\Thermo\myImageAnalysis . To change the location, click the Browse… button . To view the amount of space the application will take up on your hard drive, click the Disk Cost button.Iftherearemultipleusersonthiscomputer,choosethe“Everyone”optiontograntallusersaccesstothissoftware;otherwise,choosethe“Justme”optiontoallowonlythecurrent user access to the program . Click the Next button to continue .
7 . The Confirm Installation screen appears . To begin the installation, click the Next button . To cancel the installation, click the Cancel button .
8 . The Installing myImageAnalysis screen appears showing the progress of the installation . To stop the installation, click the Cancel button; otherwise, wait for the installation to complete .

9 . If the User Account Control screen appears, click the Yes button to allow the software installation .
10. myImageAnalysis Software installation begins .
11 . When the Installation Complete screen appears, click the Close button . This step completes the installation of the myImageAnalysis Software .
12 . If the view User Manual box was checked during installation, the user manual opens with Adobe™Reader™Software.
13 . A desktop shortcut icon is automatically created during the software installation . To launch the myImageAnalysis Software, double-click on the shortcut icon .
Software Licensing
A license file is required for long-term use of the myImageAnalysis Software . The program can be activated for a 30-day trial period by selecting the Try It button in the About myImageAnalysis Software window that appears after double-clicking the desktop icon for the first time . Follow these steps to obtain a license and activate the software:
1 . Email the following information to pierce .ts@thermofisher .com:
• Computercode(selecttheAbout myImageAnalysis Software button to obtain this information)
• Name
• Institutionname,departmentandaddress
• Phonenumber
Note Technical Support may need to request additional information .
2 . After receiving the license file, save it to the computer . Launch the myImageAnalysis Software and select the About myImageAnalysis Software button .
3 . Select Browse to locate the saved license file . Choose the license file and select Open . Once the license file is detected, the software is activated .
5 myImageAnalysis Software Manual Thermo Scientific

Terminology and Conventions
This guide assumes that you have a basic knowledge of computers using Windows operating systems and experience working with windows, menus, commands, buttons, tabs, dialog boxes and other Windows elements . If you are unfamiliar with these terms, please refer to Windows documentation .
Throughout this guide, certain terminology and conventions are used consistently as described below:
TerminologyTerm Definition
Click Place the mouse pointer over an item; depress and release the primary mouse button(usuallytheleftbutton)inonequickmotion.
Double-click Place the mouse pointer over an item; depress and release the primary mouse button twice in quick succession .
Drag Place the mouse pointer over an item; depress and hold down the left mouse button,movethepointer(andtheobject)tosometargetlocation,thenrelease the mouse button .
Press Pushandreleaseakeyonthekeyboard(e.g.,presstheTabkey).
Shift Ctrl Alt When any of these terms appear before any of the above terms, it means to hold down the specified keyboard key while taking the hyphenated action . Thus, Shift- click means to hold down the Shift key while clicking an item .
Conventions•Menu names, menu items, buttons and options appear in boldtype(e.g.,clicktheNext button).
•Windowtitles,menunames,optionnamesanddialogboxnamesbeginwithuppercaseletters(e.g.,“TheLicenseAgreementscreenappears”).
6 myImageAnalysis Software Manual Thermo Scientific

Contacting Thermo Fisher Scientific
If you have a technical question not answered using this manual, please contact Technical Support:
• U.S. Customers: 1-800-874-3723 FAX: 1-800-842-5007
• International Customers: +1 815-968-0747 FAX: 1-815-968-4736
Technical Support email: pierce .ts@thermofisher .com
FormoreinformationabouttheThermoScientific™ProteinBiologyproductline,pleasevisitourwebsite: thermoscientific .com/pierce
Thermo Fisher Scientific3747 North Meridian RoadRockford, Illinois USA 61101U.S.Toll-free:(800)874-3723Main:(815)968-0747Fax:(800)842-5007E-mail: pierce .ts@thermofisher .com
Before contacting Technical Support for service or support, it is helpful if you are prepared to answer the following questions:
•Whatwereyoudoingwhentheproblemoccurred?
•Canyoureproducetheproblem?
•Didyoutrytosolvetheproblem?Ifso,whatstepsdidyoutakeandwhatdidyouobserve?
•Whicherrormessages,ifany,appeared?
Having these answers will help us provide you with a solution as quickly as possible .
Documentation Feedback
We are committed to providing you with the highest quality product documentation and online help . We welcome comments and suggestions for improvement . Before emailing your feedback to us, it is helpful if you include the following information:
•Documenttitle,partnumberandpagenumber.Thepartnumbercanbefoundinthebottomleftcorner of the manual’s back cover .
•Comments–Pleasefeelfreetocommentontheorganization,clarity,content,utility,index,search capabilities, or physical characteristics such as the manual size, binding, fonts, etc .
•Suggestions–Pleaseprovidesuggestions,ifpossible,onhowtocorrectorimprovethedocumentation or online help .
Email feedback to: pierce .ts@thermofisher .comandindicate“DocumentationFeedback”intheemail subject field .
7 myImageAnalysis Software Manual Thermo Scientific

Software Overview
myImageAnalysis Software provides a suite of tools for analysis of digital images of electrophoresis gels and Western blots . This software performs densitometry, molecular weight determination, relativeandabsolutequantitation,andpuritycalculationsalongwiththeabilitytoadjust(e.g.,contrast,rotation,crop)andannotateimages.myImageAnalysis Software contains new features that offer analysis improvements over other available software programs:
•Powerfulautomaticanalysismodulethatresultsinmoreconsistentandaccuratelanesandbands detection, including real-time band detection sensitivity adjustment .
•Bandadditionbymouseclickresultsinautomaticintegrationoftheintensitypeak,eliminatingthe need to manually adjust the band boundaries .
•Proprietarymolecularweightoverlayfeaturewherebyacolorimetricmolecularweightmarkercan be overlaid onto a chemiluminescent image for molecular weight determination . The underlying chemiluminescent densitometry data are not compromised . Accurate, convenient molecular weight analysis using standard colorimetric markers has never before been achieved .
•Versatile,openplatformthatcanacceptthestandardimagefiletypes(i.e.,TIFF,JPEG,PNG,GIF,BMPfiles).
•PrepareanalysisreportsthatcanbedirectlyexportedtoMicrosoftWord,Excel™andPowerPoint™Software,andasaPDFopenedwithAdobeReaderSoftware.
8 myImageAnalysis Software Manual Thermo Scientific

Chapter 1
Interface Overview
myImageAnalysis Software is organized into the following areas:
• Main tabs containing the File, Image, Lanes/Bands and Annotation functions . Each tab contains a function ribbon .
• Right-hand Toolbar
• Main Image View
• Image Bench
• Analysis Table
Functions included in each of the main tabs are activated by selecting buttons in the function ribbon . Functions are active only when their corresponding tab has been activated . Active buttons are easily identified and described by tooltips when the cursor is placed or hovered over the function button .
1
9 myImageAnalysis Software Manual Thermo Scientific

File TabThe function ribbon under the File tab contains the file management functions, including Open Images, Save Image, Close Image, Image Information, Export Image and Show Report .
Image TabThe Image tab contains functions for adjusting the image, including Rotate, Flip, Crop, Display Saturation, Invert, Contrast Adjustment, Histogram, False Color and Enhancement filters .
Lanes/Bands TabDisplays all of the image analysis functions, including Auto-Analyze for lanes and bands, Resize and Move lanes and bands, manual addition or deletion of lanes, bands or manual regions, and background subtraction tools . Additonal subtabs in the Lanes/Bands tab contain Molecular Weight determination and Quantity tools .
Annotation TabIncludes ability to Create Text, Lines and Arrows to label the image for reporting or publication .
10 myImageAnalysis Software Manual Thermo Scientific

Right-hand ToolbarContains basic software functions, which are accessible regardless of the selected main tab . Functions include image display tools, such as Zoom In/Out, Contrast Adjustment and Show/Hide Tools for the image, lands/bands/regions, or annotations . Also included are Object Selection Tools for creation and loading of analysis templates and the editing functions Copy, Paste, Undo and Redo . Lane Profile and MW Curve display are located here along with a real-time status bar describing the x- and y-coordinates and pixel intensity at the cursor location . The image rotation angle is displayed below the cursor status .
Main Image ViewOpened and selected images are displayed in the Main Image View; this is the primary
workspace for image analysis .
Copy ImageCopy the displayed image to the clipboard using the CTRL+C keyboard shortcut for pasting into another program using CTRL+V . Contrast adjustments, annotations and lanes/bands/regions are visible on the pasted image . Annotations and lanes/bands/regions hidden using the Show/Hide Tools on the Right-hand Toolbar do not appear on the pasted image .
11 myImageAnalysis Software Manual Thermo Scientific

Image BenchThe Image Bench displays and holds opened images for easy viewing and allows access to loaded images . The Image Bench can be expanded or collapsed to increase the size of the functional space in the Main Image View and for display of image thumbnails .
Image Bench collapsed
Image Bench expanded
Analysis TableThe real-time Analysis Table displays all of the image analysis information created during image analysis,includingpixelintensityanddensity,backgroundsubtracteddata,relativefront(Rf),molecularweight(MW),relativeandabsolutequantities,andbandpurity.TheAnalysis Table can be expanded or collapsed for viewing and for increasing the Main Image View workspace .
Analysis Table expanded
Keyboard ShortcutsArrow keys–movestemplatesup,down,leftorrightCTRL+C–copiesthecurrentlydisplayedimagetotheclipboardforpastingintoanotherprogram;copies objects selected with the Object Selection Tool to the clipboardCTRL+O–openimageCTRL+P–openPrintPreviewwindowCTRL+S–saveselectedimageCTRL+V–pasteobjectsfromtheclipboardCTRL+W–closeimageCTRL+Y–redoCTRL+Z–undoCTRL+Click–selectsmultipleannotationobjectsforalignmentDelete–deletesselectedlaneframe,lanes,bandsandregionsF1–openshelpfileShift+Click–selectsmultipleimagefilestoopenShift+Enter–startsnewtextlineinannotationobject
12 myImageAnalysis Software Manual Thermo Scientific

Chapter 2
File Tab
Open Images
Select the Open Images button to select an image for analysis . In the Open window, select the location and the image file type to open . To open multiple images simultaneously from the Open window, press CTRL while selecting the images with the mouse button . CTRL+O keyboard shortcut can also be used for opening image files .
Opened images appear in the Image Bench as the image file name . When the Image Bench is expanded, images open as image thumbnails . The Image Bench can be expanded by selecting the double up arrows .
Image Bench collapsed
Image Bench expanded
2
13 myImageAnalysis Software Manual Thermo Scientific

Multiple Image ViewingMultiple images can be displayed simultaneously by selecting images in the Image Bench while holding the CTRL or Shift key on the keyboard . If multiple images are placed in the Image Bench, select the left and right arrows on the bench to scroll for the additional images . Image analysis can be performed only one image at a time .
Close ImageSelect the Close Image button to close the selected image . Alternatively, close images by selecting the small X icon to the left of each image . If the image is not modified, it closes without an image save prompt . If the image is modified using any of the functions in the Image, Lanes/Bands or Annotations tabs, a Save window appears . CTRL+W can also be used to close the selected image .
14 myImageAnalysis Software Manual Thermo Scientific

Save ImageSave Image saves changes made to the image using functions in the Lanes/Bands tab or Annotations tab and all of the analysis information for the image . CTRL+S can also be used to save the selected image .
Image CompatibilitymyImageAnalysisSoftwareiscompatiblewith.bmp,.jpg,.tif,.pngand.gifimagetypes(Table2-1);however, optimal performance is achieved with the 16-bit grayscale TIFF file format at 200-400 ppi(pixelsperinch).Imagescreatedatresolutionsgreaterthan600ppishowamarkeddecreaseinimageanalysisperformance.ThermoScientific™myECL™Imagerimagefilesare16-bitgrayscale TIFF files at 300 ppi resolution; these files are ideal for use with the myImageAnalysis Software . Save images obtained from document scanners as 16-bit grayscale or color TIFF files at 200-400 ppi . TIFF images are preferred over JPEG images because JPEG compression results in the loss of some image information . Images from other image documentation systems or imagers can be exported and saved in TIFF format for use in the myImageAnalysis Software .
Table 2-1 . File types compatible with Thermo Scientific myImageAnalysis Software .
Format Image Type Compatible Resolution (ppi)
JPEG(.jpg,.jpeg) 8-bitgrayscale Yes 200-800
JPEG(.jpg,.jpeg) 24-bitcolor Yes 200-800
JPEG2000(.jp2) --------- No ----------
TIFF(.tif,.tiff) 8-bitgrayscale Yes 200-800
TIFF(.tif,.tiff) 16-bitgrayscale Yes 200-800
TIFF(.tif,.tiff) 24-bitcolor Yes 200-800
PNG(.png) 16-bitgrayscale Yes 300
GIF(.gif) 16-bitgrayscale Yes 300
BMP(.bmp) 256-colorbitmap Yes 300
BMP(.bmp) 24-bitbitmap Yes 300
BMP(.bmp) 16-colorbitmap No ---------
15 myImageAnalysis Software Manual Thermo Scientific

Image Performance Guidelines• 16-bit grayscale TIFF at 200-400 ppi resolution is the optimum file type for image
analysis .
• Grayscaleimagesarepreferredovercolorimages(RGB).
• Analysis results with the TIFF format are optimal; PNG, JPG, BMP and GIF images can also be analyzed . Image file types, such as TIFF and PNG file formats, do not lose image information when they are created and, therefore, produce the most accurate results . Conversely, avoid JPG and GIF formats for the most accurate analysis of the image, because these image types lose image information when they are created and re-saved .
• Images between 600-800 ppi show marked reduction in software performance .
• Images with > 800 ppi are incompatible in any format .
Images Obtained from the Thermo Scientific myECL ImagermyImageAnalysis Software was designed to work seamlessly with images obtained from the myECL Imager . Images created by the myECLImagerare16-bitgrayscale300ppiTIFFimages(Table2-2).
Table 2-2 . Binning specifications for sensitivity settings . Table 2-1 .
Binning Size PPI Pixel × Pixel Image Size Image Size Image Size (kb) (pixels/ (inches x (mm x mm) (µm x µm) inch) inches)
1 × 1 8197 300 2048 × 2048 6 .8 × 6 .8 173 .4 × 173 .4 84 .7 × 84 .7
2 × 2 2050 300 1024 × 1024 3 .4 × 3 .4 86 .7 × 86 .7 84 .7 × 84 .7
3 × 3† 910 300 682 × 682 2 .3 × 2 .3 57 .7 × 57 .7 84 .7 × 84 .7
4 × 4 513 300 512 × 512 1 .7 × 1 .7 43 .3 × 43 .3 84 .7 × 84 .7
8 × 8 129 300 256 × 256 0 .9 × 0 .9 21 .7 × 21 .7 84 .7 × 84 .7
† myECL Imager default setting
16 myImageAnalysis Software Manual Thermo Scientific

Image InformationAll images obtained from the myECL Imager also include an .xml file, which contains image-specific information, such as date, time and exposure time of the captured image . When an image obtained from the myECL Imager is opened in the myImageAnalysis Software, the software searches in the same location of the image file for the .xml file with the same file name . The .xml file contents can be viewed by selection of the Image Information button . When an .xml file is found with the same file name as the image file, the Image Information button becomes active . In order for the .xml file to be viewed concurrently with the image, the .xml file needs to have the same file name .
Active
Inactive
17 myImageAnalysis Software Manual Thermo Scientific

Exporting and Generating ReportsmyImageAnalysis Software has multiple methods for generating image reports . Images and objects or text created in the image under the Annotations tab can be directly exported into Microsoft Word and Microsoft PowerPoint Software . Once the Image Report is generated, the report can be edited using any of the functions available in Word and PowerPoint Software .
Note Export to Word or PowerPoint Software in myImageAnalysis Software works only on computers with installed compatible versions of Word or PowerPoint Software .
Compatibility:
Word–Version2007andnewer*
Excel–Version2007andnewer*
PowerPoint–Version2007andnewer*
Note If the Microsoft Office Compatibility Pack is installed, Version 2003 software can be used . See the Microsoft Compatibility Pack Installation Section on pg 54 .
Export Image1 . In the File tab, select the Word or PowerPoint icon under the Export Image heading .
Selecting either of these icons opens a Save As window .
2 . Select the save location for the file and type a file name .
3 . Select OK and the Word or PowerPoint file is automatically created and saved in the chosen location .
4 . The Word or PowerPoint program will automatically open and display the created file .
The created image report file contains the following information:
• Imagefilename
• Displayofimagefile
• Creationdate:Dateimagefilewascreatedormodified.Changingthefilenamewillnotalter the creation date .
• Username:Theuserloginnameisdisplayed.
• Imagearea:Theimageheight(y-dimension)andwidth(x-dimension)inmillimeters(mm).
• Imagepixels:Thenumberofpixelsinthexandydimensionintheimage.
• Pixelsize:Sizeofthepixelsintheimageinmicrometers(μm).
If available, the corresponding image information .xml file will also display in the Image Report .
Export Image to Microsoft Word software
Export Image to Microsoft PowerPoint software
18 myImageAnalysis Software Manual Thermo Scientific

Export Image as JPEG or TIFF1 . In the File tab, select the JPEG/TIFF icon under the Export Image heading, which opens a Save As window .
2 . Select the save location for the file and type a file name .
3 . Choose the file type to save as: 16-bit TIFF, 8-bit TIFF or JPEG .
4 . Select OK and the JPEG or TIFF file is automatically created and saved in the chosen location .
Note Export Image saves any image modifications made using functions in the Image tab . Export Image is useful for preparing the image for viewing or desktop publishing . Exported image files should not be used for densitometry analysis because the pixel information is permanently changed .
Show ReportImage Reports can be created, viewed, printed and exported to Word, PowerPoint, Excel or PDF formats by selecting the Show Report button in the File tab .
Selecting the Show Report button displays the generated Image Report, which consists of:
• Image file name
• Display of image file
• Creation date: Date image file was created or modified . Changing the file name does not alter the creation date .
• User name: The user login name is displayed .
• Imagearea:Theimageheight(y-dimension)andwidth(x-dimension)inmillimeters(mm).
• Image pixels: The number of pixels in the x and y dimension of the image .
• Pixelsize:Sizeofthepixelsintheimageinmicrometers(μm).
• Analysis Table: If any analysis was performed in the Lanes/Bands tab, the information found in the Analysis Table is displayed .
• Lane Profile: The lane profiles of each lane can be displayed in the report by selecting the Lane Profile box in the File tab before selecting Show Report . Lane profiles are created in the Lanes/Bands tab when lanes and bands are assigned to an image .
19 myImageAnalysis Software Manual Thermo Scientific

Image Report ExportImage Reports containing analysis information can be exported to Word, PowerPoint, Excel and PDF formats .
1 . Select Show Report under the File tab and select the Word, PowerPoint or PDF icon in the Show Report window .
Note Adobe Reader software must be installed to view PDF files . For export to Excel software, select the Export Analysisbutton(exporttoExcelsoftwaredoesnotexporttheimageorimageinformation).SelectingtheseoptionsopensaSaveAswindow.
Note Export to Excel software works only on computers with Excel version 2003 or newer .
2 . Select the save location for the file and type a file name .
3 . Select OK and the Word, PowerPoint, Excel or PDF file is automatically created and saved in the chosen location . The appropriate application automatically opens and displays the created file .
Print ReportTo print the Image Report, select the Print Report option in the Show Report window .
To print only the image, select the Print Main Image button in the Show Report window .
Selecting Print Report or Print Main Image opens a Print Preview window where print options are available . The keyboard shortcut, CTRL+P, also opens the Print Preview window at any time .
20 myImageAnalysis Software Manual Thermo Scientific

Chapter 3
Image Tab
Image FlipImages can be flipped on a vertical or horizontal axis by selecting Flip vertical or Flip horizontal .
3Flip Horizontal
Flip Vertical
21 myImageAnalysis Software Manual Thermo Scientific

Image RotateImage rotation is a useful function if the image was not aligned accurately during image acquisition . Free rotate can be used to align the bands horizontally for accurate lane and band analysis and molecular weight or Rf calculations . Image rotation is most effective when performed before any of the functions in the Lanes/Bands tab .
1 . Open an image by selecting Open Image, under the File tab .
2 . Under the Image tab, select Free rotate .
Note Free rotate deletes all existing annotations, regions, lanes and bands; select OK to continue .
3 . Select OK; a crosshair appears over the image with an arrow designating the top of the image . The image rotation angle appears at the top left corner of the image .
4 . Select any location on the image and align the horizontal line of the crosshair with the bands in the image . The top arrow designates where the top of the image will be after image rotation .
5 . Select OK to apply the image rotation .
Image rotation in 90° increments can be performed by selecting Rotate 90° for clockwise rotation and Rotate -90° for counter-clockwise rotation . The applied image rotation angle appears at the bottom of the Right-hand Toolbar .
Rotate 90° Rotate -90°
22 myImageAnalysis Software Manual Thermo Scientific

Crop
Crop can be used to eliminate unwanted area from an image in order to display only the area of interest .
1 . Open an image .
2 . Choose the Image tab and select Crop .
3 . Create an area of interest on the image by click and drag .
4 . Select OK to apply crop area .
Display Saturation
Display Saturation highlights saturated pixels with a false-color red . Saturated pixels are definedasexceedingthegraylevelpixelintensityrange(65,535for16-bitimages,4,095for12-bitand255for8-bitimages)intheselectedimage.Display Saturation is enabled by selecting the Display Saturation button . A checkmark shows the function has been activated and remains activated until the button has been de-selected . Any contrast adjustment of the image disables Display Saturation . To restore Display Saturation function, the image contrast needs to be reset to the image’s original contrast setting . To reset to the original contrast setting, select Auto Adjust twice .
Invert
Invert reverses the designation of image pixels from white to black or vice versa . This function reverses image display from a dark background with light objects to dark objects on a light background . Invert is beneficial for viewing chemiluminescent images with very faint bands or low contrast . Selecting the Invert button again returns the image to its original state .
Contrast Adjustment
Contrast Adjustment improves visualization of an image . Contrast adjustments are displayed in real-time and performed by selecting and sliding the Black, White or Gamma slider bars located in the Image tab or Right-hand Toolbar . Additionally, contrast settings can be manually entered by selecting the numbers located on the top right side of the slider bars and typing in the desired contrast settings .
ThedefaultcontrastforallimagesisBlack=0(16-,12-and8-bit);White=65,535(16-bit),4,095(12-bit)or255(8-bit);andGamma=1.Thecontrastlevelsareautomaticallydeterminedbased on the image type . The white level contrast determines which pixel intensities are displayed atthemaximumgrayscale(white)orcolor.Blacklevelcontrastdetermineswhichpixelintensities
Display Saturation active
Display Saturation inactive
Contrast Adjustment – Right-hand Toolbar
23 myImageAnalysis Software Manual Thermo Scientific

aredisplayedattheminimumgrayscale(black).Thegammasettingchangesthelinearityofimage brightness; adjusting gamma expands or compresses the contrast range at the black or white ends of the intensity scale . A Gamma = 1 sets the image to linear pixel intensity, which displays the image as the camera or scanner captured it .
Note Contrast adjustments change only the visualization of the image; quantitative data and pixel intensities remain unchanged .
Auto AdjustThe Auto Adjust function automatically selects an optimal contrast adjustment for best viewing . This feature is useful for visualizing chemiluminescent images with short exposure times or weak band intensities . Selecting Auto Adjust twice reverts the contrast adjustments to the default contrast setting .
Histogram
The histogram is a graphical representation of grayscale intensity, which is the proportion of image pixels with certain grayscale intensity . The vertical axis represents the number of pixels and thehorizontalaxisrepresentsthepixelintensity(blackontheleftandwhiteontheright).Imageswith a dark background containing light objects have a majority of the pixel intensities shifted to the black range of the histogram . Likewise, images with a light background containing dark objects have a majority of the pixel intensities shifted to the white . The display of the histogram can be changed by selecting Log or Linear in the histogram .
Note Histogram displays the pixel information from the original image . Any pixel modification functions such as Crop, Despeckle, Noise Reduction and Sharpen Image result in a change in the pixel histogram display .
24 myImageAnalysis Software Manual Thermo Scientific

False ColormyImageAnalysis Software can apply 14 color displays to any image . The color displays improve visibility by replacing the colors of each pixel; however, the false colors do not change the original data . False-color displays can be added to an image by selecting the small arrow located in the histogram and the appropriate color display . Once a color display has been added to an image, the up and down arrows can be used to change from one color display to another .
EnhancementsImage improvements can be performed using any of the four supplied enhancement filters .
1 . Grayscalefilter–DisplaysRGB(color)imagesasgrayscale.Thisfilterdoesnotmodifythepixel intensities .
2 . Sharpen Imagefilter–Increasesimagesharpnessoredgeenhancement.Thisfiltercanmodify pixel intensities .
3 . Despecklefilter–Animage-smoothingfilter,itremovesstraypixelsorspeckleswithintensities that have significantly higher pixel intensity than the surrounding pixels . Smoothing level of the pixels is based on a 1 to 20 scale with a value of 20 resulting in maximum smoothing . This filter can modify pixel intensities .
4 . Noise Reductionfilter–Animage-smoothingfilter,itassignsnewmedianpixelintensityto those pixels that differ significantly in intensity to neighboring pixels . This filter can modify pixel intensities .
To apply an enhancement filter, select one of the filters from the Enhancements drop-down menu and select Apply Changes . Sharpen and Despeckle can be applied at levels from 1 to 20 .
Right-hand Toolbar – Image Display FunctionsIn addition to the functions in the Image tab used for image display, there are image display functions located in the Right-hand Toolbar .
• Hand Tool–Thehandtoolcanbeusedto“grab”andmovetheimage.
• Fit Image to Screen–ImagesnotfittingintheMain Image View can be scaled to fit using this function . Fit Image to Screen can also be used to undo any image resizing done using the Zoom In and Zoom Out functions .
25 myImageAnalysis Software Manual Thermo Scientific

• Zoom In / Zoom Out–Selectthesefunctionstoincreaseordecreasethesizeoftheimagein the Main Image View .
• Black / White / Gammasliderbars–SeeContrast Adjustment .
• Show / Hide Image–HidestheimagefromtheMain Image View in order to visualize the lanes, bands, annotations or regions .
• Show / Hide Lanes, Bands and Regions–Hidesanylanes,bandsorregionsonanimage . This function does not remove the lanes, bands or regions .
• Show / Hide Annotations–Hidesannotationsthathavebeenaddedtoanimage.Thisfunction does not remove the annotations .
• Cursor Status–Displaysrealtimex-andy-coordinatesandthepixelintensityforthecorresponding cursor location .
• Image Rotation Angle–Displaystherotationangleappliedtotheimage.
26 myImageAnalysis Software Manual Thermo Scientific

Chapter 4
Lanes/Bands Tab
Auto-Analyze Module
myImageAnalysis Software can automatically identify lanes and bands using the Auto-Analyze module . Auto-Analyze is functional for the full image or a specific region of the image .
Note Adjusting image contrast can enhance the software’s ability to detect lanes and bands . Detection is performed on a virtual image displayed on screen; therefore, contrast adjustment affects auto detection . Pixel intensities are determined from the original image and are unaffected by contrast adjustment . Although the original data is unaffected, the area of an identified band is altered by contrast adjustment, which influences the reported pixel intensity . Use Lane Profile to further refine band boundaries .
1 . To specify a region for analysis, select the Analysis Frame button . Click and drag to create an Analysis Frame(depictedasayellowbox).Ananalysisframeisnotrequired;however,designation of an Analysis Frame may improve auto-analysis results . It is recommended to use an Analysis Frame for chemiluminescent images . To redraw the analysis frame, select the Analysis Frame button and create a new one .
2 . Select the type of region to analyze for: a . Check the Find Lanes box to find lanes only . b . Check the Find Bands box to find bands only in previously created lanes . c . Check the Find Lanes and Find Bands boxes to find both lanes and bands automatically .
Note Lanes are required for the automatic detection of bands .
3 . Verify the background designation is correct:
Black Background for images with white objects on black background and
White Background for images with black objects on white background .
4
27 myImageAnalysis Software Manual Thermo Scientific

4 . Select Run .
Note Selecting Run on an image with previously identified lanes and/or bands clears existing results and restarts analysis .
5 . The Sensitivity tool appears when the Find Bands box is checked . Choose the band detection sensitivity level using the preset buttons, or slider bar or by typing a value in the percentage box .
a . Low–Setsbanddetectionatalowlevel(25%)forimageswithprominentbands.Faint bands are not detected with this setting .
b . Medium–Setsbanddetectionatamoderatelevel(50%).
c . High–Setsbanddetectionatahighlevel(85%)forimageswithfaintbands.Irrelevant bands can be deleted with the Delete Bands button .
d . Custom–Adjustthebanddetectionsensitivitywiththesliderbartoidentifyallbandsof interest(0-100%).
Note Uncheck the Preview box to disengage previewing the results of altering the band detection sensitivity level .
6 . Select OK to accept lane/band identification or Cancel to return to the image without lane/band identification results .
7 . If an analysis frame was used, it appears yellow . The identified lane frame is orange .
Lanes/Bands Subtab
Lane Frame
The lane frame is depicted as an orange box framing the lanes on the image .
Note To delete the lane frame, select the Object Selection Tool on the Right-hand Toolbar, click on the lane frame and push the Delete key on the keyboard . The lane frame and bands can be copied from image to image or saved as a template via the Right-hand Toolbar .
Resize lane frame–Adjustthelaneframesizebyselectingthisbuttonanddraggingthehandles in the corners of the frame to fit your gel image .
Skew lane frame–Adjusttheorientationofalllaneswithoutalteringthelanewidths.Selectthisbutton and drag the lane frame corner handles independently, applying an angle to the frame .
Move lane frame–Selectthisbuttontoclickanddragthelaneframetotheoptimallocation.
28 myImageAnalysis Software Manual Thermo Scientific

Lanes The functions available in this section of the software are for manually adding, deleting and adjusting lanes on an image . Lanes are numbered from left to right starting with 1 . Lanes can be selected by clicking inside the lane . The perimeter of a selected lane appears blue and the corresponding Analysis Table data is displayed on screen .
Note Lanes may be deleted with the Delete lane button or by pushing the Delete key on the keyboard . The lane frame can be copied from image to image or saved as a template via the Right-hand Toolbar .
Add multiple lanes–Usetheup and down arrows to indicate number of lanes to add and select Go . The number of lanes entered in the box are created on the image . The resulting lane frame can be adjusted to fit the image with Resize lane frame, Skew lane frame and Move lane frame .
Note Select a region for multiple lane addition with Analysis Frame, indicate the number of lanes to add to the region, and select Go . The indicated number of lanes are added to the designated analysis region, which can minimize necessary lane adjustments .
Add lane–Addalanetothelaneframebyselectingthisbuttonandclickinginsidethelaneframe . The lane is added with the mouse click point as the center of the lane width . Adding a lane automatically renumbers the lanes in the lane frame .
Delete lane–Deletealanefromthelaneframebyselectingthisbuttonandclickingintheboundaryof the lane to be removed . Deleting a lane automatically renumbers the lanes in the lane frame and also deletes any identified bands in that lane .
Note Lanes can also be deleted by selection with the mouse and then pushing the Delete key on the keyboard .
Move lane–Selectthisbuttontoclickanddragalanetotheoptimallocation.Movingalanedeletesany identified bands in that lane . Bands can be identified in the repositioned lane with Add band or the Auto-Analyze module with only Find Bands checked, which reanalyzes bands for all lanes .
Note Lanes cannot be dragged outside of the lane frame; however, lanes can be dragged to overlap with other lanes .
Resize lane–Clickalanetoselectitandthenselectthisbuttontoresizethatlanetofittheimage.Two handles appear on the right and left edges of the lane . Click and drag these handles to expand or contract the lane width .
Note Lanes cannot be resized beyond the boundaries of the lane frame . The outside lanes may need to be first moved toward the center of the lane frame, and then the width can be expanded .
Skew lane–Clickalanetoselectitandthenselectthisbuttontoskewthatlane.Sevenhandlesappear in the center of the lane . Click and drag these handles to skew the lane perimeter to fit the image . Each handle skews independently, allowing simultaneous skewing in multiple directions .
Smiling correction–Tocorrectfor“smiling”or“frowning,”selectthisbutton,thenclickanddragthehandles on the top or bottom of the lane frame to the optimal location . These correction handles can be dragged vertically and horizontally to adjust for uneven smiling/frowning effects .
Note If smiling correction is applied after identification of bands, any bands outside of the final lane frame are deleted .
29 myImageAnalysis Software Manual Thermo Scientific

BandsFunctions in this section are for manually adding, deleting and adjusting bands within lanes . Bands are numbered starting with the topmost band as 1 . Bands can be selected by clicking inside the band . The perimeter of a selected band appears yellow and the corresponding Analysis Table row is highlighted and displayed on screen .
Note Bands may be deleted with the Delete band button or by pushing Delete on the keyboard . The lane frame and bands can be copied from image to image or saved as a template via the Right-hand Toolbar .
Add band–Addabandtoalanebyselectingthisbuttonandclickingthebandlocationinsidethe lane perimeter . The software automatically integrates the intensity at the site of band addition . Adding a band automatically renumbers the remaining bands in that lane .
Delete band–Deleteabandfromalanebyselectingthisbuttonandclickingintheboundaryofthe band to be removed . Deleting a band automatically renumbers the remaining bands in that lane .
Note Bands can also be deleted by selection with the mouse and then pushing Delete on the keyboard .
Move band–Selectthisbuttontoclickanddragabandtotheoptimallocation.
Note Bands cannot be dragged outside of the lane perimeter; however, bands can be dragged to overlap with other bands . Moving a band retains the band’s area; to refine band boundaries use Resize band or Lane Profile .
Resize band–Clickabandtoselectitandthenselectthisbuttontoresizethatbandtofitthe image . Two handles appear on the top and bottom edges of the band . Click and drag these handles to expand or contract the band height . Lane Profile can be used to further refine band boundaries .
Select multiple bands–Selectthisbuttonandthenclickondifferentbandstoselectthem.Thisfeature is used to select multiple bands for association with a background region .
RegionsFunctions in this section are for manually creating, deleting and moving regions . Regions are areas of interest to be analyzed outside the context of lanes . Regions are depicted in blue and designated as V1, V2, V3, etc . to denote volume 1, volume 2, volume 3, etc . Data measured in regions are located to the right of lane data in the Analysis Table .
Note Regions can be deleted by selection with the mouse and then pushing Delete on the keyboard .
Create rectangular region–Selectthisbuttonandclickapositionontheimagecorrespondingto a corner of the rectangle . Drag and release the mouse button to complete rectangle creation .
Create circular region–Selectthisbuttonandclickapositionontheimagecorrespondingtothe edge of the circular region . Drag and release the mouse button to complete circular region creation .
30 myImageAnalysis Software Manual Thermo Scientific

Create freehand region–Selectthisbuttonandclickapositionontheimagecorrespondingto the edge of a region of interest . Drag the mouse along the edges of the region and release the mouse button to complete freehand region creation .
Move region–Selectthisbuttontoclickanddragaregiontotheoptimallocation.
Note Regions can be dragged to overlap with the lane frame, lanes, bands and other regions .
Activate region copy–Toduplicatearegion,firstselecttheregiontoactivatethisbutton.Select Activate region copy and click a location on the image to paste the copied region . The region is pasted with the mouse click point as the center of the region .
Note After selecting this button, the mouse cursor includes a graphic of two overlapping rectangles to indicate the copy function is engaged .
Background SubtractionmyImageAnalysis Software performs automatic local background subtraction . The raw data and the local background corrected data are automatically displayed in the Analysis Table . Global and rolling ball background subtraction methods are available .
Local background subtraction–Localbackgroundsubtractionisautomaticallyperformedbythe program when a band or region is identified . The average pixel intensity of the border of each band or region is calculated as local background intensity and this value is subtracted from each pixel intensity within the band or region . This background subtraction method is used to generate Local Background Corrected Volume and Density values in the Analysis Table .
Global background subtraction–Globalbackgroundsubtractiondesignatesaregionasbackground to then be subtracted from volume regions or bands . There are two methods to activateglobalbackgroundsubtraction:(1)selectabackgroundregionandthenassociatewithvolumeregionsor(2)selectvolumeregionsorbandstothenassociatewithabackgroundregion.Global background subtraction allows designation of multiple background regions for association with a subset of volume regions or bands on an image . For example, when analyzing an image with uneven background, it may be necessary to designate more than one background region for subtraction from certain volume regions or bands of interest .
Note For accurate global background correction, designate a background region that is equivalentinsize(pixels)totheregionofinterest.
31 myImageAnalysis Software Manual Thermo Scientific

Scenario 1: Select a background region and then associate with volume regions.
1 . Createaregion(rectangular,circularorfreehand).
2 . Select the region by mouse click; this activates the Convert to Background Region button . Use this button to convert the volume region to a background region, changing the designation(e.g.,fromV1toB1)andthecolorofthebackgroundregionperimeter.
3 . Select Associate with Volume Regions and Shift+click the regions to be associated with this background region .
Note This workflow only associates volume regions with the background region . To associate bands with a background region, see Scenario 3: Selecting bands to then associate with a background region .
4 . Select Done to accept the associations and the region and background boundaries change to a unique color indicating they are linked . Global Background Corrected Volume and Density values are available in the Analysis Table .
Scenario 2: Select volume regions to then associate with a background region.
1 . Createaregion(rectangular,circularorfreehand).Selecttheregionbymouseclick;thisactivates the Convert to Background Region button . Use this button to convert the volume regiontoabackgroundregion,changingthedesignation(e.g.,fromV1toB1)andthecolorof the background region perimeter .
2 . Select a volume region by mouse click and select Associate with Background Region .
3 . Select Done to accept the associations; the region and background boundaries change to a unique color indicating they are linked . Global Background Corrected Volume and Density values are available in the Analysis Table .
Scenario 3: Selecting bands to then associate with a background region.
1 . Createaregion(rectangular,circularorfreehand).Selecttheregionbymouseclick;thisactivates the Convert to Background Region button . Use this button to convert the volume regiontoabackgroundregion,changingthedesignation(e.g.,fromV1toB1),andthecolorof the background region perimeter .
2 . Select Select multiple bands and click on different bands .
3 . Select Associate Bands with Background Region and click the background region to be associated with these bands .
4 . Select Done to accept the associations . The region and background boundaries change to a unique color indicating they are linked . Global Background Corrected Volume and Density values are available in the Analysis Table .
32 myImageAnalysis Software Manual Thermo Scientific

Use the Clear Associations button to clear the associations between volume and background regions . Click on the background region and then select Clear Associations to clear associations with all volume regions linked to that background . Click on a volume region and then select Clear Associations to clear the association with a background region for only the selected volume region . Alternatively, clicking a volume-associated background region and selecting Convert to Volume Region clears associations with all volume regions linked to that background . Clicking a background-associated volume region and selecting Convert to Background Region clears associations with this region .
Rolling Ball background subtraction–RollingBallbackgroundsubtractioninvolvesdesignating a radius for a hypothetical rolling ball that removes background along the length of thelane,wheretheradiusoftherollingball(1-99pixels)determineshowmuchbackgroundis subtracted . A ball with the designated radius is rolled beneath the intensity trace of the lane, forming a line located at the center of the ball . The background is then one radius length above this line where the height above background is the reported background corrected intensity . A large radius loosely follows the intensity trace of the lane, thereby removing less background . A line generated by a small radius closely follows the intensity trace of the lane, thereby removing more background . A radius that is too large results in poor background removal, while a radius that is too small may subtract intensity from the lane trace .
Note Rolling ball subtracted data appears in the Lane Profile view; however, the subtracted data does not appear on screen . Review the corrected lane trace in the Lane Profile while performing rolling ball subtraction to optimize the radius for the image .
Note Using a large rolling ball radius results in longer image processing time .
1 . Check the Rolling Ball Subtraction box to activate this method of background correction .
2 . The default radius is 50 pixels; the Analysis Table is updated to include Rolling Ball Background Corrected Volume and Density values .
3 . To change the pixel radius of the rolling ball, click inside the Radius box and enter a radius between 1 and 99 pixels .
4 . Select the Apply Radius checkmark and the Rolling Ball Background Corrected Volume and Density values in the Analysis Table will be updated .
33 myImageAnalysis Software Manual Thermo Scientific

Molecular Weight Subtab
Marker Lanes Box
The Marker Lanes box depicts the number of lanes created on an image . To assign a lane as a marker, click the lane in the Marker Lanes box . The lane number on the image is denoted as “Marker”underthelaneframe.Multiplelanescanbedesignatedasamarker;however,onlyonemolecular weight marker identity can be used for analysis . The area under the Marker Lanes box displays the marker identity after the marker is chosen from the drop-down menu and Apply MW Markers has been selected .
Markers Drop-down Menu
The Markersdrop-downmenucontainspreloadedmolecularweightmarkers(bothDNAandprotein)thatcanbeselected.Clickonthearrowtoaccessthefulllistandselecttheappropriatemolecular weight marker for analysis .
Regression Drop-down Menu
The Regression drop-down menu contains five regression methods for calculating a standard curve used to determine molecular weight . Some of these regression methods provide an equation for the standard curve and an R2term(ameasureofthequalityoftheoverallcurvefittothedataset).
Linear (semi-log)–Thisisthedefaultregressionmethodfordeterminingmolecularweight.Thelinearequationisy=ax+b,whereyisthemolecularweight,aistheslopeoftheline,xistherelativefront(Rf)andbistheintercept.Thislinearequationiscalculatedwiththelogofthemolecular weight values of the markers .
Note In some cases the calculated molecular weight varies from visual estimation of the molecular weight based on comparison to the two nearest markers . In such a case, changing to the point-to-point regression method results in calculated molecular weights consistent with visual estimation .
34 myImageAnalysis Software Manual Thermo Scientific

Point To Point (semi-log)–Thisregressionmethoddeterminestheslopeofthelinebetweentwo markers . Therefore, no single equation and no R2 term are available for this method . The log of the molecular weight values of the markers is used to generate the slope between each pair of markers .
Logistic–Thisregressionmethodusesafourparameterlogisticequationtodeterminemolecular weight . This method is best suited for data distributed as an S-shaped curve . The equationisF(x)=[(a-d)/(1+((x/c)b)]+d,whereF(x)isthemolecularweight,xistherelativefront(Rf),aisthemolecularweightatRf=1(minimumasymptote),bistheslopefactor,cistheinflection point, and d is the molecular weight at Rf=0(maximumasymptote).
Quadratic–Quadraticregressionisaformofmultiplelinearregressionwiththeequationy=ax²+bx+c,whereyismolecularweight,xisrelativefront(Rf)anda,bandcarecoefficients determined by the least squares method to yield a quadratic curve that best fits the data set .
Least Square–Thisregressionmethoddeterminesmolecularweightbyalinearequation:y=ax+b,whereyisthemolecularweight,aistheslopeoftheline,xistherelativefront(Rf)and b is the intercept . This linear equation is calculated with the log of the molecular weight values of the markers . This method minimizes the sum of squared differences between an observed value and the fitted value provided by a model .
Apply MW MarkersThe Apply MW Markers button activates molecular weight determination of all unknown bands using the bands in the marker lane identified in the Marker Lanes box, the molecular weight marker identified in the Markers drop-down menu, and the regression method selected in the Regression drop-down menu . Selecting this button engages the molecular weight determination process, resulting in horizontal molecular weight lines across the lane frame in the image and populating the molecular weight data in the Analysis Table . Select a lane of interest and then the MW Curve button on the Right-hand Toolbar to view the standard curve generated by the selected molecular weight marker and the interpolated molecular weight associated with the Rf of each band in the selected lane .
35 myImageAnalysis Software Manual Thermo Scientific

SettingsThe Settings button allows manual addition of molecular weight markers to the Markers drop-down menu . Added molecular weight markers can then be used for molecular weight determination of bands on an image . Markers can be added and edited as follows or deleted using the red in the right-hand column of each row .
Note The preloaded Markers available in the drop-down menu cannot be edited or deleted .
Add marker–Selectthisbuttontoaddanewmarkertothelist.EntertheMarker Name to be listed in the drop-down menu; choose the Type(protein,DNAorRNA)andUnit(kDa,kborbp)fromthe drop-down menus . Click OK to accept new marker entry or Cancel to delete marker entry .
Edit marker–Clickonaneditablemarkerfromthelist(editablemarkershavearedtoactivate the Edit button . Select this button to edit the marker name, type and/or unit . Click OK to accept edits or Cancel to return to the original information .
Note Preloaded markers cannot be edited; however, the information can be cloned as described below .
36 myImageAnalysis Software Manual Thermo Scientific

Clone marker–ClickonamarkerfromthelisttoactivatetheClone marker button . Select this buttontomakeacopyoftheselectedmarkerthatisdenoted“Copy”inthename.UsetheEdit marker button to change the marker name, type and/or unit, as necessary . All band label and value information is cloned and can be edited .
Selecting a marker in the list of the Settings window populates the band label and band value section of the window . This table lists all of the band information associated with the selected marker . Band labels and values can be added and edited as described below or deleted using the red in the right-hand column of each row .
Add band–Selectthisbuttontoaddanewbandtoamarker.EntertheBand Label to be listed in the table and the Band Value to be used for molecular weight determination . Click OK to accept new band entry or Cancel to delete band entry . Bands populate the list in numerical order with the highest molecular weight at the top of the table .
Edit band–Selectthisbuttontoeditabandfromamarker.EntertheBand Label to be listed in the table and the Band Value to be used for molecular weight determination . Click OK to accept edits or Cancel to return to the original information .
Molecular Weight Marker OverlayTheproprietarymolecularweightmarker(MWM)overlayfeatureallowsyoutoperformmolecularweight determination using a colorimetric molecular weight marker in the corresponding chemiluminescent image . The image size, resolution and membrane location must be identical for this feature to function properly . Chemiluminescent images acquired from the myECL Imager includeavisibleimage(ChemiV)ofthemembrane.Whenusingthisfeaturewithimagesobtainedfrom an alternate imager, both chemiluminescent and visible images need to be taken without moving the membrane between acquisitions .
1 . Openchemiluminescentandvisibleimages(ChemiandChemiVimagefilesfromthe myECLImager).
2 . Select the Image tab and adjust chemiluminescent image contrast with the White slider bar or Auto Adjust button until bands are visible .
Note Image Flip, Rotate, Crop, and Invert are not compatible with the MWM Overlay feature .
3 . In the Lanes/Bands subtab, manually add the appropriate number of lanes to the chemiluminescent image, including the lane that contains the colorimetric molecular weight marker .
4 . Resize the lane frame to fit the imaged blot; adjust lane placement, width and/or skew as necessary .
37 myImageAnalysis Software Manual Thermo Scientific

5 . In the Molecular Weight subtab, select the visible image file name in the MWM Overlay drop-down menu .
Note For the MWM Overlay feature to function properly, the visible and chemiluminescent images must have opposite background designations in the Auto-Analyze module . If the visible image file does not appear in the drop-down menu, select the visible image from the Image Bench and reverse the image background designation in the Auto-Analyze module .
6 . In the Marker Lanes box, select the lane containing the molecular weight marker .
7 . In the Markers drop-down menu, select the appropriate molecular weight marker . In the Regression drop-down menu, select the appropriate regression method .
8 . Select Apply MW Markers .
9 . Check the Find Bands box in the Auto-Analyze module and select Run .
10 . Adjust the band sensitivity detection level in the Sensitivity tool to identify all marker bands and bands of interest . Select OK .
NoteThesensitivitylevelmayneedtobe100%forallmarkerbandstobeidentified.Remove undesired bands in the chemiluminescent image with the Delete bands button in the Lanes/Bands subtab or by selecting the band and pushing Delete on the keyboard .
Overlay ResultThe result is a display of the colorimetric molecular weight marker image within the chemiluminescent image . Molecular weight determination is performed for the located bands and results are displayed in the Analysis Table . Accurate densitometry analysis can be performed only on the chemiluminescent image . Pixel intensities in the marker lane on the Analysis Table are from the visible image; all other pixel intensities in the Analysis Table are from the chemiluminescent image .
38 myImageAnalysis Software Manual Thermo Scientific

Quantity Subtab
The Quantity subtab contains tools for performing relative and absolute quantitation of bands . These functions are enabled when a band or region is selected on the image .
Relative ReferenceAssigning a band or volume region as a relative reference allows comparison of Local Background Corrected Volume of the reference area to all other bands and regions on the image . Performing this task normalizes all bands/regions to one band/region of interest . This is a useful tool for comparingexperimentalsamplestoacontrol(e.g.,comparingsiRNAknockdownsampletothecontrol)wherefold-changeisinterpretedbydatanormalization.
Click a band or volume region and select Assign Relative Reference Region . The Relative Quantity value in the Analysis Tablefortherelativereferenceregionis“1,”andallotherbandsand volume regions have a proportional value reported in this column . Select Clear to disengage the relative reference assignment . Assignment of a volume region as a relative reference changes theregion’sdesignationfromV1toQ1R(volume1torelativereferencequantity1).
Note Only one band or region can be assigned as a relative reference . Selection of another band or region and then Relative Reference Region results in a window requesting an override of the previous reference data .
Absolute ReferenceAssigning several bands or volume regions as absolute references with known quantities allows volume(sumpixelintensity)quantityinterpolation/extrapolationforallotherbandsandregionson the image . This is a useful tool for determining amount of a sample when at least two known quantities of sample are on the same image .
1 . Click a band or volume region and then select Assign Absolute Reference Region . Eachbandorregionisassignedan“A”todesignatethatthebandisnowanabsolutereference . The lane or Band/Region identifier appears in the Absolute Reference Table . A small pen icon and a red delete icon appear in the Quantity Column of the Absolute Reference Table .
39 myImageAnalysis Software Manual Thermo Scientific

2 . Select the pen icon to enter or edit the numeric quantity for the band or region . Select the red delete icon to remove the band or region from the table .
3 . Under the Unitsdrop-downmenu,selecttheunitofmeasure(milligram,microgram,nanogram, picogram, femtogram, nanomole, picomole, femtomole, milligram per milliliter or microgrampermilliliter).SelecttheregressionmethodappropriateforthedatasetfromtheRegression drop-down menu . Select Force through origin to create a quantity standard curve point at the graph origin .
4 . The Quantity Curve, based on the regression method chosen, displays the absolute quantity value on the y-axis and the Local Background Corrected Volume on the x-axis and can be displayed by selecting the Lane or Region Quantity Curve buttons . If the absolute quantities were assigned to bands, then select the Lane Quantity Curve button to view the standard curve . If the absolute quantities were assigned to regions, then select the Region Quantity Curve button .
5 . The calculated quantities for each of the non-quantity standard bands appear in the Analysis Table under the Absolute Quantity column . The units listed in the column are based on the quantity value assigned from the Units drop-down menu .
40 myImageAnalysis Software Manual Thermo Scientific

Chapter 5
Annotation Tab
Text Annotation
Create text–SelecttheCreate text tool to add a text box to the image . Click anywhere on the image for the text box to appear; enter text . To add another line of text within the text box, click Shift+Enter or CTRL+Enter on the keyboard . Complete text entry by clicking outside of the text box on the image or push the Enter key on the keyboard . The text box automatically sizes to the size of the text; enlarge or shrink the text box by changing the font size and style .
Edit text–Aftercreatingatextbox,clickoutsideofthetextboxontheimageorpushEnter on the keyboard; double click the text box to activate text entry . The existing contents of the text box are highlighted and can be replaced by typing in text . Click the right or left arrow key on the keyboard to retain the current text and activate a cursor . Move the cursor to the correct location and enter or edit text .
Move and rotate text–Aftercreatingatextbox,clickoutsideofthetextboxontheimage,push Enter on the keyboard and click and drag the text box to the appropriate location . The cursor appears as two perpendicular double-sided arrows when the text box can be moved . Rotate the text box by clicking and dragging the small white box that appears in the upper right corner of the text box . The cursor appears as two curved arrows when the text box can be rotated .
Font–Changedbyselectinganyfontfromthedrop-downmenu(Arialisthedefaultfont).Selectthe desired text box by clicking once and choose a font .
5
41 myImageAnalysis Software Manual Thermo Scientific

Size–Fontsizecanbechangedbyselectinganysizefromthedrop-downmenu.Sizesrangefrom 8 point to 72 point with a default setting of 16 point . Select the desired text box by clicking once and choose a font size .
Style–FontstylecanbechangedwiththeiconsBold, Italics, Underline and Strikethrough . Select the desired text box by clicking once, then select a single icon or multiple icons to change the font style .
Color–Redisthedefaultfontcolorfortextboxes.Thefontcolorcanbechangedtoyellow,green, blue, black or white . Select the text box and select Change Color of Annotation(colorpaletteappears);choosethedesiredcolorforeachobject.
Line Annotation
Create line–SelecttheCreate line tool to add a line to the image . Click anywhere on the image to start the line and keep the mouse button pressed . Draw the line to the desired point and release mouse button .
Move line–Movealinebyclickingonitanddraggingtotheappropriatelocation.Thecursorappears as two perpendicular double-sided arrows when the line can be moved .
Adjust and rotate line–Selectthelinebyclickingonit.Thecursorappearsastwoperpendicular double-sided arrows when the line can be selected . Adjust the line length or rotate the line by clicking and dragging one of the small white boxes that appear at the ends of the line . The cursor appears as two curved arrows when the line can be adjusted or rotated .
Stroke Width–ThethicknessofalinecanbechangedbyincreasingordecreasingStroke Width . Select a line and use the up and down arrows to choose the desired width; changes are made in real-time to the selected object . Stroke widths range from 1 point to 100 point with a default setting of 1 point .
Color–Redisthedefaultcolorforlines.Thelinecolorcanbechangedtoyellow,green,blue,black or white . Select the line and then select Change Color of Annotation(colorpaletteappears);choosethedesiredcolorforeachobject.
42 myImageAnalysis Software Manual Thermo Scientific

Arrow Annotation
Create arrow–SelecttheCreate arrow tool to add an arrow to the image . Click anywhere on the image to start the arrow and keep the mouse button pressed . Draw the arrow to the desired point and release the mouse button .
Move arrow–Moveanarrowbyclickingonitanddraggingtotheappropriatelocation.Thecursor appears as two perpendicular double-sided arrows when the arrow can be moved .
Adjust and rotate arrow–Selectanarrowbyclickingonit.Thecursorappearsastwoperpendicular double-sided arrows when the arrow can be selected . Adjust arrow length or rotate the arrow by clicking and dragging one of the small white boxes that appear at the ends of the line . The cursor appears as two curved arrows when the arrow can be adjusted or rotated .
Stroke Width–ThethicknessofanarrowcanbechangedbyincreasingordecreasingStroke Width . Select an arrow and use the up and down arrows to choose the desired width; changes are made in real-time to the selected object . Stroke widths range from 1 point to 100 point with a default setting of 1 point .
Arrow Style–UsetheArrow Style function to change the style of the arrowhead . Select an arrow and choose an arrow style in the drop-down menu .
Color–Redisthedefaultcolorforarrows.Thearrowcolorcanbechangedtoyellow,green,blue,black or white . Select the arrow and select Change Color of Annotation(colorpaletteappears);choose the desired color for each object .
Align Annotations
Align left Align center Align right Align top Align bottom
The Align tools can be used to align text boxes, lines or arrows when multiple objects are selected . Options include Align left, Align center and Align right for vertical alignment and Align top, Align center and Align bottom for horizontal alignment .
Note The Align tools are active only when multiple objects are selected . Use Shift+Click or CTRL+Click to select multiple annotation objects; then select one of the alignment tools to align the objects as desired .
43 myImageAnalysis Software Manual Thermo Scientific

Chapter 6
Right-hand Toolbar
Right-hand Toolbar – Image Display Functions
The Right-hand Toolbar contains functions used for image display, image generation and template creation as well as buttons for display of the Lane Profile and molecular weight standard curve . All of these toolbar functions are always available .
Hand Tool–Thehandtoolcanbeusedto“grab”andmovetheimage.
6
44 myImageAnalysis Software Manual Thermo Scientific

Fit Image to Screen–ImagesthatdonotentirelyfitintheMain Image View can be scaled to fit using this function . Fit Image to Screen can also be used to undo any image resizing done using the Zoom In and Zoom Out functions .
Zoom In/Zoom Out–SelectthesefunctionstoincreaseorreducethesizeoftheimageintheMain Image View .
Black/White/Gammasliderbars–SeeContrast Adjustment .
Show/Hide Image–HidestheimagefromtheMain Image View in order to visualize the lanes, bands, annotations or regions .
Show/Hide Lanes, Bands and Regions–Hidesanylanes,bandsorregionsonanimage.Thisfunction does not remove the lanes, bands or regions .
Show/Hide Annotations–Hidesannotationsthathavebeenaddedtoanimage.Thisfunctiondoes not remove the annotations .
Cursor status–Displaysreal-timex-andy-coordinatesandthepixelintensityforthecorresponding cursor location .
Image Rotation Angle–Displaystherotationangleappliedtotheimage.
Right-hand Toolbar – Template CreationImage analysis templates can be created using functions located in the Right-hand Toolbar . Templates are files that contain grouped objects, such as the lane frame, regions and annotations .
Object selection tool–Selectsobjectstobeincludedinatemplate.
Note Once the Object selection tool has been activated, the functions located in the Lanes/Bands and Annotation tabs become disabled . The Object selection tool is not used to edit objects such as the lane frame, lane or regions . To edit an object, disable the Object selection tool and then select the object with the cursor .
To select an individual object, activate the Object selection tool and click on the object . The object turns gray to show that the object has been selected . To select multiple objects, use Shift+Click .
Select all objects for template–SelectsallobjectsintheMain Image View .
45 myImageAnalysis Software Manual Thermo Scientific

Save to template–Thisfunctionbecomesactivewhenoneormoreobjectshavebeenselectedusing the Object selection tool or Select all objects for template . Templates can then be saved by selecting Save to template . Selecting Save to template creates a template file with an.iatextension(imageanalysistemplate)thatcanbenamedandsavedtoadesiredlocation.When no objects have been selected or a template is not currently in use, the Save to template feature is disabled and replaced with the Import template feature .
Creating Templates – Copy/Paste FeatureCopy Paste
Templates or groups of objects can be copied and pasted by using the copy/paste feature . Anyobjectorobjects(s)canbeselectedwiththeObject selection tool and then copied to the clipboard by using either CRTL+C or selecting the Copy to clipboard . The objects in the clipboard can be pasted onto the image by using CRTL+V or the Paste from clipboard function .
Using TemplatesTo begin using a saved template:
1 . Open an image and perform image adjustments .
2 . Select Import template from the Right-hand Toolbar . Select the .iat file from its saved location and select Open . Objects in the template appear over the image . Any regions or bands included in the template measure the underlying pixel intensities and display the results in the Analysis Table .
3 . If the template needs to be moved to better fit the contents of the image, use the Select all objects for template feature . All objects in the template are selected and highlighted, which can then be moved up, down, left and right over the image by using the arrow keys on the keyboard .
Note Templates containing a lane frame with created bands lose the band information when the template is moved . New bands need to be added manually or automatically using the Auto-Analyze feature with only Find Bands selected .
Note Import template is available only for images that do not previously contain any objects, such as regions, lanes or bands .
Individual objects or groups of objects in the template can be selected and moved by using the Object selection tool along with the keyboard arrow keys . To move objects, first select objects to be moved and deselect objects that are not to be moved . Any object selected in the template can be moved with the keyboard arrow keys .
46 myImageAnalysis Software Manual Thermo Scientific

Undo/RedoUndo Redo
Undo or Redo can be performed by selecting the Undo and Redo arrows . The keyboard shortcuts CTRL+Z(Undo)andCTRL+Y (Redo)canalsobeused.
Lane ProfileLane Profile is a tool to visualize the pixel intensity cross section of an entire lane . A graph of Rf
vs . Intensity is generated when at least one lane and one band are defined on an image . To view the Lane Profile, select the Lane Profile button on the Right-hand Toolbar .
Zoom In/Out–SelectZoom In/Out to change the size of the lane profile .
Lane selection menu–SelectswhichlaneisviewedintheLane Profile window . Lanes can be selected using the drop-down menu . Once a lane has been selected and the selection menu turns blue, the lanes can be scrolled with the up and down arrow keys on the keyboard . Selecting any lane or band from the Main Image View also displays the selected lane in the Lane Profile .
Rf value–TheRf value of the cursor location within the lane is displayed .
Intensity–Theintensityofthepixelismeasuredwherethecursorislocated.
Lane view–Displaystheoriginalimagealongwithanycreatedbands.IntheLane view, the top and bottom boundaries of the band can be adjusted by selecting and moving the red band boundaries .
Lane profile view–Displaysacross-sectionofeachlane’spixelintensity.Thepixelintensityis graphed on the horizontal axis against the Rf on the vertical axis . Each band is labeled with its corresponding band number . The light blue color designates the area of pixel intensity that corresponds to each band . Band area can be refined by selecting and moving the red band boundaries in the Lane view .
47 myImageAnalysis Software Manual Thermo Scientific

Molecular Weight Standard CurveThe MW Curve function displays the molecular weight standard curves created using the Molecular Weight subtab function under the Lanes/Bands tab . MW Curve is active only after a molecular weight marker has been applied to a lane on the image . Select the molecular weight marker lane and then the MW Curve button on the Right-hand Toolbar to view the standard curve . The MW Curve button displays a graph of the Rf vs . the molecular weight of each band in the molecular weight marker lane . The purple line denotes the curve generated by the selected regression method . The green circles are the individual standard values applied to the regression method to create the standard curve . The red circles indicate the calculated molecular weight of all other non-molecular weight standard bands in the selected lane .
Log Y-Axis–Toggleslogtransformationofthey-axis.
Regression Method–Displaystheselectedregressionmethod.
Formula–Displaystheequationobtainedfromtheregressionmethod.
R-squared Value –DisplaystheR2value,or“goodnessoffit,”forthechosenregressionmethod .
The results for each lane can be viewed in the standard curve window by selecting the individual lane shown in the Main Image View .
48 myImageAnalysis Software Manual Thermo Scientific

Chapter 7
Analysis Table
All image analysis data is displayed real time in the Analysis Table .
View the Analysis Table for opened images by selecting the double up arrows on the lower right-hand section of the application window .
Once analysis objects, such as lanes, bands or regions are created, the analysis table is populated with image data . The layout of the analysis table is divided into either Region ID, which lists the analysis information for each created Region, or by Lane, which lists the analysis information for each band identified in each lane .
The Analysis Table data scrolls horizontally to accommodate each lane . Selecting a lane on the image displays the selected lane’s analysis data . Selecting an individual band displays the appropriate lane and highlights in blue the band analysis in the Analysis Table .
7
49 myImageAnalysis Software Manual Thermo Scientific

The Analysis Table contains the following fields:
Region ID–Identifiesthenumberofdefinedregions.
Region Label–Identifieseachregionaseitheravolumeregion(V),backgroundregion(B),quantityrelativereferenceregion(QR)orquantityabsoluteregion(QA).Eachregionalsocontainsanumberbasedontheorderinwhichtheywerecreated(e.g.,volumeregionV1,backgroundregionB2,quantityabsolutereferenceregionQ3AorquantityrelativeregionQ4R).
Lane and Band Number–Eachlaneandbandineachlaneareidentifiedbyanumber.
Volume–Equalsthesumofeachpixelgrayscaleintensityintheregionortheband.TheunitsofVolumeareintensity.Allpixel(8-bit,12-bitor16-bit)intensitiesaredisplayedastheywouldbefor a 16-bit image; 8-bit or 12-bit pixel images are multiplied by a constant that is then used to calculate the pixel volume .
Area–Thenumberofpixelswithineachregionorband.
Density–TheaverageintensityperpixelorVolumedividedbyAreawithunitsofIntensity/Area.
Median–Thestatisticalmedianpixelintensity.
Local Bkg . Corr . Volume–LocalBackgroundCorrectedVolumeisdefinedasVolumeminusthelocal background intensity . This value is automatically calculated for each band or region and cannotbedisabled(seeLocalBackgroundSubtraction).
Local Bkg . Corr . Density–LocalBackgroundCorrectedDensityisdefinedastheLocalBackgroundCorrectedVolumedividedbytheArea(seeLocalBackgroundSubtraction).
Global Bkg . Corr . Volume–GlobalBackgroundCorrectedVolumeisdefinedastheVolumeminustheglobalbackgrounddefinedareaintensity(seeGlobalBackgroundSubtraction).
Global Bkg . Corr . Density–GlobalBackgroundCorrectedDensityisdefinedasGlobalBackgroundCorrectedVolumedividedbytheArea(seeGlobalBackgroundSubtraction).
Rolling Ball Bkg . Corr . Volume–RollingBallBackgroundCorrectedVolumeisdefinedastheVolumeminustherollingballbackgroundsubtractionvalue(seeRollingBallSubtraction).
Rolling Ball Bkg . Corr . Density–RollingBallBackgroundCorrectedDensityisdefinedastheRollingBallBackgroundCorrectedVolumedividedbytheArea(seeRollingBallSubtraction).
Relativefront(Rf)–Anumberbetween0and1describingthedistanceabandhasmigrateddivided by the total length of the lane .
MolecularWeight(MW)–CalculatedmolecularweightofthebandbasedonthemolecularweightStandardCurve(MW Curve).Theasterisk(*)changestothemassunitbasedonthetypeofmolecularweightstandardused.UnitsareinkDa(kilodaltons),bp(basepairs)orkbp(kilobasepairs).
Relative Quantity–Ratiooftheregionorbandvolumedividedbytherelativereferenceregionorbandvolume(seeRelativeReference).
50 myImageAnalysis Software Manual Thermo Scientific

Absolute Quantity–QuantityvalueobtainedfromtheQuantity Curve.Theasterisk(*)changesto the mass unit selected from the Units drop-down menu in the Quantitysubtab(seeAbsoluteReference).
%Purity–Aregion’svolumedividedbythevolumeofallregionsintheimagemultipliedby100.Ifrollingballsubtractionhasbeenengaged,then%Purityistheregion’srollingballbackgroundcorrected volume divided by the rolling ball background corrected volume of all regions in the image multiplied by 100 .
%Purity(Band)–Aband’slocalbackgroundcorrectedvolumedividedbythelocalbackgroundcorrected volume of all bands in the lane multiplied by 100 . If rolling ball subtraction has been engaged,thenthe%Purity(Band)istheband’srollingballbackgroundcorrectedvolumedividedby the rolling ball background corrected volume of all bands in the lane multiplied by 100 .
%Purity(Lane)–Aband’svolumedividedbythevolumeoftheentirelanemultipliedby100.Ifrollingballsubtractionisengaged,thenthe%Purity(Lane)istheband’srollingballbackgroundcorrected volume divided by the rolling ball background corrected volume of the entire lane .
51 myImageAnalysis Software Manual Thermo Scientific

Chapter 8
Troubleshooting
Technical Support
If you have a technical question that you are unable to answer after consulting the documentation, please contact our Technical Support team .
Thermo Fisher Scientific3747 North Meridian RoadRockford, Illinois USA 61101U.S.Toll-free:(800)874-3723Main:+1(815)968-0747Fax:(800)842-5007E-mail: pierce .ts@thermofisher .com
FAQs Images
Q:WhenIopenmyChemiimage,allIseeisblack.Whycan’tIseemybands?
A: The Chemi image has low intensity bands or pixels . Select Auto Contrast in the Image tab to see the spots or bands .
Q: What image types are compatible with myImageAnalysisSoftware?
A: TIFF, JPEG, PNG, GIF and BMP files < 800 ppi are compatible . See Table 2-1 in the Image Compatibility section of the manual for detailed image compatibility information .
Q:Whydothecontrastadjustmentvaluesnotmatchthepixelintensities?
A: The values listed as the maximum values in the contrast adjustment reflect the image type . Eight-bit(28)imageshaveamaximumpixelintensityof256,12-bit(212)imageshaveamaximumpixelintensityof4,096,and16-bit(216)imageshaveamaximumpixelintensityof65,536.Thepixel intensities are reported as if the pixels were from a 16-bit image . Therefore, 8- and 12-bit pixel intensities are multiplied by a constant to scale the intensities to a 16-bit image . This allows for direct comparison of images with different digital pixel information .
8
52 myImageAnalysis Software Manual Thermo Scientific

Q: Why can’t images from the myECL Imager or images saved from myImageAnalysis Software be viewedintheWindowspictureviewer,MicrosoftPaintoraddedintoPowerPointorWordfiles?
A: Images from the myECL Imager or images saved in myImageAnalysis Software contain embedded non-pixel information, such as image acquisition information and annotations . Windows picture viewer and Microsoft Office programs are not compatible with these types of images . To copy myECL Imager images to other programs, open the image file in myImageAnalysis Software and press CTRL+C on the keyboard . This copies the displayed image to the clipboard, which can then be pasted into another program by pressing CTRL+V . Alternatively use the Export Image to PowerPoint, Word or JPEG/TIFF features in the File tab of myImageAnalysis Software . Images from the myECL Imager and myImageAnalysisSoftwarecanbeopenedinAdobePhotoshop™applications .
Molecular Weight
Q: How do I use the molecular weight overlay feature if there are no suitable images listed in the MWM Overlaydrop-downmenu?
A: To use the molecular weight overlay feature, the following requirements must be met:
1 . The ChemiV image needs to be designated as dark objects on a white background . In the Lanes/Bands tab, change the background indicator in the Auto-Analyze module to dark objects on a white background .
2 . The Chemi image needs to be designated as light objects on a black background . In the Lanes/Bands tab, ensure the background indicator in the Auto-Analyze module indicates white objects on a black background .
If these requirements have been met, then the ChemiV image should be available in the MWM Overlay drop-down menu .
User interface
Q:Whyaren’tanyofthebuttonsinthetabsactive?
A: Either no image has been opened in the program or the Object selection tool in the Right-hand Toolbar has been selected . De-select the Object selection tool and the function buttons should become active .
Q: Why can’t Ieditmyannotations?
A: Annotations can be edited only while in the Annotations tab .
Q: How do I increase the lane size of a lane that is at the outermost portion of the image if the laneframeispreventingit?
A: Move the lane away from the lane frame, increase the lane size and then move the lane back to the desired location .
53 myImageAnalysis Software Manual Thermo Scientific

Q: Why can’t I overwrite a current file when I am trying to export an Image Report to PowerPoint orWordSoftware?
A: The export feature requires a different file name for each file . Please rename the file and try again .
Auto-Analysis
Q: Why is the background being identified as a band while the bands are being identified as background when I selected Find Lane, Find Bands and Run in the Auto-Analyze module to findlanesandbands?
A: Confirm the background designation is set appropriately for the image type, such as detection of black objects on a light background or light objects on a black background .
Q: Auto-analysis does not identify lanes well on a chemiluminescent image . What can I do to get theresultsIwant?
A: Creating an Analysis Frame often improves the quality of the auto-analysis results . This is particularly true for chemiluminescent images because they typically contain few high intensity pixels .
Q: I am using Microsoft Office 2003, which is not compatible for the Export to PowerPoint feature.WhatcanIdo?
A: Microsoft offers a Microsoft Office compatibility pack that can be found here: http://www.microsoft.com/enus/download/details.aspx?id=3
This compatibility pack allows older versions of Office to open, edit and save documents, workbooks and presentations that were created in the newer versions of Word, Excel and PowerPoint Software .
Error Messages
• Minimal Lane Frame size is 10 × 10 pixels .
The Analysis Frame needs to be larger than 10 × 10 pixels . Select Analysis Frame and redraw the area for analysis .
• File corrupted!
An incompatible file type has been used; please see Table 2-1 for compatible file types .
54 myImageAnalysis Software Manual Thermo Scientific

Appendix A
Getting Started
This section covers simple workflows to get started with myImageAnalysis Software . The purpose is to perform basic adjustment and analysis techniques, simply annotate the image, and obtain a report of the information generated . For a more in-depth description of software functions please consult chapters 1-7 .
Example Workflow: Analyzing an Image to Assess Quantity and Purity of Bands in a Sample
Open Image
Select the Open Image button under the File tab to select an image for analysis . In the Open window, select the location and the image file type to open .
Adjust Image
1 . Select the Image tab to show image adjustment tools .
2 . Flip, Rotate or Crop the image as desired by selecting buttons in the top left of the screen .
3 . Adjust the Black, White or Gamma contrast using the slider bars in the upper central region of the screen .
55 myImageAnalysis Software Manual Thermo Scientific

Assign Frame, Lanes and Bands
Automatic Detection of Frame, Lanes and Bands
1 . Select the Lanes/Bands tab to show tools available .
2 . For automatic detection of lanes and bands, check the Find Lanes and Find Bands boxes in the Auto-Analyze module and select Run .
Note To specify a region for analysis, select the Analysis Frame button . Click and drag to create an Analysis Frame, which is depicted as a yellow box . An analysis frame is not required; however, designation of an analysis frame may improve auto-analysis results . For optimal results with chemiluminescent images, create an Analysis Frame . To redraw the analysis frame, select the Analysis Frame button and create a new one .
3 . Select the Low, Medium or High button or drag the slider to the desired band detection sensitivity so that genuine bands are outlined but artifacts or background signal are not . Select OK .
Note If an analysis frame was used, it appears yellow . The identified lane frame is orange .
Manual Selection of Frame, Lanes and Bands
1 . Select the Lanes/Bands tab to show tools available .
2 . To manually specify a frame for analysis, select Analysis Frame in the Auto-Analysis module and draw a box around the desired area of the image .
3 . To specify lanes within the frame, manually count the number of lanes in the image; in the Lanes region of the function ribbon click on the up arrow until the correct number of lanes is
shown . Click Go . The lanes appear inside the frame border .
56 myImageAnalysis Software Manual Thermo Scientific

Modification of Lane Frame, Lanes and Bands
Note To adjust the size or shape of a lane frame, lane or band for analysis, do not try to click on it and move or drag the edges . Use the tools in the function ribbon to activate adjustments .
Note To delete a lane frame and start over, simply draw a new frame in the desired place .
1 . Adjust the lane frame using tools in the Lane Frame area of the function ribbon if necessary .
a . Select the Move lane frame button and drag the frame to the desired position .
b . Select the Resize lane frame button and drag the corners as appropriate .
c . Select the Skew lane frame button and drag the corners as appropriate .
2 . Adjust lanes using tools in the Lanes area of the function ribbon if necessary .
a . Select the Delete lanes button and click on the lane to delete . Alternatively select alane(turnsblue)andpushtheDelete key on the keyboard .
b . If lanes are incorrectly placed and require adjustment, use one of the following functions:
i . Use the move lane function to move lanes laterally . Select the Move lane button and click on a lane, which turns blue . Drag the lane to the desired spot .
ii . Use the resize lane function to adjust the lane width . Select the Resize lane button, and click on a lane, which turns blue . Drag the edges of the lanes as desired .
iii . Use the skew lane function to edit individual lanes that are angled differently from those in the image . Select the Skew lane button, position the cursor over one of the white handles appearing in the lane, and drag until the lane is in the correct position .
iv. Usethesmilingcorrectionfunctiontoeditlanesonimagesthathavea“smiley face”appearance.SelecttheSmiling correction button, position the cursor over one of the white handles appearing at the top or bottom of the lane frame and drag until the lane frame is in the correct position . Manually adjust individual lanes if necessary .
3 . Adjust bands using tools in the Bands area of the function ribbon if necessary .
a . If extra or incorrect bands are shown, select the Delete bands button and click on thebandtodelete.Alternatively,selectaband(turnsyellow)andpushtheDelete key on the keyboard .
b . If bands are incorrectly placed and require adjustment, use one of the following functions:
i . Use the move bands function to allow vertical movement of a band within a lane . Select the Move bandsbutton,clickonaband(turnsyellow).Dragtheband to the desired spot .
ii . Use the resize bands function to allow vertical resizing of a band within a lane . Select the Resize bandsbutton,clickonaband(turnsyellow).Dragthe white handles on the top and bottom edges of the band as desired .
57 myImageAnalysis Software Manual Thermo Scientific

AnnotationMultiple options exist for annotating an image . Select any of the following functions to add text, lines or arrows to an image .
1 . The Annotation tab includes Create text , Create line and Create arrow tools .
a . Select the Create text tool to add a text box on to the image . Click anywhere on the image for the text box to appear and type in text as desired . The text box can be rotated by dragging the small arrows that appear in the upper right corner of the text box . The text box automatically sizes to the text size .
b . Select the Create line or Create arrow tools to add a line or arrow to the image . Click anywhere on the image to start, keep the mouse button pressed and draw to the desired point . The position of the line or arrow can be modified by dragging the small white boxes that appear at the start and end of the line or arrow .
c . The thickness of the line or arrow can be altered using the Stroke Width tool . The arrowhead style can be altered using the Arrow Style tool .
d . The font style can be changed by first selecting the text box and then selecting a Font from the drop-down menu . The font size can be adjusted by selecting Size from the drop-down menu .
e . Text, line and arrow annotations can be aligned using the align tools . Select the desired objects for alignment by Shift+click .
Options include Align left , center and right for horizontal alignment and Align top , center and bottom for vertical alignment . Align tools are available only when multiple objects are selected .
Comparing Band IntensityTo compare band intensity, reveal the Analysis Table by selecting the double up arrows button in the lower right corner .
Bands are listed in the first column for lane 1 . Data scrolls horizontally to accommodate each lane . Multiple statistics are provided for each band .
58 myImageAnalysis Software Manual Thermo Scientific

Image Report ExportImage reports can be generated using the Show Report button in the File tab, which also allows for export of the analysis data to Word, PowerPoint or Excel Software as well as PDF format .
1 . Select Show Report under the File tab .
a . Select either the Microsoft PowerPoint, Microsoft Word or PDF icon .
Note Adobe Reader Software must be installed in order to view created PDF files .
b . For export to Excel Software, select the Export Analysis button .
Note Export to Excel Software does not export the image or image information .
2 . Selecting any of these options opens a Save As window . Select the save location for the file and type a file name .
3 . Select OK and the Word, PowerPoint, Excel or PDF file is automatically opened and saved in the chosen location .
4 . The appropriate application automatically opens and displays the created file .
Print ReportAfter the Image Report is generated, the report may be printed by selecting the Print Report button or CTRL+P .
Selecting Print Report opens a Print Preview window where print options are available .
59 myImageAnalysis Software Manual Thermo Scientific

Belgium and Europe, the Middle East and Africa Distributors Tel: +32 53 85 71 84
France Tel: 0 800 50 82 15
United States Tel: 815-968-0747 or 800-874-3723 Customer Assistance E-mail: [email protected] thermoscientific.com/pierce
The Netherlands Tel: 076 50 31 880
Germany Tel: 0228 9125650
United Kingdom Tel: 0800 252 185
Switzerland Tel: 0800 56 31 40
Email: [email protected] thermoscientific.com/perbio
For other regions, visit thermoscientific.com/piercedistributors
2162391.1
thermoscientific .com/pierce ©2014ThermoFisherScientificInc.Allrightsreserved.DirectX,Windows,WindowsVista,Excel,OfficeandPowerPointaretrademarksofMicrosoftCorporation.Adobe,Reader and Photoshop are trademarks of Adobe Systems Inc . Pentium is a trademark of Intel Corporation . All other trademarks are the property of Thermo Fisher Scientific Inc . and its subsidiaries . Specifications, terms and pricing are subject to change .Not all products are available in all countries . Please consult your local sales representative for details .