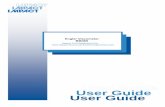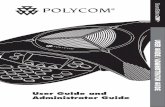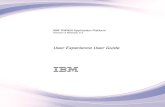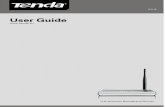User Guide - TeraPlot · User Guide . Contents 1 Introduction ...
myGriffith · My researchpage..... 51 * * * * * myGriffith user guide for students Find more with...
Transcript of myGriffith · My researchpage..... 51 * * * * * myGriffith user guide for students Find more with...

myGriffith user guide for students
Find more with myGriffith Page 1 Last modified on 12/01/2018
myGriffith user guide-student-0-3.docx
myGriffith myGriffith user guide for students
The purpose of this document is to provide an overview of myGriffith for students.
Last modified: 12/01/2018 Version 0.3

myGriffith user guide for students
Find more with myGriffith Page 2 Last modified on 12/01/2018
myGriffith user guide-student-0-3.docx
Table of Contents
Section 1. myGriffith overview ..................................................................................................... 3 Section 2. myGrififth home page ................................................................................................. 4
2.1. Banner ....................................................................................................................... 5 2.2. User image ................................................................................................................. 7 2.3. Progress bar............................................................................................................... 8 2.4. Alerts .......................................................................................................................... 8 2.5. Messages ................................................................................................................... 9 2.6. Icon panel ................................................................................................................ 13 2.7. My schedule ............................................................................................................. 15 2.8. My courses ............................................................................................................... 16 2.9. Quick links ................................................................................................................ 17 2.10. Home page - Level two pages .................................................................................. 19
Section 3. Global features ......................................................................................................... 25 3.1. Browsers .................................................................................................................. 25 3.2. Global header........................................................................................................... 25 3.3. Search ..................................................................................................................... 26 3.4. Global menu ............................................................................................................. 26 3.5. Level 2 pages ........................................................................................................... 28 3.6. Global footer ............................................................................................................ 28 3.7. Navigation tiles ......................................................................................................... 30
Section 4. Page layout and features ......................................................................................... 31 4.1. Events list ................................................................................................................. 32 4.2. Carousel................................................................................................................... 33
Section 5. My courses page ...................................................................................................... 34 5.1. Course information ................................................................................................... 35 5.2. Grades ..................................................................................................................... 38
Section 6. Study support page .................................................................................................. 40 Section 7. Personal support page ............................................................................................. 44 Section 8. Student life ............................................................................................................... 46 Section 9. Employment ............................................................................................................. 48 Section 10. My research page ......................................................................................................... 51
* * * * *

myGriffith user guide for students
Find more with myGriffith Page 3 Last modified on 12/01/2018
myGriffith user guide-student-0-3.docx
Section 1. myGriffith overview myGriffith is your gateway to find services and resources at Griffith University.
The information you will see in myGriffith is personalised for you.
You will see information specific for your home campus, your program of study, and your stage in your study (e.g. first year, graduating). You can also view information for other campuses.
Figure 1 myGriffith home page

myGriffith user guide for students
Find more with myGriffith Page 4 Last modified on 12/01/2018
myGriffith user guide-student-0-3.docx
Section 2. myGrififth home page The home page displays information which is relevant to you. You will find information that you need daily (f your daily schedule) on the home page.
Figure 2 Home page overview

myGriffith user guide for students
Find more with myGriffith Page 5 Last modified on 12/01/2018
myGriffith user guide-student-0-3.docx
Number Name Description 1 Global header Displays on every page.
2 Menu Provides access to level 1 pages.
3 Banner You can upload your own banner and user image photos.
4 Progress bar Indicates how many credit points you have achieved out of the total for your program.
5 Messages Keep an eye on the messages. These will include important announcements specific to you.
6 Alerts Identifies any current negative service indicators. If you have an alert, it may impact the ability for you to enrol or graduate.
7 Icon panel Links to important information.
8 Personal schedule
Displays your daily schedule. A link to your timetable is available.
9 Course list A list of courses in which you are enrolled with links to Course profiles.
10 Quick links You can add your own links for web pages you want to be able to access quickly.
11 Navigation tiles Keep an eye on the tiles – they will change during the academic calendar.
12 Global footer Links to all second level pages. Table 1 Home page features
2.1. Banner
Desktop view Mobile view Figure 3 Home page banner
You can upload your own images. The image will stretch to the width of the screen. If no image is uploaded, a default image will be displayed.

myGriffith user guide for students
Find more with myGriffith Page 6 Last modified on 12/01/2018
myGriffith user guide-student-0-3.docx
2.1.1. To upload an image
Choose (update your cover photo). The upload an image window will be displayed.
Figure 4 Upload an image window
Select the required file. Choose (Upload banner).
Choose (Close). The new image will be uploaded.
2.1.2. Hide the banner
Choose (Hide banner). The banner will be hidden. (Refer Figure 5) A small up arrow will display next to the your name.
Desktop view Mobile view Figure 5 Hidden banner
Hiding the banner is very useful on tablets and small displays to allow maximum screen space.
Hint

myGriffith user guide for students
Find more with myGriffith Page 7 Last modified on 12/01/2018
myGriffith user guide-student-0-3.docx
2.1.3. Displaying a hidden banner
Choose (Show banner). The banner will be displayed.
2.2. User image A small user image displays within the banner. If no image is uploaded, a silhouette graphic will be displayed.
Figure 6 User image displays within the banner
2.2.1. To upload an image
Choose (update your avatar). The upload an image window will be displayed. (Refer Figure 7)
Figure 7 Upload an image window
Select the required file. Choose (Upload banner).
Choose (Close). The new image will be uploaded.

myGriffith user guide for students
Find more with myGriffith Page 8 Last modified on 12/01/2018
myGriffith user guide-student-0-3.docx
2.3. Progress bar
Figure 8 Progress bar
Note
The progress bar is not displayed in the mobile view.
The progress bar shows the title of your program and text indicating how many credit points you have achieved out of the total for that program.
The progress bar will not display for non-award programs and HDR programs. Note
Remember
It is important that you check the degree requirements for your program to ensure that all credit points will count towards your graduation.
2.4. Alerts If you have current negative service indicators, a red alert element displays at the top of the home page, below the banner image (on the desktop view).
Desktop view Mobile view Figure 9 Alerts display on home page

myGriffith user guide for students
Find more with myGriffith Page 9 Last modified on 12/01/2018
myGriffith user guide-student-0-3.docx
2.5. Messages
The three most recent unread messages will be listed in the Messages section on the homepage. For each message, the title and the message summary will be displayed.
Keep any eye on your messages as this is one method for official communication from Griffith University.
Desktop view Mobile view Figure 10 My messages
2.5.1. Messages on mobile view The number of messages will display adjacent to the heading “Messages”. To see the listed messages, choose (arrow).
2.5.2. To view a message Click the message title. The message window will be displayed. You can choose to either mark the message as read, view all messages or close the window.

myGriffith user guide for students
Find more with myGriffith Page 10 Last modified on 12/01/2018
myGriffith user guide-student-0-3.docx
Desktop view Mobile view
Figure 11 Individual message window
2.5.3. Mark as read You can mark a message as read from the home page, when you view the individual message or all messages.
Choose (Mark as read). The message will be removed from the Messages section on the Home Page.
2.5.4. View all messages
Choose (View all messages) from the message list or View all from the individual message window. The All messages window will be displayed.

myGriffith user guide for students
Find more with myGriffith Page 11 Last modified on 12/01/2018
myGriffith user guide-student-0-3.docx
Figure 12 Choose View all messages from the message list
Desktop view Mobile view Figure 13 All messages window
2.5.5. All messages grouping The messages are grouped into the month they were published. The most recent month is automatically expanded.
Choose (arrow) for the required month to expand the messages for that month.
2.5.6. Critical messages Critical messages will be displayed at the top of the all messages window.

myGriffith user guide for students
Find more with myGriffith Page 12 Last modified on 12/01/2018
myGriffith user guide-student-0-3.docx
Note
If you mark a critical message as read, it will not display on the home page messages. It will be listed on the all messages window.
Figure 14 Critical message
2.5.7. Search for a message In All messages, you can search for a message using a key word search. Messages across the last six months will be searched (read or unread).
Desktop view Mobile view Figure 15 Search for a message
Enter the required key word in the search box. The matching messages will be displayed below the search box.

myGriffith user guide for students
Find more with myGriffith Page 13 Last modified on 12/01/2018
myGriffith user guide-student-0-3.docx
Figure 16 Message search results
Use the browser back button or choose myGriffith in the breadcrumb trail to return to the home Page.
Hint
2.6. Icon panel The icon panel shows a set of icons which relate to key tasks.
Desktop view Mobile view Figure 17 Icon panel
When the mouse is paused over an icon, the icon displays a grey background to indicate that it is selected.

myGriffith user guide for students
Find more with myGriffith Page 14 Last modified on 12/01/2018
myGriffith user guide-student-0-3.docx
Figure 18 Selecting an icon displays grey background.
2.6.1. Icon panel links
Icon Name Page details Refer
My details • Student name, address and phone numbers.
• Ability to update details • Apply for Student ID card • Link to view internet quota • Link to print / copy balance
My contacts • Key contacts including program director and course convenors
• Link to my details • FAQs
• Get program device • Talk to a student success
advisor • Talk to a welfare advisor • Talk to a counsellor • Talk with an International
student advisor • Get careers advice
Maps Links to Campus maps http://www.griffith.edu.au/about-griffith/campuses/campus-maps
Transport and parking
Links to Parking http://www.griffith.edu.au/parking
Workshops and training
Links to Workshops and training http://www.griffith.edu.au/library/workshops-training
Safety and security
• Security phone for all campuses
• Contacts: Fire, ambulance, police
• Mental health crisis support • FAQs
• Get a security escort to my car
• View my swipe card access • Submit a security incident
report • See a counsellor • Report a computer security
incident • Report an injury • Buy antivirus software
Table 2 Icon panel links

myGriffith user guide for students
Find more with myGriffith Page 15 Last modified on 12/01/2018
myGriffith user guide-student-0-3.docx
2.7. My schedule My schedule displays your key dates, class times and exam times.
Figure 19 My schedule
2.7.1. My timetable Below My schedule is a link to My timetable.
Choose (My timetable) to view your weekly timetable.

myGriffith user guide for students
Find more with myGriffith Page 16 Last modified on 12/01/2018
myGriffith user guide-student-0-3.docx
Figure 20 My timetable
Hint
Use the browser back button to return to myGriffith.
2.8. My courses A list of your enrolled courses and links to the relevant course profiles displays in the centre of the home page.
Below the course list are links to: • Learning at Griffith
and • Manage enrolment.

myGriffith user guide for students
Find more with myGriffith Page 17 Last modified on 12/01/2018
myGriffith user guide-student-0-3.docx
Figure 21 My courses
2.8.1. Multiple programs
Figure 22 My courses for multiple programs
If you are enrolled in multiple programs, each program will display in a tab. The selected tab will display the course list for that program. The progress bar will also display for the selected program.
2.9. Quick links A small number of standard links are provided. You are able to add your own quick links for websites you wish to access.
Figure 23 Quick links

myGriffith user guide for students
Find more with myGriffith Page 18 Last modified on 12/01/2018
myGriffith user guide-student-0-3.docx
2.9.1. Add a quick link
Choose (Edit links). The Edit quick links window will be displayed.
Figure 24 Edit quick links window
Enter the website address in the Link URL textbox. Enter the desired name in the Link name textbox.
Choose (Add).
Choose (Close). The new link will be displayed in the Quick Links.
Note
The website URL must include http:// or https://
2.9.2. Editing quick links
Choose (Edit links). The Edit quick links window will be displayed.

myGriffith user guide for students
Find more with myGriffith Page 19 Last modified on 12/01/2018
myGriffith user guide-student-0-3.docx
Figure 25 Edit quick links
Edit the link name or URL as required. Choose (Delete) to remove the link.
Note
Quick links cannot be reordered. New links will be added to the bottom of the list.
2.10. Home page - Level two pages
Figure 26 Home page level 2 pages

myGriffith user guide for students
Find more with myGriffith Page 20 Last modified on 12/01/2018
myGriffith user guide-student-0-3.docx
2.10.1. My details My details displays your current address, telephone numbers and emergency contact details.
It is important that this information is always kept up to date.
Figure 27 My details
Number Name Description 1 I want to… Links to websites relevant to My details.
2 My details Name, address and contact details.
3 Edit details Edit information in My details.
4 Student ID card Information about the student ID card.
5 Enrolment and program planning
Direct link to enrolment and planning.
6 Internet quota View your current internet quota balance.
7 Print / copy balance
Information on how to check your print balance.
Table 3 My details page
2.10.1.1. Edit your details Choose (Edit details). The Personal information page will be displayed. (Refer Figure 28)

myGriffith user guide for students
Find more with myGriffith Page 21 Last modified on 12/01/2018
myGriffith user guide-student-0-3.docx
Figure 28 Editing My details
A number of tabs will be available for each section of personal information. (Refer Figure 29) Select the required tab.
Figure 29 Personal information is divided into six tabs.
Choose (Edit) for the information that you wish to change.

myGriffith user guide for students
Find more with myGriffith Page 22 Last modified on 12/01/2018
myGriffith user guide-student-0-3.docx
Figure 30 Choose edit to change information.
The Edit details window will be displayed. (Refer Figure 31)
Figure 31 Edit details window
Make the required changes. Choose (OK). The Verify Change window will be displayed.
Figure 32 Verify change window

myGriffith user guide for students
Find more with myGriffith Page 23 Last modified on 12/01/2018
myGriffith user guide-student-0-3.docx
Check the details are correct. Choose (Save). The Save Confirmation window will be displayed. Choose (OK).
Figure 33 Save confirmation window

myGriffith user guide for students
Find more with myGriffith Page 24 Last modified on 12/01/2018
myGriffith user guide-student-0-3.docx
2.10.2. My contacts
Figure 34 My contacts
Number Name Description 1 I want to… Links to websites relevant to My details. These links are
personalised.
2 Search phonebook
Search Griffith University phonebook.
3 24 hour security Displays security contact details for home campus.
4 My key contacts Includes names and email addresses for student success advisor, program director and course convenors for enrolled courses.
5 FAQs Ask Us FAQs relevant to My Contacts.
6 My Details Links to My Details page within myGriffith.
7 Other contacts Contacts to other University links including IT Helpdesk, Library, Learning Advisors and Global Mobility.
Table 4 My contacts page

myGriffith user guide for students
Find more with myGriffith Page 25 Last modified on 12/01/2018
myGriffith user guide-student-0-3.docx
Section 3. Global features Some features (including header and footer) display on all pages within myGriffith.
3.1. Browsers myGriffith has been designed to work on all supported browsers. These include: • Internet Explorer (version 9 and later) • Chrome • Firefox • Safari • OS7 • Android
3.2. Global header The global header contains links to the Staff portal, Contact Us and Search.
Desktop view Mobile view Figure 35 Global header
Number Name Description 1 Griffith logo Click the Griffith logo to return to the Griffith home page.
2 myGriffith myGriffith link is available on all Griffith web pages.
3 Staff portal Link to the Staff portal.
4 Contact us Link to Griffith phone book.
5 Search Click the search icon to display the search field.
6 Page indicator Identifies the current myGriffith page.
7 Menu Links to myGriffith pages.
8 Email Access student email.
9 Logout Logout of single sign-on.
10 Mobile menu Click the menu icon to display full menu. Table 5 Global header details

myGriffith user guide for students
Find more with myGriffith Page 26 Last modified on 12/01/2018
myGriffith user guide-student-0-3.docx
3.3. Search
Desktop view Mobile view Figure 36 Search bar
Choose (Search). The search bar will be displayed at the top of the window. (Refer Figure 36) Enter the required search terms.
Choose (Search) or <Enter>. The search results will be displayed.
Note
Search will be conducted on the whole Griffith website. It is not restricted to the myGriffith pages.
3.4. Global menu The menu provides links to each of the level 1 pages within myGriffith.
3.4.1. Desktop view On the desktop view, the Global menu displays below the global header. (Refer 37)
Figure 37 Global menu – home page – desktop view
The arrow on the global header identifies the current page. (Refer Figure 38)
Figure 38 Arrow on the menu identifies current view

myGriffith user guide for students
Find more with myGriffith Page 27 Last modified on 12/01/2018
myGriffith user guide-student-0-3.docx
When selecting a myGriffith page, the arrow on the global header identifies the selected menu item. (Refer 39)
Figure 39 Selecting another page from the menu
3.4.2. Mobile view
Click (Menu) to display the menu. Links to myGriffith pages, staff portal, contact us, student email and logout will be displayed. (Refer Figure 40)
Figure 40 Global menu - mobile menu
Note
My research is only visible to Higher Degree by Research candidates. Refer Section 10 My research page on page 51.

myGriffith user guide for students
Find more with myGriffith Page 28 Last modified on 12/01/2018
myGriffith user guide-student-0-3.docx
3.5. Level 2 pages When you navigate to a level 1 page, the level 2 pages for that section will be displayed below the menu.
Desktop view Mobile view Figure 41 Level 2 menu - mobile menu
3.5.1. Scrolling level 2 pages Depending on what device you are using, all level 2 pages may not show. If this is the case, an indicator will be displayed. (Refer Figure 42)
Figure 42 Scrolling across level 2 page links
Point to the page 2 link icons and drag.
3.6. Global footer
3.6.1. Desktop view The global footer for desktop view displays links to all the second level pages within myGriffith.
Note
My research only displays if it is displaying in the myGriffith menu at the top of the page (i.e. for HDR candidates.)

myGriffith user guide for students
Find more with myGriffith Page 29 Last modified on 12/01/2018
myGriffith user guide-student-0-3.docx
Desktop view Mobile view Figure 43 Global footer
Number Name Description 1 Full information
architecture Links to all level 1 and 2 pages within myGriffith. (Not visible in mobile view.)
2 Ask Us Link to Ask Us.
3 Social media Link to official Griffith University social media. Table 6 Global footer details

myGriffith user guide for students
Find more with myGriffith Page 30 Last modified on 12/01/2018
myGriffith user guide-student-0-3.docx
3.7. Navigation tiles The navigation tiles display on the home page and most level 1 pages. These tiles will change with the academic calendar and as you progress through your program.
For example, first year students will see tiles relating to commencing at Griffith University, while students who will be graduating will see tiles relating to graduation.
Desktop view Mobile view Figure 44 Navigation tiles

myGriffith user guide for students
Find more with myGriffith Page 31 Last modified on 12/01/2018
myGriffith user guide-student-0-3.docx
Section 4. Page layout and features myGriffith pages (except for the home page and my courses) will contain similar features and have a similar layout.
Figure 45 Page design features

myGriffith user guide for students
Find more with myGriffith Page 32 Last modified on 12/01/2018
myGriffith user guide-student-0-3.docx
Number Name Description 1 Griffith banner Links to Griffith home page, staff portal, contact us and search.
2 Menu Links to myGriffith pages.
3 Email Link to student email account.
4 Logout Log out of single sign on.
5 Level 2 page links Links to relevant level 2 pages.
6 Page name Current page name and breadcrumb trail.
7 I want to… Links to websites relevant to the current page. These links are personalised.
8 Carousel Promotional area, rotates between promotional posters.
9 Events Displays events which are relevant to the page.
10 Contacts List of contacts relevant to the page. Any additional contacts can be viewed by choosing “View all”.
11 Navigation tiles Tiles vary between pages, individuals and academic calendar. Tiles are relevant to the page.
12 FAQs Most pages will display a list of FAQs relevant to the page and a link to Ask Us.
13 Social media Links to social media relevant to the page content.
4.1. Events list
Table 7 Page design features
Figure 46 Events list
The events panel, by default, will show events on all campuses. You can choose to filter the results by choosing (Showing all events) and selecting the required campus from the drop-down list. (Refer Figure 46)

myGriffith user guide for students
Find more with myGriffith Page 33 Last modified on 12/01/2018
myGriffith user guide-student-0-3.docx
4.2. Carousel
Figure 47 Carousel
The carousel can display up to 8 promotional items. The showcase carousel will automatically fade between individual items, every 4 or 5 seconds. You can choose a promotional item by selecting the required item on the right panel.
If the carousel item is a video, a play icon superimposed over the image will be displayed. When clicking on the carousel item, you will be navigated to the video. If there is a transcript for the video, a ‘view transcript’ link will be provided below the carousel. When clicked on, the full transcript text window will be displayed. (Refer Figure 48)
Figure 48 Transcript window

Find more with myGriffith Page 34 Last modified on 12/01/2018
myGriffith user guide-student-0-3.docx
myGriffith user guide
Section 5. My courses page
Figure 49 My courses page

Find more with myGriffith Page 35 Last modified on 12/01/2018
myGriffith user guide-student-0-3.docx
myGriffith user guide
Number Name Description 1 Level 2 page links Links to My courses level 2 pages
2 I want to… Links to websites relevant to My courses.
3 Course details Enrolled courses with link to course profile, convenor name and assessment link. Displays where the promotional carousel displays on other myGriffith pages.
4 Grades Link to Online Student Centre results.
5 Contacts Contacts for Student Success Advisor, program director and course convenors.
6 Navigation tiles Tiles are relevant to My courses.
7 Student Administration
Contact details for Student Administration.
Table 8 My courses page
5.1. Course information By default, a list of the courses in which you are enrolled will be displayed in the course details section. (Refer Figure 50)
Three tabs across the top of this section allows you to view: Course details with links to course profile and assessment for each course. Assessment provides a summary of all assessment items. Resources provides a summary of all resources for the enrolled courses.
Figure 50 Tabs display course detail information.
5.1.1. Course assessment You may choose to display a summary of all assessment for your enrolled courses or assessment for just one course.

Find more with myGriffith Page 36 Last modified on 12/01/2018
myGriffith user guide-student-0-3.docx
myGriffith user guide
5.1.1.1. View summary of all assessment Choose the assessment tab. (Refer Figure 51)
Figure 51 Choose the assessment tab.
A summary of all assessment items for your enrolled courses will be displayed. (Refer Figure 52)
Figure 52 Summary of assessment items
Note
You can filter the displayed assessment items by choosing the required course from the drop-down list.

Find more with myGriffith Page 37 Last modified on 12/01/2018
myGriffith user guide-student-0-3.docx
myGriffith user guide
5.1.1.2. View assessment for one specific course Choose View on the right of the required course.
Figure 53 Choose view to see assessment for one course.
The assessment items for the selected course will be displayed.
Figure 54 Assessment for selected course.
5.1.2. Course resources Choose the Resource tab.
Figure 55 Choose Resource tab to display a list of all resources.

Find more with myGriffith Page 38 Last modified on 12/01/2018
myGriffith user guide-student-0-3.docx
myGriffith user guide
A summary of all required resources will be displayed. (Refer Figure 55)
5.1.2.1. Filter resource list To filter the resource list to view the resources for one course, select the required course from the drop-down list.
Figure 56 Select the course from the drop-down box.
The resource list will be filtered to display the resources required for the selected course.
5.2. Grades Choose Grades to display a list of grades.
Figure 57 Choose Grades.
A page displaying your official grades will be displayed.

Find more with myGriffith Page 39 Last modified on 12/01/2018
myGriffith user guide-student-0-3.docx
myGriffith user guide
Figure 58 Official grades

Find more with myGriffith Page 40 Last modified on 12/01/2018
myGriffith user guide-student-0-3.docx
myGriffith user guide
Section 6. Study support page The Study support page provides links to services and resources which will help you while you complete your study at Griffith University.
Figure 59 Study support page

Find more with myGriffith Page 41 Last modified on 12/01/2018
myGriffith user guide-student-0-3.docx
myGriffith user guide
Number Name Description 1 Level 2 page links Links to Study support level 2 pages
2 I want to… Links to websites relevant to Study support. These links are personalised.
3 Carousel Promotional items related to Study support.
4 Workshops List of workshops available. Workshops on all campuses will be displayed by default. This list may be filtered. Choose “More events” to display complete list.
5 Contacts Contact details for the learning advisor on your home campus.
6 Navigation tiles Tiles are relevant to Study support.
7 Library chat Link to chat with library staff.
8 IT Helpdesk Contact details for IT Helpdesk on the home campus.
9 FAQs Ask Us FAQs relevant to Study support.
10 Social media Library social media links. Table 9 Study support page
6.1. Workshops By default, the workshops which are conducted on all campuses will be displayed.
6.1.1. View a complete list of workshops
Choose (More events). (Refer Figure 60)
Figure 60 Choose more events to display all events.

Find more with myGriffith Page 42 Last modified on 12/01/2018
myGriffith user guide-student-0-3.docx
myGriffith user guide
The view more events window will be displayed. (Refer Figure 61) Use the scroll bar to scroll through the events. Choose (Close) to return to Study Support.
Figure 61 More events window.
6.1.2. Filter events Choose the down arrow for Showing all events.
Figure 62 Choose Showing all events.
Select the required campus/es from the drop-down list.

Find more with myGriffith Page 43 Last modified on 12/01/2018
myGriffith user guide-student-0-3.docx
myGriffith user guide
Figure 63 Select the required campus.
The events for the selected campus will be displayed.

Find more with myGriffith Page 44 Last modified on 12/01/2018
myGriffith user guide-student-0-3.docx
myGriffith user guide
Section 7. Personal support page
Figure 64 Personal support page

Find more with myGriffith Page 45 Last modified on 12/01/2018
myGriffith user guide-student-0-3.docx
myGriffith user guide
Number Name Description 1 Level 2 page links Links to Personal support level 2 pages.
2 I want to… Links to websites relevant to Personal support. These links are personalised.
3 Carousel Promotional items related to Personal support.
4 Events List of events available relevant to Personal support. Events on all campuses will be displayed by default. This list may be filtered. Choose “More events” to display complete list.
5 Contacts Contact details for counselling services and security on your home campus.
6 Navigation tiles Tiles are relevant to Personal support.
7 Social media Link to Griffith University Facebook and Twitter feeds.
8 FAQs Ask Us FAQs relevant to Personal support. Table 10 Personal support page

Find more with myGriffith Page 46 Last modified on 12/01/2018
myGriffith user guide-student-0-3.docx
myGriffith user guide
Section 8. Student life Find out what is happening on your campus.
Figure 65 Student life page

Find more with myGriffith Page 47 Last modified on 12/01/2018
myGriffith user guide-student-0-3.docx
myGriffith user guide
Number Name Description 1 Level 2 page links Links to Student life level 2 pages.
2 Campus selector Select the required campus tab to see Student life information for that campus.
3 I want to… Links to websites relevant to Student life.
4 Carousel Promotional items related to Student life.
5 Events List of events available relevant to Student life. Events on all campuses will be displayed by default. This list may be filtered. Choose “More events” to display complete list.
6 FAQs Ask Us FAQs relevant to Student life.
7 Connect with us Select the required social media tab (eg Facebook, Twitter) to see a list of Griffith University social media links.
8 Navigation tiles Tiles are relevant to Student life. Table 11 Student life page
8.1. Campus tabs
Figure 66 Campus tabs
The campus tabs on the Student life page allow you to see information relative to the selected campus. By default, your home campus will display.
When you change the campus tab, the page adjusts to show information about the selected campus. For example, the shops and café information will be relevant for the selected campus.

Find more with myGriffith Page 48 Last modified on 12/01/2018
myGriffith user guide-student-0-3.docx
myGriffith user guide
Section 9. Employment The Employment page provides resources and services which can assist you as you seek employment both during your studies and after graduation.
Figure 67 Employment page

Find more with myGriffith Page 49 Last modified on 12/01/2018
myGriffith user guide-student-0-3.docx
myGriffith user guide
Number Name Description 1 Level 2 page links Links to Employment level 2 pages.
2 I want to… Links to websites relevant to Employment.
3 Carousel Promotional items related to Employment.
4 Career hub Advertised positions. Commencing and continuing students will see part-time positions. Students who are potential graduates will also see graduate positions. Choose More jobs to see the complete list of available jobs.
5 Contacts Includes contact details for the Alumni office and Careers and Employment.
6 Navigation tiles Tiles are relevant to Employment.
7 Online counsellor chat
Chat online with a counsellor.
8 Griffith Alumni social media
Social media feeds for Griffith Alumni.
9 Griffith Careers social media
Social media feeds for Griffith Careers.
Table 12 My research page
9.1. Career hub The Career hub displays jobs which are currently advertised. Click the job title to view more information about the advertised position. (Refer Figure 68)
Figure 68 Click the job title for more detail.

Find more with myGriffith Page 50 Last modified on 12/01/2018
myGriffith user guide-student-0-3.docx
myGriffith user guide
Figure 69 Job details display in Career hub
9.1.1. Display more jobs
Choose (More jobs). The Career Hub window will display. (Refer Figure 70)
Figure 70 More jobs display in Career Hub

Find more with myGriffith Page 51 Last modified on 12/01/2018
myGriffith user guide-student-0-3.docx
myGriffith user guide
Section 10. My research page
Figure 71 My research page
Note
My research page is only visible to students who are Higher Degree by Research candidates.

Find more with myGriffith Page 52 Last modified on 12/01/2018
myGriffith user guide-student-0-3.docx
myGriffith user guide
Number Name Description 1 Level 2 page links Links to My research level 2 pages.
2 Lifecycle The candidate’s lifecycle with milestones is mapped at the top of the page. Use the left and right arrows to scroll through the lifecycle.
3 I want to… Links to websites relevant to My research.
4 Candidate information
Key candidate information including thesis topic and milestone dates are displayed.
5 Events List of events available relevant to My research. Events on all campuses will be displayed by default. This list may be filtered. Choose “More events” to display complete list.
6 Candidate centre links
Links to candidate centre, service requests, leave summary, milestones and scholarship information.
7 Navigation tiles Tiles are relevant to My research.
8 Contacts Includes contact details for principle and associate supervisors.
9 Administration contacts
Contact details for library and Higher Degree by Research Student Centre.
Table 13 My research page
Note
Further resources are available for Higher Degree by Research candidates. Please refer to the Higher Degree by Research website. www.griffith.edu.au/education/higher-degree-research