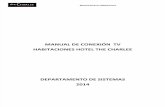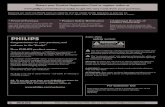MYGIC TV Manual - · PDF fileMYGIC TV Manual Disclaim The information in this document is...
Transcript of MYGIC TV Manual - · PDF fileMYGIC TV Manual Disclaim The information in this document is...

MYGIC TV Manual Disclaim
The information in this document is subject to change without notice and does not represent a commitment on the part of the developer. This document contains materials protected by copyright. All rights are reserved. No part of this manual may be reproduced or transmitted in any form, by any means or for purpose without express written consent.
Annunciation: The purpose of contents in this manual is for guidance to use, the author is not responsible for guarantee
or responsibility. Looking forward to your guidance although it has been checked for many times, especially some mistakes about character and technology description. The information in this document is subject to change without notice.
Notice: 1. It can’t be set at a place near heater, radiator or without wind. 2. Please don’t repair this product by yourself! If there is some accident, please connect with our service
colleague for help. 3. This product is just designed to use in office or at home, not for industrial use.
1. Introduction MYGIC TV is totally designed for digital entertainment on PC, it allows you watch TV show in full screen
or window mode, and it can reply any brilliant picture, even supplies you some new control interfaces. With a streamline remote control you can control any functions of MYGIC TV to escape the restriction from mouse and shape your own features.
If you have image edit software, then you can freely edit your favorite film. MYGIC TV lets you entertainment、watch TV、record program ,scan channels and so on.
As a digital recording AV software, MYGIC TV can compress any analogy signal program to MPEG-1 or MPEG-2 as digital file, such as TV, and then you can burn them on CD or DVD.
Note
MYGIC TV can’t copy any commercial video type or DVD, which are protected by Macrovision™, editing and burning function need some other software .
Features: Easy to install Watch TV and recording Schedule record and scan channels Amicable interface and multi-function remote control Supply adaptable cannels to accept and play TV signals S-Video and AV-Video image input Capture and translate imagine to MPEG-1 or MPEG-2 Optimize video

Function:
Schedule recording: You can set MYGIC TV to record and remind you to dismiss any favorite program by daily, weekly or any special time.
Scanning channels: Scanning 16 channels one time and easy to choose your favorite program. Snapshot: Can snapshot any TV picture Window scaling: Can choose between full screen and one window Video desktop: Can watch TV program on Window desktop Innovative Time-Shifting to get any brilliant program Intellective analyze and search channel, wipe off no signal channel Original S.L.E supplies multi-function choices
2. Remote Control Button List
1 MUTE: On/Off volume mute
2 Source:
3 FM:
4 Turn On/Off MYGIC TV application software
5 Single/double/triple digit
6 Snapshot: Takes a picture of what is on screen
7 Full Screen/Restore: Switches from full screen to the default screen
8 0 - 9: Channel Number Keys
9 Return to previous channel
10 Record: Record/Stop recording the current program
Stop: Stops pre-recorded viewing and returns to live TV
Play: Play recorded files
Pause: Pause play files
11 VOL-/VOL+: Volume Down/Volume Up
12 CH+/CH-: Channel Up/Channel Down
13 Fast forward Back forward

3. User interface of MYGIC TV Fashion user interface of MYGIC TV can join with the major OS’s together. Some key’s color will become gray when it can’t be used, for more information, please refer to the function of MYGIC TV.
NO Description NO Description 1 Start to record 16 Digit keys 2 Play recorded files 17 Time-shifting 3 Pause 18 Shift stereo 4 Stop 19 Teltext 5 Back forward 20 Shift video source 6 Fast forward 21 Open the recorded file 7 Hue control 22 Auto scan channel 8 Status window 23 Switch to FM 9 Minimize 24 16 channels preview 10 Full screen, Window and video
desktop switch 25 Setting Setup menu
11 Exit Mygic TV 26 Snapshot 12 Jump to next channel 27 Schedule recording 13 Jump to last channel 28 Mute 14 Back to previous channel 29 Volume down 15 Ten channels 30 Volume up Note: Functions with * are not suitable for this product. 3.1 Set functions
Click on the interface of MYGIC TV to change detailed function. 3.1.1 Set channel
MYGIC TV can scan all usable channels automatically, and you can also set channel list by yourself.

Please set your channel as fellow, at first choose your country or area.
一.Scanning channels automatically
You can rescan channels at any time.
1. Please click to start scanning, MYGIC TV will scan channels according to your choosing area, and you can find scanning key in edit menu.
2. During the scanning process, the sound will be closed and the usable channels will be displayed on the left table.
二. Named channel You can name new channel as fellow:
1. Extrude the channel waiting for new name 2. The name can be changed by right click the current one 3. Input the new name in channel’s name box 4. Reply 1-3 to rename other channels 5. Change the position by up and down key

三. Channel fine tune: MYGIC TV supplies channel fine tune by choose the fine tune key. It can return to the default if wrong tune happens. Usually speaking, Fine tune is not a necessary program , as MYGIC TV can supply the best imagine quality.
四.Skip and add channel
MYGIC TV supplies the function to skip and add channel.
1. Skip channel: Choose the little pane of “Index” in left channel to be reserved,
otherwise to be skipped.
2. Add channel: Clicking addition key to add new channel in edition menu, then you can rename
this new channel and frequency value as fellow.
五. Signal format Please choose the right format of your country and area for TV signal system, and pay attention to whether the product vision is suitable for your area. National Television System Committee (NTSC) System: Used in U.S.A、Taiwan、Canada、Japan、Central Africa and South Africa. Phase Alteration Line (PAL) System: Used in Europe 、Chinese Mainland、Australia 、 Central and South America. Besides this, Every TV system will use different TV frequency, so the suitable set is fairly important.
3.1.2 Color modulation Set brightness/contrast/color/saturation/definition of picture in turn. Without change it will be the default value.

Remark You can press default key to resolve the problem of seeing nothing or black without imagine when you
see film
3.1.3 Recording option When you set the quality of recording, you should know that the better of the quality, the larger of the file. And the left shows the detailed parameter. MYGIC TV supplies the standard recording format of VCD and DVD. Format: DVD、SVCD、VCD、AVI、MPEG4、WMV、MP3 Size: Recording from 352x240(NTSC)352x288(PAL)to 720x480(NTSC)720x576(PAL) Video bit rate: we use Kilobits to express video translate rate, the higher of the video bit rate, the better quality of imagine, and it also need longer CUP dealing time and more disk space. Audio bit rate: Higher audio bit rate will cause more disk space usage, but better audio quality.

Remote High quality image need more space, if space is limited, you should adjust the recording setting to help you save long programs.
3.1.4 Saving path for recorded file Here will show you how much of your usable HD space, the path for recorded file and single frame picture.
You can examine and set the path for recorded file and single frame by choosing

3.2 Set functions for right click menu 3.2.1 Top position
Set the TV window always displays on the top of other windows. 3.2.2 Display control panel
Display/Hide control panel of MYGIC TV 3.2.3 Teletext
Teletext function 3.2.4 Full screen
Enlarge the window to full screen, double click on the screen will return 3.2.5 Video desktop
Watch TV on OS desktop, it can return to window format by press MYGIC TV control panel
3.2.6 Video standard You can choose from PAL、NTSC and SECAM. The fault is PAL-BDGHI
3.2.7 Color tune
Tune the hue and brightness, you can refer to 3.1.2 to more information 3.2.8 Capture single frame

Take a single frame snapshot. The format of default as .bmp 3.2.9 Channel editing You can edit your favorite channels, more info please prefer 2.1.1 3.2.10 Directory setting Select which directory to save the recordings and images. For more info please prefer 3.1.4 3.2.11 About
Show version info. 3.2.11 Exit
Exit MYGIC TV application program
4. Use MYGIC TV 4.1 Recording
MYGIC TV is a digital recording application program, and you can use it to record dynamic imagine and sound. MYGIC TV supports MPEG-1 and MPEG-2,can display high quality pictures and save much space.
4.1.1 Recording: Press when watching TV program to recording. Press to stop recording. You can name this file or save as default..
4.1.2 When recording program, panel provide the real-time recording information and shield some information about recording.
4.1.3 Recording space Recording space is depended on video format, here is a list for your reference. Recording DVD needs much more space than VCD, but it doesn’t mean that DVD’s quality must be better than VCD. SVCD has the same quality with DVD because the quality of normal TV signal doesn’t have the same definition with DVD.
Space for Recording Format Resolution Video bit rate
(Mbps) Audio bit rate (Kbps)
Desk space
NTSC DVD 720*480 6 224 2.6GB/hr NTSC SVCD 480*480 2.42 224 1GB/hr NTSC VCD 320*240 1.15 224 600MB/hr PAL DVD 720*576 6 224 2.6GB/hr PAL SVCD 480*576 2.42 224 1GB/hr PAL VCD 352*288 1.15 224 600MB/hr AVI 352*288 224 MPEG-4 352*288 224 WMV 352*288 1.2 224 约About
650MB/hr MP3 224 WMA 224
Note You can set the needed recording format. Because normal TV signal’s quality is not the same with DVD.

SVCD is enough for recording.
4.2 Schedule recording MYGIC TV can schedule recording and schedule watch TV, and you can set one time to record or repeated recording to prevent missing your favorite programs.
4.2.1 Schedule recording
Press to schedule recording. New: Add a new schedule for recording Amend: Amend a scheduled recording Delete: Delete a scheduled recording Confirm: Use all scheduled recording.
4.2.2 Add new task win
Task name: Display new name for adding task Mode: Choose work mode between recording and watching Video source: Three video source, TV tuner/Composite/S-Video Channel list: Choose the needed channel under the statement of TV tuner Last time: No less than 3 minutes, 30 minutes are the default value

4.2.3 Click “Next ” to choose mode of recording according to your choice.
4.2.4 Click “Next ” to set time. Left is for date and right for time (24 hours) Only one time: one time for recording Once a week: You can repeat recording once a week or any day of a week to satisfy your need. Every day: You can record every day
4.2.5 Click “Next” after set the time and date Three ways to set your PC’s statement Power off automatically: Can power off your PC after schedule recording. Exit the program: Exit MYGIC TV program, keep the open statement Continue: You can watch TV after schedule recording.

4.2.6 Click “Next” and “Finish”
4.2.7 If you find this window that means there is some conflicts on time between new adding tasks. You should perfect your task time.
4.3 Play video file MYGIC TV can play the recorded video file.
4.3.1 Press to start playing, choose the favorite name and double click or press the open key.

4.3.2 During the process of playing , control panel will supply you some information of playing and functions
4.4 Snapshot
4.4.1 Press to snapshot and store them as picture format. 4.4.2 After press snapshot , you can find a dialog window to restore. 4.4.3 Delete pictures by Delete key.
4.5 Channel scanning Please set your TV and contents of channels before scanning channels.
一. Switch channel
4.5.1 You can press to get the back channel and to get the front channel. 4.5.2 “Page up” and “Page down” on keyboard and remote control can supply the same functions.
Or you can press to watch your favorite program. If you need
4.5.3 Press to return the former channel and its number will be showed on the
screen.
Note

Please consult the specification of channel set to solve the problem that you may run into some useless channels.
二. Channel scanning
can help you scan channels and the amount channels can be 16.
4.6 Time-shifting
Your habit for TV will be changed through Time-shifting, because you won’t miss even one second whenever you want to have a drink.
Note Time-shifting need the HD space and without the function of skipping advertisements
4.6.1 Specification With Time-shift, you are recording to and playing back from the same video file or buffer. You can
playback from various locations in that buffer. Similar to video playback, you can pause, fast-forward, and rewind. A major difference, however, is that Aver Zone is simultaneously recording live television. That means you will see greater CPU utilization during Time-shift because you are simultaneously recording and playing recorded videos. At full DVD quality, time-shift can require up to a 1.7 GHz CPU.
4.6.2 Time-shifting usage

Press button to active it, then Time Monitoring bar will appear. The Time Monitoring bar informs
you of how much of the time-shift buffer is in use. You can also use your mouse to drag the Time Control Shuttle to jump to a specific time in the program.
4.6.3 Exit Time-shifting
Press button to exit time-shift function.
4.7 Hue control
De-interlacing display technology
High-grade brightness technology
Professional blot technology
4.8 About MYGIC TV Show Version and copyright info by Mouse Right key – “About”