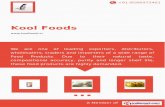MyEdBC Kool Training Document(s)
Transcript of MyEdBC Kool Training Document(s)
School District No. 73 Kamloops Thompson
MyEducationBC Teacher/Counsellor Training
Materials
@Kool
myed73.sd73.bc.ca
• Navigation - Fundamentals
• Student Demographics
• Searching, Snapshots and Filters
• Term and Final Mark Entry
• Printing Class Lists
• Equivalency
• Print Student Schedule
• Modifying a current student’s schedule
• Creating a schedule for a new student
• Other useful screens
• Useful Reports (work in progress)
Brad Epp
778-471-6061 local 265
Navigation & Settings
Logging In 1. Go to your URL bar (Control-L on most browsers).
2. Enter the following URL by typing the following into your URL bar (you can copy and paste this):
myed73.sd73.bc.ca
3. Click on MyEducationBC Production.
4. Enter your Login ID (your school district email address). Ex. [email protected]
5. Enter your password (you will be provided your initial password via email after Winter Break).
6. Once logged in, you will be forced to change your password. Your new password must be at
least 8 characters and contain at least one of each:
a. uppercase letter
b. lowercase letter
c. number
d. special character (ex. #, $, %)
Security note: Don’t tell your browser to remember your user name and password.
Setting Preferences 1. Click on Set Preferences at the top right.
Setting General PreferencesSetting General PreferencesSetting General PreferencesSetting General Preferences
2. Change Locale to Canada, change # records on page to 30.
Note: if you have a large number of records on the page also check show lower page controls.
3. Check/ uncheck Warn on Save if you do/do not want to be warned every time you save. Then
press OK.
4. Click again on Set Preferences at the top right.
Setting Security Setting Security Setting Security Setting Security PreferencesPreferencesPreferencesPreferences
5. Complete the table, do not change the primary email address!
6. You may also check the Security tab and make changes if you wish, such as putting in your
alternate email address.
Navigation 1. When navigating within the MyEducationBC environment, use the buttons in the software to
navigate the site. Do not use the browser navigation buttons once you have entered into
MyEducationBC
2. Make sure to allow “pop-ups” for this site.
Description of Side Tabs Name of Side Tab Description of what’s present Types of Reports Available
Details Demographics, Addresses, Alerts, etc Information verification, Diploma Verification, PSR
Contacts Parent & Guardian Contact info
Attendance Attendance Letters, Attendance History
Conduct Student discipline Discipline Letters, Discipline history
Transcript Record of current & past marks (credit history) Diploma Verification, Official School Transcript, Report Card
Assessments FSAs, Provincial Exams, Psych Ed Assesments
Academics Allows you to see how the student is doing currently in their classes
Schedule View or Change a student schedule
Reading schedules:
FY 1(1) is block A, day 1
S1 2(1-2) is block B, day 1 and 2
S2 3(1-2) is block C/G, day 1 and 2
Student schedule(s)
Membership Enrollment info, Schools attended, Programs, Transportation, etc
Transactions Fees Module
Documents Notes, IEPs
Snapshots What snapshots does the student belong to
Page | 5
Searching, Snapshots and Filters
Searches There are two methods to search:
1. Quick Search: [Ctrl]+F and in the pop up box, type in the value you wish to look for.
Note: It searches the entire data set, not just the values on the screen.
2. Queries
a. Click options, then query.
b. Complete the Table
Snapshots If you are going to be continuously looking at a “static” group of students, a quick way to bring this
group is to make a snapshot.
1. Select the students you want in this group by querying or picking them from a list.
a. If you are picking them from a list, when completed, click Options, and then show
selected.
Page | 6
b. If you are querying, then your group of students should appear on the screen (and you
don’t need to do step a)
2. Click Options, then Snapshots, a pick list like this should open.
3. Click new
4. Complete the screen like the one below:
5. Click Save
Filters ( ) A filter is a “pre-arranged” sort. You will find some default filters that are set up at the provincial level
and the “new” one you just created with a snapshot.
If you click on a filter in the pull down list, it will search your list with a given criteria. If you click on
another filter, it will further search (a search of a search).
To start the process over again, Click on the filter, and select “all active students”
Page | 7
Field Sets ( ) A field set provides specific information from the student record. You can modify field sets to show
specific information that you wish to see.
1. Select a field set from the list and copy it.
2. Select the field set you copied and click edit.
Page | 9
Entering Term/Final Marks Tutorial 1. Log into MyEducationBC. Your screen should look something like this.
2. Click on the grades Icon ( ) for the class you want to enter marks for. A screen like this
should open.
Entering Term Marks 1. Make sure the Term number is ALL
Page | 10
2. At term end, when instructed by your administrator, enter term marks in the appropriate
column (i.e. Q1 Grade, Q2 Grade, Q3 Grade, Q4 Grade)
3. Click on the first cell in the appropriate column and enter the score as a percent (no decimal
places)
Note: if a cell turns red that means there is an error in the field and you need to change it
4. Press the down arrow
5. Repeat steps 3 and 4 until your class is completed.
Entering Effort Grades (Work habits) 1. Click on the first cell in the appropriate column Q1 WH, Q2 WH, Q3 WH, Q4 WH.
Note1: make sure to use CAPITAL LETTERS (G=Good, S=Satisfactory, N=Needs Improvement)
2. Press the down arrow
3. Repeat Steps 3 & 4 until your class is completed
Entering Comments
1. Click on the icon in the appropriate column that is next to the student you want to enter
the comment for.
2. A window like this should open up:
3. Select your comment or type your comment in.
4. Click ok. An icon ( ) should appear when a comment has been entered.
5. Repeat steps 1 to 4 for all students.
When you are done entering grades, effort and comments 1. When you have entered Term Grades, Term Effort, and Term Comments (Q1 Com) click on
to tell the office you have finished the mark entry for this term.
2. A new window will open. Ensure the information is accurate and click ok.
Page | 11
Since your students can finish your courses at any time, you have the
ability to post final marks at any time. When a student has finished the
course, enter the final mark in the final mark column and click
.
For more information on this feature click on .
Printing Class Lists Method 1 – For experienced computer users
1. Click Gradebook top tab,
2. Click on the class name in the course column
3. Click Roster side tab.
4. Click on the printer icon ( )
5. Select CSV
6. Save the file to your desktop and open the file with Microsoft Excel or any spreadsheet program.
a. Add column titles (if you so desire)
b. Add gridlines and print
Method 2 – For novice users
1. Click Gradebook top tab,
2. Click Reports
3. Click blank grading sheet.
4. A pop up appear and complete this screen
Page | 13
Entering Courses for Out of Province Students. 1. Select the student that you want to add the BC Course Equivalent to
2. Click Transcript
3. Click Options, then Add
4. Complete the fields in the image. Use the magnifying glass to show a pick list for your options.
5. Click Save
The Two Views of the Student Schedule List View:
How to read the schedule:
• FY 1(1) Means the student has this course full year in the first block (A) on day 1
• S1 1(1-2) means the student has this course in semester 1 in the first block on day 1 (A) and 2 (E)
• S1 2(2) means the student has this course in semester 1 in the first block on day 2 (E)
• Q2 1(1) means the student has this course in the 2nd quarter (1/2 semester) in the first block (A)
on day 1
Page | 14
The Matrix View:
• The current day (1-1) or (2-2) will be highlighted with a red box. If the days are the same, you
don’t have a day 1/day 2 schedule.
• There will also be a red box around the block that the student is currently in.
• Colours don’t mean anything, just breaking up the courses.
Printing a Student Schedule 1. Click Student top tab
2. Select the student you wish to view via [Ctrl] + F or Options, Query.
3. Click Schedule side tab
4. Click Reports, then students, and select the type of report you wish.
5. Click Run
Page | 16
Modifying a current student’s schedule (Matrix View) 1. Click the student top tab
2. Click the schedule side tab
3. Click the workspace sub side tab
Notes:
1. If a course name is in Black that means it is currently used in the schedule.
2. If a course name is in Red that means that is NOT currently used in the schedule.
3. If you hover over a course name on the left coloured boxes will appear on the matrix to
show where the course lies in the timetable.
Alternate CoursesAlternate CoursesAlternate CoursesAlternate Courses
If there is a course in the Alternate area, click on
the blue course name and select the alternate
course type and choose between substitute and
Auto-fill.
Page | 17
Handling Course Requests (Left Side of Matrix View)Handling Course Requests (Left Side of Matrix View)Handling Course Requests (Left Side of Matrix View)Handling Course Requests (Left Side of Matrix View)
To add course request(s):
Notes: [Ctrl] + F works here
To Drop a course request, click on the icon next to the course.
Notes:
1. Drop All removes all course requests
2. Update brings courses from the right (matrix) back to the course request (except for alternates)
Page | 18
Schedule Matrix (Right Side of Matrix View) • Toggle Allow conflicts and Allow all over max
Work modes:Work modes:Work modes:Work modes:
1. Manual: You drag and drop the course into the schedule
2. Auto-shuffle: When you drag a course from the left side (course requests) to the right side, the
course will drop into the schedule and bump the other course out.
Note: Student Schedule (XX % scheduled – speaks to the number of blocks filled out of the number of
blocks available). Note a student could be full time and be 75% scheduled, because they are not taking
any off time tabled courses.
1. To lock a course in the schedule, click on the padlock ( ). It will not allow you to change this
course in the schedule until you unlock it.
2. To do drop a course click ( )
3. To add a course, drag it from the course requests on the right or click on
a. Complete the table below to see which courses are available in the block.
Page | 19
b. Click ok
Notes:
• In the course window *10 will find all grade 10 courses
• Parent/Child courses – you will see them in all in the same time, schedule
4. If a student has an empty block, click on the block and the pick list from above opens up and
select course(s) that a student can choose from.
5. When finished adding courses, click on the left side of the screen.
6. To start from a blank time table, click
7. will use MyEducation BC’s functionality to re-timetable a student.
8. To undo any changes click on will bring back the last posted (saved) schedule.
9. To FINALIZE (when you are sure that you are DONE) click
Creating a schedule for new student 1. Add students course requests via [select] or the number box (course code box) on the left side
of the workspace screen.
Page | 20
2. Click and then manually add courses.
3. Click
4. Click
Change History Keeps historical record of all of the course changes made for a student. If all records are lost, you can
use it to rebuild a student schedule.
Conflict Matrix Screen The current listing of courses the student is enrolled in and alternates to see other course options for
the same courses
Notes:
1. The scheduled course has a red box around it.
2. Open sections start with O:[number of open seats]



























![Kool aid [autosaved]](https://static.fdocuments.us/doc/165x107/54848689b4af9f0d0e8b4595/kool-aid-autosaved.jpg)