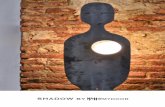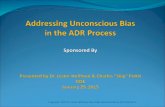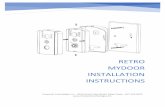MyDoor™ OPERATION mANUAL · MYDOOR™ OPERATION MANUAL. Intrasonic Technology, Inc. – 9525...
Transcript of MyDoor™ OPERATION mANUAL · MYDOOR™ OPERATION MANUAL. Intrasonic Technology, Inc. – 9525...

MYDOOR™ OPERATION MANUAL
Intrasonic Technology, Inc. – 9525 Forest View Street, Dallas Texas – 877-435-0670 www.intrasonictechnology.com

1
Intrasonic Technology Return and Warranty
Return to Stock:
Product returns require a Return Merchandise Authorization Number (RMA). Please call customer service at 877-4350670 to receive your RMA number, BEFORE returning any merchandise. Any product returned without an RMA number is subject of being refused and returned to customer. Once received Intrasonic Technology will evaluate the returned items for damaged and completeness. A credit memo will be issued to the customer once the product has been evaluated. Any damaged or missing items will be deducted from the amount credited. Return to stock items must be in unopened original boxes and in like new condition. Credit will not be issued for used or previously installed product. All returns are subject to a 10% restocking charge.
Intrasonic Technology 2 Year Limited Warranty
Intrasonic Technology warrants its products to be free of manufacture defects for 2 years of closing or actual installation. This warranty only applies to products purchased from authorized dealers or distributors. If proof of installation cannot be supplied the manufactures serial number or date code will be substituted. This warranty extends to the original user or subsequent owner of the product during the warranty term. Intrasonic Technology will replace or repair the product at its discretion at no charge with a reconditioned or new product. All products with manufactured defects must be returned to Intrasonic Technology, Inc.
If an Intrasonic Technology product is determined to have a manufactures defect, please call our toll-free number (877435-0670) before any attempt to dismantle the product. Any attempts to dismantle the product will void the warranty.
An RMA (Returned Material Authorization) will be required prior to returning a product to Intrasonic Technology, Inc. To obtain an RMA call our toll-free number (877-435-0670) and speak with a customer service representative. All products returned to Intrasonic Technology without an RMA will be refused.
Intrasonic Technology will not be liable for consequential, incidental or damages arising in connection with use or inability to use this product. In no event shall Intrasonic Technology liability hereunder exceed the cost of the product covered hereby. No person is authorized to assume for us or obligate us for any other liability in connection with the sale of this product. Some states do not allow the exclusion or limitation of consequential, incidental or damages, so the above limitation or exclusion may not apply. This limited warranty gives you specific legal rights, and you may also have other rights, which may vary state to state.
Speakers
Intrasonic Technology 10 Year Limited Warranty for Ceiling and In-Wall Speakers
2 Year Warranty for Subwoofer and Accessories
Intrasonic Technology, Including JA Audio In-Wall and Ceiling Speakers warrants for 10 years of closing or actual installation. This warranty only applies to products purchased from authorized dealers or distributors. If proof of installation cannot be supplied the manufacture serial number or date code will be substituted. This warranty extends to the original user or subsequent owner of the product during the warranty term. Intrasonic Technology will replace or repair the product at its discretion at no charge with a reconditioned or new product. All products with manufactured defects must be returned to Intrasonic Technology, Inc.
Video Intercom
Warrants its products for two years of closing or actual installation. This warranty only applies to products purchased from authorized dealers or distributors. If proof of installation cannot be supplied the manufacture serial number or date code will be substituted. This warranty extends to the original user or subsequent owner of the product during the warranty term. Intrasonic Technology will replace or repair the product at its discretion at no charge with a reconditioned or new product. All products with manufactured defects must be returned to Intrasonic Technology, Inc.
Wireless Speaker Kit
Warrants its products for two years of closing or actual installation. This warranty only applies to products purchased from authorized dealers or distributors. If proof of installation cannot be supplied the manufacture serial number or date code will be substituted. This warranty extends to the original user or subsequent owner of the product during the warranty term. Intrasonic Technology will replace or repair the product at its discretion at no charge with a reconditioned or new product. All products with manufactured defects must be returned to Intrasonic Technology, Inc.

2
TABLE OF CONTENTS _
Create an Account/Sign-In
Pages 3-4 Account registrations/creation, Logging in
_
Adding Devices
Pages 5-10 Adding cameras, device manager, SmartLink, Wi-Fi/SSID connectivity, MyDoor™ pairing button, “connection successful … failed”
_
Camera Viewing/Features/Adjustments
Pages 11-13 Live viewing, play/pause video, snapshot, record video, toggle audio, motion detection, unlock feature, talk/listen, brightness, saturation, contrast, resolution
_
Additional App Options and Features
Pages 14-16 Device Manager, Server Video, Message Center, Screenshots, More
_
Modify Added Devices/MyDoor™ Settings
Pages 17-20 Modify device name, connect parameters, change password, motion settings, time adjustment, update camera firmware, delete camera
_

3
CREATE AN ACCOUNT / SIGN-IN_ Download the IST MyDoor™ app from your Apply Store or Google Play
When first opening the app, you’ll be presented with the page you see below.
Click on the ‘Register’ option on the bottom left to initiate the registration process.

4
When first making an account, create a user ID – password – confirm password – email address (for password recovery) – and phone number.
Press the ‘Register’ button to save it as such.

5
Keep in mind, you can check the ‘Auto-Login’ option to automatically sign you in whenever the app is opened.
ADDING DEVICES_
Ensure that the MyDoor™ is sufficiently powered before going forward!

6
When first opening the app after sign-in, you’ll be presented with the ‘Device Manager’ page.
To add your MyDoor™, select the ‘Add Device’ option at the bottom.
On the ‘Add Device’ page, press the button that says ‘SmartLink’
The following ‘SmartLink’ page will look similar to the below image_

7
When first entering this page, your device will attempt to automatically find and connect to a nearby Wi-Fi _ likely the Wi-Fi your device is already connected to.
If not, though, you can press the top-most text box to pull up additional signals. Choose the SSID/Wi-Fi name your phone is connected to (what you want the MyDoor™ to connect to).

8
With the appropriate SSID/Wi-Fi signal selected, you will then enter your password. This is the same password used to connect to your Wi-Fi router!
Note: You can also press the eyeball icon to make the password visible – ensure it is spelled correctly.
DO NOT PRESS ‘CONNECT’ YET! Now would be the time to get access to the back of the MyDoor™.
At this point, the MyDoor™ should already be powered on.
You will want to press and hold the pairing button on the back of the door station for ~2-3 seconds. You should then see the blue light surrounding the bell button on the front flash
rapidly if done successfully.

9
Now, back to the app.
You will now want to press the aforementioned ‘Connect’ button.
It will indicate that it’s trying to pair with a countdown timer.
You’ll know whether or not the connection is successful from the door – it will audibly say ‘connection successful’ or ‘…failed’
If it is successful, you can have it show up by pressing the ‘Magnifying Glass Icon’ button at the bottom.
When it does then show in the list below, press the (+) next to the camera name to add it to your ‘Device Manager’ list.

10
Back to the ‘Add Device’ page.
You can now see that the Device Name, Device ID, and Password has been automatically populated with the cameras info you’ve just added.
While you can change the name and password to whatever you want, you should keep the Device ID the way it is – do not change it.
After making said adjustments, be sure to press ‘Save’ to save it all as such.

11
When you’re then brought back to the ‘Device Manager’ page, you should now see all of the MyDoor™ cameras that have been added to your account.
To view your camera, simply press on the name or picture.

12
CAMERA VIEWING / FEATURES / ADJUSTMENTS_
(live viewing example)

13
There are several options on the live view page. From top left to bottom_
Pause or play the streaming video
Take a snapshot (will be saved to the ‘Screenshots’ in the app)
Record live video (will be saved to the ‘Screenshots’ in the app)
Mutes or unmutes the audio from the camera to your device
Enables or disables motion activation alerts
Initiates MyDoor™ relays
*(The password entered to unlock the relay is the same password used for the camera)*
Initiates talking from your device to the door camera
*(press and hold)*

14
If you press anywhere on the live camera view, you will be presented with additional picture
adjustment options.
You can adjust settings such as picture Brightness, Saturation, Contrast, and Resolution.

15
ADDITIONAL APP OPTIONS AND FEATURES_
Any of the main sub-menus will have this in the top-left corner.
When pressed, it will bring up the additional in-app options.

16
Device Manager will display the cameras you’ve added to your account – or where you could add additional cameras.
Server Video will give you the option to view screenshots and video clips activated by motion
events. *These clips and pictures are saved to the camera’s SD card.
*If the SD card is ever physically removed, you must power cycle the camera to reestablish the save data/server connection – the screenshots and videos will otherwise not update.
If searching for a particular event, narrow down the search window via the ‘Start Time’ and ‘End Time’.
You can specify whether you want to view snapshots or videos with the ‘Event Type’ dropdown, shown above.
You’ll lastly checkmark which camera’s motion event you want to view; and hit the ‘Start Remote Play’ button at the bottom of the page.
Message Center will provide an archived timestamp of when the motion events occur. There will be information listed such as device name, type of event, and the exact date and time of
activation.

17
Screenshots provide a way to view the pictures and videos you’ve manually taken for each camera.
‘More’ is essentially for everything else…
A secondary way to access your ‘Screenshots’ menu.
An alternative method to ensure you’re connected to the correct Wi-Fi/SSID via the ‘Configure IP Door’ option.
and_
‘Login Settings’, where you can toggle on or off an auto-login option – as well as change your
login password.

18
MODIFY ADDED DEVICES / MyDoor™ SETTINGS_
To adjust a particular camera’s settings, press the COG icon on the ‘Device Manager’ page.
The following page will give you additional camera options such as Modify Device Name, Connect Parameters, Change Password, Motion Settings, Time, and Update Camera Firmware.

19
Modifying Device Name is pretty self-explanatory _ You can change the name of your camera after it’s been added.
Connect Parameters is simply a way to ensure the Device ID and Password are correct, etc. You can make adjustments here if needed.

20
Change Password, as its name implies, allows you to change your account password.
Motion Settings will be where you adjust the motion activation parameters.
Alert Notify: Toggle this on or off to enable or disable push notifications to your mobile device when there is a camera activation event.
Check Switch: Toggle this on or off to enable or disable motion activation (this can be done from the camera’s live view page as well).
Sensitivity: Adjust the sensitivity of the motion detection.
*Ensure that ‘SAVE’ is selected after any changes are made*

21
Time is how you will set your camera’s time zone. You do also have the option of enabling Daylight Saving Time (1-hour adjustment), and toggling between a displayed 12H or 24H clock.
Update Camera Firmware _ do not update the firmware unless instructed to do so by the manufacturer.
Lastly, you can also Delete the camera from your device list by the ‘Delete’ button at the bottom of the page.