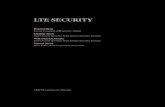myCalPERS Retirement Appointment Reconciliation · 2019-12-26 · Skip Appointment. button i f no...
Transcript of myCalPERS Retirement Appointment Reconciliation · 2019-12-26 · Skip Appointment. button i f no...

myCalPERS Retirement Appointment Reconciliation Student Guide
November 23, 2019

November 23, 2019 Page 1 of 29
Introduction Employees will show on the retirement appointment reconciliation report because of missing payroll. If the employee is showing on the retirement appointment reconciliation, please report unposted payroll information, update the retirement appointment, or confirm unposted payroll.
Disclaimer
As a security safeguard, identifying information for business partners and participants has been masked.
What’s New
Please see the “Getting Started” section to see how the Retirement Appointment Reconciliation should be used with the myCalPERS Retirement Enrollment (PDF) and the myCalPERS Projected Contribution (PDF) student guides.
Training Opportunities
Prior to taking a myCalPERS System Training instructor-led class, new users should review the Introduction to myCalPERS for Business Partners (PDF) and take a Business Rules training class. The business rules training class, instructor-led or online, covers the simplified explanation of laws defined by the California Public Employees’ Retirement Law (PERL).
Contents
Unit 1: Reconcile by Appointments ...........................................................................................2
Unit 2: Reconcile by Earned Period Reports ............................................................................. 14
Unit 3: Reconcile by Rate Plan Receivables .............................................................................. 22
CalPERS Resources.................................................................................................................. 28
CalPERS Contacts .................................................................................................................... 29

November 23, 2019 Page 2 of 29
Unit 1: Reconcile by Appointments The Retirement Appointment Reconciliation local navigation link identifies your agency’s appointments with unposted payroll.
Retired annuitants are included in the reconciliation. Retired annuitant appointments must be maintained and confirmed. Failure to maintain these appointments may result in a late reporting fee of $200 per retired annuitant per pay period.
System Logic
• If an appointment is permanently separated after the date of the unposted payroll record on the RAR page, then the unposted payroll record will still appear.
• Transactions completed outside the RAR pages (e.g., posting payroll adjustment records) will update the list the following business day.
• To view this information in Excel, you may access the Retirement Appointment Reconciliation Report by selecting the Generate Excel Report button at the bottom of the page.
Employees with the following appointment types are excluded from the retirement appointment reconciliation list:
• Health-only appointments. • Non-qualified appointments due to the purchase of service credit (i.e., Service Prior to
Membership or Military Leave). • On Leave appointments that are less than 6 months with no end date or On Leave with an
end leave date entered. Once the leave has exceeded 6 months or the end leave date has been reached, the participant will be included in the RAR process.
Contents
Scenario 1: Process a Permanent Seperation .............................................................................3
Scenario 2: Delete an Appointment...........................................................................................6
Scenario 3: Process a Leave of Absence .....................................................................................8
Scenario 4: Confirm Unposted Payroll ..................................................................................... 10
Scenario 5: Post Payroll........................................................................................................... 12

November 23, 2019 Page 3 of 29
Scenario 1: Process a Permanent Separation
System Logic • The permanent separation date must be reported as the day after the last day on payroll,
unless the employee was on a leave of absence. • When maintaining your appointments, you can add up to 500 appointments to the
myCalPERS shopping cart feature to reduce the number steps.
Step Actions Step 1 Select the Reporting global navigation tab.
Step 2 Select the Retirement Appointment Reconciliation local navigation link.
Step 3 Optional: Complete the Search For Participants to Reconcile section to filter your Participants With Unposted Payroll section. If no filters are selected proceed to step 4.
Step 4 Select the Search button.
Step 5 Is there more than one page?
Yes: Continue to Step 6.
No: Select the appointments you wish to reconcile. After appointments have
been selected, start at step 7.
Step 6 Use the Select All link or individually select the check boxes of the appointments you wish to maintain.

November 23, 2019 Page 4 of 29
Step 7 Select the Maintain Enrollment button.
Step 8 The first selected employee’s appointment details display within the Appointment Event Details section. Use the Event drop-down to show Permanent Separation, include the Event Date, and select Save & Go to Next.
Note: The unused sick leave field will display if your agency contracts for unused
sick leave to be converted to service credit for that member category.
Step 9 The next employee’s appointment details displays. Select the Skip Appointment button if no action is required.
Note: If it is the only/last participant within the Maintain Appointment Event
History panel, pressing the Skip Appointment button will return you to the
Retirement Appointment Reconciliation page.
Step 10 Do you want to maintain the next appointment within the Maintain Appointment Event section?
Yes: Continue to step 11.
No: Select the Return link at bottom right. You have completed this scenario.
Step 11 Complete the Appointment Event Details section.

November 23, 2019 Page 5 of 29
Step 12 Select the Save & Go to Next button. Each time a new employee displays, either the Appointment Event History information needs to be completed and saved, or the Skip Appointment button must be selected. See steps 8 and 9 for more information.
Note: Upon reaching the final employee, the Save & Go to Next button changes to Save & Return to indicate there are no more participants in the queue.
Step 13 Once the Save & Return button is selected, you’ll return to the Retirement Appointment Reconciliation home screen. You have completed this scenario.

November 23, 2019 Page 6 of 29
Scenario 2: Delete an Appointment
System Logic • You are unable to delete appointments that are tied to payroll or health benefits. Contact
CalPERS for additional assistance. • The Appointment Event Details section has a Yes or No indicator if your employee is enrolled
in health benefits
Step Actions Step 1 Select the Reporting global navigation tab.
Step 2 Select the Retirement Appointment Reconciliation local navigation link.
Step 3 Complete the Search for Participants To Reconcile section to filter the number of appointments. You may choose to leave this section blank and work within the appointments listed on the Participants with Unposted Payroll section.
Step 4 Select the Search button to find the appropriate appointments.
Step 5 Is there more than one page?
Yes: Continue to step 6.
No: Only focus on the appointments showing on the home screen.
Note: Under the Maintain Enrollment button, there is an option to show 25 entries. To view a larger quantity, select 500 entries.
Step 6 Use the Select All link or individually select the check boxes of the appointments you wish to maintain.

November 23, 2019 Page 7 of 29
Step 7 Select the Maintain Enrollment button.
Step 8 Select the Delete Appointment button if this appointment was created in error.
Step 9 Select the Skip Appointment button, if no action is required for the displayed employee.
Note: After deleting or skipping the appointment, the next employee you selected displays on the Retirement Appointment Reconciliation main page. After you’ve updated the last employee’s appointment, the Save & Go to Next button will change to a Save & Return button.
Step 10 After the Save & Return button is selected, you’ll return to the Retirement Appointment Reconciliation main page. Do you need to continue to reconcile your appointments?
Yes: Return to step 6.
No: You have completed this scenario.

November 23, 2019 Page 8 of 29
Scenario 3: Process a Leave of Absence
System Logic • The Begin Leave date must be entered as at least one day after the last paid day at your
agency. • The End Leave date should be the day the employee returns. • Appointments with no end leave event will be excluded for six months. • Appointments with an end leave event will be excluded for the entire leave period. • To view appointments in the “On Leave” status, run the Business Partner on Leave report.
Step Actions Step 1 Select the Reporting global navigation tab.
Step 2 Select the Retirement Appointment Reconciliation local navigation link.
Step 3 Optional: Complete the Search For Participants to Reconcile section to filter your total number of appointments that are listed. If no filters are selected, continue to the Participants with Unposted Payroll section on step 5.
Step 4 Select the Search button to find the appropriate appointments.
Step 5 Select the appropriate check box next to the Participant CalPERS ID.
Step 6 Select the Maintain Enrollment button.
Step 7 Complete the Appointment Event Details section.

November 23, 2019 Page 9 of 29
Step 8 Select the Save & Go to Next button if you do not have another event for this appointment. If you’re going to add an End Leave event, select the Save & Add Event button.
Note: Upon reaching the final employee’s appointment, the Save & Go to Next button changes to a Save & Return button.
Step 9 Do you need to add an End Leave appointment event?
Yes: Repeat steps 3 through 8 to add the End Leave appointment event.
No: You have completed this scenario.

November 23, 2019 Page 10 of 29
Scenario 4: Confirm Unposted Payroll
System Logic • You will need Business Partner Payroll/RO (Read Only) access role to complete this scenario. • Once an earned period is confirmed using the Confirm Unposted Payroll button, myCalPERS
will stop requesting payroll for that period for that employee. • You may still report payroll for the confirmed earned period. • Using Cognos, run the Confirmation of No Payroll Contributions Reportable Report to view all
confirmed earned periods.
Step Actions Step 1 Select the Reporting global navigation tab.
Step 2 Select the Retirement Appointment Reconciliation local navigation link.
Step 3 Select the Review link for the employee who has unposted payroll records and whose appointment is up to date.
Step 4 Select the check boxes next to the Earned Period Begin Date or the Select All Link within the Unposted Payroll Periods section.

November 23, 2019 Page 11 of 29
Optional Complete additional research by clicking the View Appointment History or the View Transaction History.
View Appointment History displays (view only) details of the appointment.
View Transaction History displays (view only) details of payroll transactions.
Step 5 Select the Confirm Unposted Payroll button.
You have completed this scenario.

November 23, 2019 Page 12 of 29
Scenario 5: Post Payroll
System Logic • You will need Business Partner Payroll access role to complete this scenario. • The Retirement Appointment Reconciliation list will update the following business day after
the payroll record is posted.
Step Actions Step 1 Select the Reporting global navigation tab.
Step 2 Select Adjustment Report from the left-side navigation.
Step 3 Select Manually Enter Adjustment Records from the drop-down list.
Step 4 Select the Continue button.
Step 5 Complete the Create Report section.
Step 6 Select the Save & Continue button.
Step 7 Within the Search a Record in the Report section, enter the employee’s CalPERS ID or SSN.
Step 8 Within the Records Present in the Report section, select the Add New button.
Step 9 Complete the Maintain Record Details section.

November 23, 2019 Page 13 of 29
Step 10 Enter dates then select the Display button.
Step 11 Complete the Maintain Record Details section.
Step 12 Do you need to add another adjustment record for the same employee?
Yes: Select the Save & Continue button and return to step 8.
No: Continue to step 13.
Step 13 Select the Save & Exit button.
Step 14 Select the Process Report button.
Step 15 Select the Yes button to process the report.
You have completed this scenario.

November 23, 2019 Page 14 of 29
Unit 2: Reconcile by Earned Period Reports You may reconcile your appointments by earned period reports. Within each posted earned period report, you may view a list of appointments that weren’t reported. You may maintain each appointment or confirm unposted payroll for multiple employees at one time.
System Logic
• This option is available 15 days before the earned period end date.
• The day after you post the earned period payroll report, is the earliest you can view the appointments with unposted payroll for that earned period.
• From the Payroll Schedule Detail page, if there is no View link, then there are no appointments to reconcile.
Contents
Scenario 1: Maintain Appointments by Earned Period Reports................................................. 15
Scenario 2: Confirm Unposted Payroll by Earned Period Reports.............................................. 18
Scenario 3: Confirm Unposted Payroll by Entire Earned Period ................................................ 20

November 23, 2019 Page 15 of 29
Scenario 1: Maintain Appointments by Earned Period Reports
Step Actions Step 1 Select the Reporting global navigation tab.
Step 2 Select the Payroll Schedule local navigation link.
Step 3 Within the Existing Payroll Schedules section, select the appropriate payroll schedule’s View Periods link.
Step 4 Within the Payroll Periods section, select the appropriate Fiscal Year from the drop-down list.
Step 5 Select the Display button.
Step 6 Under the Participants with Unposted Payroll column, select the appropriate View link.

November 23, 2019 Page 16 of 29
Step 7 The number of appointments listed can be filtered by selecting different fields in the Search for Participants with Unposted Payroll section. If no filters are selected, continue to Participants with Unposted Payroll section.
Step 8 Select the appropriate Participant CalPERS ID check boxes for those appointments you wish to maintain.
Step 9 Select the Maintain Enrollment button.
Step 10 The Maintain Appointment Event History section displays the employees you selected in step 8. Within the Appointment Event Details section, do you need to maintain their appointment?
Yes: Skip to step 13.
No: Continue to step 11.

November 23, 2019 Page 17 of 29
Step 11 Select the Skip Appointment button. This returns you to the information of the next participants information you selected in step 8.
Step 12 Is there an appointment in the Appointment Event Details section?
Yes: Return to step 10.
No: You have completed this scenario.
Step 13 Complete the Appointment Event Details section.
Optional: You may open multiple myCalPERS windows to research each employee to confirm appointment status.
Step 14 If needed, select the Save & Go to Next button.
Step 15 Is there an appointment in the Appointment Event Details section?
Yes: Return to step 10.
Upon your last selected employee from step 8, the Save & Go to Next button changes to a Save & Return button.
No: You have completed this scenario.

November 23, 2019 Page 18 of 29
Scenario 2: Confirm Unposted Payroll by Earned Period Reports
Step Actions Step 1 Select the Reporting global navigation tab.
Step 2 Select the Payroll Schedule local navigation link.
Step 3 Within the Existing Payroll Schedules section, select the appropriate payroll schedule View Periods link.
Step 4 Within the Payroll Periods section, select the appropriate Fiscal Year from the drop-down list.
Step 5 Select the Display button.
Step 6 Under the Participants with Unposted Payroll column, select the appropriate View link.

November 23, 2019 Page 19 of 29
Step 7 The Search for Participants with Unposted Payroll section can be filtered by selecting different fields. If there are no filters selected continue to the Participants with Unposted Payroll section.
Step 8 Select the appropriate Participant CalPERS ID check boxes for those you wish to confirm unposted payroll. Tip: Use the Show Entries drop-down and Select All link to allow up to 500 employees to be selected at once.
Step 9 Select the Confirm Unposted Payroll button.
You have completed this scenario.

November 23, 2019 Page 20 of 29
Scenario 3: Confirm Unposted Payroll by Entire Earned Period
Step Actions Step 1 Select the Reporting global navigation tab.
Step 2 Select the Retirement Appointment Reconciliation local navigation link.
Step 3 Within the Search for Participants to Reconcile section, select from Fiscal Year drop down list.
Step 4 Once the fiscal year is selected, the page will re-load and allow you to select an earned period within the fiscal year. Select an earned period and click Search.
Step 5 The participants will show who have unposted payroll for the selected Earned Period.

November 23, 2019 Page 21 of 29
Optional Adjust the Show Entries field to select more participants.
Step 6 Use the Select All button to select every participant.
Step 7 Use the Confirm Unposted Payroll button to confirm unposted payroll for the earned period.
You have completed this scenario.

November 23, 2019 Page 22 of 29
Unit 3: Reconcile by Rate Plan Receivables You may reconcile your appointments by rate plan receivables. Within each receivable, you can view a list of appointments that did not have payroll reported. Maintain each appointment or confirm unposted payroll records for multiple employees at one time.
System Logic
• The receivables will be available at the beginning of each month. After you post the earned period payroll report posts, you’ll be able to view the appointments with unposted payroll within the Receivable List by Rate Plan page.
• Receivables can be sorted by Display Receivables with Projected Contributions located under the search criteria.
Contents
Scenario 1: Maintain Appointments by Rate Plan Receivables.................................................. 23
Scenario 2: Confirm Unposted Payroll by Rate Plan Receivables............................................... 26

November 23, 2019 Page 23 of 29
Scenario 1: Maintain Appointments by Rate Plan Receivables
Step Actions Step 1 Select the Reporting global navigation tab.
Step 2 Select the Billing and Payments local navigation link.
Step 3 If needed, select from the Fiscal Year drop-down list.
Step 4 Select the Display button.
Step 5 Within the Contributions for Defined Benefit CalPERS (Year-To-Date) section, locate the rate plan you want to reconcile.
Step 6 Select the View Receivables Detail link for the appropriate rate plan.
Step 7 To reconcile a different rate plan, choose from the Rate Plan drop down list within the Search Criteria section.
Step 8 Select the radio button for the earned period you want to reconcile.

November 23, 2019 Page 24 of 29
Step 9 Select the View Details button.
Step 10 Within the Projected Contributions section, select the View Details link.
Step 11 Use the Search for Participants with Unposted Payroll section to filter your list of employees. If no filters are selected, continue to the Participants without Contribution section.
Step 12 Select the appropriate Participant CalPERS ID check boxes for those appointments you wish to maintain.
Step 13 Select the Maintain Enrollment button.

November 23, 2019 Page 25 of 29
Step 14 Within the Appointment Event Details section, do you need to maintain their appointment?
Yes: Skip to step 17.
No: Continue to step 15.
Step 15 Select the Skip Appointment button.
Step 16 Is there an appointment in the Appointment Event Details section?
Yes: Return to step 14.
No: You have completed this scenario.
Step 17 Complete the Appointment Event Details section.
Tip: You may open multiple myCalPERS windows to research each employee to confirm appointment status.
Step 18 If needed, select the Save & Go to Next button to update the next appointment.
Note: Upon reaching the final participant, the Save & Go to Next button changes to a Save & Return button.
Step 19 Is there an appointment in the Appointment Event Details section?
Yes: Return to step 14.
No: You have completed this scenario.

November 23, 2019 Page 26 of 29
Scenario 2: Confirm Unposted Payroll by Rate Plan Receivables
Step Actions Step 1 Select the Reporting global navigation tab.
Step 2 Select the Billing and Payments local navigation link.
Step 3 If needed, select the Fiscal Year from the drop-down list.
Step 4 Select the Display button.
Step 5 Within the Contributions for Defined Benefit CalPERS (Year-To-Date) section, locate the rate plan you want to reconcile.
Step 6 Select the View Receivables Detail link for the appropriate rate plan.
Step 7 To reconcile a different rate plan, complete the Search Criteria section.
Step 8 Select the radio button for the earned period you want to reconcile.
Step 9 Select the View Details button.

November 23, 2019 Page 27 of 29
Step 10 Within the Projected Contributions section, select the View Details link.
Step 11 Use the Search for employee’s with Unposted Contributions section to filter the employee that are listed. If no filters are selected, continue to the employees with Unposted Contributions section.
Step 12 Select the appropriate Participant CalPERS ID check boxes for those you want to confirm unposted payroll.
Tip: Use the Show Entries drop-down and Select All link to allow up to 500 employees to be selected at once.
Step 13 Select the Confirm Unposted Payroll button.
You have completed this scenario.

November 23, 2019 Page 28 of 29
CalPERS Resources
Obtain more information by visiting the CalPERS website at www.calpers.ca.gov.
Resources Links • myCalPERS Student Guides
Pathway: CalPERS website > Employers > I Want To…: Find myCalPERS Student Guides • Employer Education Schedule (PDF)
Pathway: CalPERS website > Employers > I Want To…: Find myCalPERS Student Guides > Employer Education Schedule (PDF)
• Online Classes for Employers (PDF)Pathway: CalPERS website > Employers > I Want To…: Find myCalPERS Student Guides > Online Classes for Employers (PDF)
• myCalPERS Technical RequirementsPathway: CalPERS website > Employers > myCalPERS Technical Requirements
• Public Agency and Schools Reference Guide (PDF)Pathway: CalPERS website > Employers > Policies & Procedures > Reference & Health Guides > Public Agency & Schools Reference Guide (PDF)
• Circular LettersPathway: CalPERS website > Employers > Policies & Procedures > Circular Letters
• Public Employees Retirement Law Pathway: CalPERS website > About > Laws, Legislation & Regulations > Public Employees’ Retirement Law (PERL)
• myCalPERS Employer Reports (Cognos)Pathway: CalPERS website > Employers > myCalPERS Technical Requirements > myCalPERS Employer Reports (Cognos)
‒ Confirmation of No Payroll Contributions Reportable Report ‒ Retirement Appointment Reconciliation Report ‒ Separated Retirement Reconciliation Appointments Report ‒ Business Partner on Leave Report ‒ Payroll Report by Employer

November 23, 2019 Page 29 of 29
CalPERS Contacts
Contact CalPERS via Email • To contact the employer educators for questions and requests, email
[email protected] • To contact the Employer Response Team for assistance with your most critical, complex, or
time-sensitive issues, email [email protected]
Contact CalPERS by Phone or Fax You can reach CalPERS at 888 CalPERS (or 888-225-7377), Monday through Friday, 8:00 a.m. to 5:00 p.m., except on state holidays.
• TTY: (877) 249-7442 (This number does not accept voice calls) • CalPERS centralized fax number: (800) 959-6545 • Employer Response Team phone number: (800) 253-4594
Submit Inquiry You can send secure messages through myCalPERS. Expand the Common Tasks left-side navigation and select the Submit Inquiry link to submit a question or request.