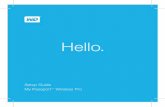My Passport Wireless Pro...Your My Passport Wireless Pro device is pre-charged at the factory....
Transcript of My Passport Wireless Pro...Your My Passport Wireless Pro device is pre-charged at the factory....
WD Service and SupportShould you encounter any problem, please give us an opportunity to address it before returning this product. Mosttechnical support questions can be answered through our knowledge base or email support service at http://support.wd.com. If the answer is not available or if you prefer, please contact WD™ at the best telephone number shownbelow.
Your product includes 30 days of free telephone support during the warranty period. This 30-day period starts on thedate of your first telephone contact with WD Technical Support. Email support is free for the entire warranty period andour extensive knowledge base is available 24/7. To help us keep you informed of new features and services, rememberto register your product online at http://register.wd.com.
Accessing Online SupportVisit our product support website at http://support.wd.com and choose from these topics:
▪ Downloads—Download drivers, software, and updates for your WD product.▪ Registration—Register your WD product to get the latest updates and special offers.▪ Warranty & RMA Services—Get warranty, product replacement (RMA), RMA status, and data recovery
information.▪ Knowledge Base—Search by keyword, phrase, or answer ID.▪ Installation—Get online installation help for your WD product or software.▪ WD Community—Share your thoughts and connect with other WD users.▪ Learning Center—Start here to get the most out of your WD product. (http://www.wd.com/setup)
Contacting WD Technical SupportWhen contacting WD for support have your WD product serial number, system hardware, and system software versionsavailable.
North America Europe (toll free)* 00800 ASK4 WDEU
English 800.ASK.4WDC (00800 27549338)
(800.275.4932) Europe +31 880062100
Spanish 800.832.4778 Middle East +31 880062100
Africa +31 880062100
Mexico 001 8002754932 Russia 8 10 8002 335 5011
South America Asia Pacific
Chile 1230 020 5871 Australia 1800 429 861 / 0011 800 2275 4932
Columbia 009 800 83247788 China 800 820 6682 / 400 627 6682
Venezuela 0800 100 2855 Hong Kong 3057 9031
Peru 0800 54003 India 1800 200 5789 / 1800 419 5591
Uruguay 000 413 598 3787 Indonesia 001 803 852 3993
Argentina 0800 4440839 Japan 0800 805 7293
Brazil 0800 7704932 Korea 02 2120 3415
0021 800 83247788 Malaysia 1800 817 477
New Zealand 0508 555 639 / 00800 2275 4932
Philippines 1800 1855 0277
Singapore 1800 608 6008
Taiwan 0800 225 593
Thailand 00 1800 852 5913
Other countries +86 21 2603 7560
* For a list of WD support numbers see http://support.wdc.com/contact/contact.asp?lang=en
Registering Your WD ProductRegister your WD product to get the latest updates and special offers. You can easily register your drive online at http://register.wd.com or by using My Passport Wireless Pro software.
Table of Contents
_________
WD Service and Support............................................................................... iiAccessing Online Support..............................................................................................ii
Contacting WD Technical Support................................................................................. ii
Registering Your WD Product........................................................................................iii
_________
1 About Your WD Storage Device................................................................1Handling Precautions.....................................................................................................1
Kit Contents................................................................................................................... 1
Optional Accessories.....................................................................................................1
About the Online Learning Center................................................................................. 2
System Requirements and Browsers............................................................................ 2
Operating Systems........................................................................................................... 2Web Browsers................................................................................................................... 2
Product Components.................................................................................................... 3
My Passport Wireless Pro (Top View)................................................................................3My Passport Wireless Pro (Back View)............................................................................. 3
_________
2 Understanding the LEDs and Buttons..................................................... 5Power and Battery Status LED...................................................................................... 5
My Passport Wireless Pro Power and Battery Status.......................................................5
Wi-Fi LED.......................................................................................................................6
Other LED Behavior....................................................................................................... 6
Buttons.......................................................................................................................... 6
_________
3 Setting up the Wireless Drive....................................................................7Turning on the Drive.......................................................................................................7
Setting up the Drive for the First Time...........................................................................7
Using a Computer and Web Browser............................................................................... 8About the Dashboard......................................................................................................11Using WD My Cloud App on a Mobile Device................................................................ 11
_________
4 The Dashboard at a Glance.....................................................................13Launching the Dashboard............................................................................................13
The Dashboard Home Page........................................................................................ 13
Information Icons......................................................................................................... 14
My Passport Wireless ProUser Manual
i
Navigation Icons.......................................................................................................... 15
Viewing Drive Status on the Home Page.....................................................................15
Capacity.......................................................................................................................... 16Battery.............................................................................................................................16Wi-Fi................................................................................................................................16Information...................................................................................................................... 17
_________
5 Connecting the Drive...............................................................................18Connections Overview.................................................................................................18
Making a Direct Wireless Connection..........................................................................19
Using a Web Browser to Connect Wirelessly..................................................................19
Connecting to a Home Wi-Fi Network and the Internet.............................................. 20
Making the Home Wi-Fi Connection (Internet Access)...................................................20Removing a Wi-Fi Connection........................................................................................ 22Sharing and Modifying the Wi-Fi Connection................................................................. 23
Viewing or Changing the Drive’s Advanced Wi-Fi Settings.........................................24
Access Point Settings..................................................................................................... 24
_________
6 Loading Content on Your Drive.............................................................. 27Loading Content using a USB Connection..................................................................27
Loading Content using a Wi-Fi Connection.................................................................27
Devices on the same network.........................................................................................27Mobile devices (using WD My Cloud)............................................................................. 28
Using a Compatible Wireless Camera......................................................................... 28
To enable FTP Access.....................................................................................................28
Backing up a Computer to the Drive........................................................................... 29
Backing up a Mac Computer.......................................................................................... 29Backing up a PC............................................................................................................. 30Camera Backups............................................................................................................ 31
_________
7 Using an SD™ Card with the Drive......................................................... 32Manually Moving / Copying Data from an SD Card.....................................................32
Automatically Moving / Copying Data from your SD Card.......................................... 33
Viewing Content Imported from an SD Card............................................................... 34
Viewing Content Imported from a USB Drive.............................................................. 34
Viewing Content on an SD Card.................................................................................. 34
Viewing Content on a USB Drive................................................................................. 34
_________
8 Playing/Streaming Videos, Photos......................................................... 36Using the Drive as a Media Server.............................................................................. 36
Enabling Media Streaming...........................................................................................36
My Passport Wireless ProUser Manual
ii
Using the Drive with Plex Media Server..........................................................................36Twonky® Server.............................................................................................................. 37Media Count....................................................................................................................37
Accessing Your Content Using Media Players............................................................ 38
WD Media Players...........................................................................................................38Other Media Players........................................................................................................38
Using the Drive with a DLNA-Enabled Mobile App..................................................... 38
_________
9 Using the Battery..................................................................................... 39Improving Battery Life or Performance........................................................................39
Charging the Battery....................................................................................................39
Viewing Battery Status When Drive is Off....................................................................40
_________
10 Performing Administrative Functions.................................................. 41Changing the Password and Device Name................................................................. 41
Changing the Language...............................................................................................42
Specifying Types of Access......................................................................................... 42
Locking the Drive.........................................................................................................43
Rebooting and Shutting Down the Drive..................................................................... 43
Save a Shortcut to My Passport Wireless Pro.............................................................43
_________
11 Resetting Your Drive and Password.....................................................44Manually Resetting the Drive....................................................................................... 44
Restoring Factory Settings Using the Dashboard....................................................... 44
_________
12 Updating Firmware................................................................................ 46Viewing the Firmware Version......................................................................................46
Updating with Available Firmware............................................................................... 47
Performing a Manual Update.......................................................................................47
_________
13 Getting Support......................................................................................48System Reports........................................................................................................... 48
Diagnostics.................................................................................................................. 49
Product Improvement Program................................................................................... 49
_________
14 Problems and Solutions........................................................................ 50Password..................................................................................................................... 50
My Passport Wireless ProUser Manual
iii
Name........................................................................................................................... 50
Connections.................................................................................................................50
Battery and Performance.............................................................................................51
Drive Format................................................................................................................ 52
_________
Appendix A Technical Specifications........................................................ 53
_________
Appendix B Compatible Media Formats...................................................55
_________
Appendix C Regulatory Information..........................................................56Russia Federation........................................................................................................ 56
Israel............................................................................................................................ 56
Canada........................................................................................................................ 56
US................................................................................................................................ 56
Korea............................................................................................................................57
Taiwan..........................................................................................................................58
My Passport Wireless ProUser Manual
iv
1 About Your WD Storage Device
This chapter includes the following topics:
Handling PrecautionsKit ContentsOptional AccessoriesAbout the Online Learning CenterSystem Requirements and BrowsersProduct Components
Handling PrecautionsWD products are precision instruments and must be handled with care during unpackingand installation. Rough handling, shock, or vibration can damage drives. Always observethe following precautions when unpacking and installing your external storage product:
▪ Do not drop or jolt the drive.▪ Do not move the drive during activity.▪ Do not place the drive on carpeting. Make sure the drive is on a clean, firm, and stable
surface.
Kit ContentsYour My Passport Wireless Pro storage drive kit includes:
▪ My Passport Wireless Pro storage drive▪ USB 3.0 cable▪ USB AC Power Adapter▪ Quick Install Guide
Optional AccessoriesFor information about optional accessories for WD products, visit:
US www.wdstore.com
Europe www.wdstore.com.eu
Australia www.wdstore.com.au
Singapore www.wdstore.com.sg
All others Contact WD Technical Support in your region. For a list of Technical Support contacts, visithttp://support.wd.com and see Knowledge BaseAnswer ID 1048.
About Your WD Storage Device
My Passport Wireless ProUser Manual
1
About the Online Learning CenterWD’s online Learning Center provides the latest information, instructions, and software tohelp users get the most out of their WD storage. This web-based guide is an interactiveresource to walk users through installing and using their My Passport Wireless Pro drive.The online Learning Center allows you to:
▪ Learn about your new product.▪ Download the latest software for your product.▪ Find in-depth, interactive information on how to explore each of your product’s
features.▪ Access an always-available resource online, without a manual or CD.
System Requirements and Browsers
Operating Systems
Windows® Mac OS X®
▪ Windows 10▪ Windows 8▪ Windows 7
▪ El Capitan (Mac OS 10.11)▪ Yosemite (Mac OS 10.10)▪ Mountain Lion (Mac OS 10.8)▪ Lion (Mac OS 10.7)
Note: Compatibility may vary depending on your computer’s hardware configurationand operating system.
For highest performance and reliability, always install the latest software update.
Web Browsers
▪ Internet Explorer 10.0 and later on supported Windows computers▪ Safari 6.0 and later on supported Mac computers▪ Firefox 30 and later on supported Windows and Mac computers▪ Google Chrome 31 and later on supported Windows and Mac computers
About Your WD Storage Device
My Passport Wireless ProUser Manual
2
Product Components
My Passport Wireless Pro (Top View)
1 Battery Status LEDs
2 Wi-Fi LED
3 Drive Status LED
My Passport Wireless Pro (Back View)
1 Power button
About Your WD Storage Device
My Passport Wireless ProUser Manual
3
2 USB 3.0 port (to connect to computer and for charging)
3 USB 2.0 host port (for other USB devices)
4 Battery Status, Wi-Fi Protected Setup (WPS), and SD Card backup
5 SD Card port
About Your WD Storage Device
My Passport Wireless ProUser Manual
4
2 Understanding the LEDs and Buttons
This chapter includes the following topics:
Power and Battery Status LED
Wi-Fi LED
Other LED Behavior
Buttons
Power and Battery Status LEDYour My Passport Wireless Pro device is pre-charged at the factory. However, the batterylevel may not be at 100% when you take it out of the box as it may have been in transit oron the shelf for a significant length of time.
My Passport Wireless Pro Power and Battery Status
The following table describes the Power and Battery Status LED behavior for the MyPassport Wireless Pro device.
LED Behavior/Color LED Lights On Indicates...
Blue 1st, 2nd, 3rd. 4th 75% or above
Blue 1st, 2nd, 3rd 50-74%
Blue 1st, 2nd 20-49%
Blue (solid) 1st 10-19%
Blue (fast-blinking) 1st 5-10%
None ----- Below 5% (Device is off)
Blue (blinking for 5 seconds) 1st The USB host port is unavailabledue to low battery (less than 15%).
Off ---- Directly Attached to Storage(DAS): The device is directly
Understanding the LEDs and Buttons
My Passport Wireless ProUser Manual
5
LED Behavior/Color LED Lights On Indicates...
connected to a computer and notbeing charged.
Wi-Fi LEDThe Wi-Fi LED is off when you take the My Passport Wireless Pro drive out of the box.
LED Behavior/Color Indicates ...
Off Wi-Fi not active (device is off)
Blinking Blue Device is booting up, connecting to wireless, or shutting down.
Solid Blue Wireless network connected or active (all modes)
Fast-Blinking Blue Wi-Fi Protected Setup (WPS) is initiated and in progress
Other LED Behavior
LED Behavior Indicates...
All LEDs fast blinking Blue Device has a problem. Contact WD Support.
All LEDs blinking blue in one long (3 sec) and 3 shortblinks.
Device in recovery mode.
Blinking Blue Firmware update in progress; File I/O in SD card/USBport syncing; Mounting USB storage; Scanning SDcard
ButtonsPower button Turns the drive on and off and wakes the drive from
standby mode:▪ To turn on from standby, momentarily push until lights
start blinking.▪ To turn off, push for approximately 3 seconds.
Battery / WPS button ▪ With an SD card inserted in the slot, press momentarilyto start SD card transfer.
▪ Connects to a router using WPS.▪ Press and hold approximately 5 seconds to start WPS.▪ When the drive is off, press to show battery status
briefly.▪ Press momentarily for other devices to connect to the
My Passport Wireless Pro directly when it is connectedto another wireless network.
Understanding the LEDs and Buttons
My Passport Wireless ProUser Manual
6
3 Setting up the Wireless Drive
This chapter includes the following topics:
Turning on the Drive
Setting up the Drive for the First Time
Turning on the Drive
Important: It is best to charge the battery before using the My Passport WirelessPro drive the first time as the factory charge may have decreasedduring shipping. (See “Charging the Battery”.)
▪ To turn on your My Passport Wireless Pro device, push the Power button until thePower and Battery Status LED blinks. When the Wi-Fi LED is solid blue, the drive isready to connect.
Note: To turn off the drive, hold the Power button for about three seconds until the Power andBattery Status LED turns off.
Setting up the Drive for the First TimeTo connect and set up the drive for wireless use, do one of the following:
▪ Use a computer and a web browser.▪ Download and use the WD My Cloud app on your smartphone or tablet.
Setting up the Wireless Drive
My Passport Wireless ProUser Manual
7
Using a Computer and Web BrowserNote: Ensure that your computer is wireless enabled.
1. Ensure that the My Passport Wireless Pro drive is on and the Wi-Fi LED is lit.2. Do one of the following:
▪ In Windows, click the network icon in the notification area.▪ On a Mac, click System Preferences > Network > Wi-Fi
3. Select My Passport (2.4 GHz) -XXXX or My Passport (5 GHz) -XXXXfrom the Network list. Replace the XXXX with the last four characters of the MACaddress from the label on the bottom of your My Passport Wireless Pro drive.
The default password is printed on the Quick Install Guide and on the sticker ontop of your My Passport Wireless Pro. If you can't locate the sticker or QuickInstall Guide, the password is the last 8 characters of the serial number.
4. Open a browser and type one of the following:
Note: For a list of compatible browsers, see “System Requirements and Browsers”.
▪ Windows computer: http://mypassport▪ Windows or Mac computer: http://192.168.60.1 (the drive’s default IP
address)▪ Mac computer: http://mypassport.local
5. Click License Agreement on the Getting Started screen.
Setting up the Wireless Drive
My Passport Wireless ProUser Manual
8
6. Read the agreement, then click I Accept.
7. Check the I agree to the License Agreement box and click I Accept.8. Click one or both of the toggle buttons to On if you’d like to automatically copy
the contents of an SD card or USB device when they are plugged in to thesystem.
9. Click Next.10. The Install Plex® Media Server screen displays. (Optional) Check the Download
and Install Plex Media Server box to install this feature. If you choose notto do this, click Skip.
Setting up the Wireless Drive
My Passport Wireless ProUser Manual
9
11. Click Next.12. Review the Enhance Your WD Experience screen, and click the toggle, if not
already on, to automatically update your My Passport Wireless Pro software. Toadd a shortcut to your computer, check the Shortcut Download box. Click Next.
13. A That's It! screen displays, indicating you have sucessfully set up your MyPassport Wireless Pro drive. Click Finish.
14. When the My Passport Wireless Pro dashboard displays, you are ready to useyour wireless drive.
Setting up the Wireless Drive
My Passport Wireless ProUser Manual
10
About the Dashboard
The dashboard is where you can see the status of your drive and customize it as youwant. For more information about the dashboard, see “Using the Dashboard.”
Using WD My Cloud App on a Mobile Device
1. Download the WD My Cloud app to your mobile device from the App Store or theAndroid App from the Google Play store.
2. On your mobile device, go to Settings and connect to the My Passport WirelessPro using the new name of your drive and/or your new password.
3. Tap the My Cloud icon to display the Western Digital End User LicenseAgreement.
4. Read the agreement and tap Agree to display the WD My Cloud Welcomescreen.
5. Tap Connect Now to display a list of available WD network devices.6. Tap My Passport Wireless Pro, then tap Next to display the Secure Your
Device screen.7. (Optional) Enter or change the Wi-Fi name of your My Passport Wireless Pro
drive.8. (Optional) If you want to assign or change a password, enter it in both password
fields.9. Tap Save Changes. The following page display:10. On your mobile device, go to Settings and connect to the My Passport Wireless
Pro using the new name of your drive and/or your new password.11. Tap the My Cloud icon on your mobile device and tap My Passport
Wireless Pro (or whatever you named your drive) to display the followingconfirmation screen:
Setting up the Wireless Drive
My Passport Wireless ProUser Manual
11
12. Click Continue Using WD My Cloud App to display your folders.13. You can now open any of the folders to view its contents.
Setting up the Wireless Drive
My Passport Wireless ProUser Manual
12
4 The Dashboard at a Glance
This chapter includes the following topics:
Lanching the Dashboard
The Dashboard Home Page
Information Icons
Navigation Icons
Viewing Drive Status on the Home Page
Use the My Passport Wireless Pro dashboard to configure settings and to manage thedevice. For example, you can set Wi-Fi access on your device, create or changepasswords, and customize the device to suit your needs.
Launching the DashboardOnce you connect the My Passport Wireless Pro drive to your Wi-Fi network, you canaccess the Dashboard at any time by typing the following information into a browser:
▪ Windows: http://mypassport (or assigned name)▪ Mac: http://mypassport (or assigned name).local▪ Windows or Mac: http://192.168.60.1 (default IP address)
The Dashboard Home PageThe Home page has an information bar at the top right, a navigation icon bar across thepage, and an instant overview of the status of the drives’ main functions with links forupdating settings.
The Dashboard at a Glance
My Passport Wireless ProUser Manual
13
1 Information Icons
2 Navigation Icons
3 Status and Update panels
Information IconsThe Information Icons, at the top of the page, provide quick access to:
▪ Attached USB and SD device▪ Device alerts▪ Online Help and Learning Center.
Icon Name Actions
USB Device Click to display the USB device connected. The icon is dim ifno USB device is attached.
Alert Notifications Click to display recent alerts about new firmware and networkissues.
Help Click to access the Online Learning Center, Online Help, andAbout information.
The Dashboard at a Glance
My Passport Wireless ProUser Manual
14
Navigation IconsThe Navigation Icons provide access to the various features and settings of your MyPassport Wireless Pro device.
Icon Name Actions
Home The Home page displays an instant overview of the status ofthe drive’s main functions and links for updating settings.
Wi-Fi View connected devices, available Wi-Fi networks, deviceaccess point settings.
Admin Change the device name and password, select the language inwhich the screens appear, specify the type of access the driveprovides, and restore factory settings.
Hardware Extend battery life or improve performance, lock the drive, viewthe current time, and reboot the drive.
Media Enable or disable DLNA streaming, refresh or rebuild the DLNAdatabase, view a media count, and copy or move files from anSD Card, USB device, or Plex media server.
Support Create system reports, test and diagnose device problems. youcan also join the Product Improvement Program from thispage.
Firmware View firmware version currently installed on your device, updatenew firmware, or perform a manual update from a firmware file.
Viewing Drive Status on the Home PageThe main body of the Home page shows the status of the device and provides shortcutsto several important screens.
The Dashboard at a Glance
My Passport Wireless ProUser Manual
15
Capacity
The Capacity panel displays the amount of storage used by the various types of mediafiles and the amount of free storage left on your drive.
▪ If you click the panel, it shows the number of files in each category.
Battery
The Battery panel displays the current percentage of total charge the battery currentlyholds.
▪ Click the panel to display the Hardware page, where you can view additional detailsconcerning the battery, lock/unlock the drive and shutdown or reboot the drive.
Wi-Fi
The Wi-Fi Panel identifies Illustrates the current connection type:
▪ Direct: client device directly connected▪ Hotspot: drive is sharing Wi-Fi with connected client device▪ Home Network: both drive and client devices connected through home network
Click the panel to display the Wi-Fi page, where you can change how the drive isconnected.
Note: The wireless link may drop under certain ESD circumstances. User interventionmay be required to resume normal operation.
The Dashboard at a Glance
My Passport Wireless ProUser Manual
16
Information
The Information panel identifies the My Passport Wireless Pro device name and capacity,the current firmware version, and the current date and time.
The Dashboard at a Glance
My Passport Wireless ProUser Manual
17
5 Connecting the Drive
This chapter includes the following topics:
Connections Overview
Making a Direct Wireless Connection
Viewing or Changing the Drive's Advanced Wi-Fi Settings
Connections OverviewThere are three ways you can connect to your My Passport Wireless Pro drive:
▪ Direct Wireless (AP) Connection: In Direct Wireless (or AP) mode, you can setup a direct connection from your My Passport Wireless Pro device to your computer ormobile device (using the WD My Cloud app) by joining the My Passport Wireless Prodrive's Wi-Fi network.
Note: In this mode, the drive is not connected to your wireless network or the Internet. However,this direct connection provides the best throughput performance.
▪ Home Wi-Fi Network Connection: In Home Wi-Fi Network mode, you canconnect your My Passport Wireless Pro device to a Wi-Fi network, share content, andaccess the Internet. This is referred to as the Shared Connection mode. Your MyPassport Wireless Pro is sharing Wi-Fi with connected client devices.
Connecting the Drive
My Passport Wireless ProUser Manual
18
When you connect the wireless drive to your home's Wi-Fi network, all devices on yourhome network can access the content stored on your wireless drive.
▪ USB Connection: In USB Connection mode, you can connect your My PassportWireless Pro drive to your computer using the provided USB 3.0 cable, essentiallyturning the drive into a Direct-Attached Storage (DAS) drive.
Note: While connected to a computer, the drive’s Wi-Fi is turned off.
Note: See “Using a USB Connection to Load Content” for information about USB connections.
Making a Direct Wireless Connection
Using a Web Browser to Connect WirelesslyUse the following steps to wirelessly connect to your My Passport Wireless Pro drive.
1. Make sure the My Passport Wireless Pro drive is on and the Wi-Fi LED is lit.2. Do one of the following:
▪ In Windows, click the network icon in the notification area▪ On a Mac, click System Preferences > Network > Wi-Fi
3. Select My Passport (2.4 GHz) -XXXX or My Passport (5 GHz) -XXXXfrom the Network list. Replace the XXXX with the last four characters of the MACaddress from the label on the bottom of your My Passport Wireless Pro drive. The
Connecting the Drive
My Passport Wireless ProUser Manual
19
default password is printed on the Quick Install Guide and on the sticker on top ofyour My Passport Wireless Pro. If you can't locate the sticker or Quick InstallGuide, the password is the last 8 characters of the serial number.
4. Open a browser and type one of the following:
Note: For a list of compatible browsers, see “System Requirements and Browsers”.
▪ Windows computer: http://mypassport▪ Windows or Mac computer: http://192.168.60.1 (the drive’s default IP
address)▪ Mac computer: http://mypassport.local
5. Press Enter to display the My Passport Wireless Pro dashboard.
Connecting to a Home Wi-Fi Network and the Internet
Making the Home Wi-Fi Connection (Internet Access)Use the following steps to access a Home Wi-Fi network to which you have access rights andconfigure your device for Internet access
Note: If you set up a Wi-Fi password for your drive during setup, you must use thatpassword to connect to the drive.
1. Ensure that your My Passport Wireless Pro device is connected to your network.(See Using a Web Browser to Connect Wirelessly.)
2. On the My Passport Wireless Pro dashboard, click Wi-Fi.3. In the Wi-Fi Networks area, click the toggle button to ON.4. Select a network from the Wi-Fi Networks list.
5. On the Connect to <Wi-Fi Nework name> screen, enter the following information:
▪ Wi-Fi Password: Enter the password for the selected Wi-Fi, network, ifnecessary
▪ Select the Show Password check box if you want the password to display.▪ To share the content on your device with a trusted network, click the Share
content on this network check box.
Note: Do not choose this option if you are connecting to a public Wi-Fi network.
Connecting the Drive
My Passport Wireless ProUser Manual
20
6. (Optional) Click Advanced Options to display additional Wi-Fi settings.
7. View or change the following settings, as necessary:
Clone MACAddress
Note: If you chose to share the contents of your device on thisnetwork, this option does not appear.
Click the toggle button to On to copy the MAC address of thecomputer that are you using into the MAC address field on the MyPassport Wireless Pro drive. This allows the drive to present yourcomputer's MAC address to the public Wi-Fi network and not useanother MAC address (sometimes avoiding additional charges inhotels and other connection-limited services).
MAC Address Identifies the unique identifier of the My Passport Wireless Pro drive’sinterface.
Device Name Identifies the name of your My Passport Wireless Pro device. Thisname displays on the network as a storage device and as a contentsource for DLNA players.
Connecting the Drive
My Passport Wireless ProUser Manual
21
Network Mode Select the DHCP or Static method of assigning the IP addressof the My Passport Wireless Pro network.
▪ If you select DHCP, an address is automatically assignedto the My Passport Wireless Pro drive.
▪ If you select Static, you must assign an IP address to theMy Passport Wireless Pro drive. Static IP lets you set an IPaddress manually, as well as the mask, Gateway, and DNSServer. (If you don’t know this information, check your router’ssettings.)
8. Click OK to save settings and connect to the Wi-Fi network.
▪ If the network you joined has Internet connectivity, you now have Internetaccess.
▪ If other devices join the My Passport Wireless Pro drive's Wi-Fi network, theywill also have Internet access and access to the drive's content.
Note: Some Wi-Fi networks require you to log in when you first open a browser window.
Removing a Wi-Fi ConnectionOnce set-up, your My Passport Wireless Pro drive will automatically reconnect to a previously usedWi-Fi network. Use the following steps if you’d like to prevent your drive from automatically rejoininga Wi-Fi network.
1. In the Wi-Fi Network area, click the name of the Wi-Fi network you’d like toforget.
2. Click the Forget this network check box and then OK. The My Passport WirelessPro drive will no longer automatically reconnect to the selected network.
Connecting the Drive
My Passport Wireless ProUser Manual
22
Sharing and Modifying the Wi-Fi ConnectionYou can share the network connection with devices connected to the drive and modify advancedsettings.
1. Select a network from the Wi-Fi Networks list.2. To share the contents of the files on your drive, click the Share content on this
network check box.
3. To view and modify advanced Wi-Fi settings, click the Advanced Optionsdown arrow:
MAC Address Identifies the unique identifier of the My Passport WirelessPro drive’s interface.
Device Name Identifies the name of your My Passport Wireless Prodevice. This name displays on the network as a storagedevice and as a content source for DLNA players.
Network Mode Select the DHCP or Static method of assigning the IPaddress of the My Passport Wireless Pro network.
▪ f you select DHCP, an address is automaticallyassigned to the My Passport Wireless Pro drive.
▪ If you select Static, you must assign an IPaddress to the My Passport Wireless Pro drive.Static IP lets you set an IP address manually, aswell as the mask, Gateway, and DNS Server. (If youdon’t know this information, check your router’ssettings.)
IP Address IP address of your My Passport Wireless Pro drive.
4. Click OK to save your settings.
Connecting the Drive
My Passport Wireless ProUser Manual
23
Viewing or Changing the Drive’s Advanced Wi-Fi SettingsUse the following steps to change the drive name, security, and other Wi-Fi-related settings for yourdrive.
1. On the My Passport Wireless Pro dashboard, click Wi-Fi.2. In the My Passport Wireless Pro area, click Edit.3. View or make any necessary changes to the three tabs on the Access Point
Settings dialog.4. Click Save when your changes are made.
▪ If you changed the Wi-Fi settings, the Reconnect to Network screen displays.
Follow the on-screen directions to reconnect the drive. If you changed thedrive name, select the new name in from the network list.
Access Point Settings
The Access Point Settings dialog allows you to view and change Wi-Fi-related settings foryour My Passport Wireless Pro device. The dialog contains three tabs:
▪ My Passport (2.4 GHz): Provides the settings for the Wi-Fi 2.4 GHz band.▪ My Passport (5 GHz): Provides settings for the Wi-Fi 5 GHz band.▪ Advanced: Additional Wi-Fi settings for your My Passport Wireless Pro drive.
Provided below is information on the options available on each tab.
My Passport (2.4 GHz) Tab
Field Name Description
Wi-Fi Name Identifies the Wireless network name.
Broadcast Wi-Fi Name Click the toggle button if you’d like to broadcast the Wi-Fi namefor your device.
MAC Address Identifies the MAC for your My Passport Wireless Pro device.
Connecting the Drive
My Passport Wireless ProUser Manual
24
Field Name Description
Security Type Select the type of security to apply to the drive’s Wi-Fi network:▪ Disabled (no security) is the default▪ WPA2 Personal▪ WPA/WPA2 Personal Mixed▪ WPA (Wi-Fi Protected Access) and WPA2 are security protocols
that use a dynamically changing key. WPA2 is the secondgeneration protocol that uses stronger AES (AdvancedEncryption Standard) encryption.
▪ WPA/WPA2 mixed security mode provides better compatibilitywith older devices. However, for better performance and highersecurity, WPA2 security mode is highly recommended.
Wi-Fi Channel Accept the default (Auto) or select a channel from the drop-down list.
My Passport (5 GHz) Tab
Field Name Description
Wi-Fi Name Identifies the Wireless network name.
Broadcast Wi-Fi Name Click the toggle button if you’d like to broadcast the Wi-Fi namefor your device.
MAC Address Identifies the MAC for your My Passport Wireless Pro device.
Security Type Select the type of security to apply to the drive’s Wi-Fi network:▪ Disabled (no security) is the default▪ WPA2 Personal
Wi-Fi Channel Accept the default (Auto) or select a channel from the drop-down list.
Connecting the Drive
My Passport Wireless ProUser Manual
25
Advanced Tab
Field Name Description
Active Network Select the network you would like to broadcast. Options include:▪ My Passport (2.4 GHz)▪ My Passport (5 GHz)▪ Both
IP Address Identifies the IP address of your My Passport Wireless Pro drive.
DHCP Service The service that assigns IP addresses to devices on the MyPassport Wireless Pro network. The options are:▪ On: This is the default.▪ Off: If selected, you must assign static addresses to devices
on the drive’s network.
Wi-Fi Inactivity Shutoff Select when the Wi-Fi will be shutoff when the device is inactive tosave the battery
Connecting the Drive
My Passport Wireless ProUser Manual
26
6 Loading Content on Your Drive
This chapter includes the following topics:
Loading Content using a USB Connection
Loading Content using a Wi-Fi Connection
Using a Compatible Wireless Camera
Backing up a Computer to the Drive
One of the first things you’ll want to do with your My Passport Wireless Pro drive is to loadcontent using USB, wireless, Android/iOS mobile device, or compatible wireless cameraconnections. Another way to load content is to back up a computer to you drive.
Note: To load content from an SD card, see “Moving or Copying Content from an SDCard”
Loading Content using a USB ConnectionThe best way to transfer a large number of files to/ from your device is by using a USB portconnected to your computer. This process is faster than using the the My Passport Wireless ProWi-Fi network. Use the following steps to transfer your data using the USB port.
Note: When you connect your computer and drive this way, the drive’s wirelessnetwork is disabled.
1. With the 3.0 USB cable included with your device, connect the My PassportWireless Pro device to your computer,
2. On your computer, open the File Explorer (Windows) or Finder (Mac).3. Do one of the following:
▪ Windows: In the left pane of the File Explorer window, click Computer anddouble-click the My Passport Wireless Pro drive.
▪ Mac: In the left pane of the Finder window in the DEVICES section, double-click the My Passport Wireless Pro drive.
4. Drag and drop files from your computer to the My Passport Wireless Pro drive (orfrom your computer to the My Passport Wireless Pro drive). A copy of your filesare saved on the drive.
Loading Content using a Wi-Fi ConnectionUse the following steps to transfer your data using a Wi-Fi connection.
Devices on the same network
1. Ensure that your device(s) are connected to your My Passport Wireless Pro driveor to the same wireless network as your My Passport Wireless Pro drive.
The drive can act as a wireless client device on your Wi-Fi network so everyoneon the network can access it (like a regular network attached storage device).
Loading Content on Your Drive
My Passport Wireless ProUser Manual
27
2. On your computer, open the File Explorer (PC) window or Finder (Mac).3. Do one of the following:
▪ Windows: In the left pane of the File Explorer window, click Network >MyPassport (or name you assigned) > Public.
▪ Mac: In the left pane of the Finder window in the SHARED section, double-click MyPassport (or name you assigned) > Storage.
The drive’s Public folder opens.4. Drag and drop files from network-connected devices to the drive’s Public folder.
Mobile devices (using WD My Cloud)
1. Ensure that your mobile device is connected to your My Passport Wireless Prodrive and you’ve installed the My Cloud app. (See “Using WD My Cloud App on aMobile Device”).
2. Tap the My Cloud icon on your device.3. In the top right corner of the Public pane, tap the omni menu icon (three
horizontal dots) and then tap Add Photo.4. Tap Camera Roll.5. Select your items.6. In the bottom right corner of the dialog, tap the upload icon.
The files are uploaded to the My Passport Wireless Pro drive. Now you can deletethem from your mobile device if you are trying to save space, or leave them onthe mobile device for backup.
Using a Compatible Wireless CameraFile Transfer Protocol (FTP) enables the transfer of content to and from your drive’s Publicfolder through FTP. The drive supports default Anonymous login and takes advantage ofWi-Fi security for protection. The My Passport Wireless Pro drive is compatible withwireless cameras that support FTP, such as Nikon WT-2 and Canon WFT. See KnowledgeBase Answer ID 11737 for information on compatible cameras. FTP is disabled by default.
To enable FTP Access
1. Open the My Passport Wireless Pro Dashboard.2. Click Admin on the navigation bar.
Loading Content on Your Drive
My Passport Wireless ProUser Manual
28
3. In the Access section, click the FTP toggle button to On.4. Use the FTP settings below for your camera or other device using the FTP
connection on the My Passport Wireless Pro drive:
▪ FTP Server Address: 192.168.60.1 (unless changed from default)▪ FTP Server Port Address: 21 (not changeable)▪ Passive Mode: Should be Disabled▪ Proxy Server: Should be Disabled▪ Login Method/Name: Anonymous (no password required)▪ Target Folder: Public/<folder>(case sensitive)
Note: Check your camera’s documentation on how to work with FTP.
Backing up a Computer to the DriveProvided below is a brief overview on how to use your My Passport Wireless Pro devicesas a backup destination.
Note: To back up files, the drive must be connected to the computer physically witha USB connection.
Backing up a Mac Computer
Note: To use Time Machine, reformat your drive to HFS+ Journal. For moreinformation see Knowledge Base Answer ID 11737.
The Apple Time Machine is a built-in feature on Mac OS X El Capitan, Yosemite, MountainLion, and Lion computers that can back up everything on your computer: music, photos,documents, applications, emails, and system files. Your My Passport Wireless Pro drivemust be in USB mode to use Apple Time Machine.
Loading Content on Your Drive
My Passport Wireless ProUser Manual
29
The drive can store these backups, so that if your hard drive or operating system shouldcrash, or you lose a file, you can easily restore it to your computer. You can specify themaximum amount of space you’d like to use on your drive to back up your files. ConsultApple Time Machine documentation.
Backing up a PC
Using WD Backup (Windows Only)
WD Backup software is an easy-to-use tool that gives you the power to protect your dataautomatically with automatic, continuous backup and the ability to retrieve lost files.
Note: Automatic backup protection is continuous as long as your My PassportWireless Pro drive is connected to your computer by a USB connection. If youdisconnect the drive from your computer, backup temporarily stops. Once youreconnect, the WD Backup software automatically scans your computer fornew or changed files and resumes backup protection.
Installing WD Backup Software
1. Access the online Learning Center Welcome page for the My Passport WirelessPro: http://www.wd.com/setup/mypassportwirelesspro
2. Click Go to Downloads to display the Downloads page:
3. In the WD Backup box, click Download.4. Access your downloaded files and extract the contents of the zip file to your
computer.5. Double-click the WD Backup Setup file.6. Follow the online instructions to complete the installation.
Max SMB Protocol
The Max SMB Protocol feature allows you to select the maximum Server Message Block(SMB) protocol you’d like to use for your device.
▪ Select the Max SMB Protocol from the pull-down menu.
Viewing the Info/Online Help Topics
WD Backup software provides two kinds of Help:
▪ Help icon
▪ Each My Passport; page provides easy access to online help information to quicklyguide you through your backup, retrieval, and settings tasks. Whenever you areuncertain about what to do, just click the info/online Help icon in the upper-right cornerof any page.
Loading Content on Your Drive
My Passport Wireless ProUser Manual
30
Camera Backups
Camera backups allow you to backup the data on your camera to the WD Cloud device.Once downloaded, users can navigate to the location where the camera data was savedto access the data, if they have access to that share.
Backing Up Photos and Videos
Use the following steps to back up your camera to the WD Cloud device.
1. Ensure that your camera is connected to your WD Cloud device.2. On the Navigation bar, click Backups to display the Backups screen.3. Click Camera Backups, if not already selected.
4. Ensure that the Connected Camera(s) area identifies your camera.5. In the Settings area, enter the following information to backup the data on your
camera:
Automatic Transfer Click the toggle button to automatically transferdata from your camera to the WD Cloud device.
Transfer Mode Select how you’d like the camera data to betransferred. Options are:
Copy: Copies the information from your camerato the WD Cloud device. This will leave the originaldata on your camera.
Move: Moves the files on your camera to theWD Cloud device, removing the files from yourcamera.
Folder Options Select this option to identify a destination for thetransferred camera files.
On the Camera Folder Options screen:
Transfer Folder: Click Browse toenter the location on your device where you’d liketo transfer your data, then click OK.
Folder Name: Select a Folder Name typefrom the pull-down menu.
If you select Custom Folder Name, enter a foldername in the Enter Folder Name field.
Click Save.
6. In the Transfer File(s) field, click Copy/Move Now to begin the file transfer, ifAutomatic Transfer is off.
7. Once complete, the Status field indicates that the backup is complete for theconnected device and the day, date, and time of the completed download.
Loading Content on Your Drive
My Passport Wireless ProUser Manual
31
7 Using an SD™ Card with the Drive
This chapter includes the following topics:
Manually Moving / Copying Data from an SD CardAutomatically Moving / Copying Data from your SD CardViewing Content Imported from an SD CardViewing Content Imported from a USB DriveViewing Content on an SD CardViewing Content on a USB Drive
An SD Card (Secure Digital Card) is an ultra small flash memory card designed to providehigh-capacity memory in a small size. SD cards are used in many small portable devicessuch as digital video camcorders, digital cameras, handheld computers, audio players andmobile phones. Because your My Passport Wireless Pro device includes an SD Card port,you can easily transfer data from your SD Card to your My Passport Wireless Pro drive.
Manually Moving / Copying Data from an SD CardUse the following steps to manually move or copy data from your SD Card.
Note: When you move data from your SD Card, are removed from the card.
1. Insert the SD card containing your media files into the drive’s SD card slot.2. On the My Passport Wireless Pro device Dashboard, click Media in the
Navigation bar to display the Media page:
Using an SD™ Card with the Drive
My Passport Wireless ProUser Manual
32
3. In the SD Card area, Import Mode field, select one of the following options toidentify how you’d like to move your data.
▪ Move: This option moves your files from your SD Card to your My PassportWireless Pro drive.
Caution: When you move the files, they are removed from the SD card.
▪ Copy: This option copies the content of your SD Card to your My PassportWireless Pro drive.
4. In the Import Files field, click either Copy Now or Move Now, depending onthe option you selected in Import Mode field.
Automatically Moving / Copying Data from your SD CardUse the following steps to automatically copy or move the data on your SD Card to your MyPassport Wireless Pro device.
1. On the My Passport Wireless Pro device Dashboard, click Media in theNavigation bar to display the Media page.
2. In the SD Card area, Import Mode field, select one of the following options toidentify how you’d like to move your data
▪ Move: This option moves your files from your SD Card to your My PassportWireless Pro drive.
Caution: When you move the files, they are removed from the SD card.
▪ Copy: This option copies the content of your SD Card to your My PassportWireless Pro drive.
Using an SD™ Card with the Drive
My Passport Wireless ProUser Manual
33
3. In the Automatic Imports field, click the toggle button to On.4. Insert the SD card containing your media files into the drive’s SD card slot. Your
device will automatically copy/move your data from the SD Drive to the MyPassport Wireless Pro drive.
Viewing Content Imported from an SD CardNote: Besides using the computer to check the files from an SD card, you can also
do it with the WD My Cloud mobile app. To use the mobile app, you must firstsync the content onto the My Passport Wireless Pro drive.
1. On your computer, open the File Explorer (PC) window Finder (Mac).2. Do one of the following:
▪ For a Windows PC, in the left pane of the File Explorer window, click Network> MYPASSPORT > Public > SD Card Imports
▪ For a Mac computer, in the left pane of the Finder window in the SHAREDsection, double-click MYPASSPORT > Public > SD Card Imports.
Viewing Content Imported from a USB DriveNote: Besides using the computer to check the files from a USB drive, you can also
do it with the WD My Cloud mobile app. To use the mobile app, you must firstsync the content onto the My Passport Wireless Pro drive.
1. On your computer, open the File Explorer (PC) window Finder (Mac).2. Do one of the following:
▪ For a Windows PC, in the left pane of the File Explorer window, click Network> MYPASSPORT > Public > USB Imports.
▪ For a Mac computer, in the left pane of the Finder window in the SHAREDsection, double-click MYPASSPORT > Public > USB Imports.
Viewing Content on an SD Card1. On your computer, open the File Explorer (PC) window or Finder (Mac).2. Do one of the following:
▪ For a Windows PC, in the left pane of the File Explorer window, click Network> MYPASSPORT > SD.
▪ For a Mac computer, in the left pane of the Finder window in the SHAREDsection, double-click MYPASSPORT > SD.
Viewing Content on a USB Drive1. On your computer, open the File Explorer (PC) window or Finder (Mac).2. Do one of the following:
Using an SD™ Card with the Drive
My Passport Wireless ProUser Manual
34
▪ For a Windows PC, in the left pane of the File Explorer window, click Network> MYPASSPORT > USB.
▪ For a Mac computer, in the left pane of the Finder window in the SHAREDsection, double-click MYPASSPORT > USB.
Using an SD™ Card with the Drive
My Passport Wireless ProUser Manual
35
8 Playing/Streaming Videos, Photos
This chapter includes the following topics:
Using the Drive as a Media ServerEnabling Media StreamingAccessing Your Content Using Media PlayersUsing the Drive with a DLNA-Enabled Mobile App
Using the Drive as a Media ServerNote: See specific DLNA media device user manuals for instructions on connecting a
DLNA device to your local area network so you can access content on the MyPassport Wireless Pro device. Go to http://www.dlna.org for a list of DLNA-certified devices and for further information.
The My Passport Wireless Pro drive can be enabled to serve as your home's Plex orDLNA media server. It streams photos, music, and videos to your Plex- or DLNA-compatible devices so you can play media on a compatible device easily. Plex- or DLNA-compatible devices search for media stored on the drive if streaming is enabled on theMedia page. Streaming is enabled by default.
With streaming enabled, just transfer your multimedia content to your My PassportWireless Pro drive, and you are ready to stream and view content on your homeentertainment center, game consoles (for example, Xbox 360® or PlayStation® 3), WD TVLive® media player, or DLNA® 2.0 digital media adapters), and other PC computers onyour home or office network
If you have a DLNA server or media player (e.g., VidOn or Skifta) on your phone or othermobile device, the My Passport Wireless Pro drive can stream media to it. Visit http://www.dlna.org for further information about DLNA. For more information about the Plexserver, please visit http://www.plex.tv
Enabling Media StreamingOn the Media page you can enable or disable media streaming, refresh or rebuild yourmedia database on the My Passport Wireless Pro drive, and see a count of the photo,video, and music files on the drive.
▪ To display the Media page, click Media on the Navigation bar.
Using the Drive with Plex Media ServerThe My Passport Wireless Pro drive can be used with Plex Media Server for streaming media toyour computer, TV or various devices in your home.
1. Connect your My Passport Wireless Pro to the Internet.2. Download and install Plex media server using the Media button on the Web user
interface.3. Click Configure to sign in to your Plex account.
Playing/Streaming Videos, Photos
My Passport Wireless ProUser Manual
36
4. For support issues, please visit http://support.plex.tv
Twonky® Server
The TWONKY section of the page allows you to enable or disable media streaming and rebuild theDLNA data base. The drive automatically refreshes and rebuilds the DLNA database; however, youcan do so manually if you suspect that your database is corrupted.
1. In the TWONKY section, you can view or modify the following settings:
Streaming Allows you to enable content streaming to all devices connected to yourMy Passport Wireless Pro device.
▪ To enable / disable the media streaming, click the toggle button.
Media Identifies the number video, music, and photo files available on yourdevice.
DLNA Database Allows you to manually refresh or rebuild your DLNA database.▪ Refresh: Searches for changes made to your media
libraries.▪ Rebuild: Rebuilds the DLNA database from scratch.
Rebuilding the DLNA server database could take a considerableamount of time, depending on the number and size of the filesinvolved.
Scan Activity Identifies when the last scan occurred.
Media Count
This section of the screen displays the number of video, music, photo, and other files available onthe My Password Wireless Pro drive. The status is helpful if you are copying files to the drive,allowing you to see the total number of files transferred.
1. In the Media Count section, you can view or modify the following settings:
Media Identifies the number video, music, and photo files available on yourdevice.
Scan Activity Identifies when the last media scan occurred.
Media Database Allows you to rebuild your Media database.
Playing/Streaming Videos, Photos
My Passport Wireless ProUser Manual
37
Accessing Your Content Using Media PlayersOnce you have copied your files to the My Passport Wireless Pro drive, you can connectthe drive to your home network or directly to the media player for network access to yourmedia. You can use a variety of media players to stream media. Refer to Knowledge BaseAnswer ID 11737 for information about devices that have been tested for compatibilitywith your drive.
WD Media Players
You can connect the various WD TV and WD Media Players to the My Passport WirelessPro drive or to your home network for access to media content stored in the My PassportWireless Pro drive. For details on using a WD Media Player to access files on your drive,refer to your WD Media Player User Guide.
Other Media PlayersFollowing are general steps for setting up devices such as digital picture frames, Blu Ray players,network-connected TVs, and digital media adapters.
1. Ensure that your My Passport Wireless Pro drive is connected to your home’s Wi-Fi network, to a hotspot, or is shared.
2. Make sure the drive is powered on.3. Follow the user instructions provided with your media player to proceed through
any initial setup or installation of drivers.4. Using the navigation feature on your player, scan and detect your drive on your
network.5. Depending on the player you have, you may need to access a Settings/Network
Setup page in the user interface to establish connection so that your player canlink to your My Passport Wireless Pro drive. Please refer to your player’s userguide for specific instructions.
Using the Drive with a DLNA-Enabled Mobile AppThe My Passport Wireless drive has a DLNA media server built in. Mobile apps with DLNA supportfrom the Apple App store or Google Play can see and access the content stored in the drive.
1. Connect to the My Passport Wireless Pro drive.2. Open a third party application. (See Knowledge Base Article ID 11736 for a list of
apps.)3. Search for media servers and select.4. Stream the media.
Playing/Streaming Videos, Photos
My Passport Wireless ProUser Manual
38
9 Using the Battery
This chapter includes the following topics:
Improving Battery Life or Performance
Charging the Battery
Viewing Battery Status When Drive is Off
Improving Battery Life or PerformanceThe Hardware screen allows you to extend the life of the battery or improve the performance of thedrive.
1. To display the Hardware page, click Hardware on the navigation bar.
2. In the Battery section, Optimization field, select one of the following batteryoptions:
▪ Performance: Select this option if you'd like to optimize your mediaprocessing.
▪ Battery Life: The system will go into low-power mode by slowing downprocessor speed and turning off one of the Wi-Fi networks. Select this option toextend the life of the battery.
There is no difference between the two options if your My Passport Wireless Prodrive is plugged into an outlet and running on AC power.
Charging the Battery
Important: It is best to charge the battery before using the My Passport WirelessPro drive for the first time as the factory charge may have decreased
Using the Battery
My Passport Wireless ProUser Manual
39
during shipping. If you plan to store the drive, charge the batterybefore and after you store it.
1. Connect one end of the cable (included in the box) into the drive’s USB port andthe other end into the adapter (included in the box).
2. Plug the adapter into a wall socket.3. The LEDs start to pulse. As the drive charges, the Power and Battery Status LED
pulses. The number of LEDs indicate the amount of battery charge. When all fourBattery Status LEDs are solid blue, the drive is fully charged. (See “Understandingthe LEDs and Buttons”)
Other ways to tell If the drive is charging:
▪ On the Home page, a lightning bolt is added to the Battery panel.▪ On the Hardware page, the Power State changes to Charging.
Viewing Battery Status When Drive is Off▪ Press the Battery button for one second. The Power and Battery Status LEDs indicate
the amount of charge remaining in your battery.
Using the Battery
My Passport Wireless ProUser Manual
40
10 Performing Administrative Functions
This chapter includes the following topics:
Changing the Password and Device NameChanging the LanguageSpecifying Types of AccessLocking the DriveRebooting and Shutting Down the DriveSave a Shortcut to My Passport Wireless Pro
The Admin Page allows you to change or set a password to access the dashboard andperform other basic administrative functions for your My Passport Wireless Pro device.
▪ Click the Admin icon on the navigation bar to display the Admin screen.
Changing the Password and Device Name
1. In the My Passport Wireless Pro section of the screen, view or modify thefollowing basic device settings:
Performing Administrative Functions
My Passport Wireless ProUser Manual
41
Username Identifies the administrator’s user name which is Admin.
Settings Password To set or change a password for accessing the dashboard:▪ To set a password, click the toggle button to On.▪ Enter a password in New Password and Confirm Password.
▪ Click the Show Password checkbox to see the password you’reentering.
▪ Click Save.
Device Name If desired, enter a new name for your My Passport Wireless Pro drive.This is the name you see on the network identifying your drive forconnections and for accessing content stored on the drive.
Changing the Language
1. In the Language section select the language in which you want the dashboardscreens to appear.
2. Click Save.
Specifying Types of Access
1. In the Access section, view or modify the following security access settings:
SSH Secured Shell protocol. SSH is a troubleshooting and analysis interface.Turnthis option On to securely access your drive and perform command-lineoperations. It is disabled by default.
Warning: Do not use this option unless you have knowledge andexperience using SSH.
Warning: Please note that modifying or attempting to modify thisdevice outside the normal operation of the product voidsyour WD warranty.
▪ To enable SSH, click the toggle button to On.▪ In the SSH screen that displays, note the User Name and Password,
click the I Accept check box, and click OK.
Note: The SSH login User Name is root and the default password iswelc0me (number 0, not letter O)
Performing Administrative Functions
My Passport Wireless ProUser Manual
42
FTP Access File Transfer Protocol (FTP) enables the transfer of content to and from yourdrive’s Public folder through FTP. The drive supports default Anonymouslogin and takes advantage of Wi-Fi security for protection. The drive iscompatible with wireless cameras that support FTP, such as Nikon WT-2 andCanon WFT. See Knowledge Base Answer ID 11737 for information oncompatible cameras. FTP is disabled by default.
▪ To enable FTP Access, click the toggle button to On. See “Using aCompatible Wireless Camera.”
Locking the DriveUse the following steps to lock your My Passport Wireless Pro drive.
1. Click the Hardware icon on the Navigation bar to display the Hardware screen2. In the Drive Lock field, click the toggle button to On. This will lock the drive so
that it is inaccessible when connected to your computer through the USB port.This is a USB lock rather than an encrypted lock. Although locked, the drive is stillaccessible with a Wi-Fi connection. The default is Off.
Rebooting and Shutting Down the DriveUse the following steps to reboot or shut down the drive.
1. Click the Hardware icon on the Navigation bar to display the Hardware screen.2. In the Power section, you have two options:
▪ To shut down the My Passport Wireless Pro drive, click Shut Down.▪ To reboot the drive, click Reboot.
Save a Shortcut to My Passport Wireless Pro1. Click Save to save a shortcut to the device on your desktop.
Performing Administrative Functions
My Passport Wireless ProUser Manual
43
11 Resetting Your Drive and Password
This chapter includes the following topics:
Manually Resetting the Drive
Restoring Factory Settings Using the Dashboard
You can perform a system-only reset of your drive two ways: manually and on thedashboard’s Admin page. When the drive resets, your data remains but settings such asyour password return to default values.You can perform a system and disk reset on theAdmin page.
Manually Resetting the DriveUse the following steps to reset your My Passport Wireless Pro drive.
Note: Use the following steps to reset your My Passport Wireless Pro drive.
1. With the power on, hold down the Power and WPS buttons at the same time forapproximately 10 seconds until the drive reboots and the Power and BatteryStatus LEDs flash blue.
2. Wait until the Wi-Fi LED stops flashing before reconnecting.
Restoring Factory Settings Using the Dashboard1. Click the Admin icon on the navigation bar to display the Admin screen
Resetting Your Drive and Password
My Passport Wireless ProUser Manual
44
Warning: Interrupting the factory restore process may damage the My PassportWireless Pro drive. Wait until the reboot is completed to use the drive again.
2. In the Restore Factory Settings section, you have the following options:
▪ System Only: Changes all administrative settings back to their default values,returns the administrator password to none, and renames the drive toMyPassport. Your content remains intact.
▪ System and Disk: Reverts all settings to their factory default values anddeletes data on the drive. You need to reload all of your data after this type ofrestore.
3. When the restore is complete, the Reconnect to Network screen displays.
4. Follow the on-screen instructions to reconnect your drive.
Resetting Your Drive and Password
My Passport Wireless ProUser Manual
45
12 Updating Firmware
This chapter includes the following topics:
Viewing the Firmware Version
Updating with Available Firmware
Performing a Manual Update
The Firmware page allows you to automatically or manually check for an update file andthen install it. To check automatically and install an available file, the drive must beconnected to the Internet.
The current version and last update display in the Version section of the Firmware page.
Warning: Do not power off your drive during firmware installation. When theinstallation is finished, your drive will automatically reboot.
Important: You can only update your device if the battery is more than 50 percentcharged or the charger is plugged into a power outlet.
Viewing the Firmware Version1. On the Dashboard, click Firmware on the Navigation bar.
2. In the Version area, the Current Version field identifies the firmware versioncurrently installed on your device. The Last Update field identifies when the lastfirmware update occurred.
Updating Firmware
My Passport Wireless ProUser Manual
46
Updating with Available FirmwareNote: To look for available updates, the drive must be connected to the
Internet via a home network or hotspot connection. You can check foravailable updates at any time in the Available Updates area.
1. On the Dashboard, click Firmware on the Navigation bar.2. In the Available Updates area, click Check for Update.3. Review the Update Firmware screen.4. If an update is available, click Install and Reboot.
When the update is complete, your drive automatically reboots.5. Refresh your browser to view the updated Dashboard.
Performing a Manual Update1. Go to http://support.wdc.com/product/download.asp to locate an available
firmware update file to your computer, or click the Online location of the WDMy Passport Wireless Pro firmware link at the bottom of the screen.
2. Download the latest firmware file.3. Connect to the drive’s Wi-Fi network (direct connection).4. In the Manual Update section, click Update from File.5. Navigate to the firmware update file and click Open.6. Review the confirmation message and click Install and Reboot. The update
takes about five minutes to install on your drive. It is critical to leave the device onuntil the installation is complete.
When the update is complete, your drive reboots.7. Reconnect the wireless link from your computer directly to the drive.8. Refresh your browser to view the updated Dashboard.
Updating Firmware
My Passport Wireless ProUser Manual
47
13 Getting Support
This chapter includes the following topic:
System Reports
Diagnostics
Product Improvement Program
The Support page allows you to run diagnostic tests and generate system reports to sendto Customer Support and gives you the opportunity to join WD’s Product ImprovementProgram
▪ To display the Support Page, click Support on the navigation bar.
System Reports
In the System Reports section, you can generate a report and automatically send it toCustomer Support or download it to your computer.
Click one of the following:
▪ Send to Support: Generates a diagnostic report and automatically sends it toCustomer Support. The report includes your drive’s serial number, Mac number, and
Getting Support
My Passport Wireless ProUser Manual
48
status information. You must have a hotspot or home (with Internet) connection to sendyour report to support.
▪ Download: Generates a diagnostic report and saves it to your computer.
Diagnostics
Run diagnostic tests if you are having problems with your drive. There are two types ofdiagnostic tests:
▪ Quick Test: Checks the hard drive for major performance problems. The result of aquick test is a pass or fail evaluation of the hard drive’s condition. The quick test cantake several minutes to complete.
▪ Full Test: Is a more comprehensive drive diagnostic. It methodically tests each andevery sector of the hard drive. Once the test is performed, the condition of the harddrive displays.
Note: To complete the test, make sure the drive is plugged into AC power.
Product Improvement Program
If you join the program, your drive periodically sends its serial number to WD along withbasic drive information. The benefit is that you help improve future product updates andenable the Western Digital Support team to help you more efficiently. Participating doesnot affect your drives’ performance.
To join the program, switch the toggle button to On.
Getting Support
My Passport Wireless ProUser Manual
49
14 Problems and Solutions
Password
I forgot the Wi-Fi password of my drive.Reset the drive to its default settings by powering on the drive, pressing the Power and WPSbuttons at the same time for about 10 seconds until the Power LED blinks.
Once the drive has powered up completely and the Wi-Fi LED turns blue, enter the default Wi-Fipassword, which is the last 8 characters of the serial number. The serial number of your MyPassport Wireless Pro is printed on the product label located on the bottom of the device.
Name
What is the difference between the Wi-Fi name and the drivename?The Wi-Fi name is also known as the SSID (Service Set Identifier) and is used to connect to the Wi-Fi network before you access the drive. The Wi-Fi screen allows you to change the Wi-Fi name.(See “Viewing or Changing the Drive’s Advanced Wi-Fi Settings”.)
The drive name is the name a DLNA device or other computer uses to access the drive's contents.This is NOT the same as the Wi-Fi name. You must be connected to the Wi-Fi network before youcan access the drive. The Admin screen enables you to change the drive name. (See “Changingthe Password and Device Name”.)
Connections
I disconnected the drive from the WD My Cloud Mobile app. Do Ihave to set up the connection to the mobile app next time?No. As long as you set up the connection previously, and your mobile device is wirelesslyconnected to the drive, there is no need to set up the device again.
I took my drive out of range and the connection was lost.If the drive is configured for home or hotspot mode, when you bring the drive back into range, it willautomatically reconnect to the same wireless network. If the drive was configured in directconnection mode, make sure the Wi-Fi LED is blue and your device can reconnect to it.
I want to share content on my drive with other wireless devices inmy house.Connect the drive in home network mode to your home Wi-Fi network. Devices already connectedto the drive may automatically connect to your home network (if previously connected to it), or youcan manually connect them. Once all the devices are connected to the Wi-Fi network, the driveacts as a wireless NAS device.
Problems and Solutions
My Passport Wireless ProUser Manual
50
When I connect the drive to my computer via USB, the drivewon’t connect wirelessly to other devices.When the drive is connected to a computer with a USB connection, wireless capability is turned off.
The wireless speed is slower than normal.There may be interference in your environment that is conflicting with the drive's Wi-Fi channel orWi-Fi bandwidth as the drive supports 2.4 GHz band. The interference may come from Wi-Fidevices, microwaves, or other wireless appliances. Try to use the 5 GHz band for betterperformance. Advanced users may want to set a different channel on the Settings screen.
I am experiencing the following symptoms:▪ The dashboard’s capacity panel is not displaying a value even after a long time.▪ When I connect the drive to my computer’s USB port, Windows tells me to run scandisk.▪ My drive does not show any media on my media player.▪ The Storage share is not accessible from a client computer.
This is most likely because the My Passport Wireless Pro drive was disconnected from the USBport without safe removal. To solve this problem, you can run scandisk from a Windows computer.See Knowledge Base Answer 11742 for more information.
Battery and Performance
My drive is not charging.▪ If the drive is connected to your computer with a USB connection, the USB port doesn’t
provide enough power to charge the battery. Plug the drive into an outlet through the USBpower adapter to recharge it.
▪ If the temperature is too high or too low, the battery will not charge. Allow the unit to cool orwarm as necessary.
▪ If the drive is in use, the battery will not charge.
I want to extend the battery’s life.Switch to Battery Life mode on the Hardware page to extend the battery life of your drive if you donot need the maximum performance. Then reboot the drive for the change to take effect.
My drive keeps turning off its wireless network.To help save battery life, after a minute of inactivity, the drive automatically turns off the wirelessconnection and changes into standby mode. Press the Power button to re-enable the wirelessconnection. When the Wi-Fi LED turns blue, the drive is ready for a connection.
I want to get the maximum streaming performance from my drive.▪ Set up the drive in Performance mode on the Hardware page to give priority to the streaming
performance.▪ Connect the drive to a power source to make sure it has enough battery power for streaming.▪ Since the drive has Wireless-N with Wireless AC (1x1) built-in, make sure the wireless network
or device you are connecting to supports Wireless AC (1x1).▪ Connect directly to the wireless drive in Direct connection mode to avoid any unknown network
traffic or interference.
Problems and Solutions
My Passport Wireless ProUser Manual
51
The wireless speed is slower than normal.▪ The device may be in Battery Life mode. in this mode, the performance is reduced to extend the
battery life.▪ The charge on the battery may be too low.▪ There may be interference in the drive’s Wi-Fi channel or Wi-Fi bandwidth as the drive operates
within the 2.4 GHz band. Interference may come from Wi-Fi devices, microwaves, or otherwireless appliances. Advanced users may want to set a different channel on the Settingsscreen. Try to use the 5 GHz band for better performance.
▪ You may be using clients or networks without a Wireless-AC (1x1) connection or a slowerwireless network (e.g 802.11g or 802.11b).
I can’t power on my drive.Make sure the battery is charged. If left unused a long time, the battery may be too low and requirecharging before it can be powered on.
Drive Format
Can I reformat this drive to another file system?Yes. The My Passport Wireless Pro device can be formatted to NTFS, FAT32, and HFS+. The MyPassport Wireless Pro device can be formatted to exFAT, NTFS, FAT32, and HFS+.
My drive cannot be detected by another device when connectedvia USB port.My Passport Wireless Pro is preformatted as an exFAT file system. Some devices (such ascomputers running Windows XP or WD TV media player) may not support this file system. For moreinformation see Knowledge Base Answer ID 11742.
Problems and Solutions
My Passport Wireless ProUser Manual
52
A Technical Specifications
Drive Capacity 2 TB, 3 TB
Battery Capacity 6400mAh
Wi-Fi protocol ▪ Compliant with: 11n 1Tx1R: 802.11g/n (20M/40M)and 11ac 1Tx1R: 802.11a/n/ac (20M, 40M, 80M),Dual-Band/Dual AP
Supported protocols SMB, AFP, UPnP, FTP
Interface ▪ USB 3.0 up to 5 Gb/s*▪ USB 2.0 up to 480 MB/s▪ USB 3.0 up to 5 Gb/s*▪ SD 2.0 up to 25 MB/s▪ SD 3.0 up to 60 MB/s
*A USB 3.0 host and USB 3.0 certified cable arerequired to obtain USB 3.0 performance.
Compatibility
Note: Compatibility may vary depending onuser's hardware configuration andoperating system.
Operating systems:
▪ Windows 10▪ Windows 8▪ Windows 7▪ El Capitan (Mac OS 10.11)▪ Yosemite (Mac OS 10.10)▪ Mountain Lion (Mac OS 10.8)▪ Lion (Mac OS 10.7)
Browsers:
▪ Internet Explorer 8.0 and later on supportedWindows computers
▪ Safari 6.0 and later on supported Mac computers▪ Firefox 29 and later on supported Windows and
Mac computers▪ Google Chrome 31 and later on supported Windows
and Mac computers
DLNA®/UPnP® devices forstreaming Internet connection
Physical dimensions
Width 126.0 mm
Length 126.0 mm
Height 24.0 mm
Weight 446g
Power Supply ▪ AC input voltage (AC adapter):Input voltage: 90V to 260 VAC
▪ AC input frequency: Input frequency: 47to 63 Hz
Temperature ▪ Operating temperature: 0°C to 35°C(32°F to 95°F)
Technical Specifications
My Passport Wireless ProUser Manual
53
▪ Non-operating temperature : -20°Cto 60°C (-4.0°F to 140°F)
Humidity ▪ Operating humidity: 10%-80% (non-condensing}
▪ Non-operating humidity: 5%-90%
Altitude Up to 10,000 MSL
Drive format exFAT
RoHs compliant Yes
Technical Specifications
My Passport Wireless ProUser Manual
54
B Compatible Media Formats
DLNA Media ServerAudio ▪ MP3, WMA, WAV, LPCM, OGG vorbis
▪ FLAC, M4A, M4B, 3GP, AAC▪ MP2, AC3, MPA, MP1, AIF
Video ▪ 3GP, 3GP/H.263, 3GP/H.264, 3GP/MPEg-4▪ ASF, ASF/WMV▪ AVI, AVI/DivX, AVI/Full Frame, AVI/MPEG-1, AVI/MPEG-2, AVI/
MPEG-4, AVI/WMV, AVI/XviD▪ DivX, DV▪ DVR-MS, DVR-MS/AC-3 Audio, DVR-MS/MP1 Audio▪ FLV▪ M1V, M2TS, M4V▪ MKV, MKV/DivX, MKV/Full Frame, MKV/MPEG-1, MKV/MPEG-2,
MKV/MPEG-4, MKV/XviD▪ MOV, MP4, MPE▪ MPEG1, MPEG2, MPEG4, MPG, MTS▪ QT, RM▪ TS, TS/TP/M2T▪ VDR, VOB, WMV, Xvid
Image ▪ JPEG, PNG, GIF, TIF, BMP
Note: Some devices may not support playback of all these files. Please refer to yourdevice’s user manual to see which formats are supported.
Formats Compatible with WD My Cloud AppiOS ▪ Photo: jpg, png, gif, tiff, bmp
▪ Video: mov, mp4, m4v▪ Music: mp3, m4a, aiff, wav
Android ▪ Photo: jpg, png, gif, tiff, bmp▪ Video: Depends on the third party app used to play video on the
mobile device▪ Music: mp3 (support for m4a, wma, wav and aiff added in
release 3.1 - requires Android 4.0 or later)
Note: You can go to the Help/FAQ section on each platform to find the supportedtypes.
Compatible Media Formats
My Passport Wireless ProUser Manual
55
C Regulatory Information
Russia FederationПодтверждение соответствия Минкомсвязи России: Декларация соответствия №Д-РД-xxxx от DD.MM.YYYY года, действительна до DD.MM.YYYY года,зарегистрирована в Федеральном агентстве связи DD.MM.YYYY года
Israel
CanadaCe dispositif est conforme à la norme CNR-247 d'Industrie Canada applicable auxappareils radio exempts de licence. Son fonctionnement est sujet aux deux conditionssuivantes: (1) le dispositif ne doit pas produire de brouillage préjudiciable, et (2) cedispositif doit accepter tout brouillage reçu, y compris un brouillage susceptible deprovoquer un fonctionnement indésirable. Avertissement: (i) les dispositifs fonctionnantdans la bande 5150-5250 MHz sont réservés uniquement pour une utilisation à l’intérieurafin de réduire les risques de brouillage préjudiciable aux systèmes de satellites mobilesutilisant les mêmes canaux; (ii) le gain maximal d'antenne permis (pour les dispositifsutilisant la bande de 5725 à 5 850 MHz) doit être conforme à la limite de la p.i.r.e.spécifiée pour l'exploitation point à point et l’exploitation non point à point, selon le cas; (iii)De plus, les utilisateurs devraient aussi être avisés que les utilisateurs de radars de hautepuissance sont désignés utilisateurs principaux (c.-à-d., qu’ils ont la priorité) pour lesbandes 5650-5850 MHz et que ces radars pourraient causer du brouillage et/ou desdommages aux dispositifs LAN-EL. Déclaration d'exposition aux radiations: Le produit estconforme aux limites d'exposition pour les appareils portables RF pour les Etats-Unis et leCanada établies pour un environnement non contrôlé. Le produit est sûr pour unfonctionnement tel que décrit dans ce manuel. La réduction aux expositions RF peut êtreaugmentée si l'appareil peut être conservé aussi loin que possible du corps de l'utilisateurou que le dispositif est réglé sur la puissance de sortie la plus faible si une telle fonctionest disponible.
USFCC15.19, 15.21-15.105
Regulatory Information
My Passport Wireless ProUser Manual
56
This device complies with Part 15 of the FCC Rules. Operation is subject to the followingtwo conditions: (1) This device may not cause harmful interference, and (2) this devicemust accept any interference received, including interference that may cause undesiredoperation.
This equipment has been tested and found to comply with the limits for a Class B digitaldevice, pursuant to Part 15 of the FCC Rules. These limits are designed to providereasonable protection against harmful interference in a residential installation. Thisequipment generates, uses and can radiate radio frequency energy and, if not installedand used in accordance with the instructions, may cause harmful interference to radiocommunications. However, there is no guarantee that interference will not occur in aparticular installation. If this equipment does cause harmful interference to radio ortelevision reception, which can be determined by turning the equipment off and on, theuser is encouraged to try to correct the interference by one of the following measures:
- Reorient or relocate the receiving antenna.
- Increase the separation between the equipment and receiver.
- Connect the equipment into an outlet on a circuit different from that to which the receiveris connected.
- Consult the dealer or an experienced radio/TV technician for help.
FCC Caution: Any changes or modifications not expressly approved by the partyresponsible for compliance could void the user's authority to operate this equipment.
This transmitter must not be co-located or operating in conjunction with any other antennaor transmitter.
Operations in the 5.15-5.25GHz band are restricted to indoor usage only.
Radiation Exposure Statement: The product comply with the FCC portable RF exposurelimit set forth for an uncontrolled environment and are safe for intended operation asdescribed in this manual. The further RF exposure reduction can be achieved if theproduct can be kept as far as possible from the user body or set the device to loweroutput power if such function is available.
Note: The country code selection is for non-US model only and is not available to all USmodel. Per FCC regulation, all Wi-Fi product marketed in US must fixed to US operationchannels only.
Korea해당 무선설비는 전파혼신 가능성이 있으므로 인명안전과 관련된 서비스는 할 수 없음Body SAR statement (若 POWER 過大有加測 SAR 才需要放) 韓文就可以了, 1. 무선 기기에 대한 노출 기준은 전자파 인체 흡수율 또는 SAR이라고 알려진 측정 단위를 사용합니다. RRA 에서 정한 SAR 한도는 1.6W/kg입니다. 2. RF 노출 요구사항을 준수하기 위해 신체에 착용한 상태로 실행 시 사용자의 신체와 안테나를 포함한 기기 간에는 최소 이격 거리인 1.5cm가 유지되어야 합니다.
Regulatory Information
My Passport Wireless ProUser Manual
57
Taiwan低功率電波輻射性電機管理辦法 第十二條 經型式認證合格之低功率射頻電機,非經許可,公司、商號或使用者均不得擅自變更頻率、加大功率或變更原設計之特性及功能。第十四條 低功率射頻電機之使用不得影響飛航安全及干擾合法通信;經發現有干擾現象時,應立即停用,並改善至無干擾時方得繼續使用。 前項合法通信,指依電信法規定作業之無線電通信。 低功率射頻電機須忍受合法通信或工業、科學及醫療用電波輻射性電機設備之干擾。
中文產品名稱+型號 無線儲存硬碟 E6B
商品名稱 無線儲存硬碟 型號 E6B 額定輸入 電壓 5 伏特, 電流 2.4 安培 額定輸出 電壓 5伏特, 電流 1.5 安培 製造年份 參考產品底部序號標籤 製造號碼 參考產品底部序號標籤 生產國別參照產品本體標示 產品功能參考使用手冊或外包 使用方法參考使用手冊 進口商/委製商台灣威騰電子股份有限公司 進口商/委製商地址臺北市松山區敦化北路 205 號 14樓(1402 室) 進口商/委製商電話 02-27174775
(a) 不得拆解、開啟或撕裂二次單電池或電池組。
(b) 不得使單電池或電池組曝露於熱或火源。避免存放在陽光直射處。
(c) 不得將單電池或電池組短路。勿將單電池或電池组存放於箱中或抽屜中,以避免可能在其内部發生相互短路或由導電性材料所造成之短路。
(d) 未使用前,勿將單電池或電池組從原包裝中取出。
(e) 不得使單電池或電池組接受機械性衝擊。
(f) 當單電池發生洩漏時,不得使液態電解質接觸皮膚或眼睛。若不慎接觸時,以大量清水沖洗患部並尋求醫療協助。
(g) 不得使用任何非指定搭配設備使用之充電器
(h) 為確保正確使用,務必留意單電池、電池組及設備所標示之正(+)、負(一)極性。
(i) 不得使用任何非設計搭配設備使用之單電池或電池組。
(j) 不得將設備中之單電池,以不同廠牌、電容量、大小或型式者混搭使用。
(k) 孩童使用電池時宜有成人從旁監督。
(l) 若不俱吞食單電池或電池組時,應立尋求醫療協助。
(m) 務必選購由設備製造商建議使用之電池組。
(n) 使單電池及電池組保持潔淨與乾燥。
(o) 當單電池或電池組之端子不潔時,以清潔之乾布擦拭。
(p) 二次單電池及電池組需於使用前充電。務必使用正確之充電器並依電池製造商所提供之說明書或設備之使用手冊,以正確之程序進行充電。
(q) 當不使用畤,勿使電池組長時間處於充電狀態。
(r) 經長時間存放後,可能需對單電池或電池組進行數次充、放電,以逹其最大效能。
(s) 妥善保存單電池及電池組隨附之原始資料,以備日後參考。
(t) 僅使用適用於預期用途之單電池或電池組。
Regulatory Information
My Passport Wireless ProUser Manual
58
Information furnished by WD is believed to be accurate and reliable; however, noresponsibility is assumed by WD for its use nor for any infringement of patents or otherrights of third parties which may result from its use. No license is granted by implication orotherwise under any patent or patent rights of WD. WD reserves the right to changespecifications at any time without notice.
Western Digital, WD, the WD logo, and My Passport are registered trademarks of WesternDigital Technologies, Inc. in the U.S. and other countries; WD Drive Utilities and DataLifeguard are trademarks of Western Digital Technologies, Inc. in the U.S. and othercountries. Apple, Mac, OS X, and Time Machine are trademarks of Apple, Inc., registeredin the U.S. and other countries. Thunderbolt and the Thunderbolt logo are trademarks ofIntel Corporation in the U.S. and/or other countries. Other marks may be mentioned hereinthat belong to other companies. Picture shown may vary from actual product.
© 2016 Western Digital Technologies, Inc. All rights reserved.
Western Digital3355 Michelson Drive, Suite 100Irvine, 92612
4779-705151-A03 May 2016