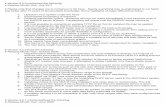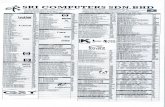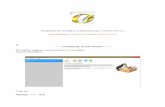My Design Snap Application Instructions - Brother · Android™** 5.0.0 or later / iOS 10.0 or...
Transcript of My Design Snap Application Instructions - Brother · Android™** 5.0.0 or later / iOS 10.0 or...

My Design Snap Application Instructions

MEMO

1
Index
1. Overview 2
1-1. My Design Snap application overview .............................................................................................................................................21-2. System requirements for the application ......................................................................................................................................2
2. Getting started 3
2-1. Downloading the application ............................................................................................................................................................32-2. Connecting the machine to the Wireless LAN .............................................................................................................................32-3. Connecting the application to the machine ..................................................................................................................................42-4. Calibrating your smart device lens .................................................................................................................................................4
3. Positioning embroidery designs 5
3-1. Positioning a design using the Easy Mode .....................................................................................................................................53-2. Positioning a design using the Advanced Mode ..........................................................................................................................63-3. Positioning using an embroidery positioning sticker as reference point ................................................................................ 7
4. Creating embroidery data from illustrations and drawings 8
4-1. Drawing a pattern using an image of the hooped fabric as the background ..........................................................................84-2. Converting a line illustration to embroidery data.........................................................................................................................94-3. Converting a picture illustration to embroidery data ................................................................................................................ 10
5. Creating embroidery data from images saved on your smart device 11
6. Viewing on-screen tutorial videos 12
Note: Click on the icon to watch the tutorial videos available on the website.

2
1. Overview1-1. My Design Snap application overview
With My Design Snap app, you can easily or automatically position your embroidery designs on the fabric, by capturing an image of the hooped fabric and sending the image to your machine. This manual will help you understand how to use the application more easily if you refer to it along with the tutorial videos.
There are three main functions available within My Design Snap. Below is the home screen display of the application.
Embroidery
Select this icon to position an embroidery design on the fabric using the camera.
My Design Center*
Select this icon to create embroidery data from drawings and illustrations taken with the camera.
Select this icon to create embroidery data from images saved on your smart device.
The first two functions allow you to select Easy Mode for easy embroidery positioning or Advanced Mode for precise positioning.
1-2. System requirements for the application
To be able to install and use the application, devices must meet the following minimum requirements: Android™** 5.0.0 or later / iOS 10.0 or later.For the recommended smart devices, please refer to Brother Solutions Center.
* My Design Center is a feature on the machine that allows you to convert images and drawings into embroidery designs.** Android is a trademark of Google LLC.

3
2. Getting started2-1. Downloading the application
Download the Brother My Design Snap app from your application store and install it on your smart device.
iOSAndroid
2-2. Connecting the machine to the Wireless LAN
1. Press the Wireless LAN key at the top of the home screen.
2. Set Wireless LAN Enable to ON. Press Wireless LAN Setup Wizard.
3. Select the SSID. Connect to the same network as your smart device.
4. Take note of the name of your machine in Machine name.

4
2-3. Connecting the application to the machine
1. Start the installed application: My Design Snap 2. When the Connection Guidance screen appears, select the machine confirmed in step 2-2-4.
2-4. Calibrating your smart device lens
A calibration screen will appear the first time the application is started. Follow the on-screen instructions for lens calibration.

5
3. Positioning embroidery designs3-1. Positioning a design using the Easy Mode
The Easy Mode in the application allows you to position an embroidery design easily on the fabric.
1. Following the steps in Chapter 2, connect the sewing machine to your smart device.
2. Select the embroidery design you want to place on the fabric.
3. Start the My Design Snap app and tap .
4. The screen for capturing the image appears. Check if the Easy Mode is on.
5. Hold your smart device parallel to the embroidery frame so that the two circles in the rectangular grids on the right and bottom of the screen are within the central areas of those grids.
6. The countdown will begin, and then a photo of your fabric along with the frame will be taken automatically.
7. Tap Send to the machine. 8. Edit on the LCD screen as per your requirement. For more details, refer to the chapter on Basic Embroidery in your machine’s Operation Manual.

6
3-2. Positioning a design using the Advanced Mode
The Advanced Mode in the application is used when you want to position an embroidery design on the fabric more accurately. Refer to the video from 03:06 to the end for the video instructions.
1. Select the embroidery design you want to place on the fabric.
2. Start the My Design Snap app and tap .
3. Select Advanced Mode.
4. Put the sticker where you want to place the embroidery design.
5. Hold your smart device parallel to the embroidery frame so that the two circles in the rectangular grids on the right and bottom of the screen are within the central areas of those grids.
6. The countdown will begin, and then a photo of your fabric along with the frame will be taken automatically.
7. Tap Send to the machine. 8. Follow the instructions on your machine’s screen to align the LED pointer with the center of the bottom circle of the sticker.
9. Edit on the LCD screen as per your requirement. For more details, refer to the chapter on Basic Embroidery in your machine’s Operation Manual.

7
3-3. Positioning using an embroidery positioning sticker as reference point
Using the Advanced Mode, you can choose from up to 9 points where you want to place the embroidery design with an embroidery positioning sticker as the reference point.
1. Follow steps 1 to 8 in Chapter 3-2.
2. Select the Embroidery button and go to the embroidery screen. Select Layout key and then the key.
3. Using the sticker as the reference point, choose from up to 9 points where you want to position the design.
4. Edit on the LCD screen as per your requirement. For more details, refer to the chapter on Basic Embroidery in your machine’s Operation Manual.
Note: If you want to align the edge of the pattern with the edge of the fabric, or connect two or more patterns together, place the sticker so that it aligns with the edge of the pattern.

8
4. Creating embroidery data from illustrations and drawings4-1. Drawing a pattern using an image of the hooped fabric as the
background
This function is used when you want to draw a pattern in My Design Center using an image of the fabric as the background. In this example, we use the Advanced Mode to embroider a drawing on the fabric more accurately.
1. Following the steps in Chapter 2, connect the sewing machine to your smart device.
2. Select My Design Center on the home screen of the machine.
3. Start the My Design Snap app and tap .
4. Place the sticker on the fabric. Select the Advanced Mode on the application, and then take a photo.
5. Press on My Design Center screen.
6. Press at the bottom of the screen.
7. Select the image you took in step 4.
8. Follow the instructions on your machine’s screen machine to align the LED pointer with the center of the bottom circle of the sticker.
9. Edit on the LCD screen as per your requirement. For more details, refer to the chapter on My Design Center in your machine’s Operation Manual.

9
4-2. Converting a line illustration to embroidery data
This function in My Design Center is mainly used when you want to make an embroidery design out of a line illustration.
1. Following the steps in Chapter 2, connect the sewing machine to your smart device.
2. Select My Design Center on the home screen of the machine.
3. Start the My Design Snap app and tap .
4. The screen for capturing the image appears. Check if the Easy Mode is on, and then take a photo.
5. Press on My Design Center screen.
6. Press at the bottom of the screen.
7. Select the image you took in step 4.
8. Edit on the LCD screen as per your requirement. For more details, refer to the chapter on My Design Center in your machine’s Operation Manual.

10
4-3. Converting a picture illustration to embroidery data
This function in My Design Center is mainly used when you want to make an embroidery design from a picture illustration.
1. Following the steps in Chapter 2, connect the sewing machine to your smart device.
2. Select My Design Center on the home screen of the machine.
3. Start the My Design Snap app and tap .
4. The screen for capturing the image appears. Check if the Easy Mode is on, and then take a photo.
5. Press on My Design Center screen.
6. Press at the bottom of the screen.
7. Select the image you took in step 4.
8. Edit on the LCD screen as per your requirement. For more details, refer to the chapter on My Design Center in your machine’s Operation Manual.

11
5. Creating embroidery data from images saved on your smart device
This function allows images saved on your smart device to be used in My Design Center.
1. Following the steps in Chapter 2, connect the sewing machine to your smart device.
2. Select My Design Center on the home screen of the machine.
3. Start the My Design Snap app and tap .
4. Select the image to be used in My Design Center.
5. Tap Send to the machine. 6. Select on My Design Center screen.
Send to the machine
7. Press at the bottom of the screen.
8. Select the image sent from your device to the machine.
9. Edit on the LCD screen as per your requirement. For more details, refer to the chapter on My Design Center in your machine’s Operation Manual.

12
6. Viewing on-screen tutorial videosIn addition to the Brother Solutions Center website, you can also watch the tutorial videos mentioned below on your machine.
1. Press on the home screen, and then select
.
2. Tutorial videos can be viewed from the following screen.
2-2
2-3
3-3
3-1
3-2
*4-3
4-1
5
4-2
Available tutorial videos2-2. Connecting the machine to the Wireless LAN2-3. Connecting the application to the machine3-1. Positioning a design using the Easy Mode3-2. Positioning a design using the Advanced Mode* *3-3. Positioning using an embroidery positioning sticker as reference
point4-1. Drawing a pattern using an image of the hooped fabric as the
background4-2. Converting a line illustration to embroidery data4-3. Converting a picture illustration to embroidery data5. Creating embroidery data from images saved on your smart
device
* Trapunto-like embroidery using My Design Snap* * Refer to the video from 03:06 to the end.