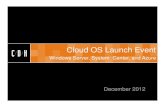My Cloud OS 5: How to Update From My Cloud OS 3 How to ...
Transcript of My Cloud OS 5: How to Update From My Cloud OS 3 How to ...

My Cloud OS 5: How to Update From My Cloud OS 3
How to Update to My Cloud OS 5
Please follow the steps below to update the firmware to My Cloud OS 5
Important:
Devices updated to My Cloud OS 5 cannot be downgraded to My Cloud OS 3.
To find more information about My Cloud OS 5 firmware, please refer to the My Cloud OS 5 Firmware Release Notes
To find more information about firmware availbility and supported device, please refer to Answer ID 29230: My Cloud OS 5: Firmware Availability and Supported Devices
Before upgrading, please review Answer ID 29389: My Cloud OS 5: Feature Differences Between My Cloud OS 3 and My Cloud OS 5 for more details on feature differences and My Cloud OS 3 apps that will no longer be available.
Twonky DLNA Server v8.2.1 installed on My Cloud OS 5 and higher no longer contain the Twonky Thumbnail Utility (TTU) tool and does not support extracting thumbnails from video content by default. For more information, please refer to Answer ID 29845 My Cloud OS 5: Twonky Video Thumbnails Not Displayed
Please check the following article for Windows, Printers, Scanners, Media Servers and Players not detecting a My Cloud after updating to OS 5. Answer ID 29985 My Cloud OS 5: TV, Printers, Scanners, IP Camera and Media Players Cannot Connect
Best Practice for My Cloud OS 5 Cloud Access and Indexing My Cloud OS 5 HTTPS Redirects Explained
1. Before updating to My Cloud OS 5, your device must be updated to Firmware 2.41.116 or higher.
o Download firmware version 2.41.116 for your My Cloud model from the WD Support Website to your local computer
o Login to your My Cloud dashboard as "admin" user For assistance accessing the Dashboard, please refer to Answer ID 27432 How to Access the Dashboard on a My Cloud Device
o Click Settings o Click Firmware

o Click Manual Update from File o Browse to the downloaded firmware file
Select the firmware image file and Click Open to start the firmware update process
o Click Install and Reboot and wait for the update and reboot process to complete
2. Log into the My Cloud dashboard For assistance accessing the Dashboard, please refer to Answer ID 27432: How to Access the Dashboard on a My Cloud Device
3. Click the Box NEW OS 5 AVAILABLE
4. Introducing My Cloud OS 5 Click Next to continue the update process Click Update Later to cancel the OS 5 update process.

5. Things to know One Way Migration
Important: Upgrading to My Cloud OS 5 is a one Way Migration. There will no option to revert back to OS 3.
6. NAS App Reinstall You will need to reinstall the Apps you have Click Next

7. New cloud account needed after the upgrade Click Next

8. Ready To Upgrade? Installion is 5 minutes Reconfigure is 15 minutes Click Start Upgrade
9. Upgrading to OS 5... Firmware will download
Important: Do not unplug your device during upgrade installation.

10. Upgrading to OS 5... Firmware will Upgrage
11. Upgrade Complete. Device will reboot
12. Type OS 3 password Click Next

13. End User License Agreement Review the End User License Agreement Click I Agree

14. Create a New Password for My Cloud OS 5 Click Next

15. Update password for local NAS users Create a new password for local NAS users. Click Skip this user if the password should be set later. Click Next
16. Access from anywhere To skip the Cloud Access Configuration, Click Skip Cloud Access To configure the remote access, Click Continue

17. Create cloud account Fill out the form and add an email address to use it for cloud account. If the account is already created for any other device (including WD My Cloud OS5, My Cloud Home or Sandisk ibi), click Sign in with exisitng My Cloud OS 5 cloud account and Sign in to the created account.

18. Enable Cloud access for your network shares By selecting the share folder, the web/mobile access will be enabled for that specific folder. This selection will enable the indexing process on the your My Cloud OS 5. for more information about indexing process, please refer to Answer ID 30021: My Cloud OS 5 Cloud Access Content Indexing FAQ Click Next

19. Sign-in Successful Click Next

20. Almost finished - reinstall NAS apps Click Go to Apps
21. Click Reinstall to install the app that was installed on the OS 3.
22. Dashboard View The device will start indexing the content when Cloud accounts are created for remote

access of content in the web and mobile apps. For more information regarding indexing, please refer to:
o Answer ID:29836 My Cloud OS 5 Indexing in Progress Message o Answer ID:29223 My Cloud OS 5 User Share Indexing
How To Map a WD Network Drive on
Windows 10
Answer ID 25436
Mapping a network share on a Windows 10 computer allows the ease of use and access to
network storage content.
Important:
My Cloud, My Cloud Home, or My Passport Wireless products are not
detected under Windows 10 Network

For My Passport Wireless products, please refer to Answer ID 24800: My
Passport Wireless Samba SMBv2 Connection Message
The "Network Browse" function has been disabled on Windows 10 v1709
and higher
Guest access in SMB2 has been disabled by default in Windows 10 Fall
Creators Update version 1709 and higher
Connect, Access and Map a My Cloud password protected Private Share
before accessing the Public share
My Cloud OS 5: Web App or Mobile App
Connection Status
Answer ID 29489
My Cloud OS 5 Connection Types
My Cloud OS 5 supports Port Forward, Proxy Relay and Local Area Network connection
types.
The network router should have UPnP enabled to allow UPnP port forwarding to occur. For
more detailed information, please refer to Answer ID 29488 My Cloud OS 5: Connection Status
Important:
Manual Port Forwarding Remote Cloud Access configuration is not supported
in the My Cloud OS 5 AdminUI dashboard. Best Practice for My Cloud OS 5
Cloud Access and Indexing
Connection Type Connection Type
Direct Port Forward
Relay Proxy Relay
Local Local Area Network
Connection Type Web & Mobile App

Use the steps below to check the network connection type using the My Cloud OS 5 Web &
Mobile app.
1. Open the My Cloud OS 5 web app or mobile app
2. Tap the "Gear Icon" to see the Connection Status
If the "Connection Type" is Direct, the My Cloud OS 5 is using a Port Forward
connection.
If the "Connection Type" is Relay, the My Cloud OS 5 is using a Proxy Relay
connection.
If the "Connection Type" is Local, the My Cloud OS 5 is using a Local Area Network
connection.