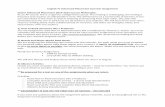My Advanced Invoices Assignment 1
description
Transcript of My Advanced Invoices Assignment 1

Acknowledgement
All the thanks to almighty Allah, who bestowed us with courage & ability to achieve this opportunity.
In the VERY FIRST, we pray and thank to ALLAH who bless us with courage and success in achieving our target.We wish to convey our sincere & deepest gratitude and great acknowledgement to our respected teacher Miss Zainab Rehman who has provided us an opportunity. We have visited WEB SITE for our research and there is no confusion for saying that this activity has enhanced our knowledge about the Research Company. It is the result of the efforts of our respected teacher who provided us all the possible directions and information for this purpose & we are thankful to all the consulting members who also helped in performing this task & we are especially thankful to our parents & friends who help us to do this task.
1

Acknowledgement...............................................................................................................1Executive Summary.............................................................................................................3My Advanced Invoices........................................................................................................4Introduction..........................................................................................................................4Different Version of My Advanced invoices:.....................................................................4Updating from previous versions:.......................................................................................4
My Advanced Invoices for Windows, version 2.x:.........................................................4My Advanced Invoices for Windows, version 1.x:.........................................................4My Invoices for Windows, Quick and Easy version:......................................................5My Invoices or My Advanced Invoices for DOS:...........................................................5
Setting Your Backup Preferences........................................................................................5Restoring Your Invoices from a Backup File......................................................................6
CAUTION:......................................................................................................................6FILE:....................................................................................................................................7EDIT:...................................................................................................................................7CUSTOMER:......................................................................................................................8
NEW:...............................................................................................................................8View menu:........................................................................................................................11
Invoices Only.................................................................................................................11UNPAID INVOICES:...................................................................................................11PAID INVOICES:.........................................................................................................11
ACTIVITIES:....................................................................................................................11FORMS:.............................................................................................................................13
LASER INVOICE:........................................................................................................13Numbered Forms:..........................................................................................................13Your Letterhead.............................................................................................................13Plain Paper Form:..........................................................................................................13IMPACT INVOICE:......................................................................................................13Numbered Forms:..........................................................................................................13Your Letterhead:............................................................................................................14Plain Paper Form...........................................................................................................14
REPORT:...........................................................................................................................14INVOICE JOURNAL:...................................................................................................14SALES BY CUSTOMER:.............................................................................................15.SALES BY SALES PERSON:.....................................................................................15SALES BY SALES TERRITORY:...............................................................................15SALES TAX REPORT:...............................................................................................15OUTSTANDING ESTIMATES REPORT:..................................................................15CASH RECEIPT REPORT:..........................................................................................15A/R REPORT:...............................................................................................................15CUSTOMER LIST:.......................................................................................................15
WINDOWS:......................................................................................................................15ARRANGE ICONS:......................................................................................................15
2

HELP.................................................................................................................................16Reference:..........................................................................................................................17
Executive SummaryThis software helps user to create accurate invoices, estimates, customer’s
statements remember customer and product or service information, to create and print professional quality invoices, estimates and statements, and to track customer payments effectively.
It keeps and maintains all the records in such a way that provide convenience to user as well as customers. We can easily make invoices, print and email invoices. It use to sale track and useful for the organization that used perpetual inventory system.
3

My Advanced Invoices
IntroductionMy Advanced Invoices & Estimates (My Invoices, for short) is an easy-to-use
invoicing system. Use My Invoices to remember customer and product or service information, to create and print professional quality invoices, estimates and statements, and to track customer payments. It will also print reports to help you manage your business more efficiently and more effectively.
Different Version of My Advanced invoices:1. My Advanced Invoices for Windows, version 2.x2. My Advanced Invoices for Windows, version 1.x3. My Invoices for Windows, Quick and Easy version4. My Invoices or My Advanced Invoices for DOS
Updating from previous versions:If you already have a different version of My Invoices, you can transfer the data
into this version, by either updating an older Windows file or importing a DOS file.
Note: If My Invoices is unable to update a file from a previous version of My Invoices
for Windows, restart Windows and try to open the file again.
My Advanced Invoices for Windows, version 2.x: When you open a file created in this version (using the Open command from the
File menu - see Select a File), the file is automatically updated. You will not be able to use the updated file with version 2.x but, as a precaution, a copy of your file is created with the extension OLD. You can use the 2.x version to open this file.
My Invoices will update the customer list the first time you run this new version or, if the previous version is installed in a different directory, when you update an invoice file.
My Advanced Invoices for Windows, version 1.x: Update these data files using the Open command from the File menu (see Select
a File). The name of the 1.x file is INVOICES.DWI. When you open this file, the invoice
4

data is copied to a new file with the name INVOICES.INV (or, if that name is already used, the file will remain untitled). Use this new updated file to enter your invoices with this new version. The old data files are no longer needed but, as a precaution, they are not erased.
My Invoices for Windows, Quick and Easy version: These files are updated the same way as files for My Advanced Invoices for
Windows, version 2.x (see above).My Invoices or My Advanced Invoices for DOS:
After installing My Invoices for Windows, you can import the data from the DOS program into the Windows version (see Import My Invoices Files (DOS users only)). The first time you run My Invoices, we suggest you use the Getting Started card, included with your original package. It is a quick tutorial to help you get familiar with the basics of My Invoices.
Setting Your Backup PreferencesTo ensure that the backup utility for My Advanced Invoices and Estimates creates
backup copies of all your invoice files, you must tell the program where your invoice files are located.There are two preferences to set in the Backup Preferences dialog.
Define the location of all your invoice files. If an invoice file is not listed in the Background Preferences dialog, it cannot be backed up by the utility.
Define the number of historical backups that you want the utility to create.
Each time the utility creates a backup of your work, the data in the previous backup is saved. This gives you more flexibility if you need to restore your files. These historical backup files are stored in the same location as the original invoice file.
To set your preferences:
1. Click the My Advanced Invoices Backup icon located in the My Invoices group of your Windows Program Manager. This opens the Backup Options dialog.
2. Click the Backup Preferences button to open the Backup Preferences dialog. The default location for your invoice files is already listed: C:\MyInv.
3. If you have invoice files that are not stored in the default location, click the Browse button to open the Browse dialog.
4. Locate your invoice files, and then click OK to close the Browse dialog. The location of your files is listed in the File Location box in the Backup Preferences dialog.
5. Click the Add to File Location List button to add the path in the File Location list to the list of locations that will be backed up.
6. Repeat steps 2 - 4 until the locations of all your invoice files are listed in the Backup Preferences dialog.
NOTE:
5

If your invoices are stored in multiple locations, you can click the Auto Search button to speed up the file location process.
7. Set the number of historical backups that are created when your files are backed up. We recommend five historical backups, but you can create as few as three or as many as ten.
8. Click OK to close the Backup Preferences dialog and save the changes you made.
Once you have set your preferences, the backup utility gives you a monthly reminder to keep your preferences up-to-date. You should update your preferences if you decide to save your invoices in a location that is not listed in the File Location list.
Restoring Your Invoices from a Backup FileThe My Invoices Backup Utility makes it easy to restore your invoices if your
Original file is lost or damaged.
1. Exit My Advanced Invoices and Estimates.2. Click the My Advanced Invoices Backup icon located in the My Invoices group
of your Windows Program Manager. This opens the Backup Options dialog.3. Click the Restore File from Backup button to open the Restore File from Backup
dialog.4. Click the Browse button, then use the Browse dialog to locate the file that needs
to restore. 5. Click OK to close the Browse dialog. The location of your file is listed in the
Restore File from Backup dialog.
CAUTION:Make sure that the invoice file listed in this dialog is the file you want to restore. The data in this file will be replaced by the information in the backup file that you select.
6. Select the historical backup file that you want to use for the restoration. The most recent backup file is listed first. Click the down arrow in the box to choose a different backup version.
7. Click OK to restore your original file using the data in the backup file.
In Menu Bar there are 10 menus:1. FILE2. EDIT3. CUSTOMER4. PRODUCT5. VIEW6. ACTIVITIES7. FORMS
6

8. REPORT9. WINDOW10. HELP
FILE:
NEW FILE:Through this we can create new file.
OPEN:Through this you can open
files that are already in your computer.
SAVE:Through this you can save your file.
SAVE AS:If you want to save your current file with another name or on another location,
through this you can save your files. You can create backup of file.
PRINT SETUP:Through this you can set your print. In this command you will tell how your print
should be and and print this particular form.
PRINT CALIBRATE:Through this you can give the margin that how many Inches should be margin in
left side and from top side.
PRINT INVOICES:Through this you can print your invoice.
PRINT STATEMENT: Through this you can print your customer’s statement.
EDIT:FIND:
Through this you can find your required data. You can find your data by NUMBER, COMPANY, NAME, ADDRESS, CITY, ST ZIP, and P.O. NUMBER
FIND NEXT:If there are multiple answers, through
this you can see next answer.
7

DELETE:
Through this you can remove the invoice displayed in the Data Entry window. This command cannot be undone! If you still need the information for a deleted invoice you will have to enter the data as a new invoice! If you want to delete more than one invoice or estimate
VOID:This will make it ineligible for printing and remove the data from any reports. The
form will remain in the stack, visible through either the Register or the Data Entry window, so that you can refer to it.
UNVOID:It is used to remove the void stamp from the voided invoice or estimate displayed
in the Data Entry window. This will make it eligible for printing and include the forms data in reports.
NEW INVOICES:Through this you can create new invoice.GO TO: There are 4 options
1. GO TO FIRST: from this you can go on your first invoice.2. GO TO PREVIOUS: from this you can go on your previous invoice. 3. GO TO NEXT: From this you can go on your next invoice.4. GO TO LAST: From this you can go on your last invoice.
INSERT LINE:This option is use to insert a blank line into the detail section of an invoice or
estimate. The new line is inserted before the line the cursor is on when you select the command.DELETE LINE:This option is use to delete a line from the detail section of an invoice or estimate.
CUSTOMER:
NEW:In this option you can
record or save information related to customers.Like company name, name, address, contact number, fax number and about tax. ETC.
8

EDIT OR VIEW:Through this you can edit in information about customers and save changes.
DELETE CUSTOMER: From this option you can delete costumer information.
EXPORT:You can copy customer information
from My Invoices to a delimited text file for use in another program (to print mailing labels, for example) using the export feature. Select Export from the Customer menu to open the Export Customer List dialog.
In the Dialog:
Filename:Type the name you would like to give to
the export file. You can include a directory path to specify where you want to save the file, or just enter the name to save it in the same directory as My Invoices.Include Which Address: All of the information entered in the customerInformation dialog can be exported. However, you can choose to include only oneOf a customer's two addresses (billing or shipping) with the customer information by clicking the appropriate line. Click OK to begin exporting the data. See the documentation for the destination software for help using the exported text file with that application.Product:
9

NEW PRODUCT INFORMATION:Select New from the
Product menu to open the Product Information dialog. Fill in the dialog and click OK to accept the new product into the Product List.
EDIT OR VEIW PRODUCT:Select Edit or View from the Product menu. This will open the Edit Product
dialog. Select a product from the list to open the Product Information dialog for that product. Make any changes you want and click OK to save the changes or Cancel to close the dialog without saving any changes.
EXPORT PRODUCT LIST:Export Product Data we can copy product information from My Invoices to a
delimited text file for use in another program using the export feature. Select Export from the Product menu to open the Export Product List dialog.
View:
10

Estimates OnlyTo display only estimates, select Estimates only from the View menu. When you
scroll through either the Invoice or Register windows, you will only see Saved estimates. This view criterion also applies to the Find command and to the information included in reports. To view all invoices and estimates again, select All Invoices and Estimates from the
View menu:
Invoices Only To display only invoices, select Invoices Only from the View menu.When you scroll through either the Invoice or Register windows, you will only see saved invoices.
UNPAID INVOICES:To display only invoices with outstanding unpaid balances
PAID INVOICES: To display only invoices with paid balances. ONE CUSTOMERS INVOICES: To display only invoices and estimates for one particular customer SYATEM STATE:
Select System State from the View menu to display useful information about MyInvoices and your computer system.
11

ACTIVITIES:
RECEIVE PAYMENTS:
When a customer makes a payment, you need to apply that payment to their invoice. Open the Receive Payments dialog by clicking the Payments button
12

at the top of the screen or by selecting Receive Payments from the Activities menu.
When a customer makes a payment, you need to apply that payment to their invoice. Open the Receive Payments dialog by clicking the Payments button at the top of the screen or by selecting Receive Payments from the Activities menu
CUSTOMIZE FORM:Customize the on-
screen and printed form by editing headings and entering text which will appear on all subsequent invoices and estimates. For example, you can change "Bill To" to "Client" or you can enter common sales terms, such as "Net 30," which will show up and print as the default on all of your invoices and estimates.
FORMS:
LASER INVOICE:Select
Laser Invoices from the Forms menu to open a sub
13

menu listing the available invoice form types for use with a laser or ink jet printer. All Laser Invoice forms measure 8.5 x 11".
Numbered Forms:The different numbered forms are all available directly from
NEBS. See the catalog of forms included with the software for descriptions of the different forms.
Your LetterheadPrint invoices on your company's preprinted 8.5 x 11" letterhead.
Plain Paper Form:Use this command if you want to print invoices on plain 8.5 x 11"
paper using a laser or ink jet printer.
IMPACT INVOICE:Select Impact Invoices from the Forms menu to open a sub menu
listing the available invoice form types for use with an impact (dot matrix) printer.
Numbered Forms:
The different numbered forms are all available directly from NEBS. See the catalog of forms included with the software for descriptions of the different forms.
Your Letterhead:Print invoices on your company's preprinted 8.5 x 11" continuous
form letterhead paper.
Plain Paper FormUse this command if you want to print invoices on plain 8.5 x 11"
paper using an impact printer. If you would like your company's name and return address printed on the invoice, you should enter this information into Preferences, under the File menu. The plain paper form takes longer to print than other form types (up to several minutes on slower printers).
14

REPORT:
INVOICE JOURNAL:Select Invoice Journal from the Reports menu to open the Report
Options dialog. This report is useful as a summary of sales. If you have tax consultants, you may want to provide them with a copy of this report to save them time.
SALES BY CUSTOMER:This report will print detailed information about every Invoices
made to your customers and give a subtotal for all invoices for each Customer. The customers are listed in alphabetical order
.SALES BY SALES PERSON:This report will print subtotals of the sales made by each sale
representative, with each rep's sales also subtotaled by month.The sale people are listed in alphabetical order. This report is useful for tracking the performance of your sales people.
SALES BY SALES TERRITORY:This report will print detailed information about every invoice
made for a particular sales territory with each territory's sales also subtotaled by month.
SALES TAX REPORT:This report provides a summary of sales tax due by states, so that
you know how much you owe for any given time period. It also allows you to file your tax returns in less time and with fewer hassles.
15

OUTSTANDING ESTIMATES REPORT:The Outstanding Estimates Report details the estimates in the file
which have not yet been converted to invoices.
CASH RECEIPT REPORT:This report prints monthly subtotals of each customer’s payments.
A/R REPORT:The A/R Report prints data for each customer's unpaid invoices,
showing the age of each outstanding invoice and the total balance owed by the customer.
CUSTOMER LIST:This report prints the stored information for all of the customers in
the Customer List, and is sorted by the first letter of the billing name.
WINDOWS:
ARRANGE ICONS:To
arrange the icons for any minimized child-windows (the Data Entry and Register windows) into a row in the lower left corner of the MyInvoices window.
HELP:
16

You can obtain help for My Invoices through the Help menu.
17

Reference:www.cooltoolwards.comwww.advanceinvoice.comwww.downloads.com/advanceinvoice
18