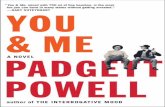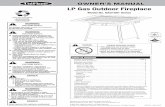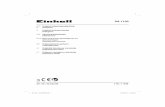My activities Submit a request -...
Transcript of My activities Submit a request -...
1/5/2016 What's Inside the Box? – BASIS
https://support.mybasis.com/hc/en-us/articles/203300464-What-s-Inside-the-Box- 1/2
Submit a requestMy activities
BASIS > Peak FAQs and Help Topics > Getting Started with Peak
What's Inside The Box?
1 Basis Peak
1 Charging Puck
1 USB Cord
Have more questions? Submit a request
Comments
TOUR STORE SUPPORT
Sign inEnglish (US) ▾
Search �
Was this article helpful? � � 3 out of 3 found this helpful
1/5/2016 Mobile Requirements – BASIS
https://support.mybasis.com/hc/en-us/articles/203038504-Mobile-Requirements 1/4
Submit a requestMy activities
BASIS > Peak FAQs and Help Topics > Getting Started with Peak
Mobile Requirements
Check out the information below to make sure your smartphone is compatible with the Peak app.
_____________________________
In order to make your experience with Peak seamless, we have enabled syncing to mobile devices with Bluetooth 4.0 Low Energy
(BLE). Peak can’t be synced with a desktop computer or laptop.
iOS
The Basis Peak app for iPhone is compatible with the following devices using iOS 8 or higher:
iPhone 6s
IPhone 6s+
iPhone 6
iPhone 6+
iPhone 5
iPhone 5c
iPhone 5s
iPhone 4s (iOS 8 only)
iPod Touch (5th Generation)
Please visit the iTunes app store page to download our app.
_______________________________
ANDROID
Officially Supported
Our Android app for Basis Peak supports the following phones with the corresponding operating systems:
Android
4.4.2,
Android
4.4.4,
Android
5.0,
Android
6.0,
TOUR STORE SUPPORT
Sign inEnglish (US) ▾
Search �
1/5/2016 Mobile Requirements – BASIS
https://support.mybasis.com/hc/en-us/articles/203038504-Mobile-Requirements 2/4
KitKat KitKat Lollipop Marshmallow
Asus Zenfone 1 ✔ ✔
HTC One (M7) ✔ ✔
LG G3 ✔ ✔
LG G4 ✔
LG Nexus 5 ✔ ✔ ✔ ✔
Motorola Moto X 2nd gen ✔
Motorola Nexus 6 ✔ ✔
OnePlus Two ✔
Samsung Galaxy S4 ✔ ✔
Samsung Galaxy S5 ✔ ✔
Samsung Galaxy S6 ✔
Samsung Galaxy S6 Edge ✔
Samsung Note II ✔
Samsung Note III ✔
Samsung Note IV ✔
Samsung Note IV Edge ✔
Samsung Note V ✔
Sony Xperia Z3 ✔
1/5/2016 Mobile Requirements – BASIS
https://support.mybasis.com/hc/en-us/articles/203038504-Mobile-Requirements 3/4
Unofficially Supported
Our mobile app is accessible to any Android phone with the operating system Kit Kat 4.4.2 or above and a screen size between 3
and 6 inches. However, the app may experience technical issues or bugs. We will continue to add more phones to our Officially
Supported list.
Go to the Google Play Store to download our app.
Have more questions? Submit a request
Comments
RECENTLY VIEWED ARTICLES
What's Inside the Box?
RELATED ARTICLES
Activating your Peak
Setup Troubleshooting
Navigating the Touchscreen
Desktop Sync
Resetting the Peak
Was this article helpful? � � 2 out of 6 found this helpful
1/5/2016 Activating your Peak – BASIS
https://support.mybasis.com/hc/en-us/articles/203300474-Activating-your-Peak 1/5
Submit a requestMy activities
BASIS > Peak FAQs and Help Topics > Getting Started with Peak
Activating Your Peak
1/4 Basis Peak Tutorial - Setting up the Basis Peak
Ready to get fit, motivated and connected? First, you have to activate your Peak. Here’s a simple, step-by-step guide to help get
you all set up.
____________________________
1. Download the Peak app to your mobile device, then open it.
2. Tap ‘Log In’ if you have a Basis account or ‘Get Started’ to create a new one.
3. Place your Peak in the charging puck.
TOUR STORE SUPPORT
Sign inEnglish (US) ▾
Search �
1/5/2016 Activating your Peak – BASIS
https://support.mybasis.com/hc/en-us/articles/203300474-Activating-your-Peak 2/5
4. Let the app locate your Peak and automatically install the firmware.
1/5/2016 Activating your Peak – BASIS
https://support.mybasis.com/hc/en-us/articles/203300474-Activating-your-Peak 3/5
1/5/2016 Activating your Peak – BASIS
https://support.mybasis.com/hc/en-us/articles/203300474-Activating-your-Peak 4/5
5. Put your Peak on and get going!
Things to keep in mind:
Basis Sync Desktop application is not compatible to sync your Peak.
Peak only syncs with supported mobile devices.
Once a Peak syncs to an existing Basis account, a B1/CSE will no longer be able to sync to that account.
The Peak must be in its charger and close to your phone until set up is complete.
Don't forget to remove the sticker on Peak's screen.
Make sure to download the most recent Peak app.
Your phone's Bluetooth needs to be turned on throughout this process and any time you sync.
Depending on the version of factory firmware that is installed on your Peak, what you see may be different from the
images shown here.
Have more questions? Submit a request
Comments
RECENTLY VIEWED ARTICLES
Mobile Requirements
Was this article helpful? � � 12 out of 35 found this helpful
1/5/2016 Setup Troubleshooting – BASIS
https://support.mybasis.com/hc/en-us/articles/204496634-Setup-Troubleshooting- 1/3
Submit a requestMy activities
BASIS > Peak FAQs and Help Topics > Getting Started with Peak
Setup Troubleshooting
Here’s a list of troubleshooting actions you can take if you run into any issues with Peak. If you don’t find what you’re looking for
here, you can always reach out to us.
____________________________
ISSUES and ACTIONS
Issue: Screen goes blank if the Peak is removed from the charging puck.
Action: Contact Customer Support.
Issue: Screen stuck on "Charging" or “setup.mybasis.com” while on the charger, and will indicate that it needs to be charged
when removed from the charger even if fully charged.
Action: There is currently no firmware installed on the Peak. Go to Activating Your Basis Peak for instructions to successfully
update firmware.
Issue: “Watch Not Found” error message after multiple attempts or Firmware transfer fails before reaching 100%.
Actions (There are a few ways to resolve this issue):
- Make sure your mobile device is officially supported here.
- Uninstall and reinstall the Basis Peak app on your phone.
- Check that your Peak is not paired to your device:
1. Go to the Bluetooth settings within your phone’s settings.
2. Tap the icon to the right of “Basis Peak” to unpair.
- Complete the setup process again:
1. Keep Peak plugged in, charging and close to your phone to ensure a strong connection during this process.
2. Tap “Setup New Peak.” in the Device page of the Peak app.
3. Tap “OK” when you see “Unpair Peak.”
4. Firmware installation will begin ("Transferring Updates", then "Updating Firmware and Restarting") when the watch is
found.
5. "Your Peak is Ready to Use" is displayed when the process is complete.
- Perform a factory reset. Find instructions on how to do so, here.
Issue: Firmware installation surpasses 100% or stalls (Android).
TOUR STORE SUPPORT
Sign inEnglish (US) ▾
Search �
1/5/2016 Setup Troubleshooting – BASIS
https://support.mybasis.com/hc/en-us/articles/204496634-Setup-Troubleshooting- 2/3
Actions:
- Perform firmware installation from within Peak app.
1. Exit the setup process.
2. Force stop app and relaunch.
3. Tap ‘Check for Firmware Update’ in the Device page of the app.
- Firmware often stalls out if the screen does not remain active.
1. Go into OS settings and turn screen lock/time out off.
Have more questions? Submit a request
Comments
RECENTLY VIEWED ARTICLES
Activating your Peak
Mobile Requirements
What's Inside the Box?
RELATED ARTICLES
Activating your Peak
Mobile Requirements
Resetting the Peak
Navigating the Touchscreen
Navigating the Display
Was this article helpful? � � 1 out of 11 found this helpful
3/7/2016 Resetting the Peak – BASIS
https://support.mybasis.com/hc/en-us/articles/204462730-Resetting-the-Peak 1/3
BASIS > Peak FAQs and Help Topics > Known Issues & Troubleshooting
Resetting The Peak
Resetting Peak may be one of the best ways to troubleshoot simple issues that may arise. Here’s how to reset your Peak.
____________________________
SOFT RESET
As a first step, we recommend performing a soft reset of your Peak. Here’s how you can do so:
1. Swipe right from the time screen to get to the Settings menu.
2. Tap ‘Restart Watch.’
3. The screen will momentarily go blank, then the backlight will turn on and the display will revert to the time screen.
You can also perform a soft reset by following these steps:
1. Plug the charging cradle into a power source.
2. Place Peak in the charging cradle. Peak should briefly display “Charging” if it has been placed in the cradle correctly.
3. While your Peak is charging, press and hold the small recessed circle on the back of the charger for approximately 3
seconds, until the screen goes momentarily blank.
____________________________
FACTORY RESET
If a soft reset hasn’t resolved the issue, a factory reset may be used as a last resort.
Depending on the factory firmware version on your watch, a factory reset may permanently delete any data from the Peak that
has not yet been synced to our servers. It will also reset the metrics on the watch (steps, calories and activities) to zero. However,
any data that has been synced to our servers before the factory reset will continue to be available in the Basis Peak app.
To perform a factory reset, please follow these steps:
1.) Plug your Peak in to charge.
2.) While it is charging, press and hold the small recessed circle at the bottom of the charger for 15 seconds and then let go.
Depending on your firmware version and the state of the Peak, you may see either a dotted circular arrow icon, or text that
reads "Factory Reset Starting", or the screen may simply flicker briefly or go blank.
⚡ New Community features are now available! Check it out.
TOUR STORE SUPPORT
Alexa Ahrens ▾English (US) ▾
Search �
Follow
HELP CENTER Articles Community General Edit article
3/7/2016 Resetting the Peak – BASIS
https://support.mybasis.com/hc/en-us/articles/204462730-Resetting-the-Peak 2/3
Note: Please do not attempt to touch the Peak or perform another factory reset while the Peak resets, as this can brick the
device. A factory reset may take up to 5 minutes, so even if you don't see any changes on the screen, please wait before
intervening or trying again.
3.) When the factory reset is complete, you will see “setup.mybasis.com” (or "Peak Updated" followed by "Charging") on your
Peak.
4.) When the reset is complete, please remove your Peak from the charging puck for a few seconds, then please place it back on
the charging puck and leave it plugged in and charging.
Please note that the factory reset clears the operating firmware from the watch. Here’s how you can reinstall the firmware:
1.) Go to Settings > Bluetooth on your phone
2.) Under "Devices" / “Paired devices”, tap the icon to the right of “Basis Peak” (if there is no "Basis Peak" listed as a paired device,
then please skip to step 5)
3.) Tap "Forget this Device" (iOS) / “Unpair” (Android)
4.) If there is more than 1 entry for “Basis Peak” under Devices / Paired Devices, please make sure to unpair each one following
the same steps
5.) Open the Peak app on your phone and go to the Device tab
6.) Tap “Setup New Peak”
7.) If you see an “Unpair Peak” warning, tap “OK”
8.) You should see "Scanning for your Peak" on your phone
9.) When the phone has found the watch, it will start installing the latest version of the operating firmware ("Transferring
Updates", then "Updating Firmware and Restarting")
10.) Please keep your Peak plugged in and charging and close to your phone until you see "Your Peak is Ready to Use" on the
phone and the current time on your Peak.
If you are still experiencing difficulties after these steps, please contact us.
Next Article: Mobile Troubleshooting
Comments
RECENTLY VIEWED ARTICLES
Was this article helpful? � � 6 out of 9 found this helpful
3/7/2016 Resetting the Peak – BASIS
https://support.mybasis.com/hc/en-us/articles/204462730-Resetting-the-Peak 3/3
Desktop Sync
Condivisione sui social network
Navigating the Display
Setup Troubleshooting
Clearing Your Browser Cache
RELATED ARTICLES
Mobile Troubleshooting
Activating your Peak
Setup Troubleshooting
Navigating the Display
Silent Alarm
Powered by Zendesk