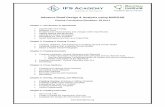MXRoad Student Software Manual
-
Upload
babulalsahu -
Category
Documents
-
view
89 -
download
7
description
Transcript of MXRoad Student Software Manual
-
STUDENT HANDBOOK SOFTWARE MANUAL 2007-08 FUTURE CITIES INDIA 2020TM COMPETITION
B - 1
TM
STUDENT HANDBOOKSTUDENT HANDBOOKSTUDENT HANDBOOKSTUDENT HANDBOOK
SOFTWARE MANUALSOFTWARE MANUALSOFTWARE MANUALSOFTWARE MANUAL
-
STUDENT HANDBOOK SOFTWARE MANUAL 2007-08 FUTURE CITIES INDIA 2020TM COMPETITION
B - 2
Students are requested to go through the Software Manual while working on the Future Cities India 2020TM Competition. This handbook is a guide to Future City Project and gives an overview of the Softwares provided to the Schools. It introduces Students/ Participants of the detailed working procedure with the Bentley Software for accomplishing the Project.
The 2006 Best Software Model was a tie with a Winner from Apeejay School, Saket, New Delhi
The Future Cities India 2020TM Competition organizers hope you find this Manual useful and welcome your suggestions about methods that contribute to a happy and educational team experience.
Bentley, the "B" Bentley logo, Future Cities India 2020 and logo are either registered or unregistered trademarks of Bentley Systems, Incorporated or one of its direct or indirect wholly-owned subsidiaries. All other brands and product names are trademarks of their respective owners. 2007 Bentley Systems, Incorporated
-
STUDENT HANDBOOK SOFTWARE MANUAL 2007-08 FUTURE CITIES INDIA 2020TM COMPETITION
B - 3
Table of Contents
Student Handbook Software Manual
2007-08 Particulars Page No.
Preface .. B-4
Starting the Software B-5
Methodology ... B-7
Software Toolbar Detail B-8
Quick Horizontal Alignment .. B-9
Quick Vertical Alignment . B-20
Carriage Way Design .. B-31
Road Junction Design . B-36
Traffic Island Design B-41
Tidy Junctions B-43
Kerb/ Footway Design B-44
Earthwork Design B-48
Bringing Objects in the Software .. B-59
Introducing to Rendering . B-61
Animation . B-69
Introducing Bentley Navigator . B-74
-
STUDENT HANDBOOK SOFTWARE MANUAL 2007-08 FUTURE CITIES INDIA 2020TM COMPETITION
B - 4
Preface The objective of this training manual is to make students familiar with the Bentley Software and its working. As part of the exercise different teams need to derive alternative concepts and taking care of different constraints encountered. Its purely Students innovativeness/ideas to develop alternatives for the same purpose. Students/teams are encouraged to try different alternatives and use their imagination to develop new approaches towards the Site Designing. After putting their design concepts, they can bring liveliness to the plan by putting cells/objects like trees, buildings, men, cars , vehicles, buildings, etc. Movable objects can be moved on road like cars, vehicles etc. Men can be shown moving on the footpaths. The whole purpose is to expose students to latest software technologies.
-
STUDENT HANDBOOK SOFTWARE MANUAL 2007-08 FUTURE CITIES INDIA 2020TM COMPETITION
B - 5
Starting the Software The Software can be started by clicking on the icon on desktop as shown below.
-
STUDENT HANDBOOK SOFTWARE MANUAL 2007-08 FUTURE CITIES INDIA 2020TM COMPETITION
B - 6
After double clicking you will get following startup panel
Click OK and MX software in Microstation will start.
-
STUDENT HANDBOOK SOFTWARE MANUAL 2007-08 FUTURE CITIES INDIA 2020TM COMPETITION
B - 7
Methodology Base map that is given to you is a contour map of an area where Residential Accommodation is planned during Commonwealth Games in Delhi in 2010. This base map is the starting point of the exercise. It is a 3 Dimensional Topographical map showing locations of existing features like buildings, existing roads etc. Steps to be done to carry out project are Put first road/route
1. Put centerline, horizontally and vertically 2. Put road edges 3. Put shoulders 4. Put toe lines
Put second road (can intersect first road , or can start/end at first road) 1. Repeat above steps 2. Be careful while doing vertical design, that levels at intersection
are important Put more road/route alternatives(depends on Students conceptual plan) Put roundabout/junctions along the intersection of the roads As per your desired concept bring Buildings (Activities proposed by
Students) from the given Microstation Cell library and place them in the proposed site as required.
Place other objects like Vehicles, men, trees and other required cells from the Microstation Cell Library to bring reality to routes.
Render them Do animation/ visualization on the above. The above are general steps to be followed for completing the project Details of all the above options are written in the subsequent pages. Follow the steps mentioned and it will be quite interesting to do the innovative things.
-
STUDENT HANDBOOK SOFTWARE MANUAL 2007-08 FUTURE CITIES INDIA 2020TM COMPETITION
B - 8
Software Toolbar Details
1
MXROAD... toolbar
Dynamic reportsDynamic reports
Surface analysis Surface analysis
Delete string groupsDelete string groups
HA and VA alignment HA and VA alignment
Alignment reportsAlignment reports Road design moduleRoad design module
Junction moduleJunction module
EarthworkEarthwork
Cross section editorCross section editor
Pavement and subgrade designPavement and subgrade design
VisualiseVisualise
toolbar buttons activate fly-outs for individual functionstoolbar buttons activate fly-outs for individual functions
SectionsSectionsMX explorerMX explorer
-
STUDENT HANDBOOK SOFTWARE MANUAL 2007-08 FUTURE CITIES INDIA 2020TM COMPETITION
B - 9
2
MXROAD... ...quick alignmentMXROAD... ...quick alignment Intersection Point method - horizontal and vertical
drag and drop Intersection Points
move/slide IP
edit curve
construct tools
easy to learn, easy to use
.
-
STUDENT HANDBOOK SOFTWARE MANUAL 2007-08 FUTURE CITIES INDIA 2020TM COMPETITION
B - 10
3
from an Application toolbar... from an Application toolbar...
from main menu... from main menu...
MXMX ...quick horizontal alignment...quick horizontal alignment
1. Quick Horizontal Alignment design can be accessed from either the main menu:- Design>Quick Alignment>Horizontal Design or if you are using one of the MX Applications then Quick Horizontal Design can be accessed from the toolbar.
-
STUDENT HANDBOOK SOFTWARE MANUAL 2007-08 FUTURE CITIES INDIA 2020TM COMPETITION
B - 11
4
define the design model and master string ...begin MC 3rd character is road identity if using MXROAD
define the design model and master string ...begin MC 3rd character is road identity if using MXROAD
Options - retrieve data from another method of Horizontal design
Options - retrieve data from another method of Horizontal design
MX... ...quick horizontal alignmentMX... ...quick horizontal alignment
1. The Quick Alignment dialog box will require the model name for which the alignment is going to stored in and the name of the alignment string. 2. If you are using MXROAD the string name must follow the String Naming Convention. If you are not using MXROAD then the string name must begin with M.
-
STUDENT HANDBOOK SOFTWARE MANUAL 2007-08 FUTURE CITIES INDIA 2020TM COMPETITION
B - 12
5
A - parameters - default radius, transition values
B - add IPs - snap-to-point on or off
C - move IP - unconstrained or slide
D - insert or delete IP
E - edit current curve details
F - reverse alignment direction..
G - undo - multiple actions...
H - construction tool
OK creates master string - specify chainage intervalOK creates master string - specify chainage interval
A BB C C DD EF GH OK
Toolbar...Toolbar...
B
MX... ...quick horizontal alignmentMX... ...quick horizontal alignment
1. Parameters - Here you set the default radius and transition parameters. Use a standard value for the scheme and change individual curves as necessary. 2. Add an IP - This allows you to add intersection points by clicking on the drawing. Subsequent intersection points will be connected with a straight. Adjacent straights will be connected by a curve and a transition. Dont worry if two curves overlap - you can correct this afterwards. 3. Move/ an IP - You do this by dragging and dropping an intersection point. The moved IP will stay where it was dropped unless the snap to point icon is live and the IP was dropped onto a string. In this case it will snap to the nearest string point. Another option is to the IP along a tangent. The IP will along the tangent opposite which the cursor is depressed, leaving the bearing of that tangent unchanged. 4. Insert IP - An IP will be inserted between existing IPs. 5. Clearances - Check distances between your design and other known points. You can do this by using a line or a circle. Depending on the nature of the design it may be better to define any specified clearances and then design around them.
-
STUDENT HANDBOOK SOFTWARE MANUAL 2007-08 FUTURE CITIES INDIA 2020TM COMPETITION
B - 13
6
Parameters...Parameters...
Transitions can be defined byLength, A Value or RL ValueTransitions can be defined byLength, A Value or RL Value
Enter default radius for all curvesEnter default radius for all curves
From the toolbar select parametersFrom the toolbar select parameters
MX... ...quick horizontal alignmentMX... ...quick horizontal alignment
Transitions lengths = VxVxV46.7xQxR
V= design speed, Q= 0.3, R= radius
Transitions lengths = VxVxV46.7xQxR
V= design speed, Q= 0.3, R= radius
1. In the parameters the User can specify the default parameters he wishes to use on this alignment. The parameters will stay current for any alignment in this project until amended. 2. Transitions can be defined by length, A Value or RL Value. Most commonly they are defined by length and derived from the formulae :- Transition Length = V x V x V 46.7 x 0.3 x radius of curve where V = Design Speed.
-
STUDENT HANDBOOK SOFTWARE MANUAL 2007-08 FUTURE CITIES INDIA 2020TM COMPETITION
B - 14
7
Adding IPs...Adding IPs...
Add IP click on the screenAdd IP click on the screen
Add IP -snap to a point- click on the screen withsnap selector chosen
Add IP -snap to a point- click on the screen withsnap selector chosen
Snap selectorSnap selector
IPs must be added in chainage orderIPs must be added in chainage order
MX... ...quick horizontal alignmentMX... ...quick horizontal alignment
1. Adding IPs - select the IP position with the cursor. With snap off the selection is anywhere in the picture; turn snap on and the selection will be the nearest string point when the cursor is covering a string. 2. As you add IPs the default curve radius and transition will be added between the IP locations.
-
STUDENT HANDBOOK SOFTWARE MANUAL 2007-08 FUTURE CITIES INDIA 2020TM COMPETITION
B - 15
8
Adding IPs...Adding IPs...
Keyboard entryKeyboard entry
Type in X,Y values for IP locationType in X,Y values for IP location
OK
MX... ...quick horizontal alignmentMX... ...quick horizontal alignment
1. IPs can also be added by typing in the Easting (X) and Northing (Y) location. This can be done by selecting the keyboard icon from the toolbar.
-
STUDENT HANDBOOK SOFTWARE MANUAL 2007-08 FUTURE CITIES INDIA 2020TM COMPETITION
B - 16
9Select curve to amendby clicking on the curveSelect curve to amendby clicking on the curve
Edit Curve Details...Edit Curve Details...
Change values in panelChange values in panel
MX... ...quick horizontal alignmentMX... ...quick horizontal alignment
1. To amend a curves values, select the Curve details icon and select the curve you wish to amend by clicking on it on the display. 2. The current values will appear in the dialog box, just amend the values and select OK.
-
STUDENT HANDBOOK SOFTWARE MANUAL 2007-08 FUTURE CITIES INDIA 2020TM COMPETITION
B - 17
10
IP locations can be amended byfree drag or moving on bearingIP locations can be amended byfree drag or moving on bearing
Edit IP locations...Edit IP locations...
Click on this side of the IP and it willmove on the slide relative to the bearing before the IP
Click on this side of the IP and it willmove on the slide relative to the bearing before the IP
IP locations can be inserted byclicking on the screenIP locations can be inserted byclicking on the screen
MX... ...quick horizontal alignmentMX... ...quick horizontal alignment
1. To amend an IP location by free drag, select it from the screen and with the left hand mouse button depressed move the IP to the location of your choice. Note any curves or transitions associated to that IP will move along with it. 2. An IP location can be moved relative to a bearing of a straight you have already positioned. Click before or after the IP you wish to move and keep the left hand mouse button selected, the IP will move relative to the bearing depending on which side of the IP you have chosen.
-
STUDENT HANDBOOK SOFTWARE MANUAL 2007-08 FUTURE CITIES INDIA 2020TM COMPETITION
B - 18
11construct tools - select near required IP - set angle/distance- amend angle as required (for 90 - use button) , and Applyconstruct tools - select near required IP - set angle/distance- amend angle as required (for 90 - use button) , and Apply
outgoing detailsoutgoing details
IP moved to squared positionIP moved to squared position
Construction Tools...Construction Tools...
incoming detailsincoming detailsRotate bearingRotate bearing
MX... ...quick horizontal alignmentMX... ...quick horizontal alignment
1. Any IP can be moved relative to a bearing, which is specified in decimal degrees. Click on the construction tools icon on the toolbar, select from the screen the IP to be moved and its current details will appear in the dialog box. By default the box will always show details of IP 1. 2. To alter the bearing click in the bearing box and type a new bearing, if you wish the bearing to relative to a point on a string then click on that point and MX will move the IP relative to that bearing. 3. If your road is to form a Tee junction with another road then the bearing can be spun through 360 degrees by selecting the rotate bearing icon.
-
STUDENT HANDBOOK SOFTWARE MANUAL 2007-08 FUTURE CITIES INDIA 2020TM COMPETITION
B - 19
12
set chainage interval...set chainage interval...
...master string is drawn using predefined instructions- re-display using style set
...master string is drawn using predefined instructions- re-display using style set
Creating the master string...Creating the master string...MX... ...quick horizontal alignmentMX... ...quick horizontal alignment
-
STUDENT HANDBOOK SOFTWARE MANUAL 2007-08 FUTURE CITIES INDIA 2020TM COMPETITION
B - 20
13
from an Application toolbar... from an Application toolbar...
MX... ...quick vertical alignmentMX... ...quick vertical alignment
from main menu... from main menu...
1. Quick Vertical Alignment design can be accessed from either the main menu:- Design>Quick Alignment>Vertical Profile or if you are using one of the MX Applications then Quick Vertical Profile can be accessed from the toolbar.
-
STUDENT HANDBOOK SOFTWARE MANUAL 2007-08 FUTURE CITIES INDIA 2020TM COMPETITION
B - 21
14
select the master string (from screen)...select the master string (from screen)...
select terrain model to be sectioned..( use trianglulation model whenever possible - its the best surface youve got )
select terrain model to be sectioned..( use trianglulation model whenever possible - its the best surface youve got )
Add additional models to the profileAdd additional models to the profile
MX... ...quick vertical alignmentMX... ...quick vertical alignment
1. You may section more than one surface if required - check the collinear profile box. Additional dialogues will appear, one per additional profile.
-
STUDENT HANDBOOK SOFTWARE MANUAL 2007-08 FUTURE CITIES INDIA 2020TM COMPETITION
B - 22
15
Alignment design... quick vertical design
snap selectionsnap selection add, move, delete IPadd, move, delete IP
delete profiledelete profile
adjust VCadjust VC
undoundo
set VC parametersset VC parameters
running chainage and levelrunning chainage and level current snap profilecurrent snap profiledynamic vertical scale adjustmentdynamic vertical scale adjustment
table viewtable viewToolbar...Toolbar...
profile surface detailsprofile surface details
1. The vertical alignment toolbar is similar to the horizontal, but has additional functions relating to IP movement and surface snapping. In addition, you may adjust the horizontal-vertical scale relationship to suit the need of the site. 2. As the cursor is moved over the drawing its chainage and level shown, and the running cut-fill balance is displayed dynamically on the toolbar. If the gradient exceeds the defaults set by you the value is displayed on a red background, immediately drawing attention to the infringement. 3. You can snap to a surface - the current snap surface is indicated by the coloured square on the toolbar. Change to the required surface as necessary. 4. The vertical profile will be built using the default K-values or radii for both summit and valley curves. You may amend any individual curve, either to a new K-value or radius or by supplying the new length of the curve. 5. You will be advised of any curves that overlap, or extend beyond the limits of the ground profile when he attempts to finish the profile design phase. These conflicts must be resolved before the vertical design can be completed. 6. Curve data can be supplied through the tabular input button (Table View) if required. This data may be for a new curve or for modifying an existing one. As you supply the data the graphical display is automatically updated. Also you can leave the Table View panel active while you make changes to the positions of existing IPs graphically.
-
STUDENT HANDBOOK SOFTWARE MANUAL 2007-08 FUTURE CITIES INDIA 2020TM COMPETITION
B - 23
16
Parameters...Parameters...Set up default curve valuesK values or radiusSet up default curve valuesK values or radius
Use curve length or radiuswhen default values set toradius
Use curve length or radiuswhen default values set toradius
Alignment - quick vertical design
1. Default Values Define K Values or Radii to indicate which method you will use when creating curves. Hog Curve K Value Sag Curve K Value Maximum Grade % - all gradients will be checked to ensure that they are no greater than this value. Minimum Grade % - all gradients will be checked to ensure that they are no less than this value. 2. To create a non-tangential alignment, ie, an alignment with no curves inserted at the intersection points, set the hog and sag radius values (or K values) to zero. 3. Vertical Curve Locking Vertical curve locking is used when you move an IP to indicate whether the radius of the curve should remain constant and the length of the curve change, or whether the length of the curve should remain constant and the radius of the curve change. Select Lock VC Length or Lock VC Radius as required.
-
STUDENT HANDBOOK SOFTWARE MANUAL 2007-08 FUTURE CITIES INDIA 2020TM COMPETITION
B - 24
17
Additional profiles...Additional profiles...
Alignment quick vertical design
1. Additional profiles can be added to the drawing by selecting the Profile Surface Details icon. From the dialog box select from the pull down area the surface you wish to add to the display. 2. If you tick the Show Details area the colour of the profile line to be displayed can be chosen. 3. Also surfaces that you currently have displayed can be removed. 4. Selecting the Advanced button will allow the User to place offset profiles and/or associated strings on the display.
-
STUDENT HANDBOOK SOFTWARE MANUAL 2007-08 FUTURE CITIES INDIA 2020TM COMPETITION
B - 25
18
Surface snap selector...Surface snap selector...
Current snap profile is selectedby radio buttonCurrent snap profile is selectedby radio button
Shows the number of profilesin the displayShows the number of profilesin the display
Alignment quick vertical design
1. Snap surface selector lists all the surfaces to which IPs may be snapped. By default, the existing ground surface is selected. Select the surface you require.
-
STUDENT HANDBOOK SOFTWARE MANUAL 2007-08 FUTURE CITIES INDIA 2020TM COMPETITION
B - 26
19
Adding IPs...Adding IPs...
Snap selectorto point or surfaceSnap selectorto point or surface
Add IP click on the screenAdd IP click on the screen
Add IP - snap to a point- click on the screen withsnap selector chosen
Add IP - snap to a point- click on the screen withsnap selector chosen
IPs must be added in chainage orderIPs must be added in chainage order
Alignment quick vertical design
1. Adding IPs - select the IP position with the cursor. With snap off the selection is anywhere in the picture; turn snap on and the selection will be the nearest string point when the cursor is covering a string. 2. As you add IPs the default curve radius or K Values will be added between the IP locations.
-
STUDENT HANDBOOK SOFTWARE MANUAL 2007-08 FUTURE CITIES INDIA 2020TM COMPETITION
B - 27
20
Locking IPs...Locking IPs...Lock IP several methods On first/last chainage and derived grade On first/last chainage and level On first/last chainage
Lock IP several methods On first/last chainage and derived grade On first/last chainage and level On first/last chainage
First X-Z moves the IP to hereFirst X-Z moves the IP to here
Undo always availableUndo always available
Alignment quick vertical design
1. It is not always easy to snap to the first or last point of any profile so MX makes it easy for you. When creating a designed profile to start with just select two IP locations on the screen, choose your surface to snap to, it may be different surfaces for each IP. Then select the Lock IP icon and choose the method from the dialog box. 2. IPs can be locked to chainage and gradient (the gradient is the derived gradient between the IP you are moving and the next or previous one). 3. IPs can be locked to chainage and level (X-Z). 4. IPs can be locked to chainage (X).
-
STUDENT HANDBOOK SOFTWARE MANUAL 2007-08 FUTURE CITIES INDIA 2020TM COMPETITION
B - 28
21
Table View...Table View...
IP1IP2 IP3
Table view can be used to create or amend a profileTable view can be used to create or amend a profile
Alignment quick vertical design
1. This option is used to create and manipulate IPs using a numerical table, rather than the dynamic IP placement carried out by the other toolbar icons. 2. For each IP, there is a row of data containing cells which you can edit to manipulate the profile at that point. To edit a value, double-click a cell, type the new value and press Return. Alternatively, just select the cell and type to overwrite the contents of the cell. 3. A red coloured cell indicates that there is an error in the value; for example, an overlap has been detected between adjacent curves. 4. If you click Show Details, the text editor expands to reveal Number Format, Tracking Options, Design Speed, Columns, Parameters and Reset.
-
STUDENT HANDBOOK SOFTWARE MANUAL 2007-08 FUTURE CITIES INDIA 2020TM COMPETITION
B - 29
22
Moving IPs...Moving IPs...
Click on IP drag with cursorClick on IP drag with cursor
Four options to move IP... Free drag Slide on grade Move on bounce Move on skid
Four options to move IP... Free drag Slide on grade Move on bounce Move on skid
Alignment quick vertical design
1. Check whether you want snaps on or off before you move an IP.
-
STUDENT HANDBOOK SOFTWARE MANUAL 2007-08 FUTURE CITIES INDIA 2020TM COMPETITION
B - 30
23
Moving IPs and editing curve details...Moving IPs and editing curve details...
Set gradientsSet gradients Edit IP valuesEdit IP values
Alignment quick vertical design
1. Setting gradients for any IPs except the first and last on the alignment. If you select an IP with gradients on either side, you can re-specify the in-gradient, the out-gradient. 2. If you select the last IP the option works as a construction tool. You can re-specify the in-gradient, specify the out-gradient and the distance to which the gradient will extend. By default the value in the Distance field is that to the end of the alignment. This applies to all IPs with only and in-gradient except the IP at the end of the alignment.
-
STUDENT HANDBOOK SOFTWARE MANUAL 2007-08 FUTURE CITIES INDIA 2020TM COMPETITION
B - 31
24
template-based design using
library of road categories
template adjustment
template change along route
MXROADMXROAD ...carriageway design...carriageway design
string naming is automatic - derived from featureset MXROAD.FNSstring naming is automatic - derived from featureset MXROAD.FNS
-
STUDENT HANDBOOK SOFTWARE MANUAL 2007-08 FUTURE CITIES INDIA 2020TM COMPETITION
B - 32
25
MXROAD carriageway design select road centre line... leads onto the template
library...
enforced association with MXROAD.FNS if not already related...enforced association with MXROAD.FNS if not already related...
-
STUDENT HANDBOOK SOFTWARE MANUAL 2007-08 FUTURE CITIES INDIA 2020TM COMPETITION
B - 33
26
Edit
MXROAD carriageway designlibrary of standard road templates...library of standard road templates...
select graphically orfrom descriptions...
select graphically orfrom descriptions...
Edit becomes active when template selected...Edit becomes active when template selected...
new library...new library...
-
STUDENT HANDBOOK SOFTWARE MANUAL 2007-08 FUTURE CITIES INDIA 2020TM COMPETITION
B - 34
27
MXROAD changing the template
add or delete elements, or...
amend element width and level data
- by crossfall (units m/m)- or vertical offset
amend display scalesto help interpretationamend display scalesto help interpretation
note: amend each plane individuallynote: amend each plane individually
.
-
STUDENT HANDBOOK SOFTWARE MANUAL 2007-08 FUTURE CITIES INDIA 2020TM COMPETITION
B - 35
28
MXROAD changing the template
caution: always check reference offsetfor dual-carriageway templatescaution: always check reference offsetfor dual-carriageway templates
road level - LC**road level - LC**
master string - MC**master string - MC**
The Reference Offset...The Reference Offset...
carriageway levels are based on the LC** stringcarriageway levels are based on the LC** string
save - overwrite current template..save as.. - store new template....central or project library
save - overwrite current template..save as.. - store new template....central or project library
1. The LC** string is used by MXROAD as the basis for all levels across the template. The superelevation functions will update the levels on the LC** string if necessary, therefore maintaining the MC** string levels intact as the original vertical profile design. This is done to ensure that you can go back to the vertical profile design phase if necessary. 2. Reference offsets are normally only used on dual-carriageways. If this offset is set to the level difference between the inner channel levels and the median level these channels will be coincident with the vertical design profile. Generally, the reference offset will be the same value as the kerb face.
-
STUDENT HANDBOOK SOFTWARE MANUAL 2007-08 FUTURE CITIES INDIA 2020TM COMPETITION
B - 36
29
MXROAD junction design Junction design options are...
create fillet - simple arc or 3-centred curve... regrade fillet (optional) - adjust levels to improve
drainage... create traffic island (optional)... tidy the junction strings
all accessed through simple graphics-based wizards
-
STUDENT HANDBOOK SOFTWARE MANUAL 2007-08 FUTURE CITIES INDIA 2020TM COMPETITION
B - 37
30
MXROAD create fillettwo strings required - through road and side road channels...two strings required - through road and side road channels...
prompting by graphics...prompting by graphics...
simple arc or 3-centred curvesimple arc or 3-centred curve
.
-
STUDENT HANDBOOK SOFTWARE MANUAL 2007-08 FUTURE CITIES INDIA 2020TM COMPETITION
B - 38
31
MXROAD create fillet 3-centred curve defined
- by ratio of radii (2:1:3 default)- by individual radius
3-centred curve defined- by ratio of radii (2:1:3 default)- by individual radius
parameters - radius- arc length- subtended angle
parameters - radius- arc length- subtended angle
lock one value with dot -other two synchronised..lock one value with dot -other two synchronised..
always check the 3 radii - result depends on which end of side road! always check the 3 radii - result depends on which end of side road!
1. The default arc ratios are 2:1:3, flowing in the direction of the junction fillet. The ratios may be amended, using the panel above, to suit local requirements. 2. Be careful when using this function with unequal ratios: the junction fillet string follows the direction of the side road strings and you must be aware that this may reverse the arrangement of arcs from that which is expected. Always check, using point status, and redefine if necessary.
-
STUDENT HANDBOOK SOFTWARE MANUAL 2007-08 FUTURE CITIES INDIA 2020TM COMPETITION
B - 39
32
MXROAD regrade junction junction fillet may be regraded to
improve drainage.. match thresholds..
connecting strings are profiled user defines extent
ground profile optional... IP design on junction fillet
junction fillet may be regraded to improve drainage.. match thresholds..
connecting strings are profiled user defines extent
ground profile optional... IP design on junction fillet
.
-
STUDENT HANDBOOK SOFTWARE MANUAL 2007-08 FUTURE CITIES INDIA 2020TM COMPETITION
B - 40
33
MXROAD regrade junction
regraded profile
original fillet profile
lead-in lead-out
accept profile
reject profile
1. The only design method available is the IP method. 2. The regrading of the junction need not be constrained merely to the fillet string. The adjacent channels may also be adjusted also over the lead-in and lead-out lengths. This gives greater flexibility in you design.
-
STUDENT HANDBOOK SOFTWARE MANUAL 2007-08 FUTURE CITIES INDIA 2020TM COMPETITION
B - 41
34
MXROAD traffic island quick and easy design of junction filter lanes
graphics-driven wizard for data entry...
select the junction fillet then the island template Edit Styleas necessary
select the junction fillet then the island template Edit Styleas necessary
-
STUDENT HANDBOOK SOFTWARE MANUAL 2007-08 FUTURE CITIES INDIA 2020TM COMPETITION
B - 42
35
MXROAD island template
set values and save as
...in project library or centrally as required
set values and save as
...in project library or centrally as required
1. Amend any or all of the above parameters and save the island template with a fully-descriptive name. Storing the revised templates in the central library makes them directly accessible to all projects.
-
STUDENT HANDBOOK SOFTWARE MANUAL 2007-08 FUTURE CITIES INDIA 2020TM COMPETITION
B - 43
36
MXROAD tidy junction removes untidy strings in junction
simple, efficient has undo function... no need to understand MX tools
1. Please note that if you intend to place traffic islands into the junction fillets it is essential that the junction is not tidied first. 2. The junction should be tidied before adding shoulders, footways and verges. 3. The untidy junction is stored in a separate model. This allows you to undo the tidying function at a later date; this is particularly valuable when a junction needs regrading at a later stage of the design.
-
STUDENT HANDBOOK SOFTWARE MANUAL 2007-08 FUTURE CITIES INDIA 2020TM COMPETITION
B - 44
37
similar to carriageway design
- uses templates from library
- no superelevation
- may be used in addition to or instead of shoulders
MXROAD kerbs/footways design
-
STUDENT HANDBOOK SOFTWARE MANUAL 2007-08 FUTURE CITIES INDIA 2020TM COMPETITION
B - 45
38
MXROAD kerbs/footways design
template-based design using
- library of different styles
- template adjustment
- template change along route
Reference string usuallyshoulder or channel Reference string usuallyshoulder or channel
-
STUDENT HANDBOOK SOFTWARE MANUAL 2007-08 FUTURE CITIES INDIA 2020TM COMPETITION
B - 46
39
MXROAD kerbs/footways design
library of standard templates... library of standard templates...
select graphically orfrom descriptions...select graphically orfrom descriptions...
select library...select library...
edit to change styleedit to change style
-
STUDENT HANDBOOK SOFTWARE MANUAL 2007-08 FUTURE CITIES INDIA 2020TM COMPETITION
B - 47
40
MXROAD kerbs/footways design changing the style... changing the style...
select element andchange dimensionselect element andchange dimension
Next to save styleNext to save style
-
STUDENT HANDBOOK SOFTWARE MANUAL 2007-08 FUTURE CITIES INDIA 2020TM COMPETITION
B - 48
41
Earthworks... create strings representing cut and fill slopes...
Reference string
Interface string
Ground section
Level datum string
Defined profileNew points
Intermediate strings
1. The following steps are used when creating the new strings :- - take a section through the ground model ( or datum level ) at the given start point on the reference string - take a section through the design model level datum string at the start point on the reference string - hang the defined profile from the level datum string coordinates and level - store the intersection point of the ground section and defined profile on the interface string - store any intermediate profile points on to their respective strings - move to the next point and repeat the procedure 2. The defined profiles consist of a series of elements. In the diagram above, the profile is made up of three elements. 3. The reference string and the level datum string will generally be the same string. This will overcome problems due to sharp divergence at areas such as bell-mouth junctions. 4. The ground model sections used may be temporary sections (automatically generated by the earthworks option) or stored sections previously created within MX.
-
STUDENT HANDBOOK SOFTWARE MANUAL 2007-08 FUTURE CITIES INDIA 2020TM COMPETITION
B - 49
42
Earthworks - string generation
Fill slope Cut slope Fill slope
Exact points
Interpolated points
Reference string
Level datum string
toe-lines and intermediate strings...
gaps in intermediate strings
1. Separate strings may be created for the cut and fill interfaces or one string can be used for both. If separate strings are used, the interface strings will have gaps inserted when the slope stops and then restarts. The default is to build single strings for both cut and fill toe points. Warning - Interface strings are not amended when rerunning data - duplicate strings are generated. Therefore, before re-running the data, you should delete the old strings. 2. The intermediate strings must have different names for cut and fill features. Gaps are inserted when the slope stops and then restarts. 3. The changeover point between cut and fill is interpolated on the level datum string and is added to the interface string(s). The intersection point of any intermediate strings with the interface string is added to both strings. 4. The interface strings are 5-D strings while the intermediate strings can be either 3-D or 5-D. The five dimensions stored for each point on a string are :- X, Y, Z, Offset, Bearing 5. When the strings are drawn with the MX standard style, the offset and bearing values are used to draw the tadpoles to the correct size and in the correct direction. 6. If no toeline is found at a particular section, a warning is given. The interface strings will span the gap.
-
STUDENT HANDBOOK SOFTWARE MANUAL 2007-08 FUTURE CITIES INDIA 2020TM COMPETITION
B - 50
43
Earthworks-profile construction profiles...
consist of transverse elements.. from1 to 199 elements per profile.. most profiles may be used in both cut and fill..
elements defined by... slope (will stretch as required) or.. fully-defined by slope and width or.. slope and height..
1. The profiles used for cut and fill analysis are independent of each other, so that different profiles may be defined for each. The order in which they are to be tested is also user-definable. This gives you the ability to define cut before fill or vice versa. In the diagram below, the cut profile is defined by a single element while the fill profile has three elements. 2. It is important to remember that the strings being created are running into the page, not down along the slope.
-
STUDENT HANDBOOK SOFTWARE MANUAL 2007-08 FUTURE CITIES INDIA 2020TM COMPETITION
B - 51
44
Earthworks-styles of interface Three types of analysis available...
forward - fixed elements attached to level datum string
reverse - fixed elements attached to toe-line multi-strata - complex slopes through strata
Stretchable element
Forward style
Widths measured fromlevel datum string
Reverse style
Widths measured from interface string
Stretchable element
1. The forward style is the usual and most straightforward style. As all the elements are defined by slope and width, except the last, all the intermediate strings will be parallel to the original level datum string. 2. In the reverse style, the intermediate strings are parallel to the interface string as the widths are measured from the toeline string. 3. Both forward and reverse styles are available through the earthworks slope library.
-
STUDENT HANDBOOK SOFTWARE MANUAL 2007-08 FUTURE CITIES INDIA 2020TM COMPETITION
B - 52
45
Earthworks-style of interface Multi-strata...
uses stored cross sections to represent the strata different profiles through each stratum - changes
automatically
typical multi-strata analysis
stored cross sectionsstored cross sections
top of peat - 1:3
top of clay - 1:1.5
top of rock - 4:1
level datum stringlevel datum string
1. Multi-strata slope analysis is beyond the scope of this course.
-
STUDENT HANDBOOK SOFTWARE MANUAL 2007-08 FUTURE CITIES INDIA 2020TM COMPETITION
B - 53
46
Earthworks...
MX 'wizard' - makes complex slope problems easier... wide choice of slope styles - selected from library ... simple graphical slope editor custom slope facility - define your own special
slopes... 'drag and drop' from cut to fill and left to right side and much more...
-
STUDENT HANDBOOK SOFTWARE MANUAL 2007-08 FUTURE CITIES INDIA 2020TM COMPETITION
B - 54
47
Earthworks...Reference String defines...
direction of slope analysis frequency of analysis
Reference String defines... direction of slope analysis frequency of analysis
Ground model may be... triangulation (recommended) string model cross section model+section set
Ground model may be... triangulation (recommended) string model cross section model+section set
Level Datum String - start of all profiles left and/or right sides defines the side of the analysis
Level Datum String - start of all profiles left and/or right sides defines the side of the analysis
hint - use same string as both reference and level datum for best resultshint - use same string as both reference and level datum for best results
1. The reference string is used to define the direction of the slopes, the start and end positions and the frequency of the sections. 2. It is not necessary to nominate both level datum strings - if one is not given, the slope is not calculated on that side. 3. For MX to generate the best sections, the model to be sectioned should be a triangulation model. If you have already taken a set of sections using the reference string, these could be used here.
-
STUDENT HANDBOOK SOFTWARE MANUAL 2007-08 FUTURE CITIES INDIA 2020TM COMPETITION
B - 55
48
Earthworks-defining the style
select to access slope libraryselect to access slope library
right mouse button - edit to amend..right mouse button - edit to amend..
drag left-right, top-bottomdrag left-right, top-bottom
1. Selecting the (browse) button will display a panel from which you can choose a different earthworks library and style. This panel is shown on the next page. 2. If the slope-berm combination being used in the cut situation above is also required in the fill situation, the slope definition can be dragged - and - dropped from the cut panel to the fill panel. The slope will be automatically inverted. 3. It the slope definition needs to be amended, highlight the slope and then select the Edit button. Alternately, double-click in the style image - MX is Windows compliant.
-
STUDENT HANDBOOK SOFTWARE MANUAL 2007-08 FUTURE CITIES INDIA 2020TM COMPETITION
B - 56
49
Earthworks... Select the style...
select library...select library...
...and earthworks style...and earthworks style
Custom Earthworks - to build non-standard styles...Custom Earthworks - to build non-standard styles...
1. To select a different earthwork slope, use the r to move through the stored styles to find the one required, or select the file name from the list on the right of the panel. You can select or save styles in any of the three libraries, subject to having write permission. 2. Whenever a new style is saved, it will be available from this panel.
-
STUDENT HANDBOOK SOFTWARE MANUAL 2007-08 FUTURE CITIES INDIA 2020TM COMPETITION
B - 57
50
Earthworks-changing a style
select Next to save with new (descriptive) name - public or project libraryselect Next to save with new (descriptive) name - public or project library
select element...select element...
adjust slopes, widths etc...adjust slopes, widths etc...
set ground intersect yes/no...set ground intersect yes/no...
hint - when amending slope style, set height as required - then lock to allow width to vary (or vice versa) when slope is adjustedhint - when amending slope style, set height as required - then lock to allow width to vary (or vice versa) when slope is adjusted
1. Note that in the above example, the height has been fixed at 5.000m and the width and slope are being amended. 2. The element to be amended (shown in blue) can be selected from the diagram or from the Element dropdown. 3. An element may be instructed to pass through a ground intersection by turning off the Intersect with Ground function. This is obviously not desirable in the example shown above, and is usually switched on only when defining a cut with ditch or fill with bench profile in which case it would be used on the first (and probably second) element in the profile.
-
STUDENT HANDBOOK SOFTWARE MANUAL 2007-08 FUTURE CITIES INDIA 2020TM COMPETITION
B - 58
51
Earthworks - the analysis
select strategy - cut before fillfill before cutor shortest offset
select strategy - cut before fillfill before cut
or shortest offset
add gaps - default yesadd gaps - default yes
single toe-lines default (recommended)single toe-lines default (recommended)
tadpoles or slope signaturetadpoles or slope signature
1. Point selection method depends on the reference string type. In the example above, the reference string would have to be a master string for chainage to be used. 2. For markets outside the UK, you will probably need to replace the tadpole annotation with a more internationally-acceptable slope notation. The Slope Signature tab gives you access to this, but you will need to use a suitable styleset to get the best graphical results.
-
STUDENT HANDBOOK SOFTWARE MANUAL 2007-08 FUTURE CITIES INDIA 2020TM COMPETITION
B - 59
Bringing objects in the Software Objects like cars, other vehicles, trees etc can be brought into software after design is complete. Following options will do the same.
-
STUDENT HANDBOOK SOFTWARE MANUAL 2007-08 FUTURE CITIES INDIA 2020TM COMPETITION
B - 60
Go to Element, Cells and select it. You will get the list of cells like below
The cells like these can be pasted anywhere in dgn and further rendered and animated.
-
STUDENT HANDBOOK SOFTWARE MANUAL 2007-08 FUTURE CITIES INDIA 2020TM COMPETITION
B - 61
Introduction to Rendering Rendering is the process of depicting a 3D model through the display of shaded surfaces. MicroStation V8 provides a comprehensive range of rendering choices from the simple modes, which include Hidden Line Display, Smooth, and Phong shading, through to the sophisticated photo-realistic rendering modes such as Ray Tracing, Radiosity solving, and Particle Tracing. Setting Up the Camera Setting Up Lighting Applying Materials to Elements Generating Rendered Images
The Rendering tools can be accessed from the Tools menubar.
-
STUDENT HANDBOOK SOFTWARE MANUAL 2007-08 FUTURE CITIES INDIA 2020TM COMPETITION
B - 62
The Rendering toolbars includes the following tools in the default order:
Define Light
Global Lighting
Define Camera
Apply Material
Define Materials
Dynamically Adjust Map
Render
Query Illumination
Facet Smoothing
Photomatch
View Size
Setting Up the Camera using Define Camera Tool
Before rendering any view scene in Microstation, one has to set up a view for better detailing. Microstation features advanced view control tools that enables to create orthogonal, isometric and perspective views. The Define Camera Tool is used set up a view for rendering graphically by manipulating the dynamically displayed view cone via handles at strategic points. Alternatively, you can use Define Camera for specific manipulations, and its settings window for precision inputs. To assist you visualize the design as you manipulate the camera, the viewing cone can be displayed in all other views. With Continuous View Updates turned on, the camera view updates dynamically as you manipulate the view cone in the other views. When used in conjunction with QuickVision, you can have your camera view displayed as a smooth rendered view as you position the camera. The Define Camera settings window lets you display only those settings that you require. With the More/Hide button you can quickly display or dismiss the more settings group box. Within this group box, Show/Hide buttons let you expand only those settings that you wish to examine or modify. Procedure to Define a Camera View
1. Select the Define Camera tool. 2. In the Define Camera settings window, turn on Display View Cone.
-
STUDENT HANDBOOK SOFTWARE MANUAL 2007-08 FUTURE CITIES INDIA 2020TM COMPETITION
B - 63
3. Enter a data point in the view to be the camera view. The camera view updates to display with the current Projection setting, and view cones appear in other views, showing the viewing parameters of the camera view.
Global Lighting
The Global Lighting dialog box is used to define the settings for Ambient, Flashbulb and Solar lighting. Additionally, you can turn on Add Sky Light to all Solar and Distant Lights and Approximate Ground Reflection for Sky Light
View name displayed Dynamically Editable View cone / handles
Two point perspective projection in active view 8
Used to define camera action like move, pan, dolly, roll
Select the view to apply camera settings
One/two/three point perspective
-
STUDENT HANDBOOK SOFTWARE MANUAL 2007-08 FUTURE CITIES INDIA 2020TM COMPETITION
B - 64
to simulate lighting from the sky and reflected light from the ground, respectively. To open the Global Lighting dialog box
1. Select the Global Lighting tool in the Rendering Tools tool box.
or From the Settings menu's Rendering submenu, choose Global Lighting. or In the Define Light tool's dialog box, click the Global button.
Turn on Solar light with given intensity
Select the location of the project and the time to indicate position of the sun
Specify True North
-
STUDENT HANDBOOK SOFTWARE MANUAL 2007-08 FUTURE CITIES INDIA 2020TM COMPETITION
B - 65
Apply Material
The Apply Material tool is used to:
Load, create, and save material tables. Add, remove, or modify material definitions that have been assigned
by color/level. Add or remove material definitions that have been attached to
elements in a model. Query elements for material assignments. Preview the display of materials on elements in the model. Set or clear environment maps.
Icons along the top of the tool settings window let you select the required task. A preview window displays the currently selected material. Other icons let you open and save material tables, load/unload palette files, view and edit material assignments. Material definitions are stored in palette files. With this tool you can load material palettes and apply materials from them to elements in the DGN file. Material tables apply to all models in the DGN file. When more than one palette file is loaded, the Palette setting becomes an option menu, from which you select the required material palette. Finally, you can save the assignments in a material assignment table file. When a material palette file has been loaded, you can apply materials from it to elements in your models. There are two methods by which material assignments can be applied to design elements. You can assign materials by level and color, or attach materials to elements as attributes. The latter method is particularly useful for attaching different materials to various faces of a SmartSolid. When a material is attached as an attribute, this setting overrides the assignments by level and color. When using Bentley Building products, you can attach, or remove, materials from the faces of forms. You can assign materials by level and color, either by identifying the required element, or by selecting the level and color manually. Before actually applying a material to an element, you can preview the result. By default, when the Apply Material tool is first selected for a DGN, a search is made to find a material table having the same name as the DGN file, but with a .mat extension. If this file is not found in MicroStation's default directory, or the directory pointed to by the MS_MTBL configuration variable, then the DGN file's name appears on the Table button, ready for a new table to be created.
-
STUDENT HANDBOOK SOFTWARE MANUAL 2007-08 FUTURE CITIES INDIA 2020TM COMPETITION
B - 66
To apply a material to elements (automatically) by color and level
1. Select the Apply Material tool. 2. In the tool settings window, click the Assign by Level/Color icon. 3. If necessary, from the Palette option menu, choose the material
palette file. 4. From the Material option menu, choose the material. 5. Identify the element.
The element highlights. 6. Accept the element.
The material definition is applied to all elements having the same color and on the same level as the identified element. The material is displayed in Bold Type to show that it is currently applied to an element(s) in the DGN file.
7. (Optional) To apply the same material to additional elements, repeat steps 5 and 6. or (Optional) To apply a different material from the same material palette, return to step 4.
To attach a material as an attribute to an element in the design 1. Select the Apply Material tool. 2. In the tool settings window, click the Attach icon. 3. If necessary, from the Palette option menu, choose the material
palette file. 4. From the Material option menu, choose the material. 5. Identify the element.
The element highlights. 6. Accept the element.
The material definition is attached to the element as an attribute.
Assign the material to all objects in same level / color Remove the assigned material
Attach material to a selected element
Remove the material attached to an element
Select / Save Material table Select / Remove Palette Files in which materials are stored Select Material to be applied to an element
Material Preview
-
STUDENT HANDBOOK SOFTWARE MANUAL 2007-08 FUTURE CITIES INDIA 2020TM COMPETITION
B - 67
7. (Optional) To attach the same material to additional elements, repeat steps 5 and 6. or (Optional) To attach a different material from the same material palette, return to step 4.
Rendered Images
Render
After setting up lights, defining and applying material characteristics, and setting up the virtual view camera, the next step is to put it all together and create a rendered image. Used to request on screen rendering. The Render dialog box contains controls that determine what is to be rendered, the rendering mode, and shading type. For ray tracing, radiosity solving, and particle tracing, the dialog box expands to display further options relative to the selected render mode. These include buttons to perform commonly used tasks, such as clearing existing solutions, creating new solutions, displaying the current solution in other views, and continuing after a Reset. As well, Brightness and Contrast slider lets you interactively adjust the most recently rendered Ray Traced (with Real World Lighting enabled), Radiosity or Particle Traced image.
-
STUDENT HANDBOOK SOFTWARE MANUAL 2007-08 FUTURE CITIES INDIA 2020TM COMPETITION
B - 68
To render a view
1. Select the Render tool. 2. From the Target option menu in the Render settings window, select
View. 3. From the Render Mode option menu, choose the desired rendering
mode Wiremesh, Hidden Line, Filled Hidden Line, Constant, Smooth , Phong, Ray Trace, Radiosity, or Particle Trace.
4. From the Shading Type option menu, choose the desired shading type Normal (default), Antialias, or Stereo.
5. Select the view.
Select target to be rendered - options include, view / fence / element.
Select -Antialias for smoother image -Stereo for creating a stereo effect
Create a new solution that can be used later to save time
Use the currently loaded solution to render Select advanced rendering mode Ray
Trace / Radiosity / Particle Trace
Brightness / Contrast adjustment slider for the rendered view
-
STUDENT HANDBOOK SOFTWARE MANUAL 2007-08 FUTURE CITIES INDIA 2020TM COMPETITION
B - 69
Animation Producing Flythrough Sequences
The Flythrough Producer utility provides a set of tools that let you create simple animations called flythrough sequences in which frames specified path. Typically, a flythrough sequence is rehearsed, or previewed, in wireframe to validate the camera path and then is recorded as a series of reof stationary geometry are recorded by a virtual camera at specified intervals along a sundered images. The Movies utility (Utilities menu > Image > Movies) is used to play back these sequences and also to perform some simple editing tasks. General Procedure to produce a flythrough sequence
1. From the Utilities menu's Render submenu, choose Flythrough.
The Flythrough Producer dialog box opens. `
specify camera settings
specify camera target if it is fixed at a point or move freely along with specify view to preview select rendering mode
Specify movie size in pixels
Specify no of frames required according to movie length
-
STUDENT HANDBOOK SOFTWARE MANUAL 2007-08 FUTURE CITIES INDIA 2020TM COMPETITION
B - 70
2. From the View option menu, choose the source view for the animation. 3. From the Shading option menu, choose Wireframe for rehearsal
purposes or the desired rendering method for a finished or nearly finished sequence.
4. Define the path that the camera is to follow and the camera target. The path can be an existing open element, or you can place an element in the design file.
5. To define the path that the camera will travel during the sequence Place a line, line string, arc, ellipse, curve, or B-spline curve to
define the path the camera is to travel. (If you do not want the path to be visible in the sequence, place the path as a construction element, or on a separate level that is not displayed in the source view for the sequence.)
From the Flythrough Producer dialog box's Tools menu, choose Define Path.
Identify the element that defines the camera path at the point at which the camera path is to begin.
Accept the element at the point at which the camera path is to end.
Select define path to choose the path along which the camera moves
Speed specifies the rate at which the movie is played calculated as 60/no.of frames per second in a movie
For example, if the no.of frames per second is 30, then Speed=60/30 = 2. If number of frames is 180, Example,for a given speed of 2, the movie will be playing for 6 seconds.
-
STUDENT HANDBOOK SOFTWARE MANUAL 2007-08 FUTURE CITIES INDIA 2020TM COMPETITION
B - 71
6. Preview the sequence. Once you have adjusted the Flythrough Producer settings and defined the camera path, you can preview the sequence before taking the time to record all the frames. To preview each frame in the output view
To see each camera location and viewing volume for each frame along the camera path, choose Camera from the Tools menu's Preview submenu, in the Flythrough Producer dialog box.
From the Tools menu's Preview submenu, choose View in the Flythrough Producer dialog box.
camera points created along the path according to number of frames specified
Arc path indicated in yellow colour along which the camera moves
Preview of the view 8 as seen from the camera
-
STUDENT HANDBOOK SOFTWARE MANUAL 2007-08 FUTURE CITIES INDIA 2020TM COMPETITION
B - 72
6. Record the sequence. From the Flythrough Producer dialog box's Tools menu, choose Record. The Record Sequence dialog box opens.
From the Format option menu, choose the format in which to save the sequence. Refer to note, below, for information on choosing a format.
In the Files field, enter the name of the sequence file, or the first file in the series.
Use the controls in the Directories and Drives sections specify the destination drive and directory.
Click the OK button.
-
STUDENT HANDBOOK SOFTWARE MANUAL 2007-08 FUTURE CITIES INDIA 2020TM COMPETITION
B - 73
-
STUDENT HANDBOOK SOFTWARE MANUAL 2007-08 FUTURE CITIES INDIA 2020TM COMPETITION
B - 74
Introducing Bentley Navigator Bentley Navigator is a real-time 3D visualization program that enables you to view and interact with design files, JSpace models and related data. The Bentley Navigator enables you to open multiple, independent windows for viewing a design model. In a single session, you can display the model in separate windows and view it from different perspectives in solid, wireframe, or mixed mode. Using the full interaction with graphic and non-graphic objects, you can query the model to understand its relationships and properties. Based on these properties, you can color-code the objects in the model. Starting and Closing the Bentley Navigator Starting the Bentley Navigator is done in the same way that you start most Windows programs.
1. From the Windows Start menu, choose Programs > Bentley Navigator 2004 Edition.
2. Select the Bentley Navigator. After the Bentley Navigator program is started, the File, Settings, and Help menus display across the menu bar in the Bentley Navigator window.
Closing Bentley Navigator
-
STUDENT HANDBOOK SOFTWARE MANUAL 2007-08 FUTURE CITIES INDIA 2020TM COMPETITION
B - 75
Closing the Bentley Navigator is done in the same way that you close most Windows programs. To quit the Bentley Navigator
1. From the Bentley Navigator menu bar, choose File > Exit. If you created a new file or modified an existing file in this Bentley Navigator session, you are prompted to save your changes before exiting the program. The Save Models dialog box opens.
2. Also, to close the Bentley Navigator, you can click the X button in the upper right-hand corner of the window.
3. If you are prompted to save the changes to the files, click Yes or Yes to All. or If you do not want to save your changes to the files, click No or No to All. or If you do not want to exit the Bentley Navigator at this time, click Cancel.
Using the Bentley Navigator Menus
After you open a file in the Bentley Navigator, additional selections are enabled on the Bentley Navigator menu bar. File Menu The File menu enables you to perform file management tasks and to exit the Bentley Navigator. Using the File menu, you can open and save model files, unlock files, manage reference and auxiliary files, and print views of your model.
-
STUDENT HANDBOOK SOFTWARE MANUAL 2007-08 FUTURE CITIES INDIA 2020TM COMPETITION
B - 76
Settings Menu The Settings menu enables you to adjust the appearance of the Bentley Navigator workspace. Using the Settings menu, you can display or not display the toolbars and the status bar. By selecting Options, you can change the snap functionality, change the object selection functionality, adjust the mouse orientation and sensitivity, and modify the display of the model units of measure and the date. Also, you can enable hardware acceleration and specify the vertical axis.
View Menu The View menu enables you to navigate through a model and to manage the views that you want to save. Using the View menu, you can save and recall named views of a model or follow a line in a model. Also, you can place constraints on the movement of the viewpoint, change between perspective and orthographic transformations of the model, and zoom about the model.
Navigating the Model Understanding the View Cone
-
STUDENT HANDBOOK SOFTWARE MANUAL 2007-08 FUTURE CITIES INDIA 2020TM COMPETITION
B - 77
In the Bentley Navigator, you can view a 3D model through a view that is similar to the lens or viewfinder of a video camera. Instead of moving the model, you seem to move yourself around and to view your model from different viewpoints. The following diagram shows the parts of the view cone.
Near Clipping Plane is the plane parallel to the window that defines the nearest distance that you can see in the model. Objects closer to your viewpoint than the near clipping plane are not visible in the view. Far Clipping Plane is the plane parallel to the window that defines the farthest distance that you can see in the model. Objects beyond the far clipping plane are not visible in the view. Opening files Each time that you open a file, you can access graphic objects, their related data, and the attached reference or auxiliary files. When you open a file, one or more windows are created. The title bar of each window displays the name of the file. If more than one window is open, the file name is followed by Window N, where N is a number between 1 and 16 or PLAN or ELEVATION. Because the Bentley Navigator has a multi-document interface, you can open several models simultaneously in a given session. Each model can have one or more windows open for it with the name of the file displayed in each window. You can move, resize, minimize, maximize, and close each window.
-
STUDENT HANDBOOK SOFTWARE MANUAL 2007-08 FUTURE CITIES INDIA 2020TM COMPETITION
B - 78
To open file
1. From the Windows Start menu, choose Programs > Bentley Navigator 2004 Edition > Bentley Navigator.
2. From the Bentley Navigator menu bar, choose File > Open. The Open JSpace Object Model dialog box, which is a standard file selection dialog box, displays.
3. In the Files of Type drop-down list box, select JSM. 4. In the Look In field, select the directory of the desired JSM file. 5. In the File Name field, select the name of the JSM file identified by the
JSM file extension, such as _MainModel.JSM. 6. Click Open.
The selected file opens in the window.
-
STUDENT HANDBOOK SOFTWARE MANUAL 2007-08 FUTURE CITIES INDIA 2020TM COMPETITION
B - 79
Now all Bentley Navigator menu options display on the menu bar providing you full access to all commands and to the Navigation toolbar. Displaying the Navigation Toolbar. The Navigation toolbar contains buttons for the more frequently used commands of the Bentley Navigator. You can display or not display the Navigation toolbar across the top of the Bentley Navigator window below the Bentley Navigator menu bar. To display the Navigation toolbar
1. From the Bentley Navigator menu bar, choose Settings. 2. Select Navigation Toolbar.
The display of the Navigation toolbar is controlled by a toggle. If Navigation Toolbar is checked, the Navigation toolbar is displayed below the Bentley Navigator menu bar. If Navigator Toolbar is not checked, the Navigation toolbar is not displayed.
After opening the model all navigation tools are activated
-
STUDENT HANDBOOK SOFTWARE MANUAL 2007-08 FUTURE CITIES INDIA 2020TM COMPETITION
B - 80
The Navigation toolbar contains tools to control and change the mouse modes, view selections, zoom and display options, view locks and view standards. Navigating with the Mouse Viewing the model through the window is similar to using a video camera. Instead of rotating your model to view the other side, you move yourself around to the other side of the model. When you turn your head to the left, the model seems to move to the right. Using the mouse, you can change your viewpoint and navigate through the model to see different parts of the model. When you select a navigational command to place yourself in a particular mode of operation, the cursor shape changes to reflect your current mode. Walking The Walk mode enables you to move in, out, left, and right through the model in one continuous motion without changing controls. While in Walk mode, you can also perform Change Orientation and Pan commands without selecting the commands from the Bentley Navigator menu bar or the Navigation toolbar.
1. Select a view to make it the active window. 2. From the Bentley Navigator menu bar, choose View > Lock >
Viewpoint
walk
pan
Move Far clip
Change orientation
Move in / out
Move Near Clip
-
STUDENT HANDBOOK SOFTWARE MANUAL 2007-08 FUTURE CITIES INDIA 2020TM COMPETITION
B - 81
3. From the Bentley Navigator menu bar, choose View > Mouse Mode > Walk.
4. When you position the cursor in a window, the cursor shape changes to the Walk cursor.
5. In the active window, press and hold down the left mouse button. 6. While maintaining a constant elevation, drag your mouse in one of the
following directions:
To rotate the view direction to the right move the cursor to the right
To rotate the view direction to the left move the cursor to the left
To move the viewpoint toward the viewcenter move the cursor toward the top of the screen
To move the viewpoint away from the viewcenter move the cursor toward the bottom of the screen
To perform a combination of the motions and to dynamically move in, out, left, and right through the view in one continuous motion without changing controls
drag the mouse in a diagonal direction
For example, if you move the cursor 45, the forward movement through the view is equal to the rotation of the model. If you move the cursor 15, more forward movement occurs than model rotation. 7. To exit the command, release the left mouse button.
-
STUDENT HANDBOOK SOFTWARE MANUAL 2007-08 FUTURE CITIES INDIA 2020TM COMPETITION
B - 82
Changing Orientation The Change Orientation mode enables you to rotate your view direction. You can restrict your view direction in the following ways:
1. Select a view to make it the active window. 2. From the Bentley Navigator menu bar, choose View > Lock >
Viewpoint. 3. From the Bentley Navigator menu bar, choose View > Mouse Mode >
Change Orientation. 4. When you position the cursor in a window, the cursor shape changes
to the Change Orientation cursor. 5. In the active window, press and hold down the left mouse button. 6. To rotate your view direction, drag your mouse in one of the following
directions:
To rotate the view direction to the move the cursor
right to the right
left to the left
top of the view toward the top of the screen
bottom of the view toward the bottom of the screen
7. To exit the command, release the left mouse button. 8. If the cursor shape is in the Walk mode, to access the Change
Orientation Mode without clicking the Navigation toolbar buttons, from the Bentley Navigator menu bar, choose View > Mouse Mode > Walk.
9. Press and hold down the right mouse button and drag the mouse left, right, forward, or backward.
10.To exit, release the right mouse button. While the right mouse button is depressed, the cursor shape changes to the Change Orientation cursor.
-
STUDENT HANDBOOK SOFTWARE MANUAL 2007-08 FUTURE CITIES INDIA 2020TM COMPETITION
B - 83
Lock to view center
View changed after change orientation operation
-
STUDENT HANDBOOK SOFTWARE MANUAL 2007-08 FUTURE CITIES INDIA 2020TM COMPETITION
B - 84
Panning Using the Pan mode, you can change your viewpoint to the left, right, up, or down. Panning is similar to moving your body to the left, right, up, or down. Your viewpoint or where you are standing changes, but your view direction remains constant.
To pan your viewpoint
1. From the Bentley Navigator menu bar, choose View > Mouse Mode > Pan.
2. When you position the cursor in a window, the cursor shape changes to the Pan cursor.
3. In the active window, press and hold down the left mouse button. 4. Drag the mouse in the direction that you want to view.
To move horizontally, move the cursor to the left or right. You seem to move to the left or right of the model. To move vertically, move the cursor toward the top of the screen or toward the bottom of the screen. You seem to move above or below the model.
5. To exit the command, release the left mouse button. 6. To change the cursor shape to the previously selected mode, click the
right mouse button. 7. To access the Pan Mode without clicking the Navigation toolbar
buttons, while the cursor shape is in the Walk mode, from the Bentley Navigator menu bar, choose View > Mouse Mode > Walk.
8. Press and hold down the key, and then press and hold down the left mouse button.
9. Drag the mouse left, right, forward, or backward. 10.To exit the command, release the key and/or the left mouse
button. While the Shift key is depressed, the cursor shape changes to the Pan cursor.
11.To access the Pan Mode without clicking the Navigation toolbar buttons, while the cursor shape is in the Change Orientation mode, from the Bentley Navigator menu bar, choose View > Mouse Mode > Change Orientation.
12.Press and hold down the right mouse button and drag the mouse left, right, forward, or backward.
13.To exit the command, release the right mouse button. While the right mouse button is depressed, the cursor shape changes to the Pan cursor.
Moving In and Out The Move In and Out mode enables you to move your viewpoint along the view direction. Although your viewpoint changes, your view direction remains constant. This is similar to walking toward or away from the model.
-
STUDENT HANDBOOK SOFTWARE MANUAL 2007-08 FUTURE CITIES INDIA 2020TM COMPETITION
B - 85
To move your viewpoint closer to or farther away from the model 1. From the Bentley Navigator menu bar, choose View > Mouse Mode >
Move In and Out. 2. When you position the cursor in a window, the cursor shape changes
to the Move In and Out cursor. 3. In the active window, press and hold down the left mouse button. 4. To change your viewpoint, drag your mouse in one of the following
directions: To move closer to the model, move the cursor toward the top of the screen. To move farther away from the model, move the cursor toward the bottom of the screen.
5. To exit the command, release the left mouse button. 6. To change the cursor shape to the previously selected mode, click the
right mouse button. 7. If the cursor shape is in the Change Orientation mode, to access the
Move In and Out mode without clicking the Navigation toolbar buttons, from the Bentley Navigator menu bar, choose View > Mouse Mode > Change Orientation.
8. Press and hold down the key, and then press and hold down the left mouse button.
9. Drag the mouse forward and backward. 10.To exit, release the key and/or the left mouse button.
While the right mouse button is depressed, the cursor shape changes to the Move In and Out cursor.
Moving the Far Clipping Plane In a view, the location of the near clipping plane and far clipping plane determines the part of the 3D model that you can see. These imaginary planes are perpendicular to your view direction. The objects in front of the near clipping plane and the objects beyond the far clipping plane are not displayed in the view.
To move the far clipping plane 1. From the Bentley Navigator menu bar, choose View > Mouse Mode >
Move Far Clip. 2. When you position the cursor in a window, the cursor shape changes
to the Move Far Clip cursor. 3. In the active window, press and hold down the left mouse button. 4. To change the location of the far clipping plane, drag your mouse in
one of the following directions: To move the far clipping plane farther away from the viewpoint, move the cursor toward the top of the screen. To move the far clipping plane closer to the viewpoint, move the cursor toward the bottom of the screen.
5. To exit, release the left mouse button.
-
STUDENT HANDBOOK SOFTWARE MANUAL 2007-08 FUTURE CITIES INDIA 2020TM COMPETITION
B - 86
Move Far Clip
Objects are displayed if inside far clip plane
Far clip plane
Far clip plane
Far clip plane
Objects are displayed if inside far clip plane
-
STUDENT HANDBOOK SOFTWARE MANUAL 2007-08 FUTURE CITIES INDIA 2020TM COMPETITION
B - 87
Zooming about the Model The following Zoom commands enable you to move closer to or farther away from the model. Zoom In The Zoom In command enables you to move closer to the model. When you zoom in, you can see a smaller portion of the model in greater detail. In the perspective mode, the Zoom In command moves the viewpoint closer to the model while maintaining a constant perspective angle. In the orthographic mode, the Zoom In command reduces the extent of the view in the window without moving the viewpoint. Zoom Out The Zoom Out command enables you to move farther away from the model. When you zoom out, you see more of the model in less detail. Zoom Object The Zoom Object command enables you to place the viewcenter of your view at the center of one or more selected objects in the model and then moves your viewpoint closer to the object. However, if the selected object is too large to fit in your view, your viewpoint moves away from the object so that you can see the entire object. Zoom Area The Zoom Area command enables you to define an area of the view to which you want to zoom. To zoom to an area
1. From the Bentley Navigator menu bar, choose View > Zoom > Area. 2. When you position the cursor in a window, the cursor shape changes
to the Select Area cursor. 3. If you want to abort the selection process, you can click the right
mouse button. 4. In the active window, position the cursor at one corner of the desired
area. 5. Press and hold down the left mouse button. 6. Drag the cursor diagonally across the screen until all of the desired
area is within the box. 7. Release the left mouse button.
The view zooms to the selected area. 8. To zoom to a smaller area, repeat the steps again in the same window.
Zoom In
Zoom Out
Zoom Object Zoom Area
Zoom Model
-
STUDENT HANDBOOK SOFTWARE MANUAL 2007-08 FUTURE CITIES INDIA 2020TM COMPETITION
B - 88
Zoom Model The Zoom Model command enables you to display your entire model in the window. When you select the Zoom Model command, the Bentley Navigator performs the following actions:
Positions the viewpoint so that you can see the entire model Sets the near clipping plane and far clipping plane so that you can see
the entire model Sets the viewcenter to the center of the model
To zoom to a model 1. Select a view to make it the active window. 2. From the Bentley Navigator menu bar, choose View > Zoom > Model.
The view zooms to the model.
Following a Line through the Model Using the Follow Line dialog box, you can follow a line that you created in the same CAD program in which you created your model.
Select Line Go To Start
Step Back One Step
Reverse
Stop
Forward
Step Forward One Step Go To End
-
STUDENT HANDBOOK SOFTWARE MANUAL 2007-08 FUTURE CITIES INDIA 2020TM COMPETITION
B - 89
To follow a line 1. From the Bentley Navigator menu bar, choose View > Follow Line.
The Follow Line dialog box opens. 2. Attach a reference file containing a line. 3. As necessary, display the line.
To specify the desired line to follow, click Select Line and in a window, select and confirm the line that you want to follow.
4. After you accept the line, the view moves so that the beginning of the selected line is in the center of the window.
5. In the Follow Line dialog box, enter a value in the Step Size field and then select or clear the following settings: Loop, Trace, and Highlight.
6. In the Follow Line dialog box, click Forward. 7. The model moves along the selected line. 8. To stop the movement along the line, click Stop. 9. Experiment with other buttons. 10.To exit the Follow Line dialog box, click Close.