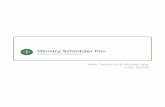MXBSC Terminal User Guide
-
Upload
vijay-verma -
Category
Documents
-
view
45 -
download
1
description
Transcript of MXBSC Terminal User Guide

Alcatel-Lucent GSM
9130 BSC Evolution Terminal
User Guide
BSC & TC Document
User Guide
Release B10
3BK 21283 AAAA PCZZA Ed.14

Status RELEASED
Short title BSC TUG
All rights reserved. Passing on and copying of this document, useand communication of its contents not permitted without writtenauthorization from Alcatel-Lucent.
BLANK PAGE BREAK
2 / 100 3BK 21283 AAAA PCZZA Ed.14

Contents
Contents
Preface . . . . . . . . . . . . . . . . . . . . . . . . . . . . . . . . . . . . . . . . . . . . . . . . . . . . . . . . . . . . . . . . . . . . . . . . . . . . . . . . . . . . . . . . . . 7
1 Install and Start Terminal . . . . . . . . . . . . . . . . . . . . . . . . . . . . . . . . . . . . . . . . . . . . . . . . . . . . . . . . . . . . . . . . . . 111.1 Terminal Description . . . . . . . . . . . . . . . . . . . . . . . . . . . . . . . . . . . . . . . . . . . . . . . . . . . . . . . . . . . . . . . 12
1.1.1 Hardware Requirements . . . . . . . . . . . . . . . . . . . . . . . . . . . . . . . . . . . . . . . . . . . . . . . . 121.1.2 Software Requirements . . . . . . . . . . . . . . . . . . . . . . . . . . . . . . . . . . . . . . . . . . . . . . . . . 121.1.3 Communication Protocols . . . . . . . . . . . . . . . . . . . . . . . . . . . . . . . . . . . . . . . . . . . . . . . 12
1.2 Install Windows BSC Terminal Software . . . . . . . . . . . . . . . . . . . . . . . . . . . . . . . . . . . . . . . . . . . . . 131.3 Install TightVNC Software . . . . . . . . . . . . . . . . . . . . . . . . . . . . . . . . . . . . . . . . . . . . . . . . . . . . . . . . . . 141.4 Connect Terminal to the BSC . . . . . . . . . . . . . . . . . . . . . . . . . . . . . . . . . . . . . . . . . . . . . . . . . . . . . . . 151.5 Start Terminal Software . . . . . . . . . . . . . . . . . . . . . . . . . . . . . . . . . . . . . . . . . . . . . . . . . . . . . . . . . . . . 161.6 Stop BSC Terminal Software . . . . . . . . . . . . . . . . . . . . . . . . . . . . . . . . . . . . . . . . . . . . . . . . . . . . . . . . 17
2 Terminal Menus and Functions . . . . . . . . . . . . . . . . . . . . . . . . . . . . . . . . . . . . . . . . . . . . . . . . . . . . . . . . . . . . 192.1 BSC Terminal Menu . . . . . . . . . . . . . . . . . . . . . . . . . . . . . . . . . . . . . . . . . . . . . . . . . . . . . . . . . . . . . . . . 20
2.1.1 BSC Terminal Menu Tree . . . . . . . . . . . . . . . . . . . . . . . . . . . . . . . . . . . . . . . . . . . . . . . . 202.1.2 Commands Menu . . . . . . . . . . . . . . . . . . . . . . . . . . . . . . . . . . . . . . . . . . . . . . . . . . . . . . 23
2.2 Toolbar . . . . . . . . . . . . . . . . . . . . . . . . . . . . . . . . . . . . . . . . . . . . . . . . . . . . . . . . . . . . . . . . . . . . . . . . . . . 242.3 Command Result Display in Status Bar . . . . . . . . . . . . . . . . . . . . . . . . . . . . . . . . . . . . . . . . . . . . . . 242.4 Handle Reports . . . . . . . . . . . . . . . . . . . . . . . . . . . . . . . . . . . . . . . . . . . . . . . . . . . . . . . . . . . . . . . . . . . . 25
2.4.1 Compressed View . . . . . . . . . . . . . . . . . . . . . . . . . . . . . . . . . . . . . . . . . . . . . . . . . . . . . . 252.4.2 Full Report View . . . . . . . . . . . . . . . . . . . . . . . . . . . . . . . . . . . . . . . . . . . . . . . . . . . . . . . 272.4.3 Save Reports . . . . . . . . . . . . . . . . . . . . . . . . . . . . . . . . . . . . . . . . . . . . . . . . . . . . . . . . . . 272.4.4 Print Reports . . . . . . . . . . . . . . . . . . . . . . . . . . . . . . . . . . . . . . . . . . . . . . . . . . . . . . . . . . . 282.4.5 Open a New Report View Window . . . . . . . . . . . . . . . . . . . . . . . . . . . . . . . . . . . . . . . 28
3 SBL Management . . . . . . . . . . . . . . . . . . . . . . . . . . . . . . . . . . . . . . . . . . . . . . . . . . . . . . . . . . . . . . . . . . . . . . . . . . 293.1 Reset SBLs . . . . . . . . . . . . . . . . . . . . . . . . . . . . . . . . . . . . . . . . . . . . . . . . . . . . . . . . . . . . . . . . . . . . . . . 303.2 Verify SBLs . . . . . . . . . . . . . . . . . . . . . . . . . . . . . . . . . . . . . . . . . . . . . . . . . . . . . . . . . . . . . . . . . . . . . . . 313.3 Restart SBLs . . . . . . . . . . . . . . . . . . . . . . . . . . . . . . . . . . . . . . . . . . . . . . . . . . . . . . . . . . . . . . . . . . . . . . 323.4 Initialize SBLs . . . . . . . . . . . . . . . . . . . . . . . . . . . . . . . . . . . . . . . . . . . . . . . . . . . . . . . . . . . . . . . . . . . . . 333.5 Disable SBLs . . . . . . . . . . . . . . . . . . . . . . . . . . . . . . . . . . . . . . . . . . . . . . . . . . . . . . . . . . . . . . . . . . . . . . 343.6 Read SBL Status . . . . . . . . . . . . . . . . . . . . . . . . . . . . . . . . . . . . . . . . . . . . . . . . . . . . . . . . . . . . . . . . . . 353.7 Read SBL State Lists . . . . . . . . . . . . . . . . . . . . . . . . . . . . . . . . . . . . . . . . . . . . . . . . . . . . . . . . . . . . . . 363.8 Test SBLs . . . . . . . . . . . . . . . . . . . . . . . . . . . . . . . . . . . . . . . . . . . . . . . . . . . . . . . . . . . . . . . . . . . . . . . . . 37
4 Manage Alarms . . . . . . . . . . . . . . . . . . . . . . . . . . . . . . . . . . . . . . . . . . . . . . . . . . . . . . . . . . . . . . . . . . . . . . . . . . . . 39
4.1 Display Alarm Lists . . . . . . . . . . . . . . . . . . . . . . . . . . . . . . . . . . . . . . . . . . . . . . . . . . . . . . . . . . . . . . . . 404.2 Enable PC Reporting . . . . . . . . . . . . . . . . . . . . . . . . . . . . . . . . . . . . . . . . . . . . . . . . . . . . . . . . . . . . . . 40
5 Extend/Reduce BTS and BSC . . . . . . . . . . . . . . . . . . . . . . . . . . . . . . . . . . . . . . . . . . . . . . . . . . . . . . . . . . . . . . 435.1 Upload BIE Table . . . . . . . . . . . . . . . . . . . . . . . . . . . . . . . . . . . . . . . . . . . . . . . . . . . . . . . . . . . . . . . . . . 445.2 Get Abis Occupancy-Mx . . . . . . . . . . . . . . . . . . . . . . . . . . . . . . . . . . . . . . . . . . . . . . . . . . . . . . . . . . . . 455.3 Modify BSC/TC Configuration . . . . . . . . . . . . . . . . . . . . . . . . . . . . . . . . . . . . . . . . . . . . . . . . . . . . . . . 465.4 Read TCU Configuration . . . . . . . . . . . . . . . . . . . . . . . . . . . . . . . . . . . . . . . . . . . . . . . . . . . . . . . . . . . 475.5 Read DTC Configuration . . . . . . . . . . . . . . . . . . . . . . . . . . . . . . . . . . . . . . . . . . . . . . . . . . . . . . . . . . . 485.6 Go For Operation . . . . . . . . . . . . . . . . . . . . . . . . . . . . . . . . . . . . . . . . . . . . . . . . . . . . . . . . . . . . . . . . . . 495.7 Program Transmission (Abis) . . . . . . . . . . . . . . . . . . . . . . . . . . . . . . . . . . . . . . . . . . . . . . . . . . . . . . . 505.8 Program Transmission (Ater) . . . . . . . . . . . . . . . . . . . . . . . . . . . . . . . . . . . . . . . . . . . . . . . . . . . . . . . . 515.9 Activate/Deactivate HSL . . . . . . . . . . . . . . . . . . . . . . . . . . . . . . . . . . . . . . . . . . . . . . . . . . . . . . . . . . . . 525.10 BTS Grouping . . . . . . . . . . . . . . . . . . . . . . . . . . . . . . . . . . . . . . . . . . . . . . . . . . . . . . . . . . . . . . . . . . . . . 535.11 BSC Reduce Config . . . . . . . . . . . . . . . . . . . . . . . . . . . . . . . . . . . . . . . . . . . . . . . . . . . . . . . . . . . . . . . 54
6 Manage Traces . . . . . . . . . . . . . . . . . . . . . . . . . . . . . . . . . . . . . . . . . . . . . . . . . . . . . . . . . . . . . . . . . . . . . . . . . . . . 556.1 List Trace Jobs . . . . . . . . . . . . . . . . . . . . . . . . . . . . . . . . . . . . . . . . . . . . . . . . . . . . . . . . . . . . . . . . . . . . 566.2 Delete Trace Files from the BSC . . . . . . . . . . . . . . . . . . . . . . . . . . . . . . . . . . . . . . . . . . . . . . . . . . . . 57
7 BSS Operations . . . . . . . . . . . . . . . . . . . . . . . . . . . . . . . . . . . . . . . . . . . . . . . . . . . . . . . . . . . . . . . . . . . . . . . . . . . 59
3BK 21283 AAAA PCZZA Ed.14 3 / 100

Contents
7.1 Display BSC Peer Entities . . . . . . . . . . . . . . . . . . . . . . . . . . . . . . . . . . . . . . . . . . . . . . . . . . . . . . . . . . 607.2 Modify BSC Peer Entities . . . . . . . . . . . . . . . . . . . . . . . . . . . . . . . . . . . . . . . . . . . . . . . . . . . . . . . . . . . 617.3 Display Declare BSC Peer Entities . . . . . . . . . . . . . . . . . . . . . . . . . . . . . . . . . . . . . . . . . . . . . . . . . . 647.4 Display HW Log Mapping Type . . . . . . . . . . . . . . . . . . . . . . . . . . . . . . . . . . . . . . . . . . . . . . . . . . . . . . 707.5 Read BSC Remote Inventory . . . . . . . . . . . . . . . . . . . . . . . . . . . . . . . . . . . . . . . . . . . . . . . . . . . . . . . 717.6 Write BSC Inventory . . . . . . . . . . . . . . . . . . . . . . . . . . . . . . . . . . . . . . . . . . . . . . . . . . . . . . . . . . . . . . . 737.7 Write Header BSC Remote Inventory . . . . . . . . . . . . . . . . . . . . . . . . . . . . . . . . . . . . . . . . . . . . . . . . 74
8 Standard Terminal Operations . . . . . . . . . . . . . . . . . . . . . . . . . . . . . . . . . . . . . . . . . . . . . . . . . . . . . . . . . . . . . 758.1 Display Date and Time . . . . . . . . . . . . . . . . . . . . . . . . . . . . . . . . . . . . . . . . . . . . . . . . . . . . . . . . . . . . . 768.2 Display CRC4 Mode . . . . . . . . . . . . . . . . . . . . . . . . . . . . . . . . . . . . . . . . . . . . . . . . . . . . . . . . . . . . . . . 768.3 Display Current Clock . . . . . . . . . . . . . . . . . . . . . . . . . . . . . . . . . . . . . . . . . . . . . . . . . . . . . . . . . . . . . . 778.4 Display E1PM Counters . . . . . . . . . . . . . . . . . . . . . . . . . . . . . . . . . . . . . . . . . . . . . . . . . . . . . . . . . . . . 778.5 Log Commands and Reports . . . . . . . . . . . . . . . . . . . . . . . . . . . . . . . . . . . . . . . . . . . . . . . . . . . . . . . 788.6 Monitor BTS Download Status . . . . . . . . . . . . . . . . . . . . . . . . . . . . . . . . . . . . . . . . . . . . . . . . . . . . . . 798.7 Set BTS Download Status Timers . . . . . . . . . . . . . . . . . . . . . . . . . . . . . . . . . . . . . . . . . . . . . . . . . . . 808.8 Switch User Mode . . . . . . . . . . . . . . . . . . . . . . . . . . . . . . . . . . . . . . . . . . . . . . . . . . . . . . . . . . . . . . . . . 818.9 Change Qmux Address . . . . . . . . . . . . . . . . . . . . . . . . . . . . . . . . . . . . . . . . . . . . . . . . . . . . . . . . . . . . 828.10 Activate Steer File . . . . . . . . . . . . . . . . . . . . . . . . . . . . . . . . . . . . . . . . . . . . . . . . . . . . . . . . . . . . . . . . . 838.11 Deactivate Steer File . . . . . . . . . . . . . . . . . . . . . . . . . . . . . . . . . . . . . . . . . . . . . . . . . . . . . . . . . . . . . . . 848.12 Delete Steer File and Rollback File . . . . . . . . . . . . . . . . . . . . . . . . . . . . . . . . . . . . . . . . . . . . . . . . . . 858.13 Display History File . . . . . . . . . . . . . . . . . . . . . . . . . . . . . . . . . . . . . . . . . . . . . . . . . . . . . . . . . . . . . . . . 868.14 Download BSC Remote Inventory File . . . . . . . . . . . . . . . . . . . . . . . . . . . . . . . . . . . . . . . . . . . . . . . 87
9 Test Command Results . . . . . . . . . . . . . . . . . . . . . . . . . . . . . . . . . . . . . . . . . . . . . . . . . . . . . . . . . . . . . . . . . . . . 89
9.1 Test Report Format . . . . . . . . . . . . . . . . . . . . . . . . . . . . . . . . . . . . . . . . . . . . . . . . . . . . . . . . . . . . . . . . 909.2 Link/Switch Test Results . . . . . . . . . . . . . . . . . . . . . . . . . . . . . . . . . . . . . . . . . . . . . . . . . . . . . . . . . . . . 91
9.2.1 Example Test Results . . . . . . . . . . . . . . . . . . . . . . . . . . . . . . . . . . . . . . . . . . . . . . . . . . . 919.2.2 Link/Switch Test Segment Results . . . . . . . . . . . . . . . . . . . . . . . . . . . . . . . . . . . . . . . 939.2.3 Link/Switch Test Fault Type Results . . . . . . . . . . . . . . . . . . . . . . . . . . . . . . . . . . . . . . 949.2.4 Link/Switch Test Raw Data Results . . . . . . . . . . . . . . . . . . . . . . . . . . . . . . . . . . . . . . . 97
9.3 N7 Test Results . . . . . . . . . . . . . . . . . . . . . . . . . . . . . . . . . . . . . . . . . . . . . . . . . . . . . . . . . . . . . . . . . . . . 999.3.1 Example Test Results . . . . . . . . . . . . . . . . . . . . . . . . . . . . . . . . . . . . . . . . . . . . . . . . . . . 999.3.2 N7 Test Raw Data Results . . . . . . . . . . . . . . . . . . . . . . . . . . . . . . . . . . . . . . . . . . . . . . 100
4 / 100 3BK 21283 AAAA PCZZA Ed.14

Figures
FiguresFigure 1: Ethernet BSC Terminal Connection. . . . . . . . . . . . . . . . . . . . . . . . . . . . . . . . . . . . . . . . . . . . . . . . . . . . . . . 15
Figure 2: BSC Terminal Window . . . . . . . . . . . . . . . . . . . . . . . . . . . . . . . . . . . . . . . . . . . . . . . . . . . . . . . . . . . . . . . . . . 20
Figure 3: BSC Terminal Commands Menu Tree . . . . . . . . . . . . . . . . . . . . . . . . . . . . . . . . . . . . . . . . . . . . . . . . . . . . . 23
Figure 4: Modify BSC Peer Entities - Address - 1 Window . . . . . . . . . . . . . . . . . . . . . . . . . . . . . . . . . . . . . . . . . . . 62
Figure 5: Modify BSC Peer Entities - Address - 2 Window . . . . . . . . . . . . . . . . . . . . . . . . . . . . . . . . . . . . . . . . . . . 63
Figure 6: Declare BSC Peer Entities - Cell Window . . . . . . . . . . . . . . . . . . . . . . . . . . . . . . . . . . . . . . . . . . . . . . . . . 64
Figure 7: Declare BSC Peer Entities - Address - 1 Window . . . . . . . . . . . . . . . . . . . . . . . . . . . . . . . . . . . . . . . . . . 66
Figure 8: Declare BSC Peer Entities - Address - 2 Window . . . . . . . . . . . . . . . . . . . . . . . . . . . . . . . . . . . . . . . . . . 67
Figure 9: Declare BSC Peer Entities - Address - 3 Window . . . . . . . . . . . . . . . . . . . . . . . . . . . . . . . . . . . . . . . . . . 69
3BK 21283 AAAA PCZZA Ed.14 5 / 100

Tables
TablesTable 1: Hardware Environment . . . . . . . . . . . . . . . . . . . . . . . . . . . . . . . . . . . . . . . . . . . . . . . . . . . . . . . . . . . . . . . . . . . 12
Table 2: BSC Terminal-Specific Options . . . . . . . . . . . . . . . . . . . . . . . . . . . . . . . . . . . . . . . . . . . . . . . . . . . . . . . . . . . 22
Table 3: Successful Test Results Format for Link/Switch . . . . . . . . . . . . . . . . . . . . . . . . . . . . . . . . . . . . . . . . . . . . . 91
Table 4: Unsuccessful Test Results Format for Link/Switch . . . . . . . . . . . . . . . . . . . . . . . . . . . . . . . . . . . . . . . . . . 91
Table 5: Decode of Example Failure Data for Link/Switch . . . . . . . . . . . . . . . . . . . . . . . . . . . . . . . . . . . . . . . . . . . . 92
Table 6: Test Segment Results for Link/Switch . . . . . . . . . . . . . . . . . . . . . . . . . . . . . . . . . . . . . . . . . . . . . . . . . . . . . . 93
Table 7: Test Fault Type Results for Link/Switch . . . . . . . . . . . . . . . . . . . . . . . . . . . . . . . . . . . . . . . . . . . . . . . . . . . . 96
Table 8: Test Raw Data Results for Link/Switch . . . . . . . . . . . . . . . . . . . . . . . . . . . . . . . . . . . . . . . . . . . . . . . . . . . . . 97
Table 9: Link/Switch Nibble Description . . . . . . . . . . . . . . . . . . . . . . . . . . . . . . . . . . . . . . . . . . . . . . . . . . . . . . . . . . . . 98
Table 10: Test Results Format for N7 . . . . . . . . . . . . . . . . . . . . . . . . . . . . . . . . . . . . . . . . . . . . . . . . . . . . . . . . . . . . . . 99
Table 11: Decode of Example Test Raw Data for N7 . . . . . . . . . . . . . . . . . . . . . . . . . . . . . . . . . . . . . . . . . . . . . . . 100
Table 12: Test Raw Data Results for N7 . . . . . . . . . . . . . . . . . . . . . . . . . . . . . . . . . . . . . . . . . . . . . . . . . . . . . . . . . . . 100
Table 13: N7 Nibble Description . . . . . . . . . . . . . . . . . . . . . . . . . . . . . . . . . . . . . . . . . . . . . . . . . . . . . . . . . . . . . . . . . . 100
6 / 100 3BK 21283 AAAA PCZZA Ed.14

Preface
Preface
Purpose The purpose of the BSC Terminal User Guide is to describe how to install andset up a BSC terminal, and how to use the terminal to perform O&M functions.
What’s New In Edition 14Description improvement in Display Declare BSC Peer Entities (Section 7.3).
In Edition 13Description improvement in:
BSC Reduce Config (Section 5.11)
Modify BSC Peer Entities (Section 7.2)
Display Declare BSC Peer Entities (Section 7.3).
In Edition 12Section Program Transmission (Abis) (Section 5.7) was added.Description improvement in:
Commands Menu (Section 2.1.2)
Modify BSC Peer Entities (Section 7.2)
Display Declare BSC Peer Entities (Section 7.3).
In Edition 11Description improvement in the following sections:
Modify BSC Peer Entities (Section 7.2)
Display Declare BSC Peer Entities (Section 7.3).
Section Display HW Log Mapping Type (Section 7.4) was added.
In Edition 10Command “Display HW Log Mapping Type” was removed from the documentas it is no more available at BSC terminal.
3BK 21283 AAAA PCZZA Ed.14 7 / 100

Preface
In Edition 09Description improvement in Write BSC Inventory (Section 7.6).
In Edition 08Update for new equipment naming.
In Edition 07Description improvement in:
Start Terminal Software (Section 1.5)
Read BSC Remote Inventory (Section 7.5)
Log Commands and Reports (Section 8.5)
Switch User Mode (Section 8.8).
In Edition 06Overall document quality was improved following a quality review.
In Edition 05The following sections were added:
Activate Steer File (Section 8.10)
Deactivate Steer File (Section 8.11)
Delete Steer File and Rollback File (Section 8.12)
Display History File (Section 8.13).
Description improvement in Commands Menu (Section 2.1.2).
In Edition 04The following sections were added:
BTS Grouping (Section 5.10)
BSC Reduce Config (Section 5.11).
Description improvement in Display Declare BSC Peer Entities (Section 7.3).
Restriction removal 3BKA20FBR217710.
In Edition 03Description improvement in Read BSC Remote Inventory (Section 7.5).
In Edition 023BKA20FBR217710 Restriction introduction in Read SBL Status (Section 3.6).
In Edition 01First release of the document.
8 / 100 3BK 21283 AAAA PCZZA Ed.14

Preface
Audience The guide is intended for:
System support engineers
Operating personnel
Training personnel.
Assumed Knowledge The reader must be familiar with the following:
IBM-compatible PCs
Microsoft Windows 2000 / XP operating system software
Alcatel-Lucent O&M concepts for the BSS
BSC and BTS SBL hierarchies
Telecommunication techniques including line transmission and switching.
3BK 21283 AAAA PCZZA Ed.14 9 / 100

Preface
10 / 100 3BK 21283 AAAA PCZZA Ed.14

1 Install and Start Terminal
1 Install and Start Terminal
This section describes how to install the terminal hardware and softwareand then start it.
3BK 21283 AAAA PCZZA Ed.14 11 / 100

1 Install and Start Terminal
1.1 Terminal DescriptionThe BSC terminal is a PC connected to the BSC and running the terminalsoftware used for accessing BSC O&M functions.
You can use the BSC terminal to:
Initiate actions in the BSC
View reports associated with the actions on the terminal screen
Observe system behavior
Perform local management functions such as loading, testing and repairingthe system.
1.1.1 Hardware Requirements
The BSC terminal software runs on a PC with the characteristics listedin the table below.
Hardware Description Characteristics (minimum)
Processor Pentium 233 MHz
RAM 64 MByte
Hard disk At least 100 Mbyte free for program and data storage
Floppy 1 drive 3 1/2", 1.4 Mbyte
CD-ROM Drive CD-ROM Drive
Interfaces 1 x Ethernet interface
Video adapter SVGA with 1024x768 pixel resolution
Monitor SVGA
Mouse Serial mouse or PS/2 mouse
Table 1: Hardware Environment
1.1.2 Software Requirements
The BSC terminal requires the following software:
Microsoft Windows 2000 / XP operating system
Windows BSC Terminal application software.
1.1.3 Communication Protocols
Communication between the BSC Terminal and 9130 BSC Evolution is basedon the TCP/IP protocol.
12 / 100 3BK 21283 AAAA PCZZA Ed.14

1 Install and Start Terminal
1.2 Install Windows BSC Terminal SoftwareYou must install the terminal software according to requirements listed on theWindows BSC Terminal (CD-ROM).
Installation under Windows 2000/XP.The Windows BSC Terminal software must be installed by a logon identity thathas either the administrator or power user access rights. No other type ofuser can install this software under Windows 2000/XP.Every BSC Terminal user has his own entry.
To install the Windows BSC Terminal software:
1. Power ON the PC and logon.
2. Copy the BSC Terminal software from the installation diskettes or CD-ROMto your hard disk.
3. Double click on del_bsxwxxyy.tar to extract bscwxxyy.zip, where:
xx is the BSS release (e.g. for B10: xx = ax)
yy is the version number.
4. Double click on bsxwxxyy.zip to extract all the files.
5. Double click on Setup (Application).
Follow the instructions displayed on the screen during the installation. Usedefault options where appropriate.
6. Click on [ Finish ] in the "Setup Complete" window.
3BK 21283 AAAA PCZZA Ed.14 13 / 100

1 Install and Start Terminal
1.3 Install TightVNC SoftwareTo install the TightVNC software:
1. Power ON the PC and logon.
2. Insert the CD-ROM containing the TightVNC software in the CD-ROM drive.
3. Copy the TightVNC software on the local PC.
4. Double click on windows-tightvnc-1.2.9-setup.exe to launch theinstallation.
5. Click on [ Next ], then on [ Next ].
6. Select the folder where the VNC will be installed, then click on [ Next ].
7. If not already done, select the components to be installed:
TightVNC Server
TightVNC Viewer
Web pages and documentation.
8. Click on [ Next ].
9. Select the Start Menu folder where the shortcuts will be created.
10. Click on [ Next ].
11. Select the additional tasks:
Associate .vnc files with TightVNC Viewer
Register TightVNC Server as a system service
Start or restart TightVNC service.
12. Click on [ Next ].
13. Click on [ Install ]. Wait for the installation wizard to finish.
14. Click on [ OK ] to confirm the warning message.
The "WinVNC: Default Local System Properties" window opens.
15. In the "WinVNC: Default Local System Properties" window:
In the "Incoming Connections" area, enter the password in the two’Password’ fields:
alcatel
Click on [ Apply ] and then on [ OK ].
16. Click on [ Finish ].
14 / 100 3BK 21283 AAAA PCZZA Ed.14

1 Install and Start Terminal
1.4 Connect Terminal to the BSCThe BSC terminal supports an Ethernet link connection.
Before you open the front door of the BSC cabinet, put on the anti-staticwrist strap and connect the crocodile clip to a grounded metallic object, suchas a cabinet casing.
Open the cabinet front door and connect the Ethernet cable as shown inthe figure below.
Figure 1: Ethernet BSC Terminal Connection.
3BK 21283 AAAA PCZZA Ed.14 15 / 100

1 Install and Start Terminal
1.5 Start Terminal SoftwareYou do not need to connect the BSC terminal PC to the BSC before starting theterminal software. However, once it is connected, you must exit and restart thesoftware to initialize the link.
There are two ways to connect the PC to the BSC, using the BSC terminal:
For a direct connection, the PC internal IP address is 172.17.0.251. Thesubnetmask is 255.255.0.0
For a remote connection, the PC internal IP address must be routed to the
external BSC IP address.
To start the BSC terminal software:
1. Ensure that the terminal is connected to the BSC:
For an Ethernet link, check that the Ethernet port of the terminal isconnected to ethernet port number 8 on SSW1 RTM, as shown in Figure 1.
2. Logon to the PC.
3. From the Windows desktop, select:
Start -> Programs -> WinBSC->9130 BSC -> B10 -> Windows 9130BSC Terminal B10The BSC Communication Control program starts, and the "Connect" windowappears, as shown in the figure below.
4. Enter the BSC IP address or hostname as required.
16 / 100 3BK 21283 AAAA PCZZA Ed.14

1 Install and Start Terminal
5. Click on [ OK ] in the "Connect" window.
The Windows BSC terminal window appears, as shown in the figure below.
When the connection is established in the status bar (see figure below),the following information appears:
Connection status
User mode
Status.
1.6 Stop BSC Terminal SoftwareTo stop the software, from the BSC terminal window, select File -> Exit .
3BK 21283 AAAA PCZZA Ed.14 17 / 100

1 Install and Start Terminal
18 / 100 3BK 21283 AAAA PCZZA Ed.14

2 Terminal Menus and Functions
2 Terminal Menus and Functions
This section describes the terminal menus and the functions they provide,including the:
BSC Terminal Menu
Toolbar and status bar description
Handle reports.
3BK 21283 AAAA PCZZA Ed.14 19 / 100

2 Terminal Menus and Functions
2.1 BSC Terminal MenuThis section describes the BSC Terminal window (see figure below).
Figure 2: BSC Terminal Window
2.1.1 BSC Terminal Menu Tree
The following figure shows the BSC Terminal menu tree, except for theCommands menu.
Figure 3 shows the Commands menu tree.
File
NewOpenSaveSave As
Exit
Commands Utilities
BTS Download StatusReporting ModeTimer Settings...
Logging
View
ToolbarStatus BarExtra InformationRealtime
Window
CascadeTile HorizontalTile VerticalArrange IconsClose All
Help
Help TopicsAbout Win BSC
Menu Bar
Compressed Report ViewFull Report View *
* Only present when real time mode is enabled.
PrintPrint Setup
Transmission
Connect to BSCReconnect IntervalSwitch User Mode
View All The Reports
Display CRC−4 ModeDisplay Current ClockDisplay E1 PM Counters
Download BSC Remote inventory file
20 / 100 3BK 21283 AAAA PCZZA Ed.14

2 Terminal Menus and Functions
The following table describes the BSC terminal menu options specific tothe BSC terminal software.
Menu Option Description
New Create a new Compressed Report View window.
Open Open reports that are stored in a Microsoft Access databasein the Compressed Report View window.
Save Save all the reports in the Compressed Report View windowin a Microsoft Access database. If the reports are not alreadysaved, the Save As window appears.
Save As Save all the reports in the Compressed Report View window ina Microsoft Access database under a specified name.
Print Save the reports on hard disk into a TXT file and print this filefrom within Notepad.
File
Print Setup Select the printer and change the properties for the selectedprinter.
BTS Download Status Set the reporting mode or the session timer for monitoring thedownloading of files to multiple BTSs.
Reconnect Interval Use the Reconnect Interval utility to set the timers used for theWinBSC Terminal to reconnect to the BSC.
(The default value of interval is 5 seconds.)
Switch User Mode Change the user mode status.
Download BSC Remoteinventory file
Download the BSC remote inventory file to the LMT PC.
Utilities
Logging Store commands and reports in a log file. This allows a detailedinvestigation to be performed at a later data. Refer to LogCommands and Reports (Section 8.5) for more information.
Extra Information Show or hide the Information column(s) in the CompressedReport View window.
Real Time Determine whether a report received from the BSC appearsin the Full Report View window, as well as the CompressedReport View window. In Realtime Mode, a report displayed inthe Full Report View window is replaced when a new report isreceived from the BSC.
View
View All the Reports The display of reports by BSC Term in the Compressed ReportView is limited to the latest 250 reports by default. Use thiscommand to display all the reports received by the Terminal.This allows the user to view reports which are not displayed dueto the limit of 250 latest reports.
3BK 21283 AAAA PCZZA Ed.14 21 / 100

2 Terminal Menus and Functions
Menu Option Description
Compressed ReportView
When checked, shows that the Compressed Report Viewwindow is selected. Because the Compressed View Reportwindow is always open, this item is always present.
Window
Full Report View Shows that a Full Report View window is open (Realtime Modeenabled). When checked, shows that the Full Report Viewwindow is selected.
Help Help Topics Display help information by selecting this item. Help informationcan also be obtained by pressing [ F1 ] . When a commanddialogue appears, pressing [ F1 ] displays the associatedcontext-sensitive help.
Table 2: BSC Terminal-Specific Options
22 / 100 3BK 21283 AAAA PCZZA Ed.14

2 Terminal Menus and Functions
2.1.2 Commands Menu
The following figure shows the BSC Terminal Commands menu tree.
Date and Time
Display Date & Time
Alarm Handling
Display Alarm List
Enable PC Reporting
Test Handling
Commands Menu
Commands Menu
Equipment Handling
BSC Extension/Reduction Trace Invocation
SBL ResetSBL Verify
SBL Restart
SBL Initialize
SBL Disable
SBL Read StatusSBL State List
BSC Config Modify
Go For Operation
Trace Job List
Trace File Read Config
BTS Extension/Reduction
Upload BIE Table
Program Transmission
Commands Menu
BSS Operations
Display BSC Peer Entities
Modify BSC Peer Entities
Display Declare BSC Peer Entities
BSC Remote Inventoy ReadDisplay HW Log Mapping Type
Commissioning Tests
System Test
TCU Config ReadDTC Config Read
SBL Test
TSC Management
Change QMUXAddress Request
BTS Grouping
BSC Remote Inventoy Write
BSC Remote Inventoy Write Header
Hsl Activate Deactivate
Steer File Handling
Activate Steer FileDeactivate Steer File
Delete Steer File and Rollback File
Display History File
Program Transmission Get Abis Occ Mx
Figure 3: BSC Terminal Commands Menu Tree
3BK 21283 AAAA PCZZA Ed.14 23 / 100

2 Terminal Menus and Functions
2.2 ToolbarThe Toolbar contains shortcut buttons to some of the menu items (see Figure 2).
Create a new Compressed Report View window. .
Open reports that are stored in a Microsoft Access database into the
Compressed Report View window. .
Save all the reports in the Compressed Report View window in a MicrosoftAccess database. If the reports are not already saved, the Save As window
appears. .
Save the report into a TXT file and print this file from within Notepad. .
Display information concerning the version of the BSC terminal software and
the release of the BSC where the terminal can be used. .
2.3 Command Result Display in Status BarThe left side of the status bar displays the results of the communicationbetween the terminal and the BSC.
When a command is sent to the BSC, the message Command accepted by
BSC, waiting for report appears in the status bar.
When the report is received, the message A report was sent by BSC
appears in the status bar. The Report View windows are updated according towhether or not Realtime Mode is enabled or disabled (see Handle Reports(Section 2.4)).
The other two parts of the bar display internal and external alarm reportinginformation.
24 / 100 3BK 21283 AAAA PCZZA Ed.14

2 Terminal Menus and Functions
2.4 Handle ReportsThe BSC sends reports to the BSC terminal to acknowledge commands, andto convey information in response to commands.
Reports can be viewed in two formats:
Compressed Report View, which provides selected information about theevent which has occurred
Full Report View, which provides full information about the event whichhas occurred.
By default, reports received from the BSC are displayed in the CompressedReport View window as they arrive. When the Realtime function is activated,reports are displayed in the Full View Report window when received fromthe BSC.
Display a number of full view report windows simultaneously by doubleclicking on the compressed report. This allows comparisons to be madebetween different reports.
2.4.1 Compressed View
When you first start the BSC terminal software, the Compressed Report Viewwindow is empty, as shown in Figure 2. As reports are received, they aredisplayed in the window in summary form, as shown in the figure below.
To view a compressed report in full view, double click on the report.
This window can be minimized or maximized, as required. It cannot be closed.
3BK 21283 AAAA PCZZA Ed.14 25 / 100

2 Terminal Menus and Functions
2.4.1.1 General InformationCompressed view reports comprise the following generic fields:
Number of the report
Date
Time
Report Type
Job Result.
In addition to these five fields, up to 15 Extra Info fields can be added to a report.
You can determine the type of information contained in an extra informationfield by positioning the cursor on or near the field. A screen tip box indicatesthe type of information in the field.
2.4.1.2 Add Extra Info FieldsTo add Extra Info fields to a compressed report:
1. From the BSC Terminal menu bar, select View -> Extra Information .
The "Extra Info Settings" window appears, as shown in the figure below.
2. Click on the ’Report’ field dropdown menu and select the required reportfrom the list.
Any extra information which has already been added to the report appearsin the appropriate Extra Info fields.
3. To add extra information, click on the dropdown menu of the required ExtraInfo field to display a list of the extra information which can be added to thatparticular report. Select the extra information you want to add.
4. Repeat Step 3 for any other extra information you want to add to the report.
5. Click on [ Save ] to save the extra information settings.
Note: If you duplicate any extra information, the system generates a warningmessage.
26 / 100 3BK 21283 AAAA PCZZA Ed.14

2 Terminal Menus and Functions
2.4.1.3 Default SettingsSome compressed reports have predefined default values. In this case, the[ Use defaults ] button is enabled. To revert to the default values, click on[ Use defaults ].
2.4.1.4 Sort ReportsSort the reports in the Compressed Report View window in the required orderby clicking on the column title of the appropriate field. An arrow shows in whichorder and on which column the reports are sorted.
In the Extra Info columns, the sort is text based. Sorts based on date, time andnumbers are not possible in these columns. This is because of the variety ofparameter types being displayed in a particular column.
2.4.2 Full Report View
The figure below gives an example of the "Report" window. It contains both thefull report view and the compressed report view in a top-bottom window split.
If a field in a report is grey, this indicates that no information for that fieldwas received from the BSC.
2.4.3 Save Reports
To save reports in the Compressed Report View window, use the File/Savemenu. The reports are saved in a Microsoft Access database. The Save type(which should already be filled in) is BSC Terminal Database (*.bdb).
3BK 21283 AAAA PCZZA Ed.14 27 / 100

2 Terminal Menus and Functions
2.4.4 Print Reports
To print reports, use the File/Print menu or the [ Print ] button. This commandsaves the reports into a TXT file, that can be opened with Notepad andprinted from there.
2.4.5 Open a New Report View Window
To open a new Report View window or windows (depending on whether theview mode is Realtime or Compressed), click on the create new file icon in thetool bar. A new "Report View" window replaces the existing window. You canalso click on File in the menu bar and then click on the new item.
28 / 100 3BK 21283 AAAA PCZZA Ed.14

3 SBL Management
3 SBL Management
This section tells you how to perform operations on SBLs, and containsprocedures to:
Reset SBLs
Verify SBLs
Restart SBLs
Initialize SBLs
Disable SBLs
Read the status of SBLs
Read SBL State Lists
Test SBLs.
3BK 21283 AAAA PCZZA Ed.14 29 / 100

3 SBL Management
3.1 Reset SBLsResetting an SBL causes the Control Elements to be reloaded from either:
The backup version of the software
The new version of the software if a software replacement is being
performed.
Note: The SBL Reset command is a combination of the SBL Disable and the SBLInitialize commands.
To reset an SBL:
1. From the BSC Terminal menu bar, select:
Commands -> Equipment Handling -> SBL Reset
The "SBL Reset" window appears, as shown in the figure below.
2. In the ’Object Class’ field, select SBL .
3. In the ’Unit Type’ field, select the appropriate unit type (BSC, BTS or TC).
4. In the ’SBL Type’ field, select the appropriate SBL type.
5. In the ’Unit Number’ field, enter the unit number.
6. In the ’Nbr’ field, enter the SBL number.
7. In the ’SubNbr’ field, enter the SBL sub-number.
8. Click on [ OK ] to reset the SBL.
The SBL is put out of service. If the reset is successful, the SBL is returnedto the IT state.
30 / 100 3BK 21283 AAAA PCZZA Ed.14

3 SBL Management
3.2 Verify SBLsThe SBL Verify command allows you to set an SBL to the out of servicestate and to test the SBL.
An SBL can be verified only if its status is one of the following:
IT
FIT
OPR
FOS
FLT
A request for the verification of an SBL can be refused if any of the followingare in progress:
An action on the SBL itself
An action on an SBL at a higher hierarchical level.
The action in progress can be initiated automatically as a result of the erroranalysis function, or as a result of an operator request.
To verify an SBL:
1. From the BSC Terminal menu bar, select:
Commands -> Equipment Handling -> SBL VerifyThe "SBL Verify" window appears, as shown in the figure below.
2. In the ’Object Class’ field, select SBL .
3. In the ’Unit Type’ field, select the appropriate unit type (BSC, BSS, BTS orTC).
4. In the ’SBL Type’ field, select the appropriate SBL type.
5. In the ’Unit Number’ field, enter the unit number.
6. In the ’Nbr’ field, enter the SBL number.
3BK 21283 AAAA PCZZA Ed.14 31 / 100

3 SBL Management
7. In the ’SubNbr’ field, enter the SBL sub-number.
8. In the ’Wait Traffic Clear’ field, enter the number of minutes that the SBL isto wait for traffic to clear.
9. Click on [ OK ] to verify the SBL.
If the test indicates that the SBL is serviceable, it is initialized. If the initializationis successful, the SBL is set to the IT state.
If the test indicates that the SBL is faulty, it is set to the FLT state.
3.3 Restart SBLsThe SBL Restart command allows you to restart a processor SBL. An SBL canbe restarted only if its status is IT.
The restart of an SBL can be refused if any actions are in progress on:
The SBL itself
An SBL at a higher hierarchical level.
The action in progress can be initiated automatically as a result of the erroranalysis function, or as a result of an operator request.
To restart an SBL:
1. From the BSC Terminal menu bar, select:
Commands -> Equipment Handling -> SBL RestartThe "SBL Restart" window appears, as shown in the figure below.
2. In the ’Object Class’ field, select SBL .
3. In the ’Unit Type’ field, select the appropriate unit type (BSC, BTS or TC).
4. In the ’SBL Type’ field, select the appropriate SBL type.
5. In the ’Unit Number’ field, enter the unit number.
6. In the ’Nbr’ field, enter the SBL number.
7. In the ’SubNbr’ field, enter the SBL sub-number.
8. Click on [ OK ] to restart the SBL.
32 / 100 3BK 21283 AAAA PCZZA Ed.14

3 SBL Management
3.4 Initialize SBLsThe SBL Initialize command allows you to initialize an SBL by setting theSBL to the IT state.
Note: You can execute the SBL initialize command only if the higher level SBLsare in the IT state.
To initialize an SBL:
1. From the BSC Terminal menu bar, select:
Commands -> Equipment Handling -> SBL InitializeThe "SBL Initialize" window appears, as shown in the figure below.
2. In the ’Object Class’ field, select SBL .
3. In the ’Unit Type’ field, select the appropriate unit type (BSC, BSS, BTS orTC).
4. In the ’SBL Type’ field, select the appropriate SBL type.
5. In the ’Unit Number’ field, enter the unit number.
6. In the ’Nbr’ field, enter the SBL number.
7. In the ’SubNbr’ field, enter the SBL sub-number.
8. Click on [ OK ] to initialize the SBL.
If the initialization is successful, the SBL is returned to service.
3BK 21283 AAAA PCZZA Ed.14 33 / 100

3 SBL Management
3.5 Disable SBLsThe SBL Disable command allows you to disable an SBL by setting the SBL tothe OPR state.
Disabling network element SBLs (SWITCH and LINK) can result in the lossof calls and the loss of semi-permanent connections for at least 30 seconds.Semi-permanent connections can be used for connection with the OMC-R andfor the Q1 interface. Reports sent to the OMC-R can be lost. Disable andreplace faulty network elements as soon as possible.Disabling the BSC SBL results in the loss of all calls and loss of all ongoingactions such as confirmation to the terminal.
Note: You cannot disable an SBL if an action is already in progress on the SBLitself, or on a higher or lower SBL.
To disable an SBL:
1. From the BSC Terminal menu bar, select:
Commands -> Equipment Handling -> SBL DisableThe "SBL Disable" window appears, as shown in the figure below.
2. In the ’Object Class’ field, select SBL .
3. In the ’Unit Type’ field, select the appropriate unit type (BSC, BSS, BTS orTC).
4. In the ’SBL Type’ field, select the appropriate SBL type.
5. In the ’Unit Number’ field, enter the unit number.
6. In the ’Nbr’ field, enter the SBL number.
7. In the ’SubNbr’ field, enter the SBL sub-number.
8. In the ’Wait Traffic Clear’ field, enter the number of minutes that the SBL isto wait for traffic to clear.
9. Click on [ OK ] to disable the SBL.
The SBL is set to the OPR state.
34 / 100 3BK 21283 AAAA PCZZA Ed.14

3 SBL Management
3.6 Read SBL StatusTo read the status of an SBL:
1. From the BSC Terminal menu bar, select:
Commands -> Equipment Handling -> SBL Read StatusThe "SBL Read Status" window appears, as shown in the figure below.
2. In the ’Object Class’ field, select SBL
3. In the ’Unit Type’ field, select the appropriate unit type (BSC, BSS, BTS orTC)
4. In the ’SBL Type’ field, select the appropriate SBL type.
5. In the ’Unit Number’ field, enter the unit number.
6. In the ’Nbr’ field, enter the SBL number.
7. In the ’SubNbr’ field, enter the SBL sub-number.
8. Click on [ OK ] to read the SBL status.
3BK 21283 AAAA PCZZA Ed.14 35 / 100

3 SBL Management
3.7 Read SBL State ListsThe SBL State List command allows you to read the status of the SBLs in a unitthat is not in the IT, SOS, or NEQ state.
To read the status of the SBLs in a unit:
1. From the BSC Terminal menu bar, select:
Commands-> Equipment Handling -> SBL State List
The "SBL State List" window appears, as shown in the figure below.
2. In the ’Object Class’ field, select SBL .
3. In ’Unit Type’ field, select the appropriate unit type (BSC, BTS or TC).
4. In the ’Unit Number’ field, enter the unit number.
5. Click on [ OK ] to initiate generation of an SBL State List.
36 / 100 3BK 21283 AAAA PCZZA Ed.14

3 SBL Management
3.8 Test SBLs
Note: Before a test can be performed, the SBL must be in one of the out of servicestates (FOS, OPR or SOS).
To test an SBL:
1. From the BSC Terminal menu bar, select:
Commands -> Test Handling -> SBL TestThe "SBL Test" window appears, as shown in the figure below.
2. In the ’Object Class’ field, select SBL
3. In ’Unit Type’ field, select the appropriate unit type (BSC, BSS, BTS or TC).
4. In ’SBL Type’ field, select the appropriate SBL type.
5. In the ’Unit Number’ field, enter the unit number.
6. In the ’Nbr’ field, enter the SBL number.
7. In the ’SubNbr’ field, enter the SBL sub-number.
8. Click on [ OK ] to initiate the SBL test.
3BK 21283 AAAA PCZZA Ed.14 37 / 100

3 SBL Management
38 / 100 3BK 21283 AAAA PCZZA Ed.14

4 Manage Alarms
4 Manage Alarms
This section tells you how to manage alarms, and contains procedures to:
Display lists of current alarms
Enable or disable the display of unsolicited alarm reports.
3BK 21283 AAAA PCZZA Ed.14 39 / 100

4 Manage Alarms
4.1 Display Alarm ListsTo display a list of current alarms:
1. From the BSC Terminal menu bar, select:
Commands -> Alarm Handling -> Display Alarm List
The "Display Alarm List" window appears, as shown in the figure below.
2. In the ’Object Class’ field, select the appropriate object class.
3. In the ’Unit Type’ field, select the appropriate unit type.
4. In the ’SBL Type’ field, select the appropriate SBL type.
5. In the ’Unit Number’ field, enter the unit number.
6. In the ’Nbr’ field, enter the SBL number.
7. In the ’SubNbr’ field, enter the SBL sub-number.
8. Click on [ OK ] to generate the alarm list.
4.2 Enable PC ReportingThe Enable PC Reporting command allows you to enable or disable the displayof unsolicited alarm reports.
Unsolicited Alarm Routing Rules
The following rules apply for routing unsolicited alarms:
The link connected to the first SYS-CPRC has the highest priority
If no links are connected to the first SYS-CPRC, the link connected to thesecond SYS-CPRC has the highest priority
The SYS-CPRC priority is independent of whether the SYS-CPRC is in
active or standby mode
If two links are connected to the same SYS-CPRC, the RS-232 link has
the higher priority.
40 / 100 3BK 21283 AAAA PCZZA Ed.14

4 Manage Alarms
To enable or disable PC reporting:
1. From the BSC Terminal menu bar, select:
Commands -> Alarm Handling -> Enable PC ReportingThe "Enable PC Reporting" window appears, as shown in the figure below.
2. In the ’Object Class’ field, select the SBL .
3. In the ’Unit Type’ field, select BSC.
4. In the ’SBL Type’ field, select BSC.
5. In the ’Unit Number’ field, enter the unit number.
6. In the ’Nbr’ field, enter the SBL number.
7. In the ’SubNbr’ field, enter the SBL sub-number.
8. In the ’Internal Reporting’ field, select Enable or Disable to display or stopunsolicited internal alarm reports.
9. In the ’External Reporting’ field, select Enable or Disable to display or stopunsolicited external alarm reports.
10. Click on [ OK ] to enable or disable PC reporting.
The status of internal and external reporting appears at the right end of thestatus bar.
If enabled, unsolicited alarm reports are received as they are generated.
3BK 21283 AAAA PCZZA Ed.14 41 / 100

4 Manage Alarms
42 / 100 3BK 21283 AAAA PCZZA Ed.14

5 Extend/Reduce BTS and BSC
5 Extend/Reduce BTS and BSC
This section tells you how to manage BTS and BSC/TC extension andreduction.
For BTS extension/reduction, it describes how to:
Upload the BIE table
Get the Abis Occupancy-Mx.
For BSC/TC extension/reduction, it describes how to:
Modify the BSC/TC configuration
Read the TCU configuration
Read the DTC configuration
Disable the switch for extension
Initialize the switch after reduction
Reset the BSC extension
Download the BSC extension software
Mange the go for operation
Manage program transmission.
3BK 21283 AAAA PCZZA Ed.14 43 / 100

5 Extend/Reduce BTS and BSC
5.1 Upload BIE TableThe Upload BIE Table command uploads the BTS-to-BIE mapping table.
To upload a BIE table:
1. From the BSC Terminal menu bar, select:
Commands -> BTS Extension/Reduction -> Upload BIE Table
The "Upload BIE Table" window appears, as shown in the figure below.
2. Complete the fields as follows:
In the ’Object Class’ field, select BSS
In the ’Unit Type’ field, select BTS
In the ’Unit Number’ field, enter the BTS unit number.
3. Click on [ OK ] to send the command to the BSC. The requested BIE table iscreated on CPRC disk A (for example, for a BTS with unit number 1, the filename is TR001001/01/A/8302).
The file identity of the BIE table is always 8302. This means that the file isoverwritten with the next upload command.
4. Transfer the BIE table from the BSC to the PC.
5. Repeat Steps 1 and 2 for all the required BIE tables.
44 / 100 3BK 21283 AAAA PCZZA Ed.14

5 Extend/Reduce BTS and BSC
5.2 Get Abis Occupancy-MxTo get the Abis Occupancy-Mx report:
1. From the BSC Terminal menu bar, select:
Commands -> BTS Extension/Reduction -> Get Abis Occ-MxThe "Get Abis Occupancy-Mx Report" window appears, as shown in thefigure below.
2. In the ’Object Class’ field, select BSS.
3. In the ’Unit Type’ field, select BSS.
4. In the ’Unit Number’ field, enter 1.
5. Click on [ OK ] to get the Abis Occupancy-Mx report.
3BK 21283 AAAA PCZZA Ed.14 45 / 100

5 Extend/Reduce BTS and BSC
5.3 Modify BSC/TC ConfigurationThe BSC Config Modify command modifies the current BSC or TC configuration(extension or reduction).
To modify the BSC/TC configuration:
1. From the BSC Terminal menu bar, select:
Commands -> BSC Extension/Reduction -> BSC Config Modify
The "BSC Config Modify" window appears, as shown in the figure below.
2. In the ’Object Class’ field, select BSC.
3. In the ’Unit Type’ field, select BSC.
4. In the ’Unit Number’ field, enter 1.
5. In the ’New Config BSC’ field, select the new BSC configuration number or***** if you do not want to modify the BSC configuration.
6. In the ’Wait Period’ field, select the required wait period.
7. In the ’New Config TC’ field, select the new TC configuration number or *****if you do not want to modify the TC configuration.
8. Click on [ OK ] to modify the BSC/TC configuration.
46 / 100 3BK 21283 AAAA PCZZA Ed.14

5 Extend/Reduce BTS and BSC
5.4 Read TCU ConfigurationTo read the TCU configuration:
1. From the BSC Terminal menu bar, select:
Commands -> BSC Extension/Reduction -> TCU Config ReadThe "TCU Config Read" window appears, as shown in the figure below.
2. In the ’Object Class’ field, select BSC.
3. In the ’Unit Type’ field, select BSC.
4. In the ’Unit Number’ field, enter 1.
5. In the ’TCU SBL Number’ field, select the appropriate TCU SBL number.
6. Click on [ OK ] to read the TCU configuration.
3BK 21283 AAAA PCZZA Ed.14 47 / 100

5 Extend/Reduce BTS and BSC
5.5 Read DTC ConfigurationTo read the DTC configuration:
1. From the BSC Terminal menu bar, select:
Commands -> BSC Extension/Reduction -> DTC Config ReadThe "DTC Config Read" window appears, as shown in the figure below.
2. In the ’Object Class’ field, select BSC.
3. In the ’Unit Type’ field, select BSC.
4. In the ’Unit Number’ field, enter 1.
5. In the ’DTC SBL Number’ field, select the appropriate DTC SBL number.
6. Click on [ OK ] to read the DTC configuration.
48 / 100 3BK 21283 AAAA PCZZA Ed.14

5 Extend/Reduce BTS and BSC
5.6 Go For OperationThe Go For operation command initiates the setting of the processors to theIT state from the (UT) IT state. It does this by triggering a restart of all theadded processors.
To change the BSC from test mode to operational mode:
1. From the BSC Terminal menu bar, select:
Commands -> BSC Extension/Reduction -> Go For OperationThe "Go For Operation" window appears, as shown in the figure below.
2. In the ’Object Class’ field, select BSC.
3. In the ’Unit Type’ field, select BSC.
4. In the ’Unit Number’ field, enter 1.
5. Click on [ OK ] to change the BSC from test mode to operational mode.
3BK 21283 AAAA PCZZA Ed.14 49 / 100

5 Extend/Reduce BTS and BSC
5.7 Program Transmission (Abis)The Program Transmission command initiates the programming of thetransmission network elements.
To program the transmission network elements:
1. From the BSC Terminal menu bar, select:
Commands -> BTS Extension/Reduction -> Program TransmissionThe "Program Transmission" window appears, as shown in the figure below.
2. In the ’Object Class’ field, select BSS.
3. In the ’Unit Type’ field, select BSS.
4. In the ’Unit Number’ field, enter 1.
5. Click on [ OK ] to initiate the programming of the transmission networkelements.
50 / 100 3BK 21283 AAAA PCZZA Ed.14

5 Extend/Reduce BTS and BSC
5.8 Program Transmission (Ater)The Program Transmission command initiates the programming of thetransmission network elements.
To program the transmission network elements:
1. From the BSC Terminal menu bar, select:
Commands -> BSC Extension/Reduction -> Program TransmissionThe "Program Transmission" window appears, as shown in the figure below.
2. In the ’Object Class’ field, select BSS.
3. In the ’Unit Type’ field, select BSS.
4. In the ’Unit Number’ field, enter 1.
5. Click on [ OK ] to initiate the programming of the transmission networkelements.
3BK 21283 AAAA PCZZA Ed.14 51 / 100

5 Extend/Reduce BTS and BSC
5.9 Activate/Deactivate HSLTo activate/deactivate the High speed Signalling Link (HSL):
1. From the BSC Terminal menu bar, select:
Commands -> BSC Extension/Reduction -> Hsl Activate DeactivateThe "HSL Activate Deactivate" window appears, as shown in the figurebelow.
2. In the ’Object Class’ field, select BSC.
3. In the ’Unit Type’ field, select BSC.
4. In the ’Unit Number’ field, enter 1.
5. In the ’N7 Mode’ field, enter:
N7_HSL to activate the HSL
N7_LSL to deactivate the HSL.
6. In the ’Hsl_Atermux1’ and ’Hsl_Atermux2’ fields:
In case of activation of the HSL, enter the appropriate number of the
two Atermux which carry the HSL
In case of deactivation of the HSL, leave these fields empty or enter
dummy values.
52 / 100 3BK 21283 AAAA PCZZA Ed.14

5 Extend/Reduce BTS and BSC
7. In the ’MTP_Sequence_Number_Format’ field, enter:
’NORMAL’ for the Signal Unit frame without extended sequence number
format
’EXTENDED’ for the Signal Unit frame with extended sequence numberformat.
Note: The LSL uses the normal MTP_Sequence_Number_Format and the HSLmay use the normal MTP_Sequence_Number_Format or the extendedMTP_Sequence_Number_Format
8. Click on [ OK ] to configure signalling on the AterMux.
5.10 BTS GroupingTo perform the BTS grouping:
1. From the BSC Terminal menu bar, select
Commands -> BTS Extension/Reduction -> BTS GroupingThe "BTS Grouping" window appears, as shown in the figure below.
2. In the ’Object Class’ field, select BSC.
3. In the ’Unit Type’ field, select BSC.
4. In the ’Unit Number’ field, enter 1.
5. In the ’No. of CP Logs Removed’ field, enter the number of CCP boards tobe removed.
6. Click on [ OK ] to start the BTS grouping.
3BK 21283 AAAA PCZZA Ed.14 53 / 100

5 Extend/Reduce BTS and BSC
5.11 BSC Reduce ConfigTo reduce the BSC configuration:
1. From the BSC Terminal menu bar, select
Commands -> BSC Extension/Reduction -> BSC Reduce ConfigThe "BSC Reduce Config" window appears, as shown in the figure below.
2. In the ’Object Class’ field, select BSC.
3. In the ’Unit Type’ field, select BSC.
4. In the ’Unit Number’ field, enter 1.
5. In the ’New Config BSC’ field, enter the new BSC configuration.
Help: Configurations are numbered from 1 to 5, where 1 corresponds to the 9130BSC Evolution configuration 1 (200 TRX) and 5 corresponds to the 9130 BSCEvolution configuration 5 (1000TRX).
6. Click on [ OK ] to set the new BSC configuration.
54 / 100 3BK 21283 AAAA PCZZA Ed.14

6 Manage Traces
6 Manage Traces
This section tells you how to manage traces.
3BK 21283 AAAA PCZZA Ed.14 55 / 100

6 Manage Traces
6.1 List Trace JobsTo obtain a list of trace jobs currently running in the BSC:
1. From the BSC Terminal menu bar, select:
Commands -> Trace Invocation -> Trace Job List
The "Trace Job List" window appears, as shown in the figure below.
2. In the ’Object Class’ field, select TRACE.
3. In the ’Unit Type’ field, select BSC.
4. In the ’Trace Originator’ field, select the appropriate trace originator.
5. In the ’Unit Number’ field, enter the unit number.
6. In the ’Trace Number’ field, select the required trace.
7. In the ’MSC Transaction Number’ field, select H’FFFF.
8. Click on [ OK ] to generate the trace job list.
For each trace, the following information is provided:
BSC trace number
Status
Radio channel identity (optional).
56 / 100 3BK 21283 AAAA PCZZA Ed.14

6 Manage Traces
6.2 Delete Trace Files from the BSCThis command informs the BSC that a file is read. This trace file is then deleted.
To delete a trace file from the BSC:
1. From the BSC Terminal menu bar, select:
Commands -> Trace Invocation -> Trace File Read ConfigThe "Trace File Read Config" window appears, as shown in the figure below.
2. In the ’Object Class’ field, select BSS.
3. In the ’Unit Type’ field, select BSS.
4. In the ’Unit Number’ field, enter the unit number.
5. In the ’File Identity’ field, enter the file identity of the trace file to delete.
6. Click on [ OK ] to delete the trace file.
3BK 21283 AAAA PCZZA Ed.14 57 / 100

6 Manage Traces
58 / 100 3BK 21283 AAAA PCZZA Ed.14

7 BSS Operations
7 BSS Operations
This section tells you how to perform the following BSS operations:
Display the BSC Peer Entities
Modify the BSC Peer Entities
Declare the BSC Peer Entities
BSC Inventory Read
BSC Inventory Write.
3BK 21283 AAAA PCZZA Ed.14 59 / 100

7 BSS Operations
7.1 Display BSC Peer EntitiesTo display the BSC Peer Entities:
1. From the BSC Terminal menu bar, select:
Commands -> BSS Operations -> Display BSC Peer EntitiesThe "Display BSC Peer Entities" window appears, as shown in the figurebelow.
2. In the ’Object Class’ field, select BSC.
3. In the ’Unit Type’ field, select BSC.
4. In the ’Unit Number’ field, enter 1.
5. Click on [ OK ] to display the Peer Entities.
If ’Get And Modify’ was selected, the "Modify BSC Peer Entities" windowappears. For more information, see Modify BSC Peer Entities (Section 7.2).
60 / 100 3BK 21283 AAAA PCZZA Ed.14

7 BSS Operations
7.2 Modify BSC Peer EntitiesTo modify the BSC Peer Entities:
1. From the BSC Terminal menu bar, select:
Commands -> BSS Operations -> Modify BSC Peer Entities
2. Click on the Cell Tab to display the Cell Information sheet of the "Modify BSCPeer Entities" window, as shown in the figure below.
3. Complete the following fields:
In ’Object Class’, select BSC
In ’Unit Type’, select BSC
In ’Unit Number’, enter 1.
3BK 21283 AAAA PCZZA Ed.14 61 / 100

7 BSS Operations
4. Click on the Address - 1 Tab and Address - 2 Tab (see Figure 4 andFigure 5) and complete the sheets as described in Display Declare BSCPeer Entities (Section 7.3).
Figure 4: Modify BSC Peer Entities - Address - 1 Window
62 / 100 3BK 21283 AAAA PCZZA Ed.14

7 BSS Operations
Figure 5: Modify BSC Peer Entities - Address - 2 Window
5. Click on [ OK ] to modify the BSC Peer Entities.
3BK 21283 AAAA PCZZA Ed.14 63 / 100

7 BSS Operations
7.3 Display Declare BSC Peer EntitiesTo declare the BSC peer entities:
1. From the BSC Terminal menu bar, select:
Commands -> BSS Operations -> Dis Declare BSC Peer EntitiesThe "Display Dec BSC Peer Entities" window appears, as shown in thefigure below.
2. In the ’Object Class’ field, select BSC.
3. In the ’Unit Type’ field, select BSC.
4. In the ’Unit Number’ field, enter 1.
5. Select ’Get And Modify’.
6. Click on [ OK ] to display the Peer Entities.
7. Click on the Cell Tab to display the Cell Information sheet of the "DeclareBSC Peer Entities" window, as shown in the figure below.
Figure 6: Declare BSC Peer Entities - Cell Window
64 / 100 3BK 21283 AAAA PCZZA Ed.14

7 BSS Operations
8. Complete the following fields:
In ’Object Class’, select BSC
In ’Unit Type’, select BSC
In ’Unit Number’, enter 1.
9. Click on the Address - 1 Tab (see Figure 7) and complete the sheet asfollows:
In ’BSC X.25 Address Flag’, indicate whether or not the BSC must
put its own X.25 address in the Call Setup message when indicating
a connection with the OMC-R
In ’Physical Routing’, indicate whether the O&M traffic is
extracted/inserted:
At the BSC (direct)
Through the A-interface at the MSC (MSC routed)
Through the A-interface at the TC (TC routed).
In ’BSC X.25 Primary Address’ and ’BSC X.25 Secondary Address’,enter the appropriate 15-digit X.25 Address.
In ’X.25 Max Nbr Retransmissions’, enter the maximum number oftransmissions of a layer 2 frame (default value = 5)
In ’X.25 Frame Timer’, enter the timeout before retransmission
value 1 = 0.1 seconds
value 255 = 25.5 seconds
default value 10 = 1 second.
In ’X.25 L2 Window Size’, indicate the value of the layer 2 windowsize (default value = 7)
In ’ X.25 Virtual Circuit Nbr’, enter the number of X.25 Virtual Circuits
In ’X.25 Max Nbr Simult VCalls’, enter the maximum number of
Simultaneous Virtual Calls
In ’X.25 Throughput Class Transmit’ and ’X.25 Throughput Class
Receive’, enter the values for Throughput Class for X.25 calls
In ’X.25 Throughput Class Negotiation’, indicate whether or not theThroughput Class Negotiation facility has been subscribed
In ’X.25 Packet Size Transmit’ and ’X.25 Packet Size Receive’, indicate
the size of the X.25 packets
In ’X.25 L3 Window Size Transmit’ and ’X.25 L3 Window Size Receive’,
indicate the value of the layer 3 window size for X.25 calls (default
value = 2)
In ’X.25 Max I Frame Size’, indicate the maximum number of octets
in a layer 3 frame
3BK 21283 AAAA PCZZA Ed.14 65 / 100

7 BSS Operations
In ’Window RFH FTAM’, indicate the window size of the local interfacein the BSC for the control between the remote file handler and the
FTAM (default value = 4).
In ’IP MLPP’, indicate the number of time slots used for MLPP connectionThis field is used only if for the Physical Routing ’MSC Routed’ or ’TCRouted’ is selected.
Figure 7: Declare BSC Peer Entities - Address - 1 Window
10. Click on the Address - 2 Tab to display the second Address sheet (see Figure8) and complete the sheet as follows:
In ’CBC X.25 Primary Address’ and ’CBC X.25 Secondary Address’,
indicate the appropriate 15-digit X.25 Address
In ’BSC Start O&M IP Address’, indicate the’START_OAM_IP_ADDRESS:’
66 / 100 3BK 21283 AAAA PCZZA Ed.14

7 BSS Operations
In ’BSC O&M IP Subnet Mask’, indicate the external IP subnet maskof the BSC
In ’Preferred OMC IP Address’, indicate the IP address of the preferredOMC-R
In ’Secondary OMC IP Address’, indicate the IP address of the
secondary OMC-R
Figure 8: Declare BSC Peer Entities - Address - 2 Window
In ’Router CBC Primary IP Address’, indicate the primary IP address to
be used by the router in charge of translation of IP into X25 towards/from
the CBC
In ’Router CBC Secondary IP Address’, indicate the secondary IP
address to be used by the router in charge of translation of IP into X25towards/from the CBC
In ’NTP Server IP Address’, indicate the IP address of the NTP server
used for the date and time synchronization.
In the ’BSC IP SUB NET B:’, type the new IP subnet address
3BK 21283 AAAA PCZZA Ed.14 67 / 100

7 BSS Operations
This field is used only if the 2LAN topology is selected.
In the ’BSC IP B MASK’, type the new IP subnet B mask address
of the BSCThis field is used only if the 2LAN topology is selected.
In the ’BSC IP SUB NET C:’, type the new IP subnet C address of
the BSCThis field is used only if the 2LAN topology is selected.
In the ’BSC IP C MASK’, type the new IP subnet C mask address
of the BSCThis field is used only if the 2LAN topology is selected.
In the ’EXTERNAL ROUTER SUBNET B’, type the external router
subnet B addressThis field is available only if the 2LAN topology is selected. Otherwisethe field is greyed.
In the ’EXTERNAL ROUTER SUBNET C’, type the external routersubnet C address
In the ’IP ETHERNET TOPOLOGY’, select the IP network topology
In the ’External Router OM 1LAN’, enter the IP address of the external
router in case of 1LAN topologyThis field is available only if the 1LAN topology is selected. Otherwisethe field is greyed.
11. Click on Address - 3 Tab to display the third Address sheet (see Figure 9)and complete the sheet as follows:
In ’Pref OMC PID’, indicate the Protocol Identifier of the preferred OMC
In ’Pref TSAP ID’, indicate the Transport Service Access Point Identifier
for the preferred OMC
In ’Pref SSAP ID’, indicate the Session Service Access Point Identifier
for the preferred OMC
In ’Second OMC PID’, indicate the Protocol Identifier of the secondaryOMC
In ’Second TSAP ID’, indicate the Transport Service Access Point
Identifier for the secondary OMC
In ’Second SSAP ID’, indicate the Session Service Access Point
Identifier for the secondary OMC
68 / 100 3BK 21283 AAAA PCZZA Ed.14

7 BSS Operations
Figure 9: Declare BSC Peer Entities - Address - 3 Window
12. Click on [ OK ] to declare the BSC Peer Entities.
3BK 21283 AAAA PCZZA Ed.14 69 / 100

7 BSS Operations
7.4 Display HW Log Mapping TypeTo display the HW Log mapping type:
1. From the BSC Terminal menu bar, select:
Commands -> BSS Operations -> Display HW Log Mapping Type
The "Display HW Log Mapping Type" window appears, as shown in thefigure below.
2. In the ’Object Class’ field, select BSC.
3. In the ’Unit Type’ field, select BSC.
4. In the ’Unit Number’ field, enter 1.
5. Click on [ OK ] to display the HW Log Mapping Type.
70 / 100 3BK 21283 AAAA PCZZA Ed.14

7 BSS Operations
7.5 Read BSC Remote InventoryTo read the BSC inventory:
1. From the BSC Terminal menu bar, select:
Commands -> BSS Operations -> BSC Inventory ReadThe "BSC Inventory Read" window appears, as shown in the figure below.
2. In the ’Object Class’ field, select BSC.
3. In the ’Unit Type’ field, select BSC.
4. In the ’Unit Number’ field, enter 1.
5. In the ’BSC Number’ field, enter the BSC number.
Select the ’Check 1’ check box, if a complete rack inventory file is requested.
When ’Check 1’ check box is selected, the ’Shelf ID’ field becomesunavailable.
6. In the ’Shelf ID’ field, enter the shelf ID, if applicable.
The following table gives the shelf IDs to be used for each shelf.
Shelf ID Inventory for ...
1 JSXLIU shelf 1
2 JSXLIU shelf 2
3 JSXATCA shelf 3
4 JSXATCA shelf 4
3BK 21283 AAAA PCZZA Ed.14 71 / 100

7 BSS Operations
7. In the ’Local path for saving Remote Inventory file’ field, enter the path forsaving the Remote Inventory file.
8. Click on [ OK ] to read the remote inventory.
When the remote inventory file is created a confirmation message isdisplayed asking if you want to download the file on local PC.
9. Click on [ Yes ] if you want to download the file or on [ No ], otherwise.
If you click on [ Yes ] the "Download Remote Inventory File" windowis displayed.
If you click on [ No ] a confirmation message is displayed in the "CompressesReport View" window.
10. Select the ’Local File Path’ if different from the default one, then click on[ OK ].
A download confirmation window opens.
11. Click on [ Yes ] if you want to open the directory where the file is saved or on[ No ], otherwise.
If you click on [ Yes ] a Windows Explorer window opens showing the filearchive. You can unpack and open the file.
If you click on [ No ] a confirmation message is displayed in the "CompressesReport View" window.
72 / 100 3BK 21283 AAAA PCZZA Ed.14

7 BSS Operations
7.6 Write BSC InventoryTo write the BSC inventory:
1. From the BSC Terminal menu bar, select:
Commands -> BSS Operations -> BSC Inventory WriteThe "BSC Inventory Write" window appears, as shown in the figure below.
2. In the ’Object Class’ field, select BSC.
3. In the ’Unit Type’ field, select BSC.
4. In the ’Unit Number’ field, enter 1.
5. In the ’HW Item Type’ field, enter the hardware item type number.
6. In the ’BSC Number’ field, enter the BSC number.
7. In the ’Shelf ID’ field, enter the shelf ID.
8. In the ’FRU Type’ field, enter FRU type.
Note: Select ANYORNOTSNF to update the first commissioing date on all boards inone step.
9. In the ’Rack ID’ field, enter the rack ID.
10. In the ’Shelf ID For FRU’ field, enter shelf ID for the FRU.
11. In the ’Slot ID’ field, enter the slot ID.
12. In the ’Rem in Area Addr’ field, enter the remote inventory area address.
13. In the ’Data’ field, enter the current date.
14. Click on [ OK ] to write the remote inventory.
3BK 21283 AAAA PCZZA Ed.14 73 / 100

7 BSS Operations
7.7 Write Header BSC Remote Inventory
Note: Only perform this task if the remote inventory file saved on the local PC must beimported by the Inventar tool.
Before writing the header to the remote inventory file, copy the file outside theC:\Program Files directory.
To write the header to the BSC inventory file:
1. From the BSC Terminal menu bar, select:
Commands -> BSS Operations -> BSC Remote Invent Write HeaderThe "BSC Inventory Write Header" window appears, as shown in thefigure below.
2. In the ’Network Element Type’ field, select BSC.
3. In the ’Customer’ field, select the customer name.
4. In the ’Cipher’ field, enter the ciphering mode.
5. In the ’Order Number’ field, enter the order number.
6. In the ’Location’ field, enter the BSC location.
7. In the ’Date (time is optional)’ field, enter the current date and time, ifrequested.
8. In the ’Originator Name’ field, enter your name.
9. In the ’Tool and Version’ field, enter the tool version.
10. In the ’Local Path for Reading Remote Inventory File’ field, enter the path tothe remote inventory file.
11. Click on [ OK ] to write the header to the remote inventory file.
74 / 100 3BK 21283 AAAA PCZZA Ed.14

8 Standard Terminal Operations
8 Standard Terminal Operations
This section tells you how to:
Log commands and reports
Monitor the status of a BTS download
Set the BTS download status timers
Install new BSS software on an active BSC
Install and start software on a BSC
Change the Qmux Address.
3BK 21283 AAAA PCZZA Ed.14 75 / 100

8 Standard Terminal Operations
8.1 Display Date and TimeTo display the current date and time used in the BSC:
1. From the BSC Terminal menu bar, select:
Commands -> Date & Time -> Display Date & Time
The "Display Date and Time" window appears, as shown in the figure below.
2. In the ’Object Class’ field, select BSS.
3. In the ’Unit Type’ field, select BSS.
4. In the ’Unit Number’ field, enter the unit number.
5. Click on [ OK ] to Display the current date and time used in the BSC.
8.2 Display CRC4 ModeTo display the CRC4 operating mode under use for the E1 link:
1. From the BSC Terminal menu bar, select:
Transmission -> Display CRC4 ModeThe "Display CRC4 Mode" window appears, as shown in the figure below.
2. Enter the ’E1 Link ID’ field, enter ID link (between 0 to 251).
3. Click on [ OK ] to update the Compressed Report View window.
76 / 100 3BK 21283 AAAA PCZZA Ed.14

8 Standard Terminal Operations
8.3 Display Current ClockTo display the E1 link selected for the clock reference:
1. From the BSC Terminal menu bar, select:
Transmission -> Display Current ClockThe "Display Current Clock" window appears, as shown in the figure below.
2. Click on [ OK ] to update the Compressed Report View window.
8.4 Display E1PM CountersTo display the values reported for the E1 link ID given:
1. From the BSC Terminal menu bar, select:
Transmission -> Display CRC4 ModeThe "Display E1PM Counters" window appears, as shown in the figurebelow.
2. Enter the ’E1 Link ID’ field, enter ID link (between 0 to 251).
3. Click on [ OK ] to update the Compressed Report View window.
3BK 21283 AAAA PCZZA Ed.14 77 / 100

8 Standard Terminal Operations
8.5 Log Commands and ReportsTo store commands generated at the BSC Terminal and generated reports ina log file:
1. From the BSC Terminal menu bar, select:
Utilities -> Logging
The "Logging Preferences" window appears, as shown in the figure below.
2. In the ’Place log files in this directory’ field, enter the path of the directory inwhich to store the log files.
3. To activate the logging function, click in the ’Log this session’ check box. Acheck mark appears in the box.
4. To deactivate the logging function, repeat the procedure described in Steps1 and 3. Check that the check mark is removed.
Do not leave the logging function active all the time because it can adverselyaffect system performance.
78 / 100 3BK 21283 AAAA PCZZA Ed.14

8 Standard Terminal Operations
8.6 Monitor BTS Download StatusTo monitor the status of a BTS download, from the BSC Terminal menu bar,select:
Utilities -> BTS Download Status -> Reporting Mode CTRL+B
The "Overview on BTS" window appears, as shown in the figure below. Thiswindow gives information about the files that were downloaded to each BTS.
3BK 21283 AAAA PCZZA Ed.14 79 / 100

8 Standard Terminal Operations
8.7 Set BTS Download Status TimersThere are two timers that control the monitoring of the BTS download:
The Session Timer, which controls the interval at which the BSC expects
to receive an indication from the BSC Terminal that monitoring of thedownload status is to continue
The Reporting Interval Timer, which controls the interval at which BTS
download status reports are generated.
To set these timers to the required intervals:
1. From the BSC Terminal menu bar, select:
Utilities -> BTS Download Status -> Timer SettingsThe "Timer Settings" window appears, as shown in the figure below.
2. If you want to use the default settings, click on [ Default ].The default settings are:
’Session Timer’: 15 minutes
’Reporting Interval Timer’: 5 seconds.
If you do not want to use the default settings, click on the increment ordecrement button next to the appropriate field to select the required settings.
3. Click on [ OK ] to accept the new timer settings.
80 / 100 3BK 21283 AAAA PCZZA Ed.14

8 Standard Terminal Operations
8.8 Switch User ModeTo switch the user mode:
1. From the BSC Terminal menu bar, select:
Utilities -> Switch User ModeThe following message appears, as shown in the figure below.
2. If you want to switch to master user mode, click on [ Yes ], otherwise clickon [ No ].
3BK 21283 AAAA PCZZA Ed.14 81 / 100

8 Standard Terminal Operations
8.9 Change Qmux AddressTo change the Qmux address:
1. From the BSC Terminal menu bar, select:
Commands -> TSC Management -> Change Qmux Address RequestThe "Change QMUX Address Request" window appears.
2. In the ’Unit Identity’ field, select TSC.
3. In the ’Unit Number’ field, enter the unit number as follows:
If the BTS is linked to BIUA 1 to 4, enter Unit Number 1
If the BTS is linked to BIUA 5 to 9, enter Unit Number 2
If the BTS is linked to BIUA 10 to 14, enter Unit Number 3.
4. In the ’B_OLD_QAD’ field, enter the old Qmux address.
5. In the ’B_NEW_QAD’ field, enter the new Qmux address.
6. In the ’B_QBUS’ field, select the Qmux bus as follows:
If the BTS is linked to BIUA 1, 5, 6, 10 or 11, select Remote 1A orRemote 1B
If the BTS is linked to another BIUA, select Remote 2A or Remote 2B .
7. Click on [ OK ] to change the Qmux address.
82 / 100 3BK 21283 AAAA PCZZA Ed.14

8 Standard Terminal Operations
8.10 Activate Steer FileTo activate a steer file:
1. At the BSC Terminal, switch to master user mode.
2. From the BSC Terminal menu bar, select:
Commands -> Steer File Handling -> Activate Steer FileThe "Activate Steer File" window appears.
3. In the ’Object class’ field, select BSC.
4. In the ’File Name’ field, enter the steer file name, version, subversion andfile ID.
5. Click on [ OK ] to activate the steer file.
3BK 21283 AAAA PCZZA Ed.14 83 / 100

8 Standard Terminal Operations
8.11 Deactivate Steer FileTo deactivate a steer file:
1. At the BSC Terminal, switch to master user mode.
2. From the BSC Terminal menu bar, select:
Commands -> Steer File Handling -> Deactivate Steer FileThe "Deactivate Steer File" window appears.
3. In the ’Object class’ field, select BSC.
4. In the ’File Name’ field, enter the steer file name, version, subversion andfile ID.
5. Click on [ OK ] to deactivate the steer file.
84 / 100 3BK 21283 AAAA PCZZA Ed.14

8 Standard Terminal Operations
8.12 Delete Steer File and Rollback FileTo delete a steer file and rollback file:
1. At the BSC Terminal, switch to master user mode.
2. From the BSC Terminal menu bar, select:
Commands -> Steer File Handling -> Delete Steer File and Rollback FileThe "Delete Steer File and Rollback File" window appears.
3. In the ’Object class’ field, select BSC.
4. In the ’File Name’ field, enter the steer file name, version, subversion andfile ID.
5. Click on [ OK ] to deactivate the steer file.
3BK 21283 AAAA PCZZA Ed.14 85 / 100

8 Standard Terminal Operations
8.13 Display History FileTo display the history of steer files:
1. From the BSC Terminal menu bar, select:
Commands -> Steer File Handling -> Display History File
The "Display History File" window opens.
2. In the ’Object class’ field, select BSC.
3. Click on [ OK ] to display the history file.
A report is given in the "Compressed Report View" window.
86 / 100 3BK 21283 AAAA PCZZA Ed.14

8 Standard Terminal Operations
8.14 Download BSC Remote Inventory FileTo download the BSC remote inventory file from BSC to BSC terminal PC:
1. From the BSC Terminal menu bar, select:
Utilities -> DownLoad BSC Remote Inventory FileThe "Download Remote Inventory File" window opens.
The window displays the following information:
File Name: The remote inventory file name in the following format:mxbsc<BSCID>_absrie_<ShelfID>.gz
Remote File Path: The path where the file is located on the BSC:/common/BSC/RI
Local File Path: The path on the BSC terminal PC where the file is savedDefault path is C:\BSC_RI .
2. If default local file path must be changed, click on [ Browse... ], selectthe new path then click on [ OK ].
3. Click on [ OK ] in the "Download Remote Inventory File" window to savethe file.
The remote inventory file is saved on the selected file path.
3BK 21283 AAAA PCZZA Ed.14 87 / 100

8 Standard Terminal Operations
88 / 100 3BK 21283 AAAA PCZZA Ed.14

9 Test Command Results
9 Test Command Results
This section describes how to decode test results.
3BK 21283 AAAA PCZZA Ed.14 89 / 100

9 Test Command Results
9.1 Test Report FormatWhen a test or verify command is executed in the BSC, the test results aresent as a test report. The following figure shows the format of the displayedtest report.
Success or failure is reported in the ’Job Result’ field of the test report. In thecase of tests applied to SBLs CPR, DTC, TCU, Link, Switch and N7, additionalTest Result information is provided at the bottom of the report.
This consists of:
Segment
Flt-type
Raw-Data.
The Test Raw Data information appears in hexadecimal (H’00 to H’FF).
The following sections show how test results are decoded for CPR/DTC/TCU,Link/Switch, and N7.
90 / 100 3BK 21283 AAAA PCZZA Ed.14

9 Test Command Results
9.2 Link/Switch Test Results
9.2.1 Example Test Results
The test results for Link and Switch have the same format, as shown inTables 3 and 4.
Job Result Successful (no failures)
Test Segment 0
Test Fault Type 0
Test Raw Data H’FF
H’FF
H’FF
H’FF
H’FF
H’FF
H’FF
H’FF
H’FF
H’FF
H’FF
H’FF
H’FF
H’FF
H’FF
H’FF
H’FF
H’FF
H’FF
H’FF
Table 3: Successful Test Results Format for Link/Switch
A successful job result is accompanied by the Test Segment, Test Fault Typeand Test Raw Data values shown in Table 3. This means that the testsexecuted and there are no failures.
An unsuccessful job result can mean that the tests executed but there arefailures, or the tests did not execute. Both cases are shown in the followingtable.
Job Result Unsuccessful (some failures) Unsuccessful (tests not executed)
Test Segment 13 (See Table 6) 0
Test Fault Type 60 (See Table 7) 0
Test Raw Data H’00
H’10
H’10
H’10
H’45
H’10
H’10
H’10
H’00
H’12
H’10
H’10
H’40
H’10
H’10
H’10
H’13
H’10
H’10
H’10
H’00
H’FF
H’FF
H’FF
H’45
H’FF
H’FF
H’FF
H’00
H’FF
H’FF
H’FF
H’40
H’FF
H’FF
H’FF
H’FF
H’FF
H’FF
H’FF
(See Table 8)
Table 4: Unsuccessful Test Results Format for Link/Switch
3BK 21283 AAAA PCZZA Ed.14 91 / 100

9 Test Command Results
If the tests execute and failures are detected, the Test Segment and Test FaultType values are not both at 0. Tables 6 and 7 show how to decode thesevalues; this indicates the fault type. The meaning of the Test Raw Data bytes(Bytes 1 to 20) are shown in Table 8; this gives more information about the fault.
If tests fail or do not execute, Bytes 1 to 4 of the Test Raw Data give theaddresses of the link and switch associated with the test.
The following table shows the decode of the example failure data in Table 4.
Parameter Value Description
Test Segment 13 TDM bus
Test Fault Type 60 TDM bus test failed
Test Raw Data Byte 1 H’00 Link Network Address = H’0045
Test Raw Data Byte 2 H’45 -
Test Raw Data Byte 3 H’00 Switch NA = H’0040
Test Raw Data Byte 4 H’40 -
Test Raw Data Byte 5 H’13 TDM connection between Link H’0045 andPort 0 of Switch H’0040 failed (timeout)
Test Raw Data Byte 6 H’10 Test OK
Test Raw Data Byte 7 H’10 Test OK
Test Raw Data Byte 8 H’12 TDM connection between Link H’0045 andPort 3 of Switch H’0040 failed (bad testpacket and End Of Packets received)
Test Raw Data Byte 9 H’10 Test OK
Test Raw Data Byte 10 H’10 Test OK
Test Raw Data Byte 11 H’10 Test OK
Test Raw Data Byte 12 H’10 Test OK
Test Raw Data Byte 13 H’10 Test OK
Test Raw Data Byte 14 H’10 Test OK
Test Raw Data Byte 15 H’10 Test OK
Test Raw Data Byte 16 H’10 Test OK
Test Raw Data Byte 17 H’10 Test OK
Test Raw Data Byte 18 H’10 Test OK
Test Raw Data Byte 19 H’10 Test OK
Test Raw Data Byte 20 H’10 Test OK
Table 5: Decode of Example Failure Data for Link/Switch
92 / 100 3BK 21283 AAAA PCZZA Ed.14

9 Test Command Results
9.2.2 Link/Switch Test Segment Results
The following table shows the meaning of the Test Segment error code.
Test Segment Test Segment Where Failure Occurred
1 Unmask Channel 0, send interrogation and wait for the tunnel reply.
2 Set Maintenance Busy bit to 0. This may not cause an alarm.
3 Set up a permanent path, via test depth, towards own OBCI.
4 Set MB and Alarm Shutoff bits to 1 and check them.
5 Set up a temporary path towards the permanent path, via maintenance selects. Thepermanent path should be released. An alarm is not generated.
6 Set MB and AS bits to 0 and check them.
7 Set MB bit to 1 and AS bit to 0, and check them.
8 Try to set up a path via normal selects. This should be rejected.
9 Set MB and AS bits to 0 and check them.
10 Set up temporary path (with interrogations included), via test depth, towards own OBCI.Check the contents of the received packet.
11 Tunnel test. Check all depths of the tunnel, via a temporary path, with interrogations.
12 TDM bus test using interrogation.
13 TDM bus test using test packets.
14 Set up permanent path via test depth, towards own OBCI, with test pattern attached.
15 Try to set up a temporary path towards the permanent path. This should be rejected.
16 Try to set up a temporary path towards the permanent path, using maintenance selects.The AS bit is 0, so an alarm should be generated.
Table 6: Test Segment Results for Link/Switch
3BK 21283 AAAA PCZZA Ed.14 93 / 100

9 Test Command Results
9.2.3 Link/Switch Test Fault Type Results
The following table shows the meaning of the Test Fault Type.
Test Fault Type Description
0 No errors
1 Tunnel word interrogate not accepted
2 Timeout of tunnel word interrogate
3 Tunnel word command not accepted
4 Tunnel alarm received
5 Message out of sequence
6 No channel available
7 Tunnel word interrogate not accepted
8 All channels NACKed, maintenance packet not sent
9 Timeout for MSG 158
10 Wrong Program Terminator Record received
11 Timeout for MSG 157
12 Tunnel word command not accepted
13 Tunnel word interrogate not accepted
14 Wrong PTR received
15 Timeout for MSG 157
16 No channel available
17 Timeout - no event MSG received
18 Timeout for MSG second path
19 Timeout for MSG first path
20 Tunnel word command not accepted
21 Tunnel word interrogate not accepted
22 Wrong PTR received
23 Timeout for MSG 157
24 No NACK, but two EOPs received
25 Timeout - no NACK received
94 / 100 3BK 21283 AAAA PCZZA Ed.14

9 Test Command Results
Test Fault Type Description
26 Tunnel word command not accepted
27 Tunnel word interrogate not accepted
28 Wrong PTR received
29 Timeout for MSG 157
30 Wrong PTR decremented after EOP
31 Wrong PTR decremented before EOP
32 Timeout for MSG 158
33 Wrong packet received before EOP
34 Wrong packet received after EOP
35 Timeout for MSG 158
36 All channels NACKed - maintenance packet not sent
37 Wrong packet received after EOP
38 Wrong packet received before EOP
39 Timeout for MSG 158
40 Timeout for MSG 158
41 Timeout for all MSGs
42 Timeout for MSG 151 and MSG second path
43 Timeout for MSG 151 and MSG first path
44 Timeout for MSG 151
45 Timeout for MSG first path and second
46 Timeout for MSG second path
47 Timeout for MSG first path
48 Timeout wrong sequence message
49 Values incompatible with Z_TUNNEL_TYPE, Z_TEST_PORT.B_SIDE andZ_TEST_PORT.B_DEPTH
50 Wrong sequence message
51 Result of Maintenance Interrogate: All Channels Idle = 0
MB = 0
AS = 0
3BK 21283 AAAA PCZZA Ed.14 95 / 100

9 Test Command Results
Test Fault Type Description
52 ACI = 0 MB = 0 AS = 1
53 ACI = 0 MB = 1 AS = 0
54 ACI = 0 MB = 1 AS = 1
55 ACI = 1 MB = 0 AS = 0
56 ACI = 1 MB = 0 AS = 1
57 ACI = 1 MB = 1 AS = 0
58 ACI = 1 MB = 1 AS = 1
59 TDM bus test failed when seizing resource
60 TDM bus test failed
61 Overall timer has expired
62 Overall timer has expired
63 Cable test failed when seizing resource
64 Wrong PTR decremented after EOP
65 Wrong PTR decremented before EOP
66 Timeout for MSG 158
67 Plug test error
68 DCDC state change
69 Send tunnel word not accepted
70 Timeout for MSG 157
71 Processor does not control BCLA
72 BCLA: wrong ID
73 BCLA: this is not the rack BCLA
74 BCLA: this is not the system BCLA
75 BCLA: the write register failed
76 BCU pattern test failed
77 BCU-fail bit set
78 No system test allowed according R_...
Table 7: Test Fault Type Results for Link/Switch
96 / 100 3BK 21283 AAAA PCZZA Ed.14

9 Test Command Results
9.2.4 Link/Switch Test Raw Data Results
Tables 8 and 9 show the meaning of the Test Raw Data results.
Test Raw Data Description
Bytes 1 and 2 Link NA
Bytes 3 and 4 Switch NA
Byte 5 * TDM connection between Port 0 and Link NA. See also Table 9.
Byte 6 * TDM connection between Port 1 and Link NA. See also Table 9.
Byte 7 * TDM connection between Port 2 and Link NA. See also Table 9.
Byte 8 * TDM connection between Port 3 and Link NA. See also Table 9.
Byte 9 * TDM connection between Port 4 and Link NA. See also Table 9.
Byte 10 * TDM connection between Port 5 and Link NA. See also Table 9.
Byte 11* TDM connection between Port 6 and Link NA. See also Table 9.
Byte 12 * TDM connection between Port 7 and Link NA. See also Table 9.
Byte 13 * TDM connection between Port 8 and Link NA. See also Table 9.
Byte 14 * TDM connection between Port 9 and Link NA. See also Table 9.
Byte 15 * TDM connection between Port A and Link NA. See also Table 9.
Byte 16 * TDM connection between Port B and Link NA. See also Table 9.
Byte 17 * TDM connection between Port C and Link NA. See also Table 9.
Byte 18 * TDM connection between Port D and Link NA. See also Table 9.
Byte 19 * TDM connection between Port E and Link NA. See also Table 9.
Byte 20 * TDM connection between Port F and Link NA. See also Table 9.
Table 8: Test Raw Data Results for Link/Switch
* Test Raw Data Bytes 5 to 20 are only relevant for Test Segment Results 12and 13 (failed TDM bus tests; see Table 6). The tests try to set up paths fromthe tested link (Link NA) to all the ports of the switch (Switch NA). Connectionstowards not-equipped or OBCI ports are not attempted.
3BK 21283 AAAA PCZZA Ed.14 97 / 100

9 Test Command Results
Nibble Test Result Description
0 Connection not testedHigh
1 Connection tested
0 Test OK
1 Bad test packet and no EOPs received
2 Bad test packet and EOPs received
Low
3 Timeout
Table 9: Link/Switch Nibble Description
98 / 100 3BK 21283 AAAA PCZZA Ed.14

9 Test Command Results
9.3 N7 Test Results
9.3.1 Example Test Results
The test results for N7 have the format shown in the following table.
Job Result Successful (tests executed) Unsuccessful (tests not executed)
Test Segment 1 0
Test Fault Type 0 0
Test Raw Data H’12
H’00
H’00
H’FF
H’01
H’00
H’FF
H’FF
H’00
H’00
H’FF
H’FF
H’00
H’00
H’FF
H’FF
H’40
H’00
H’FF
H’FF
H’00
H’00
H’00
H’00
H’00
H’00
H’00
H’00
H’00
H’00
H’00
H’00
H’00
H’00
H’00
H’00
H’00
H’00
H’00
H’00
(See Table 12)
Table 10: Test Results Format for N7
A successful job result is accompanied by the Test Segment and Test FaultType values shown in the above table. This means that the tests executed.The results of the individual tests performed is indicated by the Test Raw Datainformation. If all these bytes have the value H’FF, there are no failures.
In the example in the above table, some bytes do not have the value H’FF. Thisinformation is decoded using Table 12.
The following table shows the decode of the example Test Raw Data informationin Table 10.
An unsuccessful job result means that the tests did not execute. In this case, allthe Test Raw Data information is set to the default value of H’00.
Parameter Value Description
Test Raw Data Byte 0 H’12 18 messages sent
Test Raw Data Byte 1 H’01 1 message is faulty
Test Raw Data Byte 2 H’00 Messages 1 and 2 are OK
Test Raw Data Byte 3 H’00 Messages 3 and 4 are OK
Test Raw Data Byte 4 H’40 Message 5 failed (wrong length), 6 is OK
Test Raw Data Byte 5 H’00 Messages 7 and 8 are OK
Test Raw Data Byte 6 H’00 Messages 9 and 10 are OK
Test Raw Data Byte 7 H’00 Messages 11 and 12 are OK
Test Raw Data Byte 8 H’00 Messages 13 and 14 are OK
3BK 21283 AAAA PCZZA Ed.14 99 / 100

9 Test Command Results
Parameter Value Description
Test Raw Data Byte 9 H’00 Messages 15 and 16 are OK
Test Raw Data Byte 10 H’00 Messages 17 and 18 are OK
Table 11: Decode of Example Test Raw Data for N7
9.3.2 N7 Test Raw Data Results
The following table shows the meaning of the Test Raw Data results.
Test Raw Data Description
Byte 0 Total number of messages sent
Byte 1 Total number of faulty messages
Byte 2 High nibble = message 1, low nibble = message 2. See Table 13.
Byte 3 High nibble = message 3, low nibble = message 4. See Table 13.
Byte 4 High nibble = message 5, low nibble = message 6. See Table 13.
: : Continued for the number of messages indicated by Byte 0:
Table 12: Test Raw Data Results for N7
In the above table, a bit with the value 1 indicates a failure, and a 0 indicates apass.
Bit Description
0 Diagnostic test results not received.
1 Error in ILC occurred.
2 Wrong message length.
3 Wrong number of bytes in message.
Table 13: N7 Nibble Description
100 / 100 3BK 21283 AAAA PCZZA Ed.14