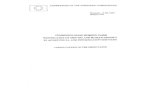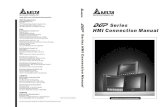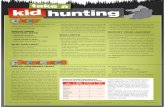Mx4 4 5axist4 (Tt)
Transcript of Mx4 4 5axist4 (Tt)
-
8/13/2019 Mx4 4 5axist4 (Tt)
1/45
-
8/13/2019 Mx4 4 5axist4 (Tt)
2/45
4 & 5 Axis Mill Training Tutorials
To order more books:Call 1-800-529-5517 or
Visit www.inhousesolutions.com orContact your Mastercam Dealer
-
8/13/2019 Mx4 4 5axist4 (Tt)
3/45
-
8/13/2019 Mx4 4 5axist4 (Tt)
4/45
-
8/13/2019 Mx4 4 5axist4 (Tt)
5/45
-
8/13/2019 Mx4 4 5axist4 (Tt)
6/45
TUTORIAL SERIES FOR
TUTORIAL 4
CHUCK INDEXING TUTORIAL
-
8/13/2019 Mx4 4 5axist4 (Tt)
7/45
4/5-Axis TUTORIAL 4
Page 4-2
Objectives:
The Student will design a 3-dimensional drawing by:
Creating the 2D geometry in the Right Side view.Creating the 3D geometry using translate command.Creating circles knowing the diameter and the center location.Changing the view of the part for better visualisation.
The Student will create a 2-dimensional milling toolpath in different Tplanes consisting of:
Using View Manager to select the Tplane for each face.Create an operation for each face using the same work offset (G54).Facing one flat surfaces.Facing the other two flat surfaces using Transform-Rotate toolpath.Drilling the two holes.Removing the material inside of one groove using contour toolpath.Machine the second groove using Transform-Rotate toolpath.
The Student will check the toolpath using Mastercams Verify verification module by:
Defining a 3-dimensional block, the size of the workpiece.Running the Verify function to machine the part on the screen.
-
8/13/2019 Mx4 4 5axist4 (Tt)
8/45
4/5-Axis TUTORIAL 4
Page 4-3
-
8/13/2019 Mx4 4 5axist4 (Tt)
9/45
4/5-Axis TUTORIAL 4
Page 4-4
GEOMETRY CREATIONSTEP 1: CREATE THE 2D GEOMETRY IN THE RIGHT SIDE VIEW
Option 1 The geometry file, Tutorial4_geometry.zip, can be downloaded fromwww.emastercam.com/filesThe finish part, Tutorial4_finish.zip including the toolpaths, is also provided on the same locationwww.emastercam.com/files
Option 2 -Create the geometry using the following instructions:
Create the 2D profile in the Right side view:
Create/Arc/ Create Circle Center Point and set parameters to:Diameter = 5.0;
Center Origin
Create/Line/ Create Line Endpoint and set parameters to:Specify an endpoint = OriginLine length = 2.45Angle = 165 deg.;
Create/Line/ Create Line Perpendicular and set parameters to:Select line, arc or spline; Select the existing lineSketch a point; Select the Endpoint of the existing line opposite the origin.Select which line to keep; Select the line above the existing one.Repeat the steps to select the other perpendicular line below the first line that we created.
Delete the first line
Edit/Join entitiesSelect the two colinear lines; Press enter to finish the command
Edit/ Trim/Break/ Trim/Break/ExtendEnable divide and select the arc left to the line and the two ends of the line.
Xform/ Xform RotateSelect the line; Enable Copy and set # to 1; Rotation angle 90 deg
Xform/ Xform RotateSelect the rotated line; Enable Copy and set # to 1; Rotation angle 105 deg
Select these lines andthe arc here
-
8/13/2019 Mx4 4 5axist4 (Tt)
10/45
4/5-Axis TUTORIAL 4
Page 4-5
Select Entity A here
Edit/ Trim/Break/ Trim/Break/ExtendEnable divide and select the two arcs one below andthe other one to the right of the rotated lines.
Create/Line/ Create Line Endpoint and setparameters to:
Specify an endpoint = OriginLine length = 2.5Angle = 120 deg.;
Create/Line/ Create Line Parallel and set parameters to:Select a line; Select the 120 deg lineSelect the point to place a parallel line through; Pick a point above the line; enter the distance 0.25Select the flip buton several times until you make both parallel lines (above and below the 120 deg. line)
Edit/ Trim/Break/ Trim/Break/ExtendEnable Break in the ribbon bar.Select an entity to break; Select the first parallel line end that is further away from the origin.Enable the length button in the Ribbon bar and enter -0.25Repeat the command to break at 0.25 distance the other parallel line that we created in the previousstep
Delete the center line and the parallel lines closest to the origin.
Create/Line/ Create Line Endpoint and set parameters to:Select the endpoints of the parallel lines left to close the slot.
Edit/ Trim/Break/ Trim/Break/ExtendEnable Divide in the ribbon bar.
Select the arc between the two parallel lines.
Edit/ Trim/Break/ Trim/Break/ExtendEnable Trim 2 entities in the ribbon bar.
Select the entities at the top corners of the slot.
Xform/ Xform RotateSelect the three lines of the slot; Enable Copy and set # to 1; Rotation angle 180 deg
Edit/ Trim/Break/ Trim/Break/ExtendEnable Divide in the ribbon bar.
Select these entities
-
8/13/2019 Mx4 4 5axist4 (Tt)
11/45
4/5-Axis TUTORIAL 4
Page 4-6
Select Entity A
Select Entity B
Select Entity C
Select the arc between the two parallel lines that you rotated in the previous step.
Create the cylindrical shape
Xform/ Xform TranslateSelect all entities;Enable Join; # =1;z = 6.0
Create the circles in the Front plane
Set the plane to Front .Set the Z depth at the holes plane. (-2.45)
Create/Line/ Create Line Parallel and set parameters to:Select a line; Select line A as shownSelect the point to place a parallel line through; Pick a point below the line; enter the distance 0.50
Select a line; Select line B as shown
Select the point to place a parallel line through;Pick a point to the right of the line; enter the distance 1.50
Select a line; Select line C as shownSelect the point to place a parallel line through; Pick a pointto the left of the line; enter the distance 1.50
Create/Arc/ Create Circle Center Point and set parameters to:Diameter = .375;Center at intersection between two of the lines created in the previous step.
Diameter = .375;Center at intersection between two of the lines created in the previousstep.
Delete the construction lines
File/Save asFile Name : Tut4_Rotary axis indexing.mcx
-
8/13/2019 Mx4 4 5axist4 (Tt)
12/45
4/5-Axis TUTORIAL 4
Page 4-7
TOOLPATH CREATIONSTEP 2: DEFINE THE STOCK
To display the Toolpaths Manager press Alt + O.
Set the construction plane to Top Plane .
If a machine definition is already selected see Tutorial # 2 page 2-4 to learn how to change it.
Otherwise follow the next step.Machine Type
MillSelect Mill 4-AXIS VMC.MMD.
-
8/13/2019 Mx4 4 5axist4 (Tt)
13/45
4/5-Axis TUTORIAL 4
Page 4-8
Select the plus in front of Properties to expand the Toolpaths Group Properties .
Select the Stock setup .
The stock shape should be set to Cylinder .Enable X- AxisEnter the Diameter and Length values of the stock size.Enable Display stock as Wireframe and enable Fit Screen to the stock.
Select the plus
Select Stock setup
The Stock Origin values adjust thepositioning of the stock, ensuringthat you have equal amount ofextra stock around the finish part.Display options allows you to setthe stock as Wireframe and to fitthe stock to the screen.( FitScreen )
-
8/13/2019 Mx4 4 5axist4 (Tt)
14/45
4/5-Axis TUTORIAL 4
Page 4-9
Select the Tool Settings tab to set the tool parameters and the part material.Change the parameters to match the following screenshot.
Select the OK button to exit Toolpath Group Properties .
Assign tool numbers sequentiallyallows you to overwrite the toolnumber from the library with thenext available tool number. (Firstoperation tool number 1;Second operation tool number 2,etc) Warn of duplicate tool numbers allows you to get a warning if you
enter two tools with the samenumber.Override defaults with modalvalues enables the system to keepthe values that you enter.Feed Calculation set From tool usesfeed rate, plunge rate, retract rateand spindle speed from the tooldefinition.
-
8/13/2019 Mx4 4 5axist4 (Tt)
15/45
4/5-Axis TUTORIAL 4
Page 4-10
The tool plane (Tplane) is the plane in which the tool approaches and machines the part. TheTplane represents the CNC machines coordinate system (XY axis and origin). This is the cuttingplane for a toolpath, typically normal to the tool axisThe Rotary axis for our part is A-axis. The axis orientation for different views should look as shownin the following picture.
Compare the planes axis orientation when rotating the part about B axis. (horizontal machiningcenters).
STEP 3: FACE THE FLAT SURFACE AT 165 DEGREES.
Tool Planes and Axis Orientation
-
8/13/2019 Mx4 4 5axist4 (Tt)
16/45
4/5-Axis TUTORIAL 4
Page 4-11
Toolpath Preview:
3.1 Create the new view at 165 degrees.
Select WCS in the Status Bar .Select View Manager.
Select Geometry button.
[Select a flat entity, 2 lines, or, 3 points]: Select thetwo lines as shown in the following picture
Select the second line here
Select the first line here
-
8/13/2019 Mx4 4 5axist4 (Tt)
17/45
-
8/13/2019 Mx4 4 5axist4 (Tt)
18/45
-
8/13/2019 Mx4 4 5axist4 (Tt)
19/45
4/5-Axis TUTORIAL 4
Page 4-14
Select thechain here
3.3 Face the plane.
Toolpaths
Face
Select the OK button to accept the NC name .Enable C-plane in the Chaining dialog box.[Select OK to use the defined stock or select chain 1]:Select the chain asshown
Select the OK button to exit Chaining .From Tool page, click on the Select library tool button.
Select the Filter button in the Tool Selection .
-
8/13/2019 Mx4 4 5axist4 (Tt)
20/45
4/5-Axis TUTORIAL 4
Page 4-15
In the Tool Types field select the None button to disable all tools.
Select the Face mill tool type as shown.In the Tool Diameter field click the pull-down arrow and select Equal .Enter the Tool Diameter value to 3.0.
Select the OK button to exit Tool List Filter .Make sure that the tool is selected (highlighted) in the Tool Selection screen.
Select the OK button to exit the Tool Selection dialog box.Make the necessary changes to match the parameters with the screenshot below.
The Tool page allows you to select the tool used in this operation. It also allows you tochange the Spindle speed, the Feed rate, Plunge rate and Retract rate. You can insert acomment that will be output in the NC file after running the post processor
-
8/13/2019 Mx4 4 5axist4 (Tt)
21/45
4/5-Axis TUTORIAL 4
Page 4-16
From the Tree view list, select the Cut parameters and change the parameters as shown in thefollowing screenshots.
Make sure that you change the Cutting method to One pass.Select the Linking Parameters page and match the settings shown.
Select the OK button from the Facing
parameter screen.
The Linking Parameters page allowsyou to establish the heights for rapidmovement ( Clearance )and ( Retract );the height from where the tool moveswith feedrate ( Feed plane ); the Top ofstock and the final depth (Depth).Depth and Feed Plane set toIncremental values are relative to thelocation of the chained geometry.
-
8/13/2019 Mx4 4 5axist4 (Tt)
22/45
4/5-Axis TUTORIAL 4
Page 4-17
Your part should appear as shown.
Press Alt+T to remove the toolpathdisplay.
STEP 4: FACE THE FLAT AT 255 DEGREES ANGLE USING ROTATE-TRANSFORMTOOLPATH
Toolpath Preview:
Toolpaths
Transform
-
8/13/2019 Mx4 4 5axist4 (Tt)
23/45
4/5-Axis TUTORIAL 4
Page 4-18
Enable Rotate and the Method should be set to Tool plane to be able to create a new tool plane forthe transform toolpath.
Enable Maintain source operations to keep the same Work offset number .(G54).
Note that the Facing operation is selected
Select the Rotate tab and change the parameters as shown.
Enable Rotation view and select the arrow button.
-
8/13/2019 Mx4 4 5axist4 (Tt)
24/45
4/5-Axis TUTORIAL 4
Page 4-19
Select the Right Side View.
Select the OK button to exit View Selection
Select the OK button to exit Transform Operation
Parameters
Your part should appear as shown.
Press Alt + T to remove the toolpath display.
-
8/13/2019 Mx4 4 5axist4 (Tt)
25/45
4/5-Axis TUTORIAL 4
Page 4-20
STEP 5: FACE THE FLAT AT 0 DEGREES USING ROTATE-TRANSFORM TOOLPATH
Toolpath Preview:
ToolpathsTransform
Enable Rotate and the Method should be set to Tool plane to be able to create a new tool plane forthe transform toolpath.Enable Maintain source operations to keep the same Work offset number .(G54).Select only the Transform operation as shown below.
-
8/13/2019 Mx4 4 5axist4 (Tt)
26/45
4/5-Axis TUTORIAL 4
Page 4-21
Select the Rotate tab and change the parameters as shown.
Make sure that Rotation view is enabled and set to Right Side. Otherwise follow the previous step to
select the Rotation view.
Select the OK button to exit Transform Operation Parameters
Your part should appear as shown.
-
8/13/2019 Mx4 4 5axist4 (Tt)
27/45
4/5-Axis TUTORIAL 4
Page 4-22
STEP 6: DRILL THE 0.375 DIAMETER HOLES
Toolpath Preview:
6.1 Set the Cplane and Tplane.
Note the holes are not drilled from the Back plane.We will need to define a new plane by rotating the Top plane -90 degrees.
Press simultaneous Alt &T to disable the toolpath display if needed. Note that pressing Alt + T againwill display the toolpath of selected operations.
Select Planes in the Status Bar.
Select Top plane.
Select Planes in the Status Bar.
Select Rotate planes.
-
8/13/2019 Mx4 4 5axist4 (Tt)
28/45
4/5-Axis TUTORIAL 4
Page 4-23
Enter About X -90 degrees.The axis orientation of the plane should look as shown.
Select the OK button to exit Rotate view dialog box.
Enter the Name for the new view asshown.
Disable Set new origin if necessary .
Select the OK button to exit.
Select WCS in the Status Bar .
Select View Manager.
Y
X
Z
-
8/13/2019 Mx4 4 5axist4 (Tt)
29/45
-
8/13/2019 Mx4 4 5axist4 (Tt)
30/45
4/5-Axis TUTORIAL 4
Page 4-25
Select these arcs
Select the arcs as shown in the following picture.
Select the OK button to exit Drill Point Selection .From the Tree view list, select Tool .
Click on the Select library tool .Select the Filter button in the Tool Selection .
In the Tool Types field select the None button to disable all tools.Select the Drill tool type as shown (upper right corner).
In the Tool Diameter field click the pull-down arrow and select Equal .Enter the Tool Diameter value to 0.375.
Select the OK button to exit Tool List Filter .
-
8/13/2019 Mx4 4 5axist4 (Tt)
31/45
4/5-Axis TUTORIAL 4
Page 4-26
Make sure that the tool is selected (highlighted) in the Tool Selection screen.
Select the OK button to exit the Tool Selection dialog box.Make the necessary changes to match the parameters with the screenshot below.
From the Tree view list, select Cut Parameters page and ensure the cycle is set toDrill/Counterbore
-
8/13/2019 Mx4 4 5axist4 (Tt)
32/45
4/5-Axis TUTORIAL 4
Page 4-27
Select the Linking Parameters and change the parameters as shown in the following screenshot.
Enable Tip comp. Make the Breakthrough amount 0.
Select the OK button to exit.
-
8/13/2019 Mx4 4 5axist4 (Tt)
33/45
4/5-Axis TUTORIAL 4
Page 4-28
The part should appear as shown.
STEP 7: MACHINE THE GROOVE AT THE 120 DEGREES ANGLE
Toolpath Preview:
-
8/13/2019 Mx4 4 5axist4 (Tt)
34/45
-
8/13/2019 Mx4 4 5axist4 (Tt)
35/45
4/5-Axis TUTORIAL 4
Page 4-30
Select WCS in the Status Bar .
Select View Manager.
Select the Groove at 120 degrees angle view.Change the Work Offset # to 0Make sure that Enable origin is not checked and x, y, z values for the origin are set to 0 as shownabove.
Select the OK button to exit the View Manager name.
-
8/13/2019 Mx4 4 5axist4 (Tt)
36/45
-
8/13/2019 Mx4 4 5axist4 (Tt)
37/45
4/5-Axis TUTORIAL 4
Page 4-32
Select the Cut parameters page and change the settings to match the following screenshot.
Select the Lead in/out page to set the parameters that extends the contour start and end.
-
8/13/2019 Mx4 4 5axist4 (Tt)
38/45
4/5-Axis TUTORIAL 4
Page 4-33
Select the Linking Parameters page and change the values as shown.
Select the OK button to exit Contour
parameters.
Your part should appear as shown.
-
8/13/2019 Mx4 4 5axist4 (Tt)
39/45
4/5-Axis TUTORIAL 4
Page 4-34
STEP 8: MACHINE THE SECOND GROOVE USING TRANSFORM ROTATETOOLPATH
Toolpath Preview:
Toolpaths
TransformEnable Rotate and the Method should be set to Tool plane to be able to create a new tool plane forthe transform toolpath.Enable Maintain source operations to keep the same Work offset number .(G54).Make sure that only the contour operation is selected as shown in the following screenshot.
-
8/13/2019 Mx4 4 5axist4 (Tt)
40/45
-
8/13/2019 Mx4 4 5axist4 (Tt)
41/45
4/5-Axis TUTORIAL 4
Page 4-36
STEP 9: BACKPLOT THE TOOLPATH.
Select the Select all operations button.
Select the Backplot selected operations button.
Make sure that you have the following buttons turned on (they will appear pushed down).Display toolDisplay rapid moves
Select the Play button.
Select the OK button to exit Backplot .
Display tool
Display rapid moves
-
8/13/2019 Mx4 4 5axist4 (Tt)
42/45
4/5-Axis TUTORIAL 4
Page 4-37
STEP 10: VERIFY THE TOOLPATHS
Select the Verify selected operations button.
Select the Configure button.
Make the changes as shown.
Initial stock size source should beset to Job Setup to use the stockinformation from Stock Setup .Use True Solid allows you, afterverifying the part, to rotate andmagnify the part to more closelycheck features, surface finish, orscallops.Cutter comp in control allowsVerify to use the informationregarding the tool diameter and tosimulate the cutter compensation.Change tool/color to change thecolor of the cut stock to indicatedtool changes in the toolpath.
-
8/13/2019 Mx4 4 5axist4 (Tt)
43/45
-
8/13/2019 Mx4 4 5axist4 (Tt)
44/45
-
8/13/2019 Mx4 4 5axist4 (Tt)
45/45
4/5-Axis TUTORIAL 4
Select the OK button to accept the warning.(we want onlyone work offset G54 for all the views)
Select the OK button to accept the same name for the NC file as the geometry name.
Note in line N4 the work offset G54 and the angle A75; line N30 G54 and A-90; line N40 G54 and A30.
Select the red X at the upper right side to exit the Editor .
STEP 12: SAVE THE UPDATED MCX FILE
Select the Save icon.