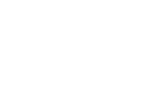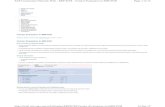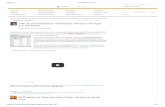Mx2700 Ex Scn
-
Upload
wizard31337 -
Category
Documents
-
view
247 -
download
0
Transcript of Mx2700 Ex Scn
-
8/8/2019 Mx2700 Ex Scn
1/132
Scanner Guide
MX-3500N
MX-3501N
MX-4500N
MX-4501N
MX-2300G
MX-2300N
MX-2700G
MX-2700N
MODEL:
-
8/8/2019 Mx2700 Ex Scn
2/132
1
TABLE OF CONTENTS
ABOUT THIS MANUAL . . . . . . . . . . . . . . . . . . . . . . . . 3
MANUALS PROVIDED WITH THE MACHINE . . . 4
1BEFORE USING THE MACHINE AS A
NETWORK SCANNER
NETWORK SCANNER FUNCTION . . . . . . . . . . . . . . . 5
PREPARATIONS FOR USE AS A NETWORK
SCANNER . . . . . . . . . . . . . . . . . . . . . . . . . . . . . . . . . . 6
MAKE SURE THE MAIN POWER SWITCH IS
IN THE "ON" POSITION. . . . . . . . . . . . . . . . . . . . . 6
CHECKING THE DATE AND TIME . . . . . . . . . . . . 6
STORING SENDER INFORMATION. . . . . . . . . . . 7
SETTINGS REQUIRED IN THE WEB PAGE. . . . . 7 STORING DESTINATION ADDRESSES FOR
EACH SCAN MODE IN THE ADDRESS BOOK. . . 8
STORING A DESTINATION FOR SCAN TO
DESKTOP . . . . . . . . . . . . . . . . . . . . . . . . . . . . . . . 9
BASE SCREEN . . . . . . . . . . . . . . . . . . . . . . . . . . . . . 10
BASE SCREENS . . . . . . . . . . . . . . . . . . . . . . . . . 11
ADDRESS BOOK SCREEN. . . . . . . . . . . . . . . . . 14
CHANGING THE DISPLAY OF ONE-TOUCH
KEYS IN THE ADDRESS BOOK SCREEN . . . . . 15
SCANNING AND TRANSMISSION SEQUENCE. . . . 16
ORIGINAL SIZES . . . . . . . . . . . . . . . . . . . . . . . . . . . . 18
ORIGINAL SIZES THAT CAN BE
TRANSMITTED . . . . . . . . . . . . . . . . . . . . . . . . . . 18
THE SIZE OF THE PLACED ORIGINAL . . . . . . . 18
2 ENTERING DESTINATIONSSPECIFYING DESTINATIONS IN THE ADDRESS
BOOK . . . . . . . . . . . . . . . . . . . . . . . . . . . . . . . . . . . . . 19
CALLING UP A DESTINATION . . . . . . . . . . . . . . 20
CHECKING AND DELETING THE SELECTED
DESTINATIONS. . . . . . . . . . . . . . . . . . . . . . . . . . 21
USING A SEARCH NUMBER TO SPECIFY A
DESTINATION . . . . . . . . . . . . . . . . . . . . . . . . . . . . . . 22
ENTER THE ADDRESS MANUALLY . . . . . . . . . . . . 23
CALLING UP A DESTINATION FROM A
GLOBAL ADDRESS BOOK. . . . . . . . . . . . . . . . . . . . 24
USING THE RESEND FUNCTION . . . . . . . . . . . . . . . 26
3BASIC PROCEDURE FOR
TRANSMISSION IN SCAN MODE
SCANNING TO E-MAIL, FTP, DESKTOP, ANDNETWORK FOLDER . . . . . . . . . . . . . . . . . . . . . . . . . 27
CHANGING THE EXPOSURE AND EXPOSURE
MODE . . . . . . . . . . . . . . . . . . . . . . . . . . . . . . . . . . . . . 31
CHANGING THE RESOLUTION . . . . . . . . . . . . . . . . 33
AUTOMATICALLY SCANNING BOTH SIDES OF
AN ORIGINAL (2-Sided Original) . . . . . . . . . . . . . . . 34
SPECIFYING THE ORIGINAL SCAN SIZE AND
SEND SIZE (Enlarge/Reduce). . . . . . . . . . . . . . . . . . 35
SPECIFYING THE SCAN SIZE OF THE
ORIGINAL . . . . . . . . . . . . . . . . . . . . . . . . . . . . . . 36 SPECIFYING THE SEND SIZE OF THE
ORIGINAL . . . . . . . . . . . . . . . . . . . . . . . . . . . . . . 38
CHANGING THE COLOUR MODE . . . . . . . . . . . . . . 39
CHANGING THE FILE FORMAT . . . . . . . . . . . . . . . . 40
CHANGING THE SUBJECT, FILE NAME,
REPLY-TO, AND MESSAGE . . . . . . . . . . . . . . . . . . . 42
4BASIC PROCEDURE FOR
SCANNING IN USB MEMORY MODE
SCANNING TO USB MEMORY . . . . . . . . . . . . . . . . . 45
CHANGING THE EXPOSURE AND EXPOSURE
MODE . . . . . . . . . . . . . . . . . . . . . . . . . . . . . . . . . . . . . 50
CHANGING THE RESOLUTION . . . . . . . . . . . . . . . . 52
AUTOMATICALLY SCANNING BOTH SIDES OF
AN ORIGINAL (2-Sided Original) . . . . . . . . . . . . . . . 53
SPECIFYING THE ORIGINAL SCAN SIZE AND
SEND SIZE (Enlarge/Reduce). . . . . . . . . . . . . . . . . . 54
SPECIFYING THE SCAN SIZE OF THE
ORIGINAL . . . . . . . . . . . . . . . . . . . . . . . . . . . . . . 55 SPECIFYING THE SEND SIZE OF THE
ORIGINAL . . . . . . . . . . . . . . . . . . . . . . . . . . . . . . 57
CHANGING THE COLOUR MODE . . . . . . . . . . . . . . 58
CHANGING THE FILE FORMAT . . . . . . . . . . . . . . . . 59
ENTERING THE FILE NAME. . . . . . . . . . . . . . . . . . . 61
-
8/8/2019 Mx2700 Ex Scn
3/132
2
5BASIC PROCEDURE FOR
TRANSMISSION IN INTERNET FAX
MODE
SENDING A FAX IN INTERNET FAX MODE. . . . . . . 62
CHANGING THE EXPOSURE . . . . . . . . . . . . . . . . . . 65
CHANGING THE RESOLUTION . . . . . . . . . . . . . . . . 66
AUTOMATICALLY SCANNING BOTH SIDES OF
AN ORIGINAL (2-Sided Original) . . . . . . . . . . . . . . . 67
SPECIFYING THE ORIGINAL SCAN SIZE AND
SEND SIZE (Enlarge/Reduce). . . . . . . . . . . . . . . . . . 68
SPECIFYING THE SCAN SIZE OF THE
ORIGINAL . . . . . . . . . . . . . . . . . . . . . . . . . . . . . . 69
SPECIFYING THE SEND SIZE OF THE
ORIGINAL . . . . . . . . . . . . . . . . . . . . . . . . . . . . . . 71
CHANGING THE FILE FORMAT . . . . . . . . . . . . . . . . 72
CHANGING THE SUBJECT, FILE NAME, ANDMESSAGE . . . . . . . . . . . . . . . . . . . . . . . . . . . . . . . . . 73
6CHECKING THE STATUS OF
TRANSMISSION/RECEPTION JOBS
JOB STATUS SCREEN . . . . . . . . . . . . . . . . . . . . . . . 75
JOB QUEUE SCREEN AND COMPLETED
JOB SCREEN. . . . . . . . . . . . . . . . . . . . . . . . . . . . 76
OPERATION WHEN A JOB IN THE JOB
QUEUE IS COMPLETED. . . . . . . . . . . . . . . . . . . 79
CHECKING COMPLETED JOBS. . . . . . . . . . . . . 80
STOPPING A SCAN JOB BEING TRANSMITTED
OR WAITING TO BE TRANSMITTED . . . . . . . . . . . . 81
GIVING PRIORITY TO A SCAN TRANSMISSION
JOB. . . . . . . . . . . . . . . . . . . . . . . . . . . . . . . . . . . . . . . 82
7 CONVENIENT FUNCTIONSSENDING THE SAME IMAGE TO MULTIPLE
DESTINATIONS (Broadcast Transmission) . . . . . . 83
BROADCAST TRANSMISSIONS THATINCLUDE INTERNET FAX DESTINATIONS . . . . 86
ERASING PERIPHERAL SHADOWS ON THE
IMAGE (Erase) . . . . . . . . . . . . . . . . . . . . . . . . . . . . . . 88
SCANNING AN ORIGINAL AS TWO SEPARATE
PAGES (Dual Page Scan) . . . . . . . . . . . . . . . . . . . . . 91
SENDING AN IMAGE AT A SPECIFIED TIME
(Timer Transmission) . . . . . . . . . . . . . . . . . . . . . . . . 94
WHITENING FAINT COLOURS IN THE IMAGE
(Suppress Background) . . . . . . . . . . . . . . . . . . . . . . 97
SCANNING BOTH SIDES OF A CARD ONTO A
SINGLE PAGE (Card Shot). . . . . . . . . . . . . . . . . . . 100
SCANNING MANY ORIGINALS AT ONCE (Job
Build) . . . . . . . . . . . . . . . . . . . . . . . . . . . . . . . . . . . . 103
SCANNING ORIGINALS OF DIFFERENT SIZES
(Mixed Size Original). . . . . . . . . . . . . . . . . . . . . . . . 106
SCANNING THIN ORIGINALS (Slow Scan Mode). 109
STORING SCAN OPERATIONS (Programs) . . . . . 111
FORWARDING A RECEIVED INTERNET FAX TOAN E-MAIL ADDRESS (Inbound Routing
Settings). . . . . . . . . . . . . . . . . . . . . . . . . . . . . . . . . . 114
8 INTERNET FAX FUNCTIONSRECEIVING AN INTERNET FAX . . . . . . . . . . . . . . . 115
MANUALLY RECEIVING INTERNET FAXES . . 116
PRINTING FAXES RECEIVED TO MEMORY . . . . . 117
SENDING TWO PAGES AS A SINGLE PAGE
(2in1). . . . . . . . . . . . . . . . . . . . . . . . . . . . . . . . . . . . . 118
CHANGING THE PRINT SETTINGS FOR THE
TRANSACTION REPORT (Transaction Report) . . 121
CHECKING THE ACTIVITY LOG (Image
Sending Activity Report) . . . . . . . . . . . . . . . . . . . 124
INFORMATION APPEARING IN THE RESULT
COLUMN . . . . . . . . . . . . . . . . . . . . . . . . . . . . . . 124
SENDING AN INTERNET FAX FROM A
COMPUTER (PC-I-Fax) . . . . . . . . . . . . . . . . . . . . . . 125
9 SCANNING FROM A COMPUTER (PCSCAN MODE)BASIC SCANNING PROCEDURE. . . . . . . . . . . . . . 126
-
8/8/2019 Mx2700 Ex Scn
4/132
3
ABOUT THIS MANUALThis manual explains the procedures for using scan mode, Internet fax mode, USB memory mode, and PC scan mode
on the machine.
Please note
To use the Internet fax function, the Internet fax expansion kit must be installed.
To use the network scanner function on the MX-2300G/2700G, the network scanner expansion kit and 256 MB expansion
memory board must be installed. The Internet fax function can be used on these models even if the network scanner expansion
kit is not installed.
For information on installing the drivers and software cited in this manual, please refer to the Software Setup Guide and the
manuals that are provided with the expansion kits.
To use the network scanner function, basic network scanner settings, server settings including SMTP and DNS server settings,
and destinations must be configured in the Web pages. Configure and store the settings as explained in this manual. These
settings require a knowledge of your network environment and therefore must be configured by your network administrator.
For information on your operating system, please refer to your operating system manual or the online Help function.
The explanations of screens and procedures in this manual are primarily for WindowsXP. The screens may vary in other
versions of Windows. Wherever "MX-xxxx" appears in this manual, please substitute your model name for "xxxx".
Where this manual shows the "MX-2300/2700 series" or the "MX-3500/4500 series", the following models are indicated:
MX-2300/2700 series: MX-2300G, MX-2300N, MX-2700G, MX-2700N
MX-3500/4500 series: MX-3500N, MX-3501N, MX-4500N, MX-4501N
This manual contains references to the fax function. However, please note that the fax function is not available in some
countries and regions.
Considerable care has been taken in preparing this manual. If you have any comments or concerns about the manual, please
contact your dealer or nearest authorised service representative.
This product has undergone strict quality control and inspection procedures. In the unlikely event that a defect or other problem
is discovered, please contact your dealer or nearest authorised service representative.
Aside from instances provided for by law, SHARP is not responsible for failures occurring during the use of the product or its
options, or failures due to incorrect operation of the product and its options, or other failures, or for any damage that occurs dueto use of the product.
Warning
Reproduction, adaptation or translation of the contents of the manual without prior written permission is prohibited, except as
allowed under copyright laws.
All information in this manual is subject to change without notice.
Illustrations and the operation panel and touch panel shown in this manual
The peripheral devices are generally optional, however, some models include certain peripheral devices as standard equipment.
The explanations in this manual assume that a right tray and stand/2 x 500 sheet paper drawer are installed on the MX-2700N
(equipped standard with an automatic document feeder).
To further explain certain functions and uses, some explanations assume that additional peripheral devices are installed.
The display screens, messages, and key names shown in the manual may differ from those on the actual machine
due to product improvements and modifications.
-
8/8/2019 Mx2700 Ex Scn
5/132
4
MANUALS PROVIDED WITH THE MACHINEPrinted manuals and manuals stored in PDF format on the machine's hard drive are provided with the machine. When
using the machine, read the appropriate manual for the feature you are using.
Printed manuals
Operation manuals in PDF format
The manuals in PDF format provide detailed explanations of the procedures for using the machine in each mode. To
view the PDF manuals, download them from the hard drive in the machine. The procedure for downloading the manuals
is explained in "How to download the manuals in PDF format" in the Quick Start Guide.
Icons used in the manuals
The icons in the manuals indicate the following types of information:
Manual name Contents
Safety GuideThis manual contains instructions for using the machine safely and lists the specifications of the machine
and its peripheral devices.
Software Setup
Guide
This manual explains how to install the software and configure settings to use the machine as a printer or
scanner.
Quick Start GuideThis manual provides easy-to-understand explanations of all the functions of the machine in a single volume.
Detailed explanations of each of the functions can be found in the manuals in PDF format.
Troubleshooting
This manual explains how to remove paper misfeeds and provides answers to frequently asked questions
regarding the operation of the machine in each mode. Refer to this manual when you have difficulty using
the machine.
Facsimile QuickReference Guide
This manual explains the basic procedures for using the fax function of the machine, and provides an
overview of the features of the fax function, troubleshooting procedures, and specifications.For detailed information on using the fax function and the system settings for fax, see the "Facsimile
Guide" in PDF format.
Manual name Contents
User's GuideThis manual provides information, such as basic operation procedures, how to load paper, and machine
maintenance.
Copier Guide This manual provides detailed explanations of the procedures for using the copy function.
Printer Guide This manual provides detailed explanations of the procedures for using the printer function.
Facsimile GuideThis manual provides detailed explanations of the procedures for using the fax function and the "System
Settings" that are related to fax.
Scanner Guide
(This manual)
This manual provides detailed explanations of the procedures for using the scanner function and the
Internet fax function.
Document Filing
Guide
This manual provides detailed explanations of the procedures for using the document filing function. The
document filing function allows you to save the document data of a copy or fax job, or the data of a print
job, as a file on the machine's hard drive. The file can be called up as needed.
System SettingsGuide
This manual explains the "System Settings", which are used to configure a variety of parameters to suit the aimsand the needs of your workplace. Current settings can be displayed or printed out from the "System Settings".
This alerts you to a situation where there
is a risk of machine damage or failure.
This indicates the name of a system setting and a provides a brief
explanation of the setting. For detailed information on each system
setting, see the System Settings Guide.
When "System Settings:" appears:
A general setting is explained.
When "System Settings (Administrator):" appears:A setting that can only be configured by an administrator is explained.
This provides a supplemental
explanation of a function or procedure.
This explains how to cancel or correctan operation.
-
8/8/2019 Mx2700 Ex Scn
6/132
5
This chapter provides basic information that is necessary to use the machine as a network scanner.
NETWORK SCANNER FUNCTIONThe network scanner function of the machine can be used to scan an original, create an image file, and send the fileover a network to a computer, FTP server, or other destination. Scanning is also possible from your computer using aTWAIN-compliant application.The network scanner function provides the following scanning modes.
*1 When the file is sent, it is also possible to send an e-mail to a previously stored e-mail address to inform the recipientof the location of the file. (This is called "Scan to FTP (Hyperlink)".)
*2 To use Scan to Desktop, software must be installed from the "Sharpdesk/Network Scanner Utilities" CD-ROM thataccompanies the machine (or that accompanies the network scanner expansion kit when the MX-2300G/2700G isused). For the procedures for installing the software, see the "Sharpdesk Installation Guide".
*3 Transmission is possible to computers running the following operating systems: Windows 98/NT 4.0/2000/XP/Server 2003*4 The scanner driver must be installed from the "Software CD-ROM" provided with the machine. Operating systems that can
be used are Windows 98/Me/2000/XP/Server 2003.
1BEFORE USING THE MACHINEAS A NETWORK SCANNER
Scan modes 3. BASIC PROCEDURE FOR TRANSMISSION IN SCAN MODE (page 27)
Scan to E-mail Scan to FTP*1 Scan to Desktop*2 Scan to Network Folder*3
The scanned file is sent by
e-mail.
The scanned file is sent to a
specified directory of an FTP
server.
The scanned file is sent to a
specified folder on your
computer.
The scanned file is sent to a
shared folder on a Windows
computer on the same
network as the machine.
Internet fax mode
The scanned file is sent as an Internetfax. Reception of Internet faxes is alsopossible. 5. BASIC PROCEDURE FOR
TRANSMISSION IN INTERNETFAX MODE (page 62)
USB memory modeThe scanned file is sent to and stored in a
USB memory device connected to the
machine.
4. BASIC PROCEDURE FOR SCANNING IN USB
MEMORY MODE (page 45)
PC scan mode*4
A TWAIN-compliant application ona computer connected to the samenetwork as the machine is used toscan a document or image. 9. SCANNING FROM A
COMPUTER (PC SCAN MODE) (page 126)
-
8/8/2019 Mx2700 Ex Scn
7/132
6
PREPARATIONS FOR USE AS A NETWORKSCANNER
MAKE SURE THE MAIN POWER SWITCH IS IN THE"ON" POSITIONThe main power is "on" when the main power indicator on the right side of the operation panel is lit.
If the main power indicator is not lit, the main power is off. Switch the main power switch to the "on" position and press
the [POWER] key ( ) on the operation panel.
If the Internet fax function will be used, and in particular if reception or timer transmission will take place at night, always
keep the main power switch in the "on" position.
CHECKING THE DATE AND TIMETo check if the date and time are set correctly in the machine, follow the steps below.
When the [POWER SAVE] key indicator light is blinking, the machine is in auto power shut-off mode. If the [POWER SAVE]
key is pressed when the indicator is on, the indicator will turn off and the machine will return to the ready state after a brief
interval.
LOGOUT
Main power indicator
[POWER SAVE] key / indicator
Main power switch
"On"position
1
Press the [SYSTEM SETTINGS] key.
2
Touch the [Default Settings] key.
SYSTEM
SETTINGS
System Settings ExitAdmin Password
List Print
(User)
Fax Data
Receive/Forward
USB-Device Check
Default SettingsTotal Count
Paper Tray
Settings
Printer Condition
Settings
Address Control
Document Filing
Control
-
8/8/2019 Mx2700 Ex Scn
8/132
7
STORING SENDER INFORMATIONBefore using Scan to E-mail
Store the default sender name in "Sender Name" and the reply e-mail address in "Reply Address". These will be used
when a sender name is not selected.
Before using Internet fax
Store the sender name in "Name" and the sender Internet fax address in "Own Address".
SETTINGS REQUIRED IN THE WEB PAGEIn order to use the network scanner function, basic network scanner settings, server settings including SMTP and DNS
server settings, and the sender's address must be configured in the Web pages.
Basic network scanner settings
To configure network scanner settings, click [Application Settings] and then [Network Scanner Settings] in the Web
page menu. (Administrator rights are required.)
Server settings
To configure server settings, click [Network Settings] and then [Services Settings] in the Web page menu.
(Administrator rights are required.)
3
Touch the [Clock] key.
4
Check the date and time. If the date and time are correct, touch the [OK] key.
To change the date and time, touch the [Year], [Month],
[Day], [Hour], and/or [Minute] keys and use the
keys to adjust each value. When the correct date and time
appear, touch the [OK] key.
System Settings (Administrator): Default Sender Set
This is used to store the sender name and e-mail address that is used when a sender is not selected.
System Settings (Administrator): I-Fax Own Name and Address Set
Use this setting to program the sender's name and sender's address.
System Settings
Default Settings OK
Display Contrast
Clock
Keyboard Select
System Settings
Clock Adjust
Year Month Day Hour Minute
2005 08 01 10 50
Date Format
OK
Daylight Saving Time Setting
-
8/8/2019 Mx2700 Ex Scn
9/132
8
STORING DESTINATION ADDRESSES FOR EACHSCAN MODE IN THE ADDRESS BOOKTo use Scan to FTP, Scan to Desktop, and Scan to Network Folder, destinations must be stored in the address book.
Although destinations for Scan to E-mail and Internet fax do not need to be stored in the address book (they can be
entered directly or looked up in a global address book at the time of transmission), storing these destinations in the
address book makes it easier to specify them. Store each type of destination as explained below.
Scan mode destinations
Scan to FTP: Click [Address Book] in the Web page menu, and click the [Add] button that appears. Select
[FTP] in [Address Type] and then store the sender name and address.
Scan to Network Folder: Click [Address Book] in the Web page menu, and click the [Add] button that appears. Select
[Network Folder] in [Address Type] and then store the sender name and address.
Scan to E-mail: Click [Address Book] in the Web page menu, and click the [Add] button that appears. Select
[E-mail] in [Address Type] and then store the address. The address can also be stored in the
system settings.
Scan to Desktop: See "STORING A DESTINATION FOR SCAN TO DESKTOP" (page 9). The sender name
and sender address can also be stored in the Web pages. Click [Address Book] in the Web
page menu, and click the [Add] button that appears. Select [Desktop] in [Address Type] and
then store the sender name and address.Internet fax mode: Click [Address Book] in the Web page menu, and click the [Add] button that appears. Select
[Internet Fax] in [Address Type] and then store the sender name and address. The address can
also be stored in the system settings.
System Settings: Direct Address/Program
This is used to store destination addresses for Scan to E-mail and Internet fax.
-
8/8/2019 Mx2700 Ex Scn
10/132
9
STORING A DESTINATION FOR SCAN TO DESKTOPTo store your computer in the machine as the destination of Scan to Desktop, Network Scanner Tool must be installed
from the "Sharpdesk/Network Scanner Utilities" CD-ROM that accompanies the machine (or that accompanies the
network scanner expansion kit when the MX-2300G/2700G is used). To scan an image to your computer, the Network
Scanner Tool must be running on your computer.
INSTALLING THE NETWORK SCANNER TOOL
To install Network Scanner Tool, see the "Sharpdesk Installation Guide" that accompanies the machine (or that
accompanies the network scanner expansion kit when the MX-2300G/2700G is used). When a standard installation is
performed, Network Scanner Tool is installed with Sharpdesk.
When you restart your computer after installing the Network Scanner Tool, the Setup Wizard will start automatically.
Follow this wizard to set up the Network Scanner Tool. This will store your computer in the machine as a destination for
Scan to Desktop. The stored destination will be displayed as one-touch keys in the Address Book screen.
The following window appears while the Network Scanner Tool is being set up. The item selected in "My Profiles" (C) will
be the name of the one-touch key.
The profile name is determined by the combination of the text entered in "Prefix" (A) and the profile*.The one-touch key is assigned to an index tab in the Address Book screen based on the text entered in "Initial" (B).* This defines how an image sent to your computer is processed. For more information, see profile explanation (D).
ADDING DESTINATIONS
See the number of licences indicated in the "Sharpdesk Installation Guide" to know how many computers can be storedin the machine as destinations of Scan to Desktop. To store more destinations, a licence kit is required. Store Scan toDesktop destinations by installing the Network Scanner Tool on each computer.
Quick File
File
Special Modes
Address Entry
Resend
Address BookScan
Mode Switch
Send Settings
Ready to send.
ImageSettings
GlobalAddress Search
AAA AAA
Comp-DESKTOP
EEE EEE
BBB BBB
DDD DDD
FFF FFF
EFGHI JKLMN OPQRST UVWXYZ
1/1
BccCcTo
Sort Address
Address Review
Condition
Settings
ABCDFreq.
(A)
(B)
(C)
(D)
(B)
-
8/8/2019 Mx2700 Ex Scn
11/132
10
BASE SCREENScan mode, Internet fax mode, USB memory mode, and PC scan mode are operated by selecting settings and
commands in the base screens of these modes. To display the base screen of a mode, press the [IMAGE SEND] key
and then touch the [Mode Switch] key to select the desired mode.
When sending an image, you can use a transmission destination stored in the Address Book. The Address Book screen
is shared by scan mode, Internet fax mode, and fax mode.
Touch the [Address Book] key in the base screen to switch to the Address Book screen. Touch the [Condition Settings]
key in the Address Book screen to switch to the base screen.
The procedures in this manual assume that the base screen of scan mode appears when the [IMAGE SEND] key is pressed.
System Settings (Administrator): Default Display Setting
One of the following screens can be selected for the initial screen that appears when the [IMAGE SEND] key is pressed.
Base screen of each mode (scan mode, Internet fax mode and fax mode) Address book screen (alphabetical/custom index)
DOCUMENTFILING
IMAGE SEND
COPY
JOB STATUSSYSTEM
SETTINGS
LOGOUT
Quick File
File
Special Modes
Address Entry
Resend
Address BookScan
Mode Switch
Send Settings
Ready to send.
Image
Settings
Quick File
File
Special Modes
Address Entry
Address BookFax
Data EntryPC Scan
USB Mem. Scan
Internet Fax
ScanMode Switch
Send Settings
ImageSettings
PRINTREADYDATA
LINEDATA
Modes that cannot be used because the
required options are not installed are greyed
out to prevent selection.
Quick File
File
Special Modes
Address Entry
Resend
Address BookScan
Mode Switch
Send Settings
Ready to send.
ImageSettings
GlobalAddress Search
AAA AAA
CCC CCC
EEE EEE
BBB BBB
DDD DDD
FFF FFF
ABCD EFGHI JKLMN OPQRST UVWXYZ
1/1
Frequent Use
BccCcTo
Sort Address
Address Review
Condition
Settings
Base screen of scan mode
Address Book screen
-
8/8/2019 Mx2700 Ex Scn
12/132
11
BASE SCREENSSettings are selected in the base screen of each mode.
(1) Various messages are displayed here.
The icon of the selected mode appears on the left.
(2) [Mode Switch] key
Use this key to change the mode of the image send
function.
BASE SCREEN (page 10)
(3) [Image Settings] key
Touch this key to select scan settings (exposure,
resolution, original size, colour mode, format, special
modes)
[Image Settings] key (page 13)
(4) [Send Settings] key
Touch this key to change the subject, file name, reply-to,
or message text, which have been previously stored in
the Web page.
Scan mode: CHANGING THE SUBJECT,FILE NAME, REPLY-TO, AND
MESSAGE (page 42)
Internet fax mode: CHANGING THE SUBJECT, FILE
NAME, AND MESSAGE (page 73)
(5) key
Touch this key to search for a destination using a search
number.*
* 3-digit number assigned to a destination when it is stored.
USING A SEARCH NUMBER TO SPECIFY ADESTINATION (page 22)
(6) [Resend] key / [Next Address] key
The destinations of the most recent eight transmissions
by Scan to E-mail, fax and/or Internet fax are stored. Toselect one of these destinations, touch the desired
destination. After a destination is selected, this key
changes to the [Next Address] key.
USING THE RESEND FUNCTION (page26) CALLING UP A DESTINATION (page 20)
(7) [Address Book] key
Touch this key to use a one-touch key or a group key.
When the key is touched, the Address Book screen
appears.
SPECIFYING DESTINATIONS IN THE ADDRESS
BOOK (page 19)
(8) [Address Entry] keyTouch this key to manually enter an destination address
instead of using a one-touch key.
ENTER THE ADDRESS MANUALLY (page 23)
Quick File
File
Special Modes
Address Entry
Resend
Address BookScan
Mode Switch
Send Settings
Ready to send.
ImageSettings
(1)
(2)
(3)
(4)
(8)
(7)
(5) (6)
(9)
(10)
Special Modes
USB Mem. Scan
Mode Switch
File Name
Ready to send.
ImageSettings
(1)
(2)
(3)
(11)
(9)
Quick File
File
Special Modes
Address Entry
Resend
Address BookInternet Fax
Mode Switch
ImageSettings
Send Settings
Manual RX
Ready to send.(1)
(2)
(3)
(6)
(5)
(7)
(8)
(4)(12) (9)
Base screen of scan mode
Base screen of USB memory mode Base screen of Internet fax mode
-
8/8/2019 Mx2700 Ex Scn
13/132
12
(9) Customized keys
The keys that appear here can be changed to show
settings or functions that you prefer. The keys are
changed in "Customize Key Setting" in the system
settings (administrator). The following keys appear by
factory default:
[Special Modes] key
Touch this key to use a convenient special mode. This
is the same [Special Modes] key that appears whenthe [Image Settings] key is touched.
[File] key, [Quick File] key*
Touch one of these keys to use the File function or
Quick File function of document filing mode. For more
information on the document filing function, see the
Document Filing Guide.
* These do not appear in the base screen of USB
memory mode.
(10) key
This key appears when a special mode or two-sided
scanning is selected. Touch the key to display the
selected special modes.
Checking what special modes are selected (page 13)
(11) [File Name] key
Touch this key to store or change a fi le name. A file name
previously stored in the Web pages can also be changed.
(12) [Manual RX] key
Touch this key to receive an Internet fax manually.
MANUALLY RECEIVING INTERNET FAXES (page
116)
Customizing displayed keys (customized keys)
You can select the keys that appear in the lower right corner of the base screen. Keys that can be selected include keys
of convenient functions (Special modes). Set these keys to functions that you frequently use to access the functions with
a single touch. The customized keys are configured using "Customize Key Setting" in the system settings
(administrator). The [Special Modes] key, the [File] key* and the [Quick File] key* appear by factory default.
*These do not appear in the base screen of USB memory mode.
Example: Displaying the Dual Page Scan, Erase and Address Review keys as customized keys.
This manual uses the base screen of scan mode as an example when operations common to all modes are explained.
If the [Special Modes] key is not displayed as a customized key, touch the [Image Settings] key in the base screen to
display the [Special Modes] key.
The functions that can be selected for the customized keys vary depending on the mode.
System Settings (Administrator): Customize Key Setting
These are used to select the keys that appear in the base screen.
Address Review
Dual Page Scan
Erase
Address Entry
Resend
Scan
A4
SendAddress Book
Scan
Mode Switch
Send Settings
Ready to send.
ImageSettings
Auto
These three keys can be changed as desired.
-
8/8/2019 Mx2700 Ex Scn
14/132
13
[Image Settings] key
When the [Image Settings] key is touched, the [Special Modes] key and keys for selecting scan settings appear.
The current setting of each scan setting key appears in the top of the key.
(1) [Exposure] key
Touch this key to select the exposure for scanning.
Scan mode:CHANGING THE EXPOSURE AND EXPOSURE
MODE (page 31)
USB memory mode:
CHANGING THE EXPOSURE AND EXPOSURE
MODE (page 50)
Internet fax mode:
CHANGING THE EXPOSURE (page 65)
(2) [Resolution] keyTouch this key to select the resolution for scanning.
Scan mode:CHANGING THE RESOLUTION (page 33)
USB memory mode:
CHANGING THE RESOLUTION (page 52)
Internet fax mode:
CHANGING THE RESOLUTION (page 66)
(3) [Original] key
Touch this key to select the original size, the original
orientation, two-sided scanning, and the send size.
Scan mode:AUTOMATICALLY SCANNING BOTH SIDES OF
AN ORIGINAL (2-Sided Original) (page 34)SPECIFYING THE ORIGINAL SCAN SIZE AND
SEND SIZE (Enlarge/Reduce) (page 35)
USB memory mode:
AUTOMATICALLY SCANNING BOTH SIDES OF
AN ORIGINAL (2-Sided Original) (page 53)
SPECIFYING THE ORIGINAL SCAN SIZE AND
SEND SIZE (Enlarge/Reduce) (page 54)
Internet fax mode:
AUTOMATICALLY SCANNING BOTH SIDES OF
AN ORIGINAL (2-Sided Original) (page 67)
SPECIFYING THE ORIGINAL SCAN SIZE AND
SEND SIZE (Enlarge/Reduce) (page 68)
(4) [Colour Mode] key
Touch this key to select the colour mode for scanning.
This key does not appear in Internet fax mode.
Scan mode:CHANGING THE COLOUR MODE (page 39)
USB memory mode:
CHANGING THE COLOUR MODE (page 58)
(5) [File Format] key
Touch this key to change the file format (file type) for the
scanned image file.
Scan mode:CHANGING THE FILE FORMAT (page 40)USB memory mode:
CHANGING THE FILE FORMAT (page 59)
Internet fax mode:
CHANGING THE FILE FORMAT (page 72)
(6) [Special Modes] key
Touch this key to use a convenient special mode. Open
the special modes screen from here when "Customize
Key Setting" in the system settings (administrator) has
been changed so that the [Special Modes] key is not
displayed in the base screen.
Checking what special modes are selected
The key appears in the base screen when a special mode or two-sided scanning is selected.
The key can be touched to display the selected special modes. To close the screen, touch the [OK] key.
Quick File
File
Special Modes
Address Entry
Address BookScan
Mode Switch
Send Settings
Auto
Exposure
200X200dpi
Resolution
PDF/PDF
File Format
Mono2/Auto
Colour Mode
Special ModesAuto A4Original
ImageSettings
(1)
(5)
(4)
(2)
(3) (6)
Quick File
File
Special Modes
Address Entry
Resend
Address BookScan
Mode Switch
Send Settings
Ready to send.
Function Review OK
1/3Edge:10mm
Centre:10mm
Day of the Week:Monday
Time:21:30
:
:
On:
Timer
Erase
JobBuild
ImageSettings
-
8/8/2019 Mx2700 Ex Scn
15/132
14
ADDRESS BOOK SCREENThis screen is used to select transmission destinations.
(1) One-touch key display
The destinations (one-touch keys) stored in each indexare displayed. This manual refers to keys in whichdestinations and groups are stored as one touch keys.CALLING UP A DESTINATION (page 20)
(2) This shows the selected destination.
(3) [To] key
Touch this key to enter the selected destination (one-touch key).CALLING UP A DESTINATION (page 20)
(4) [Cc] key
When using Scan to E-mail, touch the [Cc] key when youwish to send a "Carbon copy" of the e-mail to anadditional destination.
(5) [Bcc] key
When using Scan to E-mail, touch the [Bcc] key whenyou wish to send a "Blind carbon copy" of the e-mail to anadditional destination.When an address is specified as a Bcc recipient, other
recipients will not know that the address is a recipient.This key only appears when Bcc has been enabled using"Bcc Setting" in the system settings (administrator).
(6) key
Touch this key to search for a destination using a search number*.* A 3-digit number assigned to a one-touch key or group
key when it is stored.USING A SEARCH NUMBER TO SPECIFY A
DESTINATION (page 22)
(7) [Condition Settings] key
Touch this key to select send settings. When the key istouched, the base screen appears. BASE SCREEN (page 10)
(8) [Address Review] key
Touch this key to view a list of the selected destinations.
Destination selections can be changed.CHECKING AND DELETING THE SELECTED
DESTINATIONS (page 21)
(9) [Global Address Search] key
When the use of an LDAP server has been enabled inthe machine's Web page, an address for a transmissioncan be obtained from a global address book.CALLING UP A DESTINATION FROM A GLOBAL
ADDRESS BOOK (page 24)
(10) Page change keys
Use these keys to change pages when more one-touchkeys have been stored than can be displayed on one page.
(11) Index tabTouch this to change indexes. Index display (page 15)
(12) [Sort Address] key
Touch this key to change the index tabs to customindexes or to display one-touch keys by send mode.CHANGING THE DISPLAY OF ONE-TOUCH KEYS
IN THE ADDRESS BOOK SCREEN (page 15)
AAA AAA
CCC CCC
EEE EEE
BBB BBB
DDD DDD
FFF FFF
ABCD EFGHI JKLMN OPQRST UVWXYZFrequent Use
Address Review
Global
Address Search
Condition
Settings
Sort Address
AAA AAA
1/1
BccCcTo
(1)
(11)
(2) (3) (4) (5) (6)
(7)
(8)(9)
(10)
(12)
Icons appear in the one-touch keys in the address book to indicate which mode is used for transmission. SPECIFYING DESTINATIONS IN THE ADDRESS BOOK (page 19)
The Scan to Desktop destination is stored when Network Scanner Tool is installed from the CD-ROM that accompanies
the machine (or that accompanies the network scanner expansion kit when the MX-2300G/2700G is used). The sendername and sender address can also be stored in the Web pages. Click [Address Book] in the Web page menu, and click the[Add] button that appears. Select [Desktop] in [Address Type] and then store the sender name and address. STORING A DESTINATION FOR SCAN TO DESKTOP (page 9)
For information on storing addresses in the address book, see "STORING DESTINATION ADDRESSES FOR EACHSCAN MODE IN THE ADDRESS BOOK" (page 8).
System Settings: Address ControlThis can be used to store addresses of Scan to E-mail and Internet fax destinations in one-touch keys.
System Settings (Administrator): The Number of Direct Address Keys Displayed SettingThis is used to change the number of one-touch keys displayed in the Address Book screen.
System Settings (Administrator): Bcc SettingThis setting enables or disables Bcc delivery. When enabled, the [Bcc] key appears in the Address Book screen.
System Settings (Administrator): Default Display SettingOne of the following screens can be selected for the initial screen that appears when the [IMAGE SEND] key is pressed.
Base screen of each mode (scan mode, Internet fax mode and fax mode) Address book screen (alphabetical/custom index)
-
8/8/2019 Mx2700 Ex Scn
16/132
15
CHANGING THE DISPLAY OF ONE-TOUCH KEYS INTHE ADDRESS BOOK SCREENYou can show only destinations of a specific transmission mode in the Address Book screen, or change the displayed index tabs
from the alphabetical tabs to the custom tabs. The procedure for selecting destinations does not change.
Index display
Indexes make it easy to search for a destination (one-touch key). Destinations are grouped on alphabetical index tabs. Todisplay a stored destination, touch the appropriate index tab. It is convenient to have frequently used destinations appear in
the [Frequent Use] index. Specify that a destination be displayed in the [Frequent Use] index when you store the destination.
The destinations can be displayed in alphabetical order by initial.
Each time the displayed index tab is touched, the display order changes in the following order: search numbers (page22), ascending names, descending names, search numbers... When the display order is changed, the display order of
the other index tabs also changes.
Index names can be changed using "Custom Index" in the system settings, allowing you to create groups of one-touch
keys that can be easily recognized. For more information on "Custom Index", see the System Settings Guide.
1
Touch the [Sort Address] key.
2
Change the display mode.
(1) Touch the key of the mode or tab that youwish to display.
To show only the one-touch keys of a particular send
mode, touch the desired mode key under "Address Type".
To change the index tabs to the custom indexes, touch
the [User] key under "Tab Switch".
(2) Touch the [OK] key.
GlobalAddress Search
AAA AAA
CCC CCC
EEE EEE
BBB BBB
DDD DDD
FFF FFF
ABCD EFGHI JKLMN OPQRST UVWXYZ
1/1
Frequent Use
BccCcTo
Sort Address
Address Review
ConditionSettings
Tab Switch OK
User Group FTP/Desktop
E-mail Internet Fax
Network Folder
Fax
All
Address Type
ABC
(1) (2)
GlobalAddress Search
AAA AAA
CCC CCC
EEE EEE
BBB BBB
DDD DDD
FFF FFF
ABCD EFGHI JKLMN OPQRST UVWXYZ
1/1
Frequent Use
BccCcTo
Sort Address
Address Review
ConditionSettings
Index tab
System Settings: Custom Index
This setting is used to store custom index names. The custom index where a one-touch key appears is specified when thetransmission destination is stored in the key.
Frequent Use ABCD Frequent Use ABCD Frequent Use ABCD
Ordered by search number (default) Ascending names Descending names
-
8/8/2019 Mx2700 Ex Scn
17/132
16
SCANNING AND TRANSMISSION SEQUENCEThis section explains the basic procedure for scanning and transmission. Select settings in the order shown below toensure smooth transmission.For the detailed procedures for selecting the settings, see the explanation of each setting in this manual.
Place the originalPlace the original in the document feeder tray of the automatic
document feeder, or on the document glass.
3. BASIC PROCEDURE FOR TRANSMISSION IN SCANMODE (page 27)
4. BASIC PROCEDURE FOR SCANNING IN USBMEMORY MODE (page 45)
5. BASIC PROCEDURE FOR TRANSMISSION ININTERNET FAX MODE (page 62)
Change the mode
Select the mode that you wish to use for scanning and
transmission.
BASE SCREEN (page 10) Scan modes:
Scan to E-mail, Scan to FTP, Scan to Desktop,
Scan to Network Folder
3. BASIC PROCEDURE FOR TRANSMISSION INSCAN MODE (page 27)
Internet fax mode: Internet fax transmission
5. BASIC PROCEDURE FOR TRANSMISSION ININTERNET FAX MODE (page 62)
USB memory mode:
Store scanned data in a USB memory device
4. BASIC PROCEDURE FOR SCANNING IN USBMEMORY MODE (page 45)
PC Scan mode:
Use a scanner driver to scan from a computer
9. SCANNING FROM A COMPUTER (PC SCANMODE) (page 126)
Select original settingsSettings can be selected for scanning the original.
Exposure Resolution
Scan size Send size
Scanning of two-sided original Colour mode File format Special Modes Advanced send settings
[Image Settings] key (page 13) 7. CONVENIENT FUNCTIONS (page 83) Scan mode: CHANGING THE SUBJECT, FILE NAME,
REPLY-TO, AND MESSAGE (page 42)
Internet fax mode: CHANGING THE SUBJECT, FILE
NAME, AND MESSAGE (page 73)
11
Quick File
File
Special Modes
Address Entry
Address BookFax
Data EntryPC Scan
USB Mem. Scan
Internet Fax
ScanMode Switch
Send Settings
ImageSettings
Quick File
File
Special Modes
Address Entry
Address BookScan
Mode Switch
Send Settings
Auto
Exposure
200X200dpi
Resolution
PDF/PDF
File Format
Mono2/Auto
Colour Mode
Special ModesAuto A4
Original
ImageSettings
-
8/8/2019 Mx2700 Ex Scn
18/132
17
Select convenient special modes
Convenient special modes and document filing settings can be
selected.
7. CONVENIENT FUNCTIONS (page 83)
Enter the destination
Specify the destination of the scan transmission.
[Address Book] key: Select a destination that is stored in
the Address Book or look up a
destination in a global address book.
SPECIFYING DESTINATIONS IN
THE ADDRESS BOOK (page 19)CALLING UP A DESTINATION
FROM A GLOBAL ADDRESS
BOOK (page 24)
[Address Entry] key: Manually enter an address for Scan to
E-mail or Internet fax.
ENTER THE ADDRESSMANUALLY (page 23)
key: Use a search number to specify an address
stored in the Address Book.
USING A SEARCH NUMBER TO SPECIFYA DESTINATION (page 22)
[Resend] key: The destinations of the most recent eight
transmissions by Scan to E-mail, fax and/orInternet fax are stored. These destinations
can be selected.
USING THE RESEND FUNCTION (page 26)
Start scanning and transmission
Start scanning and transmission.
If the original is placed on the document glass, follow these
steps to start scanning and transmission:
(1) Press the [COLOUR START] key ( ) or the [BLACK
& WHITE START] key ( ).
(2) When scanning is finished, replace the original with the
next original.
(3) Press the [COLOUR START] key ( ) or the [BLACK
& WHITE START] key ( ).
(4) Repeat (2) and (3) until all originals have been scanned.
(5) Touch the [Read-End] key.
The [COLOUR START] key ( ) cannot be used in Internet fax mode.
After the original is scanned, the settings revert to the default settings.
To cancel scanning...Press the [STOP] key ( ) to cancel the operation.
Quick File
File
Special Modes
Address Entry
Resend
Scan
A4
SendAddress Book
Scan
Mode Switch
ImageSettings
Send Settings
Ready to send.
Auto
Quick File
File
Special Modes
Address Entry
Resend
Scan
A4
SendAddress Book
Scan
Mode Switch
ImageSettings
Send Settings
Ready to send.
Auto
Start colour scanning Start black and
white scanning
-
8/8/2019 Mx2700 Ex Scn
19/132
18
ORIGINAL SIZES
ORIGINAL SIZES THAT CAN BE TRANSMITTEDThe following original sizes can be transmitted
THE SIZE OF THE PLACED ORIGINALWhen a standard size original is placed, the original size is automatically detected and displayed in the base screen as
the "Scan" size.
When the automatic original detection function is operating and the original is a non-standard size, the closest standard
size may be displayed or the original size may not appear. In this event, manually set the correct original size.
Scan mode: SPECIFYING THE SCAN SIZE OF THE ORIGINAL (page 36)
USB memory mode: SPECIFYING THE SCAN SIZE OF THE ORIGINAL (page 55)
Internet fax mode: SPECIFYING THE SCAN SIZE OF THE ORIGINAL (page 69)
STANDARD SIZESThe standard sizes are set in "Original Size Detector Setting" in the system settings (administrator).
List of original size detector settings
Minimum original size Maximum original size
Using the automatic document feeder A5: 210 mm (width) x 148 mm (length)
(8-1/2" (width) x 5-1/2" (length))
A5R: 148 mm (width) x 210 mm (length)
(5-1/2" (width) x 8-1/2" (length))
297 mm (width) x 800 mm* (length)
(11-5/8" (width) x 31-1/2"* (length))
*A long original can be transmitted.
(Scanning will take place in Mono 2 at a
resolution of 300X300dpi or less.)
Using the document glass 297 mm (width) x 432 mm (length)
(11-5/8" (width) x 17" (length))
SelectionsDetectable original sizes
Document glass Document feeder tray (automatic document feeder)
AB-1 A3, A4, A4R, A5, B4, B5, B5R A3, A4, A4R, A5, B4, B5, B5R, 8-1/2" x 11",
8-1/2" x 14", 11" x 17"
AB-2 A3, A4, A4R, A5, B5, B5R, 216 mm x 330 mm A3, A4, A4R, A5, B4, B5, B5R, 8-1/2" x 11",
11" x 17", 216 mm x 330 mm
AB-3 A4, A4R, A5, B4, 8K, 16K, 16KR A3, A4, A4R, A5, B4, 8K, 16K, 16KR, 8-1/2" x 11",
11" x 17", 216 mm x 330 mm
Inch-1 11" x 17", 8-1/2" x 14", 8-1/2" x 11", 8-1/2" x 11"R,
5-1/2" x 8-1/2"
11" x 17", 8-1/2" x 14", 8-1/2" x 11", 8-1/2" x 11"R,
5-1/2" x 8-1/2", A4, A3
Inch-2 11" x 17", 8-1/2" x 13", 8-1/2" x 11", 8-1/2" x 11"R,
5-1/2" x 8-1/2"
11" x 17", 8-1/2" x 13", 8-1/2" x 11", 8-1/2" x 11"R,
5-1/2" x 8-1/2", A4, A3
-
8/8/2019 Mx2700 Ex Scn
20/132
19
This chapter explains how to specify destination addresses, including selecting an address from the Address Book andretrieving an address by entering a search number.
SPECIFYING DESTINATIONS IN THEADDRESS BOOKThe Address Book screen shows destinations as one-touch keys.
The destinations are displayed in order by search number. To make it easy to find a destination, the destinations are
grouped on alphabetical index tabs.
The Address Book screen shows the destinations of all modes of the image send function. Each one-touch key shows
the name of the destination and an icon indicating the mode to be used.
2 ENTERING DESTINATIONS
Icon Mode used
Fax
Group key with multiple destinations, such as Scan to E-mail and Internet fax destinations
Scan to E-mail
Internet fax
Scan to FTP
Scan to Network Folder
Scan to Desktop
The Scan to Desktop destination is stored when Network Scanner Tool is installed from the CD-ROM that accompanies
the machine (or that accompanies the network scanner expansion kit when the MX-2300G/2700G is used). The sender
name and sender address can also be stored in the Web pages. Click [Address Book] in the Web page menu, and click the
[Add] button that appears. Select [Desktop] in [Address Type] and then store the sender name and address.
STORING A DESTINATION FOR SCAN TO DESKTOP (page 9)
For information on storing addresses in the address book, see "STORING DESTINATION ADDRESSES FOR EACH
SCAN MODE IN THE ADDRESS BOOK" (page 8).
System Settings: Address ControlThis is used to store addresses of Scan to E-mail and Internet fax destinations in one-touch keys.
GlobalAddress Search
AAA AAA
CCC CCC
EEE EEE
BBB BBB
DDD DDD
FFF FFF
ABCD EFGHI JKLMN OPQRST UVWXYZ
1/1
Frequent Use
BccCcTo
Sort Address
Address Review
ConditionSettings
-
8/8/2019 Mx2700 Ex Scn
21/132
20
CALLING UP A DESTINATIONA destination is called up by selecting its one-touch key.
1
Touch the [Address Book] key.
2
Touch the index tab where the
destination is stored.
It is convenient to store frequently used destinations in the [Frequent Use] index. Specify that a destination be
displayed in the [Frequent Use] index when you store the destination.
3
Specify the destination.
(1) Touch the one-touch key of the desired
destination.
If you select an incorrect destination, touch the key again
to cancel the selection.
(2) Touch the [To] key.
This enters the selected destination.
To continue specifying other destinations...
It is possible to specify multiple scan mode (Scan to E-mail, Scan to FTP, Scan to Desktop), Internet fax, and fax
mode destinations when performing a "broadcast" transmission (maximum of 500 destinations). Repeat steps 2 and 3.
When performing Scan to E-mail, you can select a one-touch key and then touch the [Cc] key or the [Bcc] key to send
Cc or Bcc copies of the e-mail.
System Settings (Administrator): Bcc Setting
This setting enables or disables Bcc delivery. When enabled, the [Bcc] key appears in the Address Book screen.
System Settings (Administrator): Must Input Next Address Key at Broadcast Setting
This setting determines whether or not the [Next Address] key can be omitted before specifying the next destination.
Factory default setting: the [Next Address] key can be omitted.
System Settings (Administrator): Disable Switching of Display Order
This is used to disable switching of the order of display of the one-touch keys in the Address Book screen. The currently
selected display order will be the order that is used after this setting is enabled.
Quick File
File
Special Modes
Address Entry
Resend
Scan
A4
SendAddress Book
Scan
Mode Switch
ImageSettings
Send Settings
Ready to send.
Auto
AAA AAA
CCC CCC
EEE EEE
BBB BBB
DDD DDD
FFF FFF
ABCD EFGHI JKLMN OPQRST UVWXYZ
1/1
Frequent Use
To
Sort Address
Address Review
GlobalAddress Search
BccCcCondition
Settings
AAA AAA
CCC CCC
EEE EEE
BBB BBB
DDD DDD
FFF FFF
ABCD EFGHI JKLMN OPQRST UVWXYZ
1/1
Frequent Use
To
Sort Address
Address Review
GlobalAddress Search
BccCcCondition
Settings
(1) (2)
-
8/8/2019 Mx2700 Ex Scn
22/132
21
CHECKING AND DELETING THE SELECTEDDESTINATIONSWhen multiple destinations have been selected, you can display and check the destinations. You can also delete a
destination from the list (cancel selection of the destination).
1
Touch the [Address Review] key.
2
Check the destinations.
To check Cc or Bcc destinations, touch the corresponding tab.
To cancel a specified destination...
Touch the one touch-key of the destination that you wish to cancel. A message will appear to confirm the deletion.
Touch the [Yes] key.
3
Touch the [OK] key.You will return to the address review screen.
Address Review
GlobalAddress Search
BccCc
Sort Address
ConditionSettings
AAA AAA
CCC CCC
EEE EEE
BBB BBB
DDD DDD
FFF FFF
ABCD EFGHI JKLMN OPQRST UVWXYZ
1/1
Frequent Use
To
Address ReviewOK
1/2
To Cc Bcc
001 002
004
006
003
005
AAA AAA
GGG GGG
III III JJJ JJJ
HHH HHH
BBB BBB
Address ReviewOK
1/2
To
001 002
004
006
003
005
AAA AAA
GGG GGG
III III JJJ JJJ
Cc Bcc
HHH HHH
BBB BBB
-
8/8/2019 Mx2700 Ex Scn
23/132
22
USING A SEARCH NUMBER TO SPECIFY ADESTINATIONA destination stored in the Address Book can be called up using the key. This can be done in the base screen of
any of the modes or in the Address Book screen.
1
Touch the key.
2
Enter the 3-digit search number of theaddress with the numeric keys.When the 3-digit search number is entered, the stored address
is called up and specified as a destination.
The search number is the number that was stored when the destination was stored in the address book.
If you do not know the search number, print the one-touch address list using "Sending Address List" in the system
settings.
When entering search numbers such as "001" and "011", "0" can be omitted. For example to enter "001", enter "1"
and touch the key or the [Next Address] key.
If an incorrect search number is entered...
Press the [CLEAR] key ( ) to clear the number and enter the correct number.
Quick File
File
Special Modes
Address Entry
Resend
Scan Send
Ready to send.
Address BookScan
Mode Switch
ImageSettings
Send Settings
A4 Auto
-
8/8/2019 Mx2700 Ex Scn
24/132
23
ENTER THE ADDRESS MANUALLYDestination addresses for Scan to E-mail and Internet fax can be entered manually.
1
Change the mode.(1) Touch the [Mode Switch] key.
(2) Touch the key of the mode that you wish to
use.
2
Touch the [Address Entry] key.
3
Enter the destination address.
(1) If scan mode is selected, select the type of
delivery.
Normally the [To] key is touched. This specifies the e-mail
address that will be entered as the recipient.
(2) Enter the destination address on the text
entry screen that will appear.
Enter the destination address and touch the [OK] key in
the text entry screen.
For the procedure for entering text, see "6. ENTERING
TEXT" in the User's Guide.
If you wish the destination to be a Cc destination, touch the [Cc] key.
The [Bcc] key only appears when Bcc has been enabled using "Bcc Setting" in the system settings (administrator).
If you wish the destination to be a Bcc destination, touch the [Bcc] key.
When Internet fax mode is selected, you will return to the base screen after entering the destination address;however, if "I-fax Reception Report On/Off Setting" is enabled in the system settings (administrator), the I-fax
reception report settings screen will appear. If you wish to receive a report, touch the [Yes] key. If not, touch the [No]
key.
System Settings (Administrator): I-Fax Reception Report On/Off Setting
This setting is used to request a reception report when an Internet fax is sent. When the destination is specified by directly
entering the address, a message will appear asking you if you wish to receive a report.
System Settings (Administrator): Bcc Setting
This setting enables or disables Bcc delivery. When enabled, the [Bcc] key appears in the Address Book screen and thedelivery type selection screen.
Quick File
File
Special Modes
Address Entry
Address BookFax
Data EntryPC Scan
USB Mem. Scan
Internet Fax
ScanMode Switch
Send Settings
ImageSettings
(1) (2)
Quick File
File
Special Modes
Address Entry
Resend
Scan SendAddress Book
Scan
Mode Switch
ImageSettings
Send Settings
Ready to send.
A4 Auto
Select addressee type.
To Cc Bcc
-
8/8/2019 Mx2700 Ex Scn
25/132
24
CALLING UP A DESTINATION FROM AGLOBAL ADDRESS BOOKWhen an LDAP server is configured in the Web page, you can look up an address in a global address book and retrieve
the address for Scan to E-mail or Internet fax transmission.
1
Touch the [Address Book] key.
2
Touch the [Global Address Search] key.
If only one LDAP server is configured, the global address search screen will appear. Go to (2) in step 3.
3
Search for the destination.(1) Select the LDAP server.
Touch the key of the LDAP server that you wish to use
and then touch the [OK] key.
(2) Search for the destination on the text entry
screen that will appear.
Enter the initial letters of the name of the destination and
touch the [Search] key in the text entry screen. After a
brief interval the results will appear.
For the procedure for entering text, see "6. ENTERING
TEXT" in the User's Guide.
How to search
Enter the initial letters of the name (maximum of 64 characters). The system will look for names starting with the
entered letters.
An asterisk can be used as follows:
XXX : Names beginning with "XXX".
XXX: Names that end with "XXX".
XXX : Names that include "XXX".
AA XX: Names that start with "AA" and end with "XX".
Quick File
File
Special Modes
Address Entry
Resend
Scan
A4
SendAddress Book
Scan
Mode Switch
ImageSettings
Send Settings
Ready to send.
Auto
AAA AAA
CCC CCC
EEE EEE
BBB BBB
DDD DDD
FFF FFF
ABCD EFGHI JKLMN OPQRST UVWXYZ
1/1
Frequent Use
To
Sort Address
Address Review
Global
Address Search
BccCcConditionSettings
Server 1
Server 2
Server 3
Server 4
Server Change OKCancel
1/2
-
8/8/2019 Mx2700 Ex Scn
26/132
25
4
Select the destination.
(1) Touch the key of the desired destination.
If there are more destinations than can be displayed in the
screen, touch the keys to change pages.
(2) Touch the [To] key.
This enters the selected destination.
If you wish to enter another destination, repeat steps (1)
and (2) above.
If no names are found that match the search letters, a message will appear. Touch the [OK] key to close the
message and touch the [Search Again] key to search again.
If more than 30 matches are found, a message will appear in the screen. Touch the [OK] key to close the message.
Up to 300 matches can appear. If no names are found that match the search letters, touch the [Search Again] key to
search again using more search letters.
To check the information stored in a destination...
(1) Touch the key of the destination that you wish to check.
(2) Touch the [Detail] key.
The stored information appears.(3) Touch the [OK] key.
You will return to the search results screen.
If a screen for selecting the address to be used appears...
If the selected destination includes a fax number, telephone number, or other contact information in addition to the
e-mail address or Internet fax address, you will need to select which address you wish to use. Touch the [E-mail]
key or the [Internet Fax] key to retrieve the address for Scan to E-mail or Internet fax transmission.
The [Detail] key can be touched to display information on the selected destination. To store the selected destination
in the Address Book, touch the [Register] key.
To
Ready to send.
Cc Bcc
Detail
XXX AAA
XXX
XXX CCC
XXX BBB
Address Review
Search Again
Condition
Settings
Address Book
(1)(2)
-
8/8/2019 Mx2700 Ex Scn
27/132
26
USING THE RESEND FUNCTIONThe last 8 destination addresses used for Scan to E-mail and Internet fax transmissions are saved in memory and can
be selected to resend to those destinations.
1
Touch the [Resend] key.
2
Touch the key of the desired address.The last 8 addresses used for transmission are displayed.
When the [Resend] key is touched and a destination selected, the mode of the selected destination is automatically
selected.
The following types of addresses are not stored for resending.
A one-touch key in which multiple destinations are stored (group key).
Scan to FTP, Scan to Desktop, and Scan to Network Folder destinations
Broadcasting destinations
Addresses used only for BCC delivery
Destinations transmitted to using a program
Quick File
File
Special Modes
Address Entry
Resend
Address BookScan
Mode Switch
ImageSettings
Send Settings
Ready to send.
Scan Send
A4 Auto
AAA AAANo.01
No.03
No.05
No.07
No.02
No.04
No.06
No.08GGG GGG
EEE EEE
CCC CCC
BBB BBB
DDD DDD
FFF FFF
HHH HHH
Cancel
-
8/8/2019 Mx2700 Ex Scn
28/132
27
SCANNING TO E-MAIL, FTP, DESKTOP,AND NETWORK FOLDERThis section explains the basic procedure for transmission in scan mode (Scan to E-mail, Scan to FTP, Scan toDesktop, and Scan to Network Folder).
3BASIC PROCEDURE FORTRANSMISSION IN SCAN MODE
When a default address is configured in "Default Address Setting" in the system settings (administrator), the mode cannot be
changed, the destination cannot be changed, and destinations cannot be added. If you wish to change the mode or
destination, touch the [Cancel] key in the touch panel and then follow the procedure below.
1
Place the original.
When placing the original, orient it as explained below.
* To place a large portrait-oriented original, place it as shown above in "Landscape orientation" and specify the
placement orientation in step 4.
Place A5 (5-1/2" x 8-1/2") size originals in portrait (vertical) orientation ( ).
If placed in landscape (horizontal) orientation ( ), an incorrect size will be detected. For an A5R (5-1/2" x 8-1/2"R)
size original, enter the original size manually.
Originals cannot be scanned in succession from both the automatic document feeder and the document glass and
sent in a single transmission.
Do not place any objects under the original size detector. Closing the automatic document feeder with an objectunderneath may damage the original size detector plate and prevent correct detection of the document size.
11
Original size
detector
1
1
1
1
1
1
Document feeder tray
Place the originals face up.
Portrait orientation*
Landscape orientation
Document glassPlace the original face down and align the
corner with the tip of the arrow mark in the
top left corner of the document glass scale.
Original
-
8/8/2019 Mx2700 Ex Scn
29/132
28
2
Change to scan mode.
(1) Touch the [Mode Switch] key.
(2) Touch the [Scan] key.
3
Display the original settings screen.
(1) Touch the [Image Settings] key.
(2) Touch the [Original] key.
The current settings of the [Exposure], [Resolution], [Original], [Colour Mode], and [File Format] keys appear in the tophalf of each key. Touch each key to change the settings.
CHANGING THE EXPOSURE AND EXPOSURE MODE (page 31), CHANGING THE RESOLUTION (page 33),
AUTOMATICALLY SCANNING BOTH SIDES OF AN ORIGINAL (2-Sided Original) (page 34), SPECIFYING THE
ORIGINAL SCAN SIZE AND SEND SIZE (Enlarge/Reduce) (page 35), CHANGING THE COLOUR MODE (page
39), CHANGING THE FILE FORMAT (page 40), 7. CONVENIENT FUNCTIONS (page 83)
4
Specify the orientation in which the
original is placed.To enable the original to be scanned in the correct orientation
(the orientation of the top edge of the original that is shown atthe top of the display), specify the orientation in which the
original was placed in step 1.
(1) Touch the appropriate orientation key.
If the top edge of the original is up, touch the key. If
the top edge of the original is to the left, touch the key.
(2) Touch the [OK] key.
You will return to the screen of step 3. Touch the [Image
Settings] key to close the menu.
The original orientation is initially set to . If the original was placed with the top edge up, this step is not necessary.
5
Touch the [Address Book] key.
Quick File
File
Special Modes
Address Entry
Address BookFax
Data EntryPC Scan
USB Mem. Scan
Internet Fax
ScanMode Switch
Send Settings
ImageSettings
(1) (2)
Quick File
File
Special Modes
Address Entry
Address BookScan
Mode Switch
ImageSettings
Send Settings
Auto
Exposure
200X200dpi
Resolution
PDF/PDF
File Format
Special ModesOriginal
Auto A4
Mono2/Auto
Colour Mode
(1) (2)
ScanOriginal
OKScan Size Send Size100%
Auto A4
2-SidedBooklet
2-SidedTablet
Auto
Image Orientation
(1) (2)
Quick File
File
Special Modes
Address Entry
Resend
Scan
A4
SendAddress Book
Scan
Mode Switch
ImageSettings
Send Settings
Ready to send.
Auto
-
8/8/2019 Mx2700 Ex Scn
30/132
29
6
Specify the destination.
(1) Touch the one-touch key of the desired
destination.
The icon on the key indicates the type of destination
stored in the key.
: Scan to E-mail
: Scan to FTP: Scan to Network Folder
: Scan to Desktop
(2) Touch the [To] key.
The destination is specified.
After a one-touch key is touched, if the screen is changed without touching the [To] key, the destination is
automatically specified.
When performing Scan to E-mail, you can also send Cc or Bcc copies to other destinations. Touch the desired
destination and then touch the [Cc] key or the [Bcc] key.
Multiple destinations can be specified. To specify multiple destinations, repeat steps (1) and (2). Note that multiple
destinations cannot be specified when a Scan to Network Folder destination is specified.
You can also select multiple one-touch keys and then touch the [To] key (or the [Cc] or [Bcc] key) to enter all of the
selected keys as destinations at once.
In addition to selecting a one-touch key, a destination can also be specified by entering a search number. For a
Scan to E-mail destination, it is possible to enter a destination manually or retrieve it from a global address book.
For more information, see "2. ENTERING DESTINATIONS" (page 19).
System Settings (Administrator): Bcc Setting
This setting enables or disables Bcc delivery. When enabled, the [Bcc] key appears in the Address Book screen.
7
Press the [COLOUR START] key ( )or the [BLACK & WHITE START] key ( ).
Scanning begins.
If the original is placed on the document glass, the
[Read-End] key appears in the touch panel. To scan only one
original, go to step 9. To scan multiple originals, go to the
next step.
If the original was inserted in the document feeder tray, a
beep will sound when scanning is completed and
transmission will take place.
To scan in full colour, press the [COLOUR START] key ( ). To scan in black and white, press the [BLACK &
WHITE START] key ( ). If the colour mode of the [COLOUR START] key ( ) is set to [Auto], the colour of
the original will be detected automatically and scanning in full colour, greyscale or Mono 2 will take place.
If the file type is [Encrypt PDF], a password entry screen will appear when the [START] key is pressed.
Touch the [Entry] key to open the keyboard screen, enter a password (maximum of 32 characters), and touch the
[OK] key. The recipient must use the password entered here to open the encrypted PDF file.
To cancel encrypted PDF, touch the [Cancel] key. The format settings screen will appear to let you change the file
type. Select a new file type and press the [START] key to begin transmission.
AAA AAA
CCC CCC
EEE EEE
BBB BBB
DDD DDD
FFF FFF
ABCD EFGHI JKLMN OPQRST UVWXYZ
1/1
Frequent Use
To
Sort Address
Address Review
Global
Address Search
BccCcConditionSettings
(2) (1)
or
Please enter encrypt PDFpassword.
Cancel Entry
-
8/8/2019 Mx2700 Ex Scn
31/132
30
8
If the original was placed on the
document glass, replace it with the next
original and press the [COLOUR START]
key ( ) or the [BLACK & WHITE
START] key ( ).Repeat until all originals have been scanned.
The exposure, resolution, and scan size/send size can be changed for each original page that is scanned.
9
Touch the [Read-End] key.A beep will sound to indicate that the operation is completed.
Open the automatic document feeder and remove the original.
If no action is taken for one minute after the confirmation screen appears, scanning automatically ends and the
transmission is reserved.
When all originals have been scanned, "Job stored." will be displayed together with a job control number. This number can
be used to locate the job in the Transaction Report or in the Image Sending Activity Report. If the job is a broadcast
transmission, this number will also appear in the key of the job in the job status screen. For this reason, making a note of
the number is useful for checking the result.
If the memory becomes full while the originals are being scanned, a message will appear and scanning will stop. When performing Scan to E-mail, take care not to send a file that is too large. In particular, multi-page files tend to be large.
When sending a multi-page file or other large file, it may be necessary to reduce the number of scanned pages or reduce
the send size.
Storing a mail signature
You can have preset text automatically added at the end of e-mail messages as a mail signature. This is convenient when
you wish to have a corporate policy or other preset text appear at the bottom of e-mail messages. To store the text for the
mail signature, click [Application Settings] and then [Network Scanner Settings] in the Web page menu. (Administrator
rights are required.) Up to 900 characters can be entered. (The mail signature is not included in the maximum number of
characters that can be entered in the e-mail message.)
Use "Pre-Setting Mail Signature" in the system settings (administrator) to specify whether or not a mail signature is added.
To cancel scanning...
Press the [STOP] key ( ) to cancel the operation.
System Settings (Administrator): Scan Settings
Scanner transmission settings can be configured, including the default resolution and exposure settings, the default colour
mode and file format, the file compression method for broadcasting, the file size limit for Scan to E-mail, and the default
sender and destination.
System Settings (Administrator): Pre-Setting Mail Signature
Use this setting to specify whether or not a mail signature is added at the end of e-mail messages. By factory default, a
mail signature is not added.
or
Place next original. (Pg.No.x)
Press [Start].
When finished, press [Read-End]
Read-End
-
8/8/2019 Mx2700 Ex Scn
32/132
31
CHANGING THE EXPOSURE ANDEXPOSURE MODEThe exposure can be changed to match the darkness of the original. The exposure mode can be changed to match the
original type.
1
Display the exposure setting screen.
(1) Touch the [Image Settings] key.
(2) Touch the [Exposure] key.
2
Read the displayed message and touchthe [OK] key.
If a broadcast transmission is performed that includes both scan mode destinations and Internet fax destinations, the
exposure settings for Internet fax mode will have priority.
3
Select the exposure and exposure mode.
(1) Touch the [Manual] key.
(2) Adjust the exposure with the keys.
When the exposure is set to [Auto], the keys
cannot be used.
The exposure darkens when the key is touched,
and lightens when the key is touched.
To return to auto exposure adjustment, touch the [Auto] key.
(3) Select the exposure mode.
Touch the original type key that matches the original type.
(4) Touch the [OK] key.
When the exposure is set to [Auto], the exposure modes [Photo], [Printed Photo], and [Map] do not appear.
To reduce the moir effect when scanning printed matter, touch the [Moir Reduction] checkbox so that a
checkmark appears.
When using the document glass to scan multiple original pages, the exposure setting can be changed each time you change
pages. When using the automatic document feeder, the exposure setting cannot be changed once scanning has begun.
(However, when the special mode "Job Build" is used, the exposure can be changed each time a new set of originals is
inserted.)
System Settings (Administrator): Default Exposure Settings
This is used to change the default exposure setting.
Quick File
File
Special Modes
Address Entry
Address BookScan
Mode Switch
ImageSettings
Send Settings
Auto
Exposure
200X200dpi
Resolution
PDF/PDF
File Format
Mono2/Auto
Colour Mode
Special ModesOriginal
Auto A4
(1) (2)
When Fax/I-Fax address is included,exposure setting shared among Fax/
I-Fax/ Scanner mode is selected.
OK
ScanExposure
OK
Auto
1 5
Manual
Text/Prtd.Photo
Text/Photo
Printed
Photo
Text
Moir Reduction
Photo
Map
3
(2) (3)
(4)(1)
-
8/8/2019 Mx2700 Ex Scn
33/132
32
How to select the exposure
How to select the exposure mode
Exposure When to select
Auto This setting automatically adjusts the exposure for light and dark parts of the original.
Manual
1 to 2 Select this setting when the original consists of dark text.
3 Select this setting for a normal original (neither dark nor light).
4 to 5 Select this setting when the original consists mostly of faint text.
Setting Description
Text/Prtd. PhotoThis mode provides the best balance for scanning an original which contains both text and
printed photographs, such as a magazine or catalogue.
Text/PhotoThis mode provides the best balance for scanning an original which contains both text and
photographs, such as a text document with a photo pasted on.Text Use this mode for regular text documents.
Photo Use this mode to scan photos.
Printed PhotoThis mode is best for scanning printed photographs, such as photos in a magazine or
catalogue.
Map This mode is best for scanning the colour shading and fine details found on most maps.
-
8/8/2019 Mx2700 Ex Scn
34/132
33
CHANGING THE RESOLUTIONThe resolution setting can be selected.
How to select the resolution
When scanning a regular text document, a resolution setting of 200X200dpi will create a sufficiently legible image. When
scanning a photo or illustration, a high resolution setting (such as 600X600dpi) will produce a sharp and clear image.
However, a high resolution setting will result in a large file, and if the file is too large, transmission may not be possible.
In this event, reduce the size of the image file (for example, by reducing the number of scanned pages).
1
Display the resolution setting screen.(1) Touch the [Image Settings] key.
(2) Touch the [Resolution] key.
2
Select the resolution.
(1) Touch the key of the desired resolution.
(2) Touch the [OK] key.
When using the automatic document feeder, the resolution setting cannot be changed once scanning has begun. However,
when the document glass or the "Job Build" special mode is used, the resolution can be changed each time a new original or
set of originals is placed.
System Settings (Administrator): Initial Resolution Setting
This is used to change the default resolution setting.
Quick File
File
Special Modes
Address Entry
Address Book
Scan
Mode Switch
ImageSettings
Send Settings
AutoExposure
200X200dpi
Resolution
PDF/PDF
File Format
Special ModesOriginal
Auto A4
Mono2/AutoColour Mode
(1) (2)
100X100dpi
200X200dpi
300X300dpi
400X400dpi
600X600dpi
ScanResolution
(1) (2)
-
8/8/2019 Mx2700 Ex Scn
35/132
34
AUTOMATICALLY SCANNING BOTH SIDESOF AN ORIGINAL (2-Sided Original)The automatic document feeder can be used to automatically scan both sides of an original.
1
Display the original settings screen.
(1) Touch the [Image Settings] key.
(2) Touch the [Original] key.
2
Specify whether the binding style of the
two-sided original is book style or tablet
style.
(1) Touch the [2-Sided Booklet] key or the
[2-Sided Tablet] key.
A book and a tablet are bound as shown below.
(2) Touch the [OK] key.
To cancel two-sided scanning, touch the highlighted key so that it is no longer highlighted.
Two-sided scanning automatically turns off after scanning and transmission are finished.
Two-sided original Front and reverse sides are scanned
Scan transmission
Quick File
File
Special Modes
Address Entry
Address BookScan
Mode Switch
ImageSettings
Send Settings
Auto
Exposure
200X200dpi
Resolution
PDF/PDF
File Format
Special ModesOriginal
Auto A4
Mono2/Auto
Colour Mode
(1) (2)
ScanOriginal
OKScan Size
Auto A4
2-SidedBooklet
2-SidedTablet
Send Size100%
Auto
Image Orientation
(1) (2)
A
CE
G
A B
E F
J
LK L
Book Tablet
-
8/8/2019 Mx2700 Ex Scn
36/132
35
SPECIFYING THE ORIGINAL SCAN SIZEAND SEND SIZE (Enlarge/Reduce)When the original is placed, its size is automatically detected and displayed in the base screen.
The size of the placed original is indicated as the scan size, and the size to be transmitted is indicated as the send size.
In the above screen, the scan size (the placed original) is A4 (8-1/2" x 11") and the send size is auto. For example, if the
scan size is A4 (8-1/2" x 11") and the send size is B5 (5-1/2" x 8-1/2"), the image will be reduced before transmission.
Only standard original sizes can be automatically detected.
If the original is a non-standard size, you must set the scan size manually.
Quick File
File
Special Modes
Address Entry
Resend
Address BookScan
Ready to send.
Mode Switch
Send Settings
Scan Send
ImageSettings
A4 Auto
A4 (8-1/2" x 11") The image is reduced to
B5 (5-1/2" x 8-1/2")
before transmission
"Scan Size"
"Send Size" is
set to B5
(5-1/2" x 8-1/2")
Transmission
-
8/8/2019 Mx2700 Ex Scn
37/132
36
SPECIFYING THE SCAN SIZE OF THE ORIGINALIf the original is a non-standard size or you wish to change the scan size, touch the [Original] key to specify the original
size manually. Place the original in the document feeder tray or on the document glass and follow the steps below.
Specifying the size using paper sizes
1
Display the original settings screen.
(1) Touch the [Image Settings] key.
(2) Touch the [Original] key.
The automatically detected size appears at the top of the
[Original] key.
2
Touch the [Scan Size] key.
3
Specify the scan size.
(1) Touch the appropriate original size key.
(2) Touch the [OK] key.
If you are sending a long original, touch the [Long Size] key. Use the automatic document feeder to scan a long
original. (When the automatic document feeder is not installed, the [Long Size] key does not appear.) The maximum
length that can be scanned is 800 mm (31-1/2") (the maximum width is 297 mm (11-5/8")).
To specify an inch size for the scan size, touch the [AB Inch] key to highlight the [Inch] side and then specify the
scan size.
4
Touch the [OK] key.
When [Long Size] is selected, the two-sided scanning setting and send size cannot be changed. In addition, scanning will
take place in Mono 2 mode.
Quick File
File
Special Modes
Address Entry
Address BookScan
Mode Switch
ImageSettings
Send Settings
Auto
Exposure
200X200dpi
Resolution
PDF/PDF
File Format
Special ModesOriginal
Auto A4
Mono2/Auto
Colour Mode
(1) (2)
ScanOriginal 100%
OKScan Size
Auto A4
2-SidedBooklet
2-SidedTablet
Send Size
Auto
Image Orientation
ScanOriginal
OK
Size InputStandard Size
Auto
Manual
Manual
B5R
AB Inch
A5 B4
A3A4A5R
A4RB5 Long Size
(2)(1)
B5
ScanOriginal
OKScan Size Send Size
2-SidedBooklet
2-SidedTablet
Auto
Image Orientation
100%
-
8/8/2019 Mx2700 Ex Scn
38/132
37
Specifying the size by entering numerical values.
When scanning a non-standard size original such as a postcard or card, follow these steps to specify the original size.
The width can be from 64 mm to 432 mm (2-1/2" to 17"), and the length can be from 64 mm to 297 mm (2-1/2" to 11-5/8").
1
Display the original settings screen.
(1) Touch the [Image Settings] key.
(2) Touch the [Original] key.
The automatically detected size appears at the top of the
[Original] key.
2
Touch the [Scan Size] key.
3
Enter the scan size (original size).
(1) Touch the [Size Input] tab.
(2) Touch the [X] key and enter the X
(horizontal) dimension with the
keys.
(3) Touch the [Y] key and enter the Y (vertical)
dimension with the keys.
(4) Touch the [OK] key.
System Settings (Administrator): Original Size Detector Setting
This is used to set the size entry screen to "mm units" or "inch units".
4
Touch the [OK] key.The specified size appears in the [Scan Size] key.