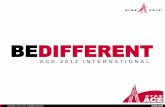MVN real time to Siemens PLM Quickstart
description
Transcript of MVN real time to Siemens PLM Quickstart

Document MV0319P, Revision E, March 2015
MVN Real-Time to Siemens PLM Software: Quick Start
Siemens Tecnomatix Streamer

Document MV0602P.E
© Xsens Technologies B.V. Siemens Tecnomatix Streamer
2
Revisions
Revision Date By Changes
E March 2015 CMO Xsens Template and Streamer screen shot updates
© 2005-2015, Xsens Technologies B.V. All rights reserved. Information in this document is subject to change without notice. Xsens, MVN, MotionGrid, MTi, MTi-G, MTx, MTw, Awinda and KiC are registered trademarks or trademarks of Xsens Technologies B.V. and/or its parent, subsidiaries and/or affiliates in The Netherlands, the USA and/or other countries. All other trademarks are the property of their respective owners.

Document MV0602P.E
© Xsens Technologies B.V. Siemens Tecnomatix Streamer
3
Table of Contents
1 INTRODUCTION ................................................................................................................................ 2
2 METHODS ......................................................................................................................................... 3
2.1 JACK WITH MVN STUDIO..................................................................................................................... 3 2.1.1 Start MVN Studio.................................................................................................................. 3 2.1.2 In Siemens Jack .................................................................................................................... 4
2.2 PROCESS SIMULATE HUMAN WITH MVN STUDIO........................................................................................ 8 2.2.1 Start Process Simulate Disconnected ...................................................................................... 8 2.2.2 MVN Studio.......................................................................................................................... 8

Document MV0602P.E
© Xsens Technologies B.V. Siemens Tecnomatix Streamer
1
Default folders
Description Files Location
Main program MVN Studio.exe C:\Program Files\Xsens\MVN Studio <version>\MVN Studio
Documentation MVN Quick Setup Sheet.pdf C:\Program Files\Xsens\MVN Studio <version>\Documentation

Document MV0602P.E
© Xsens Technologies B.V. Siemens Tecnomatix Streamer
2
1 Introduction Xsens MVN Studio, is the most straightforward and common way of interfacing with the MVN hardware system. Data from MVN Studio can be saved and exported to other software applications, or streamed in real-time to another application, even on another PC, possibly physically remote from the MVN system. In this way MVN Studio acts as a server on a network, streaming data to a client PC running a client application. This document specifically treats the use real-time data streaming from MVN to Siemens Tecnomatix PLM software, Jack (7.1 and above) and Process Simulate Human (10.1 and above). This document is an accompaniment to the MVN Studio User Manual, therefore for more detailed information regarding installation and start up, please refer to the MVN Studio User Manual.

Document MV0602P.E
© Xsens Technologies B.V. Siemens Tecnomatix Streamer
3
2 Methods
2.1 Jack with MVN Studio
Start Jack 7.1 or above. Go to Modules> Motion Capture > Xsens The following pop-up will appear. Click “Start Server”.
Click the Jack Icon to allow a character to appear in the Jack screen.
2.1.1 Start MVN Studio
Go to > Options > Preferences > Miscellaneous > Network streamer > Enable Siemens Tecnomatix

Document MV0602P.E
© Xsens Technologies B.V. Siemens Tecnomatix Streamer
4
Give the system a few seconds (eg 10 seconds) to boot. Either start a live recording session or open an MVN file. Check Jack software The coordinate axes of each segment origin will appear in the Jack screen The example below shows the T-Pose
2.1.2 In Siemens Jack
Create a human (male = Jack female = Jill)

Document MV0602P.E
© Xsens Technologies B.V. Siemens Tecnomatix Streamer
5
Go to Modules> Motion Capture > Communication Protocol >Tracking Setup
Link the Xsens character to the Jack character Click “Add” a new small pop up appears, click the character, it will turn yellow

Document MV0602P.E
© Xsens Technologies B.V. Siemens Tecnomatix Streamer
6
Click “Add pair” Close this pop up window Click constrain in the “Mocap Tracking” window. Now the Jack character will take the form of the set of coordinate axes at each segment origin.

Document MV0602P.E
© Xsens Technologies B.V. Siemens Tecnomatix Streamer
7

Document MV0602P.E
© Xsens Technologies B.V. Siemens Tecnomatix Streamer
8
2.2 Process Simulate Human with MVN Studio
It is also possible to run MVN Studio with Process Simulate Human in a live setting. This is only possible with Process Simulate Human 10.1 and above. The Out of the Box v10.1 release may need a patch overlay to correct a body marker naming restriction. This addresses an issue where if the body data are streamed with other than a “z_” prefix, they will not be recognized when constraining the human. The instructions below are for Process Simulate Disconnected.
2.2.1 Start Process Simulate Disconnected
1. Click File >Open in Standard Mode. Browse to a .psz file with Jack figures as “Resources”. 2. Click Human >Motion Capture >Server Setup.
Note: if you do not see the Server Setup menu, right click in the toolbar area, select Customize. Click OK to the Layout Manager message (if displayed). In Customize dialog, select Human in Categories list and click on the Server Setup in Command list and drag it to Human >Motion Capture menu. Click Save Customization and Close.
3. In the Communication Port Control dialog, click Start Server. Status should say “Connecting…” a) Check that the port number is the same one as the device will be streaming to.
4085 is the Default Port
2.2.2 MVN Studio
Go to > Preferences > Miscellaneous > Process Simulate streamer > Enable Jack Process Simulate Streamer
Give the system a few seconds (eg 10 seconds) to boot.

Document MV0602P.E
© Xsens Technologies B.V. Siemens Tecnomatix Streamer
9
Either start a live recording session or open an MVN file. Note: To run both Jack and PSH applications simultaneously, each must run on a separate port number otherwise they will conflict. To do this, add a Destination Address in the menu displayed above.
4. The status in Communication Port Control dialog of Process Simulate Human should change to “Connected” 5. In Process Simulate Object Hierarchy, under Frames, frames representing each segment will be displayed. 6. To track the Jack figure in Process Simulate the subject either wearing the MVN Suit, or in the pre-recorded
trial should be standing upright, or in a Tpose. a) Click on a Jack figure in Process Simulate scene b) Click Human >Motion Capture >Tracking Setup.
Note: If Tracking Setup menu is not available, right-click in the toolbar area and select Customize. Click OK to the Layout Manager message (if displayed). In Customize dialog, select Human in Categories list and click on the Tracking Setup in Command list and drag it to Human >Motion Capture menu. Click Save Customization and Close.
c) Click on the tab labelled “Human”, a Root/Human pair must be listed. Click “Constrain”. d) If no human is selected, select one from the environment, by clicking the Jack or Jill character. e) Optional: Enter Real height and click “Auto scale”. The subject should be standing in a straight upright
posture upon clicking “Auto Scale” button. f) Please see PS Help >Human > Motion Capture section for details about scaling/vision window etc.

![Apache Maven and Android at - simpligility.com€¦ · Maven Invocation mvn [options] [] [] Options – get list with mvn -h Goals – with syntax Plugin:PluginGoal](https://static.fdocuments.us/doc/165x107/5ed6227e229d840445536799/apache-maven-and-android-at-maven-invocation-mvn-options-options-a-get.jpg)