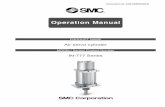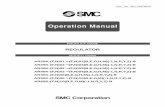MVC4 Classic - GrapeCity · 2017-11-08 · MVC4 Classic 2015.05.20 更新...
Transcript of MVC4 Classic - GrapeCity · 2017-11-08 · MVC4 Classic 2015.05.20 更新...

MVC4 Classic2015.05.20 更新
グレープシティ株式会社グレープシティ株式会社

目次
はじめに 14
MVC の基礎 14
MVC 4 での Wijmo の操作 14-15
MVC Classic プロジェクトの作成 15-16
NuGet を介した Wijmo 参照の追加/更新 16-17
jQuery と jQuery UI の概要 18
jQuery 構文 18
jQuery セレクタ 18
jQuery 要素セレクタ 18
jQuery 属性セレクタ 18-19
jQuery CSS セレクタ 19
ドキュメントレディ関数 19
jQuery オプション 19-20
jQuery および jQuery UI のリソース 20
MVC 4 スキャフォールディングの使用 21
手順 1:MVC Classic Web アプリケーションの作成 21-22
手順 2:モデルの追加 22-26
手順 3:Entity Framework への参照の追加 27
手順 4:コントローラーの追加 27-28
手順 5:プロジェクトの実行 28-29
MVC Classic ウィジェット 30
Wijaccordion 30-31
Wijaccordion チュートリアル 31
手順 1:ビューの設定 31-32
手順 2:ウィジェットの初期化 32
手順 3:プロジェクトの実行 32-33
アコーディオンへのアニメーションの適用 33-34
コンテンツペインの拡張方向の変更 34-35
Hover 状態でのアコーディオンペインの拡張 35-37
複数のペインを同時に開く 37-39
Chart ウィジェット 39
MVC4 Classic
1 Copyright © GrapeCity inc. All rights reserved.

Wijbarchart 39-40
Wijbarchart チュートリアル 40
手順 1:ビューの設定 40
手順 2:ウィジェットの初期化 40-41
手順 3:プロジェクトの実行 41-43
Wijbarchart タスク別ヘルプ 43
アニメーションのタスク 43-45
軸のタスク 45-46
X 軸と Y 軸の定義 46
軸ラベルのスタイル設定 46-47
回転後の軸タイトルの下方移動 47
軸ラベルの回転 47-48
凡例の定義とオプションの設定 48-49
ヘッダーの定義とオプションの設定 49-50
フッターの定義とオプションの設定 50
ツールチップの定義 50-51
SeriesList の定義 51
系列のホバースタイルの定義 51-52
Wijbubblechart 52-53
Wijbubblechart チュートリアル 53
手順 1:ビューの設定 53-54
手順 2:ウィジェットの初期化 54
手順 3:プロジェクトの実行 54-56
Wijbubblechart タスク別ヘルプ 56
X 軸と Y 軸の定義 56
軸ラベルのスタイル設定 56-57
回転後の軸タイトルの下方移動 57-58
軸ラベルの回転 58-59
凡例の定義とオプションの設定 59-60
ヘッダーの定義とオプションの設定 60-61
フッターの定義とオプションの設定 61
ツールチップの定義 61-62
SeriesList の定義 62
MVC4 Classic
2 Copyright © GrapeCity inc. All rights reserved.

系列のホバースタイルの定義 62-63
Wijcompositechart 63
Wijcompositechart チュートリアル 63-64
手順 1:ビューの設定 64
手順 2:ウィジェットの初期化 64-66
手順 3:プロジェクトの実行 66-69
Wijcompositechart タスク別ヘルプ 69
X 軸と Y 軸の定義 69
軸ラベルのスタイル設定 69-70
回転後の軸タイトルの下方移動 70
軸ラベルの回転 70-71
凡例の定義とオプションの設定 71-72
ヘッダーの定義とオプションの設定 72
フッターの定義とオプションの設定 72-73
ツールチップの定義 73-74
シリーズ一覧の定義 74-75
Wijlinechart 75-76
Wijlinechart チュートリアル 76
手順 1:ビューの設定 76
手順 2:ウィジェットの初期化 77-79
手順 3:プロジェクトの実行 79-80
Wijlinechart タスク別ヘルプ 80
X 軸と Y 軸の定義 80-81
軸ラベルのスタイル設定 81-82
回転後の軸タイトルの下方移動 82
軸ラベルの回転 82-83
凡例の定義とオプションの設定 83
ヘッダーの定義とオプションの設定 83-84
フッターの定義とオプションの設定 84-85
ツールチップの定義 85-86
シリーズ一覧の定義 86-87
系列のスタイルの定義 87
Wijpiechart 87-88
MVC4 Classic
3 Copyright © GrapeCity inc. All rights reserved.

Wijpiechart チュートリアル 88
手順 1:ビューの設定 88
手順 2:ウィジェットの初期化 88-90
手順 3:プロジェクトの実行 90-91
Wijpiechart タスク別ヘルプ 91
ドーナツグラフの作成 91-92
凡例の定義とオプションの設定 92
ヘッダーの定義とオプションの設定 92-93
フッターの定義とオプションの設定 93-94
ツールチップの定義 94-95
シリーズ一覧の定義 95-96
Wijscatterchart 96
Wijscatterchart チュートリアル 96
手順 1:ビューの設定 96-97
手順 2:ウィジェットの初期化 97-99
手順 3:プロジェクトの実行 99-101
Wijscatterchart タスク別ヘルプ 101
X 軸と Y 軸の定義 101
軸ラベルのスタイル設定 101-102
凡例の定義とオプションの設定 102
ヘッダーの定義とオプションの設定 102-103
フッターの定義とオプションの設定 103-104
ツールチップの定義 104-105
シリーズ一覧の定義 105-106
系列のホバースタイルの定義 106
Gauge ウィジェット 106
Wijlineargauge 106-107
Wijlineargauge チュートリアル 107
手順 1:ビューの設定 107-108
手順 2:ウィジェットの初期化 108-109
手順 3:プロジェクトの実行 109-110
Linear Gauge へのインタラクティブ機能の追加 110-112
MVC4 Classic
4 Copyright © GrapeCity inc. All rights reserved.

線形ゲージの向きの設定 112-113
対数ゲージの作成 113-115
線形ゲージの外観のカスタマイズ 115-117
Wijradialgauge 117-119
Wijradialgauge チュートリアル 119
手順 1:ビューの設定 119-120
手順 2:ウィジェットの初期化 120-122
手順 3:プロジェクトの実行 122-123
対数ゲージの作成 123-126
実行時の放射状ゲージのマージンの設定 126-128
実行時の放射状ゲージの位置の設定 128-131
放射状ゲージの外観のカスタマイズ 131-133
Wijinput 133
Wijinputmask 133-135
Wijinputmask チュートリアル 135-136
手順 1: ビューの設定 136
手順 2:ウィジェットの初期化 136
手順 3:プロジェクトの実行 137
ドロップダウンリストへのマスクの追加 137-138
文字を要求するマスクの作成 138
パスワードと SSN の入力の非表示化 138-140
Wijinputnumber 140-141
Wijinput number チュートリアル 141
手順 1:ビューの設定 141
手順 2:ウィジェットの初期化 141-142
手順 3:プロジェクトの実行 142
入力の通貨書式設定 142
入力のパーセント書式設定 142-143
ドロップダウンリストへの数値の追加 143-144
Wijinputdate 144-145
Wijinputdate チュートリアル 145
手順 1:ビューの設定 145-146
手順 2:ウィジェットの初期化 146-147
MVC4 Classic
5 Copyright © GrapeCity inc. All rights reserved.

手順 3:プロジェクトの実行 147
日付ピッカーのドロップダウンカレンダーの作成 147-148
日付のドロップダウンリストの作成 148-149
Wijcalendar 149-150
Wijcalendar チュートリアル 150
手順 1:ビューの設定 150
手順 2:ウィジェットの初期化とカスタマイズ 150-151
手順 3:プロジェクトの実行 151-152
Wijcalendar タスク別ヘルプ 152
カスタム日付の作成 152-153
ポップアップカレンダーの作成 153-154
カレンダーの月の完全名と年の表示 154-155
カレンダーの月の省略名と年の表示 155-156
カレンダーの月日と年の表示 156-157
マルチカレンダーの表示 157-158
外側のカレンダーナビゲーションボタンを使用したカレンダーの移動 158-159
次のカレンダー月のプレビュー 159-160
カレンダーの週番号の選択 160
カレンダー月の選択 161
カレンダーの曜日の選択 161-162
最小および最大日付範囲の設定 162
アニメーションオプションの指定 162-163
Wijcarousel 163-165
Wijcarousel チュートリアル 165
手順 1:ビューの設定 165-166
手順 2:ウィジェットの初期化 166-167
手順 3:プロジェクトの実行 167
カルーセルへのアニメーションの適用 167-169
カルーセルの向きの設定 169-172
カルーセルのページャスタイルの設定 172-174
カルーセルへのビデオコンテンツの取り込み 174-175
カルーセルコンテンツのプレビュー 175-177
Wijcombobox 177-178
MVC4 Classic
6 Copyright © GrapeCity inc. All rights reserved.

Wijcombobox チュートリアル 178
手順 1:ビューの設定 178-179
手順 2:ウィジェットの初期化 179-180
手順 3:プロジェクトの実行 180-182
Wijcombobox タスク別ヘルプ 182
ComboBox の幅の変更 182-183
ドロップダウンリストの位置の変更 183-184
search メソッドを使用してテキストボックスに入力した文字を検索する 184-186
select イベントを使用してコンボボックスで選択した項目をトリガーする 186-187
Wijdatepager 187-188
Wijdatepager チュートリアル 188
手順 1:ビューの設定 188
手順 2:ウィジェットの初期化 188-189
手順 3:プロジェクトの実行 189
DatePager ビュータイプの設定 189-190
選択された日付の設定 190
週の最初の曜日の設定 190-191
Wijdatasource 191
Wijdatasource チュートリアル 191
手順 1:ビューの設定 191-192
手順 2:ウィジェットの初期化 192-194
手順 3:プロジェクトの実行 194
ローカルデータの読み込み 194
プロキシでリモートデータを読み込む 194-195
Wijdialog 195-196
Wijdialog チュートリアル 196
手順 1:ビューの設定 196-197
手順 2:ウィジェットの初期化 197
手順 3:プロジェクトの実行 197-198
外部コンテンツの設定 198
カスタム HTML コンテンツの作成 198-199
モーダルダイアログオプションの使用 199-200
MVC4 Classic
7 Copyright © GrapeCity inc. All rights reserved.

アラートダイアログの作成 200-202
確認ダイアログの作成 202-203
wijdialog のアニメーション化 203-204
Wijeditor 204-205
Wijeditor チュートリアル 205
手順 1:ビューの設定 205-206
手順 2:ウィジェットの初期化 206
手順 3:プロジェクトの実行 206-207
簡単なエディタツールバーの使用 207-209
WijEditor での BBCode の使用 209-210
Wijeventscalendar 210-211
Wijeventscalendar チュートリアル 211
手順 1:ビューの設定 211
手順 2:ウィジェットの初期化とカスタマイズ 211-212
手順 3:プロジェクトの実行 212-213
C1EventsCalendar での開始日の変更 213-214
C1EventsCalendar のカルチャの変更 214
ヘッダーバーの非表示化 214-215
ナビゲーションバーの非表示化 215-216
Wijexpander 216-217
Wijexpander チュートリアル 217
手順 1:ビューの設定 217
手順 2:ウィジェットの初期化 217-218
手順 3:プロジェクトの実行 218
エクスパンダへのアニメーションの適用 218-220
拡張方向の変更 220-221
外部コンテンツの表示 221-222
Wijgallery 222-223
Wijgallery チュートリアル 223
手順 1:ビューの設定 223-224
手順 2:ウィジェットの初期化 224-225
手順 3:プロジェクトの実行 225
ギャラリーへのアニメーションの適用 225-228
MVC4 Classic
8 Copyright © GrapeCity inc. All rights reserved.

ギャラリーの向きの設定 228-231
ギャラリーのページャの設定 231-233
ギャラリーへのビデオコンテンツの取り込み 233-234
外部ギャラリーコンテンツの表示 234-235
Wijgrid 235-236
Wijgrid チュートリアル 236-237
手順 1:モデルの作成 237
手順 2:コントローラーの作成 237-238
手順 3:ビューの作成 238-240
手順 4:MVC プロジェクトへの Wijmo の追加 240-241
動的データロードの有効化 241-242
サーバーでの Wijgrid の作成 242-246
列の日付型の設定 246-248
グリッドへのデータのロード 248-250
カスタムデータパーサー 250-253
列バンドの追加 253-255
ページ付けされたグリッドの作成 255-258
グリッド選択モードの設定 259-263
グルーピングと集計のカスタマイズ 263-264
Wijlightbox 264-266
Wijlightbox チュートリアル 266
手順 1:ビューの設定 266-267
手順 2:ウィジェットの初期化 267-268
手順 3:プロジェクトの実行 268
Lightbox のオートプレイ 268-269
サイズ変更アニメーションの設定 269-271
ライトボックスでの外部コンテンツとビデオの表示 271-272
ライトボックスでのキーボードによるナビゲーションの追加 272-273
ライトボックスへの〈Play〉および〈Pause〉ボタンの追加 273-274
ライトボックスでのテキスト位置の設定 274-275
ライトボックス遷移アニメーションの設定 275-277
Wijlist 277-278
Wijlist チュートリアル 278
MVC4 Classic
9 Copyright © GrapeCity inc. All rights reserved.

手順 1: ビューの設定 278
手順 2: ウィジェットの初期化 278-279
手順 3: プロジェクトの実行 279
複数選択 279-282
Wijmenu 282-283
Wijmenu チュートリアル 283
手順 1:モデルの作成 283-284
手順 2:コントローラーの作成 284
手順 3:ビューの作成と Wijmo ウィジェットの追加 284-285
Wijmenu でのカスタムアイコンの使用 285-287
Wijmenu の向きの変更 287-289
Wijmenu の関数の設定 289-292
サブメニューの位置の変更 292-294
Wijmenu のアニメーション化 294-295
Wijpager 295
Wijpager チュートリアル 295
手順 1: ビューの設定 295-296
手順 2:ウィジェットの初期化 296
手順 3:プロジェクトの実行 296
ページングモードの変更 296
nextPrevious ページング 296-297
nextPreviousFirstLast ページング 297
numeric ページング 297-298
numericFirstLast ページング 298
ページ付けされたテーブルの作成 298-304
Wijpopup 304
Wijpopup チュートリアル 304
手順 1: ビューの設定 304-305
手順 2: ウィジェットの初期化 305
手順 3: プロジェクトの実行 305-306
ポップアップ位置の設定 306-307
ポップアップアニメーションの設定 307-310
MVC4 Classic
10 Copyright © GrapeCity inc. All rights reserved.

Wijprogressbar 310
Wijprogressbar チュートリアル 310-311
手順 1:ビューの設定 311
手順 2:ウィジェットの初期化 311
手順 3:プロジェクトの実行 311-312
プログレスバーの進行方向の変更 312-313
Wijslider 313
Wijslider チュートリアル 313-314
手順 1:ビューの設定 314
手順 2:ウィジェットの初期化 314
手順 3: プロジェクトの実行 314
Wijslider の向きの変更 314-315
Wijslider の範囲の設定 315
Wijslider のドラッグフィルの動作 315-316
Wijslider へのアニメーションの適用 316
Wijsplitter 316-317
Wijsplitter チュートリアル 317
手順 1:ビューの設定 317-318
手順 2:ウィジェットの初期化 318-319
手順 3:プロジェクトの実行 319
フルサイズスプリッタの作成 319-320
水平または垂直スプリッタの作成 320-321
スプリッタの位置の設定 322-323
Wijsuperpanel 323-324
Wijsuperpanel チュートリアル 324-325
手順 1:ビューの設定 325-335
手順 2:ウィジェットの初期化 335
手順 3:プロジェクトの実行 335-336
Wijsuperpanel タスク別ヘルプ 336
クライアント側スクロール 336-337
SuperPanel のアニメーションオプションの設定 337-349
ドロップダウンリストの位置の変更 349-350
TextBox に入力された文字を探す search メソッドの使用 350-352
MVC4 Classic
11 Copyright © GrapeCity inc. All rights reserved.

ComboBox 内の選択した項目をトリガーする select イベントの使用 352-353
Wijtabs 353-354
Wijtabs チュートリアル 354-355
手順 1:ビューの設定 355
手順 2:ウィジェットの初期化 355
手順 3:プロジェクトの実行 355-356
マウスでポイントしたときにタブを開く 356-358
タブ位置の設定 358-359
タブアニメーションの設定 359-360
Wijtooltip 360-361
Wijtooltip チュートリアル 361
手順 1:ビューの設定 361-362
手順 2:ウィジェットの初期化 362
手順 3:プロジェクトの実行 362
Wijtooltip タスク別ヘルプ 362-363
ツールチップの書式設定 363
モーダルツールチップの作成 363-364
ツールチップの位置の変更 364-365
Wijtree 365-366
Wijtree チュートリアル 366
手順 1:ビューの設定 366
手順 2:ウィジェットの初期化 366-367
手順 3:プロジェクトの実行 367
自動縮小オプションの使用 367-368
Expand on Hover オプションの使用 368-370
allowDrag および allowDrop プロパティの使用 370-371
カスタムドラッグ&ドロップオプションの使用 371-375
チェックボックスの使用 375-376
オブジェクトモデル 376-378
カスタムノードアイコンの使用 378-379
Wijupload 379-381
Wijupload チュートリアル 381
手順 1:ビューの設定 381
MVC4 Classic
12 Copyright © GrapeCity inc. All rights reserved.

手順 2:ウィジェットの初期化 381-382
手順 3:プロジェクトの実行 382-383
Wijwizard 383-385
Wijwizard チュートリアル 385
手順 1:ビューの設定 385-386
手順 2:ウィジェットの初期化 386
手順 3:プロジェクトの実行 386-387
Ajax を介した Wijwizard コンテンツのロード 387-388
Wijwizard のオートプレイ 388-391
Wijwizard を備えるページャの使用 391-394
Wijwizard の単純なビューの設定 394-396
Wijwizard へのアニメーションの適用 396-398
MVC4 Classic
13 Copyright © GrapeCity inc. All rights reserved.

はじめにはじめに
Wijmo は MVC 4 上に配置されています。Wijmo は 30 種類を超える UI ウィジェットの完全なキットであり、インタラクティブな
メニューから豊富なグラフやグリッドまで何でも備えています。基本的な jQuery を理解されている場合、Wijmo を理解されて
いる場合、あるいは理解されていない場合でも、簡単に習得できます。
Wijmo は、マニュアルと専門的なサポートを完備した、初めての jQuery UI ウィジェットのセットです。 手作りの各ウィジェット
には ThemeRoller によるサポートが付随しているので、直感的なデザインインタフェースを通じてこの世のものと思えないくら
い本当にすばらしい Web アプリケーションを作り上げることができます。
MVC の基礎の基礎
MVC((Model-View-Controller))は、同じデータに対して複数のビューを必要とするアプリケーションで一般に使用されるデ
ザインパターンです。 MVC パターンでは、個々のオブジェクトを次の3つのカテゴリに分離する必要があります。
コントローラー:コントローラー:アプリケーションが受信する要求を処理し、モデルデータを取得し、クライアントに応答を返すビューテ
ンプレートを指定するクラス。
モデル:モデル:アプリケーションのデータを表示し、検証論理を使用してそのデータにビジネスルールを適用するクラス。
ビュー:ビュー:アプリケーションが HTML 応答を動的に生成するために使用するテンプレートファイル。
MVC の概念は、次の図のように表されます。
通常、MVC アプリケーションの制御フローは次のようになります。
1. ユーザーがイベントをトリガーするように UI をインタラクティブ操作します。
2. コントローラーがユーザーのインタラクティブ操作をモデルに通知し、アクションを要求します。
3. モデルが要求されたアクションを実行します。
4. コントローラーがアクションの結果を表示するようビューに要求します。
5. ビュー(複数可)が新しいビューを生成するようにモデルにクエリーし、モデルからデータを取り込みます。
6. ビューが結果を表示します。
7. ただし、以上の手順を実行する前に、ビューを書式設定し、ComponentOne ウィジェットにアクセスする方法を理解す
ると役立つ場合があります。
MVC4 Classic
14 Copyright © GrapeCity inc. All rights reserved.

MVC 4 でのでの Wijmo の操作の操作
MVC Classicを使用する場合、次の2つのアプリケーションを選択できます。 標準の Visual Studio ASP.NET MVC 4 Webアプリケーションアプリケーションを使用するか、当社の Wijmo 向けに最適化された ASP.NET MVC 4 Wijmo インターネットアプリケーショインターネットアプリケーショ
ンンを使用することができます。 ASP.NET MVC 4 Wijmo インターネットアプリケーションインターネットアプリケーション(「MVC Classic プロジェクトの作成」を
参照)は、そのデフォルトの UI に Wijmo コントロールを使用し、必要な Wijmo アセンブリはアプリケーションの
_Layout.cshtml ページで参照済みです。Wijmo ウィジェットは、常に Views フォルダにある1つまたは複数のビュー(.cshtmlファイル)の下に追加されます。 MVC 4 ビューに関するいくつかの基礎を復習しておくと便利です。
ビューがユーザーに表示される前に、コントローラーでビューの return View() ステートメントが実行されます。 そのビュー
のレイアウト、実際にはプロジェクトにあるすべてのビューのレイアウトは _ViewStart.cshtml で指定されています。
_ViewStart.cshtml ファイルは Views フォルダのルートにあります。。_ViewStart.cshtml ファイルを開くと、次の Razor 構文
があるのがわかります。
ソースビュー
@{ Layout = "~/Views/Shared/_Layout.cshtml";}
プロジェクト全体のレイアウトの一部として Wijmo ウィジェットを表示する場合は、このページにウィジェットの HTML 要素を追
加し、それを初期化することができます。 実際、ASP.NET MVC 4 Wijmo インターネットアプリケーションインターネットアプリケーションでは、いくつかのウィ
ジェットがその _Layout.cshtml ファイルですでにレイアウトされています。
特定のビューにウィジェットを表示する場合は、そのビューを開き、そのページにウィジェットの HTML 要素を追加し、jQueryを使用してそれを初期化します。 たとえば、最初のページにメニューを表示する場合は、次のマークアップとスクリプトを
_Index.cshtml ファイルに追加するだけです。
ソースビュー
<body> <header> <div class="content-wrapper"> <div class="float-left"><p class="site-title">@Html.ActionLink("MVC アプリケーション", "Index", "Home")</p></div><div class="float-right"><nav> <ul id="menu"> <li>Hello</li> <li>World</li> </ul> <script type="text/javascript"> $(document).ready(function () { $("#menu").wijmenu(); }); </script></nav></div></div></header></body>
このように簡単に行えます.
MVC4 Classic
15 Copyright © GrapeCity inc. All rights reserved.

MVC Classic プロジェクトの作成プロジェクトの作成
MVC Classic プロジェクトを作成するには、以下の手順を実行します。s
1. Microsoft Visual Studio の[ファイルファイル]メニューから、[新しいプロジェクト新しいプロジェクト]を選択します。[新しいプロジェクト新しいプロジェクト]ダイアロ
グボックスが開きます。
2. テンプレートの[Visual Basic]または[Visual C#]より[Web]を選択します。
3. 右ペインから[ASP.NET MVC 4 Wijmo アプリケーションアプリケーション]を選択します。
4. [名前名前]、[場所場所]、[ソリューション名ソリューション名]フィールドを設定して、〈OK〉をクリックします。
5. 新しい ASP.NET MVC Wijmo 4 アプリケーションが作成されます。Models、Views、および Controllers フォルダが含
まれていることがわかります。これらのフォルダは Wijmo for MVC のチュートリアルで使用します。
NuGet を介したを介した Wijmo 参照の追加/更新参照の追加/更新
最新の Wijmo ライブラリは、ライブラリと参照を自動的にプロジェクトに追加する Visual Studio の拡張機能である NuGet を介して
入手できます。
NuGet のインストールのインストール
NuGet をインストールするには、次の手順を実行します。
1. http://nuget.org/ に移動し、〈〈NuGet のインストール〉のインストール〉をクリックします。
2. NuGet .vsix インストーラを実行します。 クします。
3. Visual Studio 拡張機能インストーラウィンドウで、Microsoft Visual Studioが選択されいることを確認し、〈インストール〉〈インストール〉をク
リックします。
4. インストールが完了したら、〈閉じる〉〈閉じる〉をクリックします
NuGet を介したを介した Wijmo 参照の追加/更新参照の追加/更新
Wijmo 参照を更新またはプロジェクトに追加するには、次の手順を実行します。
MVC4 Classic
16 Copyright © GrapeCity inc. All rights reserved.

1. 既存の MVC Classic プロジェクトを開くか、または新しい MVC Classic プロジェクトを作成します(「MVC Classic プロジェクトの
作成」を参照)。
2. 次のサイトにて、日本語版の Wijmo ライブラリの最新バージョンを確認します。
http://wijmo.c1.grapecity.com/downloads/#wijmo-cdn3. 次の手順にて、日本語版の Wijmo ライブラリの最新バージョンを NuGet から追加します。
4. Visual Studio の[ツール][ツール]メニューから[ライブラリパッケージマネージャ][ライブラリパッケージマネージャ]→[パッケージマネージャコンソール][パッケージマネージャコンソール]を選択します。。
[パッケージマネージャコンソール][パッケージマネージャコンソール]ダイアログボックスが表示されます
5. [パッケージマネージャコンソール][パッケージマネージャコンソール]ダイアログボックスで、[パッケージソース]、[パッケージソース]ドロップダウンから[[NuGet公式パッケージソー公式パッケージソー
ス]ス]を選択し、[既定のプロジェクト][既定のプロジェクト]ドロップダウンから参照を追加したいプロジェクトを選択します。
6. Wijmo Professionalをインストールするには、[パッケージマネージャコンソール][パッケージマネージャコンソール]ダイアログボックスに次のコマンドを実行しま
す。
PM> Install-Package jQuery.Wijmo.Pro -Version 3.20141.34
[パッケージマネージャコンソール][パッケージマネージャコンソール]ダイアログボックスでは、インストールしたい任意のバージョンを入力できます。
MVC4 Classic
17 Copyright © GrapeCity inc. All rights reserved.

jQuery とと jQuery UI の概要の概要
Wijmo ウィジェットは jQuery UI ウィジェットを拡張したものであり、置き換わるものではありません。 jQuery UI と Wijmo の両方とも jQuery ライブラリの上に構築されるので、Wijmo に取り組む前に jQuery のいくつかの基本概念を学習することが
適切です。このセクションでは、jQuery と jQuery UI の概念の簡単な概要を示します。さらに広範囲の情報については、
「jQuery および jQuery UI のリソース」を参照してください。
jQuery 構文構文
jQuery 構文は、開発者が HTML 要素を簡単に選択し、その要素上でいくつかのアクションを実行できるように設計されまし
た。 基本構文は次のとおりです。
ソースビュー
$(selector).action()
$references jQuery;(selector)は HTML 要素(複数可)をクエリーし、.action()はその要素上でアクションを実行しま
す。
jQuery 構文の例:
$(this).hide(): は現在の要素を非表示にします。
$(“p”).hide(): はすべての段落を非表示にします。
$(“p.wow”).hide(): は、クラス “wow” のすべての段落を非表示にします。
$(“#wow”).hide(): は、“wow” という ID を持つ要素を非表示にします。
jQuery セレクタセレクタ
jQuery の使用を開始する前に、jQuery セレクタの概念を理解することがきわめて重要です。 jQuery セレクタは CSS 構文を
利用するので、開発者は効果を適用する要素を正確に選択できます。 これらのセレクタを使用して、属性名、タグ名、ID、さら
にはコンテンツにより、特定の HTML 要素または要素のグループを選択できます。 さまざまなセレクタのタイプを次に示しま
す。
jQuery 要素セレクタ要素セレクタ
jQuery では、CSS セレクタを使用して特定の HTML 要素を選択できます。 次に例を示します。
$(this): は現在の HTML 要素を選択します。
$(“div”): はすべての <div> 要素を選択します。
$(“.super”): は、クラス “super” のすべての要素を選択します。
$(“div.super”): は、クラス “super” のすべての <div> 要素を選択します。
$(“#wow”): は、ID “wow” を持つ最初の要素を選択します。
$(“div#wow”): は、ID “wow” を持つ最初の <div>要素を選択します。
jQuery 属性セレクタ属性セレクタ
HTML 要素ではなく属性によって要素を選択する場合は、Xpath 式を使用して特定の属性を持つ要素を選択できます。 次に
例を示します。
$(“[href]”)は、href 属性を持つすべての要素を選択します。
$(“[href=”#”]”)は、“#” と等しい値を含む href 属性を持つすべての要素を選択します。
MVC4 Classic
18 Copyright © GrapeCity inc. All rights reserved.

$(“[href!=”#”]”)は、“#” と等しくない値を含む href 属性を持つすべての要素を選択します。
jQuery CSS セレクタセレクタ
HTML 要素の CSS プロパティを変更する場合は、CSS セレクタを使用することができます。 たとえば、次の jQuery スクリプタ
は、すべての <div> 要素の背景色を赤色に変更します。
ソースビュー
$(“div”).css(“background-color”,”red”);
ドキュメントレディ関数ドキュメントレディ関数
ドキュメントが完全にロードされる前に jQuery コードが実行されないようにするには、 $(document).ready関数内にすべての jQuery 関数を配置する必要があります。 次に例を示します。
ソースビュー
$(document).ready(function(){ // ドキュメントの準備が完了したら、何かを実行してください。
});
希望する場合は$(document).ready:関数の短縮版を使用することもできます。 次に例を示します。
ソースビュー
$(function() {// ドキュメントの準備が完了したら、何かを実行してください。
});
$(document).ready 関数内にあるすべてのスクリプトは、DOM がロードされた直後で、ページのコンテンツがロードされ
る前にロードされます。
jQuery オプションオプション
jQuery オプションは、単に引数としてウィジェットに渡されるプロパティです。 各 Wijmo ウィジェットはデフォルトのオプション
が設定されていますが、これらのデフォルトをオーバーライドしてウィジェットをカスタマイズする必要がある場合もあります。
例として、wijprogressbar ウィジェットにデフォルト値 100 を持つ maxValue オプションが設定されている場合、この値を 85に変更する必要があると仮定します。 maxValue オプションをデフォルト値から 85 に変更する場合、次に示すように
wijprogressbar に引数を渡すだけです。
ソースビュー
$(‘#progressbar’).wijprogressbar({ maxValue: 85});
maxValue オプションを 85 に設定したことで、wijprogressbar ウィジェットの値範囲が 0~85 になります。デフォルトでは
minValue プロパティは 0 に設定されているためです。 minValue オプションを 25 に変更する場合は、maxValue の引数の
後ろにカンマを追加し、minValue の引数を記述します。
ソースビュー
MVC4 Classic
19 Copyright © GrapeCity inc. All rights reserved.

$(‘#progressbar’).wijprogressbar({ maxValue: 85, minValue: 25});
必要な数のオプションをいくつでもウィジェットに渡すことができます。ただし、カンマを追加することを忘れないでください。
jQuery およびおよび jQuery UI のリソースのリソース
Tインターネット上には、すでに数百ページ、あるいは数千ページもの jQuery UI リソースが掲載されており、これらの豊富な情
報に簡単に迷い込んでしまうほどです。 Wijmo チームは、少しだけユーザーを後押しするために、これからの学習に役立つリ
ソースの一覧を作成しました。
サイト 説明
jQuery.com TjQuery ライブラリ プロジェクトの公式ページ。 このサイトでは、包括的なドキュメント
(docs.jquery.com/Main_Page) からチュートリアル (docs.jquery.com/Tutorials)まで、あら
ゆるドキュメントを見つけることができます。.
jQueryUI.com jQuery UI ウィジェットプロジェクトの公式サイトで jQueryUI チームを訪問してください。 ここ
では、少し時間をとってデモとドキュメント(jqueryui.com/demos/)をご覧ください。.
ThemeRoller ThemeRoller アプリケーションを使用して、Wijmo ウィジェットをスキンしてください。 既存の
テーマを使用または変更するか、独自のテーマを作成します。 これは簡単です。しゃれた
テーマを作成するために、グラフィックデザイナに依頼して作成する必要はありません。
MVC4 Classic
20 Copyright © GrapeCity inc. All rights reserved.

MVC 4 スキャフォールディングの使用スキャフォールディングの使用
Wijmo で MVC 4 スキャフォールディングを使用して、豊富な Web アプリケーションをすばやく作成できます。 スキャフォール
ディングは、CRUD(作成、読み取り、更新、削除)操作と検証を備えたコントローラーとビューを自動的に作成することにより、
すべての作業を行います。 Wijmo は、Wijmo ウィジェットとスタイルを使用して、さらにアプリケーションを拡張します。以下の
チュートリアルでは、スキャフォールディングを使用して MVC Classic Web アプリケーションを作成する手順を段階的に説明し
ます。
注意:注意:: スキャフォールディングを使用するには、最新の ASP.NET MVC 4 更新版を入手する必要があります。
http://www.asp.net/mvc/mvc3で更新版をダウンロードしてください。.
手順手順 1::MVC Classic Web アプリケーションの作成アプリケーションの作成
まず、ASP.NET MVC 4 Wijmo アプリケーションを作成します。 Microsoft が提供するデフォルトプロジェクトテンプレートに基
づく組み込みビューによって自動的にスタイルが設定されます。 以下の手順を実行します。
1. Microsoft Visual Studio の[ファイルファイル]メニューから、[新しいプロジェクト新しいプロジェクト]を選択します。[新しいプロジェクト]ダイアロ
グボックスが開きます。
2. テンプレートの[Visual Basic]または[Visual C#]より[Web]を選択します。
3. 右ペインから[ASP.NET MVC 4 Wijmo アプリケーションアプリケーション]を選択します。
4. [名前名前]、[場所場所]、[ソリューション名ソリューション名]フィールドを設定して、〈OK〉をクリックします。
5. 新しい ASP.NET MVC Wijmo 4 アプリケーションが作成されます。Models、Views、および Controllers フォルダが含
まれていることがわかります。これらのフォルダは Wijmo for MVC のチュートリアルで使用します。
6. ソリューションエクスプローラで、[Views]→[Shared]ノードを展開し、、_Layout.cshtml を開きます。 メニュー、ボタン、
チェックボックス、ラジオボタン、および簡単な入力ボックスを Wijmo ウィジェットに変える、いくつかの JavaScript がす
でにページに追加されていることに注意してください。
ソースビュー
<script type="text/javascript"> $(document).ready(function () { $("#menu").wijmenu(); $(".button").button(); $(":input[type='submit']").button(); $(":input[type='checkbox']").wijcheckbox(); $(":input[type='radio']").wijradio(); $(":input[type='text'],:input[type='password'], textarea").not(":wijmo-wijinputnumber"). not(":wijmo-wijinputmask").not(":wijmo-wijinputdate"). wijtextbox(); $("select").not(":wijmo-wijcombobox"). wijdropdown();}); </script>
7. <ul id="menu"> 要素を探し、マークアップでの現在の <li> リスト項目を置き換えてページをセットアップします:
ソースビュー
<li>@Html.ActionLink("ホーム", "Index", "Home")</li><li>@Html.ActionLink("リスト", "Index", "TahDoList")<ul><li>@Html.ActionLink("リストの追加", "Create", "TahDoList")</li> </ul>
MVC4 Classic
21 Copyright © GrapeCity inc. All rights reserved.

</li><li>@Html.ActionLink("項目", "Index", "TahDoItem")<ul><li>@Html.ActionLink("項目の追加", "Create", "TahDoItem")</li></ul></li><li>@Html.ActionLink("バージョン情報", "About", "Home")</li>
このマークアップは、後で追加するコントローラーにリンクする[リストリスト]および[項目項目]メニュー項目を追加します。 次の手順で
は、プロジェクトにモデルを追加します。
手順手順 2:モデルの追加:モデルの追加
TahDoList および TahDoItem の POCO(Plain Old CLR Object)モデルを作成します。.
1. ソリューションエクスプローラの Models フォルダで、[追加追加]→[クラスクラス]を選択します。
2. クラスに ToDo.cs という名前を付けて、〈追加追加〉をクリックします。
3. データの注釈を使用してモデルを定義できるように、次の指示文を追加します。
Visual Basic コードの書き方コードの書き方
Visual Basic
Imports using System.ComponentModel.DataAnnotations
C# コードの書き方コードの書き方
C#
using System.ComponentModel.DataAnnotations;
4. 次のストアドプロシージャを追加します。 最初のクラスが TahDoList に名前変更されていることに注意してください。
Visual Basic コードの書き方コードの書き方
Visual Basic
Public Class TahDoList<Editable(False)> _Public Property Id() As Integer Get Return m_Id End Get Set m_Id = Value End SetEnd PropertyPrivate m_Id As Integer<Required> _Public Property Title() As String Get
MVC4 Classic
22 Copyright © GrapeCity inc. All rights reserved.

Return m_Title End Get Set m_Title = Value End SetEnd PropertyPrivate m_Title As String<Display(Name := "Date Created")> _Public Property CreatedAt() As System.Nullable(Of DateTime) Get Return m_CreatedAt End Get Set m_CreatedAt = Value End SetEnd PropertyPrivate m_CreatedAt As System.Nullable(Of DateTime)<Range(0, 5), UIHint("IntSlider")> _Public Property Priority() As Integer Get Return m_Priority End Get Set m_Priority = Value End SetEnd PropertyPrivate m_Priority As Integer<Range(0, 1000000)> _Public Property Cost() As Decimal Get Return m_Cost End Get Set m_Cost = Value End SetEnd PropertyPrivate m_Cost As Decimal<DataType(DataType.MultilineText)> _Public Property Summary() As String Get Return m_Summary End Get Set m_Summary = Value End SetEnd PropertyPrivate m_Summary As StringPublic Property Done() As Boolean Get Return m_Done End Get Set m_Done = Value
MVC4 Classic
23 Copyright © GrapeCity inc. All rights reserved.

End SetEnd PropertyPrivate m_Done As Boolean<Display(Name := "Date Completed")> _Public Property DoneAt() As System.Nullable(Of DateTime) Get Return m_DoneAt End Get Set m_DoneAt = Value End SetEnd PropertyPrivate m_DoneAt As System.Nullable(Of DateTime)Public Property TahDoItems() As ICollection(Of TahDoItem) Get Return m_TahDoItems End Get Set m_TahDoItems = Value End SetEnd PropertyPrivate m_TahDoItems As ICollection(Of TahDoItem)End ClassPublic Class TahDoItem<Editable(False)> _Public Property Id() As Integer Get Return m_Id End Get Set m_Id = Value End SetEnd PropertyPrivate m_Id As Integer<Required> _Public Property Title() As String Get Return m_Title End Get Set m_Title = Value End SetEnd PropertyPrivate m_Title As String<Display(Name := "Date Created")> _Public Property CreatedAt() As System.Nullable(Of DateTime) Get Return m_CreatedAt End Get Set m_CreatedAt = Value End Set
MVC4 Classic
24 Copyright © GrapeCity inc. All rights reserved.

End PropertyPrivate m_CreatedAt As System.Nullable(Of DateTime)<Range(0, 5), UIHint("IntSlider")> _Public Property Priority() As Integer Get Return m_Priority End Get Set m_Priority = Value End SetEnd PropertyPrivate m_Priority As Integer<DataType(DataType.MultilineText)> _Public Property Note() As String Get Return m_Note End Get Set m_Note = Value End SetEnd PropertyPrivate m_Note As StringPublic Property TahDoListId() As Integer Get Return m_TahDoListId End Get Set m_TahDoListId = Value End SetEnd PropertyPrivate m_TahDoListId As IntegerPublic Property TahDoList() As TahDoList Get Return m_TahDoList End Get Set m_TahDoList = Value End SetEnd PropertyPrivate m_TahDoList As TahDoListPublic Property Done() As Boolean Get Return m_Done End Get Set m_Done = Value End SetEnd PropertyPrivate m_Done As Boolean<Display(Name := "Date Completed")> _Public Property DoneAt() As System.Nullable(Of DateTime) Get Return m_DoneAt
MVC4 Classic
25 Copyright © GrapeCity inc. All rights reserved.

End Get Set m_DoneAt = Value End SetEnd PropertyPrivate m_DoneAt As System.Nullable(Of DateTime)End Class
C# コードの書き方コードの書き方
C#
public class TahDoList { [Editable(false)] public int Id { get; set; } [Required] public string Title { get; set; } [Display(Name = "Date Created")] public DateTime? CreatedAt { get; set; } [Range(0, 5), UIHint("IntSlider")] public int Priority { get; set; } [Range(0, 1000000)] public decimal Cost { get; set; } [DataType(DataType.MultilineText)] public string Summary { get; set; } public bool Done { get; set; } [Display(Name = "Date Completed")] public DateTime? DoneAt { get; set; } public ICollection TahDoItems { get; set; } } public class TahDoItem { [Editable(false)] public int Id { get; set; } [Required] public string Title { get; set; } [Display(Name = "Date Created")] public DateTime? CreatedAt { get; set; } [Range(0, 5), UIHint("IntSlider")] public int Priority { get; set; } [DataType(DataType.MultilineText)] public string Note { get; set; } public int TahDoListId { get; set; } public TahDoList TahDoList { get; set; } public bool Done { get; set; } [Display(Name = "Date Completed")] public DateTime? DoneAt { get; set; }}
5. アプリケーションをリビルドします。これで、スキャフォールディングがオブジェクトモデルを 認識できるようになります。
次の手順では、Entity Framework に参照を追加します。
MVC4 Classic
26 Copyright © GrapeCity inc. All rights reserved.

手順手順 3::Entity Framework への参照の追加への参照の追加
EntityFramework.SqlServerCompact ライブラリに参照を追加することで、データベースなしでオブジェクトモデルを定義で
きます。プロジェクトを実行すると、データベースは動的に作成されます。
この例では、Entity Framework 4 で Code First アプローチを使用します。 このアプローチでは、デザイナまたは XML マッピ
ングファイルなしで開発できます。
1. プロジェクト名を右クリックして[ライブラリパッケージ参照の追加ライブラリパッケージ参照の追加]を選択します。
2. インストール済みパッケージの下で〈オンライン〉を選択し、[オンライン検索オンライン検索]テキストボックスに
「EntityFramework.SqlServerCompact」を入力します。
3. 〈インストールインストール〉をクリックし、インストールが完了したら〈同意する同意する〉をクリックします。
4. 〈閉じる閉じる〉をクリックして、[ライブラリパッケージ参照の追加]ダイアログボックスを閉じます。
5. ソリューションエクスプローラで、プロジェクト名を右クリックして[ビルドビルド]を選択し、オブジェクトモデルがコンパイルされ
ていることを確認します。
次の手順では、プロジェクトにコントローラーを追加します。
手順手順 4:コントローラーの追加:コントローラーの追加
1. 次の手順では、TahDoList および TahDoItem のコントローラーを追加します。ソリューションエクスプローラ
で、Controllers フォルダを右クリックし、[追加][追加]→[コントローラー][コントローラー]を選択します。 [コントローラーの追加][コントローラーの追加]ダイアログ
ボックスが開きます。
2. コントローラー名(たとえば TahDoListController)を入力します。
3. [スキャフォールディングオプション][スキャフォールディングオプション]ボックスの[テンプレート][テンプレート]で、[[Entity Framework を使用した、読み取りを使用した、読み取り/書き込書き込
み操作とビューのあるみ操作とビューのある MVC コントローラーー]コントローラーー]を選択します。
4. [モデルモデル クラスクラス] で、モデル用に厳密に型指定された TahDoList((TahDo.Models))を選択します。
5. [データデータ コンテキストコンテキスト クラスクラス] で、 <新しいデータコンテクスト新しいデータコンテクスト…> を選択します。 [新しいデータコンテクスト][新しいデータコンテクスト]ダイアログ
ボックスが開きます。
MVC4 Classic
27 Copyright © GrapeCity inc. All rights reserved.

6. 〈〈OK〉〉をクリックし、〈追加〉〈追加〉をクリックします。 Visual Studio は、モデルに対して実行するすべての CRUD 操作のため
のコントローラーとビューを含む、必要なすべての要素を生成します。 データアクセス用の Entity Framework へのリ
ンクも自動的に作成されます。
7. TahDoItemController 用のコントローラーも同様に追加できます。 名前用の TahDoItemController および モデルモデル
クラス用の TahDoItem(TahDo.Models)を使用して、手順1~6を実行します。
これで、プロジェクトを実行して、データベースを動的に作成し、新しい項目を追加できるようになりました。
手順手順 5:プロジェクトの実行:プロジェクトの実行
[F5]を押して、プロジェクトを実行します。次のような表示になります。
1. メニューから、[リスト][リスト]→[リストの追加][リストの追加]を選択します。
2. ウィジェットを使用してテキストを追加し、日付ピッカー、スライダ、および数値入力を使用します。 データベースが動的
に作成されます。
MVC4 Classic
28 Copyright © GrapeCity inc. All rights reserved.

MVC4 Classic
29 Copyright © GrapeCity inc. All rights reserved.

MVC Classic ウィジェットウィジェット
このセクションでは、各ウィジェットの紹介を行います。MVC プロジェクトで各ウィジェットの操作を可能にするマークアップとス
クリプトの例を含みます。
Wijaccordionwijaccordion ウィジェットは、一度に1つのペインの情報を表示する一連のコンテンツペインで構成されるメニュー UI です。ペ
インを単に選択してそのペインを拡張すると、他のペインは縮小したままで、ユーザーインタフェースが自動的に構成され画面
の実面積が最適化されて、ユーザーは指定した情報を閲覧できます。wijaccordion ウィジェットは、
jquery.wijmo.wijaccordion.js ライブラリによって作成されます。
アコーディオンを表示するビューの .cshtml ファイルを開きます。次のマークアップのように、アコーディオン DOM 要素を追加
します。
ソースビュー
<div id="accordion">
<h1>ヘッダ1</h1> <div>Lorem ipsum dolor sit amet, consectetur adipiscing elit. Proin ac lacus ac nibh viverra faucibus. Mauris non vestibulum dui</div> <h1>ヘッダ2</h1> <div>Vestibulum ante ipsum primis in faucibus orci luctus et ultrices posuere cubilia Curae; Vestibulum ante ipsum primis in faucibus.</div> <h1>ヘッダ3</h1> <div>Sed facilisis placerat commodo. Nam odio dolor, viverra eu blandit in, hendrerit eu arcu. In hac habitasse platea dictumst.</div></div>
ここで、wijaccordion ウィジェットを初期化する必要があります。これを行うには、次のスクリプトを .cshtml ファイルに追加でき
ます。
ソースビュー
<script type="text/javascript"> $(document).ready(function () { $("#accordion").wijaccordion(); });</script>
プロジェクトを実行すると、アコーディオンは次のような表示になります。
MVC4 Classic
30 Copyright © GrapeCity inc. All rights reserved.

関連項目:関連項目:
wijaccordion の詳細については、Wijmo 製品マニュアルをご覧ください。
wijaccordion
Wijaccordion チュートリアルチュートリアル
以下のチュートリアルでは、クリックすると展開して指定されたコンテンツを表示するペイン構成のアコーディオンを含む MVCプロジェクトの作成手順について説明します。
このトピックでは、ASP.NET MVC 4 Wijmo インターネットアプリケーションを作成済みであることが前提となります。作成してい
ない場合は、「MVC Classic プロジェクトの作成」 を参照してください。
手順手順 1:ビューの設定:ビューの設定
この手順では、マークアップを追加し、コンテンツをアコーディオンのペインに追加します。以下を実行します。
1. ソリューションエクスプローラで、 Views | Shared フォルダを展開し、_Layout.cshtml をダブルクリックして、ファイル
を開きます。
2. 以下のマークアップをページの <body> タグ内に追加します。このマークアップはアコーディオンのコンテンツをペー
ジに追加します。
ソースビュー
<div id="accordion"> <div> <h3> <a href="#">手順 1</a></h3><div> <p> Lorem ipsum dolor sit amet, consectetur adipiscing elit. Proin ac lacus ac nibh viverra faucibus. Mauris non vestibulum dui</p> </div> </div> <div> <h3> <a href="#">手順 2</a></h3><div> <p> Vestibulum ante ipsum primis in faucibus orci luctus et ultrices posuere cubilia Curae; Vestibulum ante ipsum primis in faucibus.</p> </div> </div> <div> <h3> <a href="#">手順 3</a></h3><div> <p> Sed facilisis placerat commodo. Nam odio dolor, viverra eu blandit in, hendrerit eu arcu. In hac habitasse platea
MVC4 Classic
31 Copyright © GrapeCity inc. All rights reserved.

dictumst.</p> </div> </div> <div> <h3> <a href="#">手順 4</a></h3><div> <p> Lorem ipsum dolor sit amet, consectetur adipiscing elit. Proin ac lacus ac nibh viverra faucibus. Mauris non vestibulum dui. </p> </div> </div> </div>
手順手順 2:ウィジェットの初期化:ウィジェットの初期化
前の手順では、マークアップを追加し、アコーディオンのペインに表示するコンテンツを追加しました。ここでは、jQuery スクリ
プトを追加し、ウィジェットを初期化できます。
前の手順で追加した終了の </div> タグの後に、次の jQuery スクリプトを入力して、wijaccordion ウィジェットを初期化します。
ソースビュー
<script id="scriptInit" type="text/javascript"> $(document).ready(function () { $("#accordion").wijaccordion({ header: "h3" }); });</script>
手順手順 3:プロジェクトの実行:プロジェクトの実行
この手順では、アプリケーションを実行し、アコーディオンのペインを展開して指定されたコンテンツを表示します。
1. [F5]を押して、アプリケーションを実行します。
2. 展開する任意のペインをクリックして展開し、コンテンツを表示します。
MVC4 Classic
32 Copyright © GrapeCity inc. All rights reserved.

アコーディオンへのアニメーションの適用アコーディオンへのアニメーションの適用
wijaccordion ウィジェットはアニメーションをサポートします。 この機能を利用するには、単に animated オプションを設定し
ます。 Web サイト (http://demo.componentone.com/ASPNET/MVCExplorer/accordion/Animation) にアクセスし、MVC コントロールエクスプローラの Accordion > Animation サンプルのライブデモをご覧ください。.
1. ASP.NET MVC 4 Wijmo アプリケーション を作成します。
2. ソリューションエクスプローラで、Views → Shared フォルダを展開し、_Layout.cshtml をダブルクリックしてファイルを
開きます。
3. 以下のマークアップをページの <body> タグ内に追加します。 2つの異なる <div id="accordion"> 要素があることに注意してください。 2つのペインにアニメーションを設定し、他の2つのペインではアニメーションを無効にします。
ソースビュー
<div id="accordion"><h3>セクション 1</h3> <div> <p>Mauris mauris ante, blandit et, ultrices a, suscipit eget, quam. Integer ut neque. Vivamus nisi metus, molestie vel, gravida in, condimentum sit amet, nunc. Nam a nibh. Donec suscipit eros. Nam mi. Proin viverra leo ut odio. Curabitur malesuada. Vestibulum a velit eu ante scelerisque vulputate. </p> </div> <h3>セクション 2</h3> <div> <p>Mauris mauris ante, blandit et, ultrices a, suscipit eget, quam. Integer ut neque.Vivamus nisi metus, molestie vel, gravida in, condimentum sit amet, nunc. Nam a nibh.Donec suscipit eros. Nam mi. Proin viverra leo ut odio. Curabitur malesuada.Vestibulum a velit eu ante scelerisque vulputate. </p> </div> </div> <div id="accordion2"> <h3> セクション 3</h3>
MVC4 Classic
33 Copyright © GrapeCity inc. All rights reserved.

<div> <p>Nam enim risus, molestie et, porta ac, aliquam ac, risus. Quisque lobortis.Phasellus pellentesque purus in massa. Aenean in pede. Phasellus ac libero ac tellus pellentesque semper. Sed ac felis. Sed commodo, magna quis lacinia ornare, quam ante aliquam nisi, eu iaculis leo purus venenatis dui. </p> </div> <h3> セクション 4</h3> <div> <p> Cras dictum. Pellentesque habitant morbi tristique senectus et netus et malesuada fames ac turpis egestas. Vestibulum ante ipsum primis in faucibus orci luctus et ultrices posuere cubilia Curae; Aenean lacinia mauris vel est. </p> </div></div>
4. 前の手順で追加した </div>終了タグの後に、以下の jQuery スクリプトを入力し、wijaccordion ウィジェットを初期化して animated オプションを設定します。
ソースビュー
<script id="scriptInit" type="text/javascript"> $(document).ready(function () { $("#accordion").wijaccordion({ animated: "easeInOutBounce", duration: 700,}); $("#accordion2").wijaccordion({ animated: false}); }); </script>
5. アプリケーションを実行し、最初の2つのペインのいずれかをクリックしてバウンドアニメーションを確認します。 ペインペイン
33またはペイン4ペイン4をクリックした場合、アニメーション効果は見られません。
コンテンツペインの拡張方向の変更コンテンツペインの拡張方向の変更
wijaccordion ウィジェットでは、ユーザーは上、下、左、または右からペインのコンテンツを拡張できます。 この機能を利用する
には、単に expandDirection オプションを設定します。 Web サイト
(http://demo.componentone.com/ASPNET/MVCExplorer/accordion/ExpandDirection) にアクセスし、MVC コントロールエ
クスプローラの Accordion > ExpandDirection サンプルのライブデモをご覧ください。.
1. ASP.NET MVC 4 Wijmo インターネットアプリケーション を作成します。
2. ソリューションエクスプローラで、Views → Shared フォルダを展開し、_Layout.cshtml をダブルクリックしてファイルを
開きます。
3. 以下のマークアップをページの <body> タグ内に追加します。
ソースビュー
<div id="accordion"><h3>ペイン 1</h3> <div>
MVC4 Classic
34 Copyright © GrapeCity inc. All rights reserved.

<p> ペイン 1 のコンテン
</p> </div> <h3>ペイン 2</h3> <div> <p> ペイン 2 のコンテンツ
</p> </div> <h3> ペイン 3</h3> <div> <p> ペイン 3 のコンテンツ
</p> </div> <h3> ペイン 4</h3> <div> <p> ペイン 4 のコンテンツ
</p> </div></div>
4. 前の手順で追加した 終了タグの後に、以下の jQuery スクリプトを入力し、wijaccordion ウィジェットを初期化して
expandDirection オプションを設定します。
ソースビュー
<script id="scriptInit" type="text/javascript"> $(document).ready(function () { $("#accordion").wijaccordion({ expandDirection: "left"}); }); </script>
5. アプリケーションを実行し、いずれかのペインをクリックしてコンテンツが左へ拡張されることを確認します。.
MVC4 Classic
35 Copyright © GrapeCity inc. All rights reserved.

Hover 状態でのアコーディオンペインの拡張状態でのアコーディオンペインの拡張
wijaccordion ウィジェットでは、ユーザーはペインを Hover 状態にしてペインのコンテンツを拡張できます。 この機能を利用
するには、単に event オプションを設定します。 Web サイト
(http://demo.componentone.com/ASPNET/MVCExplorer/accordion/Hover ) にアクセスし、MVC コントロールエクスプ
ローラの Accordion > Hover サンプルのライブデモをご覧ください。.
1. ASP.NET MVC 4 Wijmo インターネットアプリケーション を作成します。
2. ソリューションエクスプローラで、Views → Shared フォルダを展開し、_Layout.cshtml をダブルクリックしてファイルを
開きます。
3. 以下のマークアップをページの <body> タグ内に追加します。 ソースビュー
<div id="accordion"><h3>セクション 1</h3> <div> <p> Mauris mauris ante, blandit et, ultrices a, suscipit eget, quam. Integer ut neque. Vivamus nisi metus, molestie vel, gravida in, condimentum sit amet, nunc. Nam a nibh. Donec suscipit eros. Nam mi. Proin viverra leo ut odio. Curabitur malesuada. Vestibulum a velit eu ante scelerisque vulputate. </p> </div> <h3>セクション 2</h3> <div> <p> Sed non urna. Donec et ante. Phasellus eu ligula. Vestibulum sit amet purus. Vivamus hendrerit, dolor at aliquet laoreet, mauris turpis porttitor velit, faucibus interdum tellus libero ac justo. Vivamus non quam. In suscipit faucibus urna. </p> </div> <h3> セクション 3</h3> <div> <p> Nam enim risus, molestie et, porta ac, aliquam ac, risus. Quisque lobortis. Phasellus pellentesque purus in massa. Aenean in pede. Phasellus ac libero ac tellus pellentesque semper. Sed ac felis. Sed commodo, magna quis lacinia ornare, quam ante aliquam nisi, eu iaculis leo purus venenatis dui. </p> </div> <h3> セクション 4</h3> <div> <p> Cras dictum. Pellentesque habitant morbi tristique senectus et netus et malesuada fames ac turpis egestas. Vestibulum ante ipsum primis in faucibus orci luctus et ultrices posuere cubilia Curae; Aenean lacinia mauris vel est. </p>
MVC4 Classic
36 Copyright © GrapeCity inc. All rights reserved.

</div></div>
4. 前の手順で追加した </div> 終了タグの後に、以下の jQuery スクリプトを入力し、wijaccordion ウィジェットを初期化
して event オプションを mouseover に設定します。
ソースビュー
<script id="scriptInit" type="text/javascript">
$(document).ready(function () {
$("#accordion").wijaccordion({
event: "mouseover"});
});
</script>
5. アプリケーションを実行し、マウスポインタをペインヘッダーの上に置くとペインが拡張されます。
複数のペインを同時に開く複数のペインを同時に開く
wijaccordion ウィジェットでは、複数のペインを同時に開くことができます
1. ASP.NET MVC 4 Wijmo アプリケーション を作成します。
2. ソリューションエクスプローラで、Views → Shared フォルダを展開し、_Layout.cshtml をダブルクリックしてファイルを
開きます。
3. 以下のマークアップをページの タグ内に追加します。
ソースビュー
<div id="accordion"><h3>セクション 1</h3> <div> <p> Mauris mauris ante, blandit et, ultrices a, suscipit eget, quam. Integer ut neque. Vivamus nisi metus, molestie vel, gravida in, condimentum sit amet, nunc. Nam a nibh. Donec suscipit eros. Nam mi. Proin viverra leo ut odio. Curabitur malesuada. Vestibulum a velit eu ante scelerisque vulputate. </p> </div> <h3>セクション 2</h3>
MVC4 Classic
37 Copyright © GrapeCity inc. All rights reserved.

<div> <p> Sed non urna. Donec et ante. Phasellus eu ligula. Vestibulum sit amet purus. Vivamus hendrerit, dolor at aliquet laoreet, mauris turpis porttitor velit, faucibus interdum tellus libero ac justo. Vivamus non quam. In suscipit faucibus urna. </p> </div> <h3> セクション 3</h3> <div> <p> Nam enim risus, molestie et, porta ac, aliquam ac, risus. Quisque lobortis. Phasellus pellentesque purus in massa. Aenean in pede. Phasellus ac libero ac tellus pellentesque semper. Sed ac felis. Sed commodo, magna quis lacinia ornare, quam ante aliquam nisi, eu iaculis leo purus venenatis dui. </p> </div> <h3> セクション 4</h3> <div> <p> Cras dictum. Pellentesque habitant morbi tristique senectus et netus et malesuada fames ac turpis egestas. Vestibulum ante ipsum primis in faucibus orci luctus et ultrices posuere cubilia Curae; Aenean lacinia mauris vel est. </p> </div></div>
4. 前の手順で追加した 終了タグの後に、以下の jQuery スクリプトを入力し、wijaccordion ウィジェットを初期化して
event オプションを mouseover に設定します。 ソースビュー
<script id="scriptInit" type="text/javascript"> $(document).ready(function () { $("#accordion").wijaccordion({requireOpenedPane: false}); }); </script>
5. アプリケーションを実行し、複数のヘッダーをクリックしてコンテンツペインが閉じないことを確認します。
MVC4 Classic
38 Copyright © GrapeCity inc. All rights reserved.

Chart ウィジェットウィジェット
このセクションでは、MVC4のさまざまなChartウィジェットについて説明します。
Wijbarchartwijbarchart ウィジェットでは、カスタマイズした横棒や縦棒グラフを作成できます。横棒横棒グラフは、カテゴリ軸が垂直軸になる
反転した縦棒グラフです。横棒/縦棒グラフは各系列をクラスタ内の1本の棒として描画します。クラスタの数は、データ内の
各点の数です。各クラスタは、各系列の n 番目のデータ点を表示します。
wijbarchart を表示するビュービューの .cshtml ファイルを開きます。次のマークアップのように、 DOM 要素を追加します。
ソースビュー
<div id="barchart"></div>
ここで、wijbarchart ウィジェットを初期化する必要があります。これを行うには、次のスクリプトを .cshtml ファイルに追加でき
ます。
ソースビュー
<script type="text/javascript"> $(document).ready(function () { $("#barchart").wijbarchart({ }); });</script>
MVC4 Classic
39 Copyright © GrapeCity inc. All rights reserved.

関連項目:関連項目:
wijbarchart の詳細については、Wijmo 製品マニュアルをご覧ください。
Wijbarchart
Wijbarchart チュートリアルチュートリアル
以下のチュートリアルでは、X と Y 軸のテキスト設定、グラフへのヘッダー要素の追加、グラフ凡例へのラベルテキストの追
加、グラフへのデータ移植の手順について説明します。
このトピックでは、ASP.NET MVC 4 Wijmo アプリケーションを作成済みであることが前提となります。作成していない場合
は、「MVC Classic プロジェクトの作成」を参照してください。
手順手順 1:ビューの設定:ビューの設定
この手順では、マークアップを追加し、コンテンツを棒グラフに追加します。以下を実行します。
1. Microsoft Visual Studio の[ファイルファイル]メニューから、[新しいプロジェクト新しいプロジェクト]を選択します。[新しいプロジェクト新しいプロジェクト]ダイアロ
グボックスが開きます。
2. テンプレートの[Visual Basic]または[Visual C#]より[Web]を選択します。
3. 右ペインから[ASP.NET MVC 4 Wijmo アプリケーションアプリケーション]を選択します。
4. [名前名前]、[場所場所]、[ソリューション名ソリューション名]フィールドを設定して、〈OK〉をクリックします。
5. 新しい ASP.NET MVC Wijmo 4 アプリケーションが作成されます。Models、Views、および Controllersフォルダが含まれていることがわかります。これらのフォルダは Wijmo for MVC のチュートリアルで使用します。
6. ソリューションエクスプローラソリューションエクスプローラで、Views | Shared フォルダを展開し、_Layout.cshtml をダブルクリックして、
ファイルを開きます。
7. 次のマークアップをページの <body> タグ内に追加します。このマークアップは棒のコンテンツをページに追加します。棒グラフの幅と高さはここで定義されます。
ソースビュー
<div id="wijbarchart" class="ui-widget ui-widget-content ui-corner-all" style="width: 650px; height: 400px"> </div>
手順手順 2:ウィジェットの初期化:ウィジェットの初期化
前の手順では、マークアップを追加し、棒グラフに表示するコンテンツを追加しました。ここで、jQuery スクリプトを追加し、ウィ
ジェットを初期化して、さらに、X と Y 軸のテキスト設定、グラフラベルへのツールチップの追加、「ハードウェア販売」という名
前のグラフヘッダーの追加を行った後、seriesList を使用して X 軸に文字列データと Y 軸に数値データを持つ3つのデータ系
列を作成できます。
前の手順で追加した終了のタグの後に、次の jQuery スクリプトを入力して、wijbarchart ウィジェットを初期化します。
ソースビュー
<script id="scriptInit" type="text/javascript"> $(document).ready(function () { $("#wijbarchart").wijbarchart({ axis: { y: { text: "ハードウェア数"
MVC4 Classic
40 Copyright © GrapeCity inc. All rights reserved.

}, x: { text: "" } }, hint: { content: function () { return this.data.label + '<br/> ' + this.y + ''; } }, header: { text: "ハードウェア分布" }, seriesList: [{ label: "西", legendEntry: true, data: { x: ['デスクトップ', 'ノート', '一体型', 'タブレット', '携帯電話'], y: [5, 3, 4, 7, 2] } }, { label: "中央", legendEntry: true, data: { x: ['デスクトップ', 'ノート', '一体型', 'タブレット', '携帯電話'], y: [2, 2, 3, 2, 1] } }, { label: "東", legendEntry: true, data: { x: ['デスクトップ', 'ノート', '一体型', 'タブレット', '携帯電話'], y: [3, 4, 4, 2, 5] } }] }); }); </script>
手順手順 3:プロジェクトの実行:プロジェクトの実行
この手順では、アプリケーションを実行し、新しいデータやグラフ要素(X 軸と Y 軸のタイトル、グラフヘッダー、およびグラフラ
ベルなど)を観察します。
1. [F5] を押して、アプリケーションを実行します。
2. 以下を観察します。
任意のグラフ系列の上にホバーします。ツールチップにラベルプロパティの値やその系列の Y 値の説明が表示
されることに注意してください。 ツールチップは次のコードを使用したときに表示されます:
ソースビュー
hint: { content: function () { return this.data.label + '<br/> ' + this.y + ''; } }
MVC4 Classic
41 Copyright © GrapeCity inc. All rights reserved.

次のコードを使用すると、グラフヘッダーのタイトルが表示されることに注意してください。
ソースビュー
header: { text: "ハードウェア分布" },
3つのデータ系列に文字列の X データと数値の Y データを表示します。次のコードを使用し、この結果を達成し
ます。
ソースビュー
seriesList: [{ label: "西", legendEntry: true, data: { x: ['デスクトップ', 'ノート', '一体型', 'タブレット', '携帯電
話'], y: [5, 3, 4, 7, 2] } }, { label: "中央", legendEntry: true, data: { x: ['デスクトップ', 'ノート', '一体型', 'タブレット', '携帯電
話'], y: [2, 2, 3, 2, 1] } }, { label: "東", legendEntry: true, data: { x: ['デスクトップ', 'ノート', '一体型', 'タブレット', '携帯電
話'], y: [3, 4, 4, 2, 5] } }]
Y 軸タイトル「ハードウェア合計数」を縦棒グラフに適用し、X 軸タイトルを空の文字列にします。次のコードを使
用し、この結果を達成します。 ソースビュー
axis: { y: {
MVC4 Classic
42 Copyright © GrapeCity inc. All rights reserved.

text: "ハードウェア数" }, x: { text: "" } },
Wijbarchart タスク別ヘルプタスク別ヘルプ
タスク別ヘルプは、ASP.NET のプログラミングに精通し、コントロールの一般的な使用方法を理解しているユーザーを対象とし
ています。ヘルプに記述された手順に従うことによって、 C1BarChart のさまざまな 機能をデモンストレーションするプロジェク
トを作成して、C1BarChart コントロールの用途を理解することができます。
アニメーションのタスクアニメーションのタスク
ChartAnimation.Enabled オプションが true のとき、アニメーション効果を棒グラフの系列に適用できます。アニメーション化
されたスライド状態/フェード状態の間に遷移効果を追加すれば、それらの状態間にシームレスな流れが生まれ、棒グラフの
魅力を高めることができます。ロード時に左から右へスムーズに移動する棒グラフ系列の代わりに、棒グラフを系列のスライド
イン時にバウンドインさせ、系列のスライドアウト時にバウンドアウトさせることができます。デフォルトで
は、ChartAnimation.Easing オプションは EaseLinear に設定され、棒グラフをリロードすると、各系列はスムーズな直線的
遷移効果でロードされます。
以下の遷移効果は、状態間の遷移をアニメーション化するために使用できます。これにより、棒グラフ系列をロードする際に
ユーザーにとって動きがスムーズに見えます。
遷移の名前遷移の名前 遷移の説明遷移の説明
EaseInBack バックのイージングイン。開始は遅く、それから加速します。
EaseInCubic 3次型のイージングイン。開始は速度ゼロで、それから加速します。
EaseInOutCubic 3次型のイージングインとイージングアウト。開始は速度ゼロで、途
中まで加速し、それから再び速度ゼロまで減速します。
EaseOutBack バックのイージングアウト。開始は速く、それから減速します。
EaseOutBounce バウンドしながらのイージングアウト。開始は速く、それから減速し
ます。バウンドの回数は持続時間に関係します。持続時間が延び
れば、バウンドの回数は多くなります。
EaseOutCubic 3次型のイージングインとイージングアウト。開始は全速で、それか
らゼロまで減速します。
EaseOutElastic 5次型のイージングアウト。開始は全速で、それからゼロまで減速し
ます。
C1BarChart のアニメーション効果の長さは、ChartAnimation.Durationオプションを使用して設定できます。アニメーション
効果の持続時間の指定に使用される時間の単位はミリ秒であり、Duration プロパティのデフォルト設定値は 500 ミリ秒(0.5秒)です。アニメーション効果を長くするにはこの値を増加させ、短くするにはこの値を減少させます。
以下のリンクは、C1BarChart 上でさまざまなアニメーション効果を使用する方法を示します。
アニメーションのサンプルコードアニメーションのサンプルコード
ソースビュー
MVC4 Classic
43 Copyright © GrapeCity inc. All rights reserved.

<cc1:C1BarChart ID="C1BarChart1" runat="server"></cc1:C1BarChart><script id="scriptInit" type="text/javascript"> $(document).ready(function () { $("#wijbarchart").wijbarchart({ axis: { y: { text: "ヒット数", autoMax: false, max: 100, autoMin: false, min: 0 }, x: { text: "年月" } }, hint: { content: function () { return this.data.label + '<\n> ' + this.y + ''; } }, stacked: true, clusterRadius: 5, seriesList: [createRandomSeriesList("2010")] }); }); function changeProperties() { var animation = {}; enabled = $("#chkEnabled").is(":checked"), duration = $("#inpDuration").val(), easing = $("#selEasing").val(); animation.enabled = enabled; if (duration && duration.length) { animation.duration = parseFloat(duration); } animation.easing = easing; $("#wijbarchart").wijbarchart({("option", "animation", animation); } function reload() { $("#wijbarchart").wijbarchart({("option", "seriesList", [createRandomSeriesList("2010")]); } function createRandomSeriesList(label) { var data = [], randomDataValuesCount = 12, labels = ["1月", "2月", "3月", "4月", "5月", "6月", "7月", "8月", "9月", "10月", "11月", "12月"], idx; for (idx = 0; idx < randomDataValuesCount; idx++) { data.push(createRandomValue()); } return {
MVC4 Classic
44 Copyright © GrapeCity inc. All rights reserved.

label: label, legendEntry: false, data: { x: labels, y: data } }; } function createRandomValue() { var val = Math.round(Math.random() * 100); return val; } </script>}<h2>アニメーション</h2><div class="main demo"> <!-- デモ マークアップの開始 --> <input type="button" value="リロード" onclick="reload()" /> <div id="wijbarchart" class="ui-widget ui-widget-content ui-corner-all" style="width: 600px; height: 475px"> </div> <!-- デモ マークアップの終了 --> <div class="demo-options"> <!-- オプション マークアップの開始 --> <div> <label for="chkEnabled"> Animation Settings: Enabled </label> <input id="chkEnabled" type="checkbox" checked="checked" /> <label for="inpDuration"> Duration </label> <input id="inpDuration" type="text" value="1000" /> <label for="selEasing"> Easing </label> <select id="selEasing"> <option value=">">></option> <option value="<"><</option> <option value="<>"><></option> <option value="backIn">backIn</option> <option value="backOut">backOut</option> <option value="bounce">bounce</option> <option value="elastic">elastic</option> </select> <input type="button" value="適用" onclick="changeProperties()" /> </div> <!-- オプション マークアップの終了 --> </div></div>
軸のタスク軸のタスク
MVC4 Classic
45 Copyright © GrapeCity inc. All rights reserved.

以下のトピックでは、Axis オブジェクトを使用して、グラフの X 軸と Y 軸を作成する方法や、軸の外観をカスタマイズする方法
(フォントスタイル、フォント色、およびフォントサイズの変更など)について説明します。
X 軸と軸と Y 軸の定義軸の定義
軸は軸配列で定義され、x/y 軸の配置、x/y 軸のテキスト、x/y 軸の表示/非表示、x/y 軸テキストの表示/非表示、x/y 軸の
スタイル、軸ラベル、軸位置(north、south、east、west などのオプションから選択)、軸の最小値と最大値、主目盛記号と補
助目盛記号を制御できます。
ソースビュー
$(document).ready(function () { $("#wijbarchart").wijbarchart({ axis: { y: { text: "パーセント(%)" }, x: { text: "グラフィックカード" } } })})
軸ラベルのスタイル設定軸ラベルのスタイル設定
X 軸と Y 軸ラベルの色とフォントサイズを変更するには、以下のコードを使用します。
ソースビュー
$(document).ready(function () { $("#wijbarchart").wijbarchart({ axis: { y: { text: "パーセント(%)", textStyle: { fill: "#6633ff", "font-size": "11pt" } }, x: { text: "グラフィックカード" } } }); });
このトピックの作業結果このトピックの作業結果
以下の図は、フォントサイズと前景色を変更した場合の Y 軸ラベルを示しています。フォントサイズは font-size オプションを使
用して変更され、前景色は fill オプションを使用して変更されました。
MVC4 Classic
46 Copyright © GrapeCity inc. All rights reserved.

回転後の軸タイトルの下方移動回転後の軸タイトルの下方移動
軸ラベルと軸テキストの両方が重なり合わないように軸タイトルを下方に移動するには、以下のコードを使用できます。
ソースビュー
axis: { y: { text: "値段", textStyle: { translation: "0 20" }, labels: { style: { translation: "0 0" } } }}
軸ラベルの回転軸ラベルの回転
X 軸のラベルのプロパティ(width、textAlign、および rotation など)を設定するには、以下のコードを使用します。
ソースビュー
$(document).ready(function () { $("#wijbarchart").wijbarchart({ axis: { y: { text: "パーセント(%)"
MVC4 Classic
47 Copyright © GrapeCity inc. All rights reserved.

}, x: { text: "グラフィックカード", labels: { width: 80, textAlign: "near", style: { rotation: -45 } } } },
このトピックの作業結果このトピックの作業結果
以下の図は、-45 度回転させ、互いに幅 80 ピクセル離して、テキスト配置を軸の左側にした場合の軸ラベルを示しています。
凡例の定義とオプションの設定凡例の定義とオプションの設定
凡例の枠の色を定義するには、以下のコードを使用します。
ソースビュー
legend: { text:"月", style:{ fill:"#f1f1f1", stroke: "#6699cc", } },
このトピックの作業結果このトピックの作業結果
MVC4 Classic
48 Copyright © GrapeCity inc. All rights reserved.

以下の図は、枠を水色にし、塗りつぶし色を淡色にした場合の凡例を示しています。
ヘッダーの定義とオプションの設定ヘッダーの定義とオプションの設定
ヘッダーのテキスト色とサイズを定義するには、以下のコードを使用します。
ソースビュー
header: { text: "ビデオカードのランキング", textStyle:{ fill:"#6699cc", stroke: "#6699cc", "font-size": "24pt", } },
このトピックの作業結果このトピックの作業結果
以下の図は、前景色を水色にし、フォントサイズを larger にした場合のグラフヘッダーを示しています。
MVC4 Classic
49 Copyright © GrapeCity inc. All rights reserved.

フッターの定義とオプションの設定フッターの定義とオプションの設定
フッターのテキスト色とサイズを定義するには、以下のコードを使用します。
ソースビュー
footer: { text: "フッター", textStyle:{ fill:"#6699cc", stroke: "#533e67", "font-size": "24pt", } },
ツールチップの定義ツールチップの定義
以下のコードは、Hint オブジェクトを使用して Y 値を表示するツールチップを作成する方法を示します。
ソースビュー
hint: { content: function () { return this.data.label + ' ' + this.y + ''; }
MVC4 Classic
50 Copyright © GrapeCity inc. All rights reserved.

このトピックの作業結果このトピックの作業結果
以下の図は、各データ系列にホバーしたときに表示されるツールチップを示しています。
SeriesList の定義の定義
以下のコードは、seriesList 配列コレクションを使用してグラフ化するデータを組み込む方法を示しています。この例では、文字
列型の X データと数値型の Y データで3つの系列が定義されています。横棒グラフであるため、X 軸と Y 軸が反転して表示さ
れます。
ソースビュー
seriesList: [{ label: "5月", legendEntry: true, data: { x: ['カード1', 'カード2', 'カード3', 'カード4', 'カード5', 'カード6'], y: [1.91, 1.9, 1.61, 2.23, 2.85, 3.64] } }, { label: "6月", legendEntry: true, data: { x: ['カード1', 'カード2', 'カード3', 'カード4', 'カード5', 'カード6'], y: [1.82, 1.88, 1.77, 2.33, 2.97, 3.70] } }, { label: "7月", legendEntry: true, data: { x: ['カード1', 'カード2', 'カード3', 'カード4', 'カード5', 'カード6'], y: [1.94, 1.80, 1.81, 2.23, 2.83, 3.57] } }],
系列のホバースタイルの定義系列のホバースタイルの定義
MVC4 Classic
51 Copyright © GrapeCity inc. All rights reserved.

系列のホバースタイルの定義系列およびホバー系列の色とストロークスタイルを定義するには、以下のコードを使用します。
ソースビュー
seriesStyles: [{ opacity: 0.8, fill: "0-#333333-#2d2d2d", stroke: "#2d2d2d", "stroke-width": "1.5" }, { opacity: 0.8, fill: "0-#6aaba7-#5f9996", stroke: "#5f9996", "stroke-width": "1.5" }, { opacity: 0.8, fill: "0-#c3ff00-#afe500", stroke: "#afe500", "stroke-width": "1.5" }], seriesHoverStyles: [{ opacity: 1, "stroke-width": "2.5" }, { opacity: 1, "stroke-width": "2.5", stroke: "2d2d2d" }, { opacity: 1, "stroke-width": "2.5" }]
ホバー時の bar の効果を強調するために、大きなストローク幅の値と異なるストロークの色が使用されたことに注意してくださ
い。
Wijbubblechartwijbubblechart ウィジェットは、データ点をバブルに置き換えた散布図に似ています。データが3つの独立した値を持つ場合、
この種類のグラフを散布図の代わりに使用できます。wijbubblechart は各データ点に x、y、および y1 の3つの値を使用しま
MVC4 Classic
52 Copyright © GrapeCity inc. All rights reserved.

す。X 要素の値は x 軸のデカルト位置を決定し、Y 要素の値は y 軸のデカルト位置を決定し、Y1 要素の値は各点のバブルの
サイズを決定します。
wijbarchart を表示するビュービューの .cshtml ファイルを開きます。次のマークアップのように、<div> DOM 要素を追加します。
ソースビュー
<div id="bubblechart"> </div>
ここで、wijbubblechart ウィジェットを初期化する必要があります。これを行うには、次のスクリプトを .cshtml ファイルに追加
できます。
ソースビュー
<script type="text/javascript"> $(document).ready(function () { $("#bubblechart").wijbubblechart({ }); });</script>
関連項目:関連項目:
wijbubblechart の詳細については、Wijmo 製品マニュアルをご覧ください。
Wijbubblechart
Wijbubblechart チュートリアルチュートリアル
以下のチュートリアルでは、X と Y 軸のテキスト設定、グラフへのヘッダー要素の追加、グラフ凡例へのラベルテキストの追
加、グラフへのデータ移植の手順について説明します。
このトピックでは、ASP.NET MVC 4 Wijmo アプリケーションを作成済みであることが前提となります。作成していない場合は、
「MVC Classic プロジェクトの作成」を参照してください。
手順手順 1:ビューの設定:ビューの設定
この手順では、マークアップを追加し、コンテンツをバブルチャートに追加します。以下を実行します。
1. Microsoft Visual Studio の[ファイルファイル]メニューから、[新しいプロジェクト新しいプロジェクト]を選択します。[新しいプロジェクト新しいプロジェクト]ダイアロ
グボックスが開きます。
2. テンプレートの[Visual Basic]または[Visual C#]より[Web]を選択します。
3. 右ペインから[ASP.NET MVC 4 Wijmo アプリケーションアプリケーション]を選択します。
4. [名前名前]、[場所場所]、[ソリューション名ソリューション名]フィールドを設定して、〈OK〉をクリックします。
5. 新しい ASP.NET MVC Wijmo 4 アプリケーションが作成されます。Models、Views、および Controllers フォルダが含
まれていることがわかります。これらのフォルダは Wijmo for MVC のチュートリアルで使用します。
6. ソリューションエクスプローラソリューションエクスプローラで、Views | Shared フォルダを展開し、_Layout.cshtml をダブルクリックして、ファイルを
開きます。
7. 次のマークアップをページの タグ内に追加します。このマークアップはバブルのコンテンツをページに追加します。バブ
ルチャートの幅と高さはここで定義されます。
ソースビュー
<h3> ハードウェア分布</h3>
MVC4 Classic
53 Copyright © GrapeCity inc. All rights reserved.

<div id="wijbubblechart" class="ui-widget ui-widget-content ui-corner-all" style="width: 500px; height: 400px;"> </div>
手順手順 2:ウィジェットの初期化:ウィジェットの初期化
前の手順では、マークアップを追加し、バブルチャートに表示するコンテンツを追加しました。ここで、jQuery スクリプトを追加
し、ウィジェットを初期化して、さらに、X と Y 軸のテキスト設定、グラフラベルへのツールチップの追加、「ハードウェア販売」と
いう名前のグラフヘッダーの追加を行った後、seriesList を使用して X 軸に文字列データと Y 軸に数値データを持つ3つの
データ系列を作成できます。
前の手順で追加した終了の </div> タグの後に、次の jQuery スクリプトを入力して、wijbubblechart ウィジェットを初期化しま
す。
ソースビュー
<script type="text/javascript"> $(document).ready(function () { $("#wijbubblechart").wijbubblechart({ minimumSize: 3, MaximumSize: 15, axis: { y: { text: "ハードウェア数" }, x: { text: "" } }, hint: { content: function () { return 'x:' + this.x + ',y:' + this.y + ",y1:" + this.data.y1; } }, header: { text: "ハードウェア分布" }, seriesList: [{ label: "西", legendEntry: true, data: { x: [5, 14, 20, 18, 22], y: [5500, 12200, 60000, 24400, 32000], y1: [3, 12, 33, 10, 42] } // markers: {型: 'tri' // } }] }); }); </script>
MVC4 Classic
54 Copyright © GrapeCity inc. All rights reserved.

手順手順 3:プロジェクトの実行:プロジェクトの実行
この手順では、アプリケーションを実行し、新しいデータやグラフ要素(Y 軸のタイトル、グラフヘッダー、グラフラベルなど)を観
察します。
1. [F5] を押して、アプリケーションを実行します。
2. 以下を観察します。
任意のグラフ系列の上にホバーします。ツールチップにバブル系列の X、Y、および Y1 の値が表示されること
に注意してください。 ツールチップは次のコードを使用したときに表示されます。
ソースビュー
hint: { content: function () { return 'x:' + this.x + ',y:' + this.y + ",y1:" + this.data.y1; }
次のコードを使用すると、グラフヘッダーのタイトルが表示されることに注意してください。
ソースビュー
header: { text: "ハードウェア分布" },
つのデータ系列に文字列の X データと数値の Y データを表示します。次のコードを使用し、この結果を達成し
ます。
ソースビュー
seriesList: [{ label: "西", legendEntry: true, data: { x: [5, 14, 20, 18, 22], y: [5500, 12200, 60000, 24400, 32000], y1: [3, 12, 33, 10, 42] }
MVC4 Classic
55 Copyright © GrapeCity inc. All rights reserved.

// markers: {型: 'tri' // } }]
•Y 軸タイトル「ハードウェア合計数」をバブルチャートに適用し、X 軸タイトルを空の文字列にします。次のコード
を使用し、この結果を達成します。
ソースビュー
axis: { y: { text: "ハードウェア数" }, x: { text: "" } },
Wijbubblechart タスク別ヘルプタスク別ヘルプ
タスク別ヘルプは、ASP.NET のプログラミングに精通し、コントロールの一般的な使用方法を理解しているユーザーを対象とし
ています。ヘルプに記述された手順に従うことによって、wijbubblechart のさまざまな機能をデモンストレーションするプロ
ジェクトを作成して、wijbubblechart コントロールの用途を理解することができます。
X 軸と軸と Y 軸の定義軸の定義
軸は軸配列で定義され、x/y 軸の配置、x/y 軸のテキスト、x/y 軸の表示/非表示、x/y 軸テキストの表示/非表示、x/y 軸の
スタイル、軸ラベル、軸位置(north、south、east、west などのオプションから選択)、軸の最小値と最大値、主目盛記号と補
助目盛記号を制御できます。
ソースビュー
$(document).ready(function () { $("#wijbubblechart").wijbubblechart({ axis: { y: { text: "ハードウェア数" }, x: { text: "" } },
軸ラベルのスタイル設定軸ラベルのスタイル設定
X 軸と Y 軸ラベルの色とフォントサイズを変更するには、以下のコードを使用します。
ソースビュー
$(document).ready(function () { $("#wijbubblechart").wijbubblechart({
MVC4 Classic
56 Copyright © GrapeCity inc. All rights reserved.

axis: { y: { text: "ハードウェア数", textStyle: { fill: "#6633ff", "font-size": "11pt" } }, x: { text: "" } } }); });
このトピックの作業結果このトピックの作業結果
以下の図は、フォントサイズと前景色を変更した場合の Y 軸ラベルを示しています。フォントサイズは font-size オプションを使
用して変更され、前景色は fill オプションを使用して変更されました。
回転後の軸タイトルの下方移動回転後の軸タイトルの下方移動
軸ラベルと軸テキストの両方が重なり合わないように軸タイトルを下方に移動するには、以下のコードを使用できます。
ソースビュー
axis: { y: { text: "値段", textStyle: { translation: "0 20" }, labels: { style: { translation: "0 0"
MVC4 Classic
57 Copyright © GrapeCity inc. All rights reserved.

} } }}
軸ラベルの回転軸ラベルの回転
X 軸のラベルのプロパティ(width、textAlign、および rotation など)を設定するには、以下のコードを使用します。
ソースビュー
$(document).ready(function () { $("#wijbubblechart").wijbubblechart({ axis: { y: { text: "ハードウェア数" labels: { width: 80, textAlign: "near", style: { rotation: -45 } } }, x: { text: "", }, },
このトピックの作業結果このトピックの作業結果
以下の図は、Y-軸ラベルが -45 度に回転させ、互いに幅 80 ピクセル離して、テキスト配置を軸の左側にした場合の軸ラベル
を示しています。
MVC4 Classic
58 Copyright © GrapeCity inc. All rights reserved.

凡例の定義とオプションの設定凡例の定義とオプションの設定
凡例の枠の色を定義するには、以下のコードを使用します。
ソースビュー
legend: { text:"凡例", style:{ fill:"#f1f1f1", stroke: "#6699cc", } }
このトピックの作業結果このトピックの作業結果
以下の図は、枠を水色にし、塗りつぶし色を淡色にした場合の凡例を示しています。
MVC4 Classic
59 Copyright © GrapeCity inc. All rights reserved.

ヘッダーの定義とオプションの設定ヘッダーの定義とオプションの設定
ヘッダーのテキスト色とサイズを定義するには、以下のコードを使用します。
ソースビュー
header: { text: "ハードウェア分布", textStyle:{ fill:"#6699cc", stroke: "#6699cc", "font-size": "24pt", } } },
このトピックの作業結果このトピックの作業結果
以下の図は、前景色を水色にし、フォントサイズを larger にした場合のグラフヘッダーを示しています。
MVC4 Classic
60 Copyright © GrapeCity inc. All rights reserved.

フッターの定義とオプションの設定フッターの定義とオプションの設定
フッターのテキスト色とサイズを定義するには、以下のコードを使用します。
ソースビュー
footer: { text: "フッター", textStyle:{ fill:"#6699cc", stroke: "#6699cc", "font-size": "24pt", } },
ツールチップの定義ツールチップの定義
以下のコードは、Hint オブジェクトを使用して Y 値を表示する tooltip を作成する方法を示します。
ソースビュー
hint: {content: function () return this.data.label + ' ' + this.y + ''; }
このトピックの作業結果このトピックの作業結果
以下の図は、各データ系列にホバーしたときに表示される tooltip を示しています。
MVC4 Classic
61 Copyright © GrapeCity inc. All rights reserved.

SeriesList の定義の定義
以下のコードは、seriesList 配列コレクションを使用してグラフ化するデータを組み込む方法を示しています。この例では、文字
列型の X データと数値型の Y データで3つの系列が定義されています。バブルグラフであるため、X 軸と Y 軸が反転して表
示されます。
ソースビュー
seriesStyles: [{ label: "西", legendEntry: true, data: { x: [5, 14, 20, 18, 22], y: [5500, 12200, 60000,24400, 32000], y1: [3, 12, 33, 10, 42] } }] }]
系列のホバースタイルの定義系列のホバースタイルの定義
系列およびホバー系列の色とストロークスタイルを定義するには、以下のコードを使用します。
ソースビュー
seriesStyles: [{ opacity: 0.8, fill: "0-#333333-#2d2d2d", stroke: "#2d2d2d", "stroke-width": "1.5" }], seriesHoverStyles: [{ opacity: 1, "stroke-width": "2.5" }],
ホバー時の bar の効果を強調するために、ストローク幅の値に larger が使用されたことに注意してください。
MVC4 Classic
62 Copyright © GrapeCity inc. All rights reserved.

Wijcompositechartwijcomposite グラフウィジェットでは、複雑なデータを、ダッシュボードを備えた1つのグラフ面上で分析できます。同じデータ
を異なる視覚化でオーバーレイしたり、関連するデータを一緒に表示して傾向を示すことができます。
wijbarchart を表示するビューの .cshtml ファイルを開きます。次のマークアップのように、<div> DOM 要素を追加します。
ソースビュー
<div id="compositechart"> </div>
ここで、wijbarchart ウィジェットを初期化する必要があります。これを行うには、次のスクリプトを .cshtml ファイルに追加でき
ます。
ソースビュー
<script type="text/javascript"> $(document).ready(function () { $("#compositechart").wijcompositechart({ }); });</script>
関連項目:関連項目:
wijcompositechart の詳細については、Wijmo 製品マニュアルをご覧ください。
Wijcompositechart
Wijcompositechart チュートリアルチュートリアル
以下のチュートリアルでは、X と Y 軸のテキスト設定、グラフへのヘッダー要素の追加、グラフ凡例へのラベルテキストの追
MVC4 Classic
63 Copyright © GrapeCity inc. All rights reserved.

加、グラフへのデータ移植の手順について説明します。
このトピックでは、ASP.NET MVC 4 Wijmo アプリケーションを作成済みであることが前提となります。作成していない場合は、
「MVC Classic プロジェクトの作成」を参照してください。
手順手順 1:ビューの設定:ビューの設定
この手順では、マークアップを追加し、コンテンツを複合グラフに追加します。以下を実行します。
1. Microsoft Visual Studio の[ファイルファイル]メニューから、[新しいプロジェクト新しいプロジェクト]を選択します。[新しいプロジェクト新しいプロジェクト]ダイアロ
グボックスが開きます。
2. テンプレートの[Visual Basic]または[Visual C#]より[Web]を選択します。
3. 右ペインから[ASP.NET MVC 4 Wijmo アプリケーションアプリケーション]を選択します。
4. [名前名前]、[場所場所]、[ソリューション名ソリューション名]フィールドを設定して、〈OK〉をクリックします。
5. 新しい ASP.NET MVC Wijmo 4 アプリケーションが作成されます。Models、Views、および Controllers フォルダが含
まれていることがわかります。これらのフォルダは Wijmo for MVC のチュートリアルで使用します。
6. ソリューションエクスプローラソリューションエクスプローラで、Views | Shared フォルダを展開し、_Layout.cshtml をダブルクリックして、ファイルを
開きます。
7. 次のマークアップをページの <body> タグ内に追加します。このマークアップは棒のコンテンツをページに追加しま
す。複合グラフの幅と高さはここで定義されます。
ソースビュー
<div id="wijcompositechart" class="ui-widget ui-widget-content ui-corner-all" style="width: 756px; height: 475px"> </div>
手順手順 2:ウィジェットの初期化:ウィジェットの初期化
前の手順では、マークアップを追加し、複合グラフに表示するコンテンツを追加しました。ここで、jQuery スクリプトを追加し、
ウィジェットを初期化して、さらに、X と Y 軸のテキスト設定、グラフラベルへのツールチップの追加、「ハードウェア販売」という
名前のグラフヘッダーの追加を行った後、seriesList を使用して X 軸に文字列データと Y 軸に数値データを持つ3つのデータ
系列を作成できます。
前の手順で追加した終了の </div> タグの後に、次の jQuery スクリプトを入力して、wijcompositechart ウィジェットを初期化
します。
ソースビュー
<script id="scriptInit" type="text/javascript"> $(document).ready(function () { $("#wijcompositechart").wijcompositechart({ axis: { y: { text: "ハードウェア数" }, x: { text: "" } }, stacked: false, hint: { content: function () { return this.label + '<br/> ' + this.y + ''; }
MVC4 Classic
64 Copyright © GrapeCity inc. All rights reserved.

}, header: { text: "ハードウェア分布" }, seriesList: [{ type: "column", label: "西", legendEntry: true, data: { x: ['デスクトップ', 'ノート', '一体型', 'タブレット', '携帯電
話'], y: [5, 3, 4, 7, 2] } }, { type: "column", label: "中央", legendEntry: true, data: { x: ['デスクトップ', 'ノート', '一体型', 'タブレット', '携帯電
話'], y: [2, 2, 3, 2, 1] } }, { type: "column", label: "東", legendEntry: true, data: { x: ['デスクトップ', 'ノート', '一体型', 'タブレット', '携帯電
話'], y: [3, 4, 4, 2, 5] } }, { type: "pie", label: "asdfdsfdsf", legendEntry: true, center: { x: 150, y: 150 }, radius: 60, data: [{ label: "種類2", legendEntry: true, data: 46.78, offset: 15 }, { label: "種類3", legendEntry: true, data: 23.18, offset: 0 }, { label: "種類4", legendEntry: true, data: 20.25, offset: 0 }] }, { type: "line", label: "米国", legendEntry: true, data: { x: ['デスクトップ', 'ノート', '一体型', 'タブレット', '携帯電
話'], y: [3, 6, 2, 9, 5] },
MVC4 Classic
65 Copyright © GrapeCity inc. All rights reserved.

markers: { visible: true, type: "circle" } }, { type: "line", label: "カナダ", legendEntry: true, data: { x: ['デスクトップ', 'ノート', '一体型', 'タブレット', '携帯電
話'], y: [1, 3, 4, 7, 2] }, markers: { visible: true, type: "tri" } } ] }); }); </script>
手順手順 3:プロジェクトの実行:プロジェクトの実行
この手順では、アプリケーションを実行し、新しいデータやグラフ要素(X 軸と Y 軸のタイトル、グラフヘッダー、およびグラフラベ
ルなど)を観察します。
1. [F5] を押して、アプリケーションを実行します。
2. 以下を観察します。
任意のグラフ系列の上にホバーします。ツールチップにその系列のラベルプロパティ値と Y 値が表示されること
に注意してください。 ツールチップは次のコードを使用したときに表示されます。
ソースビュー
hint: { content: function () { return this.label + '<br/> ' + this.y + ''; } },
MVC4 Classic
66 Copyright © GrapeCity inc. All rights reserved.

次のコードを使用すると、グラフヘッダーのタイトルが表示されることに注意してください。
ソースビュー
header: { text: "ハードウェア分布" },
円、縦棒、および折れ線グラフの3種類のグラフに、それぞれ複数のデータ系列を表示します。この結果を達成
するには、次のコードを使用します。
ソースビュー
seriesList: [{ type: "column", label: "西", legendEntry: true, data: { x: ['デスクトップ', 'ノート', '一体型', 'タブレット', '携帯電
話'], y: [5, 3, 4, 7, 2] } }, { type: "column", label: "中央", legendEntry: true, data: { x: ['デスクトップ', 'ノート', '一体型', 'タブレット', '携帯電
話'], y: [2, 2, 3, 2, 1] } }, { type: "column", label: "東", legendEntry: true, data: { x: ['デスクトップ', 'ノート', '一体型', 'タブレット', '携帯電
話'], y: [3, 4, 4, 2, 5] } }, { type: "pie", label: "asdfdsfdsf", legendEntry: true,
MVC4 Classic
67 Copyright © GrapeCity inc. All rights reserved.

center: { x: 150, y: 150 }, radius: 60, data: [{ label: "種類2", legendEntry: true, data: 46.78, offset: 15 }, { label: "種類3", legendEntry: true, data: 23.18, offset: 0 }, { label: "種類4", legendEntry: true, data: 20.25, offset: 0 }] }, { type: "line", label: "米国", legendEntry: true, data: { x: ['デスクトップ', 'ノート', '一体型', 'タブレット', '携帯電話'], y: [3, 6, 2, 9, 5] }, markers: { visible: true, type: "circle" } }, { type: "line", label: "カナダ", legendEntry: true, data: { x: ['デスクトップ', 'ノート', '一体型', 'タブレット', '携帯電話'], y: [1, 3, 4, 7, 2] }, markers: { visible: true, type: "tri" } } ]
Y 軸タイトル「ハードウェア合計数」を複合グラフに適用し、X 軸タイトルを空の文字列にします。次のコードを使用
し、この結果を達成します。
ソースビュー
axis: { y: { text: "ハードウェア数" },
MVC4 Classic
68 Copyright © GrapeCity inc. All rights reserved.

x: { text: "" } },
Wijcompositechart タスク別ヘルプタスク別ヘルプ
タスク別ヘルプは、ASP.NET のプログラミングに精通し、コントロールの一般的な使用方法を理解しているユーザーを対象とし
ています。ヘルプに記述された手順に従うことによって、 C1CompositeChartのさまざまな機能をデモンストレーションするプ
ロジェクトを作成して、C1CompositeChart コントロールの用途を理解することができます。
X 軸と軸と Y 軸の定義軸の定義
軸は軸配列で定義され、x/y 軸の配置、x/y 軸のテキスト、x/y 軸の表示/非表示、x/y 軸テキストの表示/非表示、x/y 軸の
スタイル、軸ラベル、軸位置(north、south、east、west などのオプションから選択)、軸の最小値と最大値、主目盛記号と補
助目盛記号を制御できます。
ソースビュー
$(document).ready(function () { $("#wijcompositechart").wijcompositechart({ axis: { y: { text: "ハードウェア数" }, x: { text: "" } } })})
軸ラベルのスタイル設定軸ラベルのスタイル設定
Y 軸ラベルのスタイルを変更するには、以下のコードを使用します。
ソースビュー
$(document).ready(function () { $("#wijcompositechart").wijcompositechart({ axis: { y: { text: "ハードウェア数", textStyle: { fill: "#3399ff", "font-size": "20pt" } }, x: { text: "" }
MVC4 Classic
69 Copyright © GrapeCity inc. All rights reserved.

},
このトピックの作業結果このトピックの作業結果
以下の図では、スタイルの前景色とフォントサイズを変更した場合の Y 軸ラベルを示しています。フォントサイズは font-sizeオプションを使用して変更され、前景色は fill オプションを使用して変更されました。
回転後の軸タイトルの下方移動回転後の軸タイトルの下方移動
軸ラベルと軸テキストの両方が重なり合わないように軸タイトルを下方に移動するには、以下のコードを使用できます。
ソースビュー
axis: { y: { text: "値段", textStyle: { translation: "0 20" }, labels: { style: { translation: "0 0" } } }}
軸ラベルの回転軸ラベルの回転
X 軸のラベルのプロパティ(width、textAlign、および rotation など)を設定するには、以下のコードを使用します。
MVC4 Classic
70 Copyright © GrapeCity inc. All rights reserved.

ソースビュー
$(document).ready(function () {
$("#wijcompositechart").wijcompositechart({x: { text: "", labels: { style: { fill: "#7f7f7f", "font-size": "11pt", rotation: -45 } } }, }) })
凡例の定義とオプションの設定凡例の定義とオプションの設定
凡例の枠の色を定義するには、以下のコードを使用します。
ソースビュー
legend: { text:"凡例", style:{ fill:"#f1f1f1", stroke: "#6699cc", }
MVC4 Classic
71 Copyright © GrapeCity inc. All rights reserved.

},
ヘッダーの定義とオプションの設定ヘッダーの定義とオプションの設定
ヘッダーのテキスト色とサイズを定義するには、以下のコードを使用します。
ソースビュー
$("#wijcompositechart").wijcompositechart({ header: { text: "機種の割合", textStyle:{ fill:"#3300cc", "font-size": "24pt" } },
このトピックの作業結果このトピックの作業結果
以下の図は、水色の前景色にしたグラフヘッダーを示しています。
フッターの定義とオプションの設定フッターの定義とオプションの設定
フッターのテキスト色とサイズを定義するには、以下のコードを使用します。
ソースビュー
footer: {
MVC4 Classic
72 Copyright © GrapeCity inc. All rights reserved.

text: "フッター", textStyle:{ fill:"#6699cc", stroke: "#33FF00", "font-size": "24pt", } },
このトピックの作業結果このトピックの作業結果
以下の図は、薄緑色の前景色にしたグラフフッターを示しています。
ツールチップの定義ツールチップの定義
以下のコードは、Hint オブジェクトを使用して各系列にラベルと Y 値を表示するツールチップを作成する方法を示します。
ソースビュー
hint: { content: function () { return this.label + '' + this.y + ''; } },
このトピックの作業結果このトピックの作業結果
以下の図は、各データ系列にホバーしたときに表示されるツールチップを示しています。
MVC4 Classic
73 Copyright © GrapeCity inc. All rights reserved.

シリーズ一覧の定義シリーズ一覧の定義
以下のコードは、シリーズ一覧配列コレクションを使用してグラフ化するデータを組み込む方法を示しています。
ソースビュー
seriesList: [{ type: "column", label: "西", legendEntry: true, data: { x: ['デスクトップ', 'ノート', '一体型', 'タブレット', '携帯電話'], y: [5, 3, 4, 7, 2] } }, { type: "column", label: "中央", legendEntry: true, data: { x: ['デスクトップ', 'ノート', '一体型', 'タブレット', '携帯電話'], y: [2, 2, 3, 2, 1] } }, { type: "column", label: "東", legendEntry: true, data: { x: ['デスクトップ', 'ノート', '一体型', 'タブレット', '携帯電話'], y: [3, 4, 4, 2, 5] } }, { type: "pie", label: "機種1", legendEntry: true, center: { x: 150, y: 150 },
MVC4 Classic
74 Copyright © GrapeCity inc. All rights reserved.

radius: 60, data: [{ label: "機種2", legendEntry: true, data: 46.78, offset: 15 }, { label: "機種3", legendEntry: true, data: 23.18, offset: 0 }, { label: "機種4", legendEntry: true, data: 20.25, offset: 0 }] }, { type: "line", label: "米国", legendEntry: true,
data: { x: ['デスクトップ', 'ノート', '一体型', 'タブレット', '携帯電話'], y: [3, 6, 2, 9, 5] }, markers: { visible: true, type: "circle" } }, { type: "line", label: "カナダ", legendEntry: true, data: { x: ['デスクトップ', 'ノート', '一体型', 'タブレット', '携帯電話'], y: [1, 3, 4, 7, 2] }, markers: { visible: true, type: "tri" } } ] });
Wijlinechartwijlinechart ウィジェットでは、ダッシュボードを備えた1つのグラフ面上で複雑なデータを分析できます。同じデータを異なる視
覚化でオーバーレイしたり、関連するデータを一緒に表示して傾向を示すことができます。
wijbarchart を表示するビューの .cshtml ファイルを開きます。次のマークアップのように、
MVC4 Classic
75 Copyright © GrapeCity inc. All rights reserved.

DOM 要素を追加します。
ソースビュー
<div id="linechart"> </div>
ここで、wijbarchart ウィジェットを初期化する必要があります。これを行うには、次のスクリプトを .cshtml ファイルに追加でき
ます。
ソースビュー
<script type="text/javascript"> $(document).ready(function () { $("#linechart").wijlinechart({ }); }); </script>
関連項目:関連項目:
wijlinechart の詳細については、Wijmo 製品マニュアルをご覧ください。
Wijlinechart
Wijlinechart チュートリアルチュートリアル
以下のチュートリアルでは、X と Y 軸のテキスト設定、グラフへのヘッダー要素の追加、グラフ凡例へのラベルテキストの追
加、グラフへのデータ移植の手順について説明します。
このトピックでは、ASP.NET MVC 4 Wijmo アプリケーションを作成済みであることが前提となります。作成していない場合
は、MVC Classic プロジェクトの作成を参照してください。
手順手順 1:ビューの設定:ビューの設定
この手順では、マークアップを追加し、コンテンツを折れ線グラフに追加します。以下を実行します。
1. Microsoft Visual Studioの[ファイル][ファイル]メニューから、[新しいプロジェクト]新しいプロジェクト]を選択します。[新しいプロジェクト][新しいプロジェクト]ダイアログ
ボックスが開きます。
2. テンプレートの[[Visual Basic]]または[[Visual C#]]より[[Web]]を選択します。
3. 右ペインから[[ASP.NET MVC 4 Wijmo アプリケーション]アプリケーション]を選択します。
4. [名前]、[場所]、[ソリューション名][名前]、[場所]、[ソリューション名]フィールドを設定して、〈〈OK〉〉をクリックします。
5. 新しい ASP.NET MVC Wijmo 4 アプリケーションが作成されます。Models、、Views、および Controllers フォルダが含
まれていることがわかります。これらのフォルダは Wijmo for MVC のチュートリアルで使用します。
6. ソリューションエクスプローラソリューションエクスプローラで、Views | Shared フォルダを展開し、_Layout.cshtml をダブルクリックして、ファイルを
開きます。
7. 次のマークアップをページのタグ内に追加します。このマークアップは折れ線グラフのコンテンツをページに追加しま
す。折れ線グラフの幅と高さがここで定義されます。
ソースビュー
<div id="wijlinechartDefault" class="ui-widget ui-widget-content ui-corner-all" style="width: 650px;height: 400px"> </div>
MVC4 Classic
76 Copyright © GrapeCity inc. All rights reserved.

手順手順 2:ウィジェットの初期化:ウィジェットの初期化
前の手順では、マークアップを追加し、折れ線グラフに表示されるコンテンツを追加しました。ここで、jQuery スクリプトを追加
し、ウィジェットを初期化して、さらに、X と Y 軸のテキスト設定、グラフラベルへのツールチップの追加、「ハードウェア販売」と
いう名前のグラフヘッダーの追加を行った後、seriesList を使用して X 軸に文字列データと Y 軸に数値データを持つ3つの
データ系列を作成できます。
前の手順で追加した終了の<div>タグの後に、次の jQuery スクリプトを入力し、wijlinechart ウィジェットを初期化します。
ソースビュー
<script id="scriptInit" type="text/javascript"> $(document).ready(function () { $("#wijlinechartDefault").wijlinechart({culture: "ja-JP"header: {visible: true,text: "オンラインユーザーの数",textStyle: { fill: "#7f7f7f" } },axis: {y: {labels: {style: { fill: "#7f7f7f","font-size": "11pt" } }, gridMajor: {style: {stroke: "#353539", "stroke-dasharray": "- " } }, tickMajor: { position: "outside", style: {stroke: "#7f7f7f"} }, tickMinor: { position: "outside", style: {stroke: "#7f7f7f"} } },x: {labels: {style: { fill: "#7f7f7f","font-size": "11pt",rotation: -45 } }, tickMajor: { position: "outside", style: {stroke: "#7f7f7f"} } } }, showChartLabels: false,hint: {content: function () { return this.data.lineSeries.label + '\n' + this.x + '\n' + this.y + ''; },
MVC4 Classic
77 Copyright © GrapeCity inc. All rights reserved.

contentStyle: {"font-size": "10pt" }, offsetY: -10 },legend: {visible: false },seriesList: [ {label: "オンラインユーザーの数",legendEntry: true, fitType: "spline",data: {x: [new Date('10/27/2010 11:48:00'), new Date('10/27/2010 13:47:00'), new Date('10/27/2010 15:46:00'), new Date('10/27/2010 17:45:00'), new Date('10/27/2010 19:44:00'), new Date('10/27/2010 21:43:00'), new Date('10/27/2010 23:41:00'), new Date('10/28/2010 1:40:00'), new Date('10/28/2010 3:39:00'), new Date('10/28/2010 5:38:00'), new Date('10/28/2010 7:37:00'), new Date('10/28/2010 9:36:00'), new Date('10/28/2010 11:35:00'), new Date('10/28/2010 13:34:00'), new Date('10/28/2010 15:33:00'), new Date('10/28/2010 17:32:00'), new Date('10/28/2010 19:31:00'), new Date('10/28/2010 21:30:00'), new Date('10/28/2010 23:38:00'), new Date('10/29/2010 1:27:00'), new Date('10/29/2010 3:26:00'), new Date('10/29/2010 5:25:00'), new Date('10/29/2010 7:24:00'), new Date('10/29/2010 9:23:00'), new Date('10/29/2010 11:22:00')],y: [2665513, 2300921, 1663229, 1622528, 1472847, 1354026, 1348909, 1514946, 1746392, 2020481, 2312976, 2539210, 2657505, 2369938, 1869805, 1648695, 1529983, 1398148, 1389668, 1568134, 1787466, 2101460, 2090771, 2351994, 2537400] }, markers: {visible: true, type: "circle" } } ],
MVC4 Classic
78 Copyright © GrapeCity inc. All rights reserved.

seriesStyles: [{stroke: "#ff9900", "stroke-width": "3" } ] }); }); </script>
手順手順 3:プロジェクトの実行:プロジェクトの実行
この手順では、アプリケーションを実行し、新しいデータやグラフ要素(X 軸と Y 軸のタイトル、グラフヘッダー、およびグラフラ
ベルなど)を観察します。
1. F5 を押して、アプリケーションを実行します。
2. 以下を観察します。
任意のグラフ系列の上にホバーします。ツールチップにラベルプロパティの値やその系列の Y 値の説明が表
示されることに注意してください。 ツールチップは次のコードを使用したときに表示されます。
ソースビュー
hint: {content: function () { return this.data.lineSeries.label + '\n' + this.x + '<br/>' + this.y + ''; }, contentStyle: {"font-size": "10pt" }, offsetY: -10 },
次のコードを使用すると、グラフヘッダーのタイトルが表示されることに注意してください。
ソースビュー
MVC4 Classic
79 Copyright © GrapeCity inc. All rights reserved.

header: {visible: true,text: "オンラインユーザーの数",textStyle: { fill: "#fafafa" } },
データ系列に文字列の X データと数値の Y データを表示します。次のコードを使用し、この結果を達成します。
ソースビュー
seriesList: [ {label: "オンラインユーザーの数",legendEntry: true, fitType: "spline",data: {x: [new Date('10/27/2010 11:48:00'), new Date('10/27/2010 13:47:00'), new Date('10/27/2010 15:46:00'), new Date('10/27/2010 17:45:00'), new Date('10/27/2010 19:44:00'), new Date('10/27/2010 21:43:00'), new Date('10/27/2010 23:41:00'), new Date('10/28/2010 1:40:00'), new Date('10/28/2010 3:39:00'), new Date('10/28/2010 5:38:00'), new Date('10/28/2010 7:37:00'), new Date('10/28/2010 9:36:00'), new Date('10/28/2010 11:35:00'), new Date('10/28/2010 13:34:00'), new Date('10/28/2010 15:33:00'), new Date('10/28/2010 17:32:00'), new Date('10/28/2010 19:31:00'), new Date ('10/28/2010 21:30:00'), new Date('10/28/2010 23:38:00'), new Date('10/29/2010 1:27:00'), new Date('10/29/2010 3:26:00'), new Date('10/29/2010 5:25:00'), new Date('10/29/2010 7:24:00'), new Date('10/29/2010 9:23:00'), new Date('10/29/2010 11:22:00')],y: [2665513, 2300921, 1663229, 1622528, 1472847, 1354026, 1348909, 1514946, 1746392, 2020481, 2312976, 2539210, 2657505, 2369938, 1869805, 1648695, 1529983, 1398148, 1389668, 1568134, 1787466, 2101460, 2090771, 2351994, 2537400] }, markers: {visible: true, type: "circle" } } ],
Wijlinechart タスク別ヘルプタスク別ヘルプ
タスク別ヘルプは、ASP.NET のプログラミングに精通し、コントロールの一般的な使用方法を理解しているユーザーを対象とし
ています。ヘルプに記述された手順に従うことによって、C1LineChart のさまざまな 機能をデモンストレーションするプロジェク
トを作成して、C1LineChart コントロールの用途を理解することができます。
X 軸と軸と Y 軸の定義軸の定義
軸は軸配列で定義され、x/y 軸の配置、x/y 軸のテキスト、x/y 軸の表示/非表示、x/y 軸テキストの表示/非表示、x/y 軸の
スタイル、軸ラベル、軸位置(north、south、east、west などのオプションから選択)、軸の最小値と最大値、主目盛記号と補
MVC4 Classic
80 Copyright © GrapeCity inc. All rights reserved.

助目盛記号を制御できます。
ソースビュー
$(document).ready(function () { $("#wijlinechartDefault").wijlinechart({ axis: { y: { text: "パーセント(%)" }, x: { text: "グラフィックカード" } } })})
軸ラベルのスタイル設定軸ラベルのスタイル設定
X 軸と Y 軸ラベルの色とフォントサイズを変更するには、以下のコードを使用します。
ソースビュー
$(document).ready(function () $("#wijlinechartDefault").wijlinechart({ axis: { y: { labels: { style: { fill: "#0000cc", "font-size": "11pt" } }, gridMajor: { style: { stroke: "#353539", "stroke-dasharray": "- " } }, tickMajor: { position: "outside", style: { stroke: "#7f7f7f"} }, tickMinor: { position: "outside", style: { stroke: "#7f7f7f"} } }, x: { labels: { style: { fill: "#0000cc", "font-size": "11pt", } }, tickMajor: { position: "outside", style: { stroke: "#7f7f7f"} } } }, }); });
MVC4 Classic
81 Copyright © GrapeCity inc. All rights reserved.

このトピックは、次のことを示します。このトピックは、次のことを示します。
以下の図は、フォントサイズと前景色を変更した場合の Y 軸ラベルを示しています。フォントサイズは font-size オプションを使
用して変更され、前景色は fill オプションを使用して変更されました。
回転後の軸タイトルの下方移動回転後の軸タイトルの下方移動
軸ラベルと軸テキストの両方が重なり合わないように軸タイトルを下方に移動するには、以下のコードを使用できます。
ソースビュー
axis: { y: { text: "値段", textStyle: { translation: "0 20" }, labels: { style: { translation: "0 0" } } }}
軸ラベルの回転軸ラベルの回転
X 軸のラベルのプロパティ(width、textAlign、および rotation など)を設定するには、以下のコードを使用します。
ソースビュー
$(document).ready(function () {
MVC4 Classic
82 Copyright © GrapeCity inc. All rights reserved.

$("#wijlinechartDefault").wijlinechart({ x: { labels: { style: { fill: "#7f7f7f", "font-size": "11pt", rotation: -45 } }, }) })
このトピックは、次のことを示します。このトピックは、次のことを示します。</32>
以下の図は、-45 度回転させ、互いに幅 80 ピクセル離し、テキスト配置を軸の左側にした軸ラベルを示しています。
凡例の定義とオプションの設定凡例の定義とオプションの設定
凡例の枠の色を定義するには、以下のコードを使用します。
ソースビュー
legend: { text:"凡例", style:{ fill:"#f1f1f1", stroke: "#6699cc", }
ヘッダーの定義とオプションの設定ヘッダーの定義とオプションの設定
MVC4 Classic
83 Copyright © GrapeCity inc. All rights reserved.

ヘッダーのテキスト色とサイズを定義するには、以下のコードを使用します。
ソースビュー
header: { visible: true, text: "オンラインユーザーの数", textStyle: { fill: "#33cc33", font-size: “18pt” } },
このトピックは、次のことを示します。このトピックは、次のことを示します。
以下の図は、前景色を水色にし、フォントサイズを larger にしたグラフヘッダーを示しています。
フッターの定義とオプションの設定フッターの定義とオプションの設定
フッターのテキスト色とサイズを定義するには、以下のコードを使用します。
ソースビュー
footer: { visible: true, text: "Footer", textStyle:{ fill:"#6699cc", stroke: "#6699cc", "font-size": "18pt" },
MVC4 Classic
84 Copyright © GrapeCity inc. All rights reserved.

},
このトピックは、次のことを示します。このトピックは、次のことを示します。
以下の図は、水色の前景色にしたグラフフッターを示しています。
ツールチップの定義ツールチップの定義
以下のコードは、Hint オブジェクトを使用してラベル、x 値、および Y 値を表示するツールチップを作成する方法を示します。
ソースビュー
hint: { content: function () { return this.data.lineSeries.label + '\n' + this.x + '\n' + this.y + ''; }, contentStyle: { "font-size": "10pt" }, offsetY: -10 },
このトピックは、次のことを示します。このトピックは、次のことを示します。
以下の図は、各データ系列ポイントにホバーしたときに表示されるツールチップを示しています。
MVC4 Classic
85 Copyright © GrapeCity inc. All rights reserved.

シリーズ一覧の定義シリーズ一覧の定義
以下のコードは、シリーズ一覧配列コレクションを使用してグラフ化するデータを組み込む方法を示しています。この例では、
文字列型の X データと数値型の Y データで3つの系列が定義されています。横棒グラフであるため、X 軸と Y 軸が反転して
表示されます。
ソースビュー
seriesList: [ { label: "オンラインユーザーの数", legendEntry: true, fitType: "spline", data: { x: [new Date('10/27/2010 11:48:00'), new Date('10/27/2010 13:47:00'), new Date('10/27/2010 15:46:00'), new Date('10/27/2010 17:45:00'), new Date('10/27/2010 19:44:00'), new Date('10/27/2010 21:43:00'), new Date('10/27/2010 23:41:00'), new Date('10/28/2010 1:40:00'), new Date('10/28/2010 3:39:00'), new Date('10/28/2010 5:38:00'), new Date('10/28/2010 7:37:00'), new Date('10/28/2010 9:36:00'), new Date('10/28/2010 11:35:00'), new Date('10/28/2010 13:34:00'), new Date('10/28/2010 15:33:00'), new Date('10/28/2010 17:32:00'), new Date('10/28/2010 19:31:00'), new
MVC4 Classic
86 Copyright © GrapeCity inc. All rights reserved.

Date('10/28/2010 21:30:00'), new Date('10/28/2010 23:38:00'), new Date('10/29/2010 1:27:00'), new Date('10/29/2010 3:26:00'), new Date('10/29/2010 5:25:00'), new Date('10/29/2010 7:24:00'), new Date('10/29/2010 9:23:00'), new Date('10/29/2010 11:22:00')], y: [2665513, 2300921, 1663229, 1622528, 1472847, 1354026, 1348909, 1514946, 1746392, 2020481, 2312976, 2539210, 2657505, 2369938, 1869805, 1648695, 1529983, 1398148, 1389668, 1568134, 1787466, 2101460, 2090771, 2351994, 2537400] }, markers: { visible: true, type: "circle" } } ],
系列のスタイルの定義系列のスタイルの定義
系列およびホバー系列の色とストロークスタイルを定義するには、以下のコードを使用します。
ソースビュー
seriesStyles: [ { stroke: "#ff9900", "stroke-width": "3" } ] });
Wijpiechartwijpiechart ウィジェットでは、カスタマイズした円グラフを作成できます。
wijpiechart を表示するビューのcshtmlファイルを開きます。次のマークアップのように、<div>DOM 要素を追加します。
ソースビュー
<div id="piechart"> </div>
ここで、wijpiechart ウィジェットを初期化する必要があります。これを行うには、次のスクリプトをcshtml ファイルに追加できま
す。
ソースビュー
<script type="text/javascript"> $(document).ready(function () { $("#piechart").wijpiechart({ }); }); </script>
MVC4 Classic
87 Copyright © GrapeCity inc. All rights reserved.

関連項目:関連項目:
wijpiechart の詳細については、Wijmo 製品マニュアルをご覧ください。
Wijpiechart
Wijpiechart チュートリアルチュートリアルWijpiechart チュートリアル
以下のチュートリアルでは、X と Y 軸のテキスト設定、グラフへのヘッダー要素の追加、グラフ凡例へのラベルテキストの追
加、グラフへのデータ移植の手順について説明します。
このトピックでは、ASP.NET MVC 4 Wijmo アプリケーションを作成済みであることが前提となります。作成していない場合は、
「MVC Classic プロジェクトの作成」を参照してください。
手順手順 1:ビューの設定:ビューの設定
この手順では、マークアップを追加し、コンテンツを棒グラフに追加します。以下を実行します。
1. Microsoft Visual Studio の[ファイルファイル]メニューから、[新しいプロジェクト新しいプロジェクト]を選択します。[新しいプロジェクト新しいプロジェクト]ダイアロ
グボックスが開きます。
2. テンプレートの[Visual Basic]または[Visual C#]より[Web]を選択します。
3. 右ペインから[ASP.NET MVC 4 Wijmo アプリケーション]を選択します。アプリケーション]を選択します。
4. [名前]、[場所]、[ソリューション名]フィールドを設定して、〈[名前]、[場所]、[ソリューション名]フィールドを設定して、〈OK〉をクリックします。〉をクリックします。
5. 新しい ASP.NET MVC Wijmo 4 アプリケーションが作成されます。Models、、Views、および Controllers フォルダが含
まれていることがわかります。これらのフォルダは Wijmo for MVC のチュートリアルで使用します。
6. ソリューションエクスプローラで、Views | Shared フォルダを展開し、_Layout.cshtml をダブルクリックして、ファイルを
開きます。
7. 次のマークアップをページの <body> タグ内に追加します。このマークアップは棒のコンテンツをページに追加しま
す。棒グラフの幅と高さはここで定義されます。
8. In the Solution Explorer, expand the Views | Shared folder and double-click _Layout.cshtml to open the file.ソースビュー
<div class="main demo"> <!-- デモマークアップの開始 --> <div id="wijpiechart" class="ui-widget ui-widget-content ui-corner-all"> </div> <!-- デモマークアップの終了 --><div class="demo-options"> <!-- オプションマークアップの開始 --> <!-- オプションマークアップの終了 --> </div> </div>
手順手順 2:ウィジェットの初期化:ウィジェットの初期化
前の手順では、マークアップを追加し、散布図に表示されるコンテンツを追加しました。ここで、jQuery スクリプトを追加し、ウィ
ジェットを初期化して、さらに、X と Y 軸のテキスト設定、グラフラベルへのツールチップの追加、「ハードウェア販売」という名
前のグラフヘッダーの追加を行った後、seriesList を使用して X 軸に文字列データと Y 軸に数値データを持つ3つのデータ系
列を作成できます。
前の手順で追加した終了の </div>タグの後に、次の jQuery スクリプトを入力し、wijpiechart ウィジェットを初期化します。
MVC4 Classic
88 Copyright © GrapeCity inc. All rights reserved.

ソースビュー
<style type="text/css"> #wijpiechart {width: 756px;height: 475px; }</style><script id="scriptInit" type="text/javascript"> $(document).ready(function () {$("#wijpiechart").wijpiechart({radius: 140,legend: { visible: true },hint: {content: function () {return this.data.label + " : " + Globalize.format(this.value / this.total, "p2"); } },header: {text: "機種の割合" },seriesList: [{label: "種類1",legendEntry: true,data: 46.78,offset: 15 }, {label: "種類2",legendEntry: true,data: 23.18,offset: 0 }, {label: "種類3",legendEntry: true,data: 20.25,offset: 0 }, {label: "種類4",legendEntry: true,data: 5.41,offset: 0 }, {label: "種類5",legendEntry: true,data: 3.44, offset: 0 }],seriesStyles: [{ fill: "180-rgb(195,255,0)-rgb(175,229,0)", stroke: "rgb(175,229,0)", "stroke-width": "1.5" }, {
MVC4 Classic
89 Copyright © GrapeCity inc. All rights reserved.

fill: "90-rgb(142,222,67)-rgb(127,199,60)", stroke: "rgb(127,199,60)", "stroke-width": "1.5" }, { fill: "90-rgb(106,171,167)-rgb(95,153,150)", stroke: "rgb(95,153,150)", "stroke-width": "1.5" }, { fill: "90-rgb(70,106,133)-rgb(62,95,119)", stroke: "rgb(62,95,119)", "stroke-width": "1.5" }, { fill: "90-rgb(166,166,166)-rgb(149,149,149)", stroke: "rgb(149,149,149)", "stroke-width": "1.5" }] }); }); </script>
手順手順 3:プロジェクトの実行:プロジェクトの実行
この手順では、アプリケーションを実行し、新しいデータやグラフ要素(X 軸と Y 軸のタイトル、グラフヘッダー、およびグラフラ
ベルなど)を観察します。
1. [F5]を押して、アプリケーションを実行します。
2. 以下を観察します。
円グラフ系列のいずれかの上にホバーします。ツールチップにラベルプロパティの値やその系列の Y 値の説明
が表示されることに注意してください。
ツールチップは次のコードを使用したときに表示されます。
ソースビュー
MVC4 Classic
90 Copyright © GrapeCity inc. All rights reserved.

hint: {content: function () {return this.data.label + " : " + Globalize.format(this.value / this.total, "p2"); } },
次のコードを使用すると、グラフヘッダーのタイトルが表示されることに注意してください。
ソースビュー
header: {text: "機種の割合" },
5つのデータ系列に数値データを表示します。次のコードを使用し、この結果を達成します。
ソースビュー
seriesList: [{label: "種類1",legendEntry: true,data: 46.78,offset: 15 }, {label: "種類2",legendEntry: true,data: 23.18,offset: 0 }, {label: "種類3",legendEntry: true,data: 20.25,offset: 0 }, {label: "種類4",legendEntry: true,data: 5.41,offset: 0 }, {label: "種類5",legendEntry: true,data: 3.44,offset: 0 }],
Wijpiechart タスク別ヘルプタスク別ヘルプ
クライアント側タスク別ヘルプは、ASP.NET のプログラミングに精通し、コントロールの一般的な使用方法を理解しているユー
ザーを対象としています。ヘルプに記述された手順に従うことによって、C1PieChartのさまざまな機能をデモンストレーション
するプロジェクトを作成して、C1PieChartコントロールの用途を理解することができます。
ドーナツグラフの作成ドーナツグラフの作成
ドーナツグラフを作成するには、以下のように innerRadius オプションを使用します。
MVC4 Classic
91 Copyright © GrapeCity inc. All rights reserved.

ソースビュー
$("#wijpiechart").wijpiechart({ radius: 140, innerRadius: 30});
このトピックの作業結果このトピックの作業結果
以下の図は、innerRadius オプションを使用して作成されたドーナツグラフを示しています。
凡例の定義とオプションの設定凡例の定義とオプションの設定
凡例の枠の色を定義するには、以下のコードを使用します。
ソースビュー
legend: { text:"凡例", style:{ fill:"#f1f1f1", stroke: "#6699cc", } },
ヘッダーの定義とオプションの設定ヘッダーの定義とオプションの設定
MVC4 Classic
92 Copyright © GrapeCity inc. All rights reserved.

ヘッダーのテキスト色とサイズを定義するには、以下のコードを使用します。
ソースビュー
$("#wijpiechart").wijpiechart({header: { text: "機種の割合", textStyle:{ fill:"#6699cc", stroke: "#6699cc", "font-size": "24pt" } },
このトピックの作業結果このトピックの作業結果
以下の図は、グラフヘッダーの前景色とフォントサイズを変更した場合を示しています。
フッターの定義とオプションの設定フッターの定義とオプションの設定
フッターのテキスト色とサイズを定義するには、以下のコードを使用します。
ソースビュー
footer: { text: "フッター", textStyle:{ fill:"#ff6600", "font-size": "24pt", } },
MVC4 Classic
93 Copyright © GrapeCity inc. All rights reserved.

このトピックの作業結果このトピックの作業結果
以下の図は、グラフフッターを橙色の前景色にした場合を示しています。
ツールチップの定義ツールチップの定義
以下のコードは、Hint オブジェクトを使用して Y 値を表示するツールチップを作成する方法を示します。
ソースビュー
hint: { content: function () { return this.data.label + " : " + Globalize.format(this.value / this.total, "p2"); } },
このトピックの作業結果このトピックの作業結果
以下の図は、各データ系列にホバーしたときに表示されるツールチップを示しています。
MVC4 Classic
94 Copyright © GrapeCity inc. All rights reserved.

シリーズ一覧の定義シリーズ一覧の定義
以下のコードは、シリーズ一覧配列コレクションを使用してグラフ化するデータを組み込む方法を示します。この例では、数値
データを持つ5つの系列が定義されます。
ソースビュー
seriesList: [{ label: "機種1", legendEntry: true, data: 46.78, offset: 15 }, { label: "機種2", legendEntry: true, data: 23.18, offset: 0 }, { label: "機種3", legendEntry: true, data: 20.25, offset: 0 }, { label: "機種4", legendEntry: true, data: 5.41, offset: 0
MVC4 Classic
95 Copyright © GrapeCity inc. All rights reserved.

}, { label: "機種5", legendEntry: true, data: 3.44, offset: 0 }],
Wijscatterchartwijscatterchart では、ユーザーは一方が x 軸に沿った一連の数値データ、他方が y 軸に沿った一連の数値データを表示す
る2つの値軸を備えたグラフを表示できます。wijscatterchart は、これらの値を1つのデータポイントに組み合わせて、不規
則な間隔やクラスタで表示します。
wijbarchart を表示するビューの .cshtml ファイルを開きます。次のマークアップのように、<div> DOM 要素を追加します。
ソースビュー
<div id="scatterchart"> </div>
ここで、wijbarchart ウィジェットを初期化する必要があります。これを行うには、次のスクリプトを .cshtml ファイルに追加でき
ます。
ソースビュー
<script type="text/javascript"> $(document).ready(function () { $("#scatterchart").wijscatterchart({ }); }); </script>
関連項目:関連項目:
wijscatterchart の詳細については、Wijmo 製品マニュアルをご覧ください。
Wijscatterchart
Wijscatterchart チュートリアルチュートリアル
以下のチュートリアルでは、X と Y 軸のテキスト設定、グラフへのヘッダー要素の追加、グラフ凡例へのラベルテキストの追
加、グラフへのデータ移植の手順について説明します。
このトピックでは、ASP.NET MVC 4 Wijmo アプリケーションを作成済みであることが前提となります。作成していない場合は、
「MVC Classic プロジェクトの作成」を参照してください。
手順手順 1:ビューの設定:ビューの設定
この手順では、マークアップを追加し、コンテンツを棒グラフに追加します。以下を実行します。
1. Microsoft Visual Studio の[ファイルファイル]メニューから、[新しいプロジェクト新しいプロジェクト]を選択します。[新しいプロジェクト新しいプロジェクト]ダイアロ
グボックスが開きます。
2. テンプレートの[Visual Basic]または[Visual C#]より[Web]を選択します。
3. 右ペインから[ASP.NET MVC 4 Wijmo アプリケーションアプリケーション]を選択します。
MVC4 Classic
96 Copyright © GrapeCity inc. All rights reserved.

4. [名前名前]、[場所場所]、[ソリューション名]フィールドを設定して、〈OK〉をクリックします。
5. 新しい ASP.NET MVC Wijmo 4 アプリケーションが作成されます。Models、Views、および Controllers フォルダが含
まれていることがわかります。これらのフォルダは Wijmo for MVC のチュートリアルで使用します。
6. ソリューションエクスプローラソリューションエクスプローラで、Views | Shared フォルダを展開し、_Layout.cshtml をダブルクリックして、ファイルを
開きます。
7. 次のマークアップをページの タグ内に追加します。このマークアップは棒のコンテンツをページに追加します。棒グラフ
の幅と高さはここで定義されます。
ソースビュー
<div id="wijscatterchartDefault" class="ui-widget ui-widget-content ui-corner-all" style="width: 550px; height: 350px;"> </div>
手順手順 2:ウィジェットの初期化:ウィジェットの初期化
前の手順では、マークアップを追加し、散布図に表示されるコンテンツを追加しました。ここで、jQuery スクリプトを追加し、ウィ
ジェットを初期化して、さらに、X と Y 軸のテキスト設定、グラフラベルへのツールチップの追加、「ハードウェア販売」という名
前のグラフヘッダーの追加を行った後、seriesList を使用して X 軸に文字列データと Y 軸に数値データを持つ3つのデータ系
列を作成できます。
前の手順で追加した終了の </div> タグの後に、次の jQuery スクリプトを入力し、wijscatterchart ウィジェットを初期化しま
す。
ソースビュー
<script id="scriptInit" type="text/javascript"> $(document).ready(function () {$("#wijscatterchartDefault").wijscatterchart({header: {text: "性別による72人の身長/体種のグラフ" },axis: {y: {text: "体種(キロ)",labels: {style: { fill: "#7f7f7f","font-size": "11pt" } }, gridMajor: {style: {stroke: "#353539", "stroke-dasharray": "- " } }, tickMajor: { position: "outside", style: {stroke: "#7f7f7f"} }, tickMinor: { position: "outside", style: {stroke: "#7f7f7f"} } },x: {text: "身長(センチ)",labels: {style: { fill: "#7f7f7f","font-size": "11pt",rotation: -45 }
MVC4 Classic
97 Copyright © GrapeCity inc. All rights reserved.

}, tickMajor: { position: "outside", style: {stroke: "#7f7f7f"} } } }, showChartLabels: false,hint: {content: function () { return this.x + ' cm, ' + this.y + ' kg' }, contentStyle: {"font-size": "10pt" }, offsetY: -10 },legend: {visible: false },seriesList: [ {label: "女",legendEntry: true,data: {x: [161.4, 169.0, 166.2, 159.4, 162.5, 159.0, 162.8, 159.0, 179.8, 162.9, 161.0, 151.1, 168.2, 168.9, 173.2,174.0, 162.6,161.3, 156.2, 149.9, 169.5, 174.0, 162.6, 160.0, 175.3, 169.5, 160.0, 172.7, 162.6, 157.5, 176.5, 164.4, 160.7, 174.0, 163.8],y: [63.4, 58.2, 58.6, 45.7, 52.2, 48.6, 57.8, 55.6, 66.8, 59.4, 53.6, 73.2, 53.4, 69.0, 58.4,73.6, 61.4, 55.5, 63.6, 60.9, 60.0, 46.8, 57.3, 64.1, 63.6, 67.3, 75.5, 68.2, 61.4, 76.8,71.8, 55.5, 48.6, 66.4, 67.3] },visible: true, markerType: "circle" }, {label: "男",legendEntry: true,data: {x: [175.0, 174.0, 165.1, 177.0, 192.0, 176.5, 169.4, 182.1, 179.8, 175.3, 184.9, 177.3, 167.4, 178.1, 168.9,174.0, 167.6, 170.2, 167.6, 188.0, 174.0, 176.5, 180.3, 167.6, 188.0, 180.3,167.6, 183.0, 183.0, 179.1,170.2, 177.8, 179.1, 190.5, 177.8, 180.3, 180.3 ],y: [70.2, 73.4, 70.5, 68.9, 102.3, 68.4, 65.9, 75.7, 84.5, 87.7, 86.4, 73.2, 53.9, 72.0, 55.5,70.9, 64.5, 77.3, 72.3, 87.3, 80.0, 82.3, 73.6, 74.1, 85.9, 73.2, 76.3, 65.9, 90.9, 89.1,62.3, 82.7, 79.1, 98.2, 84.1, 83.2, 83.2 ] },visible: true, markerType: "diamond" } ],seriesStyles: [{ fill: "#afe500",
MVC4 Classic
98 Copyright © GrapeCity inc. All rights reserved.

stroke: "#afe500" }, { fill: "#ff9900",stroke: "#ff9900" } ] }); }); </script>
手順手順 3:プロジェクトの実行:プロジェクトの実行
この手順では、アプリケーションを実行し、新しいデータやグラフ要素(X 軸と Y 軸のタイトル、グラフヘッダー、およびグラフラベルなど)
を観察します。
1. [F5]を押して、アプリケーションを実行します。
2. 以下を観察します。
任意のグラフ系列の上にホバーします。ツールチップにラベルプロパティの値やその系列の Y 値の説明が表示されるこ
とに注意してください。
ツールチップは次のコードを使用したときに表示されます。
ソースビュー
hint: {content: function () {return this.data.label + '<br/> ' + this.y + ''; } },
次のコードを使用すると、グラフヘッダーのタイトルが表示されることに注意してください。
ソースビュー
header: {
MVC4 Classic
99 Copyright © GrapeCity inc. All rights reserved.

text: "性別による72人の身長/体種のグラフ" },
3つのデータ系列に文字列の X データと数値の Y データを表示します。次のコードを使用し、この結果を達成します。
ソースビュー
seriesList: [ {label: "女",legendEntry: true,data: {x: [161.4, 169.0, 166.2, 159.4, 162.5, 159.0, 162.8, 159.0, 179.8, 162.9, 161.0, 151.1, 168.2, 168.9, 173.2, 174.0, 162.6, 174.0, 162.6, 161.3, 156.2, 149.9, 169.5, 160.0, 175.3, 169.5, 160.0, 172.7, 162.6, 157.5, 176.5, 164.4, 160.7, 174.0, 163.8],y: [63.4, 58.2, 58.6, 45.7, 52.2, 48.6, 57.8, 55.6, 66.8, 59.4, 53.6, 73.2, 53.4, 69.0, 58.4, 73.6, 61.4, 55.5, 63.6, 60.9, 60.0, 46.8, 57.3, 64.1, 63.6, 67.3, 75.5, 68.2, 61.4, 76.8, 71.8, 55.5, 48.6, 66.4, 67.3] },visible: true, markerType: "circle" }, {label: "男",legendEntry: true,data: {x: [175.0, 174.0, 165.1, 177.0, 192.0, 176.5, 169.4, 182.1, 179.8, 175.3, 184.9, 177.3, 167.4, 178.1, 168.9, 174.0, 167.6, 170.2, 167.6, 188.0, 174.0, 176.5, 180.3, 167.6, 188.0, 180.3, 167.6, 183.0, 183.0, 179.1, 170.2, 177.8, 179.1, 190.5, 177.8, 180.3, 180.3 ],y: [70.2, 73.4, 70.5, 68.9, 102.3, 68.4, 65.9, 75.7, 84.5, 87.7, 86.4, 73.2, 53.9, 72.0, 55.5, 70.9, 64.5, 77.3, 72.3, 87.3, 80.0, 82.3, 73.6, 74.1, 85.9, 73.2, 76.3, 65.9, 90.9, 89.1, 62.3, 82.7, 79.1, 98.2, 84.1, 83.2, 83.2 ] },visible: true, markerType: "diamond" } ],
Y 軸タイトル「体種(キロ)」を散布図に適用し、X 軸タイトルを空の文字列にします。次のコードを使用し、この結果を達成
します。
ソースビュー
axis: {y: {text: "体種(キロ)" },x: {text: "" }
MVC4 Classic
100 Copyright © GrapeCity inc. All rights reserved.

},
Wijscatterchart タスク別ヘルプタスク別ヘルプ
クライアント側タスク別ヘルプは、ASP.NET のプログラミングに精通し、コントロールの一般的な使用方法を理解しているユー
ザーを対象としています。ヘルプに記述された手順に従うことによって、 C1ScatterChart のさまざまな機能をデモンストレー
ションするプロジェクトを作成して、C1ScatterChartコントロールの用途を理解することができます。
X 軸と軸と Y 軸の定義軸の定義
軸は軸配列で定義され、x/y 軸の配置、x/y 軸のテキスト、x/y 軸の表示/非表示、x/y 軸テキストの表示/非表示、x/y 軸の
スタイル、軸ラベル、軸位置(north、south、east、west などのオプションから選択)、軸の最小値と最大値、主目盛記号と補
助目盛記号を制御できます。
ソースビュー
$(document).ready(function () { $("#wijscatterchartDefault").wijscatterchart({ axis: { y: { text: "体重(キロ)" }, x: { text: "身長(センチ)" } } })})
軸ラベルのスタイル設定軸ラベルのスタイル設定
X 軸または Y 軸のテキストのスタイルを変更するには、以下のコードを使用します。
ソースビュー
$(document).ready(function () { $("#wijscatterchartDefault").wijscatterchart({$(document).ready(function () { axis: { y: { text: "体重(キロ)", textStyle: { fill: "#3399ff", "font-size": "9pt" } }, x: { text: "身長(センチ)" textStyle: { fill: "#6633ff", "font-size": "9pt"
MVC4 Classic
101 Copyright © GrapeCity inc. All rights reserved.

} } }); });
このトピックの作業結果このトピックの作業結果
以下の図は、軸ラベルを -45 度回転させ、互いに幅 80 ピクセル離し、テキスト配置を軸の左側にした場合を示しています。
凡例の定義とオプションの設定凡例の定義とオプションの設定
凡例の枠の色を定義するには、以下のコードを使用します。
ソースビュー
legend: { text:"凡例", style:{ fill:"#f1f1f1", stroke: "#6699cc", } },
ヘッダーの定義とオプションの設定ヘッダーの定義とオプションの設定
ヘッダーのテキスト色とサイズを定義するには、以下のコードを使用します。
MVC4 Classic
102 Copyright © GrapeCity inc. All rights reserved.

ソースビュー
$("#wijscatterchartDefault").wijscatterchart({ header: { text: "性別による72人の身長/体重のグラフ", textStyle:{ fill:"#6699cc", stroke: "#6699cc", "font-size": "24pt" } },
このトピックの作業結果このトピックの作業結果
以下の図は、グラフヘッダーを水色の前景色にした場合を示しています。
フッターの定義とオプションの設定フッターの定義とオプションの設定
フッターのテキスト色とサイズを定義するには、以下のコードを使用します。
ソースビュー
footer: { text: "フッター", textStyle:{ fill:"#6699cc", stroke: "#6699cc", "font-size": "24pt",
MVC4 Classic
103 Copyright © GrapeCity inc. All rights reserved.

} },
このトピックの作業結果このトピックの作業結果
以下の図は、グラフフッターを水色の前景色にした場合を示しています。
ツールチップの定義ツールチップの定義
以下のコードは、Hint オブジェクトを使用して Y 値を表示するツールチップを作成する方法を示します。
ソースビュー
hint: { content: function () { return this.data.label + ' ' + this.y + ''; }
このトピックの作業結果このトピックの作業結果
以下の図は、各データ系列にホバーしたときに表示されるツールチップを示しています。
MVC4 Classic
104 Copyright © GrapeCity inc. All rights reserved.

シリーズ一覧の定義シリーズ一覧の定義
以下のコードは、シリーズ一覧配列コレクションを使用してグラフ化するデータを組み込む方法を示します。この例では、文字
列型の X データと数値型の Y データで3つの系列が定義されています。横棒グラフであるため、X 軸と Y 軸が反転して表示さ
れます。
ソースビュー
seriesList: [ { label: "女", legendEntry: true, data: { x: [161.4, 169.0, 166.2, 159.4, 162.5, 159.0, 162.8, 159.0, 179.8, 162.9, 161.0, 151.1, 168.2, 168.9, 173.2,174.0, 162.6, 174.0, 162.6, 161.3, 156.2, 149.9, 169.5, 160.0, 175.3, 169.5, 160.0, 172.7, 162.6, 157.5, 176.5, 164.4, 160.7, 174.0, 163.8], y: [63.4, 58.2, 58.6, 45.7, 52.2, 48.6, 57.8, 55.6, 66.8, 59.4, 53.6, 73.2, 53.4, 69.0, 58.4,73.6, 61.4, 55.5, 63.6, 60.9, 60.0, 46.8, 57.3, 64.1, 63.6, 67.3, 75.5, 68.2, 61.4, 76.8, 71.8, 55.5, 48.6, 66.4, 67.3] }, visible: true, markerType: "circle" }, { label: "男", legendEntry: true, data: { x: [175.0, 174.0, 165.1, 177.0, 192.0, 176.5, 169.4, 182.1, 179.8,
MVC4 Classic
105 Copyright © GrapeCity inc. All rights reserved.

175.3, 184.9, 177.3, 167.4, 178.1, 168.9,174.0, 167.6, 170.2, 167.6, 188.0, 174.0, 176.5, 180.3, 167.6, 188.0, 180.3, 167.6, 183.0, 183.0, 179.1,170.2, 177.8, 179.1, 190.5, 177.8, 180.3, 180.3 ], y: [70.2, 73.4, 70.5, 68.9, 102.3, 68.4, 65.9, 75.7, 84.5, 87.7, 86.4, 73.2, 53.9, 72.0, 55.5,70.9, 64.5, 77.3, 72.3, 87.3, 80.0, 82.3, 73.6, 74.1, 85.9, 73.2, 76.3, 65.9, 90.9, 89.1,62.3, 82.7, 79.1, 98.2, 84.1, 83.2, 83.2 ] }, visible: true, markerType: "diamond" } ],
系列のホバースタイルの定義系列のホバースタイルの定義
系列およびホバー系列の色とストロークスタイルを定義するには、以下のコードを使用します。
ソースビュー
seriesStyles: [{ opacity: 0.8, fill: "0-#333333-#2d2d2d", stroke: "#2d2d2d", "stroke-width": "1.5" }, { opacity: 0.8, fill: "0-#6aaba7-#5f9996", stroke: "#5f9996", "stroke-width": "1.5" }, { opacity: 0.8, fill: "0-#c3ff00-#afe500", stroke: "#afe500", "stroke-width": "1.5" }], seriesHoverStyles: [{ opacity: 1, "stroke-width": "2.5" }, { opacity: 1, "stroke-width": "2.5" }, { opacity: 1, "stroke-width": "2.5" }]
ホバー時のポイントの効果を強調するために、ストローク幅の値に larger が使用されたことに注意してください。
Gauge ウィジェットウィジェット
このセクションでは、MVC4のさまざまなGaugeウィジェットについて説明します。
Wijlineargauge
MVC4 Classic
106 Copyright © GrapeCity inc. All rights reserved.

wijlineargauge ウィジェットは、情報の表示に必要な正確なグラフィカル表現を提供します。水平または垂直の線形ゲージか
ら選択します。wijlineargauge ウィジェットは、jquery.wijmo.wijlineargauge.js ライブラリによって作成されます。
wijlineargauge ウィジェットの作成に使用されるマークアップは次のようになります。
ソースビュー
<div id="wijlineargauge" class="ui-corner-all"> </div>
CSS スタイリングをゲージに多少追加することもできます。この例はゲージの幅を指定します。
ソースビュー
<style type="text/css">#gauge.wijlineargauge{width: 400px;}</style>
次のスクリプトは wijlineargauge ウィジェットを初期化します。
ソースビュー
<script id="scriptInit" type="text/javascript"> $(document).ready(function () { $("#wijlineargauge").wijlineargauge({ width: 400, height: 100, value: 50, max: 100, min: 0, }); }); </script>
関連項目:関連項目:
wijlineargauge の詳細については、Wijmo 製品マニュアルをご覧ください。
wijlineargauge
Wijlineargauge チュートリアルチュートリアル
以下のチュートリアルでは、複数の画像を表示する線形ゲージを含む MVC プロジェクトの作成手順について説明します。
注意注意: このチュートリアルでは、MVC Classicバープロジェクトを作成済みであることを前提にしています。詳細について
は、「MVC Classic プロジェクトの作成」トピックを参照してください。
手順手順 1:ビューの設定:ビューの設定
この手順では、最初にビューを設定します。コンテンツを線形ゲージに追加します。
注意注意: この手順では、MVC Classicバープロジェクトを作成済みであることを前提にしています。詳細については、「MVCClassic プロジェクトの作成」トピックを参照してください。
以下の手順を実行します。
1. ソリューションエクスプローラに移動して、Views フォルダ内の Shared フォルダを展開し、_Layout をダブルクリックし
てファイルを開きます。
MVC4 Classic
107 Copyright © GrapeCity inc. All rights reserved.

2. 以下のマークアップを、@RenderBody() のすぐ後のページの <body> タグ内に追加します。
ソースビュー
<div id="gauge1" class="ui-corner-all"></div>
このマークアップは線形ゲージのコンテンツをページに追加します。
この手順では、ビューを作成しました。次の手順 「手順 2:ウィジェットの初期化」では、ウィジェットを初期化するスクリプトを
追加します。
手順手順 2:ウィジェットの初期化:ウィジェットの初期化
前の手順では、線形ゲージに表示されるコンテンツを追加するマークアップを追加しました。この手順では、ウィジェットを初期
化するために必要な jQuery スクリプトを追加します。
以下の手順を実行します。
1. 前の手順で追加した終了の </div> タグの後に、次の jQuery スクリプトを入力し、wijlineargauge ウィジェットを初期
化します。
ソースビュー
<script type="text/javascript"> $(document).ready(function () { $("#gauge1").wijlineargauge({width: 400,height: 100,value: 50,max: 100,min: 0,labels: {style: { fill: "#1E395B","font-size": "12pt", "font-weight": "800" } }, tickMajor: {position: "inside",offset: -11, interval: 20, factor: 12,style: { fill: "#1E395B",stroke: "none" } }, tickMinor: {position: "inside",offset: -11,visible: true, interval: 4, factor: 10,style: { fill: "#1E395B",
MVC4 Classic
108 Copyright © GrapeCity inc. All rights reserved.

stroke: "none" } }, pointer: { shape: "rect", length: 0.5,style: { fill: "#1E395B",stroke: "#1E395B", } }, face: {style: { fill: "270-#FFFFFF-#D9E3F0",stroke: "#7BA0CC", "stroke-width": "4" } }, ranges: [{ startValue: 20, endValue: 80, startDistance: 0.85, //比率値は範囲の開始値の位置を決定します。
endDistance: 0.85, //比率値は範囲の終了値の位置を決定します。
startWidth: 0.5, endWidth: 0.5,style: { fill: "90-#3DA1D8-#3A6CAC",stroke: "none" } }] }); }); </script>
このスクリプトはウィジェットを初期化します。
アプリケーションを作成し、wijlineargauge ウィジェットを追加および初期化しました。次の手順 「手順 3:プロジェクトの実
行」では、ウィジェットの実行時のインタラクティブ操作を表示します。
手順手順 3:プロジェクトの実行:プロジェクトの実行
前の手順では、アプリケーションを作成し、wijlineargauge ウィジェットを追加および初期化しました。この手順では、ウィ
ジェットの実行時のインタラクティブ操作を確認します。
以下の手順を実行します。
1. [F5]を押して、アプリケーションを実行します。アプリケーションと wijlineargauge は次のように表示されます。
MVC4 Classic
109 Copyright © GrapeCity inc. All rights reserved.

このチュートリアルでは、wijlineargaugeウィジェットをアプリケーションに追加し、実行時のウィジェットを観察しまし
た。
Linear Gauge へのインタラクティブ機能の追加へのインタラクティブ機能の追加
この例では、インタラクティブ機能を wijlineargauge ウィジェットに追加します。実行時に変更されたときにゲージの現在の値
を変更するスライダを追加します。
MVC コントロールエクスプローラのライブデモで lineargauge > Interactive サンプ
ル(http://demo.componentone.com/ASPNET/MVCExplorer/lineargauge/Interactive)を参照してください。
1. ASP.NET MVC 4 Wijmo アプリケーション を作成します。
2. ソリューションエクスプローラに移動し、Views フォルダ内部のShared フォルダを展開し、_Layout をダブルクリックし
てファイルを開きます。
3. ページの<body> タグ内の @RenderBody() のすぐ後に、次のマークアップを追加します。
ソースビュー
<div id="gauge" class="ui-corner-all"></div><p>スライダをドラッグし解除することでゲージの値を変更する:</p><div id="slider" style="width: 400px"></div>
このマークアップによって、1つの線形ゲージウィジェットと1つのスライダのコンテンツがページに追加されます。次の
手順では、インタラクティブ機能を線形ゲージに設定します。
4. 前の手順で追加した終了タグ の後に、次の jQuery スクリプトを追加し、wijlineargauge ウィジェットをカスタマイズし
て初期化します。
ソースビュー
<script type="text/javascript"> $(document).ready(function () { $("#gauge").wijlineargauge({ width: 400, height: 100, value: 50, max: 100, min: 0, animation: { enabled: true, duration: 400, easing: ">" }, labels: { style: { fill: "#1E395B", "font-size": "12pt", "font-weight": "800" } },
MVC4 Classic
110 Copyright © GrapeCity inc. All rights reserved.

tickMajor: { position: "inside", offset: -11, interval: 20, factor: 12, style: { fill: "#1E395B", stroke: "none", } }, tickMinor: { position: "inside", offset: -11, visible: true, interval: 4, factor: 10, style: { fill: "#1E395B", stroke: "none", } }, pointer: { shape: "tri", length: 0.5, style: { fill: "#1E395B", stroke: "#1E395B" } }, face: { style: { fill: "270-#FFFFFF-#D9E3F0", stroke: "#7BA0CC", "stroke-width": "4" } } }); $("#slider").slider({ value: $("#gauge").wijlineargauge("option", "value"), change: function (event, ui) { $("#gauge").wijlineargauge("option", "value", ui.value); } }); }); </script>
これによって、要素が追加され、wijlineargauge のインタラクティブ機能がカスタマイズされます。実行時にスライダーの値を
変更すると、ゲージの値も変更されます。
このトピックの作業結果このトピックの作業結果
[F5]を押して、アプリケーションを実行します。スライダのつまみボタンをクリック&ドラッグして、マウスを離します。ゲージがス
MVC4 Classic
111 Copyright © GrapeCity inc. All rights reserved.

ライダの新しい値を反映していることに注意してください。
線形ゲージの向きの設定線形ゲージの向きの設定
wijlineargauge ウィジェットは、水平と垂直向きをサポートします。この機能を活用するには、orientation オプションを単に設
定します。例については、MVC コントロールエクスプローラのライブデモで lineargauge > Orientation サンプル
(http://demo.componentone.com/ASPNET/MVCExplorer/lineargauge/Orientation)を参照してください。
1. ASP.NET MVC 4 Wijmo アプリケーション を作成します。
2. ソリューションエクスプローラに移動し、Views フォルダ内部のShared フォルダを展開し、_Layout をダブルクリックし
てファイルを開きます。
3. ページの<body> タグ内の @RenderBody()() のすぐ後に、次のマークアップを追加します。
ソースビュー
<div id="gauge"></div> <div class="demo-options"> <select id="orientation"> <option>水平方向</option> <option>垂直方向</option> </select> </div>
4. 前の手順で追加した終了タグ の後に、次の jQuery スクリプトを入力し、wijlineargauge ウィジェットを初期化して、
orientation オプションを設定します。
ソースビュー
<script type="text/javascript"> $(document).ready(function () { $("#gauge").wijlineargauge({ value: 50, labels: { style: { fill: "#1E395B", "font-size": "12pt", "font-weight": "800" } }, tickMajor: { position: "inside", interval: 20, style: { fill: "#1E395B", stroke: "none" }
MVC4 Classic
112 Copyright © GrapeCity inc. All rights reserved.

}, tickMinor: { position: "inside", visible: true, interval: 4, style: { fill: "#1E395B", stroke: "none" } }, pointer: { shape: "rect", length: 0.5, style: { fill: "#1E395B", stroke: "#1E395B" } }, face: { style: { fill: "270-#FFFFFF-#D9E3F0", stroke: "#7BA0CC", "stroke-width": "4" } } }); $("#orientation").change(function () { var orientation = $(this).val(); $("#gauge").wijlineargauge("option", "orientation", orientation); }); }); </script>
実行時、ドロップダウンボックスを使用してゲージの向きを選択できます。
このトピックの作業結果このトピックの作業結果
[F5]を押して、アプリケーションを実行します。ゲージが水平向き(デフォルト)に表示されることに注意してください。ゲージの
向きを垂直に変更するには、ドロップダウンから vertical を選択します。
対数ゲージの作成対数ゲージの作成
wijlineargauge ウィジェットは、対数スケールの値の表示をサポートします。この機能を活用するには、isLogarithmic オプショ
ンを単に設定します。例については、MVC コントロールエクスプローラのライブデモで lineargauge > Logarithmic サンプル
(http://demo.componentone.com/ASPNET/MVCExplorer/lineargauge/Logarithmic)を参照してください。
ページャタイプを設定するには、以下の手順を実行します。
1. ASP.NET MVC 4 Wijmo アプリケーション を作成します。
2. ソリューションエクスプローラに移動し、Views フォルダ内部のshared フォルダを展開し、Layout をダブルクリックして
ファイルを開きます。
3. ページの<body> タグ内の @RenderBody()() のすぐ後に、次のマークアップを追加します。
ソースビュー
MVC4 Classic
113 Copyright © GrapeCity inc. All rights reserved.

<div id="gauge"></div>
<div class="options">
<input type="checkbox" id="checkbox1" checked="checked" />
<label for="checkbox1">IsLogarithmic</label>
</div>
このマークアップによって、1つの線形ゲージウィジェットと1つのチェックボックスのコンテンツがページに追加されま
す。
4. .前の手順で追加した終了タグ の後に、次の jQuery スクリプトを追加し、wijlineargauge ウィジェットを初期化しま
す。
ソースビュー
<script type="text/javascript"> $(document).ready(function () { $("#gauge").wijlineargauge({ value: 50, islogarithmic: true, labels: { style: { fill: "#1E395B", "font-size": "12pt", "font-weight": "800" } }, tickMajor: { position: "inside", interval: 20, style: { fill: "#1E395B", stroke: "none" } }, tickMinor: { position: "inside", visible: true, interval: 4, style: { fill: "#1E395B", stroke: "none" } }, pointer: { shape: "rect", length: 0.5, style: { fill: "#1E395B", stroke: "#1E395B" } }, face: { style: {
MVC4 Classic
114 Copyright © GrapeCity inc. All rights reserved.

fill: "270-#FFFFFF-#D9E3F0", stroke: "#7BA0CC", "stroke-width": "4" } } }); $("#checkbox1").change(function () { $("#gauge").wijlineargauge("option", "islogarithmic", $(this).is(":checked")); }); }); </script>
チェックボックスが ON の場合、ゲージは対数スケールで値を表示します。チェックボックスが OFF の場合、値はデフォ
ルトスケールで表示されます。
このトピックの作業結果このトピックの作業結果
[F5]を押して、アプリケーションを実行します。チェックボックスが ON の場合はゲージが対数スケールで値を表示し、チェック
ボックスが OFF の場合は値がデフォルトスケールで表示されることに注意してください。
線形ゲージの外観のカスタマイズ線形ゲージの外観のカスタマイズ
wijlineargauge ウィジェットの外観は、簡単にカスタマイズできます。tickMajor、tickMinor、pointer、face の各オプションを単
に設定するだけです。例については、MVC コントロールエクスプローラのライブデモで lineargauge > Level サンプル
(http://demo.componentone.com/ASPNET/MVCExplorer/lineargauge/Logarithmic)を参照してください。
ページャタイプを設定するには、以下の手順を実行します。
1. ASP.NET MVC 4 Wijmo アプリケーション を作成します。
2. ソリューションエクスプローラに移動し、Views フォルダ内部のshared フォルダを展開し、Layout をダブルクリックして
ファイルを開きます。
3. ページの<body> タグ内の @RenderBody()() のすぐ後に、次のマークアップを追加します。
ソースビュー
<div id="gauge"></div> <div class="options"> <input type="checkbox" id="checkbox1" checked="checked" /> <label for="checkbox1">IsLogarithmic</label> </div>
このマークアップによって、線形ウィジェットがページに追加されます。
4. 前の手順で追加した終了タグ の後に、次の jQuery スクリプトを追加し、wijlineargauge ウィジェットを初期化します。
ソースビュー
<script type="text/javascript"> $(document).ready(function () { $("#gauge").wijlineargauge({ width: 400, height: 70, value: 50, tickMajor: { position: "center", factor: 3, offset: 5,
MVC4 Classic
115 Copyright © GrapeCity inc. All rights reserved.

style: { fill: "#efefef", stroke: "none" } }, tickMinor: { position: "center", visible: true, style: { fill: "#efefef", stroke: "none" } }, pointer: { length: .6, width: 8, style: { fill: "180-#FB7800-#C00100", stroke: "#FB7800", opacity: 0.8 } }, face: { style: { fill: "270-#C9C9C9-#A6A6A6", stroke: "270-#C9C9C9-#A6A6A6" } } }); // 位置変数
var x = 0; // 速度
var vx = 0; // 加速
var ax = 0; var delay = 10; var vMultiplier = 0.05; if (window.DeviceMotionEvent === undefined) { // デバイスはモーション API をサポートしません。
} else { window.ondevicemotion = function (event) { ax = event.accelerationIncludingGravity.x; //console.log("Accelerometer data - x: " + event.accelerationIncludingGravity.x + " y: " + event.accelerationIncludingGravity.y + " z: " + event.accelerationIncludingGravity.z); }; setInterval(function () { vx = vx + ax; x = parseInt(x + vx * vMultiplier); if (x < 0) { x = 0; vx = 0; } if (x > 100) { x = 100; vx = 0; } $("#gauge").wijlineargauge("option", "value", x); }, delay); } });</script>
wijlineargauge ウィジェットが書式設定されます。
MVC4 Classic
116 Copyright © GrapeCity inc. All rights reserved.

このトピックの作業結果このトピックの作業結果
[F5]を押して、アプリケーションを実行します。ゲージが書式設定されていることに注意してください。
WijradialgaugeWijradialgauge ウィジェットでは、ダイヤルや速度計を含む、一般的な放射状ゲージを作成できます。単純なオプションを使用
し、開始と掃引角度、目盛、範囲、およびポインタをカスタマイズします。wijradialgauge ウィジェットは、
jquery.wijmo.wijradialgauge.js ライブラリによって作成されます。
wijradialgauge ウィジェットの作成に使用されるマークアップは次のようになります。
ソースビュー
<div id="gauge"></div>
次のスクリプトは wijradialgauge ウィジェットを初期化します。
ソースビュー
<script type="text/javascript"> $(document).ready(function () { $("#gauge").wijradialgauge({value: 100,max: 150,min: 0, startAngle: -45, sweepAngle: 270,radius: "auto", islogarithmic: false, origin: {x: 0.5, y: 0.5 },labels: {offset: 27, //4F6B82style: { fill: "#1E395B","font-size": "12pt", "font-weight": "800" } }, tickMinor: {position: "inside",offset: 30,style: { "height": "3px", "width": "10px", fill: "#1E395B",stroke: "#E7EFF8" }, interval: 5,visible: true }, tickMajor: {
MVC4 Classic
117 Copyright © GrapeCity inc. All rights reserved.

position: "inside",offset: 27,style: { fill: "#1E395B", "height": "4px", "width": "20px",stroke: "#E7EFF8", "stroke-width": "1.5" }, interval: 25,visible: true }, ranges: [ { startWidth: 2, endWidth: 5, startValue: 0, endValue: 10, startDistance: 1, endDistance: 0.98,style: { fill: "#7BA0CC",stroke: "#7BA0CC", "stroke-width": "0" } }, { startWidth: 5, endWidth: 20, startValue: 10, endValue: 125, startDistance: 0.98, endDistance: 0.9,style: { fill: "0-#B4D5F0-#B4D5F0",stroke: "#FFFFFF", "stroke-width": "0" } }, { startWidth: 20, endWidth: 25, startValue: 125, endValue: 150, startDistance: 0.9, endDistance: 0.86,style: { fill: "#7BA0CC",stroke: "#7BA0CC", "stroke-width": "0" } } ],
MVC4 Classic
118 Copyright © GrapeCity inc. All rights reserved.

face: {style: { fill: "r(0.9, 0.60)#FFFFFF-#D9E3F0",stroke: "#7BA0CC", "stroke-width": "4" } }, pointer: { length: 0.8,offset: 0, shape: "rect",width: 6,style: { fill: "#1E395B",stroke: "#1E395B" } }, cap: {radius: 10,style: { fill: "#1E395B",stroke: "#1E395B" } } }); }); </script>
関連項目:関連項目:
wijradialgauge の詳細については、Wijmo 製品マニュアルをご覧ください。
wijradialgauge
Wijradialgauge チュートリアルチュートリアル
以下のチュートリアルでは、複数の画像を表示する放射状ゲージを含む MVC プロジェクトの作成手順について説明します。
注意注意:このチュートリアルでは、MVC Classicバープロジェクトを作成済みであることを前提にしています。詳細について
は、「MVC Classic プロジェクトの作成」トピックを参照してください。
手順手順 1:ビューの設定:ビューの設定
この手順では、最初にビューを設定します。コンテンツを線形ゲージに追加します。
注意注意: この手順では、MVC Classicバープロジェクトを作成済みであることを前提にしています。詳細については、「MVCClassic プロジェクトの作成」トピックを参照してください。
以下の手順を実行します。
1. ソリューションエクスプローラに移動して、Views フォルダ内の Shared フォルダを展開し、_Layout をダブルクリックし
てファイルを開きます。
MVC4 Classic
119 Copyright © GrapeCity inc. All rights reserved.

2. 以下のマークアップを、@RenderBody() のすぐ後のページの <body> タグ内に追加します。
ソースビュー
<div id="gauge"></div>
このマークアップは放射状ゲージのコンテンツをページに追加します。
この手順では、ビューを作成しました。次の手順 「手順 2:ウィジェットの初期化」では、ウィジェットを初期化するスクリプトを
追加します。
手順手順 2:ウィジェットの初期化:ウィジェットの初期化
前の手順では、線形ゲージに表示されるコンテンツを追加するマークアップを追加しました。この手順では、ウィジェットを初期
化するために必要な jQuery スクリプトを追加します。
以下の手順を実行します。
1. 前の手順で追加した終了の </div> タグの後に、次の jQuery スクリプトを入力し、wijradialgauge ウィジェットを初期
化します。
ソースビュー
<script type="text/javascript"> $(document).ready(function () { $("#gauge").wijradialgauge({value: 100,max: 150,min: 0, startAngle: -45, sweepAngle: 270,radius: "auto", islogarithmic: false, origin: {x: 0.5, y: 0.5 },labels: {offset: 27, //4F6B82style: { fill: "#1E395B","font-size": "12pt", "font-weight": "800" } }, tickMinor: {position: "inside",offset: 30,style: { fill: "#1E395B",stroke: "#E7EFF8" }, interval: 5,visible: true }, tickMajor: {position: "inside",
MVC4 Classic
120 Copyright © GrapeCity inc. All rights reserved.

offset: 27,style: { fill: "#1E395B",stroke: "#E7EFF8", "stroke-width": "1.5" }, interval: 25,visible: true }, ranges: [ { startWidth: 2, endWidth: 5, startValue: 0, endValue: 10, startDistance: 0.6, endDistance: 0.58,style: { fill: "#7BA0CC",stroke: "#7BA0CC", "stroke-width": "0" } }, { startWidth: 5, endWidth: 20, startValue: 10, endValue: 125, startDistance: 0.58, endDistance: 0.54,style: { fill: "0-#B4D5F0-#B4D5F0",stroke: "#FFFFFF", "stroke-width": "0" } }, { startWidth: 20, endWidth: 25, startValue: 125, endValue: 150, startDistance: 0.54, endDistance: 0.5,style: { fill: "#7BA0CC",stroke: "#7BA0CC", "stroke-width": "0" } } ], face: {style: {
MVC4 Classic
121 Copyright © GrapeCity inc. All rights reserved.

fill: "r(0.9, 0.60)#FFFFFF-#D9E3F0",stroke: "#7BA0CC", "stroke-width": "4" } }, pointer: { length: 0.8,offset: 0, shape: "rect",width: 6,style: { fill: "#1E395B",stroke: "#1E395B" } }, cap: {radius: 10,style: { fill: "#1E395B",stroke: "#1E395B" } } }); }); </script>
このスクリプトはウィジェットを初期化します。
アプリケーションを作成し、wijradialgauge ウィジェットを追加および初期化しました。次の手順 「手順 3:プロジェクトの実行」
では、ウィジェットの実行時のインタラクティブ操作を表示します。
手順手順 3:プロジェクトの実行:プロジェクトの実行
前の手順では、アプリケーションを作成し、wijradialgauge ウィジェットを追加および初期化しました。この手順では、ウィ
ジェットの実行時のインタラクティブ操作を確認します。
以下の手順を実行します。
1. [F5]を押して、アプリケーションを実行します。アプリケーションと wijradialgauge は次のように表示されます。
MVC4 Classic
122 Copyright © GrapeCity inc. All rights reserved.

このチュートリアルでは、wijradialgauge ウィジェットをアプリケーションに追加し、実行時のウィジェットを観察しまし
た。
対数ゲージの作成対数ゲージの作成
wijradialgauge ウィジェットは、対数スケールでの値の表示をサポートします。この機能を活用するには、isLogarithmic オプションを設定するだけです。例については、MVC コントロールエクスプローラのライブデモで radialgauge > Logarithmicサンプル(http://demo.componentone.com/ASPNET/MVCExplorer/radialgauge/Logarithmic)を参照してください。
ページャタイプを設定するには、以下の手順を実行します。
1. ASP.NET MVC 4 Wijmo アプリケーション を作成します。
2. ソリューションエクスプローラに移動し、Views フォルダ内部のShared フォルダを展開し、_Layout をダブルクリックし
てファイルを開きます。
3. ページの <body> タグ内の @RenderBody() のすぐ後に、次のマークアップを追加します。
ソースビュー
<div id="gauge"></div><div class="options"> <input type="checkbox" id="checkbox1" checked="checked" /> <label for="checkbox1">IsLogarithmic</label></div>
このマークアップによって、1つの放射状ゲージウィジェットと1つのチェックボックスのコンテンツがページに追加されま
す。
4. 前の手順で追加した終了タグ </div> の後に、次の jQuery スクリプトを追加し、wijradialgauge ウィジェットを初期
化します。
ソースビュー
<script type="text/javascript"> $(document).ready(function () { $("#gauge").wijradialgauge({ value: 100, max: 150, min: 0,
MVC4 Classic
123 Copyright © GrapeCity inc. All rights reserved.

startAngle: -45, sweepAngle: 270, radius: "auto", islogarithmic: true, origin: { x: 0.5, y: 0.5 }, labels: { offset: 27, //4F6B82 style: { fill: "#1E395B", "font-size": "12pt", "font-weight": "800" } }, tickMinor: { position: "inside", offset: 30, style: { "height": "3px", "width": "10px", fill: "#1E395B", stroke: "#E7EFF8" }, interval: 5, visible: true }, tickMajor: { position: "inside", offset: 27, style: { fill: "#1E395B", "height": "4px", "width": "20px", stroke: "#E7EFF8", "stroke-width": "1.5" }, interval: 25, visible: true }, ranges: [ { startWidth: 2, endWidth: 5, startValue: 0, endValue: 10, startDistance: 0.6, endDistance: 0.58, style: { fill: "#7BA0CC", stroke: "#7BA0CC", "stroke-width": "0"
MVC4 Classic
124 Copyright © GrapeCity inc. All rights reserved.

} }, { startWidth: 5, endWidth: 20, startValue: 10, endValue: 125, startDistance: 0.58, endDistance: 0.54, style: { fill: "0-#B4D5F0-#B4D5F0", stroke: "#FFFFFF", "stroke-width": "0" } }, { startWidth: 20, endWidth: 25, startValue: 125, endValue: 150, startDistance: 0.54, endDistance: 0.5, style: { fill: "#7BA0CC", stroke: "#7BA0CC", "stroke-width": "0" } } ], face: { style: { fill: "r(0.9, 0.60)#FFFFFF-#D9E3F0", stroke: "#7BA0CC", "stroke-width": "4" } }, pointer: { length: 0.8, offset: 0, shape: "rect", width: 6, style: { fill: "#1E395B", stroke: "#1E395B" } }, cap: { radius: 10, style: { fill: "#1E395B", stroke: "#1E395B" } }
MVC4 Classic
125 Copyright © GrapeCity inc. All rights reserved.

}); $("#checkbox1").change(function () { $("#gauge").wijradialgauge("option", "islogarithmic", $(this).is(":checked")); }); }); </script>
チェックボックスが ON の場合、ゲージは対数スケールで値を表示します。チェックボックスが OFF の場合、値はデフォ
ルトスケールで表示されます。
このトピックの作業結果このトピックの作業結果
[F5]を押して、アプリケーションを実行します。チェックボックスが ON の場合はゲージが対数スケールで値を表示し、チェック
ボックスが OFF の場合は値がデフォルトスケールで表示されることに注意してください。
実行時の放射状ゲージのマージンの設定実行時の放射状ゲージのマージンの設定
実行時に wijradialgauge ウィジェットのマージンを簡単に設定できます。例については、MVC コントロールエクスプローラの
ライブデモで radialgauge > Margin サンプル
(http://demo.componentone.com/ASPNET/MVCExplorer/radialgauge/Margin)を参照してください。
マージンを設定するには、以下の手順を実行します。
1. ASP.NET MVC 4 Wijmo アプリケーション を作成します。
2. ソリューションエクスプローラに移動し、Views フォルダ内部のShared フォルダを展開し、_Layout をダブルクリックし
てファイルを開きます。
3. ページの <body> タグ内の @RenderBody() のすぐ後に、次のマークアップを追加します。
ソースビュー
<div id="gauge"></div><div> <p> <label>MarginLeft:</label> <input type="text" id="txLeft" value="0" /> </p> <p> <label>MarginRight:</label> <input type="text" id="txRight" value="0" /> </p> <p> <label>MarginTop:</label> <input type="text" id="txTop" value="0" /> </p> <p> <label>MarginBottom:</label> <input type="text" id="txBottom" value="0" /> </p> <p> <input type="button" id="btnExec" value="Apply" /> </p></div>
このマークアップによって、1つの放射状ゲージウィジェットと4つのテキストボックスのコンテンツが追加されます。次の
MVC4 Classic
126 Copyright © GrapeCity inc. All rights reserved.

手順では、ゲージを初期化します。
4. 前の手順で追加した終了タグ <body> の後に、次の jQuery スクリプトを追加し、wijradialgauge ウィジェットを初期
化します。
ソースビュー
<script type="text/javascript"> $(document).ready(function () { $("#gauge").wijradialgauge({ value: 100, max: 150, min: 0, startAngle: -45, sweepAngle: 270, islogarithmic: false, origin: { x: 0.5, y: 0.5 }, labels: { offset: -30, //4F6B82 style: { fill: "#556A7C", stroke: "#556A7C" } }, tickMinor: { position: "inside", style: { fill: "#556A7C", stroke: "#556A7C" }, interval: 2, visible: true, offset: 0 }, tickMajor: { position: "center", style: { fill: "#556A7C", stroke: "#556A7C" }, interval: 10, visible: true }, face: { style: { fill: "#E0E8EF", stroke: "#E0E8EF" } }, pointer: { length: 1, style: {
MVC4 Classic
127 Copyright © GrapeCity inc. All rights reserved.

fill: "#BF551C", stroke: "#BF551C" } }, cap: { style: { fill: "#7F9CAD", stroke: "#7F9CAD" } } }); $("#btnExec").click(function () { $("#gauge").wijradialgauge("option", "marginLeft", parseInt($("#txLeft").val())); $("#gauge").wijradialgauge("option", "marginRight", parseInt($("#txRight").val())); $("#gauge").wijradialgauge("option", "marginTop", parseInt($("#txTop").val())); $("#gauge").wijradialgauge("option", "marginBottom", parseInt($("#txBottom").val())); }) });</script>
実行時にゲージのマージンを設定できます。
このトピックの作業結果このトピックの作業結果
[F5]を押してアプリケーションを実行し、テキストボックスのそれぞれに値(50 など)を入力して、〈適用適用〉ボタンをクリックしま
す。ゲージのマージンが指定した値に変わります。
実行時の放射状ゲージの位置の設定実行時の放射状ゲージの位置の設定
実行時に wijradialgauge ウィジェットのマージンを簡単に設定できます。例については、MVC コントロールエクスプローラのラ
イブデモで radialgauge > Margin サンプル
(http://demo.componentone.com/ASPNET/MVCExplorer/radialgauge/Margin)を参照してください。
マージンを設定するには、以下の手順を実行します。
1. ASP.NET MVC 4 Wijmo アプリケーション を作成します。
2. ソリューションエクスプローラに移動し、Views フォルダ内部のShared フォルダを展開し、_Layout をダブルクリックし
てファイルを開きます。
3. ページの <body> タグ内の @RenderBody() のすぐ後に、次のマークアップを追加します。
ソースビュー
<div id="gauge"></div><div class="options"> <p>pointer</p> Length:<input id="p_length" type="text" /> Offset:<input id="p_offset" type="text" /> <p>label</p> Offset:<input id="l_offset" type="text" /> <p>tick</p>
MVC4 Classic
128 Copyright © GrapeCity inc. All rights reserved.

Offset:<input id="t_offset" type="text" /> Position:<select id="t_position"><option value="inside">Inside</option> <option value="outside">Outside</option> </select> <p>range1</p> start Distance<input id="rs_distance" type="text" /> end Distance<input id="re_distance" type="text" /> <br /> <input id="applyOption" type="button" value="Apply" /> </div>
このマークアップによって、1つの放射状ゲージウィジェットといくつかのテキストボックスが追加され、実行時に位置の
設定が可能になります。次の手順では、ゲージを初期化します。
4. 前の手順で追加した終了タグ<body>の後に、次の jQuery スクリプトを追加し、wijradialgauge ウィジェットを初期化
します。
ソースビュー
<script type="text/javascript"> $(document).ready(function () { $("#gauge").wijradialgauge({ value: 100, max: 150, min: 0, startAngle: -45, sweepAngle: 270, radius: 170, islogarithmic: false, origin: { x: 0.5, y: 0.5 }, labels: { offset: -30, //4F6B82 style: { fill: "#556A7C", stroke: "#556A7C" } }, tickMinor: { position: "inside", style: { fill: "#556A7C", stroke: "#556A7C" }, interval: 2, visible: true, offset: 0 }, tickMajor: { position: "center", style: { fill: "#556A7C", stroke: "#556A7C"
MVC4 Classic
129 Copyright © GrapeCity inc. All rights reserved.

}, interval: 10, visible: true }, ranges: [{ startWidth: 15, endWidth: 20, startValue: 20, endValue: 50, startDistance: 1, endDistance: 1, style: { fill: "#BC8A8E", stroke: "#BC8A8E" } } ], face: { style: { fill: "#E0E8EF", stroke: "#E0E8EF" } }, pointer: { length: 1, style: { fill: "#BF551C", stroke: "#BF551C" } }, cap: { style: { fill: "#7F9CAD", stroke: "#7F9CAD" } } }); $("#applyOption").click(function () { var option = {}, pointer = {}, label = {}, tick = {}, range1 = {}; pointer.length = getInputNum("p_length"); pointer.offset = getInputNum("p_offset"); label.offset = getInputNum("l_offset"); tick.offset = getInputNum("t_offset"); tick.position = $("#t_position").val(); range1 = $("#gauge").wijradialgauge("option", "ranges")[0]; range1.startDistance = getInputNum("rs_distance"); range1.endDistance = getInputNum("re_distance"); option.pointer = pointer; option.labels = label; option.tickMinor = tick; option.tickMajor = tick; option.ranges = []; option.ranges[0] = range1;
MVC4 Classic
130 Copyright © GrapeCity inc. All rights reserved.

$("#gauge").wijradialgauge("option", option); }); var getInputNum = function (id) { var val = $("#" + id).val(); return val ? parseInt(val) : undefined; } }); </script>
実行時にゲージの位置を設定できます。
このトピックの作業結果このトピックの作業結果
[F5]を押してアプリケーションを実行し、テキストボックスのそれぞれに値を入力して、〈適用適用〉ボタンをクリックします。ゲージ
の位置が指定した値に変わります。
放射状ゲージの外観のカスタマイズ放射状ゲージの外観のカスタマイズwijradialgauge ウィジェットの外観は、簡単にカスタマイズできます。tickMajor、tickMinor、pointer、face の各オプション
を設定するだけです。例については、MVC コントロールエクスプローラのライブデモで radialgauge > RPM サンプル
(http://demo.componentone.com/ASPNET/MVCExplorer/radialgauge/RPM)を参照してください。
ページャタイプを設定するには、以下の手順を実行します。
1. ASP.NET MVC 4 Wijmo アプリケーション を作成します。
2. ソリューションエクスプローラに移動し、Views フォルダ内部のShared フォルダを展開し、_Layout をダブルクリックし
てファイルを開きます。
3. ページの <body> タグ内の @RenderBody() のすぐ後に、次のマークアップを追加します。
ソースビュー
<div id="gauge" style="background: #000" class="ui-corner-all">
このマークアップによって、放射状ゲージウィジェットがページに追加されます。
4. 前の手順で追加した終了タグ <body> の後に、次の jQuery スクリプトを追加し、wijradialgauge ウィジェットを初期
化します。
ソースビュー
<script type="text/javascript"> $(document).ready(function () { $("#gauge").wijradialgauge({ width: 500, height: 500, radius: "auto", value: 468, max: 1200, min: 0, startAngle: 270, sweepAngle: 240, labels: { style: { "font-size": "15pt", "font-weight": "800", fill: "#000" },
MVC4 Classic
131 Copyright © GrapeCity inc. All rights reserved.

offset: -5 }, pointer: { length: 1, width: 16, style: { fill: "340-#FB7800-#C00100", stroke: "none" } }, cap: { style: { fill: "#C00100", stroke: "none" } }, tickMajor: { factor: 8, offset: 0, interval: 100, position: "inside", style: { fill: "#333333", stroke: "none" } }, tickMinor: { factor: 3, visible: true, offset: 10, interval: 25, position: "inside", style: { fill: "#333333", stroke: "none" } }, face: { style: {}, template: function (ui) { var set = ui.canvas.set(); var circle = ui.canvas.circle(ui.origin.x, ui.origin.y, ui.r); circle.attr({ "stroke": "#474747", "stroke-width": 3, fill: "#fff" }); set.push(circle); var circle2 = ui.canvas.circle(ui.origin.x, ui.origin.y, 100); circle2.attr({ fill: "#060606" }); set.push(circle2); return set; } }, ranges: [{ startWidth: 73, endWidth: 73, startValue: 1000, endValue: 1200, startDistance: 0.575, endDistance: 0.575, style: {
MVC4 Classic
132 Copyright © GrapeCity inc. All rights reserved.

fill: "40-#FB7800-#C00100", stroke: "none" } }, { startWidth: 10, endWidth: 1, startValue: 625, endValue: 1175, startDistance: 0.75, endDistance: 0.8, style: { fill: "#333333", stroke: "none" } }] }); });</script>
wijradialgauge ウィジェットが書式設定されます。
このトピックの作業結果このトピックの作業結果
[F5]を押して、アプリケーションを実行します。ゲージが書式設定されていることに注意してください。
Wijinputwijinput ウィジェットでは、ユーザーが入力するデータ型に応じて、マスク、数値、パーセント、通貨、および日付の入力を作成
できます。この wijinputmask ウィジェットは、ユーザーがテキストボックスに入力できる値を制御して、データエントリの効率と
精度を高めます。
wijinput ウィジェットは、jquery.wijmo.wijinputcore.js、jquery.wijmo.wijinputdate.js、jquery.wijmo.wijinputmask.js、および
jquery.wijmo.wijinputnumber.js ライブラリによって作成されます。jquery.wijmo.wijinputcore.js ライブラリは、共有可能な基
本ライブラリで、各入力のウィジェットライブラリの前にリンクする必要があります。
MVC4 Classic
133 Copyright © GrapeCity inc. All rights reserved.

Wijinputmaskwijinputmask を表示するビューの .cshtml ファイルを開きます。次のマークアップのように、テキストボックス要素を追加しま
す。
ソースビュー
<input type="text" id="textbox1" />
ここで、wijinputmask ウィジェットを初期化する必要があります。これを行うには、次のスクリプトを .cshtml ファイルに追加
できます。
ソースビュー
<script type="text/javascript"> $(function () { $("#textbox1").wijinputmask( { mask: '(999) 000 - 0000', }); }); </script>
この場合、入力マスクは 10 文字の数値入力(局番を含む電話番号のフィールド)となります。
ただし、7桁の電話番号(000-0000)から社会保障番号(000-00-0000)まで、さまざまな入力マスクを作成できます。
マスクタイプマスクタイプ
下の表に、マスクのいくつかの例とその動作を示します。
マスクマスク 動作動作
00/00/0000 国際的な日付書式の日付(日、数字月、年)。「/」文字は、論理日付区切り文字で、アプリケー
ションの現在のカルチャに適切な日付区切り文字としてユーザーに表示されます。日付パターン
を指定するには、wijinputdate ウィジェットを使用できることに注意してください。
00->L<LL-0000 米国書式の日付(日、省略月名、および年)。大文字の語頭の後に小文字が続く3文字の省略月
名を表示します。
(999) 000-0000 米国電話番号、局番(オプション)。ユーザーがオプション文字を入力しないときは、スペースを入
力するか、最初の0で示される位置にマウスポインタを直接入れることができます。
$999,999.00 0~999999 範囲の通貨値。通貨、桁区切り、および小数点の各文字は実行時に、カルチャ固有
の等価に置換されます。
mask オプションを使用し、wijinputmask ウィジェットのマスク要素を定義します。マスク編集を定義する場合、ウィジェット内の
各文字位置は特殊プレースホルダまたはリテラル文字のいずれかにマップします。リテラル文字(リテラル)は、使用されてい
るデータのタイプについて視覚的なキューを提供します。たとえば、電話番号の局番を囲むカッコとダッシュは、リテラルです。
例:(412) 123-4567。マスクの編集機能により、無効な文字が入力されないようにして、ユーザーインタフェースをさらに強化す
ることができます。
C1MaskedInput 文字文字
マスク入力を有効にするには、mask オプションを、1つまたは複数のプレースホルダとリテラルで構成されるマスク文字列に
MVC4 Classic
134 Copyright © GrapeCity inc. All rights reserved.

設定します。下の表に、使用可能なプレースホルダを示します。
マスク要素 説明
0 数字(必須)。この要素は 0~9の1桁の数字を受け付けます。
9 数字またはスペース(オプション)。
# 数字またはスペース(オプション)。マスク内でこの位置が空白の場合、スペースとして
レンダリングされます。プラス(+)とマイナス(-)符号が許容されます。
L 文字(必須)。入力を ASCII 文字 a-z と A-Z に制限します。このマスク要素は、正規表
現の [a-zA-Z] と等価です。
? 文字(オプション)。入力を ASCII 文字 a-z と A-Z に制限します。このマスク要素は、
正規表現の [a-zA-Z]? と等価です。
& 文字(必須)
C 文字(オプション)。任意の非制御文字。
A 英数字(オプション)
. 小数点プレースホルダ。使用される実際の表示文字は、culture オプションに適切な
小数点プレースホルダとなります。
, 3桁プレースホルダ。使用される実際の表示文字は、culture オプションに適切な3桁
プレースホルダとなります。
: 時刻区切り文字。使用される実際の表示文字は、culture オプションに適切な時刻プ
レースホルダとなります。
/ 日付区切り文字。使用される実際の表示文字は、culture オプションに適切な日付プ
レースホルダとなります。
$ 通貨記号。使用される実際の表示文字は、culture プロパティに適切な通貨記号とな
ります。
< シフトダウン。後続のすべての文字を小文字に変換します。
> シフトアップ。後続のすべての文字を大文字に変換します。
| 直前のシフトアップまたはシフトダウンを無効にします。
\ エスケープ。マスク文字をエスケープして、リテラルに変えます。「\\」は、バックスラッ
シュのエスケープシーケンスです。
<<n...m>> ユーザー入力を、宣言された数値範囲に制限します。例:<<0...255>>
<<Value1|Value2|Value3>> ユーザー入力をセットオプションの1つに制限します。文字(「|」)は、オプション値の間
の区切り文字として機能します。例:<<オプション1|オプション2|オプション3>>
その他のすべての文字 リテラル。すべての非マスク要素は、wijinputmask 内にそのまま表示されます。リテ
ラルは常に、実行時にマスク内の静的位置を占め、ユーザーによって移動または削
除できません。
関連項目:関連項目:
wijinputmask の詳細については、Wijmo 製品マニュアルをご覧ください。
Wijinputmask
MVC4 Classic
135 Copyright © GrapeCity inc. All rights reserved.

Wijinputmask チュートリアルチュートリアル
以下のチュートリアルでは、電話番号マスクを使用する入力テキストボックスを含む MVC プロジェクトの作成手順について説
明します。
このトピックでは、ASP.NET MVC 4 Wijmo アプリケーションを作成済みであることが前提となります。作成していない場合は、
「MVC Classic プロジェクトの作成」を参照してください。
手順手順 1:: ビューの設定ビューの設定
この手順では、電話番号マスクを使用する入力テキストボックスを追加します。以下を実行します。
1. ソリューションエクスプローラで、Views | Shared フォルダを展開し、_Layout.cshtml をダブルクリックして、ファイルを
開きます。
2. 以下のマークアップをページの <body> タグ内に追加します。このマークアップは初期数値を持つ入力テキストボック
スを追加します。1つのゼロをマスク要素として使用すると、1つの数字を入力する必要があります。
ソースビュー
<div class="page"> <div id="header"> <div id="title"> <h2>概要</h2><div class="main demo"><!-- デモマークアップの開始 --><input type="text" id="textbox1" value="(412) 867-5309" /> <h5> マスク:</h5><p> (999) 000-0000</p><!-- デモマークアップの終了 --></div></div></div>
手順手順 2:ウィジェットの初期化:ウィジェットの初期化
前の手順では、入力テキストボックスと初期数値を作成するマークアップを追加しました。ここでは、ウィジェットを使用し、入力
された任意の数値を電話番号のような外観に自動的に書式設定する jQuery スクリプトを追加できます。
入力テキストボックスの終了の </div> タグの後に、次の jQuery スクリプトを入力し、wijinputnumber ウィジェットを初期化
して、マスクを設定します。
ソースビュー
<script id="scriptInit" type="text/javascript"> $(document).ready(function () { $("#textbox1").wijinputmask( { mask: '(999) 000-0000', hidePromptOnLeave: true }); });</script>
MVC4 Classic
136 Copyright © GrapeCity inc. All rights reserved.

手順手順 3:プロジェクトの実行:プロジェクトの実行
[F5]を押して、アプリケーションを実行します。入力テキストボックス内の数値は、マスク内で指定された電話番号のように書
式設定されます。
数値を入力テキストボックスに入力すると、それらはマスクに基づいて自動的に書式設定されます。
ドロップダウンリストへのマスクの追加ドロップダウンリストへのマスクの追加
wijinputmask ウィジェットでは、ドロップダウンリストボックスにマスクを作成できます。showTrigger オプションを使用してド
ロップダウン矢印を表示し、comboItems オプションを使用してドロップダウンリストに移植します。MVC コントロールエクスプ
ローラのライブデモで InputMask > Drop Down サンプル
(http://demo.componentone.com/ASPNET/MVCExplorer/inputmask/DropDown)を参照してください。
1. ASP.NET MVC 4 Wijmo アプリケーション を作成します。
2. ソリューションエクスプローラで、Views → Sharedフォルダを展開し、_Layout.cshtml をダブルクリックしてファ
イルを開きます。
3. 次のマークアップをページの <body> タグ内に追加します。
ソースビュー
<input type="text" id="textbox1" /> <h6>マスク</h6> <p>000-0000</p></div>
4. 前の手順で追加した終了タグ </div> の後に、次の jQuery スクリプトを入力し、wijinputmask ウィジェットを初期化
して、mask、comboItems、showTrigger の各オプションを設定します。1つのゼロをマスク要素として使用すると、1
桁の数字を入力するように要求されます。この場合、7桁の数字を入力できます。
ソースビュー
<script id="scriptInit" type="text/javascript"> $(document).ready(function () { $("#textbox1").wijinputmask( { mask: '000-0000', comboItems: ['100-1000', '200-2000', '123-1234'], showTrigger: true }); }); </script>
5. [F5]を押して、アプリケーションを実行します。showTrigger オプションは、ドロップダウン矢印を表示します。maskは、指定された書式の数字を要求し、comboItems オプションに指定されたドロップダウンリストには、3つのプリセット
値が含まれます。
MVC4 Classic
137 Copyright © GrapeCity inc. All rights reserved.

文字を要求するマスクの作成文字を要求するマスクの作成
wijinputmask ウィジェットでは、ユーザーに文字の入力を要求するマスク(ユーザー名の入力ボックスなど)を作成できます。
この機能を活用するには、mask オプションに L マスク要素を使用します。MVC コントロールエクスプローラのライブデモで
InputMask > First Name サンプル(http://demo.componentone.com/ASPNET/MVCExplorer/inputmask/FirstName)を参照してください。
1. ASP.NET MVC 4 Wijmo アプリケーション を作成します。
2. ソリューションエクスプローラで、Views → Sharedフォルダを展開し、_Layout.cshtml をダブルクリックしてファイルを
開きます。
3. 次のマークアップをページの <body> タグ内に追加します。
ソースビュー
<input type="text" id="textbox1" /> <h6>マスク</h6> <p> >L|LLLLLLLLL</p></div>
4. 前の手順で追加した終了タグ </div> の後に、次の jQuery スクリプトを入力し、wijinputmask ウィジェットを初期化
して、mask オプションを設定します。L をマスク要素として使用すると、1文字の入力が要求されます。この場合、10の文字を入力できます。>L| は、最初の文字を大文字にして、後続の文字を小文字にします([Shift]キーを使用して
他の文字も大文字にしない場合)。
ソースビュー
<script id="scriptInit" type="text/javascript"> $(document).ready(function () { $("#textbox1").wijinputmask( { mask: '>L|LLLLLLLLL', hidePromptOnLeave: true }); }); </script>
5. [F5]を押してアプリケーションを実行し、名前を入力します。
パスワードとパスワードと SSN の入力の非表示化の入力の非表示化
wijinputmask ウィジェットでは、パスワード文字を使用して、実際のパスワードや社会保障番号が画面に表示させないように
できます。この機能を活用するには、passwordChar オプションを使用します。MVC コントロールエクスプローラのライブデモ
MVC4 Classic
138 Copyright © GrapeCity inc. All rights reserved.

で InputMask > Password サンプル(http://demo.componentone.com/ASPNET/MVCExplorer/inputmask/Password)とInputMask > SSN サンプル(http://demo.componentone.com/ASPNET/MVCExplorer/inputmask/SSN)を参照してくださ
い。
1. ASP.NET MVC 4 Wijmo アプリケーション を作成します。
2. ソリューションエクスプローラで、Views → Sharedフォルダを展開し、_Layout.cshtml をダブルクリックしてファイルを
開きます。
3. 次のマークアップをページの <body> タグ内に追加します。
ソースビュー
<input type="text" id="textbox1" /><h6>マスク</h6><p>000-00-0000</p><h6>Password Char</h6><p>#</p><input type="text" id="textbox2" /><h6>マスク</h6><p>CCCCCCC</p><h6>Password Char:</h6><p>*</p>
4. 前の手順で追加した終了タグ </div> の後に、次の jQuery スクリプトを入力し、wijinputmask ウィジェットを初期化
して、passwordChar オプションを設定します。
ソースビュー
<script id="scriptInit" type="text/javascript"> $(document).ready(function () { $("#textbox1").wijinputmask( { mask: '000-00-0000', passwordChar: '#', hidePromptOnLeave: true }); $("#textbox2").wijinputmask( { mask: 'CCCCCCC', passwordChar: '*', hidePromptOnLeave: true }); });</script>
5. [F5]を押して、アプリケーションを実行し、最初のテキストボックスに数値を入力します。これらは # 文字によって非表
示になります。2番目のテキストボックスに数字または文字を入力します。これらは * 文字によって非表示になります。
MVC4 Classic
139 Copyright © GrapeCity inc. All rights reserved.

Wijinputnumberwijinputnumber を表示するビューの .cshtml ファイルを開きます。次のマークアップのように、テキストボックス要素を追加
します。
ソースビュー
<input type="text" id="textbox1" />
ここで、wijinputnumber ウィジェットを初期化する必要があります。これを行うには、次のスクリプトを .cshtml ファイルに追
加できます。
ソースビュー
<script type="text/javascript"> $(function () { $("#textbox1").wijinputnumber( { type: 'numeric', minValue: -100, maxValue: 1000, decimalPlaces: 3, showSpinner: true }); });</script>
上のスクリプトで設定されたオプションは、数字のみ(パーセント不可、通貨不可)の入力をユーザーに許可する入力を作成し
ます。ユーザーは -100 より小さい数字や 1000 より大きい数字は入力できず、ウィジェットが値を保持していない場合でも、常
に小数点以下3桁まで表示します。スピンボタンも表示するため、ユーザーは入力せずに、値を増減できます。
これをプロジェクトに設定して実行すると、ウィジェットは次のような表示になります。
関連項目:関連項目:
MVC4 Classic
140 Copyright © GrapeCity inc. All rights reserved.

wijinputnumber の詳細については、Wijmo 製品マニュアルをご覧ください。
wijinputnumber
Wijinput number チュートリアルチュートリアル
以下のチュートリアルでは、-100~1000(両端の値は含まない)範囲の小数点以下3桁の数値を表示する入力テキストボック
スを含む MVC プロジェクトの作成手順について説明します。
このトピックでは、ASP.NET MVC 4 Wijmo アプリケーションを作成済みであることが前提となります。作成していない場合は、
「MVC Classic プロジェクトの作成」を参照してください。
手順手順 1:ビューの設定:ビューの設定
この手順では、-100~1000(両端の値は含まない)範囲の小数点以下3桁の数値を表示する入力テキストボックスを追加しま
す。以下を実行します。
1. ソリューションエクスプローラで、Views | Shared フォルダを展開し、_Layout.cshtml をダブルクリックして、ファイルを
開きます。
2. 以下のマークアップをページの <body> タグ内に追加します。このマークアップは入力テキストボックスをページに追
加します。
ソースビュー
<div class="page"> <div id="header"> <div id="title"> <h2>概要 </h2><div class="main demo"><!-- デモマークアップの開始 --><input type="text" id="textbox1" value="2.324" /> <h5>設定</h5><p>min=-100; max=1000; DecimalPlaces=3;</p><!-- デモマークアップの終了 --> </div> </div> </div>
手順手順 2:ウィジェットの初期化:ウィジェットの初期化
前の手順では、入力テキストボックスを作成するマークアップを追加しました。ここでは、ウィジェットを使用して小数点以下3桁
の数値を表示する jQuery スクリプトを追加できます。
前の手順で追加した入力テキストボックスの終了の </div>タグの後に、次の jQuery スクリプトを入力し、wijinputnumberウィジェットを初期化します。
ソースビュー
<script id="scriptInit" type="text/javascript"> $(document).ready(function () { $("#textbox1").wijinputnumber( { type: 'numeric', minValue: -100,
MVC4 Classic
141 Copyright © GrapeCity inc. All rights reserved.

maxValue: 1000, decimalPlaces: 3, showSpinner: true }); }); </script>
手順手順 3:プロジェクトの実行:プロジェクトの実行
[F5]を押して、アプリケーションを実行します。wijinputnumber は、マークアップで指定した 2.324 の初期値を持ちます。矢
印をクリックして値を増減できますが、-100 より下や 100 より上には進めないことに注意してください。
入力の通貨書式設定入力の通貨書式設定
wijinputnumber ウィジェットでは、入力を通貨として書式設定できます。この機能を活用するには、type オプションを currencyに設定します。MVC コントロールエクスプローラのライブデモで InputNumber > Currency サンプル
(http://demo.componentone.com/ASPNET/MVCExplorer/inputnumber/Currency)を参照してください。
1. ASP.NET MVC 4 Wijmo アプリケーション を作成します。
2. ソリューションエクスプローラで、Views → Sharedフォルダを展開し、_Layout.cshtml をダブルクリックしてファイルを開
きます。
3. 次のマークアップをページの <body> タグ内に追加します
ソースビュー
<input type="text" id="textbox1" value="25.5" />
4. 前の手順で追加した終了タグ </div> の後に、次の jQuery スクリプトを入力し、wijinputnumber ウィジェットを初期化
して、type オプションを設定します。
ソースビュー
<script id="scriptInit" type="text/javascript"> $(document).ready(function () { $("#textbox1").wijinputnumber( { type: 'currency', decimalPlaces: 2, showSpinner: true }); }); </script>
5. [F5]を押して、アプリケーションを実行します。
MVC4 Classic
142 Copyright © GrapeCity inc. All rights reserved.

入力のパーセント書式設定入力のパーセント書式設定
wijinputnumber ウィジェットでは、入力をパーセントとして書式設定できます。この機能を活用するには、type オプションを
percent に設定します。MVC コントロールエクスプローラのライブデモで InputNumber > Percent サンプル
(http://demo.componentone.com/ASPNET/MVCExplorer/inputnumber/Percent)を参照してください。
1. ASP.NET MVC 4 Wijmo アプリケーション を作成します。
2. ソリューションエクスプローラで、Views → Sharedフォルダを展開し、_Layout.cshtml をダブルクリックしてファイルを
開きます。
3. 次のマークアップをページの <body> タグ内に追加します。wijinputnumber の開始値は 50 となります。
ソースビュー
<input type="text" id="textbox1" value="50%" /> <h6>設定</h6> <p>value=50; decimalPlaces=4</p>
4. 前の手順で追加した終了タグ </div> の後に、次の jQuery スクリプトを入力し、wijinputnumber ウィジェットを初期
化して、type オプションを設定します。また、スピナーも組み込んで、数値を小数点以下4桁に設定します。
ソースビュー
<script id="scriptInit" type="text/javascript"> $(document).ready(function () { $("#textbox1").wijinputnumber( { type: 'percent', decimalPlaces: 4, showSpinner: true }); }); </script>
5. [F5]を押して、アプリケーションを実行します。
ドロップダウンリストへの数値の追加ドロップダウンリストへの数値の追加
wijinputnumber ウィジェットでは、ドロップダウンリストボックスにプリセット数値を追加できます。showTrigger オプションを
使用してドロップダウン矢印を表示し、comboItems オプションを使用してドロップダウンリストに移植します。MVC コントロー
ルエクスプローラのライブデモで InputNumber > Drop Down サンプル
(http://demo.componentone.com/ASPNET/MVCExplorer/inputnumber/DropDown)HYPERLINK"http://demo.componentone.com/ASPNET/MVCExplorer/accordion/Hover"
1. ASP.NET MVC 4 Wijmo アプリケーション を作成します。
2. ソリューションエクスプローラで、Views → Sharedフォルダを展開し、_Layout.cshtml をダブルクリックしてファイルを
開きます。
3. 次のマークアップをページの <body> タグ内に追加します。
ソースビュー
MVC4 Classic
143 Copyright © GrapeCity inc. All rights reserved.

<input type="text" id="textbox1" />
4. 前の手順で追加した終了タグ </div> の後に、次の jQuery スクリプトを入力し、wijinputmask ウィジェットを初期化
して、type、comboItems (リストにデータを移植)、showTrigger の各オプションを設定します。
ソースビュー
<script id="scriptInit" type="text/javascript"> $(document).ready(function () { $("#textbox1").wijinputnumber( { type: 'currency', comboItems: [{ label: '100,12$', value: 100.12 }, { label: '1200$', value: 1200 }, { label: '2000$', value: 2000 }, { label: '5200$', value: 5200}], showTrigger: true }); }); </script>
5. [F5]を押して、アプリケーションを実行します。showTrigger オプションは、ドロップダウン矢印を表示します。typeは、ドロップダウンリストの値を currency に設定します。comboItems オプションで指定されたドロップダウンリストに
は、4つのプリセット値が含まれます。
Wijinputdatewijinputdate を表示するビューの .cshtml ファイルを開きます。この例では、次のマークアップのように、4つの入力要素を
追加します。
ソースビュー
<ul><li> <label>dateFormat='T' (長い日付パターン)</label> <input type="text" id="textbox1" /></li><li> <label>dateFormat='d' (短い日付パターン)</label> <input type="text" id="textbox2" /></li><li> <label>dateFormat='g' (一般的な時刻パターン(短い時刻))</label> <input type="text" id="textbox3" /></li><li>
MVC4 Classic
144 Copyright © GrapeCity inc. All rights reserved.

<label>dateFormat='U' (世界時のソート可能な日付/時刻パターン)</label> <input type="text" id="textbox4" /></li></ul>
4つの入力要素は、それぞれ wijinputdate ウィジェットとして初期化されたときに異なった表示になります。ウィジェットを初期
化するには、次のスクリプトをプロジェクトに追加するだけです。
ソースビュー
<script id="scriptInit" type="text/javascript"> $(document).ready(function () {$(function () { $("#textbox1").wijinputdate({ dateFormat: 'T' }); $("#textbox2").wijinputdate({ dateFormat: 'd' }); $("#textbox3").wijinputdate({ dateFormat: 'g' }); $("#textbox4").wijinputdate({ dateFormat: 'U' }); }); }); </script>
アプリケーションでこの例を使用すると、次のような表示になります。
関連項目:関連項目:
wijinputdate の詳細については、Wijmo 製品マニュアルをご覧ください。
wijinputdate
Wijinputdate チュートリアルチュートリアル
以下のチュートリアルでは、さまざまな日付と時刻書式を例示する4つの入力ボックスを含む MVC プロジェクトの作成手順に
ついて説明します。
このトピックでは、ASP.NET MVC 4 Wijmo アプリケーションを作成済みであることが前提となります。作成していない場合は、
「MVC Classic プロジェクトの作成」を参照してください。
手順手順 1:ビューの設定:ビューの設定
この手順では、さまざまな日付と時刻書式を例示する4つの入力ボックスを追加します。以下を実行します。
1. ソリューションエクスプローラで、Views | Shared フォルダを展開し、_Layout.cshtml をダブルクリックして、ファイルを
MVC4 Classic
145 Copyright © GrapeCity inc. All rights reserved.

開きます。
2. 以下のマークアップをページの <body> タグ内に追加します。このマークアップは4つの異なる入力テキストボックスと
ラベルをページに追加します。各入力ボックスは異なる日付パターンを表示します。
ソースビュー
<div class="page"> <div id="header"><div id="title"> <h2>概要</h2><div class="main demo"><!-- デモマークアップの開始 --><ul class="ui-helper-reset"><li> <label> dateFormat='T' (長い日付パターン)</label><input type="text" id="textbox1" /></li><li> <label> dateFormat='d' (短い日付パターン)</label><input type="text" id="textbox2" /></li><li> <label> dateFormat='g' (一般的な時刻パターン(短い時刻))</label><input type="text" id="textbox3" /></li><li> <label> dateFormat='U' (世界時のソート可能な日付/時刻パターン)</label><input type="text" id="textbox4" /></li></ul><!-- デモマークアップの終了 --> </div> </div> </div>
3. 次のマークアップを <body> の上に追加します。このマークアップは、長い日付書式を表示するため最後のテキスト
ボックスの幅を拡張します。
ソースビュー
<style type="text/css"> #textbox4 {width: 300px; }
手順手順 2:ウィジェットの初期化:ウィジェットの初期化
前の手順では、入力テキストボックスを作成するマークアップを追加しました。ここでは、ウィジェットを使用してさまざまな日付
と時刻書式を表示する jQuery スクリプトを追加できます。
MVC4 Classic
146 Copyright © GrapeCity inc. All rights reserved.

前の手順で追加した入力テキストボックスの終了 </div>タグの後に、次の jQuery スクリプトを入力し、wijinputdate ウィ
ジェットを初期化します。
ソースビュー
<script id="scriptInit" type="text/javascript"> $(document).ready(function () {$(function () { $("#textbox1").wijinputdate({ dateFormat: 'T' }); $("#textbox2").wijinputdate({ dateFormat: 'd' }); $("#textbox3").wijinputdate({ dateFormat: 'g' }); $("#textbox4").wijinputdate({ dateFormat: 'U' }); }); }); </script>
手順手順 3:プロジェクトの実行:プロジェクトの実行
[F5]を押して、アプリケーションを実行します。入力テキストのそれぞれに、異なる日付または時刻書式が表示されます。
日付ピッカーのドロップダウンカレンダーの作成日付ピッカーのドロップダウンカレンダーの作成
wijinputdate ウィジェットでは、日付ピッカーとして使用できるドロップダウンカレンダーを作成できます。この機能を活用する
には、showTrigger オプションを true に設定します。MVC コントロールエクスプローラのライブデモで InputDate >DatePicker サンプル(http://demo.componentone.com/ASPNET/MVCExplorer/inputdate/DatePicker)を参照してくださ
い。
1. ASP.NET MVC 4 Wijmo アプリケーション を作成します。
2. ソリューションエクスプローラで、Views → Sharedフォルダを展開し、_Layout.cshtml をダブルクリックしてファイルを
開きます。
3. 次のマークアップをページの <body> タグ内に追加します。
ソースビュー
<input type="text" id="textbox1" />
4. 前の手順で追加した終了タグ </div> の後に、次の jQuery スクリプトを入力し、wijinputdate ウィジェットを初期化し
て、showTrigger オプションを設定します。
ソースビュー
<script id="scriptInit" type="text/javascript">
MVC4 Classic
147 Copyright © GrapeCity inc. All rights reserved.

$(document).ready(function () { $("#textbox1").wijinputdate( { showTrigger: true }); }); </script>
5. [F5]を押して、アプリケーションを実行します。ドロップダウン矢印をクリックすると、カレンダーが表示され、日付を選択
できます。
日付のドロップダウンリストの作成日付のドロップダウンリストの作成
wijinputdate ウィジェットでは、日付のドロップダウンリストボックスを作成できます。showTrigger オプションを使用してド
ロップダウン矢印を表示し、comboItems オプションを使用してドロップダウンリストに移植します。MVC コントロールエクスプ
ローラのライブデモで InputDate > DropDown サンプル
(http://demo.componentone.com/ASPNET/MVCExplorer/inputdate/DropDown)を参照してください。
1. ASP.NET MVC 4 Wijmo アプリケーション を作成します。
2. ソリューションエクスプローラで、Views → Sharedフォルダを展開し、_Layout.cshtml をダブルクリックしてファイルを
開きます。
3. 次のマークアップをページの <body> タグ内に追加します。
ソースビュー
<input type="text" id="textbox1" />
4. 前の手順で追加した終了タグ </div> の後に、次の jQuery スクリプトを入力し、wijinputdate ウィジェットを初期化し
て、 comboItems、dateFormat、showTrigger の各オプションを設定します。
ソースビュー
<script id="scriptInit" type="text/javascript"> $(document).ready(function () { $("#textbox1").wijinputdate( { dateFormat: 'yyyy/M/d', comboItems: [{ label: '1980/4/8', value: new Date(1980, 3, 8) }, { label: '2007/12/25', value: new Date(2007, 11, 25) }, { label: 'today', value: new Date()}], showTrigger: true }); }); </script>
MVC4 Classic
148 Copyright © GrapeCity inc. All rights reserved.

5. [F5]を押して、アプリケーションを実行します。showTrigger オプションは、ドロップダウン矢印を表示しま
す。dateFormat オプションは、日付の書式を設定し、comboItems オプションで指定されたドロップダウンリストに
は、3つのリスト項目が含まれます。
Wijcalendarwijcalendar では、カスタマイズ可能なスタイルやナビゲーション要素を備えた1つの月または複数月の表を表示できます。
カレンダーを表示するビューの .cshtml ファイルを開きます。次のマークアップのように、<div> DOM 要素を追加します。
ソースビュー
<div id="calendar"></div>
ここで、wijcalendar ウィジェットを初期化する必要があります、これを行うには、次のスクリプトを .cshtml ファイルに追加でき
ます。
ソースビュー
<script type="text/javascript"> $(document).ready(function () { $("#calendar").wijcalendar({ easing: "easeOutExpo", monthCols: 2, }); });</script>
ここでは、wijcalendar の easing と monthCols オプションを使用し、それぞれ、月を変更するときのイージング効果を設定
し、ウィジェットに表示する月の数を指定しました。
MVC アプリケーションを実行すると、wijcalendar は次のような表示になります。
関連項目:関連項目:
MVC4 Classic
149 Copyright © GrapeCity inc. All rights reserved.

wijcalendar の詳細については、Wijmo 製品マニュアルをご覧ください。
wijcalendar
Wijcalendar チュートリアルチュートリアル
以下のチュートリアルでは、X と Y 軸のテキスト設定、グラフへのヘッダー要素の追加、グラフ凡例へのラベルテキストの追
加、グラフへのデータ移植の手順について説明します。
このトピックでは、ASP.NET MVC 4 Wijmo アプリケーションを作成済みであることが前提となります。作成していない場合は、
「MVC Classic プロジェクトの作成」を参照してください。
手順手順 1:ビューの設定:ビューの設定
この手順では、マークアップを追加し、コンテンツを折れ線グラフに追加します。以下を実行します。
1. Microsoft Visual Studio の[ファイルファイル]メニューから、[新しいプロジェクト新しいプロジェクト]を選択します。[新しいプロジェクト新しいプロジェクト]ダイアロ
グボックスが開きます。
2. テンプレートの[Visual Basic]または[Visual C#]より[Web]を選択します。
3. 右ペインから[ASP.NET MVC 4 Wijmo アプリケーションアプリケーション]を選択します。
4. [名前名前]、[場所場所]、[ソリューション名ソリューション名]フィールドを設定して、〈OK〉をクリックします。
5. 新しい ASP.NET MVC Wijmo 4 アプリケーションが作成されます。Models、Views、および Controllers フォルダが含
まれていることがわかります。これらのフォルダは Wijmo for MVC のチュートリアルで使用します。
6. ソリューションエクスプローラソリューションエクスプローラで、Views | Shared フォルダを展開し、_Layout.cshtml をダブルクリックして、ファイルを
開きます。
7. 次のマークアップをページの <body> タグ内に追加します。このマークアップは、カレンダーのコンテンツをページに追
加します。
ソースビュー
<div id="calendar1"></div>
手順手順 2:ウィジェットの初期化とカスタマイズ:ウィジェットの初期化とカスタマイズ
前の手順では、マークアップを追加し、カレンダーに表示するコンテンツを追加しました。ここでは、jQuery スクリプトを追加し、
ウィジェットを初期化して、さらに、allowPreview、minDate、maxDate、navButtons の各オプションを設定して wijcalendar コントロールをカスタマイズできます。
前の手順で追加した終了の </div> タグの後に、次の jQuery スクリプトを入力して、wijcalendar ウィジェットを初期化します。
ソースビュー
<script id="scriptInit" type="text/javascript"> $(document).ready(function () { $("#calendar1").wijcalendar({ minDate: new Date('2012/02/16'), maxDate: new Date('2012/02/25'), allowPreview: true, navButtons: 'quick', quickNavStep: 6, easing: "easeInBounce", duration: 2500, titleFormat: "MMM yyyy" }); });
MVC4 Classic
150 Copyright © GrapeCity inc. All rights reserved.

</script>
手順手順 3:プロジェクトの実行:プロジェクトの実行
この手順では、アプリケーションを実行し、前の手順で設定したオプションによる以下のカレンダー動作を観察します。
1. [F5] を押して、アプリケーションを実行します。
2. コントロールのどちらかの側のインジケータ上にホバーし、次または前のカレンダー月をプレビューします。
3. <Quick Next> ボタンをクリックして、カレンダー月を6カ月先へジャンプします。
titleFormat オプションを使用してデフォルトタイトル書式を変更したため、省略名のカレンダー月と年がカレンダータイ
トルに表示されることに注意してください。
4. Next/Previous 矢印をクリックし、別のカレンダー月に移動します。スライドアウトするときにカレンダーがバウンスイン
することに注意してください。 easing オプションの効果とアニメーションの持続時間(ミリ秒)の duration を設定して、
アニメーションを wijcalendar コントロールに適用しました。
MVC4 Classic
151 Copyright © GrapeCity inc. All rights reserved.

minDate と maxDate オプションを設定したため、上のカレンダーに 2012 年2月 16 日~2012 年2月 25 日という特
定の日付範囲が表示されることに注意してください。
Wijcalendar タスク別ヘルプタスク別ヘルプ
タスク別ヘルプは、ASP.NET のプログラミングに精通し、コントロールの一般的な使用方法を理解しているユーザーを対象とし
ています。ヘルプに記述された手順に従うことによって、さまざまな C1Calendar 機能を実演するプロジェクトを作成し
て、C1Calendar コントロールの用途を理解することができます。
カスタム日付の作成カスタム日付の作成
カスタム日付を作成するには、displayDate オプションと customizeDate 関数を次のように使用します。
ソースビュー
<script id="scriptInit" type="text/javascript"> $(document).ready(function () { $("#calendar1").wijcalendar( displayDate: new Date('2011/12/1'), customizeDate: function ($daycell, date, dayType, hover, preview) { if (date.getMonth() === 11 && date.getDate() === 24) { var $img = $('<div></div>').width(16).height(16).css('background-image', 'url(images/xmas.png)'); $daycell.attr('align', 'right').empty().append($img); if ($daycell.hasClass('ui-datepicker-current-day')) { $daycell.css('background-color', '#aaa'); } else $daycell.css('background-color', hover ? 'lightgray' : ''); return true; } return false; } }); });</script>
MVC4 Classic
152 Copyright © GrapeCity inc. All rights reserved.

<div class="main demo"> <!-- デモマークアップの開始 --> <div id="calendar1"></div> <!-- デモマークアップの終了 --> <div class="demo-options"> <!-- オプションマークアップの開始 --> <!-- オプションマークアップの終了 --> </div></div>
このトピックの作業結果このトピックの作業結果
カスタム画像がカスタム日付用に指定されます。
ポップアップカレンダーの作成ポップアップカレンダーの作成
ポップアップカレンダーを作成するには、次のコードを使用します。
ソースビュー
<script id="scriptInit" type="text/javascript"> $(document).ready(function () { $("#calendar1").wijcalendar( popupMode: true, selectedDatesChanged: function () { var selDate = $(this).c1calendar("getSelectedDate"); if (!!selDate) $("#popdate").val(selDate.toDateString()); } }); $("#popdate").click(function () { $("#calendar").wijcalendar("popup", { of: $("#popdate"), offset: '0 2' }); }) });</script>
MVC4 Classic
153 Copyright © GrapeCity inc. All rights reserved.

<h2>ポップアップ</h2><div class="main demo"> <!-- デモマークアップの開始 --> <div id="calendar"></div><label for="popdate">日付の選択:</label><input name="popdate" type="text" id="popdate" style="width: 180px;" /> <!-- デモマークアップの終了 --> <div class="demo-options"> <!-- オプションマークアップの開始 --> <!-- オプションマークアップの終了 --> </div></div>
このトピックの作業結果このトピックの作業結果
テキストボックス内をクリックすると、テキストボックスの下にポップアップカレンダーが表示します。
カレンダーの月の完全名と年の表示カレンダーの月の完全名と年の表示
カレンダーの月の完全名と年を表示するには、次のように titleFormat オプションを「MMMM yyyy」に設定します。
ソースビュー
<script id="scriptInit" type="text/javascript"> $(document).ready(function () { $("#calendar1").wijcalendar( { easing: "easeOutExpo", titleFormat: "MMMM yyyy" } ); });</script> <div class="main demo"> <!-- デモマークアップの開始 --> <div id="calendar1"></div> <!-- デモマークアップの終了 --> <div class="demo-options">
MVC4 Classic
154 Copyright © GrapeCity inc. All rights reserved.

<!-- オプションマークアップの開始 --> <!-- オプションマークアップの終了 --> </div></div>
このトピックの作業結果このトピックの作業結果
カレンダータイトルに、カレンダーの月の完全名と年が表示します。
カレンダーの月の省略名と年の表示カレンダーの月の省略名と年の表示
カレンダーの月の省略名と年を表示するには、次のように titleFormat オプションを「MMM yyyy」に設定します。
ソースビュー
<script id="scriptInit" type="text/javascript"> $(document).ready(function () { $("#calendar1").wijcalendar( { easing: "easeOutExpo", titleFormat: " MMM yyyy" } ); });</script> <div class="main demo"> <!-- デモマークアップの開始 --> <div id="calendar1"></div> <!-- デモマークアップの終了 --> <div class="demo-options"> <!-- オプションマークアップの開始 --> <!-- オプションマークアップの終了 --> </div></div>
このトピックの作業結果このトピックの作業結果
カレンダータイトルに、カレンダーの月の省略名と年が表示します。
MVC4 Classic
155 Copyright © GrapeCity inc. All rights reserved.

カレンダーの月日と年の表示カレンダーの月日と年の表示
カレンダーの月日と年を表示するには、次のように titleFormat オプションを「MM-yyyy」に設定します。
ソースビュー
<script id="scriptInit" type="text/javascript"> $(document).ready(function () { $("#calendar1").wijcalendar( { easing: "easeOutExpo", titleFormat: "MM-yyyy" } ); });</script> <div class="main demo"> <!-- デモマークアップの開始 --> <div id="calendar1"></div> <!-- デモマークアップの終了 --> <div class="demo-options"> <!-- オプションマークアップの開始 --> <!-- オプションマークアップの終了 --> </div></div>
このトピックの作業結果このトピックの作業結果
カレンダータイトルに、カレンダーの日、月、年が表示します。
MVC4 Classic
156 Copyright © GrapeCity inc. All rights reserved.

マルチカレンダーの表示マルチカレンダーの表示
monthCols または monthRows オプションのいずれかを 2 以上の整数値に設定し、複数のカレンダーを表示できます。
monthCols オプションは月ビューの列数を決定し、monthRows オプションは月ビューの行数を決定します。
2行、3列の カレンダーを表示するには、次のコードを使用します。
ソースビュー
<script id="scriptInit" type="text/javascript"> $(document).ready(function () { $("#calendar1").wijcalendar( { easing: "easeOutExpo", monthRows: 2, monthCols: 3 } ); });</script> <div class="main demo"> <!-- デモマークアップの開始 --> <div id="calendar1"></div> <!-- デモマークアップの終了 --> <div class="demo-options"> <!-- オプションマークアップの開始 --> <!-- オプションマークアップの終了 --> </div></div>
このトピックの作業結果このトピックの作業結果
2行、3列のカレンダーを表示します。
MVC4 Classic
157 Copyright © GrapeCity inc. All rights reserved.

外側のカレンダーナビゲーションボタンを使用したカレンダーの移動外側のカレンダーナビゲーションボタンを使用したカレンダーの移動
外側のナビゲーションボタンは、二重矢印の〈Previous〉/〈Next〉ボタンを表します。 外側のナビゲーションボタンを表示する
には、navButtons オプションを「quick」に設定します。
quickNavStep オプションは外側のナビゲーションボタンに適用します。 このプロパティのデフォルト値は 12 に設定され、
〈Previous〉/〈Next〉ナビゲーションボタンをクリックすると、カレンダー月が 12 カ月分ずつ移動することを意味します。
次のコードでは、navButtons オプションを「quick」、quickNavStep オプションを3に設定して、外側のナビゲーションボタンを
有効にし、カレンダー月が3カ月分ずつ移動できるようにします。
ソースビュー
<script id="scriptInit" type="text/javascript"> $(document).ready(function () { $("#calendar1").wijcalendar({ navButtons: 'quick', quickNavStep: 3 }); });</script> <div class="main demo"> <!-- デモマークアップの開始 --> <div id="calendar1"></div> <!-- デモマークアップの終了 --> <div class="demo-options"> <!-- オプションマークアップの開始 --> <!-- オプションマークアップの終了 --> </div></div>
このトピックの作業結果このトピックの作業結果
<Quick-Next> ボタンをクリックすると、3カ月先のカレンダー月にジャンプします。
MVC4 Classic
158 Copyright © GrapeCity inc. All rights reserved.

次のカレンダー月のプレビュー次のカレンダー月のプレビュー
I現在の月を切り替えずに、次の月や前の月の開始日と終了日を確認する場合、カレンダープレビュー機能を使用できます。
カレンダープレビューは、前の/次のカレンダービュー(月)のポップアップカレンダーを表示するプレビュー領域を提供しま
す。 この機能は、allowPreview オプションを True に設定した場合に使用できます。
次のコードでは、 allowPreview オプションを true に設定します。
ソースビュー
<script id="scriptInit" type="text/javascript"> $(document).ready(function () { $("#calendar1").wijcalendar({ allowPreview: true }); });</script><div class="main demo"> <!-- デモマークアップの開始 -->; <div id="calendar1"></div> <!-- デモマークアップの終了 --> <div class="demo-options"> <!-- オプションマークアップの開始 --> <!-- オプションマークアップの終了 --> </div></div>
このトピックの作業結果このトピックの作業結果
プロジェクトがロードされると、コントロールの両側にあるインジケータの上にマウスポインタを置くことで次の月または前の月
をプレビューできます。
MVC4 Classic
159 Copyright © GrapeCity inc. All rights reserved.

カレンダーの週番号の選択カレンダーの週番号の選択
カレンダーの ShowWeekNumbers オプションが有効にされた場合、カレンダーの左側に垂直方向に週番号が表示します。
週番号は、カレンダー月の各週の週番号を表します。 カレンダー年には合計 52 週あるため、週番号は1~ 52 の範囲となり
ます。
selectionMode オプションで日と週番号の値を有効にした場合、実行時に週番号セレクタを使用し、カレンダー内の週番号を
選択できます。 デフォルトでは、selectionMode オプションで日のみが有効です。
週番号の選択を有効にするには、以下のコードを使用します。
ソースビュー
$("#calendar1").wijcalendar({ showWeekDays: true, showWeekNumbers: true, selectionMode: { weekNumber: true } });
このトピックの作業結果このトピックの作業結果
カレンダー月の特定の週を選択するには、カーソルを週番号の上に移動します。
MVC4 Classic
160 Copyright © GrapeCity inc. All rights reserved.

カレンダー月の選択カレンダー月の選択
カレンダー月の選択を有効にするには、次のように selectionMode オプションで month 値を true に設定
し、ShowWeekNumbers オプションを true に設定します。
このトピックの作業結果このトピックの作業結果
月ビューの左上端に MonthSelectorImage が表示します。 月セレクタは、マウスカーソルがその上に置かれたときに、月の
すべての日付を選択します。
カレンダーの曜日の選択カレンダーの曜日の選択
曜日セレクタは、カレンダータイトルの下(またはカレンダーにヘッダがあるときはヘッダの下)に表示します。 日曜日~土曜日
の曜日名を表し、カレンダー日の上に水平方向に表示します。
selectionMode オプションで日と曜日の値を有効にした場合、実行時に曜日セレクタを使用し、カレンダー内の曜日を選択で
きます。
ソースビュー
$("#calendar1").wijcalendar({ selectionMode: { day: true, weekDay: true } });
このトピックの作業結果このトピックの作業結果
日日 または 月月 などの曜日名を表し、カレンダー日の上に水平方向に表示します。
MVC4 Classic
161 Copyright © GrapeCity inc. All rights reserved.

最小および最大日付範囲の設定最小および最大日付範囲の設定
次のコードは、minDate オプションと maxDate オプションを設定して特定の日付範囲を表示する方法を示します。
ソースビュー
<script id="scriptInit" type="text/javascript"> $(document).ready(function () { $("#calendar1").wijcalendar({ displayDate: new Date('2012/01/1'), minDate: new Date('2012/01/16'), maxDate: new Date('2012/01/25') }); });</script>
このトピックの作業結果このトピックの作業結果
次のカレンダーは、特定の日付範囲(2012年1月16日 ~ 2012年1月25日)を表示します。
アニメーションオプションの指定アニメーションオプションの指定
次のコードは、カレンダー月を移動するときに、EaseInBounce などの特定のアニメーションを指定するイージングオプションお
よびアニメーションが存続する時間を指定する持続時間オプションを設定する方法を示します。 この例では、持続時間オプ
ションは 2500 ミリ秒に設定します。
MVC4 Classic
162 Copyright © GrapeCity inc. All rights reserved.

ソースビュー
<script id="scriptInit" type="text/javascript"> $(document).ready(function () { $("#calendar1").wijcalendar({ easing: "easeInBounce", duration: 2500 }); });</script> <div class="main demo"> <!-- デモマークアップの開始 --> <div id="calendar1"></div> <!-- デモマークアップの終了 --> <div class="demo-options"> <!-- オプションマークアップの開始 --> <!-- オプションマークアップの終了 --> </div></div>
このトピックの作業結果このトピックの作業結果
〈Next〉または〈Previous〉矢印をクリックして別のカレンダー月に移動し、カレンダーがスライドインするとバウンドインし、スライ
ドアウトするとバウンドアウトすることを確認します。
Wijcarouselwijcarousel ウィジェットでは、仮想化カルーセルに画像のリストを表示できます。wijcarousel ウィジェットは、
jquery.wijmo.wijcarousel.js ライブラリによって作成されます。
次の例のように、画像をウィジェットに組み込むことができます。
ソースビュー
<div> <div id="wijcarousel0"> <ul> <li>
MVC4 Classic
163 Copyright © GrapeCity inc. All rights reserved.

<img alt="1" src="http://lorempixum.com/200/150/sports/1" title="Word" /><span>キャプション 1</span></li> <li> <img alt="2" src="http://lorempixum.com/200/150/sports/2" title="Word2" /><span>キャプション 2</span></li> <li> <img alt="3" src="http://lorempixum.com/200/150/sports/3" title="Word3" /><span>キャプション 3</span></li> <li> <img alt="4" src="http://lorempixum.com/200/150/sports/4" title="Word4" /><span>キャプション 4</span></li> <li> <img alt="5" src="http://lorempixum.com/200/150/sports/5" title="Word5" /><span>キャプション 5</span></li> <li> <img alt="6" src="http://lorempixum.com/200/150/sports/6" title="Word" /><span>キャプション 6</span></li> <li> <img alt="7" src="http://lorempixum.com/200/150/sports/7" title="Word2" /><span>キャプション 7</span></li> <li> <img alt="8" src="http://lorempixum.com/200/150/sports/8" title="Word3" /><span>キャプション 8</span></li> <li> <img alt="9" src="http://lorempixum.com/200/150/sports/9" title="Word4" /><span>キャプション 9</span></li> <li> <img alt="10" src="http://lorempixum.com/200/150/sports/10" title="Word5" />
次のスクリプトを使用し、これらの DOM 要素構造体のいずれかを初期化できます。
ソースビュー
<script id="scriptInit" type="text/javascript"> $(document).ready(function () { $("#wijcarousel0").wijcarousel({ display: 3, step: 2, orientation: "horizontal" }); }); </script>
CSS スタイルを追加します:
ソースビュー
<style type="text/css"> #wijcarousel0 { width: 1050px; height: 300px; }</style>
MVC4 Classic
164 Copyright © GrapeCity inc. All rights reserved.

ここで取り上げたマークアップとスクリプトは、同様なカルーセルになります。
関連項目:関連項目:
wijcarousel の詳細については、Wijmo 製品マニュアルをご覧ください。
wijcarousel
Wijcarousel チュートリアルチュートリアル
以下のチュートリアルでは、複数の画像を表示するカルーセルを含む MVC プロジェクトの作成手順について説明します。
注意:注意:: このチュートリアルでは、MVC Classicバープロジェクトを作成済みであることを前提にしています。詳細について
は、MVC Classic プロジェクトの作成 「MVC Classic プロジェクトの作成」 トピックを参照してください。
手順手順 1:ビューの設定:ビューの設定
この手順では、最初にビューを設定します。コンテンツをカルーセルに追加します。
注意:注意:: この手順では、MVC Classicバープロジェクトを作成済みであることを前提にしています。詳細については、
「MVC Classic プロジェクトの作成」 トピックを参照してください。
以下の手順を実行します。
1. ソリューションエクスプローラに移動して、Views フォルダ内の Shared フォルダを展開し、_Layout をダブルクリックし
てファイルを開きます。
2. 以下のマークアップを、@RenderBody() のすぐ後のページの <body> タグ内に追加します。
ソースビュー
<div id="wijcarousel0"> <ul> <li><img src="http://lorempixum.com/750/300/sports/1" alt="スポーツ 1" /> <span>キャプション 1</span></li> <li><img src="http://lorempixum.com/750/300/sports/2" alt="スポーツ 2" /> <span>キャプション 2</span></li> <li><img src="http://lorempixum.com/750/300/sports/3" alt="スポーツ 3" /> <span>キャプション 3</span></li> <li><img src="http://lorempixum.com/750/300/sports/4" alt="スポーツ 4" /> <span>キャプション 4</span></li> <li><img src="http://lorempixum.com/750/300/sports/5" alt="スポーツ 5" /> <span>キャプション 5</span></li> <li><img src="http://lorempixum.com/750/300/sports/6" alt="スポーツ 6" /> <span>キャプション 6</span></li>
MVC4 Classic
165 Copyright © GrapeCity inc. All rights reserved.

<li><img src="http://lorempixum.com/750/300/sports/7" alt="スポーツ 7" /> <span>キャプション 7</span></li> <li><img src="http://lorempixum.com/750/300/sports/8" alt="スポーツ 8" /> <span>キャプション 8</span></li> </ul></div>
このマークアップはカルーセルのコンテンツをページに追加します。
この手順では、ビューを作成しました。次の手順 「手順 2:ウィジェットの初期化」では、スクリプトを追加し、ウィジェットを初期
化します。
手順手順 2:ウィジェットの初期化:ウィジェットの初期化
前の手順では、マークアップを追加し、カルーセルに表示するコンテンツを追加しました。この手順では、ウィジェットを初期化
するために必要な jQuery スクリプトを追加します。
以下の手順を実行します。
1. 前の手順で追加した </div> 終了タグの後に、以下の jQuery スクリプトを入力して wijcarousel ウィジェットを初期化
します。
ソースビュー
<script id="scriptInit" type="text/javascript"> $(document).ready(function () { $("#wijcarousel0").wijcarousel( { display: 1, showTimer: true, showPager: true, loop: true, pagerType: "dots", showContorlsOnHover: false } ); });</script>
このスクリプトはウィジェットを初期化します。
2. 前の手順で追加した終了の </script> タグの後に、以下のマークアップを追加して、wijcarousel ウィジェットをスタイ
リングします。 ソースビュー
<style type="text/css"> #wijcarousel0 { width: 750px; height: 300px; }</style>
このマークアップはウィジェットをスタイリングします。
MVC4 Classic
166 Copyright © GrapeCity inc. All rights reserved.

アプリケーションを作成して、wijcarousel ウィジェットを追加して初期化しました。次の手順 「手順 3:プロジェクトの実行」で
は、ウィジェットの実行時のインタラクティブ操作を表示します。
手順手順 3:プロジェクトの実行:プロジェクトの実行
前の手順では、アプリケーションを作成し、wijcarousel ウィジェットを追加して初期化しました。この手順では、ウィジェットの
実行時のインタラクティブ操作を確認します。
以下の手順を実行します。
1. [F5 を押して、アプリケーションを実行します。アプリケーションと wijcarousel は次のように表示されます。
2. 画像とキャプションの下のドットの1つを押して、別の画像に移動します。
3. 左右の矢印を押して、前または次の画像に移動します。
4. 右上隅の〈Play〉ボタンを押して、画像をスライドショーで再生します。
このチュートリアルでは、wijcarousel ウィジェットをアプリケーションに追加して、実行時のウィジェットを観察しました。
カルーセルへのアニメーションの適用カルーセルへのアニメーションの適用
wijcarousel ウィジェットはアニメーションをサポートします。 この機能を利用するには、単に animated オプションを設定しま
す。 Web サイト (http://demo.componentone.com/ASPNET/MVCExplorer/carousel/Animation) にアクセスし、MVC コント
ロールエクスプローラの Carousel > Animation サンプルのライブデモをご覧ください。.
1. ASP.NET MVC 4 Wijmo アプリケーション を作成します。
2. ソリューションエクスプローラに移動して、Views フォルダ内の Shared フォルダを展開し、_Layout をダブルクリックし
てファイルを開きます。
3. 以下のマークアップを、@RenderBody() のすぐ後のページの <body> タグ内に追加します。
ソースビュー
<div id="wijcarousel0" class=""><ul class=""> <li class=""><img alt="1" src="http://lorempixum.com/750/300/abstract/1" title="Word" /><span>キャプション 1</span></li> <li class=""><img alt="2" src="http://lorempixum.com/750/300/abstract/2" title="Word2" /><span>キャプション 2</span></li> <li class=""><img alt="3" src="http://lorempixum.com/750/300/abstract/3" title="Word3" /><span>キャプション 3</span></li> <li class=""><img alt="4" src="http://lorempixum.com/750/300/abstract/4" title="Word4" /><span>キャプション 4</span></li>
MVC4 Classic
167 Copyright © GrapeCity inc. All rights reserved.

<li class=""><img alt="5" src="http://lorempixum.com/750/300/abstract/5" title="Word5" /><span>キャプション 5</span></li> <li class=""><img alt="1" src="http://lorempixum.com/750/300/abstract/6" title="Word" /><span>キャプション 1</span></li> <li class=""><img alt="2" src="http://lorempixum.com/750/300/abstract/7" title="Word2" /><span>キャプション 2</span></li> <li class=""><img alt="3" src="http://lorempixum.com/750/300/abstract/8" title="Word3" /><span>キャプション 3</span></li> <li class=""><img alt="4" src="http://lorempixum.com/750/300/abstract/9" title="Word4" /><span>キャプション 4</span></li> <li class=""><img alt="5" src="http://lorempixum.com/750/300/abstract/10" title="Word5" /><span>キャプション 5</span></li> </ul></div>
このマークアップは、カルーセルウィジェットのコンテンツをページに追加します。 次の手順では、カルーセルのアニ
メーションを設定します。
4. 前の手順で追加した </div> 終了タグの後に、以下のマークアップを追加して animated オプションを設定します。
ソースビュー
<div><input id="chkQueue" type="checkbox" /></div> <div><label for="chkQueue"> Animation Settings: Queue </label></div> <div><label for="selEasing">Easing:</label></div><div> <select id="selEasing"> <option value="easeInQuad">easeInQuad</option> <option value="easeOutQuad">easeOutQuad</option> <option value="easeInOutQuad">easeInOutQuad</option> <option value="easeInCubic">easeInCubic</option> <option value="easeOutCubic">easeOutCubic</option> <option value="easeInOutCubic">easeInOutCubic</option> <option value="easeInQuart">easeInQuart</option> <option value="easeOutQuart">easeOutQuart</option> <option value="easeInOutQuart">easeInOutQuart</option> <option value="easeInQuint">easeInQuint</option> <option value="easeOutQuint">easeOutQuint</option> <option value="easeInOutQuint">easeInOutQuint</option> <option value="easeInSine">easeInSine</option> <option value="easeOutSine">easeOutSine</option> <option value="easeInOutSine">easeInOutSine</option> <option value="easeInExpo">easeInExpo</option> <option value="easeOutExpo">easeOutExpo</option> <option value="easeInOutExpo">easeInOutExpo</option> <option value="easeInCirc">easeInCirc</option> <option value="easeOutCirc">easeOutCirc</option> <option value="easeInOutCirc">easeInOutCirc</option> <option value="easeInElastic">easeInElastic</option> <option value="easeOutElastic">easeOutElastic</option> <option value="easeInOutElastic">easeInOutElastic</option> <option value="easeInBack">easeInBack</option> <option value="easeOutBack">easeOutBack</option> <option value="easeInOutBack">easeInOutBack</option> <option value="easeInBounce">easeInBounce</option>
MVC4 Classic
168 Copyright © GrapeCity inc. All rights reserved.

<option value="easeOutBounce">easeOutBounce</option> </select></div> <div><input type="button" value="適用" onclick="changeProperties()" /></div></div></div>
これにより wijcarousel のアニメーションをカスタマイズする要素が追加されます。 実行時に、イージングスタイルを選
択できます。〈適用適用〉ボタンをクリックして選択したスタイルを適用します。 スタイルを適用すると、〈Previous〉または
〈Next〉ボタンを使用して画像をナビゲートし、選択したアニメーションを表示できます。
5. 前の手順で追加した </div> 終了タグの後に、以下のマークアップを追加してスタイルのオプションを設定します。
ソースビュー
<style type="text/css"> #wijcarousel0 { width:750px; height:300px; }</style>
これにより wijcarousel ウィジェットのサイズが設定されます。
6. 前の手順で追加した </style> 終了タグの後に、以下の jQuery スクリプトを追加して wijcarousel ウィジェットを初期
化します。
ソースビュー
<script id="scriptInit" type="text/javascript"> $(document).ready(function () { $("#wijcarousel0").wijcarousel({ display: 1, showTimer: false }); }); function changeProperties() { var animationOptions = { queue: $('#chkQueue').val(), easing: $('#selEasing').val() }; $('#wijcarousel0').wijcarousel({ animation: animationOptions }); }</script>
これによりカルーセルが初期化され、アニメーションが追加されます。
このトピックの作業結果このトピックの作業結果
[F5] を押してアプリケーションを実行し、チェックボックスを ON にしてイージングスタイルを選択し、〈適用適用〉ボタンをクリックし
て選択したスタイルを適用します。スタイルを適用すると、〈Previous〉または〈Next〉ボタンを使用して画像をナビゲートし、選
択したアニメーションを表示できます。
MVC4 Classic
169 Copyright © GrapeCity inc. All rights reserved.

カルーセルの向きの設定カルーセルの向きの設定
wijcarousel ウィジェットでは、ユーザーは水平または垂直方向の向きを設定できます。 この機能を利用するには、単に
orientation オプションを設定します。 例については、Web サイト
(http://demo.componentone.com/ASPNET/MVCExplorer/carousel/Orientation) にアクセスし、MVC コントロールエクスプ
ローラの Carousel > Orientation サンプルのライブデモをご覧ください。
拡張方向を設定するには、以下の手順を実行します。
1. ASP.NET MVC 4 Wijmo アプリケーション を作成します。
2. ソリューションエクスプローラに移動して、Views フォルダ内の Shared フォルダを展開し、_Layout をダブルクリックし
てファイルを開きます。
3. 依存関係をチェックして、プロジェクトが Wijmo の最新バージョンを参照していることを確認します。 これらはページの
<head> タグ内に配置されている必要があります。 Wijmo の最新バージョンの依存関係は
http://wijmo.c1.grapecity.com/download/#wijmo-cdn で確認できます。
4. 以下のマークアップを、@RenderBody() のすぐ後のページの <body> タグ内に追加します。
ソースビュー
<div id="wijcarousel0"> <ul> <li> <img alt="1" src="http://lorempixum.com/200/150/sports/1" title="Word" /><span>キャプション 1</span></li> <li> <img alt="2" src="http://lorempixum.com/200/150/sports/2" title="Word2" /><span>キャプション 2</span></li> <li> <img alt="3" src="http://lorempixum.com/200/150/sports/3" title="Word3" /><span>キャプション 3</span></li> <li> <img alt="4" src="http://lorempixum.com/200/150/sports/4" title="Word4" /><span>キャプション 4</span></li> <li> <img alt="5" src="http://lorempixum.com/200/150/sports/5" title="Word5" /><span>キャプション 5</span></li> <li> <img alt="6" src="http://lorempixum.com/200/150/sports/6" title="Word6" /><span>キャプション 6</span></li> <li> <img alt="7" src="http://lorempixum.com/200/150/sports/7" title="Word7" /><span>キャプション 7</span></li> <li> <img alt="8" src="http://lorempixum.com/200/150/sports/8" title="Word8" /><span>キャプション 8</span></li> <li> <img alt="9" src="http://lorempixum.com/200/150/sports/9" title="Word9" /><span>キャプション 9</span></li> <li> <img alt="10" src="http://lorempixum.com/200/150/sports/10" title="Word10" /><span>キャプション 10</span></li> </ul> </div> <div id="wijcarousel1"> <ul>
MVC4 Classic
170 Copyright © GrapeCity inc. All rights reserved.

<li> <img alt="1" src="http://lorempixum.com/200/150/abstract/1" title="Word" /><span>キャプション 1</span></li> <li> <img alt="2" src="http://lorempixum.com/200/150/abstract/2" title="Word2" /><span>キャプション 2</span></li> <li> <img alt="3" src="http://lorempixum.com/200/150/abstract/3" title="Word3" /><span>キャプション 3</span></li> <li> <img alt="4" src="http://lorempixum.com/200/150/abstract/4" title="Word4" /><span>キャプション 4</span></li> <li> <img alt="5" src="http://lorempixum.com/200/150/abstract/5" title="Word5" /><span>キャプション 5</span></li> <li> <img alt="6" src="http://lorempixum.com/200/150/abstract/6" title="Word6" /><span>キャプション 6</span></li> <li> <img alt="7" src="http://lorempixum.com/200/150/abstract/7" title="Word7" /><span>キャプション 7</span></li> <li> <img alt="8" src="http://lorempixum.com/200/150/abstract/8" title="Word8" /><span>キャプション 8</span></li> <li> <img alt="9" src="http://lorempixum.com/200/150/abstract/9" title="Word9" /><span>キャプション 9</span></li> <li> <img alt="10" src="http://lorempixum.com/200/150/abstract/10" title="Word10" /><span>キャプション 10</span></li> </ul></div>
このマークアップは、2つのカルーセルウィジェットのコンテンツをページに追加します。 次の手順では、カルーセルの
向きを設定します。
5. 前の手順で追加した </div> 終了タグの後に、以下の jQuery スクリプトを入力して wijcarousel ウィジェットを初期化
し、orientation オプションを設定します。
ソースビュー
<script id="scriptInit" type="text/javascript"> $(document).ready(function () { $("#wijcarousel0").wijcarousel({ display: 3, step: 2, orientation: "horizontal" }); $("#wijcarousel1").wijcarousel({ display: 3, step: 2, orientation: "vertical" }); });</script>
MVC4 Classic
171 Copyright © GrapeCity inc. All rights reserved.

<style type="text/css"> #wijcarousel0 { width: 390px; height: 90px; margin-bottom: 1em; } #wijcarousel1 { width: 120px; height: 300px; margin-bottom: 1em; }</style>
1つのカルーセルが縦向きに表示され、もう1つのカルーセルが横向きに表示されます(デフォルト)。
このトピックの作業結果このトピックの作業結果
[F5] を押してアプリケーションを実行し、1つのカルーセルが縦向きに表示され、もう1つのカルーセルが横向きに表示される
ことを確認します。
カルーセルのページャスタイルの設定カルーセルのページャスタイルの設定
wijcarousel ウィジェットのページャスタイルを変更できます。 この機能を利用するには、単に pagerType オプションと
pagerPosition オプションを設定します。 例については、Web サイト
(http://demo.componentone.com/ASPNET/MVCExplorer/carousel/Paging) にアクセスし、MVC コントロールエクスプロー
ラの Carousel > Paging サンプルのライブデモをご覧ください。
ページャタイプを設定するには、以下の手順を実行します。
1. ASP.NET MVC 4 Wijmo アプリケーション を作成します。
2. ソリューションエクスプローラに移動して、Views フォルダ内の Shared フォルダを展開し、_Layout をダブルクリックし
てファイルを開きます。
3. 以下のマークアップを、@RenderBody() のすぐ後のページの <body> タグ内に追加します。
ソースビュー
<h3>数字</h3><br /><div id="wijcarousel0"> <ul class=""> <li class=""><img alt="1" src="http://lorempixum.com/750/300/sports/1" title="Word" /><span>キャプション 1</span></li> <li class=""><img alt="2" src="http://lorempixum.com/750/300/sports/2" title="Word2" /><span>キャプション 2</span></li> <li class=""><img alt="3" src="http://lorempixum.com/750/300/sports/3" title="Word3" /><span>キャプション 3</span></li> <li class=""><img alt="4" src="http://lorempixum.com/750/300/sports/4" title="Word4" /><span>キャプション 4</span></li> <li class=""><img alt="5" src="http://lorempixum.com/750/300/sports/5" title="Word5" /><span>キャプション 5</span></li> </ul></div><br /><h3>ドット</h3>
MVC4 Classic
172 Copyright © GrapeCity inc. All rights reserved.

<br /><div id="wijcarousel1" class=""><ul class=""> <li class=""><img alt="1" src="http://lorempixum.com/750/300/city/1" title="Word" /><span>キャプション 1</span></li> <li class=""><img alt="2" src="http://lorempixum.com/750/300/city/2" title="Word2" /><span>キャプション 2</span></li> <li class=""><img alt="3" src="http://lorempixum.com/750/300/city/3" title="Word3" /><span>キャプション 3</span></li> <li class=""><img alt="4" src="http://lorempixum.com/750/300/city/4" title="Word4" /><span>キャプション 4</span></li> <li class=""><img alt="5" src="http://lorempixum.com/750/300/city/5" title="Word5" /><span>キャプション 5</span></li></ul></div><br /><h3>スライダー</h3><br /><div id="wijcarousel2" class=""><ul class=""> <li class=""><img alt="1" src="http://lorempixum.com/750/300/abstract/1" title="Word" /><span>キャプション 1</span></li> <li class=""><img alt="2" src="http://lorempixum.com/750/300/abstract/2" title="Word2" /><span>キャプション 2</span></li> <li class=""><img alt="3" src="http://lorempixum.com/750/300/abstract/3" title="Word3" /><span>キャプション 3</span></li> <li class=""><img alt="4" src="http://lorempixum.com/750/300/abstract/4" title="Word4" /><span>キャプション 4</span></li> <li class=""><img alt="5" src="http://lorempixum.com/750/300/abstract/5" title="Word5" /><span>キャプション 5</span></li></ul></div>
このマークアップは、3つのカルーセルウィジェットのコンテンツをページに追加します。
4. 前の手順で追加した </div> 終了タグの後に、以下の jQuery スクリプトを入力して wijcarousel ウィジェットを初期化
します。
ソースビュー
<script id="scriptInit" type="text/javascript"> $(document).ready(function () { var options = { display: 1, showTimer: false, showPager: true, buttonOffset: 16, pagerType: "numbers" }; $("#wijcarousel0").wijcarousel(options); $("#wijcarousel1").wijcarousel($.extend(options, { pagerType: "dots", pagerPosition: { my: "center top",
MVC4 Classic
173 Copyright © GrapeCity inc. All rights reserved.

at: "center bottom", offset: "0 5" }, start: 2 })); $("#wijcarousel2").wijcarousel($.extend(options, { pagerType: "slider", loop: false, pagerPosition: { my: "center top", at: "center bottom" }, start: 3 })); });</script><style type="text/css"> #wijcarousel0, #wijcarousel1, #wijcarousel2 { width: 750px; height: 300px; }</style>
3つのカルーセルのそれぞれが異なるページャスタイルを使用します。
このトピックの作業結果このトピックの作業結果
[F5] を押してアプリケーションを実行し、3つのカルーセルのそれぞれが numbers、dots、および slider の異なるページャスタ
イルを使用していることを確認します。
カルーセルへのビデオコンテンツの取り込みカルーセルへのビデオコンテンツの取り込み
wijcarousel ウィジェットでは、ユーザーはビデオコンテンツを表示できます。 例については、Web サイト
(http://demo.componentone.com/ASPNET/MVCExplorer/carousel/Videos) にアクセスし、MVC コントロールエクスプロー
ラの Carousel > Videos サンプルのライブデモをご覧ください。
ビデオコンテンツを取り込むには、以下の手順を実行します。
1. ASP.NET MVC 4 Wijmo アプリケーション を作成します。
2. ソリューションエクスプローラに移動して、Views フォルダ内の Shared フォルダを展開し、_Layout をダブルクリックし
てファイルを開きます。
3. 以下のマークアップを、@RenderBody() のすぐ後のページの <body> タグ内に追加します。
ソースビュー
<div id="wijcarousel0" class="ui-corner-all ui-widget-content"> <ul><li> <iframe src="http://player.vimeo.com/video/33693734?byline=0&portrait=0&color=ffffff" frameborder="0"></iframe> </li> <li> <iframe src="http://player.vimeo.com/video/33372959?byline=0&portrait=0&color=ffffff" frameborder="0"></iframe> </li>
MVC4 Classic
174 Copyright © GrapeCity inc. All rights reserved.

<li> <iframe src="http://player.vimeo.com/video/29960529?byline=0&portrait=0&color=ffffff" frameborder="0"></iframe> </li> <li> <iframe src="http://player.vimeo.com/video/30761131?byline=0&portrait=0&color=ffffff" frameborder="0"></iframe> </li> <li> <iframe src="http://player.vimeo.com/video/29340355?byline=0&portrait=0&color=ffffff" frameborder="0"></iframe> </li></ul></div>
このマークアップは、5種類のビデオを含む1つのカルーセルウィジェットをページに追加します。 次の手順では、カ
ルーセルを初期化します。
4. 前の手順で追加した </div> 終了タグの後に、以下の jQuery スクリプトを入力して wijcarousel ウィジェットを初期
化します。
ソースビュー
<script id="scriptInit" type="text/javascript"> $(document).ready(function () { $("#wijcarousel0").wijcarousel({ showContorlsOnHover: true }); });</script><style type="text/css"> #wijcarousel0 { width: 600px; height: 338px; }</style>
上記のスクリプトとマークアップはカルーセルを初期化します。
このトピックの作業結果このトピックの作業結果
[F5] を押してアプリケーションを実行し、カルーセルウィジェットにビデオが表示されることを確認します。 現在表示されている
ビデオを変更するには、〈Previous〉または〈Next〉ボタンを押します。
カルーセルコンテンツのプレビューカルーセルコンテンツのプレビュー
wijcarousel ウィジェットでは、ユーザーは前および次のコンテンツ要素をプレビューできます。 この機能を利用するには、単
に preview オプションを設定します。 例については、Web サイト
(http://demo.componentone.com/ASPNET/MVCExplorer/carousel/Preview) にアクセスし、MVC コントロールエクスプロー
ラの Carousel > Preview サンプルのライブデモをご覧ください。
カルーセルコンテンツをプレビューするには、以下の手順を実行します。
1. ASP.NET MVC 4 Wijmo アプリケーション を作成します。
2. ソリューションエクスプローラに移動して、Views フォルダ内の Shared フォルダを展開し、_Layout をダブルクリックし
MVC4 Classic
175 Copyright © GrapeCity inc. All rights reserved.

てファイルを開きます。
3. 以下のマークアップを、@RenderBody() のすぐ後のページの <body> タグ内に追加します。
ソースビュー
<div id="wijcarousel0"> <ul> <li> <img src="http://lorempixum.com/750/300/sports/1" alt="スポーツ 1" /> <span>キャプション 1</span> </li> <li> <img src="http://lorempixum.com/750/300/sports/2" alt="スポーツ 2" /> <span>キャプション 2</span></li> <li> <img src="http://lorempixum.com/750/300/sports/3" alt="スポーツ 3" /> <span>キャプション 3</span></li> <li> <img src="http://lorempixum.com/750/300/sports/4" alt="スポーツ 4" /> <span>キャプション 4</span></li> <li> <img src="http://lorempixum.com/750/300/sports/5" alt="スポーツ 5" /> <span>キャプション 5</span></li> <li> <img src="http://lorempixum.com/750/300/sports/6" alt="スポーツ 6" /> <span>キャプション 6</span></li> <li> <img src="http://lorempixum.com/750/300/sports/7" alt="スポーツ 7" /> <span>キャプション 7</span></li> <li> <img src="http://lorempixum.com/750/300/sports/8" alt="スポーツ 8" /> <span>キャプション 8</span></li> </ul></div>
このマークアップは、1つのカルーセルウィジェットをページに追加します。 次の手順では、カルーセルを初期化しま
す。
4. 前の手順で追加した </div> 終了タグの後に、以下の jQuery スクリプトを入力して wijcarousel ウィジェットを初期
化し、preview オプションを設定します。
ソースビュー
<script id="scriptInit" type="text/javascript">$(document).ready(function () { $("#wijcarousel0").wijcarousel({ display: 1, showTimer: false, showPager: false, loop: false, showContorlsOnHover: false, preview: true});$("#Button1").click(function () {$("#div1").css({ opacity: "" });});});
MVC4 Classic
176 Copyright © GrapeCity inc. All rights reserved.

</script><style type="text/css">#wijcarousel0{ width: 500px; height: 300px;}</style>
上記のスクリプトとマークアップはカルーセルを初期化し、カルーセルのプレビューとスタイルを設定します。
このトピックの作業結果このトピックの作業結果
[F5] を押してアプリケーションを実行し、カルーセル内の前と次の要素がカルーセルウィジェットでプレビューされることを確認
します。現在およびプレビューされている画像を変更するには、〈Previous〉または〈Next〉ボタンを押します。
Wijcomboboxこの使いやすいコンボボックスウィジェットは、サイズ変更や編集が可能なテキストボックスとドロップダウンリストを HTMLページに表示します。wijcombobox ウィジェットは、Microsoft Windows フォームの ComboBox コントロールをエミュレートし
ています。
ソースビュー
<input id="combobox" />
あるいは
ソースビュー
<select id="combobox"> <option value="c++">c++</option> <option value="java">java</option> <option value="php">php</option> <option value="coldfusion">coldfusion</option></select>
ここで、wijdialog ウィジェットを初期化する必要があります。これを行うには、次のスクリプトを .cshtml ファイルに追加できま
す。
ソースビュー
<script type="text/javascript"> $(document).ready(function () { $("#combobox").wijcombobox(); };</script>
プログラムを実行すると、wijcombobox が .cshtml ページに表示されます。wijcombobox ボタン上のドロップダウンボタンを
クリックすると、コンボボックスに追加した4つの選択が表示されます。
MVC4 Classic
177 Copyright © GrapeCity inc. All rights reserved.

関連項目:関連項目:
wijcombobox の詳細については、Wijmo 製品マニュアルをご覧ください。
Wijcombobox
Wijcombobox チュートリアルチュートリアル
以下のチュートリアルでは、ASP.NET MVC 4 Wijmo アプリケーションの作成手順について説明し、ページへのコンボボックス
のコンテンツの追加、コンボボックスへのデータ移植、アニメーションの追加、およびコンボボックスのリンクを行います。
手順手順 1:ビューの設定:ビューの設定
この手順では、マークアップを追加し、コンテンツをコンボボックスに追加します。以下を実行します。
1. Microsoft Visual Studio の[ファイルファイル]メニューから、[新しいプロジェクト新しいプロジェクト]を選択します。[新しいプロジェクト新しいプロジェクト]ダイアロ
グボックスが開きます。
2. テンプレートの[Visual Basic]または[Visual C#]より[Web]を選択します。.3. 右ペインから[ASP.NET MVC 4 Wijmo アプリケーションアプリケーション]を選択します。
4. [名前名前]、[場所場所]、[ソリューション名ソリューション名]フィールドを設定して、〈OK〉をクリックします。
5. 新しい ASP.NET MVC Wijmo 4 アプリケーションが作成されます。Models、Views、および Controllers フォルダが含
まれていることがわかります。これらのフォルダは Wijmo for MVC のチュートリアルで使用します。
6. ソリューションエクスプローラソリューションエクスプローラで、Views | Shared フォルダを展開し、_Layout.cshtml をダブルクリックして、ファイルを
開きます。
7. 次のマークアップをページの <body> タグ内に追加します。このマークアップはボタンのコンテンツをページに追加しま
す。
ソースビュー
<div> <label> HTML 入力要素</label> <input id="tagsinput" /> </div> <div> <label> HTML 選択要素</label> <select id="tags"> <option value="c++">c++</option> <option value="java">java</option> <option value="php">php</option> <option value="coldfusion">coldfusion</option> <option value="javascript">javascript</option> <option value="asp">asp</option>
MVC4 Classic
178 Copyright © GrapeCity inc. All rights reserved.

<option value="ruby">ruby</option> <option value="python">python</option> <option value="c">c</option> <option value="scala">scala</option> <option value="groovy">groovy</option> <option value="haskell">haskell</option> <option value="perl">perl</option> </select> </div> <!-- デモマークアップの終了 --> <div class="demo-options"> <!-- オプションマークアップの開始 --> <button value="" id="show"> 元の選択要素の表示</button> <!-- オプションマークアップの終了 --> </div></div>
手順手順 2:ウィジェットの初期化:ウィジェットの初期化
前の手順では、マークアップを追加し、コンボボックスに表示するコンテンツを追加しました。ここでは、jQuery スクリプトを追加
し、ウィジェットを初期化できます。
前の手順で追加した終了の </div> タグの後に、次の jQuery スクリプトを入力して、wijcombobox ウィジェットを初期化しま
す。
ソースビュー
<script id="scriptInit" type="text/javascript"> $(document).ready(function () { // 適切なすべての jQuery 機能をここに設定します。
$("#tagsinput").wijcombobox( { showingAnimation: { effect: "blind" }, hidingAnimation: { effect: "blind" }, data: [ { label: 'c++', value: 'c++' }, { label: 'java', value: 'java' }, { label: 'php', value: 'php' }, { label: 'coldfusion', value: 'coldfusion' }, { label: 'javascript',
MVC4 Classic
179 Copyright © GrapeCity inc. All rights reserved.

value: 'javascript' }, { label: 'asp', value: 'asp' }, { label: 'ruby', value: 'ruby' }, { label: 'python', value: 'python' }, { label: 'c', value: 'c' }, { label: 'scala', value: 'scala' }, { label: 'groovy', value: 'groovy' }, { label: 'haskell', value: 'haskell' }, { label: 'perl', value: 'perl' } ] } ); $("#tags").wijcombobox( { showingAnimation: { effect: "blind" }, hidingAnimation: { effect: "blind" } } ); $('#show').click(function () { $("#tags").show(); }) }); </script>
手順手順 3:プロジェクトの実行:プロジェクトの実行
MVC4 Classic
180 Copyright © GrapeCity inc. All rights reserved.

この手順では、アプリケーションを実行し、新しいデータやグラフ要素(Y 軸のタイトル、グラフヘッダー、グラフラベルなど)を観
察します。
1. [F5] を押して、アプリケーションを実行します。
2. 以下を観察します。
コンボボックスのドロップダウン矢印をクリックします。コンボボックスの項目が下方向に移動するとアニメーショ
ンが表示されることに注意してください。
アニメーションは次のコードを使用したときに表示されます。
ソースビュー
showingAnimation: { effect: "blind", duration: 2500}, hidingAnimation: { effect: "blind" },
〈元の選択要素の表示〉ボタンをクリックします。別のコンボボックスが次のように表示されることに注意してくだ
さい。
次のコードを使用すると、データがコンボボックスの項目に表示されることに注意してください。
ソースビュー
$(document).ready(function () { $("#tagsinput").wijcombobox( { data: [ { label: 'c++', value: 'c++' }, { label: 'java', value: 'java' }, { label: 'php', value: 'php' }, { label: 'coldfusion', value: 'coldfusion' }, { label: 'javascript', value: 'javascript' }, { label: 'asp', value: 'asp' },
MVC4 Classic
181 Copyright © GrapeCity inc. All rights reserved.

{ label: 'ruby', value: 'ruby' }, { label: 'python', value: 'python' }, { label: 'c', value: 'c' }, { label: 'scala', value: 'scala' }, { label: 'groovy', value: 'groovy' }, { label: 'haskell', value: 'haskell' }, { label: 'perl', value: 'perl' } ] } );
Wijcombobox タスク別ヘルプタスク別ヘルプ
タスク別ヘルプは、ASP.NET のプログラミングに精通し、コントロールの一般的な使用方法を理解しているユーザーを対象とし
ています。 ヘルプに記述された手順に従うことによって、さまざまな wijcombobox 機能を実演するプロジェクトを作成し
て、wijcombobox の用途を理解することができます。
ComboBox の幅の変更の幅の変更
ソースビュー
<style type="text/css" > .wijmo-wijcombobox { position: relative; width:250px !important; } .wijmo-wijcombobox-input {
MVC4 Classic
182 Copyright © GrapeCity inc. All rights reserved.

width:216px !important; } </style>
ドロップダウンリストの位置の変更ドロップダウンリストの位置の変更
wijcombobox のドロップダウンリストの位置を変更するには、次のように dropDownListPosition オプションを使用します。
ソースビュー
<script id="scriptInit" type="text/javascript"> $(document).ready(function () { var testArray = ["c++", "java", "php", "coldfusion", "javascript", "asp", "ruby", "python", "c", "scala", "groovy", "haskell", "perl"]; var myReader = new wijarrayreader([{ name: 'label' }, { name: 'value' }, { name: 'selected', defaultValue: false}]); var datasourceOptions = { reader: myReader, data: testArray }; var datasource = new wijdatasource({ reader: myReader, data: testArray }); $("#tags").wijcombobox({ data: datasource, width: 150 }); $('.position').bind('change', changed); }); function changed() { $("#tags").wijcombobox('option', 'dropDownListPosition', { my: $('#my_horizontal').val() + ' ' + $('#my_vertical').val(), at: $('#at_horizontal').val() + ' ' + $('#at_vertical').val(), offset: $('#offset').val(), collision: $("#collision_horizontal").val() + ' ' + $("#collision_vertical").val() }); } </script><div class="main demo"> <!-- デモマークアップの開始 --> <div> <input id="tags" /> </div> <!-- デモマークアップの終了 --> <div class="demo-options"> <!-- オプションマークアップの開始 --> <div class="option-row"> <label for="my_horizontal"> Dropdown list:</label>
MVC4 Classic
183 Copyright © GrapeCity inc. All rights reserved.

<select id="my_horizontal" class="position"> <option value="left">left</option> <option value="center">center</option> <option value="right">right</option> </select> <select id="my_vertical" class="position"> <option value="top">top</option> <option value="middle">center</option> <option value="bottom">bottom</option> </select> </div> <div class="option-row"> <label for="at_horizontal"> Aligns to textbox:</label> <select id="at_horizontal" class="position"> <option value="left">left</option> <option value="center">center</option> <option value="right">right</option> </select> <select id="at_vertical" class="position"> <option value="top">top</option> <option value="middle">center</option> <option value="bottom">bottom</option> </select> </div> <div class="option-row"> <label for="offset"> With offset:</label> <input onblur="changed()" id="offset" type="text" size="15" /> </div> <div class="option-row"> <label for="collision_horizontal"> Horizontal collision detection:</label> <select id="collision_horizontal"> <option value="flip">flip</option> <option value="fit">fit</option> <option value="none">none</option> </select> <label for="collision_vertical"> Vertical collision detection:</label> <select id="collision_vertical"> <option value="flip">flip</option> <option value="fit">fit</option> <option value="none">none</option> </select> </div> <!-- オプションマークアップの終了 --> </div></div>
MVC4 Classic
184 Copyright © GrapeCity inc. All rights reserved.

search メソッドを使用してテキストボックスに入力した文字を検索すメソッドを使用してテキストボックスに入力した文字を検索す
るる
次のコードは、search メソッドを使用して wijcombobox のテキストボックスに入力した 4 つの値を使用して都市名を検索する
方法を示します。
ソースビュー
<script id="scriptInit" type="text/javascript"> $(document).ready(function () { var proxy = new wijhttpproxy({ url: "http://ws.geonames.org/searchJSON", dataType: "jsonp", data: { featureClass: "P", style: "full", maxRows: 12 }, key: 'geonames' }); var myReader = new wijarrayreader([{ name: 'label', mapping: function (item) { return item.name + (item.adminName1 ? ", " + item.adminName1 : "") + ", " + item.countryName } }, { name: 'value', mapping: 'name' }, { name: 'selected', defaultValue: false }]); var datasource = new wijdatasource({ reader: myReader, proxy: proxy }); $("#tags").wijcombobox({ data: datasource, showTrigger: false, search: function (e, obj) { obj.datasrc.proxy.options.data.name_startsWith = obj.term.value; }, select: function (e, item) { $('#output').html('出身地: ' + item.label); } }); }); </script><div class="main demo">
MVC4 Classic
185 Copyright © GrapeCity inc. All rights reserved.

<!-- デモマークアップの開始 --> <label for="tags"> 都市を検索する4文字を入力します</label> <input id="tags" style="width: 300px" /> <p> <label id="output"> </label> </p> <!-- デモマークアップの終了 --> <div class="demo-options"> <!-- オプションマークアップの開始 --> <!-- オプションマークアップの終了 --> </div></div>
select イベントを使用してコンボボックスで選択した項目をトリガーイベントを使用してコンボボックスで選択した項目をトリガー
するする
次のコードは、select イベントを使用してコンボボックスで選択した項目をトリガーする方法を示します。
ソースビュー
<script id="scriptInit" type="text/javascript"> $(document).ready(function () { $("#tags").wijcombobox(); $("#states").wijcombobox(); }); </script><h2> 選択</h2><div class="main demo"> <!-- デモマークアップの開始 --> <div> <select id="states" onchange="$('#output').html('現在地:' + this.value)"> <option value="AL">Alabama</option> <option value="AK">Alaska</option> <option value="AZ">Arizona</option> <option value="AR">Arkansas</option> <option value="CA">California</option> <option value="CO">Colorado</option> <option value="CT">Connecticut</option> <option value="DE">Delaware</option> <option value="FL">Florida</option> <option value="GA">Georgia</option> <option value="HI">Hawaii</option> <option value="ID">Idaho</option> <option value="IL">Illinois</option> <option value="IN">Indiana</option> <option value="IA">Iowa</option> <option value="KS">Kansas</option> <option value="KY">Kentucky</option>
MVC4 Classic
186 Copyright © GrapeCity inc. All rights reserved.

<option value="LA">Louisiana</option> <option value="ME">Maine</option> <option value="MD">Maryland</option> <option value="MA">Massachusetts</option> <option value="MI">Michigan</option> <option value="MN">Minnesota</option> <option value="MS">Mississippi</option> <option value="MO">Missouri</option> <option value="MT">Montana</option> <option value="NE">Nebraska</option> <option value="NV">Nevada</option> <option value="NH">New Hampshire</option> <option value="NJ">New Jersey</option> <option value="NM">New Mexico</option> <option value="NY">New York</option> <option value="NC">North Carolina</option> <option value="ND">North Dakota</option> <option value="OH" selected="selected">Ohio</option> <option value="OK">Oklahoma</option> <option value="OR">Oregon</option> <option value="PA">Pennsylvania</option> <option value="RI">Rhode Island</option> <option value="SC">South Carolina</option> <option value="SD">South Dakota</option> <option value="TN">Tennessee</option> <option value="TX">Texas</option> <option value="UT">Utah</option> <option value="VT">Vermont</option> <option value="VA">Virginia</option> <option value="WA">Washington</option> <option value="WV">West Virginia</option> <option value="WI">Wisconsin</option> <option value="WY">Wyoming</option> </select> </div> <p> <label id="output"> 選択してください</label></p> <!-- デモマークアップの終了 --> <div class="demo-options"> <!-- オプションマークアップの開始 --> <!-- オプションマークアップの終了 --> </div></div>
Wijdatepagerwijdatepager ウィジェットは、特定の時間間隔ビュー(日/週または月)を使用してユーザーが日付をすばやく選択できる水
平 UI コントロールです。デフォルトでは、wijdatepager は現在の日付を選択された日付として使用して、日ビューを表示しま
す。wijdatepager ウィジェットは、jquery.wijmo.wijdatepager.js ライブラリによって作成されます。
次の例のように、wijdatepager にはコンテンツが含まれます。
MVC4 Classic
187 Copyright © GrapeCity inc. All rights reserved.

ソースビュー
<div id="datepager" style="margin-top:20px"></div>
次のようなスクリプトで、wijdatepager を初期化できます。
ソースビュー
<script id="scriptInit" type="text/javascript"> $(document).ready(function () { $("#datepager").wijdatepager(); }); </script>
関連項目:関連項目:
wijdatepager の詳細については、Wijmo 製品マニュアルをご覧ください。
wijdatepager
Wijdatepager チュートリアルチュートリアル
以下のチュートリアルでは、datepager ウィジェットを含む MVC プロジェクトの作成手順について説明します。.
注意:注意:: このチュートリアルでは、MVC Classicバープロジェクトを作成済みであることを前提にしています。詳細について
は、「MVC Classic プロジェクトの作成」トピックを参照してください。
手順手順 1:ビューの設定:ビューの設定
この手順では、最初にビューを設定します。コンテンツを日付ページャに追加します。
注意:注意:: この手順では、MVC Classicバープロジェクトを作成済みであることを前提にしています。詳細については、
「MVC Classic プロジェクトの作成」 トピックを参照してください。
以下の手順を実行します。
1. ソリューションエクスプローラに移動して、Views フォルダ内の Shared フォルダを展開し、_Layout をダブルクリックし
てファイルを開きます。
2. 以下のマークアップを、@RenderBody() のすぐ後のページの <body> タグ内に追加します。
ソースビュー
<div id="datepager1" class="ui-corner-all"></div>
このマークアップは datepager のコンテンツをページに追加します。
この手順では、ビューを作成しました。次の手順 「手順 2:ウィジェットの初期化」では、スクリプトを追加し、ウィジェットを初期
化します。
手順手順 2:ウィジェットの初期化:ウィジェットの初期化
前の手順では、マークアップを追加し、datepager に表示するコンテンツを追加しました。この手順では、ウィジェットを初期化
するために必要な jQuery スクリプトを追加します。
MVC4 Classic
188 Copyright © GrapeCity inc. All rights reserved.

以下の手順を実行します。
1. 前の手順で追加した終了の </div> タグの後に、次の jQuery スクリプトを入力して、wijdatepager ウィジェットを初
期化します。
ソースビュー
<script id="scriptInit" type="text/javascript"> $(document).ready(function () { $("#datepager").wijdatepager(); }); </script>
このスクリプトはウィジェットを初期化します。
アプリケーションを作成し、wijdatepager ウィジェットを追加して初期化しました。次の手順 「手順 3:プロジェクトの実行」で
は、ウィジェットの実行時のインタラクティブ操作を表示します。
手順手順 3:プロジェクトの実行:プロジェクトの実行
前の手順では、アプリケーションを作成し、wijdatepager ウィジェットを追加して初期化しました。この手順では、ウィジェット
の実行時のインタラクティブ操作を確認します。
以下の手順を実行します。
1. [F5]を押して、アプリケーションを実行します。アプリケーションと wijdatepager は次のように表示されます。
2. 前または次の月の名前をクリックし、表示される月を変更します。
3. 日をクリックし、選択された日付を変更します。
このチュートリアルでは、wijdatepager ウィジェットをアプリケーションに追加して、実行時のウィジェットを観察しました。
DatePager ビュータイプの設定ビュータイプの設定
wijdatepager ウィジェットは、日、週、月の複数のビュータイプをサポートします。この機能を利用するには、viewType オプ
ションを設定するだけです。
ビュータイプを設定するには、以下の手順を実行します。
1. 新しい新しい ASP.NET MVC 4 Wijmo アプリケーションアプリケーションを作成します(「MVC Classic プロジェクトの作成」を参照してくださ
い)。
2. ソリューションエクスプローラに移動して、Views フォルダ内の Shared フォルダを展開し、_Layout をダブルクリックし
てファイルを開きます。
3. 以下のマークアップを、@RenderBody() のすぐ後のページの <body> タグ内に追加します。
ソースビュー
<div id="datepager"></div>
このマークアップは datepager ウィジェットのコンテンツをページに追加します。次の手順では、datepager を初期化し
ます。
4. 前の手順で追加した終了の </div> タグの後に、次の jQuery スクリプトを入力し、wijdatepager ウィジェットを初期
化して、viewType オプションを設定します。
ソースビュー
MVC4 Classic
189 Copyright © GrapeCity inc. All rights reserved.

<script type="text/javascript"> $("#datepager").wijdatepager({ viewType: "month" }); </script>
実行時に、日付ページャに月ビュータイプが表示されます。
このトピックの作業結果このトピックの作業結果
[F5]を押して、アプリケーションを実行します。日付ページャに月ビュータイプが表示されることに注意してください。
選択された日付の設定選択された日付の設定
wijdatepager ウィジェットは、現在選択されている日付を強調表示します。selectedDate オプションを設定するだけです。
選択された日付を設定するには、以下の手順を実行します。
1. 新しい ASP.NET MVC 4 Wijmo アプリケーションアプリケーションを作成します「MVC Classic プロジェクトの作成」を参照してくださ
い。
2. ソリューションエクスプローラに移動して、Views フォルダ内の Shared フォルダを展開し、_Layout をダブルクリックし
てファイルを開きます。
3. 以下のマークアップを、@RenderBody() のすぐ後のページの <body> タグ内に追加します。
ソースビュー
<div id="datepager"></div>
このマークアップは datepager ウィジェットのコンテンツをページに追加します。次の手順では、datepager を初期化し
ます。
4. 前の手順で追加した終了の </div> タグの後に、次の jQuery スクリプトを入力し、wijdatepager ウィジェットを初期
化して、selectedDate オプションを設定します。
ソースビュー
<script type="text/javascript"> $("#datepager").wijdatepager({ selectedDate: new Date(2015, 11, 21) });</script>
実行時に、日付ページャに選択された 11/21/2015 が表示されます。
このトピックの作業結果このトピックの作業結果
[F5]を押して、アプリケーションを実行します。日付ページャに選択された 11/21/2015 が表示されることに注意してください。
週の最初の曜日の設定週の最初の曜日の設定
wijdatepager ウィジェットでは、週の最初の曜日(0~6)を設定できます。たとえば、日曜日は0、月曜日は1のように続きま
す。デフォルトでは、firstDayOfWeek オプションは0(日曜日)に設定されます。
週の最初の曜日を設定するには、以下の手順を実行します。
1. 新しい ASP.NET MVC 4 Wijmo アプリケーションアプリケーションを作成します「MVC Classic プロジェクトの作成」を参照してくださ
い。
2. ソリューションエクスプローラに移動して、Views フォルダ内の Shared フォルダを展開し、_Layout をダブルクリックし
てファイルを開きます。
3. 以下のマークアップを、@RenderBody() のすぐ後のページの <body> タグ内に追加します。
ソースビュー
MVC4 Classic
190 Copyright © GrapeCity inc. All rights reserved.

<div id="datepager"></div>
このマークアップは datepager ウィジェットのコンテンツをページに追加します。次の手順では、datepager を初期化し
ます。
4. 前の手順で追加した終了の </div> タグの後に、次の jQuery スクリプトを入力し、wijdatepager ウィジェットを初期
化して、selectedDate オプションを設定します。
ソースビュー
<script type="text/javascript"> $("#datepager").wijdatepager({ firstDayOfWeek: 1 }); </script>
実行時に、週の最初の曜日に月曜日が表示されます。
このトピックの作業結果このトピックの作業結果
[F5]を押して、アプリケーションを実行します。週の最初の曜日に月曜日が表示されることに注意してください。
Wijdatasourcewijdatasource クラスを使用し、表形式のデータを wijwidget に提供できます。wijdatasource クラスを、データリーダやオプ
ションのプロキシと共に使用できます。jquery.wijmo.wijdatasource.js ライブラリには、リーダとプロキシクラスの2つのサンプ
ルが含まれます。wijdatasource ウィジェットクラスは、jquery.wijmo.wijdatasource.js ライブラリによって作成されます。
関連項目:関連項目:
wijdatasource の詳細については、Wijmo 製品マニュアルをご覧ください。
wijdatasource
Wijdatasource チュートリアルチュートリアル
以下のチュートリアルでは、wijdatasource とプロキシを使用してリモートデータをロードするリストを含む MVC プロジェクトの
作成手順について説明します。
注意:注意:: このチュートリアルでは、MVC Classicバープロジェクトを作成済みであることを前提にしています。詳細について
は、「MVC Classic プロジェクトの作成」トピックを参照してください。
手順手順 1:ビューの設定:ビューの設定
この手順では、最初にビューを設定します。コンテンツをデータソースに追加します。
注意:注意:: この手順では、MVC Classicバープロジェクトを作成済みであることを前提にしています。詳細については、
「MVC Classic プロジェクトの作成」トピックを参照してください。
以下の手順を実行します。
1. ソリューションエクスプローラに移動して、Views フォルダ内の Shared フォルダを展開し、_Layout をダブルクリックし
てファイルを開きます。
2. 以下のマークアップを、@RenderBody() のすぐ後のページの <body> タグ内に追加します。
MVC4 Classic
191 Copyright © GrapeCity inc. All rights reserved.

ソースビュー
<div class="ui-widget"> <input style="width: 400px" id="testinput" type="textbox" class="ui-widget-content ui-corner-all" /><input type="button" onclick="loadRemoteData()" id="loadremote" value="Load Remote Data" /> <div id="list" style="height: 300px; width: 400px;"></div> </div>
このマークアップはテキストボックス、ボタン、およびリストを追加します。ボタンがクリックされると、リモートデータソー
スからのデータがリストに表示されます。
この手順では、ビューを作成しました。次の手順 「手順 2:ウィジェットの初期化」では、スクリプトを追加し、ウィジェットを初期
化します。
手順手順 2:ウィジェットの初期化:ウィジェットの初期化
前の手順では、マークアップを追加し、データソースページに表示するコンテンツを追加しました。この手順では、必要な
jQuery スクリプトを追加し、ウィジェットを初期化します。
以下の手順を実行します。
1. 前の手順で追加した終了の </div> タグの後に、次の jQuery スクリプトを入力して、wijdatasource ウィジェットを初
期化します。
ソースビュー
<script id="scriptInit" type="text/javascript">
$(document).ready(function () { var superPanelRefreshed = false; var proxy = new wijhttpproxy({ url: "http://ws.geonames.org/searchJSON", dataType: "jsonp", data: { featureClass: "P", style: "full", maxRows: 12, name_startsWith: 'ab' }, key: 'geonames' }); var myReader = new wijarrayreader([{ name: 'label', mapping: function (item) { return item.name + (item.adminName1 ? ", " + item.adminName1 : "") + ", " + item.countryName } }, { name: 'value', mapping: 'name' }, { name: 'selected', defaultValue: false }]);
MVC4 Classic
192 Copyright © GrapeCity inc. All rights reserved.

var list = $("#list"); var input = $('#testinput'); list.wijlist({ selected: function (event, ui) { var item = ui.item; input.val(item.value); list.wijlist('deactivate'); } }); datasource = new wijdatasource({ reader: myReader, proxy: proxy, loading: function () { input.addClass('wijmo-wijcombobox-loading'); }, loaded: function (data) { list.wijlist('setItems', data.items); list.wijlist('renderList'); list.wijlist('refreshSuperPanel'); input.removeClass('wijmo-wijcombobox-loading'); } }); datasource.load(); input.bind("keydown.wijcombobox", function (event) { var keyCode = $.ui.keyCode; switch (event.keyCode) { case keyCode.UP: list.wijlist('previous', event); // 一部のブラウザでテキストフィールドの先頭へのカーソルの移動を禁止
event.preventDefault(); break; case keyCode.DOWN: if (!list.is(':visible')) { list.show(); return; } list.wijlist('next', event); // 一部のブラウザでテキストフィールドの末尾へのカーソルの移動を禁止
event.preventDefault(); break; case keyCode.ENTER: event.preventDefault(); list.wijlist('select', event); break; case keyCode.PAGE_UP: list.wijlist('previousPage'); break; case keyCode.PAGE_DOWN: list.wijlist('nextPage'); break; default: break; }
MVC4 Classic
193 Copyright © GrapeCity inc. All rights reserved.

}); }); function loadRemoteData() { datasource.proxy.options.data.name_startsWith = $('#testinput').val(); datasource.load();</script>
このスクリプトは、リストとボタンを初期化し、wijdatasource を使用してリモートデータをリストにロードします。
Tアプリケーションを作成し、wijdatasource ウィジェットを追加して初期化しました。次の手順 「手順 3:プロジェクトの実行」
では、ウィジェットの実行時のインタラクティブ操作を表示します。
手順手順 3:プロジェクトの実行:プロジェクトの実行
前の手順では、アプリケーションを作成し、wijdatasource ウィジェットを追加して初期化しました。この手順では、アプリケー
ションの実行時のインタラクティブ操作を表示します。
以下の手順を実行します。
1. [F5] を押して、アプリケーションを実行します。初期にデータがリストに表示されます。
2. ボタンをクリックします。新しいデータがリストにロードされます。
このチュートリアルでは、wijdatasource クラスを使用し、データをリストにロードしました。
ローカルデータの読み込みローカルデータの読み込み
次のスクリプトを使用し、ローカルデータを読み込むことができます。
ソースビュー
// 読み込む配列。
var testArray = ["c++", "java", "php", "coldfusion", "javascript", "asp", "ruby", "python", "c", "scala", "groovy", "haskell", "perl"];// 配列のデータリーダを作成します。
var myReader = new wijarrayreader([{ name: 'label'}, {name: 'value'}, {name: 'selected',defaultValue: false}]);// データソースを作成します。
var datasource = new wijdatasource({ reader: myReader, data: testArray, loaded: function (data){ // data.items で項目を取得します。
var items = data.items; }});// データソースをロードします。ロード後にロードしたイベントが発生します。
datasource.load();
プロキシでリモートデータを読み込むプロキシでリモートデータを読み込む
次のコードで、プロキシを使用してリモートデータを読み込むことができます。
MVC4 Classic
194 Copyright © GrapeCity inc. All rights reserved.

ソースビュー
// プロキシを定義します。
var proxy = new wijhttpproxy({ url: "http://ws.geonames.org/searchJSON", dataType: "jsonp", data: { featureClass: "P", style: "full", maxRows: 12, name_startsWith: 'ab' }, key: 'geonames' });// リーダを定義します。
var myReader = new wijarrayreader([ { name: 'label', mapping: function (item){ return item.name + (item.adminName1 ? ", " + item.adminName1 : "") + ", " + item.countryName } }, {name: 'value',mapping: 'name'}]);// データソースを作成します。
var datasource = new wijdatasource({ reader: myReader, proxy: proxy, loaded: function (data){ // 項目を読み込ます。
var items = data.items; }});// ロードをトリガーします。
datasource.load();
Wijdialogwijdialog ウィジェットは、情報の表示に便利なモーダルまたはモードレスダイアログボックスを作成可能な UI です。wijdialog ウィジェットは、アニメーション、外部コンテンツの表示、およびアラートウィンドウとしての wijdialog ウィジェット
の使用をサポートします。wijdialog ウィジェットでユーザーは移動したり、サイズ変更したり、インタラクティブ操作を行うこと
ができます。
メニューを表示するビューの .cshtml ファイルを開きます。次のマークアップを使用し、ダイアログボックスを作成します。
ソースビュー
<div id="dialog" title="ダイアログ"> <p> これは既定のダイアログです。</p> </div>
リストを作成したら、wijdialog ウィジェットを初期化する必要があります。これを行うには、リストを含む .cshtml ファイルに次
MVC4 Classic
195 Copyright © GrapeCity inc. All rights reserved.

のスクリプトを追加します。
ソースビュー
<script id="scriptInit" type="text/javascript"> $(document).ready(function () {// デバッガ
// $(":wijmo-wijdialog").wijdialog("destroy").remove(); $('#dialog').wijdialog({ autoOpen: true, captionButtons: { refresh: { visible: false } } }); }); </script>
プロジェクトを実行すると、基本の wijdialog は次のような表示になります。
関連項目:関連項目:
wijdialog の詳細については、Wijmo 製品マニュアルをご覧ください。
Wijdialog
Wijdialog チュートリアルチュートリアル
このセクションでは、指定されたコンテンツを表示するダイアログボックスを備えた MVC プロジェクトの作成手順について説明
します。
このトピックでは、ASP.NET MVC 4 Wijmo アプリケーションを作成済みであることが前提となります。作成していない場合は、
「MVC Classic プロジェクトの作成」を参照してください。.
手順手順 1:ビューの設定:ビューの設定
この手順では、マークアップを追加し、コンテンツをダイアログボックスに追加します。
1. ソリューションエクスプローラで、Views | Shared フォルダを展開し、_Layout.cshtml をダブルクリックして、ファイルを
開きます。
2. 以下のマークアップをページの <body> タグ内に追加します。このマークアップはダイアログボックスをページに追加
します。
MVC4 Classic
196 Copyright © GrapeCity inc. All rights reserved.

ソースビュー
<div id="dialog" title="Lorem Ipsum"> <p> Lorem ipsum dolor sit amet, consectetur adipiscing elit.<br/> Pellentesque gravida, justo in fringilla cursus,<br/> dui orci ornare augue, at placerat odio lectus vitae lorem.<br/> Duis consequat mauris erat, vel vulputate velit.;<br/></p> </div>
手順手順 2:ウィジェットの初期化:ウィジェットの初期化
前の手順では、wijdialog ウィジェットを作成し、マークアップを使用してそのコンテンツを指定しました。この手順では、jQueryスクリプトを追加し、ウィジェットを初期化します。
終了の <div> タグの後に、次のスクリプトを追加します。
ソースビュー
<script id="scriptInit" type="text/javascript"> $(document).ready(function () {// デバッガ
// $(":wijmo-wijdialog").wijdialog("destroy").remove(); $('#dialog').wijdialog({ autoOpen: true, captionButtons: { refresh: { visible: false } } }); }); </script>
手順手順 3:プロジェクトの実行:プロジェクトの実行
この手順では、アプリケーションを実行し、指定されたコンテンツを表示します。
[F5]を押して、プロジェクトを実行します。wijdialog ウィジェットは次のような表示になります。
MVC4 Classic
197 Copyright © GrapeCity inc. All rights reserved.

外部コンテンツの設定外部コンテンツの設定
wijdialog ウィジェットは、同じプロジェクトの別のページまたは外部 Web サイトからの外部コンテンツの表示をサポートしま
す。 Web サイト(http://demo.componentone.com/ASPNET/MVCExplorer/dialog/ContentUrl)にアクセスし、MVC コント
ロールエクスプローラの Dialog > External Content サンプルのライブデモをご覧ください。
1. ASP.NET MVC 4 Wijmo アプリケーションを作成します。
2. ソリューションエクスプローラで、Views → Shared フォルダを展開し、_Layout.cshtml をダブルクリックしてファイルを
開きます。
3. 依存関係をチェックして、プロジェクトが Wijmo の最新バージョンを参照していることを確認します。 これらはページの
<head> タグ内に配置されている必要があります。 Wijmo の最新バージョンの依存関係は
http://wijmo.c1.grapecity.com/download/#wijmo-cdn で確認できます。
4. 以下のマークアップをページの <body> タグ内に追加して、ダイアログウィンドウを作成します。
ソースビュー
<div id="dialog" title="Search!"> </div>
5. 以下のスクリプトを追加して、ウィジェットを初期化します。
ソースビュー
<script id="scriptInit" type="text/javascript"> $(function () { // $(":wijmo-wijdialog").wijdialog("destroy").remove(); $("#dialog").wijdialog({ width: 840, height: 640, contentUrl: 'http://www.yahoo.com', autoOpen: true }); }); </script>
6. アプリケーションを実行して外部コンテンツを表示します。
カスタムカスタム HTML コンテンツの作成コンテンツの作成
wijdialog ウィジェットはカスタム HTML コンテンツをサポートします。
1. ASP.NET MVC 4 Wijmo アプリケーションを作成します。
MVC4 Classic
198 Copyright © GrapeCity inc. All rights reserved.

2. ソリューションエクスプローラで、Views → Shared フォルダを展開し、_Layout.cshtml をダブルクリックしてファイルを
開きます。
3. 依存関係をチェックして、プロジェクトが Wijmo の最新バージョンを参照していることを確認します。 これらはページの
<head> タグ内に配置されている必要があります。 Wijmo の最新バージョンの依存関係は
http://wijmo.c1.grapecity.com/download/#wijmo-cdn で確認できます。
4. 以下のマークアップをページの <body> タグ内に追加します。
ソースビュー
<div> <div id="dialog" title="Custom HTML"> <h2>HTML コンテンツ</h2><p> カスタムの HTML コンテンツを追加することができます。
<br /> ここにテキストを入力します。 <input type="text" id="input1" /> <br/> 以下のボタンをクリックします。 <input type="button" value="Show" onclick="alert(document.getElementById('input1').value)" /> </div> </div>
5. 以下のスクリプトを追加して、ウィジェットを初期化します。
ソースビュー
<script id="scriptInit" type="text/javascript"> $(document).ready(function () { // デバッガ
// $(":wijmo-wijdialog").wijdialog("destroy").remove(); $('#dialog').wijdialog({ autoOpen: true, captionButtons: { refresh: { visible: false } } }); }); </script>
6. アプリケーションを実行します。テキストを入力して〈表示〉をクリックします。ポップアップは、次の図のようになります。
モーダルダイアログオプションの使用モーダルダイアログオプションの使用
このセクションでは、wijdialog ウィジェットをモーダルダイアログウィンドウとして設定する方法を学びます。 Web サイト
(http://demo.componentone.com/ASPNET/MVCExplorer/dialog/ModalDialog)にアクセスし、コントロールエクスプローラ
の Dialog > Modal サンプルのライブデモをご覧ください。
MVC4 Classic
199 Copyright © GrapeCity inc. All rights reserved.

1. ASP.NET MVC 4 Wijmo アプリケーションを作成します。
2. ソリューションエクスプローラで、Views → Shared フォルダを展開し、_Layout.cshtml をダブルクリックしてファイルを
開きます。
3. 以下のマークアップをページの <body> タグ内に追加します。
ソースビュー
<div> <div> <input type="button" value="Show Dialog" onclick="$('#dialog-modal').wijdialog('open')" /> <div id="dialog-modal" title="モーダルダイアログ"> <p> モーダルオーバーレイ画面を追加すると、ページのコンテンツを暗くしてダイアログを目立た
せることができます。</p> </div> </div> </div>
4. 以下のスクリプトを挿入して、ウィジェットを初期化します。
ソースビュー
<script id="scriptInit" type="text/javascript"> $(document).ready(function () { // $(":wijmo-wijdialog").wijdialog("destroy").remove(); $("#dialog-modal").wijdialog({ autoOpen: true, height: 180, width: 400, modal: true }); }); </script>
5. アプリケーションを実行して、モーダルダイアログウィンドウを表示します。 モーダルダイアログウィンドウは、次のよう
な図になります。
アラートダイアログの作成アラートダイアログの作成
wijdialog ウィジェットでは、モーダルアラートウィンドウを簡単に作成できます。 Web サイト
(http://demo.componentone.com/ASPNET/MVCExplorer/dialog/ModalAlert) にアクセスし、コントロールエクスプローラ
の Dialog > Alert Dialog サンプルのライブデモをご覧ください。
MVC4 Classic
200 Copyright © GrapeCity inc. All rights reserved.

1. ASP.NET MVC 4 Wijmo アプリケーションを作成します。
2. ソリューションエクスプローラで、Views → Shared フォルダを展開し、_Layout.cshtml をダブルクリックしてファイルを
開きます。
3. 以下のマークアップをページの <body> タグ内に追加します。
ソースビュー
<div> <div id="dialog-message" title="アップロード完了"> <p> <span class="ui-icon ui-icon-circle-check"></span>ファイルは正常に
アップロードされました!
</p> </div> </div>
4. 以下のスクリプトを挿入して、ウィジェットを初期化します。
ソースビュー
<script id="scriptInit" type="text/javascript"> $(document).ready(function () { // $(":wijmo-wijdialog").wijdialog("destroy").remove(); $("#dialog-message").wijdialog({ autoOpen: true, height: 180, width: 400, modal: true, buttons: { Ok: function () { $(this).wijdialog("close"); } }, captionButtons: { pin: { visible: false }, refresh: { visible: false }, toggle: { visible: false }, minimize: { visible: false }, maximize: { visible: false } } }); }); </script>
5. アプリケーションを実行してアラートウィンドウを表示します。 <p></p> タグの間にあるテキストを変更してアラートを
カスタマイズできます。 アラートウィンドウは、次の図のようになるはずです。
MVC4 Classic
201 Copyright © GrapeCity inc. All rights reserved.

確認ダイアログの作成確認ダイアログの作成
wijdialog ウィジェットでは、ファイルの削除やごみ箱を空にするなどのイベントを確認する確認ダイアログを作成できます。
Web サイト http://demo.componentone.com/ASPNET/MVCExplorer/dialog/ModalConfirmation にアクセスし、コントロー
ルエクスプローラの Dialog > Confirm Dialog サンプルのライブデモをご覧ください。.
1. ASP.NET MVC Wijmo アプリケーションを作成します。
2. ソリューションエクスプローラで、Views → Shared フォルダをクリックし、_Layout.cshtml ファイルをダブルクリックして
それを開きます。
3. ソリューションエクスプローラで、Views → Home フォルダをクリックし、Index.cshtml ファイルをダブルクリックしてそれ
を開きます。
4. 以下のマークアップを追加して、ボタン付きのダイアログウィンドウを作成します。
ソースビュー
<div> <input type="button" value="確認" onclick="$('#dialog-confirm').wijdialog('open')" /> <div id="dialog-confirm" title="ごみ箱を空にする"> <p> <span class="ui-icon ui-icon-alert"></span>これらの項目を完全に削除し
ますか?
</div> </div>
5. 以下のスクリプトを挿入して、ウィジェットを初期化します。
ソースビュー
<script id="scriptInit" type="text/javascript"> $(document).ready(function () { /$(":wijmo-wijdialog").wijdialog("destroy").remove(); $("#dialog-confirm").wijdialog({ autoOpen: true, resizable: false, height: 180, width: 400, modal: true, buttons: { "削除": function () { $(this).wijdialog("close");
MVC4 Classic
202 Copyright © GrapeCity inc. All rights reserved.

}, キャンセル: function () { $(this).wijdialog("close"); } } }); }); </script>
6. アプリケーションを実行して確認ウィンドウを表示します。 <p></p> タグの間にあるテキストを変更して確認ダイアロ
グウィンドウをカスタマイズできます。 確認ダイアログは、次の図のようになるはずです。
wijdialog のアニメーション化のアニメーション化
wijdialog ウィジェットはアニメーションをサポートします。 Web サイト (http://demo.componentone.com/ASPNET/MVCExplorer/dialog/Animation) にアクセスし、コントロールエクスプローラの
Dialog > Animation サンプルのライブデモをご覧ください。
1. ASP.NET MVC 4 Wijmo アプリケーションを作成します。
2. ソリューションエクスプローラで、Views → Shared フォルダを展開し、_Layout.cshtml をダブルクリックしてファイルを
開きます。
3. 以下のマークアップをページの <body> タグ内に追加します。
ソースビュー
<div> <div id="dialog" title="ダイアログ"> <p> ほら、すごいでしょう!</p> </div> </div>
4. 以下のスクリプトを追加して、ウィジェットを初期化し、アニメーションを追加します。
ソースビュー
<script id="scriptInit" type="text/javascript"> $(document).ready(function () { // $(":wijmo-wijdialog").wijdialog("destroy").remove(); $('#dialog').wijdialog({ autoOpen: true, show: 'blind', hide: 'explode', collapsingAnimation: { animated: "puff", duration: 300, easing:
MVC4 Classic
203 Copyright © GrapeCity inc. All rights reserved.

"easeOutExpo" }, expandingAnimation: { animated: "bounce", duration: 300, easing: "easeOutExpo" }, width: 500 }); $('#expandEffectTypes').change(function () { var ee = $("#expandEffectTypes option:selected").val(); $("#dialog").wijdialog("option", "expandingAnimation", { effect: ee, duration: 500 }); }); $('#collapseEffectTypes').change(function () { var ce = $("#collapseEffectTypes option:selected").val(); $("#dialog").wijdialog("option", "collapsingAnimation", { effect: ce, duration: 500 }); }) $('#showEffectTypes').change(function () { var ee = $("#showEffectTypes option:selected").val(); $("#dialog").wijdialog("option", "show", ee); }); $('#hideEffectTypes').change(function () { var ce = $("#hideEffectTypes option:selected").val(); $("#dialog").wijdialog("option", "hide", ce); }) });</script>
5. アプリケーションを実行してアニメーション効果を表示します。
Wijeditorwijeditor ウィジェットを使用すると、任意の Web ページ上の HTML コンテンツをオーサリングおよび管理できます。この直
感的な Microsoft Word スタイルのエディタでは、デザイン、ソースコード、または分割ビューの希望するスタイルで編集できま
す。wijeditor ウィジェットは、jquery.wijmo.wijeditor.js ライブラリによって作成されます。
エディタを表示するビューの .cshtml ファイルを開きます。次のマークアップのように、<textarea> 要素を追加します。
ソースビュー
<textarea id="wijeditor" style="width: 756px; height: 475px;"> <h1>ComponentOne Studioでできること</h1> <h2>あらゆるプラットフォーム要件に応えたい</h2> <p>ComponentOne StudioはWindowsフォーム、ASP.NET、WPF、Silverlight、Windows Phoneの各プラットフォーム向けのコンポーネントを収録しています。どのプラットフォームにも業務アプリケーションで要求さ
れる機能を満たすコンポーネントをバランスよく揃えているので、デスクトップアプリケーションからWebアプリケーション、さら
にモバイル開発まで高度な機能を持った業務アプリケーションを開発できます。</p></textarea>
ここで、wijeditor ウィジェットを初期化する必要があります。これを行うには、次のスクリプトを .cshtml ファイルに追加できま
す。
ソースビュー
<script id="scriptInit" type="text/javascript"> $(document).ready(function () { $("#wijeditor").wijeditor();
MVC4 Classic
204 Copyright © GrapeCity inc. All rights reserved.

}); </script>
プロジェクトを実行すると、エディタはこのような表示になります。
関連項目:関連項目:
wijeditor の詳細については、Wijmo 製品マニュアルをご覧ください。
Wijeditor
Wijeditor チュートリアルチュートリアル
以下のチュートリアルでは、エディタや編集するテキストを含む MVC 4 Wijmo プロジェクトの作成手順について説明します。
このトピックでは、ASP.NET MVC 4 Wijmo アプリケーションを作成済みであることが前提となります。作成していない場合は、
「MVC Classic プロジェクトの作成」を参照してください。
手順手順 1:ビューの設定:ビューの設定
この手順では、マークアップを追加し、ページをレンダリングして、エディタ内に表示されるテキストを追加します。以下を実行し
ます。
1. ソリューションエクスプローラで、Views | Shared フォルダを展開し、_Layout.cshtml をダブルクリックして、ファイルを
開きます。
2. 以下のマークアップをページの <body> タグ内に追加します。このマークアップはエディタのコンテンツを追加します。
ソースビュー
MVC4 Classic
205 Copyright © GrapeCity inc. All rights reserved.

<div class="page"> <div id="header"> <div id="title"> <h2>概要</h2><div class="main demo"><!-- デモマークアップの開始 --><textarea id="wijeditor" style="width: 756px; height: 475px;"> <h1>ComponentOne Studioでできること</h1> <h2>あらゆるプラットフォーム要件に応えたい</h2> <p> ComponentOne StudioはWindowsフォーム、ASP.NET、WPF、Silverlight、Windows Phoneの各プラットフォーム向けのコンポーネントを収録しています。どのプラットフォームにも業務アプリ
ケーションで要求される機能を満たすコンポーネントをバランスよく揃えているので、デスクトップアプリケーションから
Webアプリケーション、さらにモバイル開発まで高度な機能を持った業務アプリケーションを開発できます。</p> </textarea><!-- デモマークアップの終了 --></div></div></div>
手順手順 2:ウィジェットの初期化:ウィジェットの初期化
前の手順では、マークアップを追加し、エディタに表示されるコンテンツを追加しました。ここでは、jQuery スクリプトを追加し、
wijeditor ウィジェットを使用して、テキストを表示および編集できます。
前の手順で追加した終了の </div> タグの後に、次の jQuery スクリプトを入力して、wijeditor ウィジェットを初期化します。
ソースビュー
<script id="scriptInit" type="text/javascript"> $(document).ready(function () { $("#wijeditor").wijeditor(); }); </script>
手順手順 3:プロジェクトの実行:プロジェクトの実行
[F5]を押して、アプリケーションを実行します。追加したテキストが wijeditor に表示されます。
MVC4 Classic
206 Copyright © GrapeCity inc. All rights reserved.

何かテキストを選択し、エディタリボンにあるボタンをクリックしてフォーマットします。この例では、フォントが変更され、背景色
が追加されて、箇条書きリストが作成されました。
MVC4 Classic
207 Copyright © GrapeCity inc. All rights reserved.

簡単なエディタツールバーの使用簡単なエディタツールバーの使用
wijeditor ウィジェットは、次のボタンを備える編集ツールバーの簡略版をサポートします。〈太字〉、〈斜体斜体〉、〈リンク〉、〈ブロッ
ク引用〉、〈取り消し線〉、〈日付と時刻〉、〈画像の参照〉、〈番号付きリスト〉、〈箇条書きリスト〉、および〈コードの挿入〉。 Webサイト (http://demo.componentone.com/ASPNET/MVCExplorer/editor/Simple )にアクセスし、MVC コントロールエクスプ
ローラの Editor > Simple サンプルのライブデモをご覧ください。
この機能を利用するには、単にスクリプトで mode オプションを "simple" に設定します。
ソースビュー
<script id="scriptInit" type="text/javascript"> $(document).ready(function () { $("#wijeditor").wijeditor({ mode: "simple" }); }); </script>
1. ASP.NET MVC 4 Wijmo アプリケーション を作成します。
2. ソリューションエクスプローラで、View → Shared フォルダを展開し、_Layout.cshtml をダブルクリックしてファイルを開
きます。
3. 以下のマークアップをページの <body> タグ内に追加します。
ソースビュー
<body><div class="demo"> <textarea id="wijeditor" style="width: 400px; height: 400px;"> <h1>Windows フォームから Silverlight 開発まで活用できるオールインワンパッケージ</h1> <p>ComponentOne Studio EnterpriseはWindowsフォーム、ASP.NET、WPF、Silverlight、Windows Phone向けのコンポーネントを収録したスイート製品です。プラットフォームごとにデータグリッドやチャート、
帳票に加え、
コンテナやナビゲーションといったユーザーインタフェース、PDFやExcelファイルへの出力機能を提供してい
ます。Windows フォームはもちろんのこと、WPFででも対話性の高いユーザーインタフェースの業務システムを開発することが
でき、さらには
SilverlightやAjax対応ASP.NETでリッチなWebアプリケーション開発も可能です。また、モバイルデバ
イス向けの
開発にも活躍します。スマートフォンなどでの閲覧に適したWebサイトやASP.NETアプリケーション制作にも対
応できるうえ、
Windows Phoneのネイティブアプリ開発のためのコンポーネントも収録しています。各コンポーネントは用
途に適した機能
が充実。小規模なWebフォームから大規模エンタープライズシステムまで、あらゆるニーズに柔軟に対応し開
発生産性を
大幅に向上させます。</p> </textarea> </div>
4. 前の手順で追加した </div> 終了タグの後に、以下の jQuery スクリプトを入力して wijeditor ウィジェットを初期化し
ます。
ソースビュー
MVC4 Classic
208 Copyright © GrapeCity inc. All rights reserved.

<script id="scriptInit" type="text/javascript"> $(document).ready(function () { $("#wijeditor").wijeditor({ mode: "simple" }); }); </script>
5. [F5]を押して、アプリケーションを実行します。 簡単なツールバーを使用して、テキストと書式を選択します。
WijEditor でのでの BBCode の使用の使用
wijeditor ウィジェットは、メッセージボード内のポストの書式設定に使用するマークアップ言語である、BBCode((BulletinBoard Code の略)の略)をサポートします。 この機能を利用するには、単にスクリプトで mode オプションを設定します。 Web サイ
ト ( http://demo.componentone.com/ASPNET/MVCExplorer/editor/BBCode )にアクセスし、MVC コントロールエクスプ
ローラの Editor > BBCode サンプルのライブデモをご覧ください。
ソースビュー
<script id="scriptInit" type="text/javascript"> $(document).ready(function () { $("#wijeditor").wijeditor({ mode:"bbcode", editorMode: "split" }); }); </script>
1. ASP.NET MVC 4 Wijmo アプリケーション を作成します。
2. ソリューションエクスプローラで、View → Shared フォルダを展開し、_Layout.cshtml をダブルクリックしてファイルを
開きます。
3. 以下のマークアップをページの <body> タグ内に追加します。
ソースビュー
<body><div class="demo">
MVC4 Classic
209 Copyright © GrapeCity inc. All rights reserved.

<textarea id="wijeditor" style="width: 450px; height: 200px;">[B]サンプルテキスト[/B]。 [URL=http://www.grapecity.com/tools/]Grapecity Web サイト
[/URL] をご参照ください。
</textarea> </div>
4. 前の手順で追加した </div> 終了タグの後に、以下の jQuery スクリプトを入力して wijeditor ウィジェットを初期化し
ます。
ソースビュー
<script id="scriptInit" type="text/javascript"> $(document).ready(function () { $("#wijeditor").wijeditor({ mode: "bbcode", editorMode: "split" }); }); </script>
5. [F5]を押して、アプリケーションを実行します。
Wijeventscalendarwijeventscalendar ウィジェットは、ユーザーによる予定の追加、編集、および管理が可能なフル機能のスケジュールです。
wijeventscalendar を表示するビューの .cshtml ファイルを開きます。次のマークアップのように、DOM 要素を追加します。
ソースビュー
<div id="eventscalendar"></div>
ここで、ウィジェットを初期化する必要があります。これを行うには、次のスクリプトを .cshtml ファイルに追加できます。
ソースビュー
<script type="text/javascript"> $(document).ready(function () { $("#eventscalendar").wijevcal(); }); </script>
プロジェクトを実行すると、カレンダーはこのような表示になります。
MVC4 Classic
210 Copyright © GrapeCity inc. All rights reserved.

Wijeventscalendar チュートリアルチュートリアル
以下のチュートリアルでは、イベントカレンダーを含む MVC プロジェクトの作成手順について説明します。
このトピックでは、ASP.NET MVC 4 Wijmo アプリケーションを作成済みであることが前提となります。作成していない場合は、
「MVC Classic プロジェクトの作成」を参照してください。
手順手順 1:ビューの設定:ビューの設定
この手順では、マークアップを追加し、コンテンツをアコーディオンのペインに追加します。以下を実行します。
1. ソリューションエクスプローラで、Views | Shared フォルダを展開し、_Layout.cshtml をダブルクリックして、ファイルを
開きます。
2. 以下のマークアップをページの <body> タグ内に追加します。このマークアップはイベントカレンダーをページに追加し
ます。
ソースビュー
<div id="eventscalendar"></div>
手順手順 2:ウィジェットの初期化とカスタマイズ:ウィジェットの初期化とカスタマイズ
前の手順では、イベントカレンダーのプレースホルダーのマークアップを追加しました。ここでは、jQuery スクリプトを追加し、
ウィジェットを初期化できます。その後、一部のオプションを追加し、イベントカレンダーをカスタマイズします。
1. 前の手順で追加した終了の </div> タグの後に、次の jQuery スクリプトを入力して、wijeventscalendar ウィジェット
を初期化します。
ソースビュー
<script type="text/javascript"> $(document).ready(function () { $("#eventscalendar").wijevcal(); }); </script>
MVC4 Classic
211 Copyright © GrapeCity inc. All rights reserved.

2. 表示される時間間隔を決定するオプションを設定し、wijeventscalendar をカスタマイズします。設定するオプションは
下表のとおりです。
オプションオプション 値値 説明説明
timeInterval 60 このオプションは日ビューの時間間隔(分単位)を指定します。
timeIntervalHeight 25 このオプションは日ビューの時間間隔行の高さ(ピクセル単位)を指定しま
す。
timeRulerInterval 120 このオプションは日ビューのタイムルーラ間隔(分単位)を指定します。
これらのオプションをスクリプトに追加します。次のようになります。
ソースビュー
<script type="text/javascript"> $(document).ready(function () { $("#eventscalendar").wijevcal({ timeInterval: 60, timeIntervalHeight: 25, timeRulerInterval: 120 }); }); </script>
下図は、時間間隔オプションどうしの違いを示します。
手順手順 3:プロジェクトの実行:プロジェクトの実行
この手順では、アプリケーションを実行し、イベントカレンダーを表示します。
[F5]を押して、アプリケーションを実行します。指定した時間間隔に注意してください。
MVC4 Classic
212 Copyright © GrapeCity inc. All rights reserved.

C1EventsCalendar での開始日の変更での開始日の変更
デフォルトでは、イベントカレンダーの DayView は現在の日付から始まります。 selectedDate オプションを使用して日付を変
更できます。
1. 以下の jQuery スクリプトを入力し、selectedDate オプションを設定します。
ソースビュー
<script type="text/javascript"> $(document).ready(function () { $("#eventscalendar").wijevcal({ selectedDate: new Date(2015, 12, 20) }); });</script>
2. アプリケーションを実行すると、イベントカレンダーは次のように表示されます。
MVC4 Classic
213 Copyright © GrapeCity inc. All rights reserved.

C1EventsCalendar のカルチャの変更のカルチャの変更
各カルチャには、日付、時刻、数値、およびその他の情報を表示するためのさまざまな表記規則と書式があります。 このトピッ
クでは、culture オプションを使用してイベントカレンダーのカルチャを設定する方法について説明します。
1. 参照内の </script> 終了タグの後に、以下の jQuery スクリプトを入力し、selectedDate オプションを設定します。
ソースビュー
<script type="text/javascript"> $(document).ready(function () { $("#eventscalendar").wijevcal({ culture: "ja-JP" }); });</script>
2. アプリケーションを実行すると、イベントカレンダーは日本語で表示されます。
ヘッダーバーの非表示化ヘッダーバーの非表示化
デフォルトで、イベントカレンダーは、コントロールの最上部にヘッダーバーを表示します。 ヘッダーバーには、実行時に現在
のビューを変更できるカレンダービューのタブが含まれています。 headerBarVisible オプションを False に設定して、ヘッ
ダーバーを無効にできます。
1. 参照内の </script> 終了タグの後に、以下の jQuery スクリプトを入力し、headerBarVisible オプションを設定しま
す。
ソースビュー
<script type="text/javascript"> $(document).ready(function () { $("#eventscalendar").wijevcal({ headerBarVisible: false });
MVC4 Classic
214 Copyright © GrapeCity inc. All rights reserved.

});</script>
2. アプリケーションを実行すると、イベントカレンダーは次のように表示されます。 ヘッダーバーが欠落していることに注
意してください。
ナビゲーションバーの非表示化ナビゲーションバーの非表示化
デフォルトで、イベントカレンダーは、コントロールの最上部にナビゲーションバーを表示します。 ナビゲーションバーは選択し
た日付を表示し、ユーザーが実行時に前の日付または月、あるいは次の日付または月に移動できるようにします。
navigationBarVisible オプションを False に設定して、ヘッダーバーを無効にできます。
1. 参照内の </script> 終了タグの後に、以下の jQuery スクリプトを入力し、navigationBarVisible オプションを設定
します。
ソースビュー
<script type="text/javascript"> $(document).ready(function () { $("#eventscalendar").wijevcal({ navigationBarVisible: false }); });</script>
2. アプリケーションを実行すると、イベントカレンダーは次のように表示されます。 ナビゲーションバーが欠落していること
に注意してください。
MVC4 Classic
215 Copyright © GrapeCity inc. All rights reserved.

Wijexpanderwijexpander ウィジェットでは、さまざまなアニメーション効果を使用して、展開したパネル内の埋め込みや外部コンテンツを表
示または非表示にできます。実行時にエキスパンダのヘッダーをクリックすると、展開したコンテンツを表示または非表示にで
きます。wijexpander ウィジェットは、jquery.wijmo.wijexpander.js ライブラリによって作成されます。
次の例のように、<h1> と <div> タグの組み合わせを使用して、コンテンツとヘッダーを作成できます。
ソースビュー
<div id="expander"> <h1> ヘッダー
</h1> <div> コンテンツ
</div></div>
次のスクリプトを使用し、これらの DOM 要素構造体のいずれかを初期化できます。
ソースビュー
<script type="text/javascript">
ソースビュー
$(document).ready(function() { $("#expander").wijexpander(); }); </script>
プロジェクトを実行すると、エキスパンダはデフォルトの縮小位置になります。
MVC4 Classic
216 Copyright © GrapeCity inc. All rights reserved.

その展開位置では、このような表示になります。
関連項目:関連項目:
wijexpander の詳細については、Wijmo 製品マニュアルをご覧ください。
Wijexpander
Wijexpander チュートリアルチュートリアル
以下のチュートリアルでは、クリックすると展開して指定されたコンテンツを表示するペイン構成のエキスパンダを含む MVC プロジェクトの作成手順について説明します。
注意:注意: このチュートリアルでは、MVC Classicバープロジェクトを作成済みであることを前提にしています。詳細について
は、「MVC Classic プロジェクトの作成」トピックを参照してください。
手順手順 1:ビューの設定:ビューの設定
この手順では、最初にビューを設定します。ウィジェットが展開されたときに表示されるコンテンツをエキスパンダに追加しま
す。
注意:注意: この手順では、MVC Classicバープロジェクトを作成済みであることを前提にしています。詳細については、「MVCClassic プロジェクトの作成」トピックを参照してください。
以下の手順を実行します。
1. ソリューションエクスプローラに移動して、Views フォルダ内の Shared フォルダを展開し、_Layout をダブルクリックし
てファイルを開きます。
2. 次のマークアップをページの <body> タグ内の、@RenderBody() のすぐ後に追加します。
ソースビュー
<div id="expander"> <h2>ヘッダー</h2> <div> Vestibulum ut eros non enim commodo hendrerit. Donec porttitor tellus non magna. Nam ligula elit, pretium et, rutrum non, hendrerit id, ante. Nunc mauris sapien, cursus in. </div></div>
このマークアップは、エキスパンダのコンテンツをページに追加します。
この手順では、ビューを作成しました。次の手順 「手順 2:ウィジェットの初期化」では、スクリプトを追加し、ウィジェットを初期
化します。
MVC4 Classic
217 Copyright © GrapeCity inc. All rights reserved.

手順手順 2:ウィジェットの初期化:ウィジェットの初期化
前の手順では、マークアップを追加し、エキスパンダに表示されるコンテンツを追加しました。この手順では、ウィジェットを初期
化するために必要な jQuery スクリプトを追加します。
以下の手順を実行します。
1. 前の手順で追加した終了の </div> タグの後に、次の jQuery スクリプトを入力して、wijexpander ウィジェットを初
期化します。
ソースビュー
<script id="scriptInit" type="text/javascript"> $(document).ready(function () { $("#expander").wijexpander(); });</script>
このスクリプトはウィジェットを初期化します。
アプリケーションを作成し、wijexpander ウィジェットを追加して初期化しました。次の手順 「手順 3:プロジェクトの実行」で
は、ウィジェットの実行時のインタラクティブ操作を表示します。
手順手順 3:プロジェクトの実行:プロジェクトの実行
前の手順では、アプリケーションを作成し、wijexpander ウィジェットを追加して初期化しました。この手順では、ウィジェットの
実行時のインタラクティブ操作を表示します。
以下の手順を実行します。
1. [F5]を押して、アプリケーションを実行します。アプリケーションが表示されます。初期に、wijexpander は展開状態で
表示されます。
2. wijexpander のヘッダーを1回クリックすると、エキスパンダが縮小します。
このチュートリアルでは、wijexpander ウィジェットをアプリケーションに追加し、ウィジェットを初期化して、実行時のウィジェッ
トを観察しました。
エクスパンダへのアニメーションの適用エクスパンダへのアニメーションの適用
wijexpander ウィジェットはアニメーションをサポートします。この機能を利用するには、単に animated オプションを設定しま
す。Web サイト(http://demo.componentone.com/ASPNET/MVCExplorer/expander/Animation)にアクセスし、MVC コント
ロールエクスプローラの Expander > Animation サンプルのライブデモをご覧ください。
1. ASP.NET MVC 4 Wijmo アプリケーション を作成します。
MVC4 Classic
218 Copyright © GrapeCity inc. All rights reserved.

2. ソリューションエクスプローラに移動して、Views フォルダ内の Shared フォルダを展開し、_Layout をダブルクリックし
てファイルを開きます。
3. 以下のマークアップを、@RenderBody() のすぐ後のページの <body> タグ内に追加します。
ソースビュー
<div id="expander1"><h3>ヘッダー</h3><div> Vestibulum ut eros non enim commodo hendrerit.Donec porttitor tellus non magna.Nam ligula elit, pretium et, rutrum non, hendrerit id, ante.Nunc mauris sapien, cursus in. </div> </div> <div id="expander2"><h3>ヘッダー</h3><div> Vestibulum ut eros non enim commodo hendrerit.Donec porttitor tellus non magna.Nam ligula elit, pretium et, rutrum non, hendrerit id, ante.Nunc mauris sapien, cursus in. </div> </div>
このマークアップは、4つのエクスパンダウィジェットのコンテンツをページに追加します。次の手順では、エクスパンダ
のアニメーションを設定します。
4. 前の手順で追加した </div> 終了タグの後に、以下の jQuery スクリプトを入力し、wijexpander ウィジェットを初期化
して animated オプションを設定します。
ソースビュー
<script id="scriptInit" type="text/javascript">$(document).ready(function () {$("#expander").wijexpander();$("#expander2").wijexpander({animated:"custom1", expanded:false });$("#expander3").wijexpander({animated:"custom2" });$("#expander4").wijexpander({animated:false });jQuery.wijmo.wijexpander.animations.custom1 = function (options) {this.slide(options, {easing:"easeOutExpo",duration: 900 }); }jQuery.wijmo.wijexpander.animations.custom2 = function (options) {if (options.expand)options.content.show("puff", options, 300);elseoptions.content.hide("explode", options, 300); } });</script>
MVC4 Classic
219 Copyright © GrapeCity inc. All rights reserved.

これによりエクスパンダが初期化され、アニメーションが追加されます。
このトピックの作業結果このトピックの作業結果
[F5]を押してアプリケーションを実行し、各エクスパンダのヘッダーをクリックして設定したアニメーションを表示します。最初の
エクスパンダはデフォルトのアニメーションを表示し、2番目と3番目のエクスパンダはカスタムアニメーションを表示し、4番目
のエクスパンダは無効になっています。
拡張方向の変更拡張方向の変更
wijexpander ウィジェットでは、ユーザーは上、下、左、または右からペインのコンテンツを拡張できます。この機能を利用す
るには、単に expandDirection オプションを設定します。例については、Web サイト(
http://demo.componentone.com/ASPNET/MVCExplorer/expander/ExpandDirection)にアクセスし、MVC コントロールエ
クスプローラの Expander > ExpandDirection サンプルのライブデモをご覧ください。
拡張方向を設定するには、以下の手順を実行します。
1. ASP.NET MVC 4 Wijmo アプリケーション を作成します。
2. ソリューションエクスプローラに移動して、Views フォルダ内の Shared フォルダを展開し、_Layout をダブルクリックし
てファイルを開きます。
3. 以下のマークアップを、@RenderBody() のすぐ後のページの <body> タグ内に追加します。
ソースビュー
<div id="expander"><h3>ヘッダー</h3><div>Vestibulum ut eros non enim commodo hendrerit.Donec porttitor tellus non magna.Nam ligula elit, pretium et, rutrum non, hendrerit id, ante.Nunc mauris sapien, cursus in.</div></div>
このマークアップは、1つのエクスパンダウィジェットのコンテンツをページに追加します。次の手順では、エクスパンダ
の拡張方向を設定します。
4. 前の手順で追加した </div>終了タグの後に、以下の jQuery スクリプトを入力し、wijexpander ウィジェットを初期化
して expandDirection オプションを設定します。
ソースビュー
<script id="scriptInit" type="text/javascript"> $(document).ready(function () { $("#expander").wijexpander({ expandDirection:"top" }); }); </script><div style="clear:both;float:none;"> </div><div><label for="selEasing2">Easing:</label></div><select id="expandDirection" onchange="applyOptions()" onclick="applyOptions()"><option value="top" selected="selected">上</option><option value="right">右</option><option value="bottom">下</option>
MVC4 Classic
220 Copyright © GrapeCity inc. All rights reserved.

<option value="left">左</option></select><script type="text/javascript" language="javascript"> function applyOptions() { $("#expander").wijexpander("option", "expandDirection", $("#expandDirection").get(0).value); }</script>
これにより、4つの値を持つドロップダウンボックスが追加されます。実行時に、ドロップダウンボックスから方向を選択
し、wijexpander ウィジェットの拡張方向を変更します。
このトピックの作業結果このトピックの作業結果
[F5]を押してアプリケーションを実行し、ドロップダウンボックスから方向を選択します。それに応じて、wijexpander ウィジェッ
トの拡張方向が変わります。
外部コンテンツの表示外部コンテンツの表示
wijexpander ウィジェットに外部コンテンツを表示できます。この機能を利用するには、単に contentURL オプションを設定し
ます。例については、Web サイト( http://demo.componentone.com/ASPNET/MVCExplorer/expander/ContentURL)にア
クセスし、MVC コントロールエクスプローラの Expander > ContentUrl サンプルのライブデモをご覧ください。
拡張方向を設定するには、以下の手順を実行します。
1. ASP.NET MVC 4 Wijmo アプリケーション を作成します。
2. ソリューションエクスプローラに移動して、Views フォルダ内の Shared フォルダを展開し、_Layout をダブルクリックし
てファイルを開きます。
3. 以下のマークアップを、@RenderBody() のすぐ後のページの <body> タグ内に追加します。
ソースビュー
<div id="expanderContentUrl1"> <h3>componentone.com(クリックして縮小/拡張)</h3> <div style="height:400px;overflow:hidden;"></div>
このマークアップは、1つのエクスパンダウィジェットのコンテンツをページに追加します。次の手順では、エクスパンダ
のコンテンツを設定します。
4. 前の手順で追加した </div> 終了タグの後に、以下の jQuery スクリプトを入力し、wijexpander ウィジェットを初期
化して contentURL オプションを設定します。
ソースビュー
<script id="scriptInit" type="text/javascript"> $(document).ready(function () { $("#expanderContentUrl1").wijexpander({ contentUrl:"http://www.componentone.com/", expanded:true }); });</script>
これにより、ComponentOne Web サイトがエクスパンダに表示されます。
このトピックの作業結果このトピックの作業結果
[[F5]]を押してアプリケーションを実行し、ComponentOne Web サイトがウィジェットに表示されることを確認します。リンクをク
MVC4 Classic
221 Copyright © GrapeCity inc. All rights reserved.

リックして、エクスパンダ内で Web サイトを操作できることを確認します。
Wijgallerywijgallery ウィジェットでは、仮想化ギャラリーに画像のリストを表示できます。wijgallery ウィジェットは、
jquery.wijmo.wijgallery.js ライブラリによって作成されます。
次の例のように、wijgallery はグラフィック画像のリストで構成されます。
ソースビュー
<div id="wijgallery" class=""> <ul class=""> <li class=""><a href="http://lorempixum.com/750/300/sports/1"> <img alt="1" src="http://lorempixum.com/200/150/sports/1" title="キャプション 1" /></a></li><li class=""><a href="http://lorempixum.com/750/300/sports/2"> <img alt="2" src="http://lorempixum.com/200/150/sports/2" title="キャプション 2" /></a></li><li class=""><a href="http://lorempixum.com/750/300/sports/3"> <img alt="3" src="http://lorempixum.com/200/150/sports/3" title="キャプション 3" /></a></li><li class=""><a href="http://lorempixum.com/750/300/sports/4"> <img alt="4" src="http://lorempixum.com/200/150/sports/4" title="キャプション 4" /></a></li><li class=""><a href="http://lorempixum.com/750/300/sports/5"> <img alt="5" src="http://lorempixum.com/200/150/sports/5" title="キャプション 5" /></a></li> </ul></div>
次のスクリプトは wijgallery ウィジェットを初期化します。
ソースビュー
<script id="scriptInit" type="text/javascript"> $(document).ready(function () { $("#wijgallery").wijgallery({ showControlsOnHover: true, thumbsDisplay: 4, thumbsLength: 150, showPager: false }); $("#btn1").click(function () { $("#wijgallery").wijgallery("option", "disabled", false); }); }); </script>h
ここで取り上げたマークアップとスクリプトは、次のような結果になります。
MVC4 Classic
222 Copyright © GrapeCity inc. All rights reserved.

関連項目:関連項目:
wijgallery の詳細については、Wijmo 製品マニュアルをご覧ください。
wijgallery
Wijgallery チュートリアルチュートリアル
以下のチュートリアルでは、複数の画像を表示するギャラリーを含む MVC プロジェクトの作成手順について説明します。
注意注意: このチュートリアルでは、MVC Classicバープロジェクトを作成済みであることを前提にしています。詳細について
は、「MVC Classic プロジェクトの作成」トピックを参照してください。
手順手順 1:ビューの設定:ビューの設定
この手順では、最初にビューを設定します。コンテンツをギャラリーに追加します。
注意注意: この手順では、MVC Classicバープロジェクトを作成済みであることを前提にしています。詳細については、「MVCClassic プロジェクトの作成」トピックを参照してください。
以下の手順を実行します。
1. ソリューションエクスプローラに移動して、Views フォルダ内の Shared フォルダを展開し、_Layout をダブルクリックし
てファイルを開きます。
2. 以下のマークアップを、@RenderBody() のすぐ後のページの <body> タグ内に追加します。
ソースビュー
<div id="wijgallery"> <ul> <li><img src="http://lorempixum.com/750/300/sports/1" alt="スポーツ 1" /> <span>キャプション 1</span></li> <li><img src="http://lorempixum.com/750/300/sports/2" alt="スポーツ 2" /> <span>キャプション 2</span></li> <li><img src="http://lorempixum.com/750/300/sports/3" alt="スポーツ 3" />
MVC4 Classic
223 Copyright © GrapeCity inc. All rights reserved.

<span>キャプション 3</span></li> <li><img src="http://lorempixum.com/750/300/sports/4" alt="スポーツ 4" /> <span>キャプション 4</span></li> <li><img src="http://lorempixum.com/750/300/sports/5" alt="スポーツ 5" /> <span>キャプション 5</span></li> <li><img src="http://lorempixum.com/750/300/sports/6" alt="スポーツ 6" /> <span>キャプション 6</span></li> <li><img src="http://lorempixum.com/750/300/sports/7" alt="スポーツ 7" /> <span>キャプション 7</span></li> <li><img src="http://lorempixum.com/750/300/sports/8" alt="スポーツ 8" /> <span>キャプション 8</span></li> </ul></div>
このマークアップはギャラリーのコンテンツをページに追加します。
この手順では、ビューを作成しました。次の手順 「手順 2:ウィジェットの初期化」では、スクリプトを追加し、ウィジェットを初期
化します。
手順手順 2:ウィジェットの初期化:ウィジェットの初期化
前の手順では、マークアップを追加し、ギャラリーに表示されるコンテンツを追加しました。この手順では、ウィジェットを初期化
するために必要な jQuery スクリプトを追加します。
以下の手順を実行します。
1. 前の手順で追加した終了の </div> タグの後に、次の jQuery スクリプトを入力して、wijgallery ウィジェットを初期化
します。
ソースビュー
<script id="scriptInit" type="text/javascript"> $(document).ready(function () { $("#wijgallery").wijgallery({ showControlsOnHover: true, thumbsDisplay: 4, thumbsLength: 150, showPager: false }); $("#btn1").click(function () { $("#wijgallery").wijgallery("option", "disabled", false); }); }); </script>
このスクリプトはウィジェットを初期化します。
2. 前の手順で追加した終了の </script> タグの後に、次のマークアップを追加して、wijgallery ウィジェットをスタイリン
グします。
ソースビュー
<style type="text/css"> #wijgallery { width: 750px;
MVC4 Classic
224 Copyright © GrapeCity inc. All rights reserved.

} </style>
このマークアップはウィジェットをスタイリングします。
アプリケーションを作成し、wijgallery ウィジェットを追加して初期化しました。次の手順 「手順 3:プロジェクトの実行」では、
ウィジェットの実行時のインタラクティブ操作を表示します。.
手順手順 3:プロジェクトの実行:プロジェクトの実行
前の手順では、アプリケーションを作成し、wijgallery ウィジェットを追加して初期化しました。この手順では、ウィジェットの実
行時のインタラクティブ操作を確認します。
以下の手順を実行します。
1. [F5]を押して、アプリケーションを実行します。アプリケーションと wijgallery は次のように表示されます。
2. メイン画像の下にあるサムネイル画像の1つを押して、別の画像に移動します。
3. 左右の矢印を押して、前または次の画像に移動します。
4. 右上隅の〈Play〉ボタンを押して、画像をスライドショーで再生します。
このチュートリアルでは、wijgallery ウィジェットをアプリケーションに追加し、ウィジェットを初期化して、実行時のウィジェットを
観察しました。
ギャラリーへのアニメーションの適用ギャラリーへのアニメーションの適用
wijgallery ウィジェットはアニメーションをサポートします。この機能を利用するには、単に animated オプションを設定しま
す。Web サイト(http://demo.componentone.com/ASPNET/MVCExplorer/gallery/Animation)にアクセスし、MVC コント
ロールエクスプローラの Gallery > Animation サンプルのライブデモをご覧ください。
1. ASP.NET MVC 4 Wijmo アプリケーション を作成します。
2. ソリューションエクスプローラに移動して、Views フォルダ内の Shared フォルダを展開し、_Layout をダブルクリックし
てファイルを開きます。
3. 以下のマークアップを、@RenderBody() のすぐ後のページの <body> タグ内に追加します。
ソースビュー
MVC4 Classic
225 Copyright © GrapeCity inc. All rights reserved.

<div id="wijgallery" class=""> <ul class=""> <li class=""><a href="http://lorempixum.com/750/300/sports/1"> <img alt="1" src="http://lorempixum.com/200/150/sports/1" title="キャプション1" /> </a></li> <li class=""><a href="http://lorempixum.com/750/300/sports/2"> <img alt="2" src="http://lorempixum.com/200/150/sports/2" title="キャプション 2" /> </a></li> <li class=""><a href="http://lorempixum.com/750/300/sports/3"> <img alt="3" src="http://lorempixum.com/200/150/sports/3" title="キャプション 3" /> </a></li> <li class=""><a href="http://lorempixum.com/750/300/sports/4"> <img alt="4" src="http://lorempixum.com/200/150/sports/4" title="キャプション 4" /> </a></li> <li class=""><a href="http://lorempixum.com/750/300/sports/5"> <img alt="5" src="http://lorempixum.com/200/150/sports/5" title="キャプション 5" /> </a></li> <li class=""><a href="http://lorempixum.com/750/300/sports/6"> <img alt="6" src="http://lorempixum.com/200/150/sports/6" title="キャプション 6" /> </a></li> <li class=""><a href="http://lorempixum.com/750/300/sports/7"> <img alt="7" src="http://lorempixum.com/200/150/sports/7" title="キャプション7" /> </a></li> <li class=""><a href="http://lorempixum.com/750/300/sports/8"> <img alt="8" src="http://lorempixum.com/200/150/sports/8" title="キャプション8" /> </a></li><li class=""><a href="http://lorempixum.com/750/300/sports/9"> <img alt="9" src="http://lorempixum.com/200/150/sports/9" title="キャプション9" /> </a></li> <li class=""><a href="http://lorempixum.com/750/300/sports/10"> <img alt="10" src="http://lorempixum.com/200/150/sports/10" title="キャプション 10" /> </a></li> </ul></div>
このマークアップは、ギャラリーウィジェットのコンテンツをページに追加します。次の手順では、ギャラリーのアニメー
ションを設定します。
MVC4 Classic
226 Copyright © GrapeCity inc. All rights reserved.

4. 前の手順で追加した </div> 終了タグの後に、以下のマークアップを追加して animated オプションを設定します。
ソースビュー
<div class="option-row"> <label for="showingEffectTypes"> Transition </label> <select id="showEffectTypes" name="effects"> <option value="blind">Blind</option> <option value="clip">Clip</option> <option value="drop">Drop</option> <option value="explode">Explode</option> <option value="fade">Fade</option> <option value="fold">Fold</option> <option value="highlight">Highlight</option> <option value="puff">Puff</option> <option value="scale">Scale</option> <option value="size">Size</option> <option value="slide">Slide</option> </select></div>
これにより wijgallery のアニメーションをカスタマイズする要素が追加されます。実行時に、アニメーションスタイルを
選択できます。スタイルを適用すると、〈前へ前へ〉または〈次へ次へ〉ボタンを使用して画像をナビゲートし、選択したアニメー
ションを表示できます。
5. 前の手順で追加した </div> 終了タグの後に、以下のマークアップを追加してスタイルのオプションを設定します。
ソースビュー
<style type="text/css"> .wijmo-wijcarousel-text span { padding:5px; } #wijgallery { width:750px; }</style>
これにより wijgallery ウィジェットのサイズが設定されます。
6. 前の手順で追加した </style> 終了タグの後に、以下の jQuery スクリプトを入力して wijgallery ウィジェットを初期化
します。
ソースビュー
<script id="scriptInit" type="text/javascript"> $(document).ready(function () { $("#wijgallery").wijgallery({ thumbsLength: 120 }); var transitions = { animated:"fade", duration: 1000,
MVC4 Classic
227 Copyright © GrapeCity inc. All rights reserved.

easing:null } $('#showEffectTypes').change(function () { var ee = $("#showEffectTypes option:selected").val(); $.extend(transitions, { animated:ee }); $("#wijgallery").wijgallery("option", "transitions", transitions); }); });</script>
これによりギャラリーが初期化され、アニメーションが追加されます。
このトピックの作業結果このトピックの作業結果
[F5]を押してアプリケーションを実行し、ドロップダウンボックスからアニメーションスタイルを選択します。スタイルを適用する
と、〈前へ前へ〉または〈次へ次へ〉ボタンを使用して画像をナビゲートし、選択したアニメーションを表示できます。
ギャラリーの向きの設定ギャラリーの向きの設定
wijgallery ウィジェットは、水平および垂直方向の両方の向きをサポートします。この機能を利用するには、単に orientationオプションを設定します。例については、Web サイト
(http://demo.componentone.com/ASPNET/MVCExplorer/gallery/Orientation)にアクセスし、MVC コントロールエクスプ
ローラの Gallery > Orientation サンプルのライブデモをご覧ください。
ギャラリーの向きを設定するには、以下の手順を実行します。
1. ASP.NET MVC 4 Wijmo アプリケーション を作成します。
2. ソリューションエクスプローラに移動して、Views フォルダ内の Shared フォルダを展開し、_Layout をダブルクリックし
てファイルを開きます。
3. 以下のマークアップを、@RenderBody() のすぐ後のページの <body> タグ内に追加します。
ソースビュー
<div><h3>向きは "vertical"、左側</h3><div id="wijgallery" class=""> <ul class=""> <li class=""><a href="http://lorempixum.com/750/300/sports/1"> <img alt="1" src="http://lorempixum.com/200/150/sports/1" title="キャ
プション 1" /> </a></li> <li class=""><a href="http://lorempixum.com/750/300/sports/2"> <img alt="2" src="http://lorempixum.com/200/150/sports/2" title="キャ
プション 2" /> </a></li> <li class=""><a href="http://lorempixum.com/750/300/sports/3"> <img alt="3" src="http://lorempixum.com/200/150/sports/3" title="キャ
プション 3" /> </a></li> <li class=""><a href="http://lorempixum.com/750/300/sports/4"> <img alt="4" src="http://lorempixum.com/200/150/sports/4" title="キャ
プション 4" /> </a></li> <li class=""><a href="http://lorempixum.com/750/300/sports/5">
MVC4 Classic
228 Copyright © GrapeCity inc. All rights reserved.

<img alt="5" src="http://lorempixum.com/200/150/sports/5" title="キャ
プション 5" /> </a></li> <li class=""><a href="http://lorempixum.com/750/300/sports/6"> <img alt="6" src="http://lorempixum.com/200/150/sports/6" title="キャ
プション 6" /> </a></li> </ul></div><br /><h3>向きは "vertical"、右側</h3><br /><div id="wijgallery1" class=""> <ul class=""> <li class=""><a href="http://lorempixum.com/750/300/city/1"> <img alt="1" src="http://lorempixum.com/200/150/city/1" title="キャプ
ション 1" /> </a></li> <li class=""><a href="http://lorempixum.com/750/300/city/2"> <img alt="2" src="http://lorempixum.com/200/150/city/2" title="キャプ
ション 2" /> </a></li> <li class=""><a href="http://lorempixum.com/750/300/city/3"> <img alt="3" src="http://lorempixum.com/200/150/city/3" title="キャプ
ション 3" /> </a></li> <li class=""><a href="http://lorempixum.com/750/300/city/4"> <img alt="4" src="http://lorempixum.com/200/150/city/4" title="キャプ
ション 4" /> </a></li> <li class=""><a href="http://lorempixum.com/750/300/city/5"> <img alt="5" src="http://lorempixum.com/200/150/city/5" title="キャプ
ション 5" /> </a></li> <li class=""><a href="http://lorempixum.com/750/300/city/6"> <img alt="6" src="http://lorempixum.com/200/150/city/6" title="キャプ
ション 6" /> </a></li> </ul></div><br /><h3>向きは"horizontal"、上部</h3><br /><div id="wijgallery3" class=""> <ul class=""> <li class=""><a href="http://lorempixum.com/750/300/sports/1"> <img alt="1" src="http://lorempixum.com/200/150/sports/1" title="キャ
プション 1" /> </a></li> <li class=""><a href="http://lorempixum.com/750/300/sports/2"> <img alt="2" src="http://lorempixum.com/200/150/sports/2" title="キャ
プション 2" /> </a></li>
MVC4 Classic
229 Copyright © GrapeCity inc. All rights reserved.

<li class=""><a href="http://lorempixum.com/750/300/sports/3"> <img alt="3" src="http://lorempixum.com/200/150/sports/3" title="キャ
プション 3" /> </a></li> <li class=""><a href="http://lorempixum.com/750/300/sports/4"> <img alt="4" src="http://lorempixum.com/200/150/sports/4" title="キャ
プション 4" /> </a></li> <li class=""><a href="http://lorempixum.com/750/300/sports/5"> <img alt="5" src="http://lorempixum.com/200/150/sports/5" title="キャ
プション 5" /> </a></li> <li class=""><a href="http://lorempixum.com/750/300/sports/6"> <img alt="6" src="http://lorempixum.com/200/150/sports/6" title="キャ
プション 6" /> </a></li> </ul></div>
このマークアップは、3つのギャラリーウィジェットのコンテンツをページに追加します。次の手順では、ギャラリーの向き
を設定します。
4. 前の手順で追加した </div> 終了タグの後に、以下の jQuery スクリプトを入力し、wijgallery ウィジェットを初期化し
て orientation オプションを設定します。
ソースビュー
<script id="scriptInit" type="text/javascript">$(document).ready(function () { $("#wijgallery").wijgallery({ thumbnailOrientation:"vertical", thumbnailDirection:"before", thumbsDisplay: 3, thumbsLength: 150, showCounter:false, showTimer:false, }); $("#wijgallery1").wijgallery({ thumbnailOrientation:"vertical", thumbsDisplay: 3, showCounter:false, thumbsLength: 150, showTimer:false }); $("#wijgallery3").wijgallery({ thumbnailDirection:"before", showCounter:false, showTimer:false });});</script><style type="text/css">wijmo-wijcarousel-text span
MVC4 Classic
230 Copyright © GrapeCity inc. All rights reserved.

{ padding:5px;}#wijgallery, #wijgallery1{ width:750px; height:240px;}#wijgallery3{ width:750px; height:411px;}</style>
2つのギャラリーが縦向きに表示され、1つのギャラリーが横向きに表示されます(デフォルト)。
このトピックの作業結果このトピックの作業結果
[F5]を押してアプリケーションを実行し、2つのギャラリーが縦向きに(1つがサムネイル画像付きで左側に、1つがサムネイル
画像付きで右側に)表示され、1つのギャラリーが横向きに表示されることを確認します。
ギャラリーのページャの設定ギャラリーのページャの設定
ページャを追加し、wijgallery ウィジェットのページャスタイルを変更できます。この機能を利用するには、単に pagerType オプションと pagerPosition オプションを設定します。例については、Web サイト
(http://demo.componentone.com/ASPNET/MVCExplorer/gallery/Paging)にアクセスし、MVC コントロールエクスプローラ
の Gallery > Paging サンプルのライブデモをご覧ください。
ページャタイプを設定するには、以下の手順を実行します。
1. ASP.NET MVC 4 Wijmo アプリケーション を作成します。
2. ソリューションエクスプローラに移動して、Views フォルダ内の Shared フォルダを展開し、_Layout をダブルクリックし
てファイルを開きます。
3. 以下のマークアップを、@RenderBody() のすぐ後のページの <body> タグ内に追加します。
ソースビュー
<div> <div id="wijgallery" class=""> <ul class=""> <li class=""><a href="http://lorempixum.com/750/300/sports/1"> <img alt="1" src="http://lorempixum.com/200/150/sports/1" title="キャプション 1" /> </a></li> <li class=""><a href="http://lorempixum.com/750/300/sports/2"> <img alt="2" src="http://lorempixum.com/200/150/sports/2" title="キャプション 2" /> </a></li> <li class=""><a href="http://lorempixum.com/750/300/sports/3"> <img alt="3" src="http://lorempixum.com/200/150/sports/3" title="キャプション 3" /> </a></li> <li class=""><a href="http://lorempixum.com/750/300/sports/4"> <img alt="4" src="http://lorempixum.com/200/150/sports/4"
MVC4 Classic
231 Copyright © GrapeCity inc. All rights reserved.

title="キャプション 4" /> </a></li> <li class=""><a href="http://lorempixum.com/750/300/sports/5"> <img alt="5" src="http://lorempixum.com/200/150/sports/5" title="キャプション 5" /> </a></li> <li class=""><a href="http://lorempixum.com/750/300/sports/6"> <img alt="6" src="http://lorempixum.com/200/150/sports/6" title="キャプション 6" /> </a></li> <li class=""><a href="http://lorempixum.com/750/300/sports/7"> <img alt="7" src="http://lorempixum.com/200/150/sports/7" title="キャプション 7" /> </a></li> <li class=""><a href="http://lorempixum.com/750/300/sports/8"> <img alt="8" src="http://lorempixum.com/200/150/sports/8" title="キャプション 8" /> </a></li> <li class=""><a href="http://lorempixum.com/750/300/sports/9"> <img alt="9" src="http://lorempixum.com/200/150/sports/9" title="キャプション 9" /> </a></li> <li class=""><a href="http://lorempixum.com/750/300/sports/10"> <img alt="10" src="http://lorempixum.com/200/150/sports/10" title="キャプション 10" /> </a></li> </ul> </div></div>
このマークアップは、ギャラリーウィジェットのコンテンツをページに追加します。
4. 前の手順で追加した </div> 終了タグの後に、以下の jQuery スクリプトを入力して wijgallery ウィジェットを初期化し
ます。
ソースビュー
<script id="scriptInit" type="text/javascript"> $(document).ready(function () { $("#wijgallery").wijgallery({ showPager:true, showCounter:false }); });</script><style type="text/css"> .wijmo-wijcarousel-text span { padding:5px; } #wijgallery { width:750px; height:300px;
MVC4 Classic
232 Copyright © GrapeCity inc. All rights reserved.

}</style>
ギャラリーは数値ページャスタイルを使用します。
このトピックの作業結果このトピックの作業結果
[F5]を押してアプリケーションを実行し、ギャラリーは数値ページャスタイルを使用することを確認します。
ギャラリーへのビデオコンテンツの取り込みギャラリーへのビデオコンテンツの取り込み
wijgallery ウィジェットでは、ユーザーはビデオコンテンツを表示できます。例については、Web サイト
(http://demo.componentone.com/ASPNET/MVCExplorer/gallery/Orientation)にアクセスし、MVC コントロールエクスプ
ローラの Gallery > Videos サンプルのライブデモをご覧ください。
ビデオコンテンツを取り込むには、以下の手順を実行します。
1. ASP.NET MVC 4 Wijmo アプリケーション を作成します。
2. ソリューションエクスプローラに移動して、Views フォルダ内の Shared フォルダを展開し、_Layout をダブルクリックし
てファイルを開きます。
3. 以下のマークアップを、@RenderBody() のすぐ後のページの <body> タグ内に追加します。
ソースビュー
<div id="wijgallery" class=""> <ul class=""> <li class=""> <a href="https://www.youtube.com/v/J---aiyznGQ?version=3"> <img src="http://cdn.wijmo.com/images/keyboardcat.png" title="キー
ボードに触る猫" alt="キーボードに触る猫" /></a> </li> <li class=""> <a href="http://www.youtube.com/v/FzRH3iTQPrk?version=3"> <img src="http://cdn.wijmo.com/images/panda.png" title="くしゃみをするパ
ンダ" alt="くしゃみをするパンダ" /></a> </li> <li class=""> <a href="http://www.youtube.com/v/z3U0udLH974?version=3"> <img src="http://cdn.wijmo.com/images/talkingcats.png" title="会話をす
る猫" alt="会話をする猫" /></a> </li> </ul></div>
このマークアップは、3種類のビデオを含む1つのギャラリーウィジェットをページに追加します。次の手順では、ギャラ
リーを初期化します。
4. 前の手順で追加した </div> 終了タグの後に、以下の jQuery スクリプトを入力して wijgallery ウィジェットを初期化し
ます。
ソースビュー
<script id="scriptInit" type="text/javascript"< $(document).ready(function () { $("#wijgallery").wijgallery({ showControlsOnHover:false,
MVC4 Classic
233 Copyright © GrapeCity inc. All rights reserved.

thumbsDisplay: 4, thumbsLength: 100, mode:"iframe", showCaption:false, showTimer:false }); });</script<<style type="text/css"< #wijgallery { width:750px; height:500px; }</style<
上記のスクリプトとマークアップはギャラリーを初期化します。
このトピックの作業結果このトピックの作業結果
[F5]を押してアプリケーションを実行し、ギャラリーウィジェットにビデオが表示されることを確認します。現在表示されているビ
デオを変更するには、〈次へ次へ〉または〈前へ前へ〉ボタンを押します。
外部ギャラリーコンテンツの表示外部ギャラリーコンテンツの表示
wijgallery ウィジェットでは、ユーザーは外部ソースからコンテンツを表示できます – これには、ギャラリーインタフェース内で
インタラクティブ操作できる Web ページの表示が含まれます。例については、Web サイト
(http://demo.componentone.com/ASPNET/MVCExplorer/gallery/Orientation)にアクセスし、MVC コントロールエクスプ
ローラの Gallery> frame サンプルのライブデモをご覧ください。
外部コンテンツを表示するには、以下の手順を実行します。
1. ASP.NET MVC 4 Wijmo アプリケーション を作成します。
2. ソリューションエクスプローラに移動して、Views フォルダ内の Shared フォルダを展開し、_Layout をダブルクリックし
てファイルを開きます。
3. 以下のマークアップを、@RenderBody() のすぐ後のページの <body> タグ内に追加します。
ソースビュー
<div id="wijgallery" class=""> <ul class=""> <li class=""><a href="http://www.yahoo.com/"><img src="http://cdn.wijmo.com/images/yahoo_thumb.png" title="Yahoo" alt="Yahool" /></a></li> <li class=""><a href="http://www.componentone.com"><img src="http://cdn.wijmo.com/images/componentone_thumb.png" title="ComponentOne" alt="ComponentOne" /></a> </li> <li class=""><a href="http://www.microsoft.com"><img src="http://cdn.wijmo.com/images/microsoft_thumb.png" title="Microsoft" alt="Microsoft" /></a></li> </ul></div>
このマークアップは、Web サイトのコンテンツを含むページに1つのギャラリーウィジェットを追加します。次の手順で
は、ギャラリーを初期化します。
MVC4 Classic
234 Copyright © GrapeCity inc. All rights reserved.

4. 前の手順で追加した </div> 終了タグの後に、以下の jQuery スクリプトを入力して wijgallery ウィジェットを初期化し
ます。
ソースビュー
<script id="scriptInit" type="text/javascript"> $(document).ready(function () { $("#wijgallery,#wijgallery2").wijgallery({ showControlsOnHover:false, thumbsDisplay: 4, thumbsLength: 100, mode:"iframe", showCaption:false, showTimer:false });});</script><style type="text/css">#wijgallery{ width:750px; height:500px;}</style>
上記のスクリプトとマークアップはギャラリーを初期化し、ギャラリーのスタイルを設定します。
このトピックの作業結果このトピックの作業結果
[F5]を押してアプリケーションを実行し、ギャラリーに Web サイトのコンテンツが含まれていることを確認します。現在表示さ
れている Web サイトを変更するには、〈次へ次へ〉または〈前へ前へ〉ボタンを押します。
Wijgridwijgrid ウィジェットは、ユーザーによるデータの選択、編集、ソート、スクロール、フィルタリング、およびグループ化のインタラ
クティブ操作が可能な表形式のデータグリッドです。高度にカスタマイズ可能なグリッドを使用すると、データをより理解しやす
くし、より効果的に視覚化できます。
wijgrid は、テーブル DOM 要素を使用します。wijgrid ウィジェットの作成に使用されるマークアップは次のようになります。
ソースビュー
<table></table>
wijgrid がテーブル自身をデータソースとして使用する場合、テーブルにデータ行と、オプションで列ヘッダーを格納する
<thead> セクションが含まれている必要があります。たとえば、次のようになります。wijgrid
ソースビュー
<table class = "table1"> <thead> <tr> <th>列0</th> <th>列1</th> <th>列N</th>
MVC4 Classic
235 Copyright © GrapeCity inc. All rights reserved.

</tr> </thead> <tbody> <tr> <td>セル00</td> <td>セル01</td> <td>セル0N</td> </tr><tr> <td>セル10</td> <td>セルN0</td> <td>セルNN</td> </tr> </tbody></table>
セルは colspan および/または rowspan 属性を含むことができないため、セルと行の属性とスタイルは無視されます。
上でテーブルを追加し、次のコードで、グリッドを表示する ビュビューの .cshtml ファイル内で wijgrid を初期化できます。
ソースビュー
$("#table-element").wijgrid({ data: [[0, "a"], [1, "b"], [2, "c"]] });
ここで、wijgrid の allowPaging と allowSorting オプションを使用し、ページングと列ソートを許可します。
ソースビュー
<script type="text/javascript"> $(document).ready(function () { $(".table1").wijgrid({ allowPaging: true, allowSorting: true }); });</script>
MVC アプリケーションを実行すると、wijgrid はこのような表示になります。
関連項目:関連項目:
wijgrid の詳細については、Wijmo 製品マニュアルをご覧ください。
Wijgrid
Wijgrid チュートリアルチュートリアル
MVC4 Classic
236 Copyright © GrapeCity inc. All rights reserved.

このチュートリアルでは、MVC 4 wijgrid のモデル、ビュー、コントローラーの作成方法について学びます。以下のトピックで
は、MVC プロジェクトを作成した後、ComponentOne wijgrid ウィジェットで、Razor 構文を使用してテーブルにバインドデータ
を移植し、テーブルを書式設定されたグリッドに変換します。
注意注意: このチュートリアルでは、MVC Classicバープロジェクトを作成済みであることを前提にしています。詳細について
は、「MVC Classic プロジェクトの作成」トピックを参照してください。
手順手順 1:モデルの作成:モデルの作成
Model には、すべてのデータベースアクセス、ビジネス、検出ロジックが含まれます。この例では、ADO.NET エンティティエンティティ
データモデルデータモデル(.edmx)を NORTHWND.MDF データベースの[商品商品]テーブルから生成します。
注意注意: この手順では、MVC Classicバープロジェクトを作成済みであることを前提にしています。詳細については、「MVCClassic プロジェクトの作成」 トピックを参照してください。
以下の手順を実行します。
1. ソリューションエクスプローラ で、App_Data フォルダを右クリックし、[追加追加 | 既存の項目既存の項目]を選択します。
2. [既存項目の追加既存項目の追加]ダイアログボックスで、NORTHWND.MDF ファイルを探して選択し、〈追加追加〉をクリックします。
3. Models フォルダを右クリックし、[追加追加 | 新しい項目新しい項目]を選択します。
4. [新しい項目の追加新しい項目の追加]ダイアログボックスで、選択されたプログラミング言語の下の[Data]を選択します。
5. [ADO.NET エンティティデータモデルエンティティデータモデル]を選択し、[名前名前]フィールドに名前(MyNorthWindEDM.edmx など)を入力し
て、〈追加追加〉をクリックします。[Entity Data Model ウィザードウィザード]が表示されます。
6. [データベースから生成データベースから生成]が選択されていることを確認し、〈次へ次へ〉をクリックします。
7. [データ接続の選択データ接続の選択]画面で、〈新しい接続新しい接続〉をクリックします。
[データソースの選択データソースの選択]ダイアログボックスが表示されます。
8. [Microsoft SQL Server データベースファイルデータベースファイル]を選択し、〈続行続行〉をクリックします。
9. 〈参照参照〉ボタンをクリックし、プロジェクトの App_Data フォルダ内の NORTHWND.MDF ファイルを指定して、〈開く開く〉を
クリックします。
10. 選択する場合、〈接続テスト接続テスト〉ボタンをクリックします。〈OK〉をクリックし、[接続のプロパティ接続のプロパティ]ダイアログボックスを閉じ
ます。
11. [エンティティ接続設定に名前を付けてエンティティ接続設定に名前を付けて Web.Config に保存に保存:]に NORTHWNDEntities が選択されていることを確認
し、〈次へ次へ〉をクリックします。
12. [データベースオブジェクトの選択データベースオブジェクトの選択]画面で、Tables ノードを展開し、[商品商品]を選択して、〈完了完了〉をクリックします。
モデル(ここでは MyNorthWindEDM.edmx)が作成されてプロジェクトの Models フォルダに追加されます。
前の手順では、モデルを作成しました。次の手順 「手順 2:コントローラーの作成」では、モデルからのデータを格納する
ビューを返して、ユーザーアクションを処理するコントローラーを作成します。
手順手順 2:コントローラーの作成:コントローラーの作成
前の手順では、モデルを作成しました。この手順では、コントローラーコントローラーを作成して、モデルからの[商品商品]テーブル内の項目を返
します。
以下の手順を実行します。
1. ソリューションエクスプローラソリューションエクスプローラで、Controllers ノードを展開し、HomeController をダブルクリックします。
2. 次のインポートステートメントをディレクティブのリストに追加します(「PROJECTNAME」は各自のプロジェクト名に置き
換えます)。
Visual Basic コードの書き方コードの書き方
Visual Basic
Imports [PROJECTNAME]
MVC4 Classic
237 Copyright © GrapeCity inc. All rights reserved.

C# コードの書き方コードの書き方
C#
using [PROJECTNAME].Models;
3. HomeController クラスの既存のコードを次のコードに置き換えます。
Visual Basic コードの書き方コードの書き方
Visual Basic
Public Class HomeController Inherits System.Web.Mvc.Controller Dim northwind As New NORTHWNDEntities() Function Index() As ActionResult ViewBag.Message = "Products" Dim products = northwind.Products.ToList() Return View(products)End Function Function About() As ActionResult Return View()End FunctionEnd Class
C# コードの書き方コードの書き方
C#
public class HomeController : Controller{ NORTHWNDEntities northwind = new NORTHWNDEntities(); public ActionResult Index() { ViewBag.Message = "Products"; var products = northwind.Products.ToList(); return View(products); } public ActionResult About() { return View(); }}
このコードは、グリッドへのデータ移植に使用されるモデルと、データ移植に応答してレンダリングされるビューを指定し
ます。
モデルとコントローラーを作成したら、「手順 3:ビューの作成」で、プロジェクトのホームページ上に表示される、テーブル構成
のビューを作成できます。
手順手順 3:ビューの作成:ビューの作成
前の手順では、モデルとコントローラーを作成しました。この手順では、プロジェクトのホームページ上にテーブルを表示す
るビュビューを作成します。Razor 構文を使用し、モデルからの商品ごとに ProductName と UnitPrice を取得するループを作成
します。
MVC4 Classic
238 Copyright © GrapeCity inc. All rights reserved.

以下の手順を実行します
1. ソリューションエクスプローラで、Views を展開した後、Home を展開します。
2. Index をダブルクリックして、ファイルを開きます。既存の <p></p> タグの間に次のマークアップを追加し、商品の
テーブルを作成します。
ソースビュー
<table class="productgrid"> <thead> <tr> <th>Name</th> <th>Price</th> </tr> </thead> <tbody> </tbody></table>
3. 次の Razor 構文を <tbody> タグ内に追加します。
Visual Basic コードの書き方コードの書き方
Visual Basic
@For Each p In Model @<tr><td>@p.ProductName</td><td>@p.UnitPrice</td></tr>Next
C# コードの書き方コードの書き方
C#
@foreach (var p in Model){ <tr> <td>@p.ProductName</td> <td>@p.UnitPrice</td> </tr>}
4. [F5]を押して、プロジェクトを実行します。ホームページは次のような表示になります。
MVC4 Classic
239 Copyright © GrapeCity inc. All rights reserved.

この手順では、テーブルを表示するビューを作成しました。しかし、コーディングせずに、書式設定されたグリッドを作成する場
合はどうすればよいでしょうか?Wijmo を使用できます。「手順 4:MVC プロジェクトへの Wijmo の追加」の手順に従うだけで
す。
手順手順 4::MVC プロジェクトへのプロジェクトへの Wijmo の追加の追加
Wijmo を使用すると、前の手順でデータ移植したテーブルを書式設定されたグリッドに簡単に変換できます。次の例では、
(Wijmo .css と .js ファイルへの)CDN リンクを _Layout.cshtml ファイルに追加します。その後、数行の jQuery をIndex.cshtml に追加して、適切に書式設定された wijgrid を作成します。
以下の手順を実行します。
1. ソリューションエクスプローラに移動して、Views フォルダ内の Shared フォルダを展開し、_Layout をダブルクリックし
てファイルを開きます。
2. 依存関係をチェックし、プロジェクトが最新バージョンの Wijmo を参照していることを確認します。Wijmo の最新バー
ジョンの依存関係は http://wijmo.c1.grapecity.com/download/#wijmo-cdn で確認できます。
3. ソリューションエクスプローラで、Views | Home を展開し、Index をダブルクリックして、ファイルを開きます。
4. 終了の </table> タグの後に、次の jQuery スクリプトを入力します。
ソースビュー
<script type="text/javascript"> $(document).ready(function () { $(".productgrid").wijgrid({
MVC4 Classic
240 Copyright © GrapeCity inc. All rights reserved.

allowSorting: true, allowPaging: true, columns: [ {}, { dataType: "currency" } ] }); }); </script>
5. [F5]を押して、プロジェクトを実行します。テーブルは、価格が通貨として書式設定されたグリッドになりました。次のよ
うな表示になります。
このチュートリアルでは、クライアント側でテーブルを使用して wijgrid ウィジェットを作成しました。サーバー側 wijgrid を動的
に作成する場合の詳細については、「サーバーでの Wijgrid の作成」トピックを参照してください。
動的データロードの有効化動的データロードの有効化
wijgrid の動的データロード機能を使用して、以下を実行できます。
現在のページに表示されているデータのみロード(ページングが有効の場合)。
サーバー上でのフィルタリング、ソート、ページングの操作。
このモードを有効にするには、次に示すように wijdatasource の dynamic オプションを設定します。
ソースビュー
$("#demo").wijgrid({ $("#demo").wijgrid({ ... data:new wijdatasource({ ... dynamic:true ... }) ...});
動的データロード機能を使用する場合のデータ書式動的データロード機能を使用する場合のデータ書式
-)クライアントクライアント→サーバー。サーバー。
wijgrid は、次の構造を $.ajax() パラメータでサーバーに渡します。
MVC4 Classic
241 Copyright © GrapeCity inc. All rights reserved.

ソースビュー
{ filtering:array of { dataKey, filterOperator, filterValue }, paging:{ pageIndex, pageSize }, sorting:array of { dataKey, sortDirection } }
-)サーバーサーバー→クライアント。クライアント。
wijgrid は、wijdatasource.data オプションとして)次の構造を想定しています。
ソースビュー
{rows:array,totalRows:int }
サーバーでのサーバーでの Wijgrid の作成の作成
このトピックでは、より高度な wijgrid の例を提供し、サーバー側コードを使用して Web ページ上に wijgrid ウィジェットを作成
する方法を説明します。
1. ASP.NET MVC 4 Wijmo アプリケーション を作成します。
2. Northwind データベースに基づくモデルをプロジェクトに追加します。NORTHWND.MDF データベースから ADO.NETEntity Data Model(.edmx)を生成し、このプロジェクトの App_Data フォルダに置きます。
a. ソリューションエクスプローラ で、App Data を右クリックし、[追加追加]→[既存項目既存項目]を選択します。
b. [既存項目の追加既存項目の追加]ダイアログボックスで、NORTHWND.MDF ファイルを選択し、〈追加〉をクリックします。
c. Models フォルダを右クリックし、[追加追加]→[新しい項目の追加新しい項目の追加]ダイアログボックスで、選択したプログラミング
言語の下にある[データデータ]を選択します。
d. [ADO.NET Entity Data Model]を選択し、[名前名前]フィールドに 名前(MyNorthWindEDM.edmx など)を入
力して、〈追加追加〉をクリックします。[Entity Data Model ウイザードウイザード]が表示されます。
e. [データベースから生成データベースから生成]が選択されていることを確認して、〈次へ次へ〉をクリックします。
f. [データ接続の選択データ接続の選択]ダイアログボックスで、〈新しい接続新しい接続〉をクリックします。[データソースの選択データソースの選択]ダイアログ
ボックスが表示されます。
g. [Microsoft SQL Server のデータベースファイルのデータベースファイル]を選択し、〈続行続行〉をクリックします。
h. 〈参照参照〉ボタンをクリックくし、プロジェクトの App_Data フォルダで NORTHWND.MDF ファイルを指定して〈開開
くく〉をクリックします。
i. 選択したら、〈テスト接続テスト接続〉ボタンをクリックします。〈OK〉をクリックして、[Connection プロパティプロパティ]ダイアログ
ボックスを閉じます。
j. [Web.Config でエンティティ接続設定をでエンティティ接続設定を NORTHWNDEntities として保存として保存]が選択されていることを確認し、
〈次へ次へ〉をクリックします。
k. データベースオブジェクトの選択ウィンドウデータベースオブジェクトの選択ウィンドウで、[テーブルテーブル]チェックボックスを ON にして〈完了完了〉をクリックしま
す。モデル(ここでは、MyNorthWindEDM.edmx)が作成され、プロジェクトの Models フォルダに追加されま
す。
3. Controllers フォルダにフォルダに ProductsContoller.cs を追加しますを追加します。
a. ソリューションエクスプローラソリューションエクスプローラ で、Controllers フォルダを右クリックし、[追加追加]→[コントローラーコントローラー]を選択します。
b. コントローラーに ProductsController という名前を付けて、〈追加追加〉をクリックします。
4. ProductsController.cs で、プロジェクトの Models フォルダ内のモデルにアクセスできるようにする指示文を追加し
ます。この例では、MyNorthWindEDM.edmx モデルのみ使用しています。
ソースビュー
using PROJECTNAME.Models;
MVC4 Classic
242 Copyright © GrapeCity inc. All rights reserved.

5. 以下のコードを追加して、JSON 書式設定された、ソート済みのページャブルグリッドを返すようサーバーに要求し、
Northwind データベースから products テーブルを表示します。
ソースビュー
public class ProductsController :Controller { NORTHWNDEntities northwind = new NORTHWNDEntities(); public ActionResult Index() { ViewBag.Message = "Products"; var products = northwind.Products.ToList(); return View(products); } public ActionResult Grid() { return View(); } public JsonResult GetRows() { //ページング
string sPageSize = Request["paging[pageSize]"]; int pageSize = -1; if (!string.IsNullOrEmpty(sPageSize)) {pageSize = int.Parse(sPageSize); }string sPageIndex = Request["paging[pageIndex]"];int pageIndex = -1;if (!string.IsNullOrEmpty(sPageIndex)) {pageIndex = int.Parse(sPageIndex); } <//ソート
var sort = ""; var sortDir = ""; if (Request["sorting[0][dataKey]"] != null && Request["sorting[0][dataKey]"] != "") { sort = Request["sorting[0][dataKey]"]; if (Request["sorting[0][sortDirection]"] != null && Request["sorting[0][sortDirection]"] != "") { sortDir = Request["sorting[0][sortDirection]"]; if (sortDir.ToLower() == "ascending") { sort = "it."+ sort + " asc"; } else if (sortDir.ToLower() == "descending") { sort = "it."+ sort + " desc"; } } }
MVC4 Classic
243 Copyright © GrapeCity inc. All rights reserved.

IEnumerable products; if (sort != "") { products = from p in northwind.Products.OrderBy(sort).Skip(pageIndex * pageSize).Take(pageSize) select new ProductModel() { ProductID = p.ProductID, ProductName = p.ProductName, UnitPrice = p.UnitPrice.Value }; } else { products = from p in northwind.Products.OrderBy("it.ProductID").Skip(pageIndex * pageSize).Take(pageSize) select new ProductModel() { ProductID = p.ProductID, ProductName = p.ProductName, UnitPrice = p.UnitPrice.Value }; } int totalCount = northwind.Products.Count(); var result = new { TotalRowCount = totalCount, Items = products }; return Json(result, JsonRequestBehavior.AllowGet); } }
6. ビューを書式設定し、Wijmo ウィジェットを作成するために使用される JavaScript 依存関係と Wijmo スタイルシートが
含まれるコンテンツ配信ネットワーク(CDN)へリンクを追加します。
a. ソリューションエクスプローラで、View → Shared フォルダを展開し、_Layout.cshtml をダブルクリックしてファ
イルを開きます。
b. <head> タグ内の既存のマークアップを次のマークアップに置き換えます
ソースビュー
<head> <title>@ViewBag.Title</title> <link href="@Url.Content("~/Content/Site.css")" rel="stylesheet" type="text/css" /> <script src="@Url.Content("~/Scripts/jquery-1.5.1.min.js")" type="text/javascript"></script><link href="@Url.Content("~/Content/Site.css")" rel="stylesheet" type="text/css" /> <link href="http://cdn.wijmo.com/themes/aristo/jquery-wijmo.css" rel="stylesheet" type="text/css" /> <link href="http://cdn.wijmo.com/jquery.wijmo-open.1.1.4.css" rel="stylesheet" type="text/css" /> <link href="http://cdn.wijmo.com/jquery.wijmo-complete.1.1.4.css" rel="stylesheet" type="text/css" /> <script src="http://ajax.microsoft.com/ajax/jquery/jquery-1.5.1.min.js" type="text/javascript"></script> <script src="http://ajax.aspnetcdn.com/ajax/jquery.ui/1.8.9/jquery-ui.min.js" type="text/javascript"></script> <script src="http://cdn.wijmo.com/external/jquery.bgiframe-2.1.3-pre.js" type="text/javascript"></script> <script src="http://cdn.wijmo.com/external/jquery.glob.min.js" type="text/javascript"></script> <script src="http://cdn.wijmo.com/external/jquery.mousewheel.min.js" type="text/javascript"></script> <script src="http://cdn.wijmo.com/external/raphael-min.js" type="text/javascript"></script>
MVC4 Classic
244 Copyright © GrapeCity inc. All rights reserved.

<script src="http://cdn.wijmo.com/jquery.wijmo-open.1.1.4.min.js" type="text/javascript"></script> <script src="http://cdn.wijmo.com/jquery.wijmo-complete.1.1.4.min.js" type="text/javascript"></script> <script src="http://cdn.wijmo.com/external/jquery.tmpl.min.js" type="text/javascript"></script></head>
注意:注意:CDNにリンクする場合は、 http://wijmo.c1.grapecity.com/download/#wijmo-cdn で最新バー
ジョンの依存関係を使用していることを確認してください。CDN リンクは頻繁に更新されており、このマ
ニュアルに示されているものより新しいバージョンが存在する場合があります。
7. これでマークアップが追加され、wijgrid を作成できるようになりました。ソリューションエクスプローラで、View フォルダ
を展開し、Index.cshtml をダブルクリックして開きます。
8. 次の jQuery を追加します。このマークアップは、ProductID、ProductName、および UnitPrice を含むwijgrid を作成します。また、今作成した ProductsController.cs から GetRows メソッドも呼び出します。
ソースビュー
<table class="productgrid"></table><script type="text/javascript"> $(document).ready(function () { var editArray = []; $(".productgrid").wijgrid({ dataKey:"ProductID", allowPaging:true, allowSorting:true, pageSize: 10, columns: [ { dataType:"number", dataFormatString:"n:0", width:"80px" }, {}, { dataType:"currency", width:"120px" } ], data:new wijdatasource({ dynamic:true, proxy:new wijhttpproxy({ url:"../../Products/GetRows", type:"POST", dataType:"json" }), reader: { read:function (datasource) { var count = datasource.data.TotalRowCount; datasource.data = datasource.data.Items; datasource.data.totalRows = count; new wijarrayreader([ { name:"ProductID", mapping: "ProductID" }, { name: "ProductName", mapping: "ProductName" }, { name:"UnitPrice", mapping: "UnitPrice" } ]).read(datasource); } } })
MVC4 Classic
245 Copyright © GrapeCity inc. All rights reserved.

}); });</script>
9. [F5]を押して、プロジェクトを実行します。グリッドは次のように表示されます。
列の日付型の設定列の日付型の設定
wijgrid ウィジェットでデータを表示する方法を簡単にカスタマイズできます。たとえば、値を通貨やパーセンテージとして表示できま
す。例については、Web サイト(http://demo.componentone.com/ASPNET/MVCExplorer/grid/DataTypes)にアクセスし、MVC コントロールエクスプローラの grid > DataTypes サンプルのライブデモをご覧ください。
日付型を設定するには、以下の手順を実行します。
1. ASP.NET MVC 4 Wijmo アプリケーション を作成します。
2. ソリューションエクスプローラに移動して、Views フォルダ内の Shared フォルダを展開し、_Layout をダブルクリックしてファ
イルを開きます。
3. 依存関係をチェックして、プロジェクトが Wijmo の最新バージョンを参照していることを確認します。これらはページの
<head> タグ内に配置されている必要があります。Wijmo の最新バージョンの依存関係は
http://wijmo.c1.grapecity.com/download/#wijmo-cdn で確認できます。
4. 以下のマークアップを、@RenderBody() のすぐ後のページの <body> タグ内に追加します。
ソースビュー
<table id="demo"> <thead> <tr> <th>製品コード</th><th>単価</th><th>数量</th><th>割引</th><th>割引済み</th> </tr> </thead> <tbody> <tr> <td>11</td><td>14</td><td>12</td><td>0</td><td>false</td> </tr><tr> <td>42</td><td>9.8</td><td>10</td><td>0</td><td>false</td> </tr><tr>
MVC4 Classic
246 Copyright © GrapeCity inc. All rights reserved.

<td>72</td><td>34.8</td><td>5</td><td>0</td><td>false</td> </tr><tr> <td>14</td><td>18.6</td><td>9</td><td>0</td><td>false</td> </tr><tr> <td>35</td><td>12.1</td><td>5</td><td>0.5</td><td>true</td> </tr> </tbody></table><h4>元のデータ</h4><table id="demo1"> <thead> <tr> <th>製品コード</th><th>単価</th><th>数量</th><th>割引</th><th>割引済み</th> </tr> </thead> <tbody> <tr> <td>11</td><td>14</td><td>12</td><td>0</td><td>false</td> </tr><tr> <td>42</td><td>9.8</td><td>10</td><td>0</td><td>false</td> </tr><tr> <td>72</td><td>34.8</td><td>5</td><td>0</td><td>false</td> </tr><tr> <td>14</td><td>18.6</td><td>9</td><td>0</td><td>false</td> </tr><tr> <td>35</td><td>12.1</td><td>5</td><td>0.5</td><td>true</td> </tr> </tbody> </table>
このマークアップは2つのテーブル用のコンテンツを追加します。1つはグリッドに使用され、設定したデータ型を表示し、もう
1つは元のデータを表示します。
5. 前の手順で追加した </div> 終了タグの後に、以下の jQuery スクリプトを入力し、wijgrid ウィジェットを初期化してグリッド
のデータ型を設定します。
ソースビュー
<script id="scriptInit" type="text/javascript"> $(document).ready(function () { $("#demo").wijgrid( { allowSorting:true, columns: [ {}, { dataType:"currency" }, { dataType:"number" }, { dataType:"number", dataFormatString:"p0" }, { dataType:"boolean" }
MVC4 Classic
247 Copyright © GrapeCity inc. All rights reserved.

] }); }); </script>
これにより、各グリッド列のデータ型が設定されます。
このトピックの作業結果このトピックの作業結果
[F5]キーを押してアプリケーションを実行し、上記のスクリプトで設定したデータ型がグリッドテーブルに反映されていることを
確認します。2番目のテーブルでは、書式設定されていないデータがどのように表示されるかがわかります。たとえば、単価
列を通貨のように書式設定する方法に注意してください。
グリッドへのデータのロードグリッドへのデータのロード
複数の異なるデータソースから wijgrid ウィジェットにデータを簡単にロードできます。たとえば、DOM テーブル、配列、ハッ
シュ、またはリモートデータソースを利用できます。例については、Web サイト
(http://demo.componentone.com/ASPNET/MVCExplorer/grid/DataSources)にアクセスし、MVC コントロールエクスプ
ローラの grid > DataSources サンプルのライブデモをご覧ください。
以下の手順を実行します。
1. ASP.NET MVC 4 Wijmo アプリケーション を作成します。
2. ソリューションエクスプローラに移動して、Views フォルダ内の Shared フォルダを展開し、_Layout をダブルクリックし
てファイルを開きます。
3. 依存関係をチェックして、プロジェクトが Wijmo の最新バージョンを参照していることを確認します。これらはページの
<head> タグ内に配置されている必要があります。Wijmo の最新バージョンの依存関係は
http://wijmo.c1.grapecity.com/download/#wijmo-cdn で確認できます。
4. 以下のマークアップを、@RenderBody() のすぐ後のページの <body> タグ内に追加します。
ソースビュー
<div class="main demo"> <p>DOM テーブル:</p> <table id="demo-dom"> <thead> <tr> <th>ID</th><th>Company</th><th>Name</th> </tr> </thead> <tbody> <tr> <td>ANATR</td><td>Ana Trujillo Emparedados y helados</td><td>Ana Trujillo</td>
MVC4 Classic
248 Copyright © GrapeCity inc. All rights reserved.

</tr> <tr> <td>ANTON</td><td>Antonio Moreno Taqueria</td><td>Antonio Moreno</td> </tr> <tr> <td>AROUT</td><td>Around the Horn</td><td>Thomas Hardy</td> </tr> <tr> <td>BERGS</td><td>Berglunds snabbkop</td><td>Christina Berglund</td> </tr> </tbody> </table> <p>配列:</p> <table id="demo-array"> </table> <p>ハッシュ:</p> <table id="demo-hash"> </table> <p>リモート:</p> <table id="demo-remote"> </table></div>
このマークアップは4つのテーブル用のコンテンツを追加します。それぞれがグリッドの作成に使用されます。
5. 前の手順で追加した </div> 終了タグの後に、以下の jQuery スクリプトを入力して wijgrid ウィジェットを初期化しま
す。
ソースビュー
<script id="scriptInit" type="text/javascript"> $(document).ready(function () { // DOM $("#demo-dom").wijgrid(); // 配列
$("#demo-array").wijgrid({ data: [ ["ANATR", "Ana Trujillo Emparedados y helados", "Ana Trujillo"], ["ANTON", "Antonio Moreno Taqueria", "Antonio Moreno"], ["AROUT", "Around the Horn", "Thomas Hardy"], ["BERGS", "Berglunds snabbkop", "Christina Berglund"] ], columns: [ { headerText:"ID" }, { headerText:"Company" }, { headerText:"Name" } ] }); // ハッシュ
$("#demo-hash").wijgrid({ data: [ { ID:"ANATR", Company:"Ana Trujillo Emparedados y helados", Name:"Ana Trujillo" },
MVC4 Classic
249 Copyright © GrapeCity inc. All rights reserved.

{ ID:"ANTON", Company:"Antonio Moreno Taqueria", Name:"Antonio Moreno" }, { ID:"AROUT", Company:"Around the Horn", Name: "Thomas Hardy" }, { ID:"BERGS", Company:"Berglunds snabbkop", Name:"Christina Berglund" } ] }); // リモート
$("#demo-remote").wijgrid({ data:new wijdatasource({ proxy:new wijhttpproxy({ url:"http://ws.geonames.org/searchJSON", dataType:"jsonp", data: { featureClass:"P", style:"full", maxRows: 5, name_startsWith:"ab" }, key:"geonames" }), reader:new wijarrayreader([ { name:"label", mapping:function (item) { return item.name + (item.adminName1 ?", " + item.adminName1 : "") + ", " + item.countryName } }, { name:"name", mapping:"name" }, { name:"countryCode", mapping: "countryCode" }, { name:"continentCode", mapping: "continentCode" } ]) }) }); });</script>
これにより、各グリッドのデータソースが設定されます。
このトピックの作業結果このトピックの作業結果
[F5]を押してアプリケーションを実行し、各グリッドウィジェットが異なるタイプのデータソースにリンクしていることを確認しま
す。これらのデータソースには、DOM テーブル、配列、ハッシュ、およびリモートデータソースが含まれます。
カスタムデータパーサーカスタムデータパーサー
データを解析するために wijgrid ウィジェットにカスタムデータパーサーを簡単に追加できます。例については、Web サイト
(http://demo.componentone.com/ASPNET/MVCExplorer/grid/CustomDataParsers)にアクセスし、MVC コントロールエク
スプローラの grid > CustomDataParsers サンプルのライブデモをご覧ください。
以下の手順を実行します。
1. ASP.NET MVC 4 Wijmo アプリケーション を作成します。
2. ソリューションエクスプローラに移動して、Views フォルダ内の Shared フォルダを展開し、_Layout をダブルクリックし
てファイルを開きます。
3. 依存関係をチェックして、プロジェクトが Wijmo の最新バージョンを参照していることを確認します。これらはページの
<head> タグ内に配置されている必要があります。Wijmo の最新バージョンの依存関係は
http://wijmo.c1.grapecity.com/download/#wijmo-cdn で確認できます。
4.
MVC4 Classic
250 Copyright © GrapeCity inc. All rights reserved.

4. 以下のマークアップを、@RenderBody() のすぐ後のページの <body> タグ内に追加します。
ソースビュー
<div class="main demo"> <table id="demo"> <thead> <tr> <th>Boolean</th><th>Boolean Parsed</th><th>Number</th><th>Number Parsed</th> </tr> </thead> <tbody> <tr> <td>off</td><td>off</td><td>1</td><td>1</td> </tr> <tr><td>on</td><td>on</td><td>2</td><td>2</td> </tr> <tr> <td>off</td><td>off</td><td>1993</td><td>1993</td> </tr> <tr> <td>off</td><td>off</td><td>2015</td><td>2015</td> </tr> <tr> <td>on</td><td>on</td><td>100</td><td>100</td> </tr> </tbody></table></div>
このマークアップは1つのテーブル用のコンテンツを追加します。
5. 前の手順で追加した </div> 終了タグの後に、以下の jQuery スクリプトを入力して wijgrid ウィジェットを初期化しま
す。
ソースビュー
<script id="scriptInit" type="text/javascript"> $(document).ready(function () { var customBoolParser = { // DOM→ブール
parseDOM:function (value, culture, format, nullString) { return this.parse(value, culture, format, nullString); }, // 文字列/ブール→ブール
parse:function (value, culture, format, nullString) { if (typeof (value) === "boolean") { return value; } if (typeof (value) === "string") { value = $.trim(value); } if (!value || value === " " || value === nullString) {
MVC4 Classic
251 Copyright © GrapeCity inc. All rights reserved.

return null; } switch ($.trim(value.toLowerCase())) { case "off":return false; case "on":return true; } return NaN; }, // ブール→文字列
toStr:function (value, culture, format, nullString) { return value ?"on" :"off"; } }; $("#demo").wijgrid({ allowSorting:true, columns: [ {}, { dataType: "boolean", dataParser: customBoolParser }, { dataType: "number", dataFormatString: "n0" }, { dataType: "number", dataParser: customRomanParser } ] }); }); function customRomanParser() { // DOM→数値
this.parseDOM = function (value, culture, format, nullString) { return this.parse(value.innerHTML); }, // 文字列/数値→数値
this.parse = function (value, culture, format, nullString) { if (typeof (value) === "number" && (value === 0 || isNaN(value))) { return NaN; } if (!value || (value === " ") || (value === nullString)) { return null; } if (!isNaN(value)) { return parseInt(value); } value = roman(value); return !value ?NaN :value; }, // 数値→文字列
this.toStr = function (value, culture, format, nullString) { if (value === null) { return nullString; } return roman(value); }; var arab_nums = [1, 4, 5, 9, 10, 40, 50, 90, 100, 400, 500, 900, 1000]; var roman_nums = ['I', 'IV', 'V', 'IX', 'X', 'XL', 'L', 'XC', 'C',
MVC4 Classic
252 Copyright © GrapeCity inc. All rights reserved.

'CD', 'D', 'CM', 'M']; function roman(value) { if (typeof (value) === "number") { return (function (arab) { var roman = ""; for (var i = 12; arab > 0; ) { if (arab >= arab_nums[i]) { roman += roman_nums[i]; arab -= arab_nums[i]; } else { i--; } } return roman; })(value); } else { return (function (roman) { roman = roman.toUpperCase(); var arab = 0; for (var i = 12, pos = 0, len = roman.length; i >= 0 && pos < len; ) { if (roman.substr(pos, roman_nums[i].length) === roman_nums[i]) { arab += arab_nums[i]; pos += roman_nums[i].length; } else { i--; } } return arab; })(value); } } } </script>
これにより、グリッドにデータパーサーが設定されます。
このトピックの作業結果このトピックの作業結果
[F5]を押してアプリケーションを実行し、グリッドの2列目と4列目にデータパーサーが適用されていることを確認します。
列バンドの追加列バンドの追加
列バンドの追加カスタムヘッダー列バンドを wijgrid ウィジェットに簡単に追加できます。バンドを使用してグリッド内の類似した
列をグループ化できます。バンドを作成して、複数レベルの列ヘッダーを実装する階層構造に列を編成できます。headerText オプションを使用すると、各バンドにテキストが割り当てられます。例については、Web サイト
(http://demo.componentone.com/ASPNET/MVCExplorer/grid/DataSources)にアクセスし、MVC コントロールエクスプロー
ラの grid > Bands サンプルのライブデモをご覧ください。
以下の手順を実行します。
MVC4 Classic
253 Copyright © GrapeCity inc. All rights reserved.

1. ASP.NET MVC 4 Wijmo アプリケーション を作成します。
2. ソリューションエクスプローラに移動して、Views フォルダ内の Shared フォルダを展開し、_Layout をダブルクリックして
ファイルを開きます。
3. 依存関係をチェックして、プロジェクトが Wijmo の最新バージョンを参照していることを確認します。これらはページの
<head> タグ内に配置されている必要があります。Wijmo の最新バージョンの依存関係は
http://wijmo.c1.grapecity.com/download/#wijmo-cdn で確認できます。
4. 以下のマークアップを、@RenderBody() のすぐ後のページの <body> タグ内に追加します。
ソースビュー
<div class="main demo"> <table id="demo"> <thead> <tr><th>ID</th><th>Company</th><th>Name</th><th>Title</th><th>Address</th><th>City</th><th>Country</th><th>Phone</th><th>Fax</th> </tr> </thead> <tbody> <tr> <td>ALFKI</td><td>Alfreds Futterkiste</td><td>Maria Anders</td><td>Sales Representative</td><td>Obere Str. 57</td><td>Berlin</td><td>Germany</td><td>030-0074321</td><td>030-0076545</td> </tr> <tr> <td>ANATR</td><td>Ana Trujillo Emparedados y helados</td><td>Ana Trujillo</td><td>Owner</td><td>Avda. de la Constitucion 2222</td><td>Mexico D.F.</td><td>Mexico</td><td>(5) 555-4729</td><td>(5) 555-3745</td> </tr> <tr> <td>ANTON</td><td>Antonio Moreno Taqueria</td><td>Antonio Moreno</td><td>Owner</td><td>Mataderos 2312</td><td>Mexico D.F.</td><td>Mexico</td><td>(5) 555-3932</td><td> </td> </tr> <tr> <td>AROUT</td><td>Around the Horn</td><td>Thomas Hardy</td><td>Sales Representative</td><td>120 Hanover Sq.</td><td>London</td><td>UK</td><td>(171) 555-7788</td><td>(171) 555-6750</td> </tr> <tr> <td>BERGS</td><td>Berglunds snabbkop</td><td>Christina Berglund</td><td>Order Administrator</td><td>Berguvsvagen 8</td><td>Lulea</td><td>Sweden</td><td>0921-12 34 65</td><td>0921-12 34 67</td> </tr> </tbody> </table></div>
このマークアップは1つのテーブル用のコンテンツを追加します。
5. 前の手順で追加した </div> 終了タグの後に、以下の jQuery スクリプトを入力して wijgrid ウィジェットを初期化しま
す。
ソースビュー
<script id="scriptInit" type="text/javascript">
MVC4 Classic
254 Copyright © GrapeCity inc. All rights reserved.

$(document).ready(function () { $("#demo").wijgrid({ allowSorting:true, selectionMode:"singleCell", columns: [ {}, // ID {}, // 会社
{ headerText:"Additional information", columns: [ { headerText:"Contact", columns: [ {}, // 名前 {} // 肩書き ] }, { headerText: "Regional information", columns: [ { headerText:"Address information", columns: [ {}, // 住所
{}, // 都市
{} // 国 ] }, { headerText: "Communication", columns: [ {}, // 電話
{} // ファックス
] } ] } ] } ] }); }); </script>
これにより、連絡先と地域情報をグループ化する列データバンドが設定されます。
このトピックの作業結果このトピックの作業結果
[F5]を押してアプリケーションを実行し、列がヘッダーの列バンドでグループ化されることを確認します。たとえば、住所情報が
グループ化されます。
ページ付けされたグリッドの作成ページ付けされたグリッドの作成
MVC4 Classic
255 Copyright © GrapeCity inc. All rights reserved.

ページングナビゲーションを wijgrid ウィジェットに簡単に追加できます。この例では、allowPaging、pageSize、および
pagerSettings オプションを設定して、ページャブルグリッドを作成する方法を説明します。例については、Web サイト
(http://demo.componentone.com/ASPNET/MVCExplorer/grid/Paging)にアクセスし、MVC コントロールエクスプローラの
grid > Paging サンプルのライブデモをご覧ください。
以下の手順を実行します。
1. ASP.NET MVC 4 Wijmo アプリケーション を作成します。
2. ソリューションエクスプローラに移動して、Views フォルダ内の Shared フォルダを展開し、_Layout をダブルクリックし
てファイルを開きます。
3. 依存関係をチェックして、プロジェクトが Wijmo の最新バージョンを参照していることを確認します。これらはページの
<head> タグ内に配置されている必要があります。Wijmo の最新バージョンの依存関係は
http://wijmo.c1.grapecity.com/download/#wijmo-cdn で確認できます。
4. 以下のマークアップを、@RenderBody() のすぐ後のページの <body> タグ内に追加します。
ソースビュー
<div class="main demo"> <table id="demo"></table> <div class="demo-options"> <div class="option-row"> <label for="pagerPosition"> 位置</label> <select id="pagerPosition"> <option>下</option> <option>上</option> <option selected="selected">上下</option> </select> </div> <div class="option-row"> <label for="pagerMode"> モード</label> <select id="pagerMode"> <option>nextPrevious</option> <option>nextPreviousFirstLast</option> <option>numeric</option> <option>numericFirstLast</option> </select></div> <div class="option-row"> <label for="pageSize"> ページのサイズ</label> <select id="pageSize"> <option>1</option> <option>2</option> <option>2</option> <option>4</option> <option selected="selected">5</option> <option>10</option> <option>25</option> <option>50</option> <option>100</option> </select> </div> </div></div>
MVC4 Classic
256 Copyright © GrapeCity inc. All rights reserved.

このマークアップは1つのテーブル用のコンテンツを追加します。
5. 前の手順で追加した </div> 終了タグの後に、以下の jQuery スクリプトを入力して wijgrid ウィジェットを初期化しま
す。
ソースビュー
<script id="scriptInit" type="text/javascript"> $(document).ready(function () { $("#demo").wijgrid({ allowPaging:true, pageSize: 5, pagerSettings:{ position:"topAndBottom" }, data: [ [27, 'Canada', 'Adams, Craig', 'RW', 'R', 32, 2009, 'Seria, Brunei'], [43, 'Canada', 'Boucher, Philippe', 'D', 'R', 36, 2008, 'Saint-Apollinaire, Quebec'], [24, 'Canada', 'Cooke, Matt', 'LW', 'L', 30, 2008, 'Belleville, Ontario'], [87, 'Canada', 'Crosby, Sidney (C)', 'C', 'L', 21, 2005, 'Cole Harbour, Nova Scotia'], [1, 'United States', 'Curry, John', 'G', 'L', 25, 2007, 'Shorewood, Minnesota'], [9, 'Canada', 'Dupuis, Pascal', 'W', 'L', 30, 2008, 'Laval, Quebec'], [7, 'United States', 'Eaton, Mark', 'D', 'L', 32, 2006, 'Wilmington, Delaware'], [26, 'Ukraine', 'Fedotenko, Ruslan', 'LW', 'L', 30, 2008, 'Kiev, U.S.S.R.'], [29, 'Canada', 'Fleury, Marc-Andre', 'G', 'L', 24, 2003, 'Sorel, Quebec'], [32, 'Canada', 'Garon, Mathieu', 'G', 'R', 31, 2009, 'Chandler, Quebec'], [2, 'United States', 'Gill, Hal', 'D', 'L', 34, 2008, 'Concord, Massachusetts'], [28, 'Canada', 'Godard, Eric', 'RW', 'R', 29, 2008, 'Vernon, British Columbia'], [3, 'United States', 'Goligoski, Alex', 'D', 'L', 23, 2004, 'Grand Rapids, Minnesota'], [55, 'Russia', 'Gonchar, Sergei (A)', 'D', 'L', 35, 2005, 'Chelyabinsk, U.S.S.R.'], [13, 'United States', 'Guerin, Bill', 'RW', 'R', 38, 2009, 'Worcester, Massachusetts'], [42, 'Canada', 'Jeffrey, Dustin', 'C', 'L', 21, 2007, 'Sarnia, Ontario'], [48, 'Canada', 'Kennedy, Tyler', 'C', 'R', 22, 2004, 'Sault Ste.Marie, Ontario'], [14, 'Canada', 'Kunitz, Chris', 'LW', 'L', 29, 2009, 'Regina, Saskatchewan'], [58, 'Canada', 'Letang, Kristopher', 'D', 'R', 22, 2005, 'Montreal, Quebec'], [65, 'United States', 'Lovejoy, Ben', 'D', 'R', 25, 2008, 'Canaan, New Hampshire'],
MVC4 Classic
257 Copyright © GrapeCity inc. All rights reserved.

[71, 'Russia', 'Malkin, Evgeni (A)', 'C', 'L', 22, 2004, 'Magnitogorsk, U.S.S.R.'], [14, 'Canada', 'Minard, Chris', 'C', 'L', 27, 2007, 'Owen Sound, Ontario'], [44, 'United States', 'Orpik, Brooks', 'D', 'L', 28, 2001, 'San Francisco, California'], [81, 'Slovakia', 'Satan, Miroslav', 'RW', 'L', 34, 2008, 'Jacovce, Czechoslovakia'], [4, 'United States', 'Scuderi, Rob', 'D', 'L', 30, 1998, 'Syosset, New York'], [11, 'Canada', 'Staal, Jordan', 'C', 'L', 20, 2006, 'Thunder Bay, Ontario'], [17, 'Czech Republic', 'Sykora, Petr', 'RW', 'L', 32, 2007, 'Plzen , Czechoslovakia'], [22, 'United States', 'Taffe, Jeff', 'LW', 'L', 28, 2007, 'Hastings, Minnesota'], [25, 'Canada', 'Talbot, Maxime', 'C', 'L', 25, 2002, 'LeMoyne, Quebec'], [15, 'Canada', 'Zigomanis, Michael', 'C', 'R', 28, 2008, 'Toronto, Ontario'] ], columns: [ { headerText:"Number" }, { headerText: "Nationality" }, { headerText:"Player" }, { headerText: "Position" }, { headerText:"Handedness" }, { headerText: "Age" }, { headerText:"Acquired" }, { headerText:"Birthplace" } ] }); $("#pagerPosition").change(function (e) { var pagerSettings = $.extend({}, $("#demo").wijgrid("option", "pagerSettings")); pagerSettings.position = $(e.target).val(); $("#demo").wijgrid("option", "pagerSettings", pagerSettings); }); $("#pagerMode").bind("change", function (e) { var pagerSettings = $.extend({}, $("#demo").wijgrid("option", "pagerSettings")); pagerSettings.mode = $(e.target).val(); $("#demo").wijgrid("option", "pagerSettings", pagerSettings); }); $("#pageSize").bind("change", function (e) { $("#demo").wijgrid("option", "pageSize", parseInt($(e.target).val())); }); }); </script>
これは、グリッドを初期化し、ページャを設定します。
このトピックの作業結果このトピックの作業結果
[F5]を押してアプリケーションを実行し、グリッドでページングが行えることを確認します。ページングの表示方法を変更するに
は、[位置位置]、[モードモード]、および[ページサイズページサイズ]ドロップダウンボックスで別の値を選択します。
MVC4 Classic
258 Copyright © GrapeCity inc. All rights reserved.

グリッド選択モードの設定グリッド選択モードの設定
wijgrid ウィジェットは複数の選択モードをサポートしています。実行時に、ユーザーは1つまたは複数のセル、列、行、または
範囲を選択できます。例については、Web サイト
(http://demo.componentone.com/ASPNET/MVCExplorer/grid/Selection)にアクセスし、MVC コントロールエクスプローラ
の grid > Selection サンプルのライブデモをご覧ください。
以下の手順を実行します。
1. ASP.NET MVC 4 Wijmo アプリケーション を作成します。
2. ソリューションエクスプローラに移動して、Views フォルダ内の Shared フォルダを展開し、_Layout をダブルクリックし
てファイルを開きます。
3. 依存関係をチェックして、プロジェクトが Wijmo の最新バージョンを参照していることを確認します。これらはページの
<head> タグ内に配置されている必要があります。Wijmo の最新バージョンの依存関係は
http://wijmo.c1.grapecity.com/download/#wijmo-cdn で確認できます。
4. 以下のマークアップを、@RenderBody() のすぐ後のページの <body> タグ内に追加します。
ソースビュー
<div class="main demo"> <table class="demoTable"> <tr> <td> <table id="demo"> <thead> <tr> <th>ProductID</th><th>UnitPrice</th><th>Quantity</th> <th>Discount</th> </tr> </thead> <tbody> <tr> <td>11</td><td>14</td><td>12</td><td>0</td> </tr> <tr> <td>42</td><td>9,8</td><td>10</td><td>0</td> </tr> <tr> <td>72</td><td>34,8</td><td>5</td><td>0</td> </tr> <tr> <td>14</td><td>18.6</td><td>9</td><td>0</td> </tr> <tr><td>51</td><td>42.4</td><td>40</td><td>0</td> </tr> <tr>
MVC4 Classic
259 Copyright © GrapeCity inc. All rights reserved.

<td>41</td><td>7.7</td><td>10</td><td>0</td> </tr> <tr> <td>51</td><td>42.4</td><td>35</td><td>0.15</td> </tr> <tr> <td>65</td><td>16.8</td><td>15</td><td>0.15</td> </tr> <tr><td>22</td><td>16.8</td><td>6</td><td>0.05</td> </tr> <tr> <td>57</td><td>15.6</td><td>15</td><td>0.05</td> </tr> <tr> <td>65</td><td>16.8</td><td>20</td><td>0</td> </tr> <tr> <td>20</td><td>64.8</td><td>40</td><td>0.05</td> </tr> <tr> <td>33</td><td>2</td><td>25</td><td>0.05</td> </tr> </tbody> </table> </td> <td><table class="ui-widget ui-widget-content" rules="all" id="demoLogTable"> <caption class="ui-widget-header">selection log</caption> <tbody> <tr> <td> </td><td> </td><td> </td><td> </td> </tr> <tr> <td> </td><td> </td><td> </td><td> </td> </tr> <tr> <td> </td><td> </td><td> </td><td> </td> </tr> <tr> <td> </td><td> </td><td> </td><td> </td> </tr> <tr>
MVC4 Classic
260 Copyright © GrapeCity inc. All rights reserved.

<td> </td><td> </td><td> </td><td> </td> </tr> <tr> <td> </td><td> </td><td> </td><td> </td> </tr> <tr> <td> </td><td> </td><td> </td><td> </td> </tr> <tr> <td> </td><td> </td><td> </td><td> </td> </tr> <tr> <td> </td><td> </td><td> </td><td> </td> </tr> <tr><td> </td><td> </td><td> </td><td> </td> </tr> <tr> <td> </td><td> </td><td> </td><td> </td> </tr> <tr> <td> </td><td> </td><td> </td><td> </td> </tr> <tr> <td> </td><td> </td><td> </td><td> </td> </tr> </tbody> </table> </td> </tr> </table> <div class="demo-options"> <div class="option-row"> <label for="selectionMode">Selection mode</label> <select id="selectionMode"> <option>singleCell</option> <option>singleRow</option> <option>singleColumn</option> <option>singleRange</option> <option>multiColumn</option> <option>multiRow</option> <option>multiRange</option> </select> </div>
MVC4 Classic
261 Copyright © GrapeCity inc. All rights reserved.

</div></div> <style type="text/css"> .demoTable > tbody > tr > td { vertical-align:top; width:400px; } #demoLogTable { table-layout:fixed; margin-left:20px; width: 100%; } </style>
このマークアップは、2つのテーブル用のコンテンツと選択ドロップダウンボックスを追加します。1つのテーブルはデー
タが表示されるグリッドに使用し、もう一つのテーブルはグリッドで選択が行われた項目を表示します。
5. 前の手順で追加した </div> 終了タグの後に、以下の jQuery スクリプトを入力して wijgrid ウィジェットを初期化しま
す。
ソースビュー
<script id="scriptInit" type="text/javascript"> $(document).ready(function () { $("#demo").wijgrid({ selectionMode:"singleCell", columns: [ { dataType:"number", sortDirection: "ascending", dataFormatString:"n0" }, { dataType:"currency" }, { dataType: "number", dataFormatString: "n0" }, { dataType: "number", dataFormatString: "p0" } ], selectionChanged:onSelectionChanged }); function onSelectionChanged() { var sc = $("#demo").wijgrid("selection").selectedCells(); var log = $("#demoLogTable"); log.find("td").removeClass("ui-state-highlight").html("<span> </span>"); for (var i = 0, len = sc.length(); i < len; i++) { var cellInfo = sc.item(i); var logCell = $(log[0].tBodies[0].rows[cellInfo.rowIndex()].cells[cellInfo.cellIndex()]); logCell.addClass("ui-state-highlight").text(cellInfo.value().toString()); } } $("#selectionMode").change(function (e) { $("#demo").wijgrid("option", "selectionMode", $(e.target).val()); }); }); </script>
MVC4 Classic
262 Copyright © GrapeCity inc. All rights reserved.

これは、グリッドとドロップダウンボックスを初期化します。
このトピックの作業結果このトピックの作業結果
[F5]を押してアプリケーションを実行し、ドロップダウンボックスから選択メソッドを選択して、グリッドでセルを選択します。選択
がテーブルに反映されていることを確認します。
グルーピングと集計のカスタマイズグルーピングと集計のカスタマイズ
カスタマイズされたグルーピングを wijgrid ウィジェットに簡単に追加できます。例については、Web サイト
(http://demo.componentone.com/ASPNET/MVCExplorer/grid/GroupingAndAggregates)にアクセスし、MVC コントロー
ルエクスプローラの grid > GroupingAndAggregates サンプルのライブデモをご覧ください。
以下の手順を実行します。
1. ASP.NET MVC 4 Wijmo アプリケーション を作成します。
2. ソリューションエクスプローラに移動して、Views フォルダ内の Shared フォルダを展開し、_Layout をダブルクリックし
てファイルを開きます。
3. 依存関係をチェックして、プロジェクトが Wijmo の最新バージョンを参照していることを確認します。これらはページの
<head> タグ内に配置されている必要があります。Wijmo の最新バージョンの依存関係は
http://wijmo.c1.grapecity.com/download/#wijmo-cdn で確認できます。
4. 以下のマークアップを、@RenderBody() のすぐ後のページの <body> タグ内に追加します。
ソースビュー
<div class="main demo"> <table id="demo"> <thead> <tr> <th>OrderID</th><th>ProductID</th><th>UnitPrice</th><th>Quantity</th> </tr> </thead> <tbody> <tr> <td>10248</td><td>11</td><td>14</td><td>12</td> </tr><tr> <td>10248</td><td>42</td><td>9.8</td><td>10</td> </tr><tr> <td>10248</td><td>72</td><td>34.8</td><td>5</td> </tr><tr> <td>10249</td><td>14</td><td>18.6</td><td>9</td> </tr><tr> <td>10249</td><td>51</td><td>42.4</td><td>40</td> </tr><tr> <td>10250</td><td>41</td><td>7.7</td><td>10</td> </tr><tr> <td>10250</td><td>51</td><td>42.4</td><td>35</td> </tr><tr> <td>10250</td><td>65</td><td>16.8</td><td>15</td> </tr><tr> <td>10251</td><td>22</td><td>16.8</td><td>6</td> </tr><tr> <td>10251</td><td>57</td><td>15.6</td><td>15</td>
MVC4 Classic
263 Copyright © GrapeCity inc. All rights reserved.

</tr><tr> <td>10251</td><td>65</td><td>16.8</td><td>20</td> </tr><tr> <td>10252</td><td>20</td><td>64.8</td><td>40</td> </tr><tr> <td>10252</td><td>33</td><td>2</td><td>25</td> </tr><tr> <td>10252</td><td>60</td><td>27.2</td><td>40</td> </tr><tr> <td>10253</td><td>31</td><td>10</td><td>20</td> </tr><tr> <td>10253</td><td>39</td><td>14.4</td><td>42</td> </tr><tr> <td>10253</td><td>49</td><td>16</td><td>40</td> </tr> </tbody> </table></div>
このマークアップは1つのテーブル用のコンテンツを追加します。
5. 前の手順で追加した </div> 終了タグの後に、以下の jQuery スクリプトを入力して wijgrid ウィジェットを初期化しま
す。
ソースビュー
<script id="scriptInit" type="text/javascript"> $(document).ready(function () { $("#demo").wijgrid({ allowSorting:true, columns: [ { sortDirection:"ascending", aggregate:"count", groupInfo: { position:"header", outlineMode:"startCollapsed", headerText:"{1}:{0}, Count={2}" } }, {}, { dataType:"currency", aggregate:"sum" }, { dataType:"number", dataFormatString:"n0", aggregate:"sum" } ] }); }); </script>
このスクリプトは、グリッドを初期化し、集計およびグルーピングオプションを設定します。
このトピックの作業結果このトピックの作業結果
[F5]を押してアプリケーションを実行し、当初縮小されているグループがグリッドに含まれていることを確認します。各グループ
の横にある三角形のアイコンをクリックして、グループを拡張/縮小します。
MVC4 Classic
264 Copyright © GrapeCity inc. All rights reserved.

Wijlightboxwijlightbox ウィジェットでは、画像を現在のページ上にオーバーレイできます。これは、画像を強調表示したり画像にフォーカ
スを移動するための簡単な方法です。wijlightbox をカスタマイズすると、画像の自動再生、フラッシュビデオの再生、アニメー
ション化した遷移の表示などが可能です。
wijlightbox は、次のように、1つ以上の画像で起動できます。
ソースビュー
<div id="lightbox"><a href="http://lorempixum.com/600/400/sports/1" rel="wijlightbox[stock];player=img"> <img src="http://lorempixum.com/200/150/sports/1" title="スポーツ1" alt="Lorem ipsum dolor sit amet, consectetur adipiscing elit." /></a> <a href="http://lorempixum.com/600/400/sports/2" rel="wijlightbox[stock];player=img"> <img src="http://lorempixum.com/200/150/sports/2" title="スポーツ2" alt="Lorem ipsum dolor sit amet, consectetur adipiscing elit." /></a> <a href="http://lorempixum.com/600/400/sports/3" rel="wijlightbox[stock];player=img"> <img src="http://lorempixum.com/200/150/sports/3" title="スポーツ3" alt="Lorem ipsum dolor sit amet, consectetur adipiscing elit." /></a> <a href="http://lorempixum.com/600/400/sports/4" rel="wijlightbox[stock];player=img"> <img src="http://lorempixum.com/200/150/sports/4" title="スポーツ4" alt="Lorem ipsum dolor sit amet, consectetur adipiscing elit. " /></a> </div>
次のスクリプトは wijlightbox ウィジェットを初期化します。
ソースビュー
<script type="text/javascript">$(function () { $("#lightbox").wijlightbox({modal: true}); }); </script>
ここで取り上げたマークアップとスクリプトは、次のような結果になります。
MVC4 Classic
265 Copyright © GrapeCity inc. All rights reserved.

関連項目:関連項目:
wijlightbox の詳細については、Wijmo 製品マニュアルをご覧ください。
wijlightbox
Wijlightbox チュートリアルチュートリアル
以下のチュートリアルでは、複数の画像を表示するライトボックスを含む MVC プロジェクトの作成手順について説明します。
注意注意: このチュートリアルでは、MVC Classicバープロジェクトを作成済みであることを前提にしています。詳細について
は、「MVC Classic プロジェクトの作成」トピックを参照してください。
手順手順 1:ビューの設定:ビューの設定
この手順では、最初にビューを設定します。コンテンツをライトボックスに追加します。
注意注意: この手順では、MVC Classicバープロジェクトを作成済みであることを前提にしています。詳細については、「MVCClassic プロジェクトの作成」トピックを参照してください。
以下の手順を実行します。
1. ソリューションエクスプローラに移動して、Views フォルダ内の Shared フォルダを展開し、_Layout をダブルクリックし
てファイルを開きます。
2. 以下のマークアップを、@RenderBody() のすぐ後のページの <body> タグ内に追加します。
ソースビュー
<div id="lightbox"><a href="http://lorempixum.com/600/400/sports/1"
MVC4 Classic
266 Copyright © GrapeCity inc. All rights reserved.

rel="wijlightbox[stock];player=img"> <img src="http://lorempixum.com/150/125/sports/1" title="Sports 1" alt="Lorem ipsum dolor sit amet, consectetur adipiscing elit." /></a> <a href="http://lorempixum.com/600/400/sports/2" rel="wijlightbox[stock];player=img"> <img src="http://lorempixum.com/150/125/sports/2" title="Sports 2" alt="Lorem ipsum dolor sit amet, consectetur adipiscing elit." /></a> <a href="http://lorempixum.com/600/400/sports/3" rel="wijlightbox[stock];player=img"> <img src="http://lorempixum.com/150/125/sports/3" title="Sports 3" alt="Lorem ipsum dolor sit amet, consectetur adipiscing elit." /></a> <a href="http://lorempixum.com/600/400/sports/4" rel="wijlightbox[stock];player=img"> <img src="http://lorempixum.com/150/125/sports/4" title="Sports 4" alt="Lorem ipsum dolor sit amet, consectetur adipiscing elit. " /></a> </div>
このマークアップはライトボックスのコンテンツをページに追加します。
この手順では、ビューを作成しました。次の手順 「手順 2:ウィジェットの初期化」では、ウィジェットを初期化するスクリプトを
追加します。
手順手順 2:ウィジェットの初期化:ウィジェットの初期化
前の手順では、ライトボックスに表示されるコンテンツを追加するマークアップを追加しました。この手順では、ウィジェットを初
期化するために必要な jQuery スクリプトを追加します。
以下の手順を実行します。
1. 前の手順で追加した終了の </div> タグの後に、次の jQuery スクリプトを入力し、wijlightbox ウィジェットを初期化
します。
ソースビュー
<script type="text/javascript">$(function () { $("#lightbox").wijlightbox({modal: true}); }); </script>
このスクリプトはウィジェットを初期化します。
2. 前の手順で追加した終了の </script> タグの後に、次のマークアップを追加し、wijlightbox ウィジェットをスタイリン
グします。
ソースビュー
<style type="text/css"> #wijlightbox { width: 750px; } </style>
このマークアップはウィジェットをスタイリングします。
アプリケーションを作成し、wijlightbox ウィジェットを追加および初期化しました。次の手順 「手順 3:プロジェクトの実行」で
MVC4 Classic
267 Copyright © GrapeCity inc. All rights reserved.

は、ウィジェットの実行時のインタラクティブ操作を表示します。
手順手順 3:プロジェクトの実行:プロジェクトの実行
前の手順では、アプリケーションを作成し、wijlightbox ウィジェットを追加および初期化しました。この手順では、ウィジェット
の実行時のインタラクティブ操作を確認します。
以下の手順を実行します。
1. [F5]を押して、アプリケーションを実行します。アプリケーションと wijlightbox は次のように表示されます。
2. サムネイル画像の1つをクリックすると、画像の大きいバージョンが開きます。
3. 左右の矢印を押して、前または次の画像に移動します。
4. 右上隅の〈閉じる閉じる〉ボタンをクリックすると、画像が閉じます。
このチュートリアルでは、wijlightbox ウィジェットをアプリケーションに追加し、ウィジェットを初期化した後、実行時のウィ
ジェットを観察しました。
Lightbox のオートプレイのオートプレイ
wijlightbox ウィジェットはオートプレイをサポートします。この機能を利用するには、単に autoPlay オプションを設定します。
MVC4 Classic
268 Copyright © GrapeCity inc. All rights reserved.

以下の手順を実行します。
1. ASP.NET MVC 4 Wijmo アプリケーション を作成します。
2. ソリューションエクスプローラに移動して、Views フォルダ内の Shared フォルダを展開し、_Layout をダブルクリックし
てファイルを開きます。
3. 以下のマークアップを、@RenderBody() のすぐ後のページの <body> タグ内に追加します。
ソースビュー
<div id="lightbox"><a href="http://lorempixum.com/600/400/sports/1" rel="wijlightbox[stock];player=img"><img src="http://lorempixum.com/150/125/sports/1" title="スポーツ1" alt="スポーツ1" /></a> <a href="http://lorempixum.com/600/400/sports/2" rel="wijlightbox[stock];player=img"><img src="http://lorempixum.com/150/125/sports/2" title="スポーツ2" alt="スポーツ2" /></a> <a href="http://lorempixum.com/600/400/sports/3" rel="wijlightbox[stock];player=img"><img src="http://lorempixum.com/150/125/sports/3" title="スポーツ3" alt="スポーツ3" /></a> <a href="http://lorempixum.com/600/400/sports/4" rel="wijlightbox[stock];player=img"><img src="http://lorempixum.com/150/125/sports/4" title="スポーツ4" alt="スポーツ4" /></a></div>
このマークアップは、ライトボックスウィジェットのコンテンツをページに追加します。次の手順では、ライトボックスを初
期化します。
4. 前の手順で追加した </style> 終了タグの後に、以下の jQuery スクリプトを入力して wijlightbox ウィジェットを初
期化します。
ソースビュー
<script type="text/javascript">$(function () {$("#lightbox").wijlightbox({showNavButtons:false,autoPlay:true});});</script>
これによりライトボックスが初期化され、実行時にライトボックスのオートプレイが行われます。
このトピックの作業結果このトピックの作業結果
[F5]を押してアプリケーションを実行し、サムネイル画像をクリックしてより大きな画像を表示します。画像の再生が自動的に
開始されます。
サイズ変更アニメーションの設定サイズ変更アニメーションの設定
wijlightbox ウィジェットは、さまざまなサイズの画像を、ある画像から次の画像に移動するときのさまざまな遷移効果を表示
できます。
MVC4 Classic
269 Copyright © GrapeCity inc. All rights reserved.

ライトボックスのサイズ変更アニメーションを設定するには、以下の手順を実行します。
1. ASP.NET MVC 4 Wijmo アプリケーション を作成します。
2. ソリューションエクスプローラに移動して、Views フォルダ内の Shared フォルダを展開し、_Layout をダブルクリックし
てファイルを開きます。
3. 以下のマークアップを、@RenderBody() のすぐ後のページの <body> タグ内に追加します。
ソースビュー
<div id="lightbox"><a href="http://lorempixum.com/600/400/sports/1" rel="wijlightbox[stock];player=img"><img src="http://lorempixum.com/150/125/sports/1" title="スポーツ1" alt="スポーツ1" /></a> <a href="http://lorempixum.com/800/400/sports/2" rel="wijlightbox[stock];player=img"><img src="http://lorempixum.com/150/125/sports/2" title="スポーツ2" alt="スポーツ2" /></a> <a href="http://lorempixum.com/300/400/sports/3" rel="wijlightbox[stock];player=img"><img src="http://lorempixum.com/150/125/sports/3" title="スポーツ3" alt="スポーツ3" /></a> <a href="http://lorempixum.com/600/300/sports/4" rel="wijlightbox[stock];player=img"><img src="http://lorempixum.com/150/125/sports/4" title="スポーツ4" alt="スポーツ4" /></a></div><div class="demo-options"><br /><label>アニメーション</label><br /><select id="animation" class='option'><option value="sync" selected='true'>Sync</option><option value="wh">Width To Height</option><option value="hw">Height To Width</option><option value="none">None</option></select></div>
このマークアップは、4つの画像を含むライトボックスウィジェットと4つのオプションをもつドロップダウンボックスをペー
ジに追加します。次の手順では、ライトボックスを初期化して設定します。
4. 前の手順で追加した </div> 終了タグの後に、以下の jQuery スクリプトを入力し、wijlightbox ウィジェットを初期化
して resizeAnimation オプションを設定します。
ソースビュー
<script type="text/javascript">$(function () {$("#lightbox").wijlightbox({textPosition:'titleOverlay',autoSize:true,keyNav:true,transAnimation:{ animated:'fade'}});$('.option').change(function () {$("#lightbox").wijlightbox('option', { resizeAnimation:{ animated:$('#animation').val() }
MVC4 Classic
270 Copyright © GrapeCity inc. All rights reserved.

});});});</script>
実行時に、ドロップダウンボックスから選択したオプションによって wijlightbox ウィジェットのサイズ変更アニメーショ
ンが設定されます。
このトピックの作業結果このトピックの作業結果
[F5]を押して、アプリケーションを実行し、サムネイル画像をクリックします。画像がライトボックスに表示されます。選択した画
像はサイズが異なるので、〈次へ次へ〉または〈前へ前へ〉ボタンをクリックするとサイズ変更アニメーションの効果がわかります。ドロッ
プダウンリストから別の項目を選択して効果を変更してください。
ライトボックスでの外部コンテンツとビデオの表示ライトボックスでの外部コンテンツとビデオの表示
wijlightbox ウィジェットは、ビデオ、Flash ファイル、および iFrame 内の外部 Web サイトなどの複数のタイプのコンテンツを
表示できます。この例では、wijlightbox ウィジェットに表示する各タイプのコンテンツを追加します。
以下の手順を実行します。
1. ASP.NET MVC 4 Wijmo アプリケーション を作成します。
2. ソリューションエクスプローラで Scripts フォルダを右クリックし、[追加追加]→[既存の項目既存の項目]を選択し、ダイアログボックス
で swfobject.js ファイルを特定して追加します。
使用可能なファイルがない場合、MVC コントロールエクスプローラのサンプル内で見つけることができます。
3. ソリューションエクスプローラに移動して、Views フォルダ内の Shared フォルダを展開し、_Layout をダブルクリックし
てファイルを開きます。
4. ページの <head> タグに swfobject.js ファイルへの参照を追加します。
ソースビュー
<script src="../../Scripts/swfobject.js" type="text/javascript"></script>
これは Flash ファイル用に必要です。
5. 以下のマークアップを、@RenderBody() のすぐ後のページの <body> タグ内に追加します。
ソースビュー
<a href="http://cdn.wijmo.com/movies/skip.swf" rel="wijlightbox[stock];width=400;height=300"><img src="http://cdn.wijmo.com/images/happygirl.png" title="幸せな少女" alt="幸せな
少女" /></a><a href="http://www.componentone.com" rel="wijlightbox[stock]"><img src="http://cdn.wijmo.com/images/componentone_thumb.png" alt="ComponentOne" /></a><a href="http://www.microsoft.com" rel="wijlightbox[stock]"><img src="http://cdn.wijmo.com/images/microsoft_thumb.png" alt="Microsoft" /></a><a title="Mindrelic - 夏のタイムラプス動画/2009 年秋" href="http://player.vimeo.com/video/8087882" rel="wijlightbox;player=iframe"><img class="border" alt="" src="http://cdn.wijmo.com/images/mindrelic.png"/></a><a title="ニューヨーク州ロチェスターのタイムラプス動画" href="http://player.vimeo.com/video/5244737" rel="wijlightbox;player=iframe"><img class="border" alt="" src="http://cdn.wijmo.com/images/rochester.png"/></a>
MVC4 Classic
271 Copyright © GrapeCity inc. All rights reserved.

<a title="キーボードに触る猫" href="https://www.youtube.com/v/J---aiyznGQ?version=3" rel="wijlightbox;player=swf"><img class="border" alt="" src="http://cdn.wijmo.com/images/keyboardcat.png"/></a><a title="くしゃみをするパンダ" href="http://www.youtube.com/v/FzRH3iTQPrk?version=3" rel="wijlightbox;player=swf"><img class="border" alt="" src="http://cdn.wijmo.com/images/panda.png"/></a><a title="会話をする猫" href="http://www.youtube.com/v/z3U0udLH974?version=3" rel="wijlightbox;player=swf"><img class="border" alt="" src="http://cdn.wijmo.com/images/talkingcats.png"/></a></div>
このマークアップは、ライトボックスウィジェットのコンテンツをページに追加します。
6. 前の手順で追加した </div> 終了タグの後に、以下の jQuery スクリプトを入力して wijlightbox ウィジェットを初期化
します。
ソースビュー
<script type="text/javascript">$(function () {$("#lightbox").wijlightbox({controlsPosition:'outside',textPosition:'outside'});});</script>
このスクリプトはライトボックスウィジェットを初期化します。
このトピックの作業結果このトピックの作業結果
[F5]を押して、アプリケーションを実行します。Flash ファイルのサムネイル画像、クリックすると iFrame に表示される2種類の
Web サイト、5種類のビデオ(このうち2種類はクリックすると iFrame に表示される)がライトボックスに含まれていることを確
認します。
ライトボックスでのキーボードによるナビゲーションの追加ライトボックスでのキーボードによるナビゲーションの追加
キーボードによるナビゲーションを有効にして、wijlightbox ウィジェットのアクセシビリティを向上させることができます。キー
ボードによるナビゲーションは keyNav オプションを使用して有効にできます。
キーボードによるナビゲーションを有効にするには、以下の手順を実行します。
1. ASP.NET MVC 4 Wijmo アプリケーション を作成します。
2. ソリューションエクスプローラに移動して、Views フォルダ内の Shared フォルダを展開し、_Layout をダブルクリックし
てファイルを開きます。
3. 以下のマークアップを、@RenderBody() のすぐ後のページの <body> タグ内に追加します。
ソースビュー
<div id="lightbox"><a href="http://lorempixum.com/600/400/sports/1" rel="wijlightbox[stock];player=img"><img src="http://lorempixum.com/150/125/sports/1" title="草原" alt="背景に乗用車が
ある草原" /></a><a href="http://lorempixum.com/600/400/sports/2" rel="wijlightbox[stock];player=img">
MVC4 Classic
272 Copyright © GrapeCity inc. All rights reserved.

<img src="http://lorempixum.com/150/125/sports/2" title="山" alt="山と曇った青空" /></a><a href="http://lorempixum.com/600/400/sports/3" rel="wijlightbox[stock];player=img"><img src="http://lorempixum.com/150/125/sports/3" title="橋" alt="山のある橋" /></a><a href="http://lorempixum.com/600/400/sports/4" rel="wijlightbox[stock];player=img"><img src="http://lorempixum.com/150/125/sports/4" title="建物" alt="面白い建築様式
の建物" /></a></div>
このマークアップは、4種類の画像を含む1つのライトボックスウィジェットをページに追加します。次の手順では、ライト
ボックスを初期化します。
4. 前の手順で追加した </div> 終了タグの後に、以下の jQuery スクリプトを入力して wijlightbox ウィジェットを初期
化します。
ソースビュー
<script type="text/javascript">$(function () {$("#lightbox").wijlightbox({textPosition:'titleOverlay',keyNav:true}).focus();});</script></head>
上記のスクリプトはライトボックスを初期化し、キーボードによるナビゲーションを有効にします。
このトピックの作業結果このトピックの作業結果
[F5]を押してアプリケーションを実行し、サムネイル画像をクリックしてフルサイズの画像を表示します。左、右、上、下矢印
キーおよび[Home]、[次へ]キーをクリックして画像をナビゲートします。
ライトボックスへの〈ライトボックスへの〈Play〉および〈〉および〈Pause〉ボタンの追加〉ボタンの追加
再生および一時停止機能を wijlightbox ウィジェットに追加できます。ctrlButtons オプションを使用して、〈一時停止〉および
〈再生〉ボタンを有効にできます。
一時停止および再生機能を有効にするには、以下の手順を実行します。
1. ASP.NET MVC 4 Wijmo アプリケーション を作成します。
2. ソリューションエクスプローラに移動して、Views フォルダ内の Shared フォルダを展開し、_Layout をダブルクリックし
てファイルを開きます。
3. 以下のマークアップを、@RenderBody() のすぐ後のページの <body< タグ内に追加します。
ソースビュー
<div id="lightbox"><a href="http://lorempixum.com/600/400/sports/1" rel="wijlightbox[stock];player=img"><img src="http://lorempixum.com/150/125/sports/1" title="スポーツ1" alt="スポーツ1" /></a>
MVC4 Classic
273 Copyright © GrapeCity inc. All rights reserved.

<a href="http://lorempixum.com/600/400/sports/2" rel="wijlightbox[stock];player=img"<<img src="http://lorempixum.com/150/125/sports/2" title="スポーツ2" alt="スポーツ2" /></a> <a href="http://lorempixum.com/600/400/sports/3" rel="wijlightbox[stock];player=img"<<img src="http://lorempixum.com/150/125/sports/3" title="スポーツ3" alt="スポーツ3" /></a> <a href="http://lorempixum.com/600/400/sports/4" rel="wijlightbox[stock];player=img"<<img src="http://lorempixum.com/150/125/sports/4" title="スポーツ4" alt="スポーツ4" /></a></div>
このマークアップは、4種類の画像を含む1つのライトボックスウィジェットをページに追加します。次の手順では、ライト
ボックスを初期化します。
4. 前の手順で追加した </div< 終了タグの後に、以下の jQuery スクリプトを入力して wijlightbox ウィジェットを初期化
します。
ソースビュー
<script type="text/javascript">$(function () {$("#lightbox").wijlightbox({showTimer:true,ctrlButtons:'play|stop',loop:false});});</script>
上記のスクリプトはライトボックスを初期化し、〈Play〉および〈Pause〉ボタンを追加します。
このトピックの作業結果このトピックの作業結果
[F5]を押してアプリケーションを実行し、サムネイル画像をクリックしてフルサイズの画像を表示します。画像の自動再生が開
始されたら、画像の右上端にある〈Pause〉および〈Play〉ボタンをクリックして画像全体に一時停止と再生を繰り返します。
ライトボックスでのテキスト位置の設定ライトボックスでのテキスト位置の設定
wijlightbox ウィジェットにキャプションテキストを取り込み、テキストの位置と表示をカスタマイズできます。たとえば、ライト
ボックス画像の内側、外側、または画像に重ねてテキストを表示できます。あるいは、テキストをまったく表示しないようにでき
ます。
実行時にテキストの位置を選択するには、以下の手順を実行します。
1. ASP.NET MVC 4 Wijmo アプリケーション を作成します。
2. ソリューションエクスプローラに移動して、Views フォルダ内の Shared フォルダを展開し、_Layout をダブルクリックし
てファイルを開きます。
3. 以下のマークアップを、@RenderBody() のすぐ後のページの >body< タグ内に追加します。
ソースビュー
<div id="lightbox"><a href="http://lorempixum.com/600/400/abstract/1"
MVC4 Classic
274 Copyright © GrapeCity inc. All rights reserved.

rel="wijlightbox[stock];player=img"><img src="http://lorempixum.com/150/125/abstract/1" title="抜粋1" alt="抜粋1" /></a><a href="http://lorempixum.com/600/400/abstract/2" rel="wijlightbox[stock];player=img"><img src="http://lorempixum.com/150/125/abstract/2" title="抜粋2" alt="抜粋2" /></a><a href="http://lorempixum.com/600/400/abstract/3" rel="wijlightbox[stock];player=img"><img src="http://lorempixum.com/150/125/abstract/3" title="抜粋3" alt="抜粋3" /></a><a href="http://lorempixum.com/600/400/abstract/4" rel="wijlightbox[stock];player=img"><img src="http://lorempixum.com/150/125/abstract/4" title="抜粋4" alt="抜粋4" /></a></div><div class="demo-options"><h6>テキスト位置:</h6><select id="textposition"><option value="inside" selected='true'>inside</option><option value="outside">outside</option><option value="overlay">overlay</option><option value="titleOverlay">titleOverlay</option><option value="none">none</option></select></div>
このマークアップは、4種類の画像を含む1つのライトボックスウィジェットをページに追加すると共に、実行時にテキス
ト位置を選択できるようにドロップダウンリストボックスを追加します。次の手順では、ライトボックスを初期化します。
4. 前の手順で追加した >/div< 終了タグの後に、以下の jQuery スクリプトを入力して wijlightbox ウィジェットを初期
化します。
ソースビュー
<script type="text/javascript">$(function () {$("#lightbox").wijlightbox();$('#textposition').change(function () {$("#lightbox").wijlightbox('option', 'textPosition', $(this).val());});});</script>
上記のスクリプトはライトボックスを初期化します。
このトピックの作業結果このトピックの作業結果
[F5]を押してアプリケーションを実行し、サムネイル画像をクリックしてフルサイズの画像を表示します。テキストが画像内に表
示されることを確認します。テキストのドロップダウンボックスから別のオプションを選択してサムネイル画像をクリックし、テキ
ストがどこに表示される位置を確認します。
ライトボックス遷移アニメーションの設定ライトボックス遷移アニメーションの設定
MVC4 Classic
275 Copyright © GrapeCity inc. All rights reserved.

デフォルトで、wijlightbox にはある画像から次の画像に移動する際のアニメーション化された遷移効果が組み込まれていま
す。この効果をカスタマイズできます。この例では、transAnimation および slideDirection オプションを使用して
wijlightbox ウィジェットのページを切り替える方法を示します。
ライトボックスの遷移を設定するには、以下の手順を実行します。
1. ASP.NET MVC 4 Wijmo アプリケーション を作成します。
2. ソリューションエクスプローラに移動して、Views フォルダ内の Shared フォルダを展開し、_Layout をダブルクリックし
てファイルを開きます。
3. 以下のマークアップを、@RenderBody() のすぐ後のページの <body> タグ内に追加します。
ソースビュー
<div id="lightbox"><a href="http://lorempixum.com/600/400/abstract/1" rel="wijlightbox[stock];player=img"><img src="http://lorempixum.com/150/125/abstract/1" title="抜粋1" alt="抜粋1" /></a><a href="http://lorempixum.com/600/400/abstract/2" rel="wijlightbox[stock];player=img"><img src="http://lorempixum.com/150/125/abstract/2" title="抜粋2" alt="抜粋2" /></a><a href="http://lorempixum.com/600/400/abstract/3" rel="wijlightbox[stock];player=img"><img src="http://lorempixum.com/150/125/abstract/3" title="抜粋3" alt="抜粋3" /></a><a href="http://lorempixum.com/600/400/abstract/4" rel="wijlightbox[stock];player=img"><img src="http://lorempixum.com/150/125/abstract/4" title="抜粋4" alt="抜粋4" /></a></div><div class="demo-options"><label>アニメーション</label><select id="animation" class='option'><option value="fade" selected='true'>fade</option><option value="slide">slide</option><option value="none">none</option></select> <label>スライドの向き</label><select id="direction" class='option'><option value="horizontal" selected='true'>horizontal</option><option value="vertical">vertical</option></select></div>
このマークアップは、4種類の画像を含む1つのライトボックスウィジェットをページに追加すると共に、実行時にアニ
メーションタイプとスライドの向きを選択できるように2種類のドロップダウンリストボックスを追加します。次の手順で
は、ライトボックスを初期化します。
4. 前の手順で追加した </div> 終了タグの後に、以下の jQuery スクリプトを入力して wijlightbox ウィジェットを初期
化します。
ソースビュー
<script type="text/javascript">$(function () { $("#lightbox").wijlightbox({textPosition:'titleOverlay'
MVC4 Classic
276 Copyright © GrapeCity inc. All rights reserved.

}); $('.option').change(function () {$("#lightbox").wijlightbox('option', { transAnimation:{animated :$('#animation').val()},slideDirection:$('#direction').val()});}); });</script>
上記のスクリプトはライトボックスを初期化します。
このトピックの作業結果このトピックの作業結果
[F5]を押してアプリケーションを実行し、サムネイル画像をクリックしてフルサイズの画像を表示します。〈Next〉または
〈Previous〉ボタンをクリックして、画像間の遷移アニメーションを確認します。ドロップダウンボックスからオプションを選択して
遷移を変更します。
Wijlistwijlist ウィジェットは、エンドユーザーがリストから1つまたは複数の項目を選択できる UI です。
リストを表示するビューに対応する .cshtml ファイルを開きます。 次のような DOM</div>要素を追加します。
ソースビュー
<div id="list"></div>
次に、ウィジェットを初期化し、項目を配列に追加します。 これを行うには、配列を作成し、setItems メソッドを使用してそれを
リストに追加する必要があります。 その後、リストを初期化し、renderList メソッドを使用してクライアントブラウザ上にリストを
表示します。 これを行うには、次のスクリプトをプロジェクトに追加します。
ソースビュー
<script id="scriptInit" type="text/javascript" $(document).ready(function () { var testArray = [{ label: 'c++', value: 'c++' }, { label: 'java', value: 'java' }, { label: 'php', value: 'php' }, { label: 'javascript', value: 'javascript' }]; var list = $("#list"); var input = $('#testinput');
MVC4 Classic
277 Copyright © GrapeCity inc. All rights reserved.

// リストを初期化
list.wijlist({}); list.wijlist('setItems', testArray); list.wijlist('renderList'); list.wijlist('refreshSuperPanel'); }); </script>
プロジェクトを実行すると、次の図のように表示されます。
wijlist の詳細については、Wijmo 製品マニュアルをご覧ください。
Wijlist
Wijlist チュートリアルチュートリアル
このセクションでは、ページャ要素を含む MVC プロジェクトを作成する手順について説明します。
このトピックでは、ASP.NET MVC 4 Wijmo アプリケーションを作成済みであることが前提となります。 作成していない場合は、
「MVC Classic プロジェクトの作成 」を参照してください。
手順手順 1:: ビューの設定ビューの設定
この手順では、wijpager ウィジェットを含むビューを作成します。
1. ソリューションエクスプローラで、Views → Shared フォルダと移動し、Layout.cshtml ファイルをダブルクリックしてそ
れを開きます。
2. 次のマークアップを追加してリスト要素を作成します。
ソースビュー
<div id="list"></div>
手順手順 2:: ウィジェットの初期化ウィジェットの初期化
前の手順では、リスト要素を作成しました。 この手順では、配列を作成し、ウィジェットを初期化する jQuery スクリプトを追加し
ます。
<div>終了タグの後に、以下のスクリプトを追加します。
ソースビュー
MVC4 Classic
278 Copyright © GrapeCity inc. All rights reserved.

<script id="scriptInit" type="text/javascript"> $(document).ready(function () { var testArray = [{ label: 'c++', value: 'c++' }, { label: 'java', value: 'java' }, { label: 'php', value: 'php' }, { label: 'javascript', value: 'javascript' }]; var list = $("#list"); var input = $('#testinput'); // リストを初期化
list.wijlist({}); list.wijlist('setItems', testArray); list.wijlist('renderList'); list.wijlist('refreshSuperPanel'); }); </script>
手順手順 3:: プロジェクトの実行プロジェクトの実行
この手順では、プロジェクトを実行します。
[F5] を押して、プロジェクトを実行します。 wijlist を含む Web ページが次の図のように表示されます。
複数選択複数選択
wijlist ウィジェットは、リスト項目の複数選択をサポートします。
1. ASP.NET MVC 4 Wijmo アプリケーションを作成します。
2. ソリューションエクスプローラで、Views → Shared フォルダを展開し、、_Layout.cshtml をダブルクリックしてファイルを
開きます。
3. 以下のマークアップをページの タグ内に追加します。
MVC4 Classic
279 Copyright © GrapeCity inc. All rights reserved.

ソースビュー
<div id="list"></div>
4. 以下の CSS スタイル指定を適用して、リストのサイズを制御します。
ソースビュー
<style type="text/css"> #list { height: 200px; width: 300px; } #testinput { width: 150px; padding: 5px; } </style>
5. 以下のスクリプトを挿入して、配列を作成し、ウィジェットを初期化します。
ソースビュー
<script id="scriptInit" type="text/javascript"> $(function () { var testArray = [{ label: 'c++', value: 'c++' }, { label: 'java', value: 'java' }, { label: 'php', value: 'php' }, { label: 'coldfusion', value: 'coldfusion' }, { label: 'javascript', value: 'javascript' }, label: 'asp', value: 'asp' }, { label: 'ruby', value: 'ruby' }, { label: 'python', value: 'python' }, { label: 'c', value: 'c' }, { label: 'scala',
MVC4 Classic
280 Copyright © GrapeCity inc. All rights reserved.

value: 'scala' }, { label: 'groovy', value: 'groovy' }, { label: 'haskell, value: 'haskell' }, { label: 'perl', value: 'perl' }]; var list = $("#list"); var input = $('#testinput'); list.wijlist({ selected: function (event, ui) { var selectedItems = ui.selectedItems; var str = $.map(selectedItems, function (n) { return n.label; }).join(","); input.val(str); }, selectionMode: 'multiple' }); // list.wijlist('load'); list.wijlist('setItems', testArray); list.wijlist('renderList'); list.wijlist('refreshSuperPanel'); input.bind("keydown.wijcombobox", function (event) { var keyCode = $.ui.keyCode; switch (event.keyCode) { case keyCode.UP: list.wijlist('previous', event); // 一部のブラウザでテキストフィールドの先頭へのカーソルの移動を禁止
event.preventDefault(); break; case keyCode.DOWN: if (!list.is(':visible')) { list.show(); return; } list.wijlist('next', event); // 一部のブラウザでテキストフィールドの末尾へのカーソルの移動を禁止
event.preventDefault(); break; case keyCode.ENTER: event.preventDefault(); list.wijlist('select', event); break; case keyCode.PAGE_UP: list.wijlist('previousPage'); break; case keyCode.PAGE_DOWN: list.wijlist('nextPage');
MVC4 Classic
281 Copyright © GrapeCity inc. All rights reserved.

break; default: break; } }); }); function selectButtonClick(select) { var list = $("#list").data('wijlist'); var indices = $('#indices').val().split(','); var newArray = []; $.each(indices, function (index, value) { newArray[newArray.length] = parseInt(value); }); if (select) { list.selectItems(newArray); } else {else { list.unselectItems(newArray); } } </script>
6. プログラムを実行します。 wijlist は、次の図のようになります。
Wijmenuwijmenu ウィジェットは、マルチレベルのメニューとポップアップや、コンテキストメニューを使用可能にする UI です。wijmenu ウィジェットは、アニメーション、画像とチェックボックス項目、およびインタラクティブな項目スクロールをサポート
します。ユーザーがメニューの見出しを選択するかその上にホバーすると、サブメニューを表示します。
メニューを表示するビューの .cshtml ファイルを開きます。次のマークアップを使用し、メニューの作成元になるリスト(順不同)
を作成します。
ソースビュー
<ul id="menu">
MVC4 Classic
282 Copyright © GrapeCity inc. All rights reserved.

<li><a>メニュー項目1</a><ul><li><a>メニュー項目1.1</a></li><li><a>メニュー項目2.2</a></li></ul></li><li><a>メニュー項目2</a></li><li><a>メニュー項目3</a></li></ul>
リストを作成したら、wijmenu ウィジェットを初期化する必要があります。これを行うには、リストを含む .cshtml ファイルに次
のスクリプトを追加します。
ソースビュー
<script type="text/javascript"> $(document).ready(function () {$("#menu").wijmenu();}); </script>
プロジェクトを実行すると、基本的な wijmenu は次のような表示になります。
wijmenu の詳細については、Wijmo 製品マニュアルをご覧ください。
Wijmenu
Wijmenu チュートリアルチュートリアル
このセクションでは、MVC 4 wijmenu のモデル、ビュー、およびコントローラーの作成方法について示します、以下のトピック
では、MVC プロジェクトの作成、Razor 構文を使用した順不同のリストへのデータ移植、wijmenu UI 要素へのリストの変換手
順について説明します。このトピックでは、MVC 4 プロジェクトを作成済みであることが前提されます。作成していない場合は、
「MVC Classic プロジェクトの作成」 を参照してください。
このクイックスタートチュートリアルでは、Northwind データベースを使用します。
手順手順 1:モデルの作成:モデルの作成
Modelには、すべてのデータベースアクセス、ビジネス、検出ロジックが含まれます。この例では、ADO.NET エンティティデーエンティティデー
タモデルタモデル(.edmx)を NorthWND.MDF データベースに格納されたビューから生成します。
注意注意: :この手順では、MVC Classicバープロジェクトを作成済みであることを前提にしています。作成していない場合
は、「MVC Classic プロジェクトの作成」 トピックを参照してください。
1. 以下の手順を実行します。ソリューションエクスプローラソリューションエクスプローラで、App_Data フォルダを右クリックして、[追加][追加]|[既存の項[既存の項
目]目]を選択します。App_Data フォルダの NORTHWND.MDF を選択し、〈追加〉〈追加〉をクリックします。
2. Models フォルダを右クリックし、[追加][追加]|[新しい項目][新しい項目]を選択します。
MVC4 Classic
283 Copyright © GrapeCity inc. All rights reserved.

3. 新しい項目の追加]新しい項目の追加]ダイアログボックスで、[[Visual C#]]の下の[データ]を選択します。
4. [[ADO.NET エンティティデータモデル]エンティティデータモデル]を選択し、[名前]フィールドに名前(MyNorthWindEDM.edmx など)を入力し
て、〈追加〉をクリックします。[Entity Data Model ウィザードウィザード]が表示されます。
5. [データベースから生成]を選択して、〈次へ次へ〉をクリックします。
6. [データ接続の選択データ接続の選択]画面で、〈新しい接続新しい接続〉をクリックします。[データソースの選択データソースの選択]ダイアログボックスが表示されま
す。
7. [[Microsoft SQL Server データベースファイル]データベースファイル]を選択し、〈続行〉をクリックします。
8. 参照ボタンで、プロジェクトの App_Data フォルダ内の NORTHWND.MDF ファイルを検索し、〈開く開く〉をクリックしま
す。
9. 接続をテストし、〈OK〉をクリックします。
10. [エンティティ接続設定に名前[エンティティ接続設定に名前を付けて Web.Config に保存]の[NORTHWNDEntities]を ON にしたままにし、〈次
へ〉をクリックします。
11. [データベースオブジェクトの選択データベースオブジェクトの選択]画面で、Tables ノードを展開し、[商品商品]と[カテゴリカテゴリ]チェックボックスを ON にして、
〈完了完了〉をクリックします。
モデル(ここではここでは MyNorthWindEDM.edmx)が作成されてプロジェクトの Models フォルダに追加されます。
次の手順 「手順 2:コントローラーの作成」では、モデルからのデータを格納するビューを返して、ユーザーアクションを処理す
るコントローラーを作成します。
手順手順 2:コントローラーの作成:コントローラーの作成
次に、コントローラーコントローラーを作成し、NorthWND.MDF データベースのビューからの項目を返す必要があります。
コントローラーを作成するには、以下の手順に従います。
1. ソリューションエクスプローラソリューションエクスプローラで、Controllers ノードを展開し、Homecontrollers.cs をダブルクリックします。
2. 次の using ステートメントをディレクティブのリストに追加します。
ソースビュー
using [PROJECTNAME].Models;
3. ここでは、1)メニューへのデータ移植に使用するモデルと、2)データ移植に応答してレンダリングされるビューを指定で
きます。これを行うには、既存の HomeController : Controller クラスを次のコードに置き換えます。
ソースビュー
public class HomeController : Controller { NORTHWNDEntities northwind = new NORTHWNDEntities(); public ActionResult Index() { ViewBag.Message = "Categories"; var Categories = northwind.Categories.ToList();foreach (Category c in Categories){c.Products.Load(); return View(categories); } public ActionResult About() { return View(); } }
モデルとコントローラーを作成した後は、「手順 3:ビューの作成と Wijmo ウィジェットの追加」 で、プロジェクトのホームペー
ジ上に表示されるメニュー構成のビューを作成できます。
手順手順 3:ビューの作成と:ビューの作成と Wijmo ウィジェットの追加ウィジェットの追加
この例では、プロジェクトのホームページ上にメニューを表示するビューを作成します。その後、Razor 構文を使用し、各商品
の商品名商品名をモデルから取得します。
以下の手順を実行します。
1. ソリューションエクスプローラで、Views を展開した後、Home を展開します。
2. Index.cshtml をダブルクリックして、ファイルを開きます。次のマークアップを使用し、順不同のリストを作成します。
ソースビュー
<ul id = “menu”> </ul>
3. 次の Razor 構文を<ul>タグ内に追加します。
ソースビュー
@foreach (var c in Model) { <li><a href="#">@c.CategoryName</a> @if (c.Products != null && c.Products.Count > 0) {<ul> @foreach (var p in c.Products) { <li><a href="#">@p.ProductName</a></li> }</ul> }</li>
4. Shared フォルダを展開し、_Layout.cshtml をダブルクリックして、ファイルを開きます。
5. ソリューションエクスプローラで、Views | Home を展開し、Index.cshtml をダブルクリックして、ファイルを開きます。
6. 終了の の後に、次の jQuery スクリプトを入力し、wijmenu ウィジェットを初期化します。
ソースビュー
<scripttype="text/javascript"> $(document).ready(function () {$("#menu").wijmenu(); }); </script> }
7. [F5]を押して、プロジェクトを実行します。メニューは次のような表示になります。
メニュー項目の1つをクリックすると、次のように、サブメニューがドロップダウンします。
MVC4 Classic
284 Copyright © GrapeCity inc. All rights reserved.

Wijmenu でのカスタムアイコンの使用でのカスタムアイコンの使用
wijmenu ウィジェットは、メニューでのカスタムアイコンの使用をサポートします。アイコンを wijmenu ウィジェットに適用する
には、特別のマークアップを使用します。MVC コントロールエクスプローラのライブデモで Menu > Icon サンプル
(http://demo.componentone.com/ASPNET/MVCExplorer/menu/Icon)を参照してください。
カスタムアイコンを含むメニューを作成するには、以下の手順を実行します。
1. ASP.NET MVC Wijmo アプリケーションを作成します。
2. ソリューションエクスプローラで、Views → Shared フォルダをクリックし、_Layout.cshtml をダブルクリックしてファイル
を開きます。
3. ソリューションエクスプローラで、Views → Home フォルダをクリックし、Index.cshtml をダブルクリックしてファイルを開
きます。
4. 次のマークアップを Index.cshtml ビューに挿入して、サブメニューを含む順序付けられていないリストを作成します。
ソースビュー
<ul id="menu1"> <li><a><span class="ui-icon ui-icon-arrowthick-1-w wijmo-wijmenu-icon-left"></span><span class="wijmo-wijmenu-text"> メニュー1</span></a></li> <li><a><span class="ui-icon ui-icon-arrowrefresh-1-s wijmo-wijmenu-icon-left"></span><span class="wijmo-wijmenu-text"> メニュー2</span></a> <ul> <li><a>サブメニュー1</a></li> <li><a>サブメニュー2</a> <ul> <li><a>サブメニュー2.1</a></li> <li><a>サブメニュー2.2</a></li <li><a>サブメニュー2.3</a></li> <li><a>サブメニュー2.4</a></li>
MVC4 Classic
285 Copyright © GrapeCity inc. All rights reserved.

<li><a>サブメニュー2.5</a></li> </ul> </li> <li><a>サブメニュー3</a></li> <li><a>サブメニュー4</a> <ul> <li><a>サブメニュー4.1</a></li> <li><a>サブメニュー4.2</a></li> <li><a>サブメニュー4.3</a></li> <li><a>サブメニュー4.4</a></li> <li><a>サブメニュー4.5</a></li> <li><a>サブメニュー4.6</a></li> <li><a>サブメニュー4.7</a></li> <li><a>サブメニュー4.8</a></li> </ul> </li> <li><a>サブメニュー5</a></li> <li><a>サブメニュー6</a></li> <li><a>サブメニュー7</a></li> <li><a>サブメニュー8</a></li> </ul> </li> <li><a><span class="ui-icon ui-icon-comment wijmo-wijmenu-icon-left"></span><span class="wijmo-wijmenu-text">メニュー3</span></a></li> <li><a><span class="ui-icon ui-icon-person wijmo-wijmenu-icon-left"></span><span class="wijmo-wijmenu-text">メニュー4</span></a></li> <li><a><span class="ui-icon ui-icon-trash wijmo-wijmenu-icon-left"></span><span class="wijmo-wijmenu-text">メニュー5</span></a></li> <li><a><span class="ui-icon ui-icon-bookmark wijmo-wijmenu-icon-left"></span><span class="wijmo-wijmenu-text">メニュー6</span></a> <ul> <li><a>サブメニュー6.1</a></li> <li><a>サブメニュー6.2</a></li> <li><a>サブメニュー6.3</a></li> <li><a>サブメニュー6.4</a></li> <li><a>サブメニュー6.5</a></li> <li><a>サブメニュー6.6</a></li> <li><a>サブメニュー6.7</a></li> <li><a>サブメニュー6.8</a></li> <li><a>サブメニュー6.9</a></li> </ul> </li> <li><a><span class="ui-icon ui-icon-clock wijmo-wijmenu-icon-left"></span><span class="wijmo-wijmenu-text">Menu7</span></a></li> <li><a><span class="ui-icon ui-icon-minusthick wijmo-wijmenu-icon-left"></span><span class="wijmo-wijmenu-text">Menu8</span></a></li> </ul>
5. 次のスクリプトを追加して、ウィジェットを初期化します。
ソースビュー
<script id="scriptInit" type="text/javascript"> $(document).ready(function () { $("#menu1").wijmenu({
MVC4 Classic
286 Copyright © GrapeCity inc. All rights reserved.

orientation: "horizontal" }); }); </script>
6. アプリケーションを実行します。メニューは、次の図のようになります。
Wijmenu の向きの変更の向きの変更
wijmenu ウィジェットは、従来のメニューバーまたは垂直メニューとして書式設定できます。MVC コントロールエクスプローラ
のライブデモで Menu > Orientation サンプル
(http://demo.componentone.com/ASPNET/MVCExplorer/menu/Orientation)を参照してください。
垂直メニューを作成するには、以下の手順を実行します。
1. ASP.NET MVC Wijmo アプリケーションを作成します。
2. ソリューションエクスプローラで、Views → Shared フォルダをクリックし、_Layout.cshtml をダブルクリックしてファイル
を開きます。
3. ソリューションエクスプローラで、Views → Home フォルダをクリックし、Index.cshtml をダブルクリックしてファイルを
開きます。
4. 次のマークアップを Index.cshtml ファイルに追加して、順序付けられていないリストを作成します。
ソースビュー
<ul id="menu2"> <li><a href="#">新着</a> <ul> <li><a href="#">エンタメ</a></li> <li><a href="http://www.w3schools.com/tags/html5.asp">政治</a></li> <li><a href="#">国際</a></li> <li><a href="#">文化</a> </li> <li><a href="#">社会</a></li> <li><a href="#">天気</a></li> </ul> </li> <li><a href="#">エンタメ</a> <ul> <li><a href="#">エンタメトップ</a></li> <li><a href="#">舞台</a></li> <li><a href="#">映画</a></li> <li><a href="#">音楽</a>
MVC4 Classic
287 Copyright © GrapeCity inc. All rights reserved.

<ul> <li><a href="#">オルタナティブ</a></li> <li><a href="#">カントリー</a></li> <li><a href="#">ダンス</a></li> <li><a href="#">エレクトロニカ</a></li> <li><a href="#">メタル</a></li> <li><a href="#">ポップ</a</li> <li><a href="#">ロック</a> <ul> <li><a href="#">バンド</a> <ul> <li><a href="#">ドッケン</a></li> </ul> </li> <li><a href="#">ファンクラブ</a></li> <li><a href="#">歌曲</a></li> </ul> </li> </ul> </li> <li><a href="#">スライドショー</a></li> <li><a href="#">赤い絨毯</a></li> </ul> </li> <li><a href="#">金融e</a> <ul> <li><a href="#">個人</a> <ul> <li><a href="#">ローン</a></li> <li><a href="#">貯蓄</a></li <li><a href="#">貸付金</a></li> <li><a href="#">借金</a></li> </ul> </li> <li><a href="#">企業</a></li> </ul> </li> <li><a href="#">スポーツ</a> <ul> <li><a href="#">野球</a></li> <li><a href="#">サッカー</a></li> <li><a href="#">ゴルフ</a></li> <li><a href="#">一般</a> <ul> <li><a href="#">テニス</a></li> <li><a href="#">水泳</a></li> <li><a href="#">ラグビー</a></li> </ul> </li> </ul> </li> <li><a href="#">生活e</a></li> <li><a href="#">ニュース</a></li>
MVC4 Classic
288 Copyright © GrapeCity inc. All rights reserved.

<li><a href="#">政治</a></li> <li><a href="#">スポーツ</a></li> </ul>
5. 次のスクリプトを追加して、ウィジェットを初期化します。
ソースビュー
<script type="text/javascript"> $(document).ready(function () { $("#menu1").wijmenu(); $("#menu2").wijmenu({ orientation: 'vertical' }); }); </script>
6. アプリケーションを実行します。垂直メニューは、次の図のようになります。
Wijmenu の関数の設定の関数の設定
wijmenu ウィジェットでは、特定のイベントを設定できます。このセクションでは、itemFocus.wijmenu と itemClick.wijmenuイベントを使用してメニュー項目からクリックする方法を示します。MVC コントロールエクスプローラのライブデモで Menu >Functions サンプル(http://demo.componentone.com/ASPNET/MVCExplorer/menu/Functions)を参照してください。
1. ASP.NET MVC Wijmo アプリケーションを作成します。
2. ソリューションエクスプローラで、Views → Shared フォルダをクリックし、_Layout.cshtml をダブルクリックしてファイル
を開きます。
3. ソリューションエクスプローラで、Views → Home フォルダをクリックし、Index.cshtml をダブルクリックしてファイルを
開きます。
4. 次のマークアップを Index.cshtml ビューに追加して、ボタンとリストを追加します。
ソースビュー
<div class="main demo"> <ul id="menu1"> <li><a href="#">MenuItem</a></li>
MVC4 Classic
289 Copyright © GrapeCity inc. All rights reserved.

<li><a href="#">新着</a> <ul> <li class="header"> <h3> ヘッダー2</h3> </li> <li class="separator">s1</li> <li><a href="#">エンタメ</a></li> <li><a href="http://www.w3schools.com/tags/html5.asp">政治</a></li> <li><a href="#">国際</a></li> <li><a href="#">文化</a> </li> <li><a href="#">社会</a></li> <li><a href="#">天気</a></li> </ul> </li <li><a href="#">エンタメ</a> <ul> <li><a href="#">エンタメトップ</a></li> <li><a href="#">舞台</a></li> <li><a href="#">映画</a></li> <li><a href="#">音楽</a> <ul> <li><a href="#">オルタナティブ</a></li> <li><a href="#">カントリー</a></li> <li><a href="#">ダンス</a></li> <li><a href="#">エレクトロニカ</a></li> <li><a href="#">メタル</a></li> <li><a href="#">ポップ</a></li> <li><a href="#">ロック</a> <ul <li><a href="#">バンド</a> <ul> <li><a href="#">ドッケン</a></li> </ul> </li> <li><a href="#">ファンクラブ</a></li> <li><a href="#">歌曲</a></li> </ul> </li> </ul> </li> <li><a href="#">スライドショー</a></li> <li><a href="#">赤い絨毯</a></li> </ul> </li> <li><a href="#">金融e</a> <ul> <li><a href="#">個人</a> <ul> <li><a href="#">ローン</a></li> <li><a href="#">貯蓄</a></li> <li><a href="#">貸付金</a></li>
MVC4 Classic
290 Copyright © GrapeCity inc. All rights reserved.

<li><a href="#">借金</a></li> </ul> </li> li><a href="#">企業</a></li> </ul> </li> <li><a href="#">スポーツ</a> <ul> <li><a href="#">野球</a></li <li><a href="#">サッカー</a></li> <li><a href="#">ゴルフ</a></li> <li><a href="#">一般</a> <ul> <li><a href="#">テニス</a></li> <li><a href="#">水泳</a></li> <li><a href="#">ラグビー</a></li> </ul> </li> </ul> </li <li><a href="#">生活e</a></li> <li><a href="#">ニュース</a></li> <li><a href="#">政治</a></li> <li><a href="#">スポーツ</a></li> <li><a href="#">小説</a></li> <li><a href="#">マガジン</a></li> <li><a href="#">ブック</a></li> <li><a href="#">教育</a></li> </ul> <p> <button id="previous"> 前へ</button> <button id="next"> 次へ</button> <button id="previousPage"> 前のページ</button> <button id="nextPage"> 次のページ</button></p> !-- デモマークアップの開始 -- <div id="wijmenu" class="ui-widget ui-widget-content ui-corner-all"> </div> !-- デモマークアップの終了 -- <div class="demo-options"> !-- オプションマークアップの開始-- !-- オプションマークアップの終了 -- </div> </div>
5. 次のスクリプトを挿入して、ウィジェットを初期化します。
ソースビュー
<script type="text/javascript"> $(document).ready(function () { $("#menu1").wijmenu({
MVC4 Classic
291 Copyright © GrapeCity inc. All rights reserved.

mode: "sliding" //orientation: 'vertical', }); $("#previous").click(function () { $("#menu1").focus().wijmenu("previous"); }); $("#next").click(function () { $("#menu1").focus().wijmenu("next"); }); $("#previousPage").click(function () { $("#menu1").focus().wijmenu("previousPage"); }); $("#nextPage").click(function () { $("#menu1").focus().wijmenu("nextPage"); }); }); </script> <style type="text/css"> p { margin: 15px 0; } p button { margin: 0 5px 0 0; } </style>
6. アプリケーションを実行します。メニューは、次の図のようになります。
サブメニューの位置の変更サブメニューの位置の変更
メニューとサブメニューが開く場所をトリガーに相対的に指定できます。このチュートリアルでは、ボタンクリックを使用して、メ
ニューを開き、position オプションをトリガーします。MVC コントロールエクスプローラのライブデモで Menu > Position サン
プル(http://demo.componentone.com/ASPNET/MVCExplorer/menu/Position)を参照してください。
以下の手順を実行します。
1. ASP.NET MVC Wijmo アプリケーションを作成します。
MVC4 Classic
292 Copyright © GrapeCity inc. All rights reserved.

2. ソリューションエクスプローラで、Views → Shared フォルダをクリックし、_Layout.cshtml をダブルクリックしてファイル
を開きます。
3. 次のマークアップを _Layout.cshtml ファイルに追加して、ボタンとリストを追加します。
ソースビュー
<h2>位置</h2><div class="main demo"> < !-- デモマークアップの開始 --> <button id="btn1"> ここをクリック</button> <ul id="wijmenu1"> <li><a href="#">新着</a></li> <li><a href="#">エンタメ</a></li> <li><a href="#">金融</a></li> <li><a href="#">スポーツ</a></li> <li><a href="#">生活</a> <ul><li><a href="#">サブメニュー</a></li></ul> </li> <li><a href="#">ニュース</a></li> <li><a href="#">政治</a></li> <li><a href="#">スポーツ</a></li> </ul> < !-- デモマークアップの終了 --> <div class="demo-options"> < !-- オプションマークアップの開始 --> <div class="option-row"> <label My</label> <select id="my1"> <option value="left">左</option> <option value="center">中央</option> <option value="right">右</option> </select> <select id="my2"> <option value="top">上</option> <option value="center">中央</option> <option value="bottom">下</option> </select> </div> <div class="option-row"> <label> At</label> <select id="at1"> <option value="left">左</option> <option value="center">中央</option> <option value="right">右</option> </select> <select id="at2"> <option value="top">上</option> <option value="center">中央</option> <option value="bottom" selected="selected">下</option> </select> </div>
MVC4 Classic
293 Copyright © GrapeCity inc. All rights reserved.

< !-- オプションマークアップの終了 --> </div> </div>
4. 次のスクリプトを追加して、ウィジェットを初期化します。
ソースビュー
<script type="text/javascript"> $(document).ready(function () { $("#wijmenu1").wijmenu({ orientation: 'vertical', trigger: "#btn1" }); $("#my1,#my2,#at1,#at2").change(function () { $("#wijmenu1").wijmenu("option", "position", { my: $("#my1").get(0).value + " " + $("#my2").get(0).value, at: $("#at1").get(0).value + " " + $("#at2").get(0).value }); }); }); </script>
5. アプリケーションを実行します。アプリケーションは、次の図のようになります。
Wijmenu のアニメーション化のアニメーション化
wijmenu ウィジェットは、アニメーション効果をサポートします。アニメーションを wijmenu ウィジェットに追加するには、以下の
手順に従います。
1. ASP.NET MVC Wijmo アプリケーションを作成します。
2. ソリューションエクスプローラで、Views → Shared フォルダをクリックし、_Layout.cshtml をダブルクリックしてファイル
を開きます。
3. ページの <body> タグ内の @RenderBody() のすぐ後に、次のマークアップを追加して、リストを作成します。
ソースビュー
<ul id="menu"><li><a>メニュー項目1</a><ul><li><a>メニュー項目1.1</a></li><li><a>メニュー項目2.1</a></li></ul></li><li><a>メニュー項目2</a></li><li><a>メニュー項目3</a></li></ul>
4. 次のスクリプトを追加し、ウィジェットを初期化してアニメーションを追加します。
ソースビュー
<script type="text/javascript"> $(document).ready(function () {
MVC4 Classic
294 Copyright © GrapeCity inc. All rights reserved.

$("#menu").wijmenu(); $("#menu").wijmenu("option", "animation", { animated: "bounce", option: { direction: "right" }, duration: 400, easing: null }) });</script>
5. アプリケーションを実行します。menuitem1 のドロップダウンがドロップ時にバウンドします。animated:"bounce"プロパティで効果の名前を変更してアニメーション効果を変更できることに注意してください。
Wijpagerwijpager ウィジェットは、エンドユーザーが表示されている要素をクリックして要素またはページをスキャンできる UI です。
wijpager ウィジェットでは、数字ページングシステムや次へ/前へシステムなど、複数のモードを使用できます。
ページャを表示するビューの .cshtml ファイルを開きます。次のように、DOM<div>要素を追加します。
ソースビュー
<div id="pager"></div>
ページャを機能させるには、ウィジェットを初期化する必要があります。次のスクリプトを .cshtml ファイルに追加します。
ソースビュー
<script id="scriptInit" type="text/javascript">$(document).ready(function () {$("#pager").wijpager({ pageCount: 50, pageIndex: 40, mode: "numericFirstLast" });});</script>
このスクリプトは、ページャを初期化し、ページ数、実行時に強調表示されるページ、およびページングモードを指定します。こ
のプロジェクトでは、ページャは最小から最大数値までのページをカウントし、50 ページあります。実行時にページ 41 が強調
表示されます。
wijpager の詳細については、Wijmo 製品マニュアルをご覧ください。
Wijpager
Wijpager チュートリアルチュートリアル
このトピックでは、ASP.NET MVC 4 Wijmo アプリケーションを作成済みであることが前提となります。作成していない場合は、
「MVC Classic プロジェクトの作成」を参照してください。
手順手順 1:: ビューの設定ビューの設定
この手順では、wijpager ウィジェットを格納するビューを作成します。
1. ソリューションエクスプローラで、Views | Shared フォルダに移動し、Layout.cshtml ファイルをダブルクリックして、
ファイルを開きます。
2. 次のマークアップを <body> タグ内に追加し、スライダ要素を作成します。
ソースビュー
MVC4 Classic
295 Copyright © GrapeCity inc. All rights reserved.

<div id="pager"> </div>
手順手順 2:ウィジェットの初期化:ウィジェットの初期化
前の手順では、ページャ要素を作成しました。この手順では、ウィジェットを初期化する jQuery スクリプトを追加します。
終了の <div> タグの後に、次のスクリプトを追加します。
ソースビュー
<script id="scriptInit" type="text/javascript"> $(document).ready(function () {$("#pager").wijpager({ pageCount: 50, pageIndex: 40, mode: "numericFirstLast" });}); }); </script>
手順手順 3:プロジェクトの実行:プロジェクトの実行
この手順では、プロジェクトを実行します。
[F5]を押して、プロジェクトを実行します。Web ページに次の図のような wijpager が表示されます。
ページングモードの変更ページングモードの変更
wijpager ウィジェットは、4種類の異なるページングモードをサポートします。 このトピックでは、ページャモードを変更する手
順について説明します。 Web サイト(http://demo.componentone.com/ASPNET/MVCExplorer/pager/Modes)にアクセス
し、コントロールエクスプローラの Pager > Paging Modes サンプルのライブデモをご覧ください。
nextPrevious ページングページング
nextPrevious ページングモードは、〈前へ〉と〈次へ〉ボタンで構成するページネーションコントロールのセットです。 このトピック
では、ページングボタンに〈前へ〉と〈次へ〉テキストを使用する nextPrevious ページャを作成します。
1. ASP.NET MVC 4 Wijmo アプリケーションを作成します。
2. ソリューションエクスプローラで、Views → Shared フォルダを展開し、_Layout.cshtml をダブルクリックしてファイルを
開きます。
3. 以下のマークアップをページの<body> タグ内に追加します。
ソースビュー
<div id="pagerNextPrevious"> </div>
4. 以下のスクリプトを挿入して、ウィジェットを初期化します。
ソースビュー
<script id="scriptInit" type="text/javascript"> $(document).ready(function () {$("#pagerNextPrevious").wijpager({ pageCount: 150, pageIndex: 40, mode:
MVC4 Classic
296 Copyright © GrapeCity inc. All rights reserved.

"nextPrevious", firstPageClass: "", previousPageClass: "", nextPageClass: "", lastPageClass: "" });}); </script>
5. プログラムを実行します。 ページング要素は次の図のように表示されます。
nextPreviousFirstLast ページングページング
nextPreviousFirstLast ページングモードは、〈前へ〉、〈次へ〉、〈先頭へ〉、および〈最後へ〉ボタンで構成するページネーション
コントロールのセットです。 このトピックでは、ページングボタンのテキストを使用する wijpager 要素を作成します。
1. ASP.NET MVC 4 Wijmo アプリケーションを作成します。
2. ソリューションエクスプローラで、Views → Shared フォルダを展開し、フォルダを展開し、_Layout.cshtml をダブルクリックしてファイルを
開きます。
3. 以下のマークアップをページの<body>タグ内に追加します。
ソースビュー
<div id="pagerNextPreviousFirstLast"> </div>
4. 以下のスクリプトを使用して、ウィジェットを初期化します。
ソースビュー
<script id="scriptInit" type="text/javascript"> $(document).ready(function () { $("#pagerNextPreviousFirstLast").wijpager({ pageCount: 150, pageIndex: 40, mode: "nextPreviousFirstLast", firstPageClass: "", previousPageClass: "", nextPageClass: "", lastPageClass: "" }); }); </script>
5. プログラムを実行します。 wijpager ウィジェットは、次の図のようになります。
numeric ページングページング
numeric ページングモードは、ページに直接アクセスするための数字リンクボタンで構成するページネーションコントロールの
セットです。
1. ASP.NET MVC 4 Wijmo アプリケーションを作成します。
2. ソリューションエクスプローラで、Views → Shared フォルダを展開し、_Layout.cshtml をダブルクリックしてファイルを
開きます。
3. 以下のマークアップをページの<body>タグ内に追加します。
ソースビュー
MVC4 Classic
297 Copyright © GrapeCity inc. All rights reserved.

<div id="pagerNumeric"> </div>
4. 以下のスクリプトを使用して、ウィジェットを初期化します。
ソースビュー
<script id="scriptInit" type="text/javascript"> $(document).ready(function () { $("#pagerNumeric").wijpager({ pageCount: 150, pageIndex: 40, mode: "numeric" }); }); </script>
5. プログラムを実行します。 wijpager ウィジェットは、次の図のようになります。
numericFirstLast ページングページング
numericFirstLast ページングは、ページに直接アクセスするための数字リンクボタンと先頭および最後のページに直接アクセ
スするための〈先頭へ〉と〈最後へ〉リンクボタンの両方で構成するページネーションコントロールのセットです。
1. ASP.NET MVC 4 Wijmo アプリケーションを作成します。
2. ソリューションエクスプローラで、Views → Shared フォルダを展開し、_Layout.cshtml をダブルクリックしてファイルを
開きます。
3. 以下のマークアップをページの<body>タグ内に追加します。
ソースビュー
<div id="pagerNumericFirstLast"> </div>
4. 以下のスクリプトを使用して、ウィジェットを初期化します。
ソースビュー
<script id="scriptInit" type="text/javascript"> $(document).ready(function () { $("#pagerNumericFirstLast").wijpager({ pageCount: 150, pageIndex: 40, mode: "numericFirstLast", firstPageClass: "", previousPageClass: "", nextPageClass: "", lastPageClass: "" }); }); </script>
5. プログラムを実行します。 wijpager ウィジェットは、次の図のようになります。
ページ付けされたテーブルの作成ページ付けされたテーブルの作成
wijpager ウィジェットでは、ページ付けされたテーブルを作成して、無駄のない、ページ付けされたインタフェースを作成しなが
ら、画面の面積を節約できます。 Web サイト(http://demo.componentone.com/ASPNET/MVCExplorer/pager/PagedTable)にアクセスし、コントロールエクスプローラの Pager > Paged Table サンプルのライブデモをご覧ください。
1. ASP.NET MVC 4 Wijmo アプリケーションを作成します。
MVC4 Classic
298 Copyright © GrapeCity inc. All rights reserved.

2. ソリューションエクスプローラで、Views → Shared フォルダを展開し、_Layout.cshtml をダブルクリックしてファイルを
開きます。
3. 以下のマークアップをページの<body>タグ内に追加します。
ソースビュー
<div id="pager"> </div>
4. 以下のスクリプトを使用して、ウィジェットを初期化します。
ソースビュー
<table class="ui-widget ui-widget-content" rules="all" id="pagedTable"> <thead class="ui-widget-header"> <tr> <td> </td><th scope="col">会社名</th><th scope="col">従業員名</th><th scope="col">指名</th><th scope="col">住所</th><th scope="col">都市</th> </tr> </thead> <tbody> <tr> <td>0</td><td>Alfreds Futterkiste</td><td>Maria Anders</td><td>Sales Representative</td><td>Obere Str. 57</td><td>Berlin</td> </tr> <tr> <td>1</td><td>Ana Trujillo Emparedados y helados</td><td>Ana Trujillo</td><td>Owner</td><td>Avda. de la Constitución 2222</td><td>México D.F.</td> </tr> <tr> <td>2</td><td>Antonio Moreno Taquería</td><td>Antonio Moreno</td><td>Owner</td><td>Mataderos 2312</td><td>México D.F.</td> </tr> <tr> <td>3</td><td>Around the Horn</td><td>Thomas Hardy</td><td>Sales Representative</td><td>120 Hanover Sq.</td><td>London</td> </tr> <tr> <td>4</td><td>Berglunds snabbköp</td><td>Christina Berglund</td><td>Order Administrator</td><td>Berguvsvägen 8</td><td>Luleå</td> </tr> <tr> <td>5</td><td>Blauer See Delikatessen</td><td>Hanna Moos</td><td>Sales Representative</td><td>Forsterstr. 57</td><td>Mannheim</td> </tr> <tr> <td>6</td><td>Blondel père et fils</td><td>Frédérique Citeaux</td><td>Marketing Manager</td><td>24, place Kléber</td><td>Strasbourg</td> </tr> <tr> <td>7</td><td>Bólido Comidas preparadas</td><td>Martín Sommer</td><td>Owner</td><td>C/ Araquil, 67</td><td>Madrid</td> </tr> <tr> <td>8</td><td>Bon app'</td><td>Laurence Lebihan</td>
MVC4 Classic
299 Copyright © GrapeCity inc. All rights reserved.

<td>Owner</td><td>12, rue des Bouchers</td><td>Marseille</td> </tr> <tr> <td>9</td><td>Bottom-Dollar Markets</td><td>Elizabeth Lincoln</td><td>Accounting Manager</td><td>23 Tsawassen Blvd.</td><td>Tsawassen</td> </tr> <tr> <td>10</td><td>B's Beverages</td><td>Victoria Ashworth</td><td>Sales Representative</td><td>Fauntleroy Circus</td><td>London</td> </tr> <tr> <td>11</td><td>Cactus Comidas para llevar</td><td>Patricio Simpson</td><td>Sales Agent</td><td>Cerrito 333</td><td>Buenos Aires</td> </tr> <tr> <td>12</td><td>Centro comercial Moctezuma</td><td>Francisco Chang</td><td>Marketing Manager</td><td>Sierras de Granada 9993</td><td>México D.F.</td> </tr> <tr> <td>13</td><td>Chop-suey Chinese</td><td>Yang Wang</td><td>Owner</td><td>Hauptstr. 29</td><td>Bern</td> </tr> <tr> <td>14</td><td>Comércio Mineiro</td><td>Pedro Afonso</td><td>Sales Associate</td><td>Av. dos Lusíadas, 23</td><td>São Paulo</td> </tr> <tr> <td>15</td><td>Consolidated Holdings</td><td>Elizabeth Brown</td><td>Sales Representative</td><td>Berkeley Gardens 12 Brewery</td><td>London</td> </tr> <tr> <td>16</td><td>Drachenblut Delikatessen</td><td>Sven Ottlieb</td><td>Order Administrator</td><td>Walserweg 21</td><td>Aachen</td> </tr> <tr> <td>17</td><td>Du monde entier</td><td>Janine Labrune</td><td>Owner</td><td>67, rue des Cinquante Otages</td><td>Nantes</td> </tr> <tr> <td>18</td><td>Eastern Connection</td><td>Ann Devon</td><td>Sales Agent</td><td>35 King George</td><td>London</td> </tr> <tr> <td>19</td><td>Ernst Handel</td><td>Roland Mendel</td><td>Sales Manager</td><td>Kirchgasse 6</td><td>Graz</td> </tr> <tr> <td>20</td><td>Familia Arquibaldo</td><td>Aria Cruz</td><td>Marketing Assistant</td><td>Rua Orós, 92</td><td>São Paulo</td> </tr> <tr>
MVC4 Classic
300 Copyright © GrapeCity inc. All rights reserved.

<td>21</td><td>FISSA Fabrica Inter. Salchichas S.A.</td><td>Diego Roel</td><td>Accounting Manager</td><td>C/ Moralzarzal, 86</td><td>Madrid</td> </tr> <tr> <td>22</td><td>Folies gourmandes</td><td>Martine Rancé</td><td>Assistant Sales Agent</td><td>184, chaussée de Tournai</td><td>Lille</td> </tr> <tr> <td>23</td><td>Folk och fä HB</td><td>Maria Larsson</td><td>Owner</td><td>Åkergatan 24</td><td>Bräcke</td> </tr> <tr> <td>24</td><td>Frankenversand</td><td>Peter Franken</td><td>Marketing Manager</td><td>Berliner Platz 43</td><td>München</td> </tr> <tr> <td>25</td><td>France restauration</td><td>Carine Schmitt</td><td>Marketing Manager</td><td>54, rue Royale</td><td>Nantes</td> </tr> <tr> <td>26</td><td>Franchi S.p.A.</td><td>Paolo Accorti</td><td>Sales Representative</td><td>Via Monte Bianco 34</td><td>Torino</td> </tr> <tr> <td>27</td><td>Furia Bacalhau e Frutos do Mar</td><td>Lino Rodriguez</td><td>Sales Manager</td><td>Jardim das rosas n. 32</td><td>Lisboa</td> </tr> <tr> <td>28</td><td>Galería del gastrónomo</td><td>Eduardo Saavedra</td><td>Marketing Manager</td><td>Rambla de Cataluña, 23</td><td>Barcelona</td> </tr> <tr> <td>29</td><td>Godos Cocina Típica</td><td>José Pedro Freyre</td><td>Sales Manager</td><td>C/ Romero, 33</td><td>Sevilla</td> </tr> <tr> <td>30</td><td>Gourmet Lanchonetes</td><td>André Fonseca</td><td>Sales Associate</td><td>Av. Brasil, 442</td><td>Campinas</td> </tr> <tr> <td>31</td><td>Great Lakes Food Market</td><td>Howard Snyder</td><td>Marketing Manager</td><td>2732 Baker Blvd.</td><td>Eugene</td> </tr> <tr> <td>32</td><td>GROSELLA-Restaurante</td><td>Manuel Pereira</td><td>Owner</td><td>5ª Ave. Los Palos Grandes</td><td>Caracas</td> </tr> <tr> <td>33</td><td>Hanari Carnes</td><td>Mario Pontes</td><td>Accounting Manager</td><td>Rua do Paço, 67</td><td>Rio de Janeiro</td> </tr>
MVC4 Classic
301 Copyright © GrapeCity inc. All rights reserved.

<tr> <td>34</td><td>HILARIÓN-Abastos</td><td>Carlos Hernández</td><td>Sales Representative</td><td>Carrera 22 con Ave. Carlos Soublette #8-35</td><td>San Cristóbal</td> </tr> <tr> <td>35</td><td>Hungry Coyote Import Store</td><td>Yoshi Latimer</td><td>Sales Representative</td><td>City Center Plaza 516 Main St.</td><td>Elgin</td> </tr> <tr> <td>36</td><td>Hungry Owl All-Night Grocers</td><td>Patricia McKenna</td><td>Sales Associate</td><td>8 Johnstown Road</td><td>Cork</td> </tr> <tr> <td>37</td><td>Island Trading</td><td>Helen Bennett</td><td>Marketing Manager</td><td>Garden House Crowther Way</td><td>Cowes</td> </tr> <tr> td>38</td><td>Königlich Essen</td><td>Philip Cramer</td><td>Sales Associate</td><td>Maubelstr. 90</td><td>Brandenburg</td> </tr> <tr> <td>39</td><td>La corne d'abondance</td><td>Daniel Tonini</td><td>Sales Representative</td><td>67, avenue de l'Europe</td><td>Versailles</td> </tr> <tr> <td>40</td><td>La maison d'Asie</td><td>Annette Roulet</td><td>Sales Manager</td><td>1 rue Alsace-Lorraine</td><td>Toulouse</td> </tr> <tr> <td>41</td><td>Laughing Bacchus Wine Cellars</td><td>Yoshi Tannamuri</td><td>Marketing Assistant</td><td>1900 Oak St.</td><td>Vancouver</td> </tr> <tr> <td>42</td><td>Lazy K Kountry Store</td><td>John Steel</td><td>Marketing Manager</td><td>12 Orchestra Terrace</td><td>Walla Walla</td> </tr> <tr> <td>43</td><td>Lehmanns Marktstand</td><td>Renate Messner</td><td>Sales Representative</td><td>Magazinweg 7</td><td>Frankfurt a.M.</td> </tr> <tr> <td>44</td><td>Let's Stop N Shop</td><td>Jaime Yorres</td><td>Owner</td><td>87 Polk St. Suite 5</td><td>San Francisco</td></tr> <tr> <td>45</td><td>LILA-Supermercado</td><td>Carlos González</td><td>Accounting Manager</td><td>Carrera 52 con Ave. Bolívar #65-98 Llano Largo</td><td>Barquisimeto</td> </tr> <tr> <td>46</td><td>LINO-Delicateses</td><td>Felipe Izquierdo</td><td>Owner</td><td>Ave. 5 de Mayo Porlamar</td><td>I. de Margarita</td>
MVC4 Classic
302 Copyright © GrapeCity inc. All rights reserved.

</tr> <tr> <td>47</td><td>Lonesome Pine Restaurant</td><td>Fran Wilson</td><td>Sales Manager</td><td>89 Chiaroscuro Rd.</td><td>Portland</td> </tr> <tr> <td>48</td><td>Magazzini Alimentari Riuniti</td><td>Giovanni Rovelli</td><td>Marketing Manager</td><td>Via Ludovico il Moro 22</td><td>Bergamo</td> </tr> <tr> <td>49</td><td>Maison Dewey</td><td>Catherine Dewey</td><td>Sales Agent</td><td>Rue Joseph-Bens 532</td><td>Bruxelles</td> </tr> <tr> <td>50</td><td>Mère Paillarde</td><td>Jean Fresnière</td><td>Marketing Assistant</td><td>43 rue St. Laurent</td><td>Montréal</td> </tr> </tbody> </table>
5. 以下のスクリプトを使用して、ウィジェットを初期化します。
ソースビュー
<script id="scriptInit" type="text/javascript"> var $rows; var pageSize = 5; $(document).ready(function () { $rows = $("#pagedTable >tbody >tr"); $("#pager").wijpager({ pageCount: Math.ceil($rows.length / pageSize) || 1, mode: "numericFirstLast", pageIndexChanged: onPageIndexChanged }); onPageIndexChanged(); }); function onPageIndexChanged() { var pageIndex = $("#pager").wijpager("option", "pageIndex"); var showFrom = pageIndex * pageSize; var showTo = showFrom + pageSize; $.each($rows, function (index, tr) { if (index >= showFrom && index < showTo) { $(tr).show(); } else { $(tr).hide(); } }); }; </script>
6. プログラムを実行します。 wijpager ウィジェットは、次の図のようになります。
MVC4 Classic
303 Copyright © GrapeCity inc. All rights reserved.

Wijpopupwijpopup ウィジェットは、要素を柔軟に表示したり、非表示にしたりするために他のウィジェットによって使用されるツールウィ
ジェットです。 wijpopup を使用して、ターゲット要素(DIV など)を指定された位置にポップアップしたり、非表示にしたりできま
す。ターゲット要素は他の要素の最上位に配置され、IE6(またはそれ以下の)ブラウザの要素の下に透明なフレームが自動
的に作成されます。 アニメーションは、表示および非表示アクションに適用できます。 wijpopup ウィジェットのマークアップは
次のようになります。
ソースビュー
<div style="width:xxx;height:xxx">content goes here</div>
ポップアップを次のように初期化できます。
ソースビュー
<script type="text/javascript"> $(".selector").wijpopup({ showEffect: 'blind' });</script>
関連項目:関連項目:
wijpopup の詳細については、Wijmo 製品マニュアルをご覧ください。
wijpopup
Wijpopup チュートリアルチュートリアル
以下のチュートリアルでは、画像を表示するポップアップを含む MVC プロジェクトを作成する手順を段階的に説明します。
注意注意: このチュートリアルでは、MVC Classicバープロジェクトを作成済みであることを前提にしています。 詳細について
は、「MVC Classic プロジェクトの作成」を参照してください。
手順手順 1:: ビューの設定ビューの設定
この手順では、最初にビューを設定します。 ポップアップにコンテンツを追加します。
注意注意: この手順では、MVC Classicバープロジェクトを作成済みであることを前提にしています。 詳細については、
「MVC Classic プロジェクトの作成」を参照してください。
以下の手順を実行します。
1. ソリューションエクスプローラに移動して、Views フォルダ内の Shared フォルダを展開し、_Layout をダブルクリックして
ファイルを開きます。
MVC4 Classic
304 Copyright © GrapeCity inc. All rights reserved.

2. 以下のマークアップを、@RenderBody() のすぐ後のページの <body> タグ内に追加します。
ソースビュー
<div id="food"> <img src="http://lorempixel.com/400/200/food/1/" alt="Popup Food!" /></div><div> <input type="button" id="Button1" onclick="popupbeside();" value="popup" /></div>
このマークアップは、画像とボタンをページに追加します。 ボタンをクリックすると、画像が表示されます。
この手順では、ビューを作成しました。 次の「手順 2: ウィジェットの初期化」では、スクリプトを追加してウィジェットを初期化し
ます。
手順手順 2:: ウィジェットの初期化ウィジェットの初期化
前の手順では、ポップアップに表示するコンテンツを追加するマークアップを追加しました。 この手順では、ウィジェットを初期
化するために必要な jQuery スクリプトを追加します。
以下の手順を実行します。
1. 前の手順で追加した </div>終了タグの後に、以下の jQuery スクリプトを入力して wijpopup ウィジェットを初期化し
ます。
ソースビュー
<script type="text/javascript"> $(function () { $("#food").wijpopup({ autoHide: true, showEffect: 'blind', hideEffect: 'blind' }); }); function popupbeside() { $("#food").wijpopup('show', { of: $('#Button1') }); }</script>
このスクリプトは、ウィジェットを初期化し、ボタンをクリックしたときに画像が表示される場所を指定する関数を作成しま
す。
アプリケーションを作成し、wijpopup ウィジェットを追加して初期化しました。 次の 「手順 3: プロジェクトの実行」 では、ウィ
ジェットの実行時のインタラクティブ操作を確認します。
手順手順 3:: プロジェクトの実行プロジェクトの実行
前の手順では、アプリケーションを作成し、wijpopup ウィジェットを追加して初期化しました。 この手順では、ウィジェットの実
行時のインタラクティブ操作を確認します。
以下の手順を実行します。
1. [F5]を押して、アプリケーションを実行します。 ボタンがアプリケーションに表示されます。
MVC4 Classic
305 Copyright © GrapeCity inc. All rights reserved.

2. ポップアップボタンをクリックします。 画像がページ上にポップアップ表示されます。 スクリプトで指定した効果が画像
に表示されていることに注意してください。
このチュートリアルでは、wijpopup ウィジェットをアプリケーションに追加し、ウィジェットを初期化し、実行時のウィジェットの
動作を確認しました。
ポップアップ位置の設定ポップアップ位置の設定
wijpopup ウィジェットの表示場所と表示方法を簡単にカスタマイズできます。 以下の手順を実行します。
1. ASP.NET MVC 4 Wijmo アプリケーション を作成します。
2. ソリューションエクスプローラに移動して、Views フォルダ内の Shared フォルダを展開し、_Layout をダブルクリックし
てファイルを開きます。
3. 以下のマークアップを、@RenderBody() のすぐ後のページの <body> タグ内に追加します。
ソースビュー
<div id="food"> <img src="http://lorempixel.com/400/200/food/1/" alt="Popup Food!" /></div><div> <input type="button" id="Button1" onclick="popupbeside();" value="popup" /></div>
このマークアップは、画像とボタンをページに追加します。 ボタンをクリックすると、画像が表示されます。
4. 前の手順で追加した </div> 終了タグの後に、以下のマークアップを追加します。
ソースビュー
<div class="options"> <div class="option-row"> <label>My</label> <select id="my_horizontal"> <option value="left">left</option> <option value="center">center</option> <option value="right">right</option> </select> <select id="my_vertical"> <option value="top">top</option> <option value="middle">center</option> <option value="bottom">bottom</option> </select> </div> <div class="option-row"> <label>At</label> <select id="at_horizontal"> <option value="left">left</option> <option value="center">center</option> <option value="right">right</option> </select> <select id="at_vertical"> <option value="top">top</option> <option value="middle">center</option> <option value="bottom">bottom</option> </select> </div>
MVC4 Classic
306 Copyright © GrapeCity inc. All rights reserved.

<div class="option-row"> <label>Offset</label> <input id="offset" type="text" size="15" value="0 0" /> </div> <div class="option-row"> <label>Collision</label> <select id="collision_horizontal"> <option value="flip">flip</option> <option value="fit">fit</option> <option value="none">none</option> </select> <select id="collision_vertical"> <option value="flip">flip</option> <option value="fit">fit</option> <option value="none">none</option> </select> </div></div>
このマークアップは、実行時に画像をポップアップする位置を選択できる複数のドロップダウンボックスを追加します。
5. 前の手順で追加した </div> 終了タグの後に、以下の jQuery スクリプトを追加して wijpopup ウィジェットを初期化
します。
ソースビュー
<script type="text/javascript"> $(function () { $("#food").wijpopup({ autoHide: true, showEffect: 'blind', hideEffect: 'blind' }); }); function popupbeside() { $("#food").wijpopup('show', { of: $('#Button1'), my: $('#my_horizontal').val() + ' ' + $('#my_vertical').val(), at: $('#at_horizontal').val() + ' ' + $('#at_vertical').val(), offset: $('#offset').val(), collision: $("#collision_horizontal").val() + ' ' + $("#collision_vertical").val() }); }</script>
これによりポップアップとドロップダウンボックスが初期化されます。
このトピックの作業結果このトピックの作業結果
[F5]を押してアプリケーションを実行し、ドロップダウンボックスからオプションを選択してポップアップの表示をカスタマイズし、
〈ポップアップ〉ボタンをクリックして画像をポップアップします。
MVC4 Classic
307 Copyright © GrapeCity inc. All rights reserved.

ポップアップアニメーションの設定ポップアップアニメーションの設定
wijpopup ウィジェットを表示するときに使用するアニメーションを簡単にカスタマイズできます。 以下の手順を実行します。
1. ASP.NET MVC 4 Wijmo アプリケーション を作成します。
2. ソリューションエクスプローラに移動して、Views フォルダ内の Shared フォルダを展開し、_Layout をダブルクリックし
てファイルを開きます。
3. 以下のマークアップを、@RenderBody() のすぐ後のページの <body> タグ内に追加します。
ソースビュー
<div id="food"> <img src="http://lorempixel.com/400/200/food/1/" alt="Popup Food!" /></div><div> <input type="button" id="Button1" onclick="popupbeside();" value="popup" /></div>
このマークアップは、画像とボタンをページに追加します。 ボタンをクリックすると、画像が表示されます。
4. 前の手順で追加した </div> 終了タグの後に、以下のマークアップを追加します。
ソースビュー
<div class="options"> <div class="option-row"> <label>Show Duration</label> <select name="showDuration" id="showDuration" class="duration"> <option value="200">200</option> <option value="400">400</option> <option value="800">800</option> <option value="1200">1200</option> <option value="1500">1500</option> </select> </div> <div class="option-row"> <label>Show Effect</label> <select name="showEffect" id="showEffect" class="effect"> <option value="show">None</option> <option value="blind">Blind</option> <option value="clip">Clip</option> <option value="drop">Drop</option> <option value="fade">Fade</option> <option value="fold">Fold</option> <option value="puff">Puff</option> <option value="pulsate">Pulsate</option> <option value="slide">Slide</option> </select> </div> <div class="option-row"> <label>Hide Duration</label> <select name="hideDuration" id="hideDuration" class="duration"> <option value="200">200</option> <option value="400">400</option> <option value="800">800</option>
MVC4 Classic
308 Copyright © GrapeCity inc. All rights reserved.

<option value="1200">1200</option> <option value="1500">1500</option> </select> </div> <div class="option-row"> <label>Hide Effect</label> <select name="hideEffect" id="hideEffect" class="effect"> <option value="hide">None</option> <option value="blind">Blind</option> <option value="clip">Clip</option> <option value="drop">Drop</option> <option value="fade">Fade</option> <option value="fold">Fold</option> <option value="puff">Puff</option> <option value="pulsate">Pulsate</option> <option value="slide">Slide</option> </select> </div></div>
このマークアップは、実行時に画像をポップアップする位置を選択できる複数のドロップダウンボックスを追加します。
5. 前の手順で追加した </div> 終了タグの後に、以下の jQuery スクリプトを追加して wijpopup ウィジェットを初期化
します。
ソースビュー
<script type="text/javascript"> $(function () { $("#food").wijpopup({ autoHide: true, position: { of: $('#Button1'), offset: '0 4' } }); $(".duration").bind("change keyup", function () { var o = {}; o[$(this).attr('name')] = $(this).val() * 1; $("#food").wijpopup(o); }); $(".effect").bind("change keyup", function () { var o = {}; o[$(this).attr('name')] = $(this).val(); $("#food").wijpopup(o); }); }); function popupbeside() { $("#food").wijpopup('show'); }</script>
これによりポップアップとドロップダウンボックスが初期化されます。
MVC4 Classic
309 Copyright © GrapeCity inc. All rights reserved.

このトピックの作業結果このトピックの作業結果
[F5]を押してアプリケーションを実行し、ドロップダウンボックスからオプションを選択してポップアップの表示をカスタマイズし、
〈ポップアップ〉ボタンをクリックして画像をポップアップします。
Wijprogressbarwijprogressbar ウィジェットを使用して、エンドユーザーが操作の進捗状況を認識できるようにします。アニメーション、スタイ
ル、ラベルなどを使用して、インジケータの外観を簡単にカスタマイズできます。
プログレスバーを表示するビューの .cshtml ファイルを開きます。次のマークアップのように、DOM 要素を追加します。
ソースビュー
<div id="progressbar" style="width:50px;height:300px"></div>
ここで、ウィジェットを初期化する必要があります。これを行うには、次のスクリプトを .cshtml ファイルに追加できます。
ソースビュー
<script id="scriptInit" type="text/javascript"> $(document).ready(function () {$("#progressbar").wijprogressbar({ value: 75, fillDirection: "north" });}); </script>
値と fillDirection オプションが設定されることに注意してください。プロジェクトを起動すると、north に 設定された fillDirectionオプションによりプログレスバーは垂直になり、値プロパティにより値は 75% に設定されます。
関連項目:関連項目:
wijprogressbar の詳細については、Wijmo 製品マニュアルをご覧ください。
Wijprogressbar
Wijprogressbar チュートリアルチュートリアル
MVC4 Classic
310 Copyright © GrapeCity inc. All rights reserved.

以下のチュートリアルでは、垂直と水平の2つのプログレスバーを含む MVC プロジェクトの作成手順について説明します。
このトピックでは、ASP.NET MVC 4 Wijmo アプリケーションを作成済みであることが前提となります。作成していない場合は、
「MVC Classic プロジェクトの作成」を参照してください。
手順手順 1:ビューの設定:ビューの設定
この手順では、垂直と水平のプログレスバーが表示される <div> 要素を追加するマークアップを追加します。以下を実行しま
す。
1. ソリューションエクスプローラで、Views | Shared フォルダを展開し、_Layout.cshtml をダブルクリックして、ファイルを
開きます。
2. 次のマークアップをページの <body> タグ内に追加し、垂直と水平のプログレスバーが表示される <div> 要素を追
加します。
ソースビュー
<div class="layout ui-helper-clearfix"> <h5> 水平方向</h5> <div id="hProBar"> </div> </div><div class="layout ui-helper-clearfix"> <h5> 垂直方向</h5> <div id="vProBar"> </div> </div>
手順手順 2:ウィジェットの初期化:ウィジェットの初期化
前の手順では、垂直と水平のプログレスバーが表示される <div>要素を追加するマークアップを追加しました。ここでは、
jQuery スクリプトを追加し、ウィジェットを初期化できます。
前の手順で追加した終了の </div> タグの後に、次の jQuery スクリプトを入力し、wijprogressbar ウィジェットを初期化し
ます。
ソースビュー
<script id="scriptInit" type="text/javascript"> $(document).ready(function () { $("#hProBar").wijprogressbar({ value: 75, animationOptions: {duration: 1000 }) $("#vProBar").wijprogressbar({ value: 75, fillDirection: "north" }); }); </script>
手順手順 3:プロジェクトの実行:プロジェクトの実行
[F5]を押して、アプリケーションを実行します。プログレスバーが 75% まで塗りつぶされるのを観察してください。
MVC4 Classic
311 Copyright © GrapeCity inc. All rights reserved.

プログレスバーの進行方向の変更プログレスバーの進行方向の変更
wijprogressbar ウィジェットでは、プログレスバーの進行方向を変更できます。 オプションには、east(左から右方
向)、west(右から左方向)、north(下から上方向)、および south(上から下方向)があります。 この機能を利用するには、単に
fillDirection オプションを設定します。 Web サイト
(http://demo.componentone.com/ASPNET/MVCExplorer/progressbar/Direction)にアクセスし、MVC コントロールエクス
プローラの ProgressBar > Direction サンプルのライブデモをご覧ください。
1. ASP.NET MVC 4 Wijmo アプリケーション を作成します。
2. ソリューションエクスプローラで、Views | Shared フォルダを展開し、_Layout.cshtml をダブルクリックしてファイルを
開きます。
3. 以下のマークアップをページの <body> タグ内に追加します。
ソースビュー
<div id="progressbar1"> </div>
4. 前の手順で追加した </div> 終了タグの後に、以下の jQuery スクリプトを入力し、 wijprogressbar ウィジェットを初
期化して fillDirection オプションを設定します。
ソースビュー
<script type="text/javascript"> $(document).ready(function () { $("#progressbar1").wijprogressbar({ value: 75, fillDirection: "north" }); }); </script>
5. アプリケーションを実行すると、プログレスバーが下から上方向に進行します。 オプションを east または west に設定
すると、バーは水平になります。
MVC4 Classic
312 Copyright © GrapeCity inc. All rights reserved.

Wijsliderwijslider ウィジェットは、数値変更の高度な視覚表現を提供してユーザー入力を簡素化する UI です。wijslider ウィジェット
は、スライドセレクタで、実行時にエンドユーザーが定義済みの単一値や値範囲から選択するためのシンプルでなじみある方
法を提供します。wijslider ウィジェットは、jquery.wijmo.wijslider.js ライブラリによって作成されます。
スライダを表示するビューの .cshtml ファイルを開きます。以下のように、DOM 要素を追加します。
ソースビュー
<div id="slider"></div>
CSS スタイリングをスライダに追加することもできます。ここではスライダの幅を指定します。
ソースビュー
<style type="text/css">#slider {width: 300px; }</style>
スライダを機能させるには、ウィジェットを初期化する必要があります。次のスクリプトを .cshtml ファイルに追加します。
ソースビュー
<script id="scriptInit" type="text/javascript"> $(document).ready(function () { $("#slider").wijslider({ orientation: "horizontal", range: fasle, min: 0, max: 100, step: 2, values: [25] }); }); </script>
このスクリプトは、スライダを初期化し、向き、範囲スライダかどうか、および実行時に表示される値を指定します。この場合
は、範囲をデフォルトオプション「false」に設定した水平スライダとなります。実行時に、値は 25 に設定されます。
wijslider の詳細については、Wijmo 製品マニュアルをご覧ください。
Wijslider
Wijslider チュートリアルチュートリアル
このセクションでは、スライダ要素を含む MVC プロジェクトの作成手順について説明します。
MVC4 Classic
313 Copyright © GrapeCity inc. All rights reserved.

このトピックでは、ASP.NET MVC 4 Wijmo アプリケーションを作成済みであることが前提となります。作成していない場合は、
「MVC Classic プロジェクトの作成」を参照してください。
手順手順 1:ビューの設定:ビューの設定
この手順では、wijslider ウィジェットを格納するビューを作成します。
1. ソリューションエクスプローラで、Views | Shared フォルダに移動し、Layout.cshtml ファイルをダブルクリックして、
ファイルを開きます。
2. 次のマークアップを追加してスライダ要素を作成します。
ソースビュー
<div id="slider"> </div>
3. 次の CSS スタイルを追加し、スライダ要素の幅を制御します。
ソースビュー
<style type="text/css">#slider {width: 300px; }
手順手順 2:ウィジェットの初期化:ウィジェットの初期化
前の手順では、スライダ要素を作成しました。この手順では、ウィジェットを初期化する jQuery スクリプトを追加します。
終了の <div> タグの後に、次のスクリプトを追加します。
ソースビュー
<script id="scriptInit" type="text/javascript"> $(document).ready(function () { $("#slider").wijslider({ orientation: "horizontal", range: false, min: 0, max: 100, step: 2, values: [25] }); }); </script>
手順手順 3:: プロジェクトの実行プロジェクトの実行
この手順では、プロジェクトを実行します。
[F5]を押して、プロジェクトを実行します。Web ページに次の図のような wijslider が表示されます。
Wijslider の向きの変更の向きの変更
wijslider ウィジェットは Web ページ上で水平または垂直方向に表示できます。 このトピックでは、wijslider ウィジェットの水平
方向の向き(デフォルト)を変更する手順について説明します。 Web サイト
MVC4 Classic
314 Copyright © GrapeCity inc. All rights reserved.

(http://demo.componentone.com/ASPNET/MVCExplorer/slider/Overview)にアクセスし、MVC コントロールエクスプロー
ラの Slider > Orientation サンプルのライブデモをご覧ください。
1. Layout.cshtml ファイルで、ウィジェットの初期化に使用したスクリプトを探します。
2. スクリプトにある orientation オプションを探します。 "horizontal" に設定されているはずです。 このオプションを
"vertical" に変更します。
3. 前に追加した CSS スタイルを探します。 "width" オプションを "height" に変更します。
4. プログラムを実行します。 スライダは、次の図のようになります。
Wijslider の範囲の設定の範囲の設定
range オプションのデフォルト値は "false" です。 range オプションは、2つのハンドルを使用しているかどうか、および使用し
ている場合、2つのハンドル間でスタイル設定可能な範囲要素を作成するかどうかを検出します。Web サイト
(http://demo.componentone.com/ASPNET/MVCExplorer/slider/Overview)にアクセスし、MVC コントロールエクスプロー
ラの Slider > Range サンプルのライブデモをご覧ください。
1. Layout.cshtml ファイルに移動し、ウィジェットの初期化に使用したスクリプトを探します。
2. range オプションを見つけ、それを "true" に設定します。
3. value オプションを見つけ、それを values: [25, 50]に設定します。 これにより、2つのハンドルの位置がスライダに設
定されます。
4. プログラムを実行します。 wijslider は、次の図のようになります。
Wijslider のドラッグフィルの動作のドラッグフィルの動作
dragfill オプションを使用すれば、エンドユーザーはスライダ間でドラッグフィルできます。 Web サイト
(http://demo.componentone.com/ASPNET/MVCExplorer/slider/Overview)にアクセスし、MVC コントロールエクスプロー
MVC4 Classic
315 Copyright © GrapeCity inc. All rights reserved.

ラの Slider > Dragfill サンプルのライブデモをご覧ください。
1. Layout.cshtml ファイルで、ウィジェットの初期化に使用したスクリプトを見つけ、その range オプションを "true" に設
定します。
2. 前に追加した CSS スタイルを探します。 それを次のスクリプトに置き換えます。
ソースビュー
<style type="text/css"> #slider { width: 300px; height: 100px; }</style>
3. プログラムを実行します。 スライダは、次の図のようになります。
Wijslider へのアニメーションの適用へのアニメーションの適用
animation オプションは、つまみが範囲をスムーズに移動する方法を制御します。 デフォルト設定値は "false" です。
wijslider をアニメーション化するには、ウィジェットの初期化に使用したスクリプトに次の行を挿入します。
ソースビュー
$("#slider").wijslider({ animate: true });
プログラムを実行し、スライダバーをクリックしてつまみを移動してください。
Wijsplitterwijsplitter ウィジェットのヘルプを使用して、プロフェッショナルで洗練された Web サイトを作成します。wijsplitter は、コンテ
ナの表示領域を2つのサイズ変更可能なパネルに分割する移動および縮小可能なバーを備えたコンテナコントロールです。
スプリッタは、無限にネストでき、Web インターフェース設計に無限の可能性を提供します。
単純なネストしない wijsplitter ウィジェットを作成するには、次のマークアップ(1つの wijsplitter と2つのパネルを作成)を、
ウィジェットを表示する .cshtml ビューに追加します。
ソースビュー
<div id="splitter"> <div>パネル1</div> <div>パネル2</div> </div>
CSS スタイリングをスプリッタに多少追加することもできます。この例では、スプリッタの幅と高さを指定します。
MVC4 Classic
316 Copyright © GrapeCity inc. All rights reserved.

ソースビュー
<style type="text/css"> #splitter {height: 200px;width: 200px; }</style>
ここで、ウィジェットを初期化する必要があります。これを行うには、次のスクリプトを .cshtml ファイルに追加できます。
ソースビュー
<script id="scriptInit" type="text/javascript"> $(document).ready(function () { $("#splitter").wijsplitter({ orientation: "vertical" }); }); </script>
向きプロパティを「vertical」に設定することに注意してください。プロジェクトを実行すると、2パネル構成のスプリッタコントロー
ルにパネルが並べて表示されます。
関連項目:関連項目:
wijsplitter の詳細については、Wijmo 製品マニュアルをご覧ください。
Wijsplitter
Wijsplitter チュートリアルチュートリアル
以下のチュートリアルでは、水平と垂直の2つの wijsplitter ウィジェットを含む MVC プロジェクトの作成手順について説明し
ます。
このトピックでは、ASP.NET MVC 4 Wijmo アプリケーションを作成済みであることが前提となります。作成していない場合は、
「MVC Classic プロジェクトの作成」を参照してください。
手順手順 1:ビューの設定:ビューの設定
この手順では、垂直と水平スプリッタが表示される <div> 要素のマークアップを追加します。以下を実行します。
1. ソリューションエクスプローラで、Views | Shared フォルダを展開し、_Layout.cshtml をダブルクリックして、ファイルを
開きます。
MVC4 Classic
317 Copyright © GrapeCity inc. All rights reserved.

2. 次のマークアップをページの <body> タグ内に追加し、垂直と水平のスプリッタが表示される <div> 要素を追加しま
す。
ソースビュー
<div class="layout"><h2> 垂直方向</h2> <div id="vsplitter"><div> パネル1 </div><div> パネル2 </div> </div> </div> <div class="layout" style="width: 100px;"> </div><div class="layout"><h2> 水平方向</h2> <div id="hsplitter"><div> パネル1 </div><div> パネル2 </div> </div> </div>
手順手順 2:ウィジェットの初期化:ウィジェットの初期化
前の手順では、垂直と水平スプリッタが表示される <div> 要素のマークアップを追加しました。ここでは、jQuery スクリプトを
追加し、ウィジェットを初期化できます。
前の手順で追加した終了の </div>タグの後に、次の jQuery スクリプトを入力し、wijsplitter ウィジェットを初期化します。
ソースビュー
<script id="scriptInit" type="text/javascript"> $(document).ready(function () { $("#vsplitter").wijsplitter({ orientation: "vertical" }); $("#hsplitter").wijsplitter({ orientation: "horizontal" }); }); </script>
何かマークアップを <body> タグに追加し、CSS スタイリングをスプリッタに適用します。
ソースビュー
<style type="text/css"> .splitterContainer {
MVC4 Classic
318 Copyright © GrapeCity inc. All rights reserved.

height: 210px; } #vsplitter, #hsplitter {width: 200px;height: 200px; } .layout { float: left; }</style>
手順手順 3:プロジェクトの実行:プロジェクトの実行
[F5]を押して、アプリケーションを実行します。スプリッタバーをドラッグして縮小します。
フルサイズスプリッタの作成フルサイズスプリッタの作成
wijsplitter ウィジェットでは、ページ全体に引き伸ばされるフルサイズスプリッタを作成できます。 この機能を利用するには、単
に fullSplit オプションを設定します。 Web サイト
(http://demo.componentone.com/ASPNET/MVCExplorer/splitter/FullSplit)にアクセスし、MVC コントロールエクスプロー
ラの Splitter > FullSplit サンプルのライブデモをご覧ください。
1. ASP.NET MVC 4 Wijmo アプリケーション を作成します。
2. ソリューションエクスプローラで、Views | Shared フォルダを展開し、_Layout.cshtml をダブルクリックしてファイルを
開きます。
3. 以下のマークアップをページの <body> タグ内に追加します。
ソースビュー
<h2> フルスプリット</h2><div class="main demo" style="height: 300px"> <!-- デモマークアップの開始 --> <div id="splitter"> <div> パネル1
MVC4 Classic
319 Copyright © GrapeCity inc. All rights reserved.

</div> <div> パネル2 </div> </div> <!-- デモマークアップの終了 -->
4. 前の手順で追加した</div> 終了タグの後に、以下の jQuery スクリプトを入力し、wijsplitter ウィジェットを初期化し
て fullSplit オプションを true に設定します。 <style> マークアップでは、スプリッタの高さと幅を設定します。
ソースビュー
<script id="scriptInit" type="text/javascript"> $(document).ready(function () { $("#splitter").wijsplitter({ orientation: "vertical", fullSplit: true }); }); </script> <style type="text/css"> #splitter { width: 300px; height: 300px; } </style>
5. [F5]を押して、アプリケーションを実行し、スプリッタをクリックします。
水平または垂直スプリッタの作成水平または垂直スプリッタの作成
wijsplitter ウィジェットでは、スプリッタの向きを変更できます。 この機能を利用するには、単に orientation オプションを設定
します。 Web サイト(http://demo.componentone.com/ASPNET/MVCExplorer/splitter/Nested)にアクセスし、MVC コント
ロールエクスプローラの Splitter > Nested サンプルのライブデモをご覧ください。
1. ASP.NET MVC 4 Wijmo アプリケーション を作成します。
2. ソリューションエクスプローラで、Views | Shared フォルダを展開し、_Layout.cshtml をダブルクリックしてファイルを
開きます。
MVC4 Classic
320 Copyright © GrapeCity inc. All rights reserved.

3. 以下のマークアップをページの <body> タグ内に追加します。
ソースビュー
<div class="main demo"> <!-- デモマークアップの開始 --> <div id="vsplitter"> <div> パネル1 </div> <div> <div id="hsplitter"> <div> パネル2</div> <div> パネル3</div> </div> </div> </div> </div><!-- デモマークアップの終了 -->
4. 前の手順で追加した</div> 終了タグの後に、以下の jQuery スクリプトを入力し、wijsplitter ウィジェットを初期化し
て orientation オプションを設定します。 <style> マークアップでは、垂直スプリッタの高さと幅を設定します。
ソースビュー
<style type="text/css"> #vsplitter { width: 300px; height: 200px; } </style> <script id="scriptInit" type="text/javascript"> $(document).ready(function () { $("#vsplitter").wijsplitter({ orientation: "vertical", fullSplit: false, expanded: function (e) { $("#hsplitter").wijsplitter("refresh"); }, collapsed: function (e) { $("#hsplitter").wijsplitter("refresh"); }, sized: function (e) { $("#hsplitter").wijsplitter("refresh"); } }); $("#hsplitter").wijsplitter({ orientation: "horizontal", fullSplit: true }); }); </script>
5. [F5]を押して、アプリケーションを実行し、垂直および水平スプリッタを表示します。
MVC4 Classic
321 Copyright © GrapeCity inc. All rights reserved.

スプリッタの位置の設定スプリッタの位置の設定
wijsplitter ウィジェットでは、SplitContainer の左端または上端からのスプリッタの位置(ピクセル)を指定できます。 この機能
を利用するには、単に splitterDistance オプションを設定します。
1. ASP.NET MVC 4 Wijmo アプリケーション を作成します。
2. ソリューションエクスプローラで、Views | Shared フォルダを展開し、_Layout.cshtml をダブルクリックしてファイルを
開きます。
3. 以下のマークアップをページの <body> タグ内に追加します。
ソースビュー
<div class="splitterContainer"> <div class="layout"> <h3> 垂直方向</h3> <div id="vsplitter"> <div> パネル1 </div> <div> パネル2 </div> </div> </div> </div>
4. 前の手順で追加した </div> 終了タグの後に、以下の jQuery スクリプトを入力し、wijsplitter ウィジェットを初期化し
て splitterDistance オプションを設定します。 splitterDistance オプションのデフォルト値は 100 ですが、この例では
150 に設定します。<style> マークアップはスプリッタの高さと幅を設定します。
ソースビュー
<script id="scriptInit" type="text/javascript"> $(document).ready(function () { $("#vsplitter").wijsplitter({ orientation: "vertical", splitterDistance: 200 }); }); </script> <style type="text/css"> .splitterContainer { height: 210px; } #vsplitter { width: 300px; height: 300px; } </style>
5. [F5]を押して、アプリケーションを実行し、スプリッタを表示します。 下の図は、splitterDistance を 100 に設定したスプ
リッタと splitterDistance を 200 に設定したスプリッタの相違を示します。
MVC4 Classic
322 Copyright © GrapeCity inc. All rights reserved.

Wijsuperpanelwijsuperpanel ウィジェットは、オーバーフローした要素のスクロールを簡単に行えるようにする、HTML スクロールバーに代
わる方法です。ページ内の任意のパネルに、カスタムスクロール、サイズ変更、丸みのある角、ドロップシャドウを追加します。
wijsuperpanel ウィジェットを作成するには、次のマークアップ(SuperPanel と6つのパネルを作成)をウィジェットの表示先とな
る .cshtml ビューに追加します。
ソースビュー
<div id="superpanel" style="width: 440px; height: 280px;"> <div class="elements"><ul> <li style="background-color:Red"></li> <li style="background-color:Blue"></li> <li style="background-color:Fuchsia"></li> <li style="background-color:Green"></li> <li style="background-color:Purple"></li> <li style="background-color:Black"></li></ul> </div> </div>
任意のウィジェットまたは DOM 要素を LI 要素の間に配置できますが、この場合は、CSS スタイリングを UL、UL-LI、および LI要素に追加します。たとえば、次のようになります。
ソースビュー
<style type="text/css"> .elements ul {padding: 8px 0 0 8px;margin: 0px;width: 480px; float: left;position: relative; } .elements ul li
MVC4 Classic
323 Copyright © GrapeCity inc. All rights reserved.

{background: #fff;color: #fff;height: 90px;margin: 0 8px 8px 0;padding: 0;padding-top: 62px;position: relative;width: 132px; } .elements li { float: left; list-style: none; }</style>
ここで、ウィジェットを初期化する必要があります。これを行うには、次のスクリプトを .cshtml ファイルに追加できます
ソースビュー
<script id="scriptInit" type="text/javascript"> $(document).ready(function () {$("#superpanel").wijsuperpanel();}); </script>
プロジェクトを実行すると、wijsuperpanel に6つのブロック(下部に3つ、上部に3つ)、および水平と垂直のスクロールバーが
表示されます。スクロールバーはデフォルトで追加されます。
関連項目:関連項目:
wijsuperpanel の詳細については、Wijmo 製品マニュアルをご覧ください。
Wijsuperpanel
Wijsuperpanel チュートリアルチュートリアル
MVC4 Classic
324 Copyright © GrapeCity inc. All rights reserved.

以下のチュートリアルでは、ASP.NET MVC 4 Wijmo アプリケーションの作成手順について説明し、ページへのコンボボックス
のコンテンツの追加、コンボボックスへのデータ移植、アニメーションの追加、およびコンボボックスのリンクを行います。
手順手順 1:ビューの設定:ビューの設定
この手順では、マークアップを追加し、コンテンツをスーパーパネルに追加します。以下を実行します。
1. Microsoft Visual Studio の[ファイルファイル]メニューから、[新しいプロジェクト新しいプロジェクト]を選択します。[新しいプロジェクト新しいプロジェクト]ダイアロ
グボックスが開きます。
2. テンプレートの[Visual Basic]または[Visual C#]より[Web]を選択します。
3. 右ペインから[ASP.NET MVC 4 Wijmo アプリケーションアプリケーション]を選択します。
4. [名前名前]、[場所場所]、[ソリューション名ソリューション名]フィールドを設定して、〈OK〉をクリックします。
5. 新しい ASP.NET MVC Wijmo 4 アプリケーションが作成されます。Models、Views、および Controllers フォルダが含
まれていることがわかります。これらのフォルダは Wijmo for MVC のチュートリアルで使用します。
6. ソリューションエクスプローラソリューションエクスプローラで、Views | Shared フォルダを展開し、_Layout.cshtml をダブルクリックして、ファイルを
開きます。
7. 以下のマークアップをページの <body> タグ内に追加します。このマークアップは superpanel2 と superpanel3 をス
タイリングします。
ソースビュー
<style type="text/css"> #superPanel2, #superPanel3 {width: 600px;height: 200px;margin: 10px 0; } .elements ul {padding: 8px 0 0 8px;margin: 0px;width: 840px; float: left; } .elements ul li {background: #fff;color: #fff;font-weight: 900;height: 70px;margin: 0 8px 8px 0;padding: 0;padding-top: 62px;position: relative; text-align: center;width: 132px; text-shadow: 1px 1px 2px #000000; } .elements li { float: left;
MVC4 Classic
325 Copyright © GrapeCity inc. All rights reserved.

list-style: none; }</style>
8. 以下のマークアップをページの <body> タグ内に追加します。このマークアップは、背景スタイルを2つのスーパーパ
ネル内の各要素に追加します。
ソースビュー
<div class="main demo"><!-- デモマークアップの開始 --> <div id="superPanel2"> <div class="elements"><ul> <li style="background: activeborder;"><span>ActiveBorder</span></li> <li style="background: activecaption;"><span>ActiveCaption</span></li> <li style="background: captiontext;"><span>ActiveCaptionText</span>/li> <li style="background: appworkspace;"><span>AppWorkspace</span></li> <li style="background: buttonface;"><span>Control</span></li> <li style="background: buttonshadow;"><span>ControlDark</span></li> <li style="background: threeddarkshadow;"><span>ControlDarkDark</span></li> <li style="background: buttonface;"><span>ControlLight</span></li> <li style="background: buttonhighlight;"><span>ControlLightLight</span></li> <li style="background: buttontext;"><span>ControlText</span></li> <li style="background: background;"><span>Desktop</span></li> <li style="background: graytext;"><span>GrayText</span></li> <li style="background: highlight;"><span>Highlight</span></li> <li style="background: highlighttext;"><span>HighlightText</span></li> <li style="background: highlight;"><span>HotTrack</span></li> <li style="background: inactiveborder;"><span>InactiveBorder</span></li> <li style="background: inactivecaption;"><span>InactiveCaption</span></li> <li style="background: inactivecaptiontext;"><span>InactiveCaptionText</span></li> <li style="background: infobackground;"><span>Info</span></li> <li style="background: infotext;"><span>InfoText</span></li> <li style="background: menu;"><span>Menu</span></li> <li style="background: menutext;"><span>MenuText</span></li> <li style="background: scrollbar;"><span>ScrollBar</span></li> <li style="background: window;"><span>Window</span></li> <li style="background: windowframe;"><span>WindowFrame</span></li> <li style="background: windowtext;"><span>WindowText</span></li> <li style="background: Transparent;"><span>Transparent</span>
MVC4 Classic
326 Copyright © GrapeCity inc. All rights reserved.

</li> <li style="background: AliceBlue;"><span>AliceBlue</span></li> <li style="background: AntiqueWhite;"><span>AntiqueWhite</span></li> <li style="background: Aqua;"><span>Aqua</span></li> <li style="background: Aquamarine;"><span>Aquamarine</span></li> <li style="background: Azure;"><span>Azure</span></li> <li style="background: Beige;"><span>Beige</span></li> <li style="background: Bisque;"><span>Bisque</span></li> <li style="background: Black;"><span>Black</span></li> <li style="background: BlanchedAlmond;"><span>BlanchedAlmond</span></li> <li style="background: Blue;"><span>Blue</span></li> <li style="background: BlueViolet;"><span>BlueViolet</span></li> <li style="background: Brown;"><span>Brown</span></li> <li style="background: BurlyWood;"><span>BurlyWood</span></li> <li style="background: CadetBlue;"><span>CadetBlue</span></li> <li style="background: Chartreuse;"><span>Chartreuse</span></li> <li style="background: Chocolate;"><span>Chocolate</span></li> <li style="background: Coral;"><span>Coral</span></li> <li style="background: CornflowerBlue;"><span>CornflowerBlue</span></li> <li style="background: Cornsilk;"><span>Cornsilk</span></li> <li style="background: Crimson;"><span>Crimson</span></li> <li style="background: Cyan;"><span>Cyan</span></li> <li style="background: DarkBlue;"><span>DarkBlue</span></li> <li style="background: DarkCyan;"><span>DarkCyan</span></li> <li style="background: DarkGoldenrod;"><span>DarkGoldenrod</span></li> <li style="background: DarkGray;"><span>DarkGray</span></li> <li style="background: DarkGreen;"><span>DarkGreen</span></li> <li style="background: DarkKhaki;"><span>DarkKhaki</span></li> <li style="background: DarkMagenta;"><span>DarkMagenta</span></li> <li style="background: DarkOliveGreen;"><span>DarkOliveGreen</span></li> <li style="background: DarkOrange;"><span>DarkOrange</span></li> <li style="background: DarkOrchid;"><span>DarkOrchid</span></li> <li style="background: DarkRed;"><span>DarkRed</span></li> <li style="background: DarkSalmon;"><span>DarkSalmon</span></li> <li style="background: DarkSeaGreen;"><span>DarkSeaGreen</span></li> <li style="background: DarkSlateBlue;"><span>DarkSlateBlue</span></li> <li style="background: DarkSlateGray;"><span>DarkSlateGray</span></li> <li style="background: DarkTurquoise;"><span>DarkTurquoise</span></li> <li style="background: DarkViolet;"><span>DarkViolet</span></li> <li style="background: DeepPink;"><span>DeepPink</span></li> <li style="background: DeepSkyBlue;"><span>DeepSkyBlue</span></li> <li style="background: DimGray;"><span>DimGray</span></li>
MVC4 Classic
327 Copyright © GrapeCity inc. All rights reserved.

<li style="background: DodgerBlue;"><span>DodgerBlue</span></li> <li style="background: Firebrick;"><span>Firebrick</span></li> <li style="background: FloralWhite;"><span>FloralWhite</span></li> <li style="background: ForestGreen;"><span>ForestGreen</span></li> <li style="background: Fuchsia;"><span>Fuchsia</span></li> <li style="background: Gainsboro;"><span>Gainsboro</span></li> <li style="background: GhostWhite;"><span>GhostWhite</span></li> <li style="background: Gold;"><span>Gold</span></li> <li style="background: Goldenrod;"><span>Goldenrod</span></li> <li style="background: Gray;"><span>Gray</span></li> <li style="background: Green;"><span>Green</span></li> <li style="background: GreenYellow;"><span>GreenYellow</span></li> <li style="background: Honeydew;"><span>Honeydew</span></li> <li style="background: HotPink;"><span>HotPink</span></li> <li style="background: IndianRed;"><span>IndianRed</span></li> <li style="background: Indigo;"><span>Indigo</span></li> <li style="background: Ivory;"><span>Ivory</span></li> <li style="background: Khaki;"><span>Khaki</span></li> <li style="background: Lavender;"><span>Lavender</span></li> <li style="background: LavenderBlush;"><span>LavenderBlush</span></li> <li style="background: LawnGreen;"><span>LawnGreen</span></li> <li style="background: LemonChiffon;"><span>LemonChiffon</span></li> <li style="background: LightBlue;"><span>LightBlue</span></li> <li style="background: LightCoral;"><span>LightCoral</span></li> <li style="background: LightCyan;"><span>LightCyan</span></li> <li style="background: LightGoldenrodYellow;"><span>LightGoldenrodYellow</span></li> <li style="background: LightGrey;"><span>LightGray</span></li> <li style="background: LightGreen;"><span>LightGreen</span></li> <li style="background: LightPink;"><span>LightPink</span></li> <li style="background: LightSalmon;"><span>LightSalmon</span></li> <li style="background: LightSeaGreen;"><span>LightSeaGreen</span></li> <li style="background: LightSkyBlue;"><span>LightSkyBlue</span></li> <li style="background: LightSlateGray;"><span>LightSlateGray</span></li> <li style="background: LightSteelBlue;"><span>LightSteelBlue</span></li> <li style="background: LightYellow;"><span>LightYellow</span></li> <li style="background: Lime;"><span>Lime</span></li> <li style="background: LimeGreen;"><span>LimeGreen</span></li> <li style="background: Linen;"><span>Linen</span></li> <li style="background: Magenta;"><span>Magenta</span></li> <li style="background: Maroon;"><span>Maroon</span></li>
MVC4 Classic
328 Copyright © GrapeCity inc. All rights reserved.

<li style="background: MediumAquamarine;"><span>MediumAquamarine</span></li> <li style="background: MediumBlue;"><span>MediumBlue</span></li> <li style="background: MediumOrchid;"><span>MediumOrchid</span></li> <li style="background: MediumPurple;"><span>MediumPurple</span></li> <li style="background: MediumSeaGreen;"><span>MediumSeaGreen</span></li> <li style="background: MediumSlateBlue;"><span>MediumSlateBlue</span></li> <li style="background: MediumSpringGreen;"><span>MediumSpringGreen</span></li> <li style="background: MediumTurquoise;"><span>MediumTurquoise</span></li> <li style="background: MediumVioletRed;"><span>MediumVioletRed</span></li> <li style="background: MidnightBlue;"><span>MidnightBlue</span></li> <li style="background: MintCream;"><span>MintCream</span></li> <li style="background: MistyRose;"><span>MistyRose</span></li> <li style="background: Moccasin;"><span>Moccasin</span></li> <li style="background: NavajoWhite;"><span>NavajoWhite</span></li> <li style="background: Navy;"><span>Navy</span></li> <li style="background: OldLace;"><span>OldLace</span></li> <li style="background: Olive;"><span>Olive</span></li> <li style="background: OliveDrab;"><span>OliveDrab</span></li> <li style="background: Orange;"><span>Orange</span></li> <li style="background: OrangeRed;"><span>OrangeRed</span></li> <li style="background: Orchid;"><span>Orchid</span></li> <li style="background: PaleGoldenrod;"><span>PaleGoldenrod</span></li> <li style="background: PaleGreen;"><span>PaleGreen</span></li> <li style="background: PaleTurquoise;"><span>PaleTurquoise</span></li> <li style="background: PaleVioletRed;"><span>PaleVioletRed</span></li> <li style="background: PapayaWhip;"><span>PapayaWhip</span></li> <li style="background: PeachPuff;"><span>PeachPuff</span></li> <li style="background: Peru;"><span>Peru</span></li> <li style="background: Pink;"><span>Pink</span></li> <li style="background: Plum;"><span>Plum</span></li> <li style="background: PowderBlue;"><span>PowderBlue</span></li> <li style="background: Purple;"><span>Purple</span></li> <li style="background: Red;"><span>Red</span></li> <li style="background: RosyBrown;"><span>RosyBrown</span></li> <li style="background: RoyalBlue;"><span>RoyalBlue</span></li> <li style="background: SaddleBrown;"><span>SaddleBrown</span></li> <li style="background: Salmon;"><span>Salmon</span></li> <li style="background: SandyBrown;"><span>SandyBrown</span></li> <li style="background: SeaGreen;"><span>SeaGreen</span></li>
MVC4 Classic
329 Copyright © GrapeCity inc. All rights reserved.

<li style="background: SeaShell;"><span>SeaShell</span></li> <li style="background: Sienna;"><span>Sienna</span></li> <li style="background: Silver;"><span>Silver</span></li> <li style="background: SkyBlue;"><span>SkyBlue</span></li> <li style="background: SlateBlue;"><span>SlateBlue</span></li> <li style="background: SlateGray;"><span>SlateGray</span></li> <li style="background: Snow;"><span>Snow</span></li> <li style="background: SpringGreen;"><span>SpringGreen</span/li> <li style="background: SteelBlue;"><span>SteelBlue</span></li> <li style="background: Tan;"><span>Tan</span></li> <li style="background: Teal;"><span>Teal</span></li> <li style="background: Thistle;"><span>Thistle</span></li> <li style="background: Tomato;"><span>Tomato</span></li> <li style="background: Turquoise;"><span>Turquoise</span></li> <li style="background: Violet;"><span>Violet</span></li> <li style="background: Wheat;"><span>Wheat</span></li> <li style="background: White;"><span>White</span></li> <li style="background: WhiteSmoke;"><span>WhiteSmoke</span></li> <li style="background: Yellow;"><span>Yellow</span></li> <li style="background: YellowGreen;"><span>YellowGreen</span></li>Black;"><span>Black</span></li> <li style=""><span>ButtonHighlight</span></li> <li style=""><span>ButtonHighlight</span></li> <li style="background: activecaption;"><span>GradientActiveCaption</span></li> <li style="background: inactivecaption;"><span>GradientInactiveCaption</span></li> <li style="background: menu;"><span>MenuBar</span></li> <li style="background: highlighttext;"><span>MenuHighlight</span></li></ul> </div> </div> <div id="superPanel3"> <div class="elements"><ul> <li style="background: activeborder;"><span>ActiveBorder</span></li> <li style="background: activecaption;"><span>ActiveCaption</span></li> <li style="background: captiontext;"><span>ActiveCaptionText</span></li> <li style="background: appworkspace;"><span>AppWorkspace</span></li> <li style="background: buttonface;"><span>Control</span></li> <li style="background: buttonshadow;"><span>ControlDark</span></li> <li style="background: threeddarkshadow;"><span>ControlDarkDark</span></li> <li style="background: buttonface;"><span>ControlLight</span></li>
MVC4 Classic
330 Copyright © GrapeCity inc. All rights reserved.

<li style="background: buttonhighlight;"><span>ControlLightLight</span></li> <li style="background: buttontext;"><span>ControlText</span></li> <li style="background: background;"><span>Desktop</span></li> <li style="background: graytext;"><span>GrayText</span></li> <li style="background: highlight;"><span>Highlight</span></li> <li style="background: highlighttext;"><span>HighlightText</span></li> <li style="background: highlight;"><span>HotTrack</span></li> <li style="background: inactiveborder;"><span>InactiveBorder</span></li> <li style="background: inactivecaption;"><span>InactiveCaption</span></li> <li style="background: inactivecaptiontext;"><span>InactiveCationText</span></li> <li style="background: infobackground;"><span>Info</span></li> <li style="background: infotext;"><span>InfoText</span></li> <li style="background: menu;"><span>Menu</span></li> <li style="background: menutext;"><span>MenuText</span></li> <li style="background: scrollbar;"><span>ScrollBar</span></li> <li style="background: window;"><span>Window</span></li> <li style="background: windowframe;"><span>WindowFrame</span></li> <li style="background: windowtext;"><span>WindowText</span></li> <li style="background: Transparent;"><span>Transparent</span></li> <li style="background: AliceBlue;"><span>AliceBlue</span></li> <li style="background: AntiqueWhite;"><span>AntiqueWhite</span></li> <li style="background: Aqua;"><span>Aqua</span></li> <li style="background: Aquamarine;"><span>Aquamarine</span></li> <li style="background: Azure;"><span>Azure</span></li> <li style="background: Beige;"><span>Beige</span></li> <li style="background: Bisque;"><span>Bisque</span></li> <li style="background: Black;"><span>Black</span></li> <li style="background: BlanchedAlmond;"><span>BlanchedAlmond</span></li> <li style="background: Blue;"><span>Blue</span></li> <li style="background: BlueViolet;"><span>BlueViolet</span></li> <li style="background: Brown;"><span>Brown</span></li> <li style="background: BurlyWood;"><span>BurlyWood</span></li> <li style="background: CadetBlue;"><span>CadetBlue</span></li> <li style="background: Chartreuse;"><span>Chartreuse</span></li> <li style="background: Chocolate;"><span>Chocolate</span></li> <li style="background: Coral;"><span>Coral</span></li> <li style="background: CornflowerBlue;"><span>CornflowerBlue</span></li> <li style="background: Cornsilk;"><span>Cornsilk</span></li> <li style="background: Crimson;"><span>Crimson</span></li> <li style="background: Cyan;"><span>Cyan</span></li> <li style="background: DarkBlue;"><span>DarkBlue</span></li> <li style="background: DarkCyan;"><span>DarkCyan</span></li>
MVC4 Classic
331 Copyright © GrapeCity inc. All rights reserved.

<li style="background: DarkGoldenrod;"><span>DarkGoldenrod</span></li> <li style="background: DarkGray;"><span>DarkGray</span></li> <li style="background: DarkGreen;"><span>DarkGreen</span></li> <li style="background: DarkKhaki;"><span>DarkKhaki</span></li> <li style="background: DarkMagenta;"><span>DarkMagenta</span></li> <li style="background: DarkOliveGreen;"><span>DarkOliveGreen</span></li> <li style="background: DarkOrange;"><span>DarkOrange</span></li> <li style="background: DarkOrchid;"><span>DarkOrchid</span></li> <li style="background: DarkRed;"><span>DarkRed</span></li> <li style="background: DarkSalmon;"><span>DarkSalmon</span></li> <li style="background: DarkSeaGreen;"><span>DarkSeaGreen</span></li> <li style="background: DarkSlateBlue;"><span>DarkSlateBlue</span></li> <li style="background: DarkSlateGray;"><span>DarkSlateGray</span></li> <li style="background: DarkTurquoise;"><span>DarkTurquoise</span></li> <li style="background: DarkViolet;"><span>DarkViolet</span></li> <li style="background: DeepPink;"><span>DeepPink</span></li> <li style="background: DeepSkyBlue;"><span>DeepSkyBlue</span></li> <li style="background: DimGray;"><span>DimGray</span></li> <li style="background: DodgerBlue;"><span>DodgerBlue</span></li> <li style="background: Firebrick;"><span>Firebrick</span></li> <li style="background: FloralWhite;"><span>FloralWhite</span></li> <li style="background: ForestGreen;"><span>ForestGreen</span></li> <li style="background: Fuchsia;"><span>Fuchsia</span></li> <li style="background: Gainsboro;"><span>Gainsboro</span></li> <li style="background: GhostWhite;"><span>GhostWhite</span></li> <li style="background: Gold;"><span>Gold</span></li> <li style="background: Goldenrod;"><span>Goldenrod</span></li> <li style="background: Gray;"><span>Gray</span></li> <li style="background: Green;"><span>Green</span></li> <li style="background: GreenYellow;"><span>GreenYellow</span></li> <li style="background: Honeydew;"><span>Honeydew</span></li> <li style="background: HotPink;"><span>HotPink</span></li> <li style="background: IndianRed;"><span>IndianRed</span></li> <li style="background: Indigo;"><span>Indigo</span></li> <li style="background: Ivory;"><span>Ivory</span></li> <li style="background: Khaki;"><span>Khaki</span></li> <li style="background: Lavender;"><span>Lavender</span></li> <li style="background: LavenderBlush;"><span>LavenderBlush</span></li> <li style="background: LawnGreen;"><span>LawnGreen</span></li> <li style="background: LemonChiffon;"><span>LemonChiffon</span>
MVC4 Classic
332 Copyright © GrapeCity inc. All rights reserved.

</li> <li style="background: LightBlue;"><span>LightBlue</span></li> <li style="background: LightCoral;"><span>LightCoral</span></li> <li style="background: LightCyan;"><span>LightCyan</span></li> <li style="background: LightGoldenrodYellow;"><span>LightGoldenrodYellow</span></li> <li style="background: LightGrey;"><span>LightGray</span></li> <li style="background: LightGreen;"><span>LightGreen</span></li> <li style="background: LightPink;"><span>LightPink</span></li> <li style="background: LightSalmon;"><span>LightSalmon</span></li> <li style="background: LightSeaGreen;"><span>LightSeaGreen</span></li> <li style="background: LightSkyBlue;"><span>LightSkyBlue</span></li> <li style="background: LightSlateGray;"><span>LightSlateGray</span></li> <li style="background: LightSteelBlue;"><span>LightSteelBlue</span></li> <li style="background: LightYellow;"><span>LightYellow</span></li> <li style="background: Lime;"><span>Lime</span></li> <li style="background: LimeGreen;"><span>LimeGreen</span></li> <li style="background: Linen;"><span>Linen</span></li> <li style="background: Magenta;"><span>Magenta</span></li> <li style="background: Maroon;"><span>Maroon</span></li> <li style="background: MediumAquamarine;"><span>MediumAquamarine</span></li> <li style="background: MediumBlue;"><span>MediumBlue</span></li> <li style="background: MediumOrchid;"><span>MediumOrchid</span></li> <li style="background: MediumPurple;"><span>MediumPurple</span></li> <li style="background: MediumSeaGreen;"><span>MediumSeaGreen</span></li> <li style="background: MediumSlateBlue;"><span>MediumSlateBlue</span></li> <li style="background: MediumSpringGreen;"><span>MediumSpringGreen</span></li> <li style="background: MediumTurquoise;"><span>MediumTurquoise</span></li> <li style="background: MediumVioletRed;"><span>MediumVioletRed</span></li> <li style="background: MidnightBlue;"><span>MidnightBlue</span></li> <li style="background: MintCream;"><span>MintCream</span></li> <li style="background: MistyRose;"><span>MistyRose</span></li> <li style="background: Moccasin;"><span>Moccasin</span></li> <li style="background: NavajoWhite;"><span>NavajoWhite</span></li> <li style="background: Navy;"><span>Navy</span></li> <li style="background: OldLace;"><span>OldLace</span></li> <li style="background: Olive;"><span>Olive</span></li>
MVC4 Classic
333 Copyright © GrapeCity inc. All rights reserved.

<li style="background: OliveDrab;"><span>OliveDrab</span></li> <li style="background: Orange;"><span>Orange</span></li> <li style="background: OrangeRed;"><span>OrangeRed</span></li> <li style="background: Orchid;"><span>Orchid</span></li> <li style="background: PaleGoldenrod;"><span>PaleGoldenrod</span></li> <li style="background: PaleGreen;"><span>PaleGreen</span></li> <li style="background: PaleTurquoise;"><span>PaleTurquoise</span></li> <li style="background: PaleVioletRed;"><span>PaleVioletRed</span></li> <li style="background: PapayaWhip;"><span>PapayaWhip</span></li> <li style="background: PeachPuff;"><span>PeachPuff</span></li> <li style="background: Peru;"><span>Peru</span></li> <li style="background: Pink;"><span>Pink</span></li> <li style="background: Plum;"><span>Plum</span></li> <li style="background: PowderBlue;"><span>PowderBlue</span></li> <li style="background: Purple;"><span>Purple</span></li> <li style="background: Red;"><span>Red</span></li> <li style="background: RosyBrown;"><span>RosyBrown</span></li> <li style="background: RoyalBlue;"><span>RoyalBlue</span></li> <li style="background: SaddleBrown;"><span>SaddleBrown</span></li> <li style="background: Salmon;"><span>Salmon</span></li> <li style="background: SandyBrown;"><span>SandyBrown</span></li> <li style="background: SeaGreen;"><span>SeaGreen</span></li> <li style="background: SeaShell;"><span>SeaShell</span></li> <li style="background: Sienna;"><span>Sienna</span></li> <li style="background: Silver;"><span>Silver</span></li> <li style="background: SkyBlue;"><span>SkyBlue</span></li> <li style="background: SlateBlue;"><span>SlateBlue</span></li> <li style="background: SlateGray;"><span>SlateGray</span></li> <li style="background: Snow;"><span>Snow</span></li> <li style="background: SpringGreen;"><span>SpringGreen</span></li> <li style="background: SteelBlue;"><span>SteelBlue</span></li> <li style="background: Tan;"><span>Tan</span></li> <li style="background: Teal;"><span>Teal</span></li> <li style="background: Thistle;"><span>Thistle</span></li> <li style="background: Tomato;"><span>Tomato</span></li> <li style="background: Turquoise;"><span>Turquoise</span></li> <li style="background: Violet;"><span>Violet</span></li> <li style="background: Wheat;"><span>Wheat</span></li> <li style="background: White;"><span>White</span></li> <li style="background: WhiteSmoke;"><span>WhiteSmoke</span></li> <li style="background: Yellow;"><span>Yellow</span></li> <li style="background: YellowGreen;"><span>YellowGreen</span></li> <li style=""><span>ButtonFace</span></li> <li style=""><span>ButtonHighlight</span></li> <li style=""><span>ButtonShadow</span></li> <li style="background: activecaption;">
MVC4 Classic
334 Copyright © GrapeCity inc. All rights reserved.

<span>GradientActiveCaption</span></li> <li style="background: inactivecaption;"><span>GradientInactiveCaption</span></li> <li style="background: menu;"><span>MenuBar</span></li> <li style="background: highlighttext;"><span>MenuHighlight</span></li></ul> </div> </div>
手順手順 2:ウィジェットの初期化:ウィジェットの初期化
前の手順では、マークアップを追加し、スーパーパネルに表示されるコンテンツを追加しました。ここでは、jQuery スクリプトを
追加し、ウィジェットを初期化できます。
前の手順で追加した終了の </div> タグの後に、次の jQuery スクリプトを入力し、wijsuperpanel ウィジェットを初期化しま
す。
ソースビュー
<script id="scriptInit" type="text/javascript"> $(document).ready(function () { $("#superPanel2").wijsuperpanel({ allowResize: true, hScroller: { scrollMode: 'scrollbar,buttons' }, vScroller: { scrollMode: 'scrollbar,buttons' } }); $("#superPanel3").wijsuperpanel({ hScroller: { scrollMode: 'edge' }, vScroller: { scrollMode: 'edge' } }); }); </script>
手順手順 3:プロジェクトの実行:プロジェクトの実行
この手順では、アプリケーションを実行し、実行時の動作を観察します。
1. [F5] を押して、アプリケーションを実行します。
2. 以下を観察します。
1番目のスーパーパネルで、下矢印をクリックして下ヘスクロールした後、上矢印をクリックして上ヘスクロールし
て戻ります。
MVC4 Classic
335 Copyright © GrapeCity inc. All rights reserved.

クリックすると上下または左右の両方向にスクロールする4つの矢印があることに注意してください。
カーソルをスーパーパネルの下端に置くと、スーパーパネルが下へスクロールすることに注意してください。カーソ
ルを左端に置くと左へスクロールし、右端に置くと右へスクロールできます。このタイプのスクロールはエッジスク
ロールと呼ばれます。
コンボボックスのドロップダウン矢印をクリックします。コンボボックスの項目が下方向に移動するとアニメーション
が表示されることに注意してください。
アニメーションは次のコードを使用したときに表示されます。
ソースビュー
showingAnimation: { effect: "blind", duration: 2500},hidingAnimation: { effect: "blind" },
Wijsuperpanel タスク別ヘルプタスク別ヘルプ
タスク別ヘルプは、ASP.NET のプログラミングに精通し、コントロールの一般的な使用方法を理解しているユーザーを対象とし
ています。ヘルプに記述された手順に従うことによって、 wijsuperpanel のさまざまな 機能をデモンストレーションするプロ
ジェクトを作成して、wijsuperpanel コントロールの用途を理解することができます。
クライアント側スクロールクライアント側スクロール
次のコードに類似したコードを使用して、クライアント側スクロールを有効にできます。
ソースビュー
<script id="scriptInit" type="text/javascript"> $(function () {
MVC4 Classic
336 Copyright © GrapeCity inc. All rights reserved.

$("#superPanel").wijsuperpanel(); }); function scroll(x, y) { try { var x = parseInt($('#inputX').val()); var y = parseInt($('#inputY').val()); } catch (e) { return; } $("#superPanel").wijsuperpanel('scrollTo', x, y); } </script> <div class="demo-options"> <!-- オプションマークアップの開始 --> <label for="inputX"> X の位置
</label> <input type="text" id="inputX" value="100" /> <label for="inputY"> Y の位置
</label> <input type="text" id="inputY" value="100" /> <input type="button" id="doScroll" value="Scroll" onclick="scroll()" /> <!-- オプションマークアップの終了 --> </div>
SuperPanel のアニメーションオプションの設定のアニメーションオプションの設定
animationOptions を設定して、パネルのスクロール時にアニメーションを表示させるには、次のコードを使用します。
ソースビュー
<style type="text/css"> .elements ul { padding: 8px 0 0 8px; margin: 0px; width: 840px; float: left; position: relative; zoom: 1; } .elements ul li { background: #fff; color: #fff; font-weight: 900; height: 70px; margin: 0 8px 8px 0; padding: 0;
MVC4 Classic
337 Copyright © GrapeCity inc. All rights reserved.

padding-top: 62px; position: relative; text-align: center; width: 132px; text-shadow: 1px 1px 2px #000000; } .elements li { float: left; list-style: none; } </style> <script id="scriptInit" type="text/javascript"> $(document).ready(function () { // すべての jQuery の必須部分をここに入れます。
$('#superPanel').wijsuperpanel(); }); function changeProperties() { var animationOptions = { queue: $('#chkQueue').val(), easing: $('#selEasing').val() }; $('#superPanel').wijsuperpanel({ animationOptions: animationOptions }); } </script>}<h2> 概要</h2><div class="main demo"> <!-- デモマークアップの開始 --> <div id="superPanel" style="width: 754px; height: 300px;"> <div class="elements"> <ul> <li style="background: none repeat scroll 0% 0% activeborder;"><span>ActiveBorder</span> </li> <li style="background: none repeat scroll 0% 0% activecaption;"><span>ActiveCaption</span> </li> <li style="background: none repeat scroll 0% 0% captiontext;"><span>ActiveCaptionText</span> </li> <li style="background: none repeat scroll 0% 0% appworkspace;"><span>AppWorkspace</span> </li> <li style="background: none repeat scroll 0% 0% buttonface;"><span>Control</span> </li> <li style="background: none repeat scroll 0% 0% buttonshadow;"><span>ControlDark</span> </li> <li style="background: none repeat scroll 0% 0% threeddarkshadow;">
MVC4 Classic
338 Copyright © GrapeCity inc. All rights reserved.

<span>ControlDarkDark</span> </li> <li style="background: none repeat scroll 0% 0% buttonface;"><span>ControlLight</span> </li> <li style="background: none repeat scroll 0% 0% buttonhighlight;"><span>ControlLightLight</span> </li> <li style="background: none repeat scroll 0% 0% buttontext;"><span>ControlText</span> </li> <li style="background: none repeat scroll 0% 0% background;"><span>Desktop</span> </li> <li style="background: none repeat scroll 0% 0% graytext;"><span>GrayText</span> </li> <li style="background: none repeat scroll 0% 0% highlight;"><span>Highlight</span> </li> <li style="background: none repeat scroll 0% 0% highlighttext;"><span>HighlightText</span> </li> <li style="background: none repeat scroll 0% 0% highlight;"><span>HotTrack</span> </li> <li style="background: none repeat scroll 0% 0% inactiveborder;"><span>InactiveBorder</span> </li> <li style="background: none repeat scroll 0% 0% inactivecaption;"><span>InactiveCaption</span> </li> <li style="background: none repeat scroll 0% 0% inactivecaptiontext;"><span>InactiveCaptionText</span> </li> <li style="background: none repeat scroll 0% 0% infobackground;"><span>Info</span> </li> <li style="background: none repeat scroll 0% 0% infotext;"><span>InfoText</span> </li> <li style="background: none repeat scroll 0% 0% menu;"><span>Menu</span> </li> <li style="background: none repeat scroll 0% 0% menutext;"><span>MenuText</span> </li> <li style="background: none repeat scroll 0% 0% scrollbar;"><span>ScrollBar</span> </li> <li style="background: none repeat scroll 0% 0% window;"><span>Window</span> </li> <li style="background: none repeat scroll 0% 0% windowframe;">
MVC4 Classic
339 Copyright © GrapeCity inc. All rights reserved.

<span>WindowFrame</span> </li> <li style="background: none repeat scroll 0% 0% windowtext;"><span>WindowText</span> </li> <li style="background: none repeat scroll 0% 0% Transparent;"><span>Transparent</span> </li> <li style="background: none repeat scroll 0% 0% AliceBlue;"><span>AliceBlue</span> </li> <li style="background: none repeat scroll 0% 0% AntiqueWhite;"><span>AntiqueWhite</span> </li> <li style="background: none repeat scroll 0% 0% Aqua;"><span>Aqua</span> </li> <li style="background: none repeat scroll 0% 0% Aquamarine;"><span>Aquamarine</span> </li> <li style="background: none repeat scroll 0% 0% Azure;"><span>Azure</span> </li> <li style="background: none repeat scroll 0% 0% Beige;"><span>Beige</span> </li> <li style="background: none repeat scroll 0% 0% Bisque;"><span>Bisque</span> </li> <li style="background: none repeat scroll 0% 0% Black;"><span>Black</span> </li> <li style="background: none repeat scroll 0% 0% BlanchedAlmond;"><span>BlanchedAlmond</span> </li> <li style="background: none repeat scroll 0% 0% Blue;"><span>Blue</span> </li> <li style="background: none repeat scroll 0% 0% BlueViolet;"><span>BlueViolet</span> </li> <li style="background: none repeat scroll 0% 0% Brown;"><span>Brown</span> </li> <li style="background: none repeat scroll 0% 0% BurlyWood;"><span>BurlyWood</span> </li> <li style="background: none repeat scroll 0% 0% CadetBlue;"><span>CadetBlue</span> </li> <li style="background: none repeat scroll 0% 0% Chartreuse;"><span>Chartreuse</span> </li> <li style="background: none repeat scroll 0% 0% Chocolate;"><span>Chocolate</span> </li> <li style="background: none repeat scroll 0% 0% Coral;"><span>Coral</span> </li> <li style="background: none repeat scroll 0% 0% CornflowerBlue;">
MVC4 Classic
340 Copyright © GrapeCity inc. All rights reserved.

<span>CornflowerBlue</span> </li> <li style="background: none repeat scroll 0% 0% Cornsilk;"><span>Cornsilk</span> </li> <li style="background: none repeat scroll 0% 0% Crimson;"><span>Crimson</span> </li> <li style="background: none repeat scroll 0% 0% Cyan;"><span>Cyan</span> </li> <li style="background: none repeat scroll 0% 0% DarkBlue;"><span>DarkBlue</span> </li> <li style="background: none repeat scroll 0% 0% DarkCyan;"><span>DarkCyan</span> </li> <li style="background: none repeat scroll 0% 0% DarkGoldenrod;"><span>DarkGoldenrod</span> </li> <li style="background: none repeat scroll 0% 0% DarkGray;"><span>DarkGray</span> </li> <li style="background: none repeat scroll 0% 0% DarkGreen;"><span>DarkGreen</span> </li> <li style="background: none repeat scroll 0% 0% DarkKhaki;"><span>DarkKhaki</span> </li> <li style="background: none repeat scroll 0% 0% DarkMagenta;"><span>DarkMagenta</span> </li> <li style="background: none repeat scroll 0% 0% DarkOliveGreen;"><span>DarkOliveGreen</span> </li> <li style="background: none repeat scroll 0% 0% DarkOrange;"><span>DarkOrange</span> </li> <li style="background: none repeat scroll 0% 0% DarkOrchid;"><span>DarkOrchid</span> </li> <li style="background: none repeat scroll 0% 0% DarkRed;"><span>DarkRed</span> </li> <li style="background: none repeat scroll 0% 0% DarkSalmon;"><span>DarkSalmon</span> </li> <li style="background: none repeat scroll 0% 0% DarkSeaGreen;"><span>DarkSeaGreen</span> </li> <li style="background: none repeat scroll 0% 0% DarkSlateBlue;"><span>DarkSlateBlue</span> </li>
MVC4 Classic
341 Copyright © GrapeCity inc. All rights reserved.

<li style="background: none repeat scroll 0% 0% DarkSlateGray;"><span>DarkSlateGray</span> </li> <li style="background: none repeat scroll 0% 0% DarkTurquoise;"><span>DarkTurquoise</span> </li> <li style="background: none repeat scroll 0% 0% DarkViolet;"><span>DarkViolet</span> </li> <li style="background: none repeat scroll 0% 0% DeepPink;"><span>DeepPink</span> </li> <li style="background: none repeat scroll 0% 0% DeepSkyBlue;"><span>DeepSkyBlue</span> </li> <li style="background: none repeat scroll 0% 0% DimGray;"><span>DimGray</span> </li> <li style="background: none repeat scroll 0% 0% DodgerBlue;"><span>DodgerBlue</span> </li> <li style="background: none repeat scroll 0% 0% Firebrick;"><span>Firebrick</span> </li> <li style="background: none repeat scroll 0% 0% FloralWhite;"><span>FloralWhite</span> </li> <li style="background: none repeat scroll 0% 0% ForestGreen;"><span>ForestGreen</span> </li> <li style="background: none repeat scroll 0% 0% Fuchsia;"><span>Fuchsia</span> </li> <li style="background: none repeat scroll 0% 0% Gainsboro;"><span>Gainsboro</span> </li> <li style="background: none repeat scroll 0% 0% GhostWhite;"><span>GhostWhite</span> </li> <li style="background: none repeat scroll 0% 0% Gold;"><span>Gold</span> </li> <li style="background: none repeat scroll 0% 0% Goldenrod;"><span>Goldenrod</span> </li> <li style="background: none repeat scroll 0% 0% Gray;"><span>Gray</span> </li> <li style="background: none repeat scroll 0% 0% Green;"><span>Green</span> </li> <li style="background: none repeat scroll 0% 0% GreenYellow;"><span>GreenYellow</span> </li> <li style="background: none repeat scroll 0% 0% Honeydew;"><span>Honeydew</span>
MVC4 Classic
342 Copyright © GrapeCity inc. All rights reserved.

</li> <li style="background: none repeat scroll 0% 0% HotPink;"><span>HotPink</span> </li> <li style="background: none repeat scroll 0% 0% IndianRed;"><span>IndianRed</span> </li> <li style="background: none repeat scroll 0% 0% Indigo;"><span>Indigo</span> </li> <li style="background: none repeat scroll 0% 0% Ivory;"><span>Ivory</span> </li> <li style="background: none repeat scroll 0% 0% Khaki;"><span>Khaki</span> </li> <li style="background: none repeat scroll 0% 0% Lavender;"><span>Lavender</span> </li> <li style="background: none repeat scroll 0% 0% LavenderBlush;"><span>LavenderBlush</span> </li> <li style="background: none repeat scroll 0% 0% LawnGreen;"><span>LawnGreen</span> </li> <li style="background: none repeat scroll 0% 0% LemonChiffon;"><span>LemonChiffon</span> </li> <li style="background: none repeat scroll 0% 0% LightBlue;"><span>LightBlue</span> </li> <li style="background: none repeat scroll 0% 0% LightCoral;"><span>LightCoral</span> </li> <li style="background: none repeat scroll 0% 0% LightCyan;"><span>LightCyan</span> </li> <li style="background: none repeat scroll 0% 0% LightGoldenrodYellow;"><span>LightGoldenrodYellow</span> </li> <li style="background: none repeat scroll 0% 0% LightGrey;"><span>LightGray</span> </li> <li style="background: none repeat scroll 0% 0% LightGreen;"><span>LightGreen</span> </li> <li style="background: none repeat scroll 0% 0% LightPink;"><span>LightPink</span> </li> <li style="background: none repeat scroll 0% 0% LightSalmon;"><span>LightSalmon</span> </li>
MVC4 Classic
343 Copyright © GrapeCity inc. All rights reserved.

<li style="background: none repeat scroll 0% 0% LightSeaGreen;"><span>LightSeaGreen</span> </li> <li style="background: none repeat scroll 0% 0% LightSkyBlue;"><span>LightSkyBlue</span> </li> <li style="background: none repeat scroll 0% 0% LightSlateGray;"><span>LightSlateGray</span> </li> <li style="background: none repeat scroll 0% 0% LightSteelBlue;"><span>LightSteelBlue</span> </li> <li style="background: none repeat scroll 0% 0% LightYellow;"><span>LightYellow</span> </li> <li style="background: none repeat scroll 0% 0% Lime;"><span>Lime</span> </li> <li style="background: none repeat scroll 0% 0% LimeGreen;"><span>LimeGreen</span> </li> <li style="background: none repeat scroll 0% 0% Linen;"><span>Linen</span> </li> <li style="background: none repeat scroll 0% 0% Magenta;"><span>Magenta</span> </li> <li style="background: none repeat scroll 0% 0% Maroon;"><span>Maroon</span> </li> <li style="background: none repeat scroll 0% 0% MediumAquamarine;"><span>MediumAquamarine</span> </li> <li style="background: none repeat scroll 0% 0% MediumBlue;"><span>MediumBlue</span> </li> <li style="background: none repeat scroll 0% 0% MediumOrchid;"><span>MediumOrchid</span> </li> <li style="background: none repeat scroll 0% 0% MediumPurple;"><span>MediumPurple</span> </li> <li style="background: none repeat scroll 0% 0% MediumSeaGreen;"><span>MediumSeaGreen</span> </li> <li style="background: none repeat scroll 0% 0% MediumSlateBlue;"><span>MediumSlateBlue</span> </li> <li style="background: none repeat scroll 0% 0% MediumSpringGreen;"><span>MediumSpringGreen</span> </li> <li style="background: none repeat scroll 0% 0% MediumTurquoise;"><span>MediumTurquoise</span>
MVC4 Classic
344 Copyright © GrapeCity inc. All rights reserved.

</li> <li style="background: none repeat scroll 0% 0% MediumVioletRed;"><span>MediumVioletRed</span> </li> <li style="background: none repeat scroll 0% 0% MidnightBlue;"><span>MidnightBlue</span> </li> <li style="background: none repeat scroll 0% 0% MintCream;"><span>MintCream</span> </li> <li style="background: none repeat scroll 0% 0% MistyRose;"><span>MistyRose</span> </li> <li style="background: none repeat scroll 0% 0% Moccasin;"><span>Moccasin</span> </li> <li style="background: none repeat scroll 0% 0% NavajoWhite;"><span>NavajoWhite</span> </li> <li style="background: none repeat scroll 0% 0% Navy;"><span>Navy</span> </li> <li style="background: none repeat scroll 0% 0% OldLace;"><span>OldLace</span> </li> <li style="background: none repeat scroll 0% 0% Olive;"><span>Olive</span> </li> <li style="background: none repeat scroll 0% 0% OliveDrab;"><span>OliveDrab</span> </li> <li style="background: none repeat scroll 0% 0% Orange;"><span>Orange</span> </li> <li style="background: none repeat scroll 0% 0% OrangeRed;"><span>OrangeRed</span> </li> <li style="background: none repeat scroll 0% 0% Orchid;"><span>Orchid</span> </li> <li style="background: none repeat scroll 0% 0% PaleGoldenrod;"><span>PaleGoldenrod</span> </li> <li style="background: none repeat scroll 0% 0% PaleGreen;"><span>PaleGreen</span> </li> <li style="background: none repeat scroll 0% 0% PaleTurquoise;"><span>PaleTurquoise</span> </li> <li style="background: none repeat scroll 0% 0% PaleVioletRed;"><span>PaleVioletRed</span> </li>
MVC4 Classic
345 Copyright © GrapeCity inc. All rights reserved.

<li style="background: none repeat scroll 0% 0% PapayaWhip;"><span>PapayaWhip</span> </li> <li style="background: none repeat scroll 0% 0% PeachPuff;"><span>PeachPuff</span> </li> <li style="background: none repeat scroll 0% 0% Peru;"><span>Peru</span> </li> <li style="background: none repeat scroll 0% 0% Pink;"><span>Pink</span> </li> <li style="background: none repeat scroll 0% 0% Plum;"><span>Plum</span> </li> <li style="background: none repeat scroll 0% 0% PowderBlue;"><span>PowderBlue</span> </li> <li style="background: none repeat scroll 0% 0% Purple;"><span>Purple</span> </li> <li style="background: none repeat scroll 0% 0% Red;"><span>Red</span> </li> <li style="background: none repeat scroll 0% 0% RosyBrown;"><span>RosyBrown</span> </li> <li style="background: none repeat scroll 0% 0% RoyalBlue;"><span>RoyalBlue</span> </li> <li style="background: none repeat scroll 0% 0% SaddleBrown;"><span>SaddleBrown</span> </li> <li style="background: none repeat scroll 0% 0% Salmon;"><span>Salmon</span> </li> <li style="background: none repeat scroll 0% 0% SandyBrown;"><span>SandyBrown</span> </li> <li style="background: none repeat scroll 0% 0% SeaGreen;"><span>SeaGreen</span> </li> <li style="background: none repeat scroll 0% 0% SeaShell;"><span>SeaShell</span> </li> <li style="background: none repeat scroll 0% 0% Sienna;"><span>Sienna</span> </li> <li style="background: none repeat scroll 0% 0% Silver;"><span>Silver</span> </li> <li style="background: none repeat scroll 0% 0% SkyBlue;"><span>SkyBlue</span> </li> <li style="background: none repeat scroll 0% 0% SlateBlue;"><span>SlateBlue</span> </li> <li style="background: none repeat scroll 0% 0% SlateGray;"><span>SlateGray</span> </li> <li style="background: none repeat scroll 0% 0% Snow;"><span>Snow</span> </li>
MVC4 Classic
346 Copyright © GrapeCity inc. All rights reserved.

<li style="background: none repeat scroll 0% 0% SpringGreen;"><span>SpringGreen</span> </li> <li style="background: none repeat scroll 0% 0% SteelBlue;"><span>SteelBlue</span> </li> <li style="background: none repeat scroll 0% 0% Tan;"><span>Tan</span> </li> <li style="background: none repeat scroll 0% 0% Teal;"><span>Teal</span> </li> <li style="background: none repeat scroll 0% 0% Thistle;"><span>Thistle</span> </li> <li style="background: none repeat scroll 0% 0% Tomato;"><span>Tomato</span> </li> <li style="background: none repeat scroll 0% 0% Turquoise;"><span>Turquoise</span> </li> <li style="background: none repeat scroll 0% 0% Violet;"><span>Violet</span> </li> <li style="background: none repeat scroll 0% 0% Wheat;"><span>Wheat</span> </li> <li style="background: none repeat scroll 0% 0% White;"><span>White</span> </li> <li style="background: none repeat scroll 0% 0% WhiteSmoke;"><span>WhiteSmoke</span> </li> <li style="background: none repeat scroll 0% 0% Yellow;"><span>Yellow</span> </li> <li style="background: none repeat scroll 0% 0% YellowGreen;"><span>YellowGreen</span> </li> <li style=""><span>ButtonFace</span> </li> <li style=""><span>ButtonHighlight</span> </li> <li style=""><span>ButtonShadow</span> </li> <li style="background: none repeat scroll 0% 0% activecaption;"><span>GradientActiveCaption</span> </li> <li style="background: none repeat scroll 0% 0% inactivecaption;"><span>GradientInactiveCaption</span> </li> <li style="background: none repeat scroll 0% 0% menu;"><span>MenuBar</span> </li> <li style="background: none repeat scroll 0% 0% highlighttext;"><span>MenuHighlight</span>
MVC4 Classic
347 Copyright © GrapeCity inc. All rights reserved.

</li> </ul> </div> </div> <!-- デモマークアップの終了 --> <div class="demo-options"> <!-- オプションマークアップの開始 --> <div> <label for="chkQueue"> Animation Settings: Queue </label> <input id="chkQueue" type="checkbox" /> <label for="selEasing"> Easing </label> <select id="selEasing"> <option value="easeInQuad">easeInQuad</option> <option value="easeOutQuad">easeOutQuad</option> <option value="easeInOutQuad">easeInOutQuad</option> <option value="easeInCubic">easeInCubic</option> <option value="easeOutCubic">easeOutCubic</option> <option value="easeInOutCubic">easeInOutCubic</option> <option value="easeInQuart">easeInQuart</option> <option value="easeOutQuart">easeOutQuart</option> <option value="easeInOutQuart">easeInOutQuart</option> <option value="easeInQuint">easeInQuint</option> <option value="easeOutQuint">easeOutQuint</option> <option value="easeInOutQuint">easeInOutQuint</option> <option value="easeInSine">easeInSine</option> <option value="easeOutSine">easeOutSine</option> <option value="easeInOutSine">easeInOutSine</option> <option value="easeInExpo">easeInExpo</option> <option value="easeOutExpo">easeOutExpo</option> <option value="easeInOutExpo">easeInOutExpo</option> <option value="easeInCirc">easeInCirc</option> <option value="easeOutCirc">easeOutCirc</option> <option value="easeInOutCirc">easeInOutCirc</option> <option value="easeInElastic">easeInElastic</option> <option value="easeOutElastic">easeOutElastic</option> <option value="easeInOutElastic">easeInOutElastic</option> <option value="easeInBack">easeInBack</option> <option value="easeOutBack">easeOutBack</option> <option value="easeInOutBack">easeInOutBack</option> <option value="easeInBounce">easeInBounce</option> <option value="easeOutBounce">easeOutBounce</option> <option value="easeInOutBounce">easeInOutBounce</option> </select> <input type="button" value="適用" onclick="changeProperties()" /> </div> <!-- オプションマークアップの終了 --> </div></div>
MVC4 Classic
348 Copyright © GrapeCity inc. All rights reserved.

ドロップダウンリストの位置の変更ドロップダウンリストの位置の変更
wijcombobox のドロップダウンリストの位置を変更するには、次のように、dropDownListPosition オプションを使用します。
ソースビュー
<script id="scriptInit" type="text/javascript"> $(document).ready(function () { var testArray = ["c++", "java", "php", "coldfusion", "javascript", "asp", "ruby", "python", "c", "scala", "groovy", "haskell", "perl"]; var myReader = new wijarrayreader([{ name: 'label' }, { name: 'value' }, { name: 'selected', defaultValue: false}]); var datasourceOptions = { reader: myReader, data: testArray }; var datasource = new wijdatasource({ reader: myReader, data: testArray }); $("#tags").wijcombobox({ data: datasource, width: 150 }); $('.position').bind('change', changed); }); function changed() { $("#tags").wijcombobox('option', 'dropDownListPosition', { my: $('#my_horizontal').val() + ' ' + $('#my_vertical').val(), at: $('#at_horizontal').val() + ' ' + $('#at_vertical').val(), offset: $('#offset').val(), collision: $("#collision_horizontal").val() + ' ' + $("#collision_vertical").val() }); } </script><div class="main demo"> <!-- デモマークアップの開始 --> <div> <input id="tags" /> </div> <!-- デモマークアップの終了 --> <div class="demo-options"> <!-- オプションマークアップの開始 --> <div class="option-row"> <label for="my_horizontal"> Dropdown list:</label> <select id="my_horizontal" class="position"> <option value="left">left</option> <option value="center">center</option> <option value="right">right</option>
MVC4 Classic
349 Copyright © GrapeCity inc. All rights reserved.

</select> <select id="my_vertical" class="position"> <option value="top">top</option> <option value="middle">center</option> <option value="bottom">bottom</option> </select> </div> <div class="option-row"> <label for="at_horizontal"> Aligns to textbox:</label> <select id="at_horizontal" class="position"> <option value="left">left</option> <option value="center">center</option> <option value="right">right</option> </select> <select id="at_vertical" class="position"> <option value="top">top</option> <option value="middle">center</option> <option value="bottom">bottom</option> </select> </div> <div class="option-row"> <label for="offset"> With offset:</label> <input onblur="changed()" id="offset" type="text" size="15" /> </div> <div class="option-row"> <label for="collision_horizontal"> Horizontal collision detection:</label> <select id="collision_horizontal"> <option value="flip">flip</option> <option value="fit">fit</option> <option value="none">none</option> </select> <label for="collision_vertical"> Vertical collision detection:</label> <select id="collision_vertical"> <option value="flip">flip</option> <option value="fit">fit</option> <option value="none">none</option> </select> </div> <!-- オプションマークアップの終了 --> </div></div>
TextBox に入力された文字を探すに入力された文字を探す search メソッドの使用メソッドの使用
次のコードは、search メソッドを使用して、wijcombobox のテキストボックスに入力された4つの値を使用する都市名を探す
方法を示します。
ソースビュー
MVC4 Classic
350 Copyright © GrapeCity inc. All rights reserved.

<script id="scriptInit" type="text/javascript"> $(document).ready(function () { var proxy = new wijhttpproxy({ url: "http://ws.geonames.org/searchJSON", dataType: "jsonp", data: { featureClass: "P", style: "full", maxRows: 12 }, key: 'geonames' }); var myReader = new wijarrayreader([{ name: 'label', mapping: function (item) { return item.name + (item.adminName1 ? ", " + item.adminName1 : "") + ", " + item.countryName } }, { name: 'value', mapping: 'name' }, { name: 'selected', defaultValue: false }]); var datasource = new wijdatasource({ reader: myReader, proxy: proxy }); $("#tags").wijcombobox({ data: datasource, showTrigger: false, search: function (e, obj) { obj.datasrc.proxy.options.data.name_startsWith = obj.term.value; }, select: function (e, item) { $('#output').html('出身地:' + item.label); } }); }); </script><div class="main demo"> <!-- デモマークアップの開始 --> <label for="tags"> 都市を検索する4文字を入力します</label> <input id="tags" style="width: 300px" /> <p> <label id="output"> </label> </p>
MVC4 Classic
351 Copyright © GrapeCity inc. All rights reserved.

<!-- デモマークアップの終了 --> <div class="demo-options"> <!-- オプションマークアップの開始 --> <!-- オプションマークアップの終了 --> </div></div>
ComboBox 内の選択した項目をトリガーする内の選択した項目をトリガーする select イベントの使イベントの使
用用
次のコードは、コンボボックス内の選択した項目をトリガーする select イベントの使用方法を示します。
ソースビュー
<script id="scriptInit" type="text/javascript"> $(document).ready(function () { $("#tags").wijcombobox(); $("#states").wijcombobox(); }); </script><h2> 選択</h2><div class="main demo"> <!-- デモマークアップの開始 --> <div> <select id="states" onchange="$('#output').html('現在地:' + this.value)"> <option value="AL">Alabama</option> <option value="AK">Alaska</option> <option value="AZ">Arizona</option> <option value="AR">Arkansas</option> <option value="CA">California</option> <option value="CO">Colorado</option> <option value="CT">Connecticut</option> <option value="DE">Delaware</option> <option value="FL">Florida</option> <option value="GA">Georgia</option> <option value="HI">Hawaii</option> <option value="ID">Idaho</option> <option value="IL">Illinois</option> <option value="IN">Indiana</option> <option value="IA">Iowa</option> <option value="KS">Kansas</option> <option value="KY">Kentucky</option> <option value="LA">Louisiana</option> <option value="ME">Maine</option> <option value="MD">Maryland</option> <option value="MA">Massachusetts</option> <option value="MI">Michigan</option> <option value="MN">Minnesota</option> <option value="MS">Mississippi</option> <option value="MO">Missouri</option>
MVC4 Classic
352 Copyright © GrapeCity inc. All rights reserved.

<option value="MT">Montana</option> <option value="NE">Nebraska</option> <option value="NV">Nevada</option> <option value="NH">New Hampshire</option> <option value="NJ">New Jersey</option> <option value="NM">New Mexico</option> <option value="NY">New York</option> <option value="NC">North Carolina</option> <option value="ND">North Dakota</option> <option value="OH" selected="selected">Ohio</option> <option value="OK">Oklahoma</option> <option value="OR">Oregon</option> <option value="PA">Pennsylvania</option> <option value="RI">Rhode Island</option> <option value="SC">South Carolina</option> <option value="SD">South Dakota</option> <option value="TN">Tennessee</option> <option value="TX">Texas</option> <option value="UT">Utah</option> <option value="VT">Vermont</option> <option value="VA">Virginia</option> <option value="WA">Washington</option> <option value="WV">West Virginia</option> <option value="WI">Wisconsin</option> <option value="WY">Wyoming</option> </select> </div> <p> <label id="output"> 選択してください。</label></p> <!-- デモマークアップの終了 --> <div class="demo-options"> <!-- オプションマークアップの開始 --> <!-- オプションマークアップの終了 --> </div></div>
Wijtabs一般的に、wijtabs ウィジェットは、入れ替え可能な複数のセクションにコンテンツを分割して画面の実面積を節約するために
使用されます。
タブを表示するビューの .cshtml ファイルを開きます。次のマークアップのように、タブストリップ DOM 要素とタブ要素を追加
します。
ソースビュー
<div id="tabs"><ul><li><a href="#tabs-1">Nunc tincidunt</a></li><li><a href="#tabs-2">Proin dolor</a></li></ul><div id="tabs-1">
MVC4 Classic
353 Copyright © GrapeCity inc. All rights reserved.

<p>Proin elit arcu, rutrum commodo, vehicula tempus, commodo a, risus. Curabitur nec arcu. Donec sollicitudin mi sit amet mauris. Nam elementum quam ullamcorper ante. Etiam aliquet massa et lorem. Mauris dapibus lacus auctor risus. Aenean tempor ullamcorper leo. Vivamus sed magna quis ligula eleifend adipiscing. Duis orci. Aliquam sodales tortor vitae ipsum. Aliquam nulla. Duis aliquam molestie erat. Ut et mauris vel pede varius sollicitudin. Sed ut dolor nec orci tincidunt interdum. Phasellus ipsum. Nunc tristique tempus lectus.</p> </div><div id="tabs-2"><p>Morbi tincidunt, dui sit amet facilisis feugiat, odio metus gravida ante, ut pharetra massa metus id nunc. Duis scelerisque molestie turpis. Sed fringilla, massa eget luctus malesuada, metus eros molestie lectus, ut tempus eros massa ut dolor. Aenean aliquet fringilla sem. Suspendisse sed ligula in ligula suscipit aliquam. Praesent in eros vestibulum mi adipiscing adipiscing. Morbi facilisis. Curabitur ornare consequat nunc. Aenean vel metus. Ut posuere viverra nulla. Aliquam erat volutpat. Pellentesque convallis. Maecenas feugiat, tellus pellentesque pretium posuere, felis lorem euismod felis, eu ornare leo nisi vel felis. Mauris consectetur tortor et purus.</p> </div> </div>
ここで、ウィジェットを初期化する必要があります。これを行うには、次のスクリプトを .cshtml ファイルに追加できます。
ソースビュー
<script type="text/javascript"> $(document).ready(function () { $("#tabs").wijtabs(); }); </script>
プロジェクトを実行すると、wijtab ウィジェットに2つのタブと2ページのコンテンツが表示されます。
関連項目:関連項目:
wijtabs の詳細については、Wijmo 製品マニュアルをご覧ください。
Wijtabs
MVC4 Classic
354 Copyright © GrapeCity inc. All rights reserved.

Wijtabs チュートリアルチュートリアル
以下のチュートリアルでは、wijtabs ウィジェットを MVC プロジェクトの作成手順について説明します。
このトピックでは、ASP.NET MVC 4 Wijmo アプリケーションを作成済みであることが前提となります。作成していない場合は、
「MVC Classic プロジェクトの作成」を参照してください。
手順手順 1:ビューの設定:ビューの設定
この手順では、コンテンツのタブ付きセクションとなるリストのマークアップを追加します。以下を実行します。
1. ソリューションエクスプローラで、Views | Shared フォルダを展開し、_Layout.cshtml をダブルクリックして、ファイル
を開きます。
2. 次のマークアップをページの <body>タグ内に追加し、タブのリストとコンテンツを追加します。
ソースビュー
<div id="tabs"><ul><li><a href="#tabs-1">タブ1</a></li><li><a href="#tabs-2">タブ2</a></li><li><a href="#tabs-3">タブ3</a></li></ul><div id="tabs-1">タブ1のコンテンツ</p> </div><div id="tabs-2">タブ2のコンテンツ</p> </div><div id="tabs-3">タブ3のコンテンツ</p> </div> </div>
手順手順 2:ウィジェットの初期化:ウィジェットの初期化
前の手順では、タブのリストとコンテンツのマークアップを追加しました。ここでは、jQuery スクリプトを追加し、ウィジェットを初
期化できます。
前の手順で追加した終了の</div> タグの後に、次の jQuery スクリプトを入力し、wijtabs ウィジェットを初期化します。
ソースビュー
<script id="scriptInit" type="text/javascript"> $(document).ready(function () { $("#tabs").wijtabs(); }); </script>
手順手順 3:プロジェクトの実行:プロジェクトの実行
[F5] を押して、アプリケーションを実行します。各タブをクリックすると、そのコンテンツが表示されます。
MVC4 Classic
355 Copyright © GrapeCity inc. All rights reserved.

マウスでポイントしたときにタブを開くマウスでポイントしたときにタブを開く
wijtabs ウィジェットでは、ユーザーはタブヘッダーにマウスポインタを置くことでコンテンツを表示できます。 この機能を利用
するには、単に event オプションを設定します。 Web サイト
(http://demo.componentone.com/ASPNET/MVCExplorer/tabs/Hover)にアクセスし、MVC コントロールエクスプローラの
Tabs > Hover サンプルのライブデモをご覧ください。
1. ASP.NET MVC 4 Wijmo アプリケーション を作成します。
2. ソリューションエクスプローラで、Views → Shared フォルダを展開し、_Layout.cshtml をダブルクリックしてファイルを
開きます。
3. 以下のマークアップをページの <body> タグ内に追加します。
ソースビュー
<div id="tabs"> <ul> <li><a href="#tabs-1">Nunc tincidunt</a></li> <li><a href="#tabs-2">Proin dolor</a></li> <li><a href="#tabs-3">Aenean lacinia</a></li> </ul> <div id="tabs-1"> <p> Proin elit arcu, rutrum commodo, vehicula tempus, commodo a, risus. Curabitur nec arcu. Donec sollicitudin mi sit amet mauris. Nam elementum quam ullamcorper ante. Etiam aliquet massa et lorem. Mauris dapibus lacus auctor risus. Aenean tempor ullamcorper leo. Vivamus sed magna quis ligula eleifend adipiscing. Duis orci. Aliquam sodales tortor vitae ipsum. Aliquam nulla. Duis aliquam molestie erat. Ut et mauris vel pede varius sollicitudin. Sed ut dolor nec orci tincidunt interdum. Phasellus ipsum. Nunc tristique tempus lectus.</p> </div> <div id="tabs-2"> <p> Morbi tincidunt, dui sit amet facilisis feugiat, odio metus gravida ante, ut pharetra massa metus id nunc. Duis scelerisque molestie turpis. Sed
MVC4 Classic
356 Copyright © GrapeCity inc. All rights reserved.

fringilla, massa eget luctus malesuada, metus eros molestie lectus, ut tempus eros massa ut dolor. Aenean aliquet fringilla sem. Suspendisse sed ligula in ligula suscipit aliquam. Praesent in eros vestibulum mi adipiscing adipiscing. Morbi facilisis. Curabitur ornare consequat nunc. Aenean vel metus. Ut posuere viverra nulla. Aliquam erat volutpat. Pellentesque convallis. Maecenas feugiat, tellus pellentesque pretium posuere, felis lorem euismod felis, eu ornare leo nisi vel felis. Mauris consectetur tortor et purus.</p> </div> <div id="tabs-3"> <p> Mauris eleifend est et turpis. Duis id erat. Suspendisse potenti. Aliquam vulputate, pede vel vehicula accumsan, mi neque rutrum erat, eu congue orci lorem eget lorem. Vestibulum non ante. Class aptent taciti sociosqu ad litora torquent per conubia nostra, per inceptos himenaeos. Fusce sodales. Quisque eu urna vel enim commodo pellentesque. Praesent eu risus hendrerit ligula tempus pretium. Curabitur lorem enim, pretium nec, feugiat nec, luctus a, lacus.</p> <p> Duis cursus. Maecenas ligula eros, blandit nec, pharetra at, semper at, magna. Nullam ac lacus. Nulla facilisi. Praesent viverra justo vitae neque. Praesent blandit adipiscing velit. Suspendisse potenti. Donec mattis, pede vel pharetra blandit, magna ligula faucibus eros, id euismod lacus dolor eget odio. Nam scelerisque. Donec non libero sed nulla mattis commodo. Ut sagittis. Donec nisi lectus, feugiat porttitor, tempor ac, tempor vitae, pede. Aenean vehicula velit eu tellus interdum rutrum. Maecenas commodo. Pellentesque nec elit. Fusce in lacus. Vivamus a libero vitae lectus hendrerit hendrerit.</p> </div> </div>
4. 前の手順で追加した </div> 終了タグの後に、以下の jQuery スクリプトを入力し、wijtabs ウィジェットを初期化して
event オプションを mouseover に設定します。
ソースビュー
<script id="scriptInit" type="text/javascript"> $(document).ready(function () { $("#tabs").wijtabs({ event: "mouseover" }); });
MVC4 Classic
357 Copyright © GrapeCity inc. All rights reserved.

</script>
5. アプリケーションを実行すると、タブヘッダーをクリックすることでタブのコンテンツを表示できます。
タブ位置の設定タブ位置の設定
wijtabs ウィジェットでは、ウィジェットの右、左、上部、または下部にタブストリップを配置できます。 この機能を利用するに
は、単に alignment オプションを設定します。 Web サイト
(http://demo.componentone.com/ASPNET/MVCExplorer/tabs/Alignment)にアクセスし、MVC コントロールエクスプロー
ラの Tabs > Alignment サンプルのライブデモをご覧ください。
1. ASP.NET MVC 4 Wijmo アプリケーション を作成します。
2. ソリューションエクスプローラで、Views → Shared フォルダを展開し、_Layout.cshtml をダブルクリックしてファイルを
開きます。
3. 以下のマークアップをページの <body> タグ内に追加します。
ソースビュー
<div id="tabs"><ul> <li><a href="#tabs-1">タブ1</a></li> <li><a href="#tabs-2">タブ2</a></li> <li><a href="#tabs-3">タブ3</a></li></ul><div id="tas-1"> <p> タブ1のコンテンツ</p></div><div id="tabs-2"> <p> タブ2のコンテンツ</p></div><div id="tabs-3"> <p> タブ3のコンテンツ</p></div> </div>
4. 前の手順で追加した 終了タグの後に、以下の jQuery スクリプトを入力し、wijtabs ウィジェットを初期化して
MVC4 Classic
358 Copyright © GrapeCity inc. All rights reserved.

alignment オプションを設定します。
ソースビュー
<script id="scriptInit" type="text/javascript"> $(document).ready(function () { $("#tabs").wijtabs({ alignment: 'left' }); });</script>
5. アプリケーションを実行すると、タブストリップはタブコンテンツの左側に表示されます。
タブアニメーションの設定タブアニメーションの設定
wijtabs ウイジェットでは、タブ間の遷移に使用するアニメーションを追加できます。 この機能を利用するには、showOptionオプションと hideOption オプションを使用します。 Web サイト(
http://demo.componentone.com/ASPNET/MVCExplorer/tabs/Animation)にアクセスし、MVC コントロールエクスプローラ
の Tabs > Animation サンプルのライブデモをご覧ください。
1. ASP.NET MVC 4 Wijmo アプリケーション を作成します。
2. ソリューションエクスプローラで、Views → Shared フォルダを展開し、_Layout.cshtml をダブルクリックしてファイルを
開きます。
3. 以下のマークアップをページの <body> タグ内に追加します。
ソースビュー
<div id="tabs"><ul> <li><a href="#tabs-1">タブ1</a></li> <li><a href="#tabs-2">タブ2</a></li> <li><a href="#tabs-3">タブ3</a></li></ul><div id="tabs-1"> <p> タブ1のコンテンツ</p></div><div id="tabs-2"> <p> タブ2のコンテンツ</p></div>
MVC4 Classic
359 Copyright © GrapeCity inc. All rights reserved.

<div id="tabs-3"> <p> タブ3のコンテンツ</p></div> </div>
4. 前の手順で追加した </div> 終了タグの後に、以下の jQuery スクリプトを入力し、wijtabs ウィジェットを初期化して
showOption オプションと hideOption オプションを設定します。
ソースビュー
<script id="scriptInit" type="text/javascript"> $(document).ready(function () { $("#tabs").wijtabs({ showOption: { blind: true, fade: true, duration: 1500 }, hideOption: { blind: false, fade: true, duration: 200 } }); });</script>
5. アプリケーションを実行し、タブヘッダーをクリックして、新しいタブコンテンツがゆっくりと降りてきて、フェードインするこ
とを確認してください。
Wijtooltipwijtooltip ウィジェットでは、吹き出しや小さいボックスにターゲット要素に関する情報を提供するポップアップツールチップまた
はオーバーレイを表示できます。任意の HTML、画像、およびテキストを埋め込んで、完全にカスタマイズされたツールチップ
を作成します。
wijtooltip ウィジェットは、jquery.wijmo.wijtooltip.js ライブラリによって作成されます。これを jQuery セレクタに適用するだけ
で、そのセレクタ要素のツールチップが表示されます。
次のマークアップを使用し、ツールチップを作成できます。
ソースビュー
<input title="tooltip1" type="text" />
ツールチップを HTML 要素に追加するには、次のように、ツールチップマークアップを添付先の HTML 要素の間にネストする
だけですべての作業は完了します。
MVC4 Classic
360 Copyright © GrapeCity inc. All rights reserved.

ソースビュー
<div id="targetContainer"> <div> <input title="ツールチップ!" type="text" /> </div> </div>
次の jQuery スクリプトは wijtooltip を初期化します。
ソースビュー
<script id="scriptInit" type="text/javascript"> $(document).ready(function () { $("[title]").wijtooltip(); }); </script>
プロジェクトを実行し、カーソルで入力ボックスの上にホバーすると、ツールチップが表示されます。
関連項目:関連項目:
wijtooltip の詳細については、Wijmo 製品マニュアルをご覧ください。
Wijtooltip
Wijtooltip チュートリアルチュートリアル
以下のチュートリアルでは、ASP.NET MVC 4 Wijmo アプリケーションの作成手順について説明し、ページへのコンボボックス
のコンテンツの追加、コンボボックスへのデータ移植、アニメーションの追加、およびコンボボックスのリンクを行います。
手順手順 1:ビューの設定:ビューの設定
この手順では、マークアップを追加し、コンテンツをコンボボックスに追加します。以下を実行します。
1. Microsoft Visual Studio の[ファイルファイル]メニューから、[新しいプロジェクト新しいプロジェクト]を選択します。[新しいプロジェクト新しいプロジェクト]ダイアロ
グボックスが開きます。
2. テンプレートの[Visual Basic]または[Visual C#]より[Web]を選択します。
3. 右ペインから[ASP.NET MVC 4 Wijmo アプリケーションアプリケーション]を選択します。
4. [名前名前]、[場所場所]、[ソリューション名ソリューション名]フィールドを設定して、〈OK〉をクリックします。
5. 新しい ASP.NET MVC Wijmo 4 アプリケーションが作成されます。Models、Views、および Controllers フォルダが含
まれていることがわかります。これらのフォルダは Wijmo for MVC のチュートリアルで使用します。
6. ソリューションエクスプローラで、Views | Shared フォルダを展開し、_Layout.cshtml をダブルクリックして、ファイルを
開きます。
7. 以下のマークアップをページの <body> タグ内に追加します。このマークアップはツールチップのコンテンツをページ
に追加します。
ソースビュー
<div class="main demo"> <!-- デモマークアップの開始 --> <h2 id="tooltip" class="ui-helper-reset ui-widget-header ui-corner-all" style="padding: 1em;"> <a href="#" title="tooltip">Anchor</a> </h2>
MVC4 Classic
361 Copyright © GrapeCity inc. All rights reserved.

<!-- デモマークアップの終了 --><div class="demo-options"> <!-- オプションマークアップの開始 --> <label> Close Behavior</label> <select id="closeBehavior"> <option value="auto">auto</option><option value="none">none</option> <option value="sticky">sticky</option></select> <!-- オプションマークアップの終了 --> </div> </div>
手順手順 2:ウィジェットの初期化:ウィジェットの初期化
前の手順では、マークアップを追加し、ツールチップに表示されるコンテンツを追加しました。ここでは、jQuery スクリプトを追
加し、ウィジェットを初期化できます。
前の手順で追加した終了の </div> タグの後に、次の jQuery スクリプトを入力し、wijtooltip ウィジェットを初期化します。
ソースビュー
<script id="scriptInit" type="text/javascript"> $(document).ready(function () { $("#tooltip>a").wijtooltip(); $("#closeBehavior").change(function () { $("#tooltip>a").wijtooltip("option", "closeBehavior", this.value); }); }); </script>
手順手順 3:プロジェクトの実行:プロジェクトの実行
この手順では、アプリケーションを実行し、新しいデータやグラフ要素(Y 軸のタイトル、グラフヘッダー、グラフラベルなど)を観
察します。
この手順では、アプリケーションを実行し、さまざまな閉じる動作を観察します。
「auto」、「none」、または「sticky」を選択し、「Anchor」という単語の上にホバーすると、ツールチップが表示されます。次に、
マウスをこの語から外すと、ツールチップがどのように閉じるかに注意します。
1. [F5]を押して、アプリケーションを実行します。
2. 以下を観察します。
auto ラベルをクリックし、「Anchor」という単語の上にホバーすると、ツールチップが表示されます。次に、マウ
スをこの単語から外すと、ツールチップがどのように閉じるかに注意します。
sticky ラベルをクリックし、「Anchor」という単語の上にホバーすると、ツールチップが表示されます。次に、マウ
スをこの単語から外すと、ツールチップがどのように閉じるかに注意します。
Wijtooltip タスク別ヘルプタスク別ヘルプ
MVC4 Classic
362 Copyright © GrapeCity inc. All rights reserved.

タスク別ヘルプは、ASP.NET のプログラミングに精通し、コントロールの一般的な使用方法を理解しているユーザーを対象とし
ています。ヘルプに記述された手順に従うことによって、 wijtooltip のさまざまな機能をデモンストレーションするプロジェクト
を作成して、wijtooltip コントロールの用途を理解することができます。
ツールチップの書式設定ツールチップの書式設定
ツールチップを表示して書式設定するには、showCallOut、calloutFilled、および position オプションを使用して、次のよう
にツールチップを表示して書式設定します。
ソースビュー
<script id="scriptInit" type="text/javascript"> $(document).ready(function () { $(".tooltip>a").wijtooltip({ showcallout: true, calloutFilled: false, position: { my: 'left bottom', at: 'right top' }, height: 300, width: 400, ajaxCallback: function () { var ele = this; ele.wijtooltip("option", "content", ele.html() + "のツールチップで
す。"); } }); }); </script><div class="main demo"> <!-- デモマークアップの開始 --> <ul class="ui-helper-reset ui-widget-header ui-corner-all" style="padding: 1em;"> <li class="tooltip"><a href="#">Anchor1</a></li> <li class="tooltip"><a href="#">Anchor2</a></li> <li class="tooltip"><a href="#">Anchor3</a></li> <li class="tooltip"><a href="#">Anchor4</a></li> </ul> <!-- デモマークアップの終了 --> <div class="demo-options"> <!-- オプションマークアップの開始 --> <!-- オプションマークアップの終了 --> </div> </div>
モーダルツールチップの作成モーダルツールチップの作成
モーダルツールチップを作成するには、次のように、modal オプションを true に設定します。
ソースビュー
<script id="scriptInit" type="text/javascript"> $(document).ready(function () { $("#target>a").wijtooltip({ modal: true, closeBehavior: "sticky" });
MVC4 Classic
363 Copyright © GrapeCity inc. All rights reserved.

$("#isModal").click(function () { $("#target>a").wijtooltip("option", "modal", !!$("#isModal").is(":checked")); }); }); </script><div class="main demo"> <!-- デモマークアップの開始 --> <div id="tooltip"> </div> <h3 id="target" class="ui-helper-reset ui-widget-header ui-corner-all" style="padding: 1em;"> <a href="#" title="Hover on me to close">要素にホバーします</a> </h3> <!-- デモマークアップの終了 --> <div class="demo-options"> <!-- オプションマークアップの開始 --> <label for="isModal"> モーダル</label> <input type="checkbox" id="isModal" checked="checked" /> <!-- オプションマークアップの終了 --> </div> </div>
ツールチップの位置の変更ツールチップの位置の変更
ツールチップの表示位置を変更するには、次のように、position オプションを使用します。
ソースビュー
<script id="scriptInit" type="text/javascript"> $(document).ready(function () { $("#tooltiptarget>a").wijtooltip({ showCallOut: true, closeBehavior: 'sticky' }); }); function applyPosition() { $("#tooltiptarget>a").wijtooltip("option", "position", { my: $("#my1").get(0).value + " " + $("#my2").get(0).value, at: $("#at1").get(0).value + " " + $("#at2").get(0).value }); }; </script><div class="main demo"> <!-- デモマークアップの開始 --> <div id="tooltiptarget" class="ui-helper-reset ui-widget-header ui-corner-all" style="padding: 1em;"> <a href="#" title="tooltip">ツールチップ</a>
MVC4 Classic
364 Copyright © GrapeCity inc. All rights reserved.

</div> <!-- デモマークアップの終了 --> <div class="demo-options"> <!-- オプションマークアップの開始 --> <div style="height: 70px"> <div style="width: 180px; float: left;"> <span style="padding-right: 10px;">my:</span><select id="my1"> <option value="left">左</option> <option value="center">中央</option> <option value="right">右</option> </select> <select id="my2"> <option value="top">上</option> <option value="center">中央</option> <option value="bottom" selected="selected">下</option> </select> <br /> <span style="padding-right: 14px;">at:</span><select id="at1"> <option value="left">左</option> <option value="center">中央</option> <option value="right" selected="selected">右</option> </select> <select id="at2"> <option value="top">上</option> <option value="center">中央</option> <option value="bottom">下</option> </select> </div> </div> <input type="button" onclick="applyPosition();" value="適用" /> <!-- オプションマークアップの終了 --> </div> </div>
Wijtreewijtree ウィジェットは、項目を階層ツリー構造で提示する UI です。wijtree ウィジェットは、展開/縮小アニメーションやドラッ
グ&ドロップ機能をサポートします。
ツリーを表示するビューの .cshtml ファイルを開きます。次のマークアップを使用し、ツリーを作成します。
ソースビュー
<ul id="tree"> <li><a>TreeViewNode1</a><ul><li><a>TreeViewNode1</a><li><a>TreeViewNode2</a></ul></li> <li><a>TreeViewNode2</a></li>
MVC4 Classic
365 Copyright © GrapeCity inc. All rights reserved.

</ul>
ツリーを機能させるには、ウィジェットを初期化する必要があります。次のスクリプトを .cshtml ファイルに追加します。
ソースビュー
<script id="scriptInit" type="text/javascript"> $(document).ready(function () { $("#tree").wijtree(); }); </script>
上記のスクリプトはツリーを初期化し、2つのツリーノードがあって、その1つには2つのサブノードがあることを指定します。
wijtree の詳細については、Wijmo 製品マニュアルをご覧ください。
Wijtree
Wijtree チュートリアルチュートリアル
このセクションでは、ツリー要素を含む MVC プロジェクトの作成手順について説明します。
このトピックでは、ASP.NET MVC 4 Wijmo アプリケーションを作成済みであることが前提となります。作成していない場合は、
「 MVC Classic プロジェクトの作成」を参照してください。
手順手順 1:ビューの設定:ビューの設定
この手順では、wijtree ウィジェットを格納するビューを作成します。
1. ソリューションエクスプローラで、Views | Shared フォルダに移動し、Layout.cshtml ファイルをダブルクリックして、
ファイルを開きます。
2. ページの <body> タグ内の @RenderBody のすぐ後に、次のマークアップを追加して、ツリー要素を作成します。
ソースビュー
<ul id="tree"> <li><a>TreeViewNode1</a><ul> <li><a>TreeViewNode1</a> <li><a>TreeViewNode2</a></ul></li> <li><a>TreeViewNode2</a></li></ul>
手順手順 2:ウィジェットの初期化:ウィジェットの初期化
前の手順では、ツリー要素を作成しました。この手順では、ウィジェットを初期化する jQuery スクリプトを追加します。
終了の <div> タグの後に、次のスクリプトを追加します。
ソースビュー
MVC4 Classic
366 Copyright © GrapeCity inc. All rights reserved.

<script id="scriptInit" type="text/javascript"> $(document).ready(function () { $("#tree").wijtree(); }); </script>
手順手順 3:プロジェクトの実行:プロジェクトの実行
この手順では、プロジェクトを実行します。
[F5]を押して、プロジェクトを実行します。Web ページに次の図のような wijtree が表示されます。
自動縮小オプションの使用自動縮小オプションの使用
wijtree では、別のノードが選択されたときに拡張されたノードを縮小する自動縮小オプションを使用できます。 このトピックで
は、自動縮小オプションを設定する手順について説明します。 Web サイト
(http://demo.componentone.com/ASPNET/MVCExplorer/tree/AutoCollapse)にアクセスし、MVC コントロールエクスプ
ローラの Auto Collapse > Tree サンプルのライブデモをご覧ください。
1. ASP.NET MVC 4 Wijmo アプリケーションを作成します。
2. ソリューションエクスプローラで、Views → Shared フォルダを展開し、_Layout.cshtml をダブルクリックしてファイルを
開きます。
3. 以下のマークアップをページの <body> タグ内に追加します。
ソースビュー
<ul id="tree"> <li><a>フォルダ 1</a> <ul> <li><a>フォルダ 1.1</a></li> <li><a>フォルダ 1.2</a></li> <li><a>フォルダ 1.3</a> <ul> <li><a><span>フォルダ 1.3.1</span></a></li> <li><a><span>フォルダ 1.3.2</span></a></li> <li><a><span>フォルダ 1.3.3</span></a></li> <li><a><span>フォルダ 1.3.4</span></a></li> <li><a><span>フォルダ 1.3.5</span></a></li> </ul> </li> <li><a>フォルダ 1.4</a></li> <li><a>フォルダ 1.5</a></li> </ul> </li> <li><a href="#"><span>フォルダ 2</span></a> <ul>
MVC4 Classic
367 Copyright © GrapeCity inc. All rights reserved.

<li><a><span>フォルダ 2.1</span></a></li> <li><a><span>フォルダ 2.2</span></a></li> <li><a><span>フォルダ 2.3</span></a></li> <li><a><span>フォルダ 2.4</span></a></li> <li><a><span>フォルダ 2.5</span></a></li> </ul> </li> <li><a href="#"><span>フォルダ 3</span></a> <ul> <li><a><span>フォルダ 3.1</span></a></li> <li><a><span>フォルダ 3.2</span></a></li> <li><a><span>フォルダ 3.3</span></a></li> <li><a><span>フォルダ 2.4</span></a></li> <li><a><span>フォルダ 3.5</span></a></li> </ul> </li> </ul>
4. 以下のスクリプトを使用して、ウィジェットを初期化します。
ソースビュー
<script id="scriptInit" type="text/javascript"> $(document).ready(function () { var tv = $("#tree").wijtree({ autoCollapse: true }); }); </script>
5. スクリプトで autocollapse オプションが"true" に設定されていることに注意してください。
6. プロジェクトを実行します。 任意のノードをクリックして開きます。 別のノードをクリックすると、他の開いているノードが
縮小されます。
Expand on Hover オプションの使用オプションの使用
wijtree ウィジェットでは、ユーザーがノード上にマウスポインタを置いたときにノードが拡張するオプションを設定できます。
Web サイト(http://demo.componentone.com/ASPNET/MVCExplorer/tree/ExpandonHover)にアクセスし、MVC コント
ロールエクスプローラの Expand on Hover > Tree サンプルのライブデモをご覧ください。
1. ASP.NET MVC 4 Wijmo アプリケーションを作成します。
2. ソリューションエクスプローラで、Views → Shared フォルダを展開し、_Layout.cshtml をダブルクリックしてファイルを
開きます。
3. 以下のマークアップをページの <body> タグ内に追加します。
ソースビュー
<div> <ul id="tree"> <li class="folder"><a><span>フォルダ 1</span></a> <ul> <li class="folder"><a><span>フォルダ 1.1</span></a> <ul> <li class="folder"><a><span>フォルダ 1.1</span></a></li> <li class="folder"><a><span>フォルダ 1.2</span></a>
MVC4 Classic
368 Copyright © GrapeCity inc. All rights reserved.

</li> <li class="folder"><a><span>フォルダ 1.3</span></a></li> <li class="folder"><a><span>フォルダ 1.4</span></a></li> <li class="folder"><a><span>フォルダ 1.5</span></a></li> </ul> </li> <li class="folder"><a><span>フォルダ 1.2</span></a></li> <li class="folder"><a><span>フォルダ 1.3</span></a></li> <li class="folder"><a><span>フォルダ 1.4</span></a></li> <li class="folder"><a><span>フォルダ 1.5</span></a></li> </ul> </li> <li class="folder"><a><span>フォルダ 2</span></a> <ul> <li class="folder"><a><span>フォルダ 2.1</span></a></li> <li class="folder"><a><span>フォルダ 2.2</span></a></li> <li class="folder"><a><span>フォルダ 2.3</span></a></li> <li class="folder"><a><span>フォルダ 2.4</span></a></li> <li class="folder"><a><span>フォルダ 2.5</span></a></li> </ul> </li> <li class="folder"><a><span>フォルダ 3</span></a> <ul> <li class="folder"><a><span>フォルダ 3.1</span></a></li> <li class="folder"><a><span>フォルダ 3.2</span></a></li> <li class="folder"><a><span>フォルダ 3.3</span></a></li> <li class="folder"><a><span>フォルダ 3.4</span></a></li> <li class="folder"><a><span>フォルダ 3.5</span></a></li> </ul> </li> </ul> </div>
4. 以下のスクリプトを使用して、ウィジェットを初期化します。
ソースビュー
<script id="scriptInit" type="text/javascript"> $(document).ready(function () { var tv = $("#tree").wijtree({ expandCollapseHoverUsed: true, expandAnimation: {}, collapseAnimation: {} }); }); </script>
5. プロジェクトを実行します。 任意のノード上にマウスポインタを置くと、ノードが開きます。
MVC4 Classic
369 Copyright © GrapeCity inc. All rights reserved.

allowDrag およびおよび allowDrop プロパティの使用プロパティの使用
wijtree では、allowDrag および allowDrop プロパティの使用してドラッグ&ドロップ操作が可能なノードを作成できます。 これらのノードは1つのフォルダ内またはフォルダ間を移動することができます。 このトピックでは、ノードを移動可能にするプロ
パティを設定する手順について説明します。 Web サイト
(http://demo.componentone.com/ASPNET/MVCExplorer/tree/DragDrop)にアクセスし、MVC コントロールエクスプローラ
の Drag and Drop > Tree サンプルのライブデモをご覧ください。
1. ASP.NET MVC 4 Wijmo アプリケーションを作成します。
2. ソリューションエクスプローラで、Views → Shared フォルダを展開し、_Layout.cshtml をダブルクリックしてファイルを
開きます。
3. 以下のマークアップをページの <body> タグ内に追加します。
ソースビュー
<div> <ul id="tree1"> <li><a><span>フォルダ 1</span></a> <ul> <li><a><span>フォルダ 1.1</span></a></li> <li><a><span>フォルダ 1.2</span></a></li> <li><a><span>フォルダ 1.3</span></a></li> <li><a><span>フォルダ 1.4</span></a></li> <li><a><span>フォルダ 1.5</span></a></li> </ul> </li> <li><a href="#"><span>フォルダ 2</span></a> <ul> <li><a><span>フォルダ 2.1</span></a></li> <li><a><span>フォルダ 2.2</span></a></li> <li><a><span>フォルダ 2.3</span></a></li> <li><a><span>フォルダ 2.4</span></a></li> <li><a><span>フォルダ 2.5</span></a></li> </ul> </li> <li><a href="#"><span>フォルダ 3</span></a> <ul> <li><a><span>フォルダ 3.1</span></a></li> <li><a><span>フォルダ 3.2</span></a></li> <li><a><span>フォルダ 3.3</span></a></li> </ul> </li>
MVC4 Classic
370 Copyright © GrapeCity inc. All rights reserved.

</ul> </div> <p> 二つのツリーの間</p> <div> <ul id="tree2"> <li><a><span>フォルダ 4</span></a> <ul> <li><a><span>フォルダ 4.1</span></a></li> <li><a><span>フォルダ 4.2</span></a></li> <li><a><span>フォルダ 4.3</span></a></li> <li><a><span>フォルダ 4.4</span></a></li> <li><a><span>フォルダ 4.5</span></a></li> </ul> </li> <li><a href="#"><span>フォルダ 5</span></a> <ul> <li><a><span>フォルダ 5.1</span></a></li> <li><a><span>フォルダ 5.2</span></a></li> <li><a><span>フォルダ 5.3</span></a></li> <li><a><span>フォルダ 5.4</span></a></li> <li><a><span>フォルダ 5.5</span></a></li> </ul> </li> </ul> </div>
4. 以下のスクリプトを挿入して、ウィジェットを初期化します。
ソースビュー
<script id="scriptInit" type="text/javascript"> $(document).ready(function () { var tv = $("#tree1").wijtree({ allowDrop: true, allowDrag: true }); $("#tree2").wijtree({ allowDrop: true, allowDrag: false }); }); </script>
5. プログラムを実行します。 wijtree ウィジェットのセット間でノードをドラッグできるようにします。
カスタムドラッグ&ドロップオプションの使用カスタムドラッグ&ドロップオプションの使用
wijtree ウィジェットでは、ドラッグ&ドロッププロパティである allowDrag と allowDrop のカスタム動作の設定をサポートしま
す。 このトピックでは、2つの wijtree 要素とゴミ箱要素を作成する手順について説明します。 wijtree 要素間およびゴミ箱要
素へノードをドラッグすることができます。 Web サイト
(http://demo.componentone.com/ASPNET/MVCExplorer/tree/CustomDragDrop)にアクセスし、MVC コントロールエクス
プローラの Custom Drag and Drop > Tree サンプルのライブデモをご覧ください。
1. ASP.NET MVC 4 Wijmo アプリケーションを作成します。
2. ソリューションエクスプローラで、Views → Shared フォルダを展開し、_Layout.cshtml をダブルクリックしてファイルを
開きます。
3. 以下のマークアップをページの <body> タグ内に追加します。
ソースビュー
<div> <ul id="tree1">
MVC4 Classic
371 Copyright © GrapeCity inc. All rights reserved.

<li><a><span>フォルダ 1</span></a> <ul> <li><a><span>フォルダ 1.1</span></a></li> <li><a><span>フォルダ 1.2</span></a></li> <li><a><span>フォルダ 1.3</span></a></li> <li><a><span>フォルダ 1.4</span></a></li> <li><a><span>フォルダ 1.5</span></a></li> </ul> </li> <li><a href="#"><span>フォルダ 2</span></a> <ul> <li><a><span>フォルダ 2.1</span></a></li> <li><a><span>フォルダ 2.2</span></a></li> <li><a><span>フォルダ 2.3</span></a></li> <li><a><span>フォルダ 2.4</span></a></li> <li><a><span>フォルダ 2.5</span></a></li> </ul> </li> <li><a href="#"><span>フォルダ 3</span></a> <ul> <li><a><span>フォルダ 3.1</span></a></li> <li><a><span>フォルダ 3.2</span></a></li> <li><a><span>フォルダ 3.3</span></a></li> </ul> </li> </ul> </div> <div id="trash" class="ui-widget-content"> <h4 class="ui-widget-header"> <span class="ui-icon ui-icon-trash">Trash</span> ごみ箱</h4> <ul> </ul> </div> <div style="clear: both"> </div> <p> このツリーのクローンノードします:</p> <div> <ul id="tree2"> <li><a><span>フォルダ 4</span></a> <ul> <li><a><span>フォルダ 4.1</span></a></li> <li><a><span>フォルダ 4.2</span></a></li> <li><a><span>フォルダ 4.3</span></a></li> <li><a><span>フォルダ 4.4</span></a></li> <li><a><span>フォルダ 4.5</span></a></li> </ul> </li> <li><a href="#"><span>フォルダ 5</span></a> <ul> <li><a><span>フォルダ 5.1</span></a></li> <li><a><span>フォルダ 5.2</span></a></li>
MVC4 Classic
372 Copyright © GrapeCity inc. All rights reserved.

<li><a><span>フォルダ 5.3</span></a></li> <li><a><span>フォルダ 5.4</span></a></li> <li><a><span>フォルダ 5.5</span></a></li> </ul> </li> </ul> </div>
4. 以下の CSS スタイルを使用して、Web ページの外観を制御します。
ソースビュー
<style> #trash { float: right; min-height: 12em; padding: 1%; width: 32%; } #trash ul { list-style: none; } #trash ul li { margin-bottom: 10px; } div.wijmo-wijtree { float: left; } .dropVisual { height: 1px; font-size: 0px; /*IE 6 の問題を修正*/ background-color: Red; } </style>
5. 以下のスクリプトを挿入して、ウィジェットを初期化します。
ソースビュー
<script id="scriptInit" type="text/javascript"> $(document).ready(function () { var span = "<span class=\"ui-widget-content helperInner\">"; $("#tree1").wijtree({ allowDrop: false, allowDrag: true, dropVisual: function () { return $("<div>").addClass("dropVisual");
MVC4 Classic
373 Copyright © GrapeCity inc. All rights reserved.

}, appendTo: 'body', draggable: { revert: "invalid", start: function (event, ui) { ui.helper.html(ui.helper.html() + span); }, drag: function (event, ui) { var inner = ui.helper.children(".helperInner"); if (inner.length) { inner.html("x:" + event.pageX + " y:" + event.pageX); } }, stop: function (event, ui) { $(this).hide() $(this).show("highlight", 500); } } }); var getInitMarkup = function (dragNode) { var node = dragNode.clone(); node.find("a").unwrap().unwrap(); node.find("li>span,>span").remove(); return node; }; $("#tree2").wijtree({ allowDrop: true, allowDrag: false, droppable: { drop: function (event, ui) { var dragNode = ui.draggable, p = ui.newParent, po = ui.newIndex, node; node = getInitMarkup(dragNode); if (p.is(":wijmo-wijtree")) { p.wijtree("add", node, po); } else { p.wijtreenode("add", node, po); } } } }); $("#trash").droppable({ activeClass: "ui-state-hover", hoverClass: "ui-state-active", scope: "tree", // 受け入れる:"li", drop: function (event, ui) { var node = ui.draggable; delTreeNode(node, this); }
MVC4 Classic
374 Copyright © GrapeCity inc. All rights reserved.

}); var delTreeNode = function (node, trash) { var parent = node.parent() .closest(":wijmo-wijtreenode,:wijmo-wijtree"); if (parent.is(":wijmo-wijtreenode")) { parent.wijtreenode("remove", node); } else { parent.wijtree("remove", node); } node.appendTo($(trash).children("ul:eq(0)")); } }); </script>
6. プログラムを実行します。 Web ページに2つの wijtree ウィジェットのセットとゴミ箱領域が表示されます。 ウィジェット
間およびゴミ箱にノードを移動することができます。
チェックボックスの使用チェックボックスの使用
wijtree ウィジェットでは、チェックボックスを備えたツリーノードを表示できます。 このトピックでは、チェックボックスを表示する
正しいプロパティを設定する手順について説明します。 Web サイト
(http://demo.componentone.com/ASPNET/MVCExplorer/tree/Checkbox)にアクセスし、MVC コントロールエクスプローラ
の Check Box > Tree サンプルのライブデモをご覧ください。
1. ASP.NET MVC 4 Wijmo アプリケーションを作成します。
2. ソリューションエクスプローラで、Views → Shared フォルダを展開し、_Layout.cshtml をダブルクリックしてファイルを
開きます。
3. 以下のマークアップをページの <body> タグ内に追加します。
ソースビュー
<div> <ul id="tree"> <li class="folder"><a><span>フォルダ 1</span></a> <ul> <li class="folder"><a><span>フォルダ 1.1</span></a> <ul> <li class="folder"><a><span>フォルダ 1.1</span></a></li> <li class="folder"><a><span>フォルダ 1.2</span></a></li> <li class="folder"><a><span>フォルダ 1.3</span></a></li> <li class="folder"><a><span>フォルダ 1.4</span></a></li> <li class="folder"><a><span>フォルダ 1.5</span></a></li> </ul> </li> <li class="folder"><a><span>フォルダ 1.2</span></a></li> <li class="folder"><a><span>フォルダ 1.3</span></a></li> <li class="folder"><a><span>フォルダ 1.4</span></a></li> <li class="folder"><a><span>フォルダ 1.5</span></a></li>
MVC4 Classic
375 Copyright © GrapeCity inc. All rights reserved.

</ul> </li> <li class="folder"><a><span>フォルダ 2</span></a <ul> <li class="folder"><a><span>フォルダ 2.1</span></a></li> <li class="folder"><a><span>フォルダ 2.2</span></a></li> <li class="folder"><a><span>フォルダ 2.3</span></a></li> <li class="folder"><a><span>フォルダ 2.4</span></a></li> <li class="folder"><a><span>フォルダ 2.5</span></a></li> </ul> </li> <li class="folder"><a><span>フォルダ 3</span></a> <ul> <li class="folder"><a><span>フォルダ 3.1</span></a></li> <li class="folder"><a><span>フォルダ 3.2</span></a></li> <li class="folder"><a><span>フォルダ 3.3</span></a></li> <li class="folder"><a><span>フォルダ 3.4</span></a></li> <li class="folder"><a><span>フォルダ 3.5</span></a></li> </ul> </li> </ul> </div>
4. 以下のスクリプトを挿入して、ウィジェットを初期化します。showCheckBoxes および allowEdit プロパティは両方とも
"true" に設定されることに注意してください。
ソースビュー
<script id="scriptInit" type="text/javascript"> $(document).ready(function () { var tv = $("#tree").wijtree({ showCheckBoxes: true, allowEdit: true }); }); </script>
5. プログラムを実行します。 ウィジェットは、次の図のようになります。
オブジェクトモデルオブジェクトモデル
オブジェクトモデルを使用すると、ノードをウィジェットに追加したり、ウィジェットから削除したりできます。 Web サイト
(http://demo.componentone.com/ASPNET/MVCExplorer/tree/ObjectModel)にアクセスし、MVC コントロールエクスプ
MVC4 Classic
376 Copyright © GrapeCity inc. All rights reserved.

ローラの Object Model > Tree サンプルのライブデモをご覧ください。
1. ASP.NET MVC 4 Wijmo アプリケーションを作成します。
2. ソリューションエクスプローラで、Views → Shared フォルダを展開し、_Layout.cshtml をダブルクリックしてファイルを
開きます。
3. 以下のマークアップをページの <body> タグ内に追加します。
ソースビュー
<div> <ul id="tree"> <li><a><span>フォルダ 1</span></a> <ul> <li><a><span>フォルダ 1.1</span></a></li> <li><a><span>フォルダ 1.2</span></a></li> <li><a><span>フォルダ 1.3</span></a></li> <li><a><span>フォルダ 1.4</span></a></li> <li><a><span>フォルダ 1.5</span></a></li> </ul> </li> </ul> </div> <!-- デモマークアップの開始 --> <div class="demo-options"> <!-- デモマークアップの終了 --> <div> <input id="addNode" type="button" value="追加" /> at index <input id="addIndex" type="text" value="0" /> </div> <div> <input id="removeNode" type="button" value="削除" /> at index <input id="removeIndex" type="text" value="0" /> </div> </div>
4. 以下のスクリプトを使用して、ウィジェットを初期化します。
ソースビュー
<script id="scriptInit" type="text/javascript"> $(document).ready(function () { var tv = $("#tree").wijtree(); function getNode() { return $("#tree").wijtree("findNodeByText", "Folder 1"); ; } $('#addNode').click(function () { var node = getNode(); if (node != null) node.element.wijtreenode("add", 'New node', parseInt($("#addIndex").val())); }); $('#removeNode').click(function () { var node = getNode();
MVC4 Classic
377 Copyright © GrapeCity inc. All rights reserved.

if (node != null) node.element.wijtreenode("remove", parseInt($("#removeIndex").val())); }); }); </script>
5. プログラムを実行します。 wijtree ウィジェットは、次の図のようになります。
カスタムノードアイコンの使用カスタムノードアイコンの使用
wijtree では、カスタムアイコンを使用してツリーノードをマークできます。ノードの現在の状態に基づいてアイコンを切り替える
こともできます。 Web サイト(http://demo.componentone.com/ASPNET/MVCExplorer/tree/Icons)にアクセスし、MVC コン
トロールエクスプローラの Node Icons > Tree サンプルのライブデモをご覧ください。
1. ASP.NET MVC 4 Wijmo アプリケーションを作成します。
2. ソリューションエクスプローラで、Views → Shared フォルダを展開し、_Layout.cshtml をダブルクリックしてファイルを
開きます。
3. 以下のマークアップをページの <body> タグ内に追加します。
ソースビュー
<div> <ul id="tree"> <li class="folder"><a><span>フォルダ 1</span></a> <ul> <li class="folder"><a><span>フォルダ 1.1</span></a> <ul> <li class="file"><a><span>ファイル 1.1</span></a></li> <li class="file"><a><span>ファイル 1.2</span></a></li> <li class="file"><a><span>ファイル 1.3</span></a></li> <li class="file"><a><span>ファイル 1.4</span></a></li> <li class="file"><a><span>ファイル 1.5</span></a></li> </ul> </li> <li class="file"><a><span>ファイル 1.2</span></a></li> <li class="file"><a><span>ファイル 1.3</span></a></li> <li class="file"><a><span>ファイル 1.4</span></a></li> <li class="file"><a><span>ファイル 1.5</span></a></li> </ul> </li> <li class="folder"><a><span>フォルダ 2</span></a> <ul>
MVC4 Classic
378 Copyright © GrapeCity inc. All rights reserved.

<li class="file"><a><span>ファイル 2.1</span></a></li> <li class="file"><a><span>ファイル 2.2</span></a></li> <li class="file"><a><span>ファイル 2.3</span></a></li> <li class="file"><a><span>ファイル 2.4</span></a></li> <li class="file"><a><span>ファイル 2.5</span></a></li> </ul> </li> <li class="folder"><a><span>フォルダ 3</span></a> <ul> <li class="file"><a><span>ファイル 3.1</span></a></li> <li class="file"><a><span>ファイル 3.2</span></a></li> <li class="file"><a><span>ファイル 3.3</span></a></li> <li class="file"><a><span>ファイル 3.4</span></a></li> <li class="file"><a><span>ファイル 3.5</span></a></li> </ul> </li> </ul> </div>
4. 以下のスクリプトを追加して、ウィジェットを初期化します。
ソースビュー
<script id="scriptInit" type="text/javascript"> $(document).ready(function () { $("#tree").wijtree(); $("li.folder").wijtreenode("option", "collapsedIconClass", "ui-icon-folder-collapsed") .wijtreenode("option", "expandedIconClass", "ui-icon-folder-open"); $("li.file").wijtreenode("option", "itemIconClass", "ui-icon-document"); }); </script>
5. プログラムを実行します。 ノードをクリックしたときに、ファイルアイコンがどのように変わるかを確認します。 以下の図
のように表示されます。
Wijuploadwijupload ウィジェットは、ファイルやストリームをサーバーにアップロードするための手軽で信頼できる方法を提供します。
エディタを表示するビューの .cshtml ファイルを開きます。次のマークアップのように、アップロードとプログレスバーの
MVC4 Classic
379 Copyright © GrapeCity inc. All rights reserved.

</div> 要素を追加します。
ソースビュー
<div id="upload" style="width: 300px"> </div> <div id="progressbar"></div>
ここで、wijupload と wijprogressbar ウィジェットを初期化する必要があります。これを行うには、次のスクリプトを .cshtmlファイルに追加できます。
ソースビュー
<script id="scriptInit" type="text/javascript"> var supportXhr; $(document).ready(function () { var progressbar = $("#progressbar"); var upload = $find(uploadID); change: function(e, data){ }, upload: function(e, data){ }, totalUpload: function () { progressbar.show(); }, complete: function (e, data) }, totalComplete: function () { progressbar.fadeOut(1500, function () { if (supportXhr) { $("#progressbar").wijprogressbar("option", "value", 0); } }); }, totalProgress: function (e, data) { if (supportXhr) { $("#progressbar").wijprogressbar("option", "maxValue", data.total); $("#progressbar").wijprogressbar("option", "value", data.loaded); } }, action: "@Url.Content("~/Content/Upload/upload.ashx")" }); supportXhr = $("#upload").wijupload("supportXhr"); if (supportXhr) { progressbar.wijprogressbar({ value: 0 });} else { progressbar.addClass("Loading"); } progressbar.hide(); }); </script>
MVC4 Classic
380 Copyright © GrapeCity inc. All rights reserved.

プロジェクトを実行すると、wijupload ウィジェットは次のような表示になります。
Wijupload チュートリアルチュートリアル
以下のチュートリアルでは、クリックすると選択されたファイルをサーバーにアップロードする〈Upload Files〉ボタンを含む
MVC プロジェクトの作成手順について説明します。この例では、wijprogressbar ウィジェットを使用してアップロードされるファ
イルの処理の進捗状況も示します。
このトピックでは、ASP.NET MVC 4 Wijmo アプリケーションを作成済みであることが前提となります。作成していない場合は、
「MVC Classic プロジェクトの作成」を参照してください。
手順手順 1:ビューの設定:ビューの設定
この手順では、〈Upload Files〉ボタンとプログレスバーを表示する場所を決定するマークアップを追加します。以下を実行しま
す。
1. ソリューションエクスプローラで、Views | Shared フォルダを展開し、_Layout.cshtml をダブルクリックして、ファイルを
開きます。
2. 以下のマークアップをページの <body> タグ内に追加します。このマークアップは、〈Upload Files〉ボタンとプログレ
スバーが表示される2つの </div> 要素を追加します。
ソースビュー
<div class="page"> <div id="header"><div id="title"> <h2>概要</h2><div class="main demo"><!-- デモマークアップの開始 --><div id="upload" style="width: 300px"> </div> <div id="progressbar"></div><!-- デモマークアップの終了 --> </div> </div> </div>
手順手順 2:ウィジェットの初期化:ウィジェットの初期化
前の手順では、〈Upload Files〉ボタンとプログレスバーが表示される場所を決定するマークアップを追加しました。ここでは、
ウィジェットを初期化する jQuery スクリプトを追加できます。
前の手順で追加した終了の </div> タグの後に、次の jQuery スクリプトを入力し、wijupload と wijprogressbar ウィジェッ
トを初期化します。
MVC4 Classic
381 Copyright © GrapeCity inc. All rights reserved.

ソースビュー
<script id="scriptInit" type="text/javascript"> var supportXhr; $(document).ready(function () { var progressbar = $("#progressbar"); var upload = $("#upload").wijupload({ change: function (e, data) { }, upload: function (e, data) { }, totalUpload: function () { progressbar.show(); }, complete: function (e, data) { }, totalComplete: function () { progressbar.fadeOut(1500, function () { if (supportXhr) { $("#progressbar").wijprogressbar("option", "value", 0); } }); }, totalProgress: function (e, data) { if (supportXhr) { $("#progressbar").wijprogressbar("option", "maxValue", data.total); $("#progressbar").wijprogressbar("option", "value", data.loaded); } }, action: "@Url.Content("~/Content/Upload/upload.ashx")" }); supportXhr = $("#upload").wijupload("supportXhr"); if (supportXhr) { progressbar.wijprogressbar({ value: 0 });} else { progressbar.addClass("Loading"); } progressbar.hide(); }); </script>
手順手順 3:プロジェクトの実行:プロジェクトの実行
この手順では、アプリケーションを実行し、ファイルをアップロードします。プログレスバーにアップロード処理の進捗状況が表
示されます。
1. [F5]を押して、アプリケーションを実行します。
2. 〈Upload Files〉ボタンをクリックし、ファイルを選択して、〈開く開く〉をクリックします。アップロードするファイルの数だけこの
手順を繰り返します。
MVC4 Classic
382 Copyright © GrapeCity inc. All rights reserved.

3. 〈Upload All〉ボタンをクリックします。ファイルがサーバーにアップロードされ、プログレスバーに 100% を表示して各
ファイルが正常にアップロードされた時点が示されます。
各ファイルの横にある〈Upload〉ボタンをクリックすると、ファイルを個別にアップロードできることにも注意してください。
Wijwizardwijwizard は、ナビゲート可能な個別のページ上にコンテンツを表示するために使用される UI で、一連のフォームを作成して画
面の実面積を節約し入力タスクを簡素化しています。簡単にナビゲートするために、wijwizard の組み込みのナビゲーションボ
タンや自動再生機能を使用できます。これをページナビゲーションの wijpager ウィジェットと組み合わせることもできます。
ウィザードを表示するビューの .cshtml ファイルを開きます。次のマークアップを追加し、3つのページと3つのヘッダーを含む
ウィザードを作成します。
ソースビュー
<div id="pages">
<ul>
<li><h1>手順1 </h1>1番目の手順です。</li>
<li><h1>手順2 </h1>2番目の手順です。</li>
<li><h1>手順3 </h1>3番目の手順です。</li>
<li><h1>手順4 </h1>4番目の手順です。</li>
</ul>
<div><p>Proin elit arcu, rutrum commodo, vehicula tempus, commodo a, risus. Curabitur nec arcu. Donec sollicitudin mi sit amet mauris. Nam elementum quam ullamcorper ante. Etiam aliquet massa et lorem. Mauris dapibus lacus auctor risus. Aenean tempor ullamcorper leo. Vivamus sed magna quis ligula eleifend adipiscing. Duis orci. Aliquam sodales tortor vitae ipsum. Aliquam nulla. Duis aliquam molestie erat. Ut et mauris vel pede varius sollicitudin. Sed ut dolor nec orci tincidunt interdum. Phasellus ipsum. Nunc tristique tempus lectus.</p></div>
<div><p>Morbi tincidunt, dui sit ametfacilisis feugiat,
MVC4 Classic
383 Copyright © GrapeCity inc. All rights reserved.

odio metus gravida ante, ut pharetra massa metus id nunc. Duis scelerisque molestie turpis. Sed fringilla, massa eget luctus malesuada, metus eros molestie lectus, ut tempus eros massa ut dolor. Aenean aliquet fringilla sem. Suspendisse sed ligula in ligula suscipit aliquam. Praesent in eros vestibulum mi adipiscing adipiscing. Morbi facilisis. Curabitur ornare consequat nunc. Aenean vel metus. Ut posuere viverra nulla. Aliquam erat volutpat. Pellentesque convallis. Maecenas feugiat, tellus pellentesque pretium posuere, felis lorem euismod felis, eu ornare leo nisi vel felis. Mauris consectetur tortor et purus.</p></div>
<div><p>Mauris eleifend est et turpis. Duis id erat. Suspendisse potenti. Aliquam vulputate, pede vel vehicula accumsan, mi neque rutrum erat, eu congue orci lorem eget lorem. Vestibulum non ante. Class aptent taciti sociosqu ad litora torquent per conubia nostra, per inceptos himenaeos. Fusce sodales. Quisque eu urna vel enim commodo pellentesque. Praesent eu risus hendrerit ligula tempus pretium. Curabitur lorem enim, pretium nec, feugiat nec, luctus a, lacus.</p></div>
<div><p>Duis cursus. Maecenas ligula eros, blandit nec, pharetra at, semper at, magna. Nullam ac lacus. Nulla facilisi. Praesent viverra justo vitae neque. Praesent blandit adipiscing velit. Suspendisse potenti. Donec mattis, pede vel pharetra blandit, magna ligula faucibus eros, id euismod lacus dolor eget odio. Nam scelerisque. Donec non libero sed nulla mattis commodo. Ut sagittis. Donec nisi lectus, feugiat porttitor, tempor ac, tempor vitae, pede. Aenean vehicula velit eu tellus interdum rutrum. Maecenas commodo. Pellentesque nec elit. Fusce in lacus. Vivamus a libero vitae lectus hendrerit hendrerit. </p></div>
</div>
ウィザードを機能させるには、ウィジェットを初期化する必要があります。次のスクリプトを .cshtml ファイルに追加します。
ソースビュー
<script id="scriptInit" type="text/javascript"> $(document).ready(function () { $("#pages").wijwizard();
MVC4 Classic
384 Copyright © GrapeCity inc. All rights reserved.

}); </script>
上記のマークアップとスクリプトは、3つの手順を含むウィザードウィジェットを作成します。
wijwizard の詳細については、Wijmo 製品マニュアルをご覧ください。
Wijwizard
Wijwizard チュートリアルチュートリアル
このセクションでは、ウィザード要素を含む MVC プロジェクトの作成手順について説明します。
このトピックでは、ASP.NET MVC 4 Wijmo アプリケーションを作成済みであることが前提となります。作成していない場合は、
「MVC Classic プロジェクトの作成」を参照してください。
手順手順 1:ビューの設定:ビューの設定
この手順では、基本的な wijwizard ウィジェットを格納するビューを作成します。
1. ソリューションエクスプローラで、Views | Shared フォルダに移動し、Layout.cshtml ファイルをダブルクリックして、
ファイルを開きます。
2. Views | Home フォルダに移動し、Index.cshtml ファイルをダブルクリックして開きます。次のマークアップを使用し、
ウィザード要素を作成します。
ソースビュー
<div id="pages">
<div><p>Proin elit arcu, rutrum commodo, vehicula tempus, commodo a, risus. Curabitur nec arcu. Donec sollicitudin mi sit amet mauris. Nam elementum quam ullamcorper ante. Etiam aliquet massa et lorem. Mauris dapibus lacus auctor risus. Aenean tempor ullamcorper leo. Vivamus sed magna quis ligula eleifend adipiscing. Duis orci. Aliquam sodales tortor vitae ipsum. Aliquam nulla. Duis aliquam molestie erat. Ut et mauris vel pede varius sollicitudin. Sed ut dolor nec orci tincidunt interdum. Phasellus ipsum. Nunc tristique tempus lectus.</p></div>
<div><p>Morbi tincidunt, dui sit amet facilisis feugiat, odio metus gravida ante, ut pharetra massa metus id nunc. Duis scelerisque molestie turpis. Sed fringilla, massa eget luctus malesuada, metus eros molestie lectus, ut tempus eros massa ut dolor. Aenean aliquet fringilla sem. Suspendisse sed ligula in ligula suscipit aliquam. Praesent in eros vestibulum mi adipiscing adipiscing. Morbi facilisis. Curabitur ornare consequat nunc. Aenean vel metus. Ut posuere viverra nulla. Aliquam erat volutpat. Pellentesque convallis. Maecenas feugiat, tellus pellentesque pretium posuere, felis lorem euismod felis, eu ornare
MVC4 Classic
385 Copyright © GrapeCity inc. All rights reserved.

leo nisi vel felis. Mauris consectetur tortor et purus.</p></div>
<div><p>Mauris eleifend est et turpis. Duis id erat. Suspendisse potenti. Aliquam vulputate, pede vel vehicula accumsan, mi neque rutrum erat, eu congue orci lorem eget lorem. Vestibulum non ante. Class aptent taciti sociosqu ad litora torquent per conubia nostra, per inceptos himenaeos. Fusce sodales. Quisque eu urna vel enim commodo pellentesque. Praesent eu risus hendrerit ligula tempus pretium. Curabitur lorem enim, pretium nec, feugiat nec, luctus a, lacus.</p></div>
<div><p>Duis cursus. Maecenas ligula eros, blandit nec, pharetra at, semper at, magna. Nullam ac lacus. Nulla facilisi. Praesent viverra justo vitae neque. Praesent blandit adipiscing velit. Suspendisse potenti. Donec mattis, pede vel pharetra blandit, magna ligula faucibus eros, id euismod lacus dolor eget odio. Nam scelerisque. Donec non libero sed nulla mattis commodo. Ut sagittis. Donec nisi lectus, feugiat porttitor, tempor ac, tempor vitae, pede. Aenean vehicula velit eu tellus interdum rutrum. Maecenas commodo. Pellentesque nec elit. Fusce in lacus. Vivamus a libero vitae lectus hendrerit hendrerit.</p></div>
</div>
手順手順 2:ウィジェットの初期化:ウィジェットの初期化
前の手順では、スライダ要素を作成しました。この手順では、ウィジェットを初期化する jQuery スクリプトを追加します。
終了の <div> タグの後に、次のスクリプトを追加します。
ソースビュー
<script id="scriptInit" type="text/javascript"> $(document).ready(function () { $("#pages").wijwizard(); }); </script>
手順手順 3:プロジェクトの実行:プロジェクトの実行
この手順では、プロジェクトを実行します。
[F5]を押して、プロジェクトを実行します。Web ページに次の図のような wijwizard が表示されます。
MVC4 Classic
386 Copyright © GrapeCity inc. All rights reserved.

Ajax を介したを介した Wijwizard コンテンツのロードコンテンツのロード
wijwizard ウィジェットは Ajax を介したコンテンツのロードをサポートしています。 このトピックでは、Ajax を介してコンテンツ
をロードするようにウィザードを設定する方法を示します。
1. ASP.NET MVC 4 Wijmo アプリケーションを作成します。
2. ソリューションエクスプローラで、Views → Shared フォルダを展開し、_Layout.cshtml をダブルクリックしてファイルを
開きます。
3. 以下のマークアップをページの <body> タグ内に追加します。
ソースビュー
<div id="pages"> <ul> <li> <h1> 手順1</h1> ロード済み</li> <li> <h1> 手順2</h1> Ajax を介する</li> <li> <h1> 手順3</h1> Ajax を介する</li> </ul> <div> <p> Proin elit arcu, rutrum commodo, vehicula tempus, commodo a, risus. Curabitur nec arcu. Donec sollicitudin mi sit amet mauris. Nam elementum quam ullamcorper ante. Etiam aliquet massa et lorem. Mauris dapibus lacus auctor risus. Aenean tempor ullamcorper leo. Vivamus sed magna quis ligula eleifend adipiscing. Duis orci. Aliquam sodales tortor vitae ipsum. Aliquam nulla. Duis aliquam molestie erat. Ut et mauris vel pede varius sollicitudin. Sed ut dolor nec orci tincidunt interdum. Phasellus ipsum. Nunc tristique tempus lectus.</p> </div> <div src="/Ajax/content1.html"></div> <div src="/Ajax/content2.html"></div></div>
MVC4 Classic
387 Copyright © GrapeCity inc. All rights reserved.

4. 以下のスクリプトを追加して、ウィジェットを初期化します。
ソースビュー
<script id="scriptInit" type="text/javascript"> $(document).ready(function () { $("#pages").wijwizard(); }); </script>
5. プログラムを実行します。 wijwizard ウィジェットは、次の図のようになります。
Wijwizard のオートプレイのオートプレイ
wijwizard ウィジェットでは、オートプレイ機能を使用してウィジェットの手順間の移動を制御できます。 遷移間の遅延を設定
して、wijwizard が手順を実行する速度を制御することもできます。 このトピックでは、オートプレイ機能を設定し、遅延をカス
タマイズする手順について説明します。
1. ASP.NET MVC 4 Wijmo アプリケーションを作成します。
2. ソリューションエクスプローラで、Views → Shared フォルダを展開し、_Layout.cshtml をダブルクリックしてファイルを
開きます。
3. 以下のマークアップをページの <body> タグ内に追加します。
ソースビュー
<div id="pages"> <ul> <li> <h1> 手順1</h1> これは最初の手順です</li> <li> <h1> 手順2</h1> これは2番目の手順です</li> <li> <h1> 手順3</h1>
MVC4 Classic
388 Copyright © GrapeCity inc. All rights reserved.

これは3番目の手順です</li> </ul>
4. </ul> 終了タグの後に、残りのマークアップを挿入してウィザードの手順用のコンテンツを作成します。
ソースビュー
<div>
<p>
Proin elit arcu, rutrum commodo, vehicula tempus, commodo a, risus. Curabitur nec
arcu. Donec sollicitudin mi sit amet mauris. Nam elementum quam ullamcorper ante.
Etiam aliquet massa et lorem. Mauris dapibus lacus auctor risus. Aenean tempor ullamcorper
leo. Vivamus sed magna quis ligula eleifend adipiscing. Duis orci. Aliquam sodales
tortor vitae ipsum. Aliquam nulla. Duis aliquam molestie erat. Ut et mauris vel
pede varius sollicitudin. Sed ut dolor nec orci tincidunt interdum. Phasellus ipsum.
Nunc tristique tempus lectus.</p>
</div>
<div>
<p>
Morbi tincidunt, dui sit amet facilisis feugiat, odio metus gravida ante, ut pharetra
massa metus id nunc. Duis scelerisque molestie turpis. Sed fringilla, massa eget
luctus malesuada, metus eros molestie lectus, ut tempus eros massa ut dolor. Aenean
aliquet fringilla sem. Suspendisse sed ligula in ligula suscipit aliquam. Praesent
in eros vestibulum mi adipiscing adipiscing. Morbi facilisis. Curabitur ornare consequat
nunc. Aenean vel metus. Ut posuere viverra nulla. Aliquam erat volutpat. Pellentesque
MVC4 Classic
389 Copyright © GrapeCity inc. All rights reserved.

convallis. Maecenas feugiat, tellus pellentesque pretium posuere, felis lorem euismod
felis, eu ornare leo nisi vel felis. Mauris consectetur tortor et purus.</p>
</div>
<div>
<p>
Mauris eleifend est et turpis. Duis id erat. Suspendisse potenti. Aliquam vulputate,
pede vel vehicula accumsan, mi neque rutrum erat, eu congue orci lorem eget lorem.
Vestibulum non ante. Class aptent taciti sociosqu ad litora torquent per conubia
nostra, per inceptos himenaeos. Fusce sodales. Quisque eu urna vel enim commodo
pellentesque. Praesent eu risus hendrerit ligula tempus pretium. Curabitur lorem
enim, pretium nec, feugiat nec, luctus a, lacus.</p>
<p>
Duis cursus. Maecenas ligula eros, blandit nec, pharetra at, semper at, magna. Nullam
ac lacus. Nulla facilisi. Praesent viverra justo vitae neque. Praesent blandit adipiscing
velit. Suspendisse potenti. Donec mattis, pede vel pharetra blandit, magna ligula
faucibus eros, id euismod lacus dolor eget odio. Nam scelerisque. Donec non libero
sed nulla mattis commodo. Ut sagittis. Donec nisi lectus, feugiat porttitor, tempor
ac, tempor vitae, pede. Aenean vehicula velit eu tellus interdum rutrum. Maecenas
commodo. Pellentesque nec elit. Fusce in lacus. Vivamus a libero vitae lectus hendrerit
MVC4 Classic
390 Copyright © GrapeCity inc. All rights reserved.

hendrerit.</p>
</div>
</div>
5. 以下の jQuery スクリプトを .cshtml ファイルに追加して、ウィジェットを初期化します。
ソースビュー
<script id="scriptInit" type="text/javascript"> $(document).ready(function () { $("#pages").wijwizard({ autoPlay: true, loop: true, navButtons: 'none', showOption: { blind: true, fade: true, duration: 400 }, hideOption: { blind: true, fade: true } }); }); </script>
6. このスクリプトでは、 autoPlay オプションが "true"、loop オプションが "true" に設定され、showOption の持続時間の
設定が制御されていることに注意してください。
7. プロジェクトを実行します。 コンテンツが変わるとウィザードのサイズが自動的に変更されることに注意してください。
Wijwizard を備えるページャの使用を備えるページャの使用
wijpager ウィジェットと wijwizard ウィジェットを一緒に使用して、ページ化されたナビゲーションシステムを作成します。 ペー
ジャウィジェットの "nextpreviousFirstLast" モードまたは "numeric" モードのいずれかを使用できます。 このトピックでは、
ページャモードを "numeric" に設定した状態で、2つのウィジェットを一緒に使用する方法を示します。
1. ASP.NET MVC 4 Wijmo アプリケーションを作成します。
2. ソリューションエクスプローラで、Views → Shared フォルダを展開し、_Layout.cshtml をダブルクリックしてファイルを
開きます。
3. 以下のマークアップをページの <body> タグ内に追加します。
ソースビュー
<div id="pages"> <div> <p> Proin elit arcu, rutrum commodo, vehicula tempus, commodo a, risus. Curabitur nec arcu. Donec sollicitudin mi sit amet mauris. Nam elementum quam ullamcorper ante. Etiam aliquet massa et lorem. Mauris dapibus lacus auctor risus. Aenean tempor ullamcorper leo. Vivamus sed magna quis ligula eleifend adipiscing. Duis orci. Aliquam sodales tortor vitae ipsum. Aliquam nulla. Duis aliquam molestie erat. Ut et mauris vel pede varius sollicitudin. Sed ut dolor nec orci tincidunt interdum. Phasellus ipsum. Nunc tristique tempus lectus.</p> </div>
MVC4 Classic
391 Copyright © GrapeCity inc. All rights reserved.

<div> <p> Morbi tincidunt, dui sit amet facilisis feugiat, odio metus gravida ante, ut pharetra massa metus id nunc. Duis scelerisque molestie turpis. Sed fringilla, massa eget luctus malesuada, metus eros molestie lectus, ut tempus eros massa ut dolor. Aenean aliquet fringilla sem. Suspendisse sed ligula in ligula suscipit aliquam. Praesent in eros vestibulum mi adipiscing adipiscing. Morbi facilisis. Curabitur ornare consequat nunc. Aenean vel metus. Ut posuere viverra nulla. Aliquam erat volutpat. Pellentesque convallis. Maecenas feugiat, tellus pellentesque pretium posuere, felis lorem euismod felis, eu ornare leo nisi vel felis. Mauris consectetur tortor et purus.</p> </div> <div> <p> Mauris eleifend est et turpis. Duis id erat. Suspendisse potenti. Aliquam vulputate, pede vel vehicula accumsan, mi neque rutrum erat, eu congue orci lorem eget lorem. Vestibulum non ante. Class aptent taciti sociosqu ad litora torquent per conubia nostra, per inceptos himenaeos. Fusce sodales. Quisque eu urna vel enim commodo pellentesque. Praesent eu risus hendrerit ligula tempus pretium. Curabitur lorem enim, pretium nec, feugiat nec, luctus a, lacus.</p> <p> Duis cursus. Maecenas ligula eros, blandit nec, pharetra at, semper at, magna. Nullam ac lacus. Nulla facilisi. Praesent viverra justo vitae neque. Praesent blandit adipiscing velit. Suspendisse potenti. Donec mattis, pede vel pharetra blandit, magna ligula faucibus eros, id euismod lacus dolor eget odio. Nam scelerisque. Donec non libero sed nulla mattis commodo. Ut sagittis. Donec nisi lectus, feugiat porttitor, tempor ac, tempor vitae, pede. Aenean vehicula velit eu tellus interdum rutrum. Maecenas commodo. Pellentesque nec elit. Fusce in lacus. Vivamus a libero vitae lectus hendrerit hendrerit.</p> </div> <div> <h4> Studio Enterprise</h4>
MVC4 Classic
392 Copyright © GrapeCity inc. All rights reserved.

<p> 7つのプラットフォーム、数百のコントロール、1つの Studio。 WinForms、WPF、ASP.NET、Silverlight、iPhone、Mobile、 および ActiveX 対応ツールを使用して、
すばらしいデスクトップ、Web、およびモバイルアプリを構築します。</p> </div> <div> <h4> Studio for WinForms</h4> <p> 65 を超える .NET コントロール。他のどこからも取得できないコントロールを含みま
す。 Studio for WinForms は、何百万もの行を含むグリッドから無制限のポイントを含むグラフまで、
あらゆるタスクを
処理することができます。</p> </div> <div> <h4> Studio for WPF</h4> <p> Studio for WPF は、グリッド、スケジューラ、グラフ、レポートなどに含まれる、
豊富なデータ視覚化にバインドされた高度なデータから得られるすべてを提供します。
</p> </div> <div> <h4> Studio for ASP.NET AJAX</h4> <p> より少ないコードでより多くを実行します。 45 を超えるスタイルが設定され、多くの機
能が搭載された、使いやすいコントロールが
AJAX、CSS、および XHTML を含む Web 標準に構築されます。</p> </div> <div> <h4> Studio for Silverlight</h4> <p> 他のどこにも見つけることができない、きわめて強力な機能を持つ Silverlight コントロール。 ComponentOne Studio を ダウンロードしますか? Silverlight で、Web の輝きを再生し、確認してください。
</div> <div> <h4> Studio for iPhone</h4> <p> 既存の ASP.NET スキルセットを使用して、Web アプリを iPhone に適用します。 ComponentOne Studio を使用しますか? iPhone では、iPhone UX が提供されます。</p> </div></div>
4. 以下の </div> DOM 要素を追加し、ページャを作成します。
ソースビュー
MVC4 Classic
393 Copyright © GrapeCity inc. All rights reserved.

<div id="pager"></div>
5. 以下のスクリプトを使用して、両方のウィジェットを初期化します。
ソースビュー
<script id="scriptInit" type="text/javascript"> $(document).ready(function () { $("#pages").wijwizard({ navButtons: 'none' }); $("#pager").wijpager({ pageCount: $("#pages").wijwizard('count'), pageIndex: $("#pages").wijwizard('option', 'activeIndex'), mode: "numeric", pageindexchanged: function () { var pageIndex = $("#pager").wijpager("option", "pageIndex"); $("#pages").wijwizard({ activeIndex: pageIndex }); } }); }); </script>
6. プロジェクトを実行します。 その結果、2つのウィジェットは次の図のようになります。
Wijwizard の単純なビューの設定の単純なビューの設定
wijwizard は、ヘッダータブ付きとヘッダータブなしの2つの異なるビューをサポートしています。 このトピックでは、ヘッダータ
ブなしの wijwizard の単純なビューを作成する手順について説明します。
1. ASP.NET MVC 4 Wijmo アプリケーションを作成します。
2. ソリューションエクスプローラで、Views → Shared フォルダを展開し、_Layout.cshtml をダブルクリックしてファイルを
開きます。
3. 以下のマークアップをページの <body> タグ内に追加します。
ソースビュー
<div id="pages">
<div><p>Proin elit arcu, rutrum commodo, vehicula tempus, commodo a, risus. Curabitur nec arcu. Donec sollicitudin mi sit amet mauris. Nam elementum quam ullamcorper ante. Etiam aliquet massa et lorem. Mauris dapibus lacus auctor risus. Aenean tempor ullamcorper leo.
MVC4 Classic
394 Copyright © GrapeCity inc. All rights reserved.

Vivamus sed magna quis ligula eleifend adipiscing. Duis orci. Aliquam sodales tortor vitae ipsum. Aliquam nulla. Duis aliquam molestie erat. Ut et mauris vel pede varius sollicitudin. Sed ut dolor nec orci tincidunt interdum. Phasellus ipsum. Nunc tristique tempus lectus.</p></div>
<div><p>Morbi tincidunt, dui sit amet facilisis feugiat, odio metus gravida ante, ut pharetra massa metus id nunc. Duis scelerisque molestie turpis. Sed fringilla, massa eget luctus malesuada, metus eros molestie lectus, ut tempus eros massa ut dolor. Aenean aliquet fringilla sem. Suspendisse sed ligula in ligula suscipit aliquam. Praesent in eros vestibulum mi adipiscing adipiscing. Morbi facilisis. Curabitur ornare consequat nunc. Aenean vel metus. Ut posuere viverra nulla. Aliquam erat volutpat. Pellentesque convallis. Maecenas feugiat, tellus pellentesque pretium posuere, felis lorem euismod felis, eu ornare leo nisi vel felis. Mauris consectetur tortor et purus.</p></div>
<div><p>Mauris eleifend est et turpis. Duis id erat. Suspendisse potenti. Aliquam vulputate, pede vel vehicula accumsan, mi neque rutrum erat, eu congue orci lorem eget lorem. Vestibulum non ante. Class aptent taciti sociosqu ad litora torquent per conubia nostra, per inceptos himenaeos. Fusce sodales. Quisque eu urna vel enim commodo pellentesque. Praesent eu risus hendrerit ligula tempus pretium. Curabitur lorem enim, pretium nec, feugiat nec, luctus a, lacus.</p></div>
<div><p>Duis cursus. Maecenas ligula eros, blandit nec, pharetra at, semper at, magna. Nullam ac lacus. Nulla facilisi. Praesent viverra justo vitae neque. Praesent blandit adipiscing velit. Suspendisse potenti. Donec mattis, pede vel pharetra blandit, magna ligula faucibus eros, id euismod lacus dolor eget odio. Nam scelerisque. Donec non libero sed nulla mattis commodo. Ut sagittis. Donec nisi lectus, feugiat porttitor, tempor ac, tempor vitae, pede. Aenean vehicula velit eu tellus interdum rutrum. Maecenas commodo. Pellentesque nec elit. Fusce in lacus. Vivamus a libero vitae lectus hendrerit hendrerit.</p></div>
</div>
MVC4 Classic
395 Copyright © GrapeCity inc. All rights reserved.

4. 以下のスクリプトを使用して、ウィジェットを初期化します。
ソースビュー
<script id="scriptInit" type="text/javascript"> $(document).ready(function () { $("#pages").wijwizard(); });</script>
5. プロジェクトを実行します。 単純な wijwizard は、次の図のようになります。
Wijwizard へのアニメーションの適用へのアニメーションの適用
wijwizard ウィジェットはアニメーションをサポートします。 このトピックでは、ウィジェットにアニメーション効果を適用する手順
について説明します。
1. ASP.NET MVC 4 Wijmo アプリケーションを作成します。
2. ソリューションエクスプローラで、Views → Shared フォルダを展開し、_Layout.cshtml をダブルクリックしてファイルを
開きます。
3. 以下のマークアップをページの <body> タグ内に追加します。
ソースビュー
<div id="pages"><ul> <li> <h1> 手順1</h1> これは最初の手順です</li> <li> <h1> 手順2</h1> これは2番目の手順です</li> <li> <h1> 手順3</h1> これは3番目の手順です</li></ul><div> <p> Proin elit arcu, rutrum commodo, vehicula tempus, commodo a, risus. Curabitur nec arcu. Donec sollicitudin mi sit amet mauris. Nam elementum quam ullamcorper ante. Etiam aliquet massa et lorem. Mauris dapibus lacus auctor risus. Aenean tempor ullamcorper leo. Vivamus sed magna quis ligula eleifend adipiscing. Duis orci.
MVC4 Classic
396 Copyright © GrapeCity inc. All rights reserved.

Aliquam sodales tortor vitae ipsum. Aliquam nulla. Duis aliquam molestie erat. Ut et mauris vel pede varius sollicitudin. Sed ut dolor nec orci tincidunt interdum. Phasellus ipsum. Nunc tristique tempus lectus.</p></div><div> <p> Morbi tincidunt, dui sit amet facilisis feugiat, odio metus gravida ante, ut pharetra massa metus id nunc. Duis scelerisque molestie turpis. Sed fringilla, massa eget luctus malesuada, metus eros molestie lectus, ut tempus eros massa ut dolor. Aenean aliquet fringilla sem. Suspendisse sed ligula in ligula suscipit aliquam. Praesent in eros vestibulum mi adipiscing adipiscing. Morbi facilisis. Curabitur ornare consequat nunc. Aenean vel metus. Ut posuere viverra nulla. Aliquam erat volutpat. Pellentesque convallis. Maecenas feugiat, tellus pellentesque pretium posuere, felis lorem euismod felis, eu ornare leo nisi vel felis. Mauris consectetur tortor et purus.</p></div><div> <p> Mauris eleifend est et turpis. Duis id erat. Suspendisse potenti. Aliquam vulputate, pede vel vehicula accumsan, mi neque rutrum erat, eu congue orci lorem eget lorem. Vestibulum non ante. Class aptent taciti sociosqu ad litora torquent per conubia nostra, per inceptos himenaeos. Fusce sodales. Quisque eu urna vel enim commodo pellentesque. Praesent eu risus hendrerit ligula tempus pretium. Curabitur lorem enim, pretium nec, feugiat nec, luctus a, lacus.</p> <p> Duis cursus. Maecenas ligula eros, blandit nec, pharetra at, semper at, magna. Nullam ac lacus. Nulla facilisi. Praesent viverra justo vitae neque. Praesent blandit adipiscing velit. Suspendisse potenti. Donec mattis, pede vel pharetra blandit, magna ligula faucibus eros, id euismod lacus dolor eget odio. Nam scelerisque. Donec non libero sed nulla mattis commodo. Ut sagittis. Donec nisi lectus, feugiat porttitor, tempor ac, tempor vitae, pede. Aenean vehicula velit eu tellus interdum rutrum. Maecenas commodo. Pellentesque nec elit. Fusce in lacus. Vivamus a libero
MVC4 Classic
397 Copyright © GrapeCity inc. All rights reserved.

vitae lectus hendrerit hendrerit.</p></div></div>
4. 以下のスクリプトを挿入して、ウィジェットを初期化します。
ソースビュー
<script id="scriptInit" type="text/javascript"> $(document).ready(function () { $("#pages").wijwizard(); $("#pages").wijwizard({ showOption: { blind: true, duration: 400 } }); $("#pages").wijwizard({ hideOption: { fade: true } }); }); </script>
5. プログラムを実行します。 ウィザードを介してページングするときに発生するアニメーション効果に注意してください。
MVC4 Classic
398 Copyright © GrapeCity inc. All rights reserved.