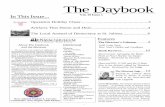Music Server - Wyred 4 Sound12.Also take note of the “Reload Cover” button below. If you...
Transcript of Music Server - Wyred 4 Sound12.Also take note of the “Reload Cover” button below. If you...

Music Server
User Manual and Setup Guide V1.5
pg. 1

Table of Contents
Special notes 1
Package contents 1
Getting connected 1
Configuration for MPaD or MPoD (Apple devices) 2-4
Configuration for Squeezebox Controller 5-7
Ripping CDs 8
Streaming music and movies 8
Updating your library 9-11
Adding applications 11-13
USB Back-Up hard drive contents 13-14
Manually adding or removing music 14-16
Mirroring files to alternate formats 16
Mapping music library to other devices 16
Updating to the latest software 16-17
Warranty 17-19
Service 19
pg. 2

Special notes
- CDs must be inserted into the server LABEL SIDE DOWN.
- Take Caution to power the server down by a quick press of the power button. Do not unplug
the server while it is powered on or press and hold the power button to shut down.
- We highly recommend backing up your hard drive contents to an external hard drive on a
regular basis to prevent loss of data. Wyred 4 Sound is not responsible for any information lost
in the event of a component failure.
-If the server is not connected to the Internet when ripping CDs it will be unable to locate
tagging information and album artwork.
Package contents ● 1 – Music Server
● 1 – Power Supply
● 1 – User Manual CD
Getting connected
1. Place the Server in the intended location and ensure that it has proper ventilation. We
recommend that if you are placing it in an enclosed cabinet, it is not on or near any other
component that produces excessive heat.
2. Connect the power supply to the wall outlet and then to the Server high current jack on the
left side of the rear panel.
3. Next connect an Ethernet cable from your router to the Ethernet port on the rear panel of the
server. (If you do not have a router in the same room as your system and do not wish to run
Ethernet, there are several alternative options. Please contact the place of purchase for the
best alternatives.)
4. Connect the appropriate digital output to your DAC using the appropriate digital cable. The I²S
output is not a standard HDMI format output and is configured for the Wyred 4 Sound DAC-2
5. Power the unit on by pressing the power button located on the right side of the front panel.
When turning the unit off use a quick press of the power button. It will shut down in less than
30 seconds. Do not press and hold the power button to shut it down.
(Power “on” is indicated by blue ring light, green indicates the unit is in standby)
6. Proceed to the appropriate section for configuring the server for your desired use and enjoy!
pg. 3

Configuration for MPaD or MPoD
-(MPaD is for iPad / MPoD is for iPhone or iTouch)
-If you are using an Andriod or Kindle product proceed to the section titled “Configuration
for Squeezebox Controller”.
-This application does not support internet radio or 3rd party apps but does support gapless
playback and DSD.
1. Before connecting to your new Music Server it must be powered on and properly connected.
Refer to the section titled ”Getting Connected” for detailed instructions. The unit will take
roughly 2 minutes to boot and become available on your network after being powered on.
2. Download and install MPaD/MPoD application form the App Store. It will cost $2.99USD.
3. Open the application and select the “Target” icon located at the top of the screen.
4. Select “W4S Server” located under Discovered players.
5. Next select “W4S Server” and it will be added to your list of Configured players.
6. For the next step you will need to locate your Music Servers IP address. It will be listed next to
“W4S Server” in the Configured players list.
pg. 4

7. Next select “Advanced” and enter the IP address into the URL field that you obtained in the
step above in the following format.
http://192.168.1.157/music (This is an example IP address)
-You will also need to edit the field titled “Cover Filename” to cover.jpg (case sensitive)
8. Now select “Save” in the upper right hand corner.
9. Now ensure W4S Server is selected which will be located “target” drop down list.
10. You can then tap outside of the window to close the connection.
11. MPaD will automatically update its database if there are changes to your music library upon
being opened.
pg. 5

12. Also take note of the “Reload Cover” button below. If you manually add album artwork and
you have properly named it “cover”, as well as ensured that it’s a .jpg file you can tap “Reload
Cover” to update MPaD and it will be visible.
13. Setup is complete!
*Please note that after making changes to your library you must go to the advanced tab and use the
“Refresh cache” button or force close and re-open the app to update the database.
Configuration for Squeezebox Controller
pg. 6

-The Squeezebox app is for use with any Apple/Android tablet or smart phone. Kindle apps
are available as well and you can contact us for the latest compatibility list.
-This application provides access to Internet radio and 3rd party apps but does not allow
gapless playback or DSD.
Tested 3rd party apps: Pandora®, MOG, Last.fm, Spotify
1. In order to control your Music Server via a smart phone or tablet you will need to first create a
free Logitech© Squeezebox™ account if you do not already have one. Using your web
browser go to mysqeezebox.com and click on “Creat an Account”.
2. Next fill out the required fields and click “Create My Account”. Make sure to note your email
and password.
pg. 7

3. Ensure that the Music Server is properly connected and powered on.
4. Once the server has successfully booted up enter http://wyred4sound/ into your web
browser. If you have a Mac or are using an iPad/iPhone, enter http://wyred4sound.local/.
5. Next click on the Squeezebox™ Server icon which is second down on the left side of the
screen.
*The screen pictured below is the GUI (Graphical User Interface) for the server.*
pg. 8

6. This is the Logitech© Media Server page where you can control the Server from your
Internet browser using any computer connected to your home network. Click the “Settings”
button located in the lower right hand corner of the page.
7. Click on the “mySqueezebox™.com tab” and carefully enter your email address and
password for the Logitech© Squeezbox™ account that you created. Press enter to store the
information. You have now successfully created your free account as well as linked your
Server to it.
8. Now, download Logitech© Squeezebox™ Controller to your smart phone or tablet from the
app marketplace. Also your phone or tablet must be connected to the same wireless network
that your server is connected to with Ethernet.
9. When the app has finished installing, open it and enter your email and password from when
you created the Logitech© Squeezbox™ account.
10. Once you successfully log into the application you will see the “Choose Player” menu and
your W4S Server should be listed, now select it.
* If the Server is not listed in the application, ensure that the Server is powered on and a
working Ethernet cable from your router is plugged into the LAN port on the rear. Also check
to ensure that you can login to it successfully by typing http://wyred4sound/ into your
browser. If you have a Mac type http://wyred4sound.local/. Additionally, confirm that your
smart phone or tablet is connected by wifi to the same network that the server is plugged into
with Ethernet.
11. You have now successfully installed the control application for your Server. Also, remember
that you can control the Server from your browser at the Squeezebox™ page which is
launched from http://wyred4sound/ or http://wyred4sound.local/ for Mac.
pg. 9

Ripping CDs and DVDs
(Approximately 8-12 minutes per CD and 1-2 hours for DVDs)
1. Carefully insert the disk LABEL SIDE DOWN until the drive pulls the disk into the Server. The
Server will automatically start ripping (copying) the CD into FLAC format and storing it on the
internal hard drive. During the process it rips and checks each file multiple times to ensure a
bit perfect copy is created. The amount of time required to complete the ripping process and
locate album artwork will vary depending on the length of your CD and the Internet
connection speed.
2. When the process is complete the disk will automatically eject. Carefully remove the disk by
pulling straight out to avoid scraping the disk on the top cover CD slot.The newly stored
album/DVD will be available for playback immediately after it is ejected.
-If the new album does not appear or you have manually added or removed files from the
Server, please refer the section titled “Updating Your Library”
-If the disk is inserted right side up it will not process the files and will need to be manually
ejected using a paperclip through the hole located above the slot loader.
Streaming Music and Movies to a iPhone or iPad
PlugPlayer and AirPlayer are two applications that will allow you to stream music and movies
to your iPad/iPhone over a wireless connection. They can be purchased at the app store. Once the
application is installed you will need to be connected to the same network as the Music Server in
order to access the stored media.
pg. 10

Updating your library
If you manually add or remove files on your Server it will be necessary to rescan the library for
changes. This will ensure that any changes you have made to you music library are applied and new
media that is stored on the Server is visible through the control applications.
1. Ensure that the Server is properly connected and powered on.
2. Type http://wyred4sound/ into your browser or http://wyred4sound.local/ for a Mac and
then press enter.
3. Once the Server home page has loaded click on the “Squeezebox™ Server icon” pictured
below.
pg. 11

4. Now that you are at the Logitech© Media Server page click on “Settings”.
5. In the basic settings tab locate the drop down menu next to “Rescan Media Library”. Select
“Look for new and changed media files” if you have added new music. If you have removed
music select “Clear library and rescan everything”.
pg. 12

6. Click “Rescan” and the library will be updated. The time required will vary depending on the
size of your library. You can view the progress by clicking “Scanning - View Progress”. It is not
possible to rescan your library from the Logitech© Squeezebox™ Controller application on
your smart phone.
7. You have successfully updated your library!
Adding applications
At this time we have tested Pandora® (Internet radio), Last.fm, Spotify and MOG (Music
On-Demand) successfully with our server. Rhapsody® is not compatible. If you determine that other
applications are compatible please let us know. If you already have a MOG, Spotify, or Pandora®
account you surely know how wonderful they are and what they can do for you.
*Some 3rd party applications are region specific so be sure to check for availability prior to configuring
your account.
This guide will explain how to install an application that is compatible with our server. We will install
Pandora® in this example.
1. Navigate to mysqueezebox.com and click “Log In” located at the top of the browser window.
Enter your email address and password that was created in the previous section titled
“Gaining access to your new Music Server with the Squeezebox app”. If you do not yet have
an account please create one now.
pg. 13

2. Once login is complete click on “App Gallery” at the top of the screen and select “Featured
Apps” from the drop down menu.
3. You can then click on “Pandora®” and then “Install App”.
pg. 14

4. Once the app is installed click on “My Apps” at the top of the screen, enter your account
information for Pandora®, and click “Login”. If you do not have a Pandora® account you will
need to create one on the Pandora® site prior to completing this step.
5. You have now successfully added your Pandora® account to the server and can stream your
favorite radio stations. Access to Pandora® will be through the Logitech© Squeezebox™
Controller application on your smart phone, tablet or your browser. It is located under “My
Apps”. The process for adding additional approved 3rd party applications is the same as the
steps above.
USB backup hard drive contents
All of your music stored on the hard drive can be backed up to an external USB drive. We
highly recommend backing up your media library after initially transferring/ripping your music
collection or making any major changes.
1. Ensure that the Server is properly connected and powered on.
2. Type http://wyred4sound/ into your browser or http://wyred4sound.local/ for Mac and then
press enter.
3. Click on the “Backup” icon.
pg. 15

4. Once you are in the “USB Backup” window, plug in your external hard drive and click
“Refresh” on your browser. Ensure that the external HD has adequate capacity to store all of
your media.
*It is important to note that the external HD must be formatted in order to backup the Music
Server contents. Any data that you have on the external drive will be lost! We recommend
having a dedicated external drive to backup your Music Server contents.
5. Next click “Format Drive”, once the format process is complete click “Backup to USB”. Click
the “Backup” icon and the log showing progress of the backup will be previewed in your
browser window.
6. When the process is complete, we recommend plugging the drive into a Mac or PC to view
the files and ensure that they have been copied properly. After the first backup, it is
incremental and will only add the new files.
-Restore Contents
pg. 16

It is very simple to restore your library from an external drive.
1. Follow steps 1-4 above.
2. Click “Restore from USB” and the Server will restore the contents from the hard drive. Click
the “Backup” icon and the log showing progress of the backup will be previewed in your
browser window.
3. When this is complete be sure to “Rescan Media Library”. See “Updating your Library” for
instructions.
Manually adding or removing music
If you already have digital media stored on your computer and would like to copy it onto
the Music Server, follow the process below.
1. PC: Locate “My Network Places” on your computer.
MAC: Go to “Finder” and you will see “wyred4sound” listed in the “Shared” section, click on
it.
2. PC: Open the folder titled “files on Wyred4sound Media Server and SMB Master
(Wyred4sound)”.
MAC: Click the file titled “files”.
3. Open the folder titled “music”.
4. Open the folder titled “flac”.
5. “Copy and paste” or “Click and drag” any media that you would like to add to the Music
Server into the “flac” folder. It is very important to keep these files organized properly so that
they are easily managed and accessed from your control device.
*If you get a message suggesting that network access is denied it is because you are trying
to edit the read only music folder. Please ensure that you are first going to “files” and then
“music” and then the “flac” folder. DO NOT edit file sharing permissions.
-The suggested file structure in the “flac” folder should be as follows:
\\WYRED4SOUND\files\music\flac\Artist\Album
The Music Server supports the following formats: DFF, DSF, AAC, APE, AIFF, Apple Lossless,
Monkey’s Audio, FLAC, Quicktime, mp3, MPEG-4, Musepack Ogg Vorbis, MPEG-4 SLS /
HD-AAC, WAV, Windows Media, WMA Lossless, WMA Pro, Wavpack.
*DSD is only supported through the USB outputs of the Music Server and is output in DoP
format.
Any file type can be added to the “flac” folder. In other words, the file type does not need to
be FLAC to be added and played from the “flac” folder. If you prefer to separate different file
formats, it can be done by creating a new folder within the “flac” folder and placing those files
into it. Logitech Media Server will locate all files in the directory it is mapped to and organizes
pg. 17

them based on the meta tag data. If you prefer to create a new folder, for example that is
titled “Imported Music”, in the “Music” folder it will be necessary to map Logitech Media
Server to it. There is an example below of an additional folder being added called “mp3”. This
is in the ”Basic Settings” when launching Squeezebox Server from the server home page.
6. If the album art is not embedded in the files it can be manually placed in the Album folder.
7. Place the file in the folder and title it ”cover”. The file should be a .jpg of 300x300 pixels or
smaller.
8. To remove files from the Music server simply delete them from the “flac” folder.
After manually adding or removing files from the Server, please refer the section titled
“Updating Your Library” to rescan the Music Server contents.
Mirroring files to alternate formats
When ripping DVDs the standard format is MKV but you also have the option to mirror into
mp4 and m2Ts. The auto mirror setting can be configured in the “CD/DVD Ripper” tab of the server
GUI. It may be beneficial to mirror the files into these alternate formats if you have a player that does
not support MKV.
It is also possible to mirror music into mp3 and ALAC formats. These mirror settings can be
configured in the “FLAC Mirror” tab of the server GUI. Once enabled, the server will make a mp3 or
ALAC copy of any file that is ripped to the music server. These files will be stored in a folder separate
from the “flac” folder. It may be beneficial to use this feature in the instance that you want the files
available to be shared with a computer running iTunes which requires ALAC or for use with portable
players that require mp3 format.
pg. 18

Mapping music library to other devices
Music that is stored on the Music Server is shared over the network and can be mapped to by
other devices for playback. Keep in mind that while the Music Server supports a vast array of formats,
the device mapped to it may not. For example, if you plan to map a computer to it that uses iTunes, it
is recommended to mirror all files into ALAC and they will be stored into in a separate folder.
When mapping anything to the Music Server’s music library it is highly recommended to use
the read only folder. This way the media player cannot manipulate your music collection which can
lead to undesirable results. The read only “Music” folder is a top level folder that is not within the
“files” folder. Contents in the “Music” folder that is within the “files” folder can be edited and should
not be mapped to by any device.
The following is a few examples of devices you can map to the Music Servers library.
● Sonos Products
● Mac or PC computer running media players such as JRiver or iTunes
Updating to the latest software
The music server can be updated from the main GUI by the following procedure.
1. Ensure that the Server is properly connected and powered on.
2. Type http://wyred4sound/ into your browser or http://wyred4sound.local/ for a Mac and
then press enter.
3. Click on the ”Wyred 4 Sound Server Upgrade” icon at the bottom of the page that looks like
an open package.
4. Click on “Start Upgrade” near the top of the screen. The server will begin downloading and
installing all of the latest updates. During this process you can continue normal use of the
Music Server. A log showing progress of the update will be displayed in the ”Wyred 4 Sound
Server Upgrade” tab. Once the upgrade is complete it may request that you reboot the server
to apply the updates.
Warranty coverage
Wyred 4 Sound’s warranty obligations are limited to the terms set forth below:
Wyred 4 Sound, as defined below, warrants this Wyred 4 Sound-branded hardware product against
defects in materials and workmanship under normal use for a period of THREE (3) YEARS from the
date of retail purchase by the original end user purchaser ("Warranty Period"). If the product has
been transferred from the original owner to a second hand owner it has a ONE (1) YEAR warranty,
valid from the original date of purchase by the original owner. If a hardware defect arises and a valid
claim is received within the Warranty Period, at its option, Wyred 4 Sound will either (1) repair the
pg. 19

hardware defect at no charge, using new or refurbished replacement parts, or (2) exchange the
product with a product that is new or which has been manufactured from new or serviceable used
parts and is at least functionally equivalent to the original product. Wyred 4 Sound may opt that the
customer replace defective parts with new or refurbished user-installable parts that Wyred 4 Sound
provides in fulfillment of its warranty obligation. A replacement product or part, including a
user-installable part that has been installed in accordance with instructions provided by Wyred 4
Sound, assumes the remaining warranty of the original product or ninety (90) days from the date of
replacement or repair, whichever provides longer coverage for the customer. When a product or part
is exchanged, any replacement item becomes property of the customer and the replaced item
becomes Wyred 4 Sound's property. Parts provided by Wyred 4 Sound in fulfillment of its warranty
obligation must be used in products for which warranty service is claimed. When a refund is given, the
product for which the refund is provided must be returned to Wyred 4 Sound and becomes Wyred 4
Sound's property.
EXCLUSIONS AND LIMITATIONS
Wyred 4 Sound does not warrant that the operation of the product will be uninterrupted or
error-free. Wyred 4 Sound is not responsible for damage arising from failure to follow instructions
relating to the product's use. This warranty does not apply: (a) to damage caused by use with
non-Wyred 4 Sound products; (b) to damage caused by accident, abuse, misuse, flood, fire,
earthquake or other external causes; (c) to damage caused by operating the product outside the
permitted or intended uses described by Wyred 4 Sound; (d) to damage caused by service (including
upgrades and expansions) performed by anyone who is not a representative of Wyred 4 Sound or a
Wyred 4 Sound Authorized Service Provider; (e) to a product or part that has been modified to
significantly alter functionality or capability without the written permission of Wyred 4 Sound; (f) if
any Wyred 4 Sound serial number has been removed or defaced.
TO THE EXTENT PERMITTED BY LAW, THIS WARRANTY AND REMEDIES SET FORTH ABOVE ARE
EXCLUSIVE AND IN LIEU OF ALL OTHER WARRANTIES, REMEDIES AND CONDITIONS, WHETHER ORAL
OR WRITTEN, STATUTORY, EXPRESS OR IMPLIED. AS PERMITTED BY APPLICABLE LAW, WYRED 4
SOUND SPECIFICALLY DISCLAIMS ANY AND ALL STATUTORY OR IMPLIED WARRANTIES, INCLUDING,
AND WITHOUT LIMITATION, WARRANTIES OF MERCHANTABILITY, FITNESS FOR A PARTICULAR
PURPOSE AND WARRANTIES AGAINST HIDDEN OR LATENT DEFECTS. IF WYRED 4 SOUND CANNOT
LAWFULLY DISCLAIM STATUTORY OR IMPLIED WARRANTIES THEN TO THE EXTENT PERMITTED BY
LAW, ALL SUCH WARRANTIES SHALL BE LIMITED IN DURATION TO THE DURATION OF THIS EXPRESS
WARRANTY AND TO REPAIR OR REPLACEMENT SERVICE AS DETERMINED BY WYRED 4 SOUND IN ITS
SOLE DISCRETION EXCEPT AS PROVIDED IN THIS WARRANTY AND TO THE EXTENT PERMITTED BY LAW,
WYRED 4 SOUND IS NOT RESPONSIBLE FOR DIRECT, SPECIAL, INCIDENTAL OR CONSEQUENTIAL
DAMAGES RESULTING FROM ANY BREACH OF WARRANTY OR CONDITION, OR UNDER ANY OTHER
LEGAL THEORY, INCLUDING BUT NOT LIMITED TO LOSS OF USE; LOSS OF REVENUE; LOSS OF ACTUAL
OR ANTICIPATED PROFITS (INCLUDING LOSS OF PROFITS ON CONTRACTS); LOSS OF THE USE OF
MONEY; LOSS OF ANTICIPATED SAVINGS; LOSS OF BUSINESS; LOSS OF OPPORTUNITY; LOSS OF
GOODWILL; LOSS OF REPUTATION; LOSS OF, DAMAGE TO OR CORRUPTION OF DATA; OR ANY
pg. 20

INDIRECT OR CONSEQUENTIAL LOSS OR DAMAGE HOWSOEVER CAUSED INCLUDING THE
REPLACEMENT OF EQUIPMENT AND PROPERTY, ANY COSTS OF RECOVERING, PROGRAMMING, OR
REPRODUCING ANY PROGRAM OR DATA STORED OR USED WITH WYRED 4 SOUND PRODUCTS AND
ANY FAILURE TO MAINTAIN THE CONFIDENTIALITY OF DATA STORED ON THE PRODUCT. THE
FOREGOING LIMITATION SHALL NOT APPLY TO DEATH OR PERSONAL INJURY CLAIMS. WYRED 4
SOUND DISCLAIMS ANY REPRESENTATION THAT IT WILL BE ABLE TO REPAIR ANY PRODUCT UNDER
THIS WARRANTY.
Obtaining warranty service
Please access and review the resources referred to in the documentation accompanying this
hardware product before requesting warranty service. If the product is still not functioning properly
after making use of these resources, please contact the Wyred 4 Sound representatives or, if
applicable, an Authorized Service Provider (dealer) using the information provided on the Wyred 4
Sound website. A Wyred 4 Sound representative or an Authorized Service Provider will help
determine whether your product requires service and if it does, they will inform you how Wyred 4
Sound will provide it. Wyred 4 Sound or its Authorized Service Providers will provide warranty service
on products that are tendered or presented for service during the Warranty Period, as permitted by
law. Wyred 4 Sound is not responsible for freight charges to our facility for warranty repairs. We
will cover return freight charges (domestic only) if the unit is found to be faulty and still within the
warranty coverage period. Additionally we must have a valid warranty registration form on file that
was submitted within 30 days of purchase to activate the product warranty. You will be responsible
for delivery and return shipping and handling charges if the product cannot be serviced in the
country it is in. In accordance with applicable law, Wyred 4 Sound may require that you furnish proof
of purchase details and/or comply with registration requirements before receiving warranty service.
Please refer to the Service page on the Wyred 4 Sound website. For more details on this and other
matters on obtaining warranty service contact your dealer. Recovery and reinstallation of system and
application software and user data are not covered under this Limited Warranty.
Service
In the unlikely event there is a problem with your Wyred 4 Sound component, please contact your dealer, distributor, or Wyred 4 Sound to discuss the problem before you return the component to our manufacturing facility for repair. Products shipped to the factory will be refused and returned freight collect if not accompanied by a Wyred 4 Sound Service Department issued return authorization number (RA Number). Return authorization numbers must be prominently displayed on the outside of the box and an accompanying letter describing the problem and re-listing the RA number must be inside the box to qualify for service.
To contact the Wyred 4 Sound Service Department: Telephone: 805-466-9973
Hours: M/TH 7:00 am to 4:30 pm; Friday 7:00am to 11:00am PST Fax: 805-462-8962
Email: [email protected]
pg. 21

Website: http://www.wyred4sound.com
If you are located in the United States and purchased direct use the following procedure: 1. Fill out the Service form on our website located under the “Service” tab. 2. If service is approved we will issue a Return Authorization Number (R/A number) from the Wyred 4 Sound Service Department. Be sure to confirm the current shipping address. 3. Insure and accept all liability for loss or damage to the product during shipment to the W4S facility and ensure all freight (shipping) charges are prepaid. The product may also be hand delivered to the California facility if arrangements with the Service Department have been made in advance. Proof of purchase from an authorized Wyred 4 Sound dealer, distributor or agent will be required for warranty validation at the time of hand delivery. Use the original packaging to ensure the safe transit of the product to the factory, dealer, or distributor. Wyred 4 Sound may, at its discretion, return a product in new packaging and bill the owner for such packaging if the product received by Wyred 4 Sound was boxed in nonstandard packaging or if the original packaging was so damaged to the point it was unusable. If Wyred 4 Sound determines that new packaging is required, the owner will be notified before the product is returned. To purchase additional packaging, please contact your authorized Wyred 4 Sound dealer, distributor, or the Wyred 4 Sound Service Department for assistance. If you did not purchase the product directly from us and require service please contact your dealer or distributors’ service department for information regarding service. If you feel your authorized dealer or distributor is either unwilling or unable to service your Wyred 4 Sound products, please contact our service department [email protected] or the above phone numbers to discuss and resolve the situation.
pg. 22