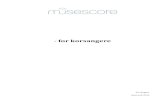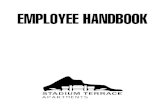MuseScore 2.0 handbook
Transcript of MuseScore 2.0 handbook

Handboek
Downloadedfrommusescore.orgonJun082017ReleasedunderCreativeCommonsAttribution-ShareAlike

13
131313171718181819191919
1919202022222324252526262626
26262728
28282929
30
3030303030303132323232333333
333333333434
AANDESLAG
INSTALLATIEWindowsInstallatieStartMuseScoreVerwijderenFoutopsporing
MacOSXInstallatieVerwijderen
LinuxFedora
Zieook
MAAKEENNIEUWEPARTITUURStarthulpschermMaakeennieuwepartituurTitel,componistenandereinformatieInstrumenten(enzang)EennotenbalktoevoegenaaneeninstrumentSelecteervoortekensentempoMaatsoort,OpmaatenaantalmatenAanpassingenachterafSjablonenMapvoorsysteemsjablonenMapvoorgebruikerssjablonen
ZieookExternelinks
TAALINSTELLINGENENBIJWERKENVANDEVERTALINGENTaalwijzigenBijwerkenvertalingenZieook
CONTROLERENOPNIEUWEVERSIEAutomatischecontroleHandmatigecontroleZieook
BASISFUNCTIES
NOTENINVOERBasisnoteninvoerStap1:UitgangspositieStap2:Noteninvoer-modusStap3:Lengtevaneennoot(ofrust)Stap4:Toonhoogtebepalen(enrustenmaken)Anderesneltoetsen
MIDItoetsenbordKleurvannotenbuitenhetspeelbaarbereikvaneeninstrumentKleinenotenNooteigenschappenNotenwijzigen(zonderritmewijziging)ZieookExternelinks
BEWERKINGSMODUSBewerkingsmodusTekstLijnenNoten
Zieook
2

3434343636373738
38383838383939
40
4040404040414141424242
43434344444545
45454545454647
474747484848
4849505152535455565758
INSTELLINGENOVERZICHTENOBJECTEIGENSCHAPPENInstellingenoverzichtCategorieën
Eigenschappen(benaderdviarechtsklikken)Maat-eigenschappenNotenbalk-eigenschappenTekst-eigenschappen
Zieook
KOPIËRENENPLAKKENKopiërenPlakkenSnelleherhalingSelectiefilterZieookExternelinks
MAAKONGEDAAN...ENDOEOPNIEUW...
MAATBEWERKINGENToevoegenInvoegenVerwijderenEigenschappenNotenbalkenMaatduurOverige
NummeringSplitsenensamenvoegenZieook
PALETTENENWERKRUIMTESPalettengebruikenWerkruimtesEigenwerkruimte
VoorafingesteldepalettenHoofdpaletZieook
SELECTIEMODUSSelectievaneenenkelobjectSelectievanmeerdereaaneengeslotenobjectentegelijk(eenbereik)Selectievanmeerdereniet-aaneengeslotenobjectentegelijkSelecteerallesoortgelijkeelementenWaarvoorkanditgebruiktworden?Zieook
SLAOP/EXPORTEER/DRUKAFMenuBestandBestandsformatenin:'Slaop','Slaopals…','Slaeenkopieop...','Slaselectieop…'en'Slaonlineop...'Bestandsformatenin:'Exporteer','Partijenexporteren'Drukaf
Zieook
VOORKEURENAlgemeenWerkbladNoteninvoerPartituurI/OImportExporteerSneltoetscombinatiesWerkbijZieook
3

585959595960616263
6464
6464646465656565656565656666666666666666676767676767
676767697070
70
70
70707171727373
7474
74757575
WEERGAVEMODIPagina/DoorlopendeweergavePaginaweergaveDoorlopendeweergave
SchaalMeerderepartiturenweergevenSchermvullendNavigatorZieook
WERKELIJKETOONHOOGTEZieook
BESTANDSFORMATENMuseScoreeigenformatenMuseScoreformaat(*.mscz)OngecomprimeerdMuseScoreformaat(*.mscx)
MuseScoreback-upbestandenMuseScoreback-upbestand(*.mscz,of*.mscx,)
Bekijkenenafdrukken(alleenexporteren)PDF(*.pdf)PNG(*.png)SVG(*.svg)
Beluisteren(Alleenexporteren)WAVaudio(*.wav)FLACaudio(*.flac)OggVorbis(*.ogg)MP3(*.mp3)
DelenmetanderemuzieksoftwareMusicXML(*.xml)GecomprimeerdeMusicXML(*.mxl)MIDI(*.mid,*.midi,*.kar)MuseData(*.md)(Alleenimporteren)Capella(*.cap,*.capx)(Alleenimporteren)BagpipeMusicWriter(*.bww)(Alleenimporteren)BB(*.mgu,*.sgu)(Alleenimporteren)Overture(*.ove)(Alleenimporteren)GuitarPro(*.GTP,*.GP3,*.GP4,*.GP5,*.GPX)(Alleenimporteren)
Zieook
PARTITURENONLINEDELENEenaccountaanmakenDeeleenpartituurdirectvanuitMuseScoreUploadeenpartituuropMuseScore.comBewerkeenpartituuropMuseScore.comZieook
NOTATIES
ADEMHALINGENENPAUZES
ANTIMETRISCHEFIGURENInstructiesNoteninvoermodusEigenschappenStijlZieookExternelinks
ARPEGGIOSENGLISSANDOSExternelinks
DRUMNOTATIEMIDItoetsenbordComputertoetsenbordMuis
4

757676
76767777
777778787878
787878797979
79798080808081
818282
828282828383
83838383848485858686
86868787
878888
DrumsetRoffelExternelinks
HAARSPELDENHaarspeldentoevoegenHaarspeldenaanpassenHaarspeldafspelen
HAKENToevoegenWisselenAanpassenHorizontaleverplaatsingVerwijderen
HERHALINGENAfspelenHerhalingssymbolenen-tekstSprongenZieookExternelinks
LEGATOBOOGEersteMethodeTweedeMethodeDerdeMethodeAanpassingenGestippeldelijnZieook
LIJNENLengteaanpassenZieook
MAATRUSTENHelemaatsrustMeermaatsrustInstructieBeperkingen
Onderbreekmeermaatsrust
MAATSOORTENVoegeenmaatsoorttoeaaneenpartituurVerwijdereenmaatsoortMaakjeeigenmaatsoortStandaardwaardestrepenwijzigenSamengesteldemaatsoortenAfwijkendeduurvandemaatsoort:OpmatenenCadenzaLokalemaatsoortenMaatsoortwijzigenenandereobjectenZieook
MAATSTREPENHettypemaatstreepaanpassenMaakOmspannen/GepaardenotenbalkenZieook
MUZIEKSLEUTELSToevoegenVerwijderen
5

888889898989
898990
90909091919191
919292929292939393
949595959596
96
96979898
98989899
9999
100
100100101101101
101101
OVERBINDINGEerstemethodeTweedemethodeOverbindingomkerenGebondenakkoordenGebondenunisononoten
SIERNOTENInstructiesExternelinks
STEMMENWanneergebruikjestemmenInstructiesVerborgenruimterustenWisseldestemvannotenZieookExternelinks
TOONSOORTENEennieuwetoonsoorttoevoegenEenbestaandetoonsoortvervangenEentoonsoortverwijderenHerinneringsvoortekensHerstellingstekensbijwijzigingvandevoortekensToonsoortenenmeermaatsrustenHerinneringsvoortekensenSectie-eindenToonsoortenaanpassen
TRANSPONERENChromatischtransponeren-optoonsoortChromatischtransponeren-opintervalDiatonischtransponerenTransponerendeinstrumentenZieook
TREMOLO
VOLTATekstAfspelenExternelinks
VOORTEKENSHerbepaaltoonhoogtesZieookExternelinks
WAARDESTREPENZieook
GELUIDENAFSPELEN
AFSPEELMODEAfspeelpaneelAftellenAfspelenmetMetronoomLus
INSTRUMENTWIJZIGINGINNOTENBALKToevoegenvaneeninstrumentwijziging
6

102
102103
104104104105105105106106107107
107107107107107107
108108108109109110110110110111
111111112
113113113113113
114114114114114114115115
115
116116116116116117
117117
Zieook
MIDIIMPORTERENBeschikbarebewerkingen
SOUNDFONTOverzichtEenSoundFontinstallerenDe-installeren
SynthesizerLijstmetSoundFontsGespecialiseerdeSoundFonts
ProbleemoplossingZieookExternelinks
SWINGSwingInschakelenTerugnaargewoonritmeSwing-instellingenSwingtekstinstellingenGlobaleswing-instellingen
SYNTHESIZEROverzichtSoundFontVolumeEffecten
StemmingAanpassenvandeStemmingStandaardstemminginstellenStemminginstellenvooreenindividuelepartituurZieook
TEMPOTempotekstAfspeelpaneel
DYNAMIEKDynamischetekensAanpassenvanhetafspeelvolumevooreendynamiekteken
AfspeelpaneelExternelinks
GELUIDWIJZIGENENAANPASSENMixerDempenenSoloKnoppenGeluid
WijziginstrumentGeluidwijzigeninnotenbalk(pizz.,gedempt,etc.)Zieook
TEKST
TEKSTALGEMEENTeksttoevoegenTekstopmaakNotenbalk-ensysteemtekstNotenbalktekstSysteemtekst
TEKSTBEWERKENTekstbewerken
7

117117118118
118118120120120120120
120121121121121121
121121122122122123123
123124124125125
125125
125
125125126127127128129130131132133133133134135135135136137137138138139139
Bewerkingscommando'sentoetsenbordsneltoetsenSneltoetsenvoorspecialekarakters
SymbolenenspecialekaraktersZieook
TEKSTSTIJLTekststijlenentekst-eigenschappenTekstsoortenEennieuwetekststijlmakenToepassenoptiesTekstopnieuwinstellennaarstijlZieook
REPETITIETEKENSHoemaakjezeEigenschappenAutomatischopvolgendrepetitietekenZoeknaareenrepetitietekenZieook
AKKOORDSYMBOLENAkkoordsymbolensyntaxAkkoordsymboolstijlVerschijningNootspellingPositionering
Zieook
LIEDTEKSTSpecialekaraktersIndividueleliedtekstregelsaanpassenZieookExternelinks
VINGERZETTINGZieook
OPMAAK
OPMAAKENLAY-OUTMogelijkhedenomdelay-outtebeïnvloedenOpmaak→Pagina-instellingen...Opmaak→Vergrootuitrekking,VerminderuitrekkingStijl→Algemeen...→PartituurStijl→Algemeen...→PaginaStijl→Algemeen...→Koptekst,voettekst,nummersStijl→Algemeen...→SysteemStijl→Algemeen...→MaatStijl→Algemeen...→MaatstrepenPalet→Afbrekingen&afstandshoudersStijl→Algemeen...→NotenStijl→Algemeen...→MuziekleutelsStijl→Algemeen...→GebrokenAkkoordenStijl→Algemeen...→WaardestrepenStijl→Algemeen...→Legatobogen/OverbindingenStijl→Algemeen...→GroottesStijl→Algemeen...→(De)Crescendo,Volta,OttavaStijl→Algemeen...→Pedaal,trillenStijl→Algemeen...→Akkoordsymbolen,fretborddiagrammenStijl→Algemeen...→BassocontinuoStijl→Algemeen...→Articulaties,versieringenStijl→Algemeen...→VoortekensStijl→Algemeen...→Antimetrischefiguren
8

140140140140141141
141142142142143
143143
143144
145145145145146
146146146148148148148148
148
148
149149149149149150
150150150150151151152152152153153155155
156156157157
RuimtebewerkentussenindividuelenotenToepassenenOKknoppenPastoeopallepartijenOpslaanenLadenStijlZieookExternelinks
PAGINA-INSTELLINGENPagina-afmetingenPaginamargesNotenbalkafstand/schalenOverige
AFBEELDINGENZieook
AFBEELDINGSOPNAMEZieook
AFBREKINGENENAFSTANDSHOUDERSToevoegenvaneenafbrekingenofafstandshoudersVerwijdereenafbrekingofafstandshouderSectie-eindeZieook
KADERSHorizontaalkaderVerticaalkaderTekstkaderEenkadermakenEenkaderverwijderenZieookExternelinks
ELEMENTENUITLIJNEN
GEAVANCEERDEONDERWERPEN
ALBUMEenAlbumMakenLaadAlbumAlbumafdrukkenPartiturenSamenvoegenAlbumOpslaan
BASSOCONTINUO(BECIJFERDEBAS)ToevoegenvaneennieuwebassocontinuoindicatieTekstopmaakGetallenVoortekensGecombineerdefigurenHaakjesVoortzettingslijnenDuur
BewerkenbestaandebassocontinuofigurenStijlJuistesyntaxisOverzichtvantoetsen
EIGENPALETPaletmenuMakenenopslaanvaneigenpaletsymbolenZieook
9

157157
158
159159160160160160161162162
162162163
163163164165169169169170171
171171172173173173
173174175175176
176176177177177178
178178179179179179179180180180180181181181181181
FRETBORDDIAGRAMToevoegenvaneenFretborddiagram,barréenpositienummer
GEDEELDENOOTKOPPEN
GEREEDSCHAPPENVoegtoe/verwijderregelafbrekingenVerdeel/VoegsamenVerdeelVoegsamen
VulmetschuinestrepenSchakel'Ritmischeschuinestreep-notatie'omHerbepaalopeenvolgenderepetitietekensZieook
HOOFDPALETSymbolenZieook
NOTENBALK-EIGENSCHAPPENOverzichtBewerknotenbalk-eigenschappenGeavanceerdestijl-eigenschappen
StandaardenPercussienotenbalkspecifiekeeigenschappenTablatuurnotenbalkspecifiekeeigenschappenFretmarkeringenNotenwaardenVoorbeeld
OUDEMUZIEKMOGELIJKHEDENNotatiezonderonderverdelinginmatenMensurstrichAmbitusMensuralemaatsoortZieook
PARTIJENMAKENInstellenvandepartijenAllepartijeninéénkeerinstellen
PartijenexporterenOpslaan
PARTITUURINFORMATIEReedsbestaandemetalabelsAanpassenvaneenmetalabelEennieuwmetalabeltoevoegenKoptekst/voettekstZieook
PLUGINSInstallatieWindowsMacOSXLinux
Aan-/uitzettenpluginsMaak/bewerk/uitvoerenpluginsStandaardgeïnstalleerdePluginsABCImportBreakEveryXMeasures(OnderbreekIedereXMaten)Notes→ColorNotes(NotenKleuren)CreateScore(Maakpartituur)helloQmlNotes→NoteNames(NootNamen)panel(paneel)random(willekeurig)
10

181181181181181181
181182182182183185185185186186187187187
188188188188189189190190190190191191
191192
192192
192
192
193193193194194
194
194194194194
194195
195195196196
random2(willekeurig2)run(uitvoeren)scorelist(partituurlijst)ScoreView(Partituurweergave)Walk(Loop)Gereedschappen
TABLATUUREentablatuurnotenbalkmakenMetde'NieuwePartituur'wizardDoorhetwijzigenvanhettypenotenbalk
Wijziginstrumentsnaargegevens(stemming)TablatuurinstellingenCombineereenstandaardnotenbalkmeteentablatuurnotenbalkMaakeengekoppeldstandaard/TABnotenbalkpaarMaakeenniet-gekoppeldstandaard/TABnotenbalkpaar
InvoerennieuwenotenNotenbewerkenOverzichtvantoetsenExternelinks
TOEGANKELIJKHEIDInleidingOrigineleinstellingenWegwijsmakenHetpartituurvensterPartituurlezenVooruitofachteruitintijdverplaatsenVerplaatsentussennotenopeenbepaaldepuntPartituurlezenfilteren
PartituurafspelenPartituurbewerkenAanpassingen
VERVANGTOONHOOGTEZONDERHETRITMETEVERANDERENZieook
WAARDESTREPENDOORMEERDERENOTENBALKENZieook
NIEUWEMOGELIJKHEDENINMUSESCORE2.X
ZIEOOK
BIJWERKENVANAFMUSESCORE1.XHoekanikMuseScorebijwerkenOpenenvan1.xpartitureninMuseScore2Lokaleher-opmaak/lay-outHetgeluidgebruikenvanMuseScore1.x
ONDERSTEUNING
HELPENENVERBETERENVANDEVERTALINGSoftwarevertalingWebsiteenhandboekvertalingZieook
HOEVRAAGJEOMHULPENVULJEEENBUGRAPPORTINZieook
TERUGNAARFABRIEKSINSTELLINGENInstructiesvoorWindowsInstructiesvoorMacOSXInstructiesvoorLinux(pasaanvoorandereversiedanUbuntu)
11

196
196196197197197197197
198
198198198198198198198198198199199
199199199199199200200200200200200201201
201202202202
203205
Zieook
BEKENDEINCOMPATIBILITEITMETANDEREHARDWAREENSOFTWAREHardwareincompatibilitiesSoftwareincompatibiliteitAVGInternetSecurityhangtMuseScoreLettertypeprobleeminMacOSXLettertypeprobleeminLinuxSlaopalsdialoogleeginLinux
BIJLAGEN
BEKENDEBEPERKINGENVANMUSESCORE2.0BasisfunctiesSlaselectieopLokaleMaatsoorten
NoteninvoerTablatuurnotenbalkgekoppeldaaneenstandaardnotenbalk
GeluidenafspelenInstrumentwijzigenMixer
OpmaakKoptekst&voettekst
SNELTOETSCOMBINATIESNavigerenNoteninvoerDuur/LengteStemmenToonhoogteInterval
RichtingArticulatiesTekstinvoerLiedtekstinvoerWeergaveZieook
OPDRACHTREGELOPTIESQtGereedschapOptiesZieookExternelinks
WOORDENLIJSTExternelinks
12

Gepubliceerd op MuseScore (https://musescore.org)
Dit handboek is geschreven voor MuseScore versie 2.0 en hoger. Het wordt onderhouden door deMuseScore community. Leer hoe je kan meehelpen.
Aan de slagDeze paragraaf helpt je om MuseScore te installeren en in gebruik te nemen. Je zal ook leren hoe jeeen nieuwe partituur moet maken.
Installatie
This translation is outdated, see the English version for a reference: Installation
MuseScore werkt op verschillende computer systemen inclusief Windows, Mac OS X en Linux.
Windows
Installatie
Je kunt het Windows installatie pakket op de download pagina van de MuseScore websitedownloaden.Klik op de link om de download te starten. Je internet browser zal je vragen om de download tebevestigen. Klik Bestand Opslaan.
Zodra de download klaar is, dubbelklik het bestand om de installatie te starten. Windows kan nu eenveiligheidsdialoog tonen waarin gevraagd wordt om te bevestigen of je de software wilt uitvoeren. KlikUitvoeren om verder te gaan, je zult dan kort het volgende venster zien:
gevolgd door:
13

Als je dit niet ziet maar iets anders, dan is het mogelijk dat de .msi extensie niet gekoppeld is aanmsiexec.exe. Je kunt de extensie koppeling oplossen, of gebruik maken van de verplaatsbare versievan MuseScore.
De installatie gaat verder met:
Als je op Cancel klikt, nu of later, dan zie je:
14

Als je op Next klikt om te verder te gaan, dan zal de installatie wizard de condities van de gratissoftware licentieovereenkomst tonen.
Lees de condities van de overeenkomst en zorg dat het vakje naast de tekst I accept the terms inthe License Agreement is aangevinkt en klik op Next om verder te gaan. Nu moet de installatie locatievoor MuseScore worden bevestigd.
15

Als je een nieuwe versie van MuseScore installeert en de oude versie wilt behouden op de computer,dan moet je de locatie wijzigen (versie 2.0 en 1.x kunnen naast elkaar worden gebruikt enoverschrijven elkaar niet, hiervoor is geen aanpassing nodig). In andere gevallen klik op Next omverder te gaan.
Klik Install om verder te gaan.
Geef de installatie wizard een paar minuten om de benodigde bestanden en configuratie te installeren.Je ziet het volgende scherm:
16

en als laatste:
Klik Finish om de installatie af te sluiten. Je mag het installatie pakket dat je hebt gedownloadverwijderen.
Start MuseScore
Om MuseScore te starten, kies Start → Alle Programma's → MuseScore 2 → MuseScore 2.
Verwijderen
Je kunt MuseScore verwijderen in 32-bit Windows met het commando:
cd C:\Program Files\MuseScore Uninstall.exe /S
en op 64-bit Windows met het commando:
17

cd C:\Program Files (x86)\MuseScore Uninstall.exe /S
Foutopsporing
In Windows XP en Vista kan de installatie door het systeem geblokkeerd worden. Als je MuseScoreniet kunt installeren, klik dan met rechts op het bestand dat je gedownload hebt en kiesEigenschappen. Als je de tekst ziet: "Dit bestand is afkomstig van een andere computer en wordtmogelijk geblokkeerd om deze computer te beveiligen", klik dan op "Blokkering opheffen", "OK" endubbelklik nogmaals op het bestand.
Mac OS X
Installatie
Je vind het DMG (disk image) bestand op de download pagina van de MuseScore website. Klik op deMac OS X link om de download te starten. Zodra de download klaar is, dubbelklik op het DMGbestand om het disk image te mounten.
Sleep het MuseScore icoon naar de Applicatie map icon.
Indien je niet als administrator bent aangemeld, dan kan Mac OS X mogelijk om een wachtwoordvragen: klik Authenticate en voer het wachtwoord in om verder te gaan.
18

Wanneer de applicatie klaar is met het kopiëren, verwijder dan het disk image. Je kunt MuseScore nustarten vanuit de Applicatie map, Spotlight of Lauchpad.
Verwijderen
Verwijder MuseScore uit de Applicatie map.
Linux
Zie de download pagina voor instructies behorende bij MuseScore op Linux. Pakketten zijnbeschikbaar voor Debian, Unbuntu, Fedora en PCLinuxOS. Voor andere distributies is het nodig omde applicatie te compileren van de bron. Voor de instructies, specifiek voor Fedora, zie hieronder.
Fedora
1. Importeer de GPG sleutel:
surpm --import http://prereleases.musescore.org/linux/Fedora/RPM-GPG-KEY-Seve
2. Ga naar de download pagina van de MuseScore website. Klik op de link voor de stabiele Fedoradownload en kies het juiste rpm pakket voor jouw platform.
3. Afhankelijk van jouw platform, gebruik één van de volgende twee commando's om MuseScore teinstalleren
voor platform i386
suyum localinstall musescore-X.Y-1.fc10.i386.rpm
voor platform x86_64
suyum localinstall musescore-X.Y-1.fc10.x86_64.rpm
Als je problemen hebt met het geluid, zie dan Fedora 11 en geluid
Zie ook
Hoe kan ik de taal van MuseScore aanpassenHoe kan ik MuseScore installeren zonder administrator rechtenHoe kan ik MuseScore uitvoeren als Administrator in Windows
Kun je het antwoord op je vraag hier niet vinden? Plaats dan een bericht in het forum.
Maak een nieuwe partituurBij het starten van MuseScore, krijg je het Starthulpscherm te zien.
Starthulpscherm
19

Je kunt kiezen tussen de volgende opties:
Maak een nieuwe partituur (door het icoon met het plusteken te gebruiken)Open een recent geopende partituurAls je MuseScore voor het eerst opent, open de zelfstudie-partituur "Getting Started"Open een bestaande partituur uit de bestanden op uw computerZie de partituur van de dag: "In the spotlight"Zoek naar muziek op musescore.comLink naar mobiele applicatiesLink om MuseScore te volgen op sociale netwerken
Maak een nieuwe partituur
Om een nieuwe partituur te maken als het starthulpscherm niet open staat, kies: Bestand → Nieuw...of gebruik de sneltoets Ctrl+N (Mac: Cmd+N). Hiermee opent de wizard "Maak een nieuwe partituur".
Titel, componist en andere informatie
20

Voer de titel, de componist en andere informatie in zoals hierboven getoond, en klik op Volgende > enu krijgt:
Hier kunt je een sjabloon kiezen om de partituur op te baseren.Sjablonen worden hieronder in meer detail besproken.
21

Als je op "Instrumenten kiezen" klikt dan krijg je de mogelijkheid om precies te bepalen welkeinstrumenten in de partituur zullen worden gebruikt.
Instrumenten (en zang)
Het venster Instrumenten is ingedeeld in twee kolommen.De linker kolom bevat een lijst van instrumenten en zang waaruit je kan kiezen.De rechterkolom is aanvankelijk leeg. Hier komen de instrumenten voor de partituur.
De lijst in de linker kolom is ingedeeld in instrumentenfamilies.Klik op een categorie om alle instrumenten van die familie te tonen.Kies een instrument en klik op Toevoegen.Het instrument dat je gekozen hebt verschijnt nu in het rechter deelvenster.Je kunt meerdere instrumenten en/of stemmen toevoegen indien gewenst.
De standaardinstelling is "Algemene Instrumenten", maar boven de instrumentenlijst (links) kun jeandere keuzes maken zoals "Jazz-instrumenten", "oude muziek", e.a.
Je kunt ook de naam van het instrument invullen in het zoekvak onder de instrumentenlijst (links).De lijst "Alle instrumenten" wordt gefilterd en je krijgt alleen de instrumenten in de lijst waar hettrefwoord in voorkomt.
Het standaard notenbalk-type heeft vijf lijnen maar sommige instrumenten kunnen gebruik maken vanandere notenbalk-types (drum/percussie, getokkelde snaarinstrumenten).
De volgorde van de instrumenten in de rechterkolom is de volgorde zoals ze op de partituur zullenverschijnen. Om de volgorde te wijzigen: gebruik de knoppen: Omhoog of OmlaagAls je klaar bent klik Volgende >.
Een notenbalk toevoegen aan een instrument
22

Met de optie Voeg notenbalk toe kun je een Dubbele notenbalk creëren voor de instrumenten diemeer dan één notenbalk gebruiken, zoals piano of gitaar + tablatuur.Klik op een notenbalklijn in één van de instrumenten in het rechter deelvenster, waardoor deze oplicht.Bijvoorbeeld: Notenbalk 1 zoals in de afbeelding hierboven.
Klik ofwel op Voeg notenbalk toe of op Voeg gekoppelde notenbalk toe.
Het eerste zal een toepasselijke, onafhankelijke notenbalk toevoegen aan de door u geselecteerde.Het tweede zal een toepasselijke, gekoppelde notenbalk toevoegen.
Het verschil is dat de wijzigingen die je hebt aangebracht aan een gekoppelde notenbalk, automatischworden vertaald naar de andere notenbalk. Bijvoorbeeld het koppel gitaar + tablatuur. (zie Tablatuur)De tussenruimten in een dubbele notenbalk kan worden ingesteld via: Tussenruimten in een dubbelenotenbalk instelling.
Selecteer voortekens en tempo
23

Hier kun je twee zaken instellen:Voortekens (door op één van de keuzemogelijkheden te klikken) enTempo (door eerst een vinkje te zetten naast "Tempo" en vervolgens het BPM (Beats PerMinute/Slagen per minuut) in te stellen.Als je klaar bent, klik op: Volgende>
Maatsoort, Opmaat en aantal maten
24

Hier kun je de initiële maatsoort instellen.Als de partituur begint met een opmaat, moet je dat aangeven door een vinkje te zetten naast"Opmaat" en vervolgens de Duur in te stellen (dezelfde instelling als "werkelijke duur" in decontextmenu Maateigenschappen).Het aantal maten kun je hier ook opgeven, maar uiteraard kun je achteraf maten Toevoegen ofVerwijderen.
Klik op Klaar om de nieuwe partituur te creëren.
Aanpassingen achteraf
Je kunt alle instellingen die zijn opgegeven tijdens de procedure "Maak een nieuwe partituur" achterafwijzigen, zelfs als je al een tijdje in de partituur gewerkt hebt.
Om maten toe te voegen of te verwijderen, of om een opmaat te maken, zie: Maatbewerkingen
Om Tekst te wijzigen, zie: Tekst wijzigen.Om een ontbrekende Titel (of een ander Tekstonderdeel) toe te voegen, kies: Voeg toe → Tekst→ Titel (of een ander Tekstonderdeel)
Om instrumenten toe te voegen, te verwijderen of de volgorde te wijzigen, kies: Bewerken →Instrumenten....
Sjablonen
In het tweede venster van de wizard kun je een sjabloon kiezen om de partituur op te baseren (zieboven voor details). Om een partituur te maken met deze methode volstaat het om op de sjabloon teklikken in plaats van Instrumenten kiezen. Handel de wizard verder af zoals gebruikelijk.
Sjabloon bestanden zijn gewone MuseScore bestanden, opgeslagen in een speciale map.Standaard worden twee mappen voor sjablonen gemaakt: een map voor systeemsjablonen waarin dedoor MuseScore meegeleverde sjablonen zijn opgeslagen en een map voor gebruikerssjablonenwaarin eigen sjablonen kunnen worden opgeslagen. Je kunt een eigen sjabloon maken die zalworden weergegeven in de wizard door de partituur op te slaan in deze map.
25

Map voor systeemsjablonen
In Windows vindt je die meestal hier: C:\Program Files\MuseScore 2\templates of in de 64-bit versie:C:\Program Files (x86)\MuseScore 2\templates.
In Linux, kijk onder /usr/share/mscore-xxx als je met de the package manager geïnstalleerd hebt. Alsje MuseScore zelf gecompileerd hebt in Linux, kijk dan onder /usr/local/share/mscore-xxx (xxx staatvoor de versie die je gebruikt).
In Mac OS X, kijk onder /Applications/MuseScore 2.app/Contents/Resources/templates.
Map voor gebruikerssjablonen
De map voor eigen sjablonen kun je zelf configureren in Bewerken → Voorkeuren... → General,MuseScore maakt zelf een map met dit doel.
In Windows, de map voor gebruikerssjablonen bevindt zich in%HOMEPATH%\Documents\MuseScore2\Templates.
In Mac OS X en Linux, bevinden de mappen voor gebruikerssjablonen zich in~/Documents/MuseScore2/Templates.
De wizard "Nieuwe partituur maken" zal zowel de systeemsjablonen als de gebruikerssjablonen tonen.
Zie ook
ToonsoortenMaatsoortenMuzieksleutelsTempoNotenbalk-eigenschappen
Externe links
Video zelfstudie: MuseScore in Minuten: Les 1 - Partituur opzetten
Starthulpscherm.pngNieuwe-partituur-aanmaken.pngNieuwe-partituur-kies-sjabloon.pngNieuwe-partituur-instrument-kiezen.pngNieuwe-partituur-instrument-extra-notenbalk.pngNieuwe-partituur-toonsoort-tempo.pngNieuwe-partituur-maatsoort.png
Kun je het antwoord op je vraag hier niet vinden? Plaats dan een bericht in het forum.
Taalinstellingen en bijwerken van de vertalingenMuseScore is geïnstalleerd en werkt met de Systeem-taal van het besturingssysteem.Deze taal is afhankelijk van het land, de taalinstellingen op de PC en de gebruiker (de meesteprogramma's maken gebruik van deze taal)
Taal wijzigen
1.Kies: Bewerken → Voorkeuren... (Mac: MuseScore → Voorkeuren...)2. In de tab Algemeen ziet u een sectie Taal:
26

Hier kun je een andere taal kiezen uit een lijst en eventuele bijgewerkte versie van de vertalingdownloaden met de knop: Werk vertalingen bij
Een nieuw venster verschijnt, met de door gekozen taal bovenaan. - Zie verder.
Zoals aangegeven moet je MuseScore afsluiten en opnieuw opstarten om de wijziging door te voeren.
Bijwerken vertalingen
Je kunt de vertalingen bijwerken via Bewerken --> Voorkeuren... (zoals hierboven beschreven), maarer is ook een andere methode:
1. Ga naar Help → Databronnen-beheer...
2. Klik op de knop "Werk bij" van uw keuze
27

Ook hier moet je MuseScore afsluiten en opnieuw opstarten om de wijziging door te voeren.
Zie ook
Helpen vertalen en de vertaling verbeteren
Voorkeuren-algemeen.pngDatabronnen-bijwerken.png
Kun je het antwoord op je vraag hier niet vinden? Plaats dan een bericht in het forum.
Controleren op nieuwe versieEr zijn twee manieren om op nieuwe versies te controleren.
Automatische controle
1. Kies: Bewerken → Voorkeuren... (Mac: MuseScore → Voorkeuren...)2. Selecteer de tab Werk bij
3. Vink aan: Controleer op een nieuwe versie van MuseScore
28

Voortaan zal MuseScore bij iedere opstart controleren op nieuwe versies en indien nodig een meldinggeven als er een nieuwe versie beschikbaar is.
Handmatige controle
1. Selecteer Help → Controleer op nieuwe versie
2. Er verschijnt een dialoogvenster met vermelding van de status: ofwel "Geen nieuwe versiebeschikbaar" ofwel "Een nieuwe versie voor MuseScore is beschikbaar:" gevolgd door een linkom deze te downloaden.
Zie ook
Voorkeuren: Werk bij
29

Voorkeuren-Werk-bij.pngHelp-handmatig-bijwerken.png
Kun je het antwoord op je vraag hier niet vinden? Plaats dan een bericht in het forum.
BasisfunctiesIn het vorige hoofdstuk: "Aan de slag" namen we de installatie van het programma onder handen ende procedure: "Een nieuwe partituur maken".Dit hoofdstuk beschrijft de algemene methoden voor interactie met de partituur.
Noteninvoer
Basis noteninvoer
Noten en rusten toevoegen aan de notenbalk vereist vier eenvoudige stappen:
1. Selecteer de uitgangspositie voor de noteninvoer2. Activeer de Noteninvoermodus (N)3. Selecteer de duur van de noot (of rust) die je wilt invoeren4. Voer de toon (of de rust) in met behulp van sneltoetsen, muis of een MIDI-toetsenbord
Om noten toe te voegen die beginnen/eindigen op verschillende tijdstippen (polyfonie): zie Stemmen.Voor akkoorden, blijf hier verder lezen
Stap 1: Uitgangspositie
Selecteer eerst een noot of een rust op de partituur als uitgangspositie voor de noteninvoer.Als je geen uitgangspositie hebt geselecteerd zal de cursor zich aan het begin van de partituurbevinden als je overschakelt naar de Noteninvoermodus.
In MuseScore worden de bestaande noten/rusten in een maat vervangen door jouw invoer(overschrijven i.p.v. invoegen).Je kunt trouwens op elk punt een nieuwe maat invoegen (zie Maatbewerkingen: Invoegen) of gebruikmaken van de functie kopiëren en plakken om een reeks noten te verplaatsen.
Stap 2: Noteninvoer-modus
De knop N op de werkbalk "Noteninvoer" geeft aan of de noteninvoermodus aan of uit staat.Om de noteninvoermodus aan of uit te zetten kun je op deze knop klikken of de sneltoets “N” op hettoetsenbord gebruiken.Om de noteninvoermodus te verlaten kun je de Esc toets gebruiken.
Stap 3: Lengte van een noot (of rust)
Nadat je de noteninvoermodus hebt aangezet, selecteer je de gewenste lengte van de noot in dewerkbalk "Noteninvoer" of gebruik je de overeenstemmende sneltoets.
Opmerking: speciale situatie: Antimetrisch figuur
Dit zijn de sneltoetsen voor de duur/lengte van de noten:
1: 64ste2: 32ste3: 16de4: Achtste5: Kwart6: Halve7: Hele8: Dubbele hele9: Longa (Vier dubbele hele).: Een punt wijzigt de duur zoals een gepunteerde noot of rust
Stap 4: Toonhoogte bepalen (en rusten maken)
30

Bij alle instrumenten (behalve ongestemd slagwerk), kun je de noten plaatsen met behulp van demuis, door rechtstreeks op de notenbalk te klikken. (Voor instructies die specifiek zijn voor slagwerkzie Drumnotatie). Hoe dan ook, je kunt sneller werken met een MIDI toetsenbord (zie verder) of doorhet toetsenbord van de computer te gebruiken.De volgende voorbeelden maken gebruik van deze lettermethode:
Voer noten in door de overeenkomstige letter in te typen op jetoetsenbord: C D E F G A B C
0 (nul) genereert een rust
Bijvoorbeeld, door C D 0 E te typen krijg je dit:
Merk op dat de lengte die je gekozen hebt voor de noten (kwartnoten), ook wordt toegepast op derusten (kwartrusten)
Gedurende de invoer, beweegt de cursor automatisch vooruit op de partituur.Wil je akkoordnoten toevoegen aan uw vorige invoer, hou dan de Shift-toets ingedrukt en typ denotennamen.
Bijvoorbeeld: C D Shift+F Shift+A E F
geeft dit:
Om akkoorden te vormen met noten van verschillende lengte zie Stemmen.
Als je een gepunteerde noot wilt invoeren druk dan ..
Bijvoorbeeld:5 . C 4 D E F G A
geeft dit:
Als je een noot intypt op het toetsenbord, dan plaatst MuseScore deze zo dicht mogelijk bij de vorigenoot (er iets boven of er iets onder)Als je een akkoord invoert, wordt de nieuwe noot boven de huidige geplaatst (van onder naar boven).Kom je uit op het verkeerde octaaf, dan kun je de noot (achteraf) verplaatsen door volgendesneltoetsen:
Ctrl+↑ (Mac: +↑): Verhoogt de toonhoogte van een noot met een octaaf.Ctrl+↓ (Mac: +↓): Verlaagt de toonhoogte van een noot met een octaaf.
Andere sneltoetsen
Andere nuttige sneltoetsen die beschikbaar zijn in de Noteninvoermodus:
↑ (pijl omhoog): Verhoogt de toonhoogte van een noot met een halve toon (gebruikt hiervoor ♯).↓ (pijl omlaag): Verlaagt de toonhoogte van een noot met een halve toon (gebruikt hiervoor ).Alt+Shift+↑: Verhoogt de toonhoogte van een noot binnen de toonaardAlt+Shift+↓: Verlaagt de toonhoogte van een noot binnen de toonaard
31

J: Maakt van de noot een enharmonische noot (bv fa ==> mi #)R: Herhaalt de laatst ingevoerde nootQ: Halveert de duur van de laatst ingevoerde nootW: Verdubbelt de duur van de laatst ingevoerde nootBackspace: Verwijdert de laatst ingevoerde nootX: Wijzigt de stokrichtingShift+X: Wijzigt de positie van de notenkop t.o.v. de stok
MIDI toetsenbord
Je kunt ook noten invoeren door gebruik te maken van een MIDI toetsenbord.
1. Sluit een MIDI toetsenbord aan op de computer en zet deze in aan2. Start MuseScore (dit moet nadat het MIDI toetsenbord is aangesloten en hij is aangezet)3. Maak een nieuwe partituur4. Selecteer de rust in maat 1 (om aan te geven waar de noteninvoer begint)5. Klik op N om over te schakelen naar de invoermodus6. Selecteer een notenwaarde bijvoorbeeld 5 voor kwartnoten (zie)7. Druk een noot op het MIDI toetsenbord en de noot wordt toegevoegd aan de partituur
Opmerking:Het MIDI toetsenbord voert één noot (of akkoord) tegelijk in. Deze methode ("step-time-entry"genaamd) is snel en betrouwbaar. Sommige notatie-software tracht "real-time-entry" toe te passenwaarbij de muzikant een passage speelt en de software produceert de notatie. Deze methodiek ismeestal onbetrouwbaar. MuseScore gebruikt de meer betrouwbare methode.
Als je een meervoudig-MIDI-toestel hebt aangesloten op uw computer, moet u MuseScore misschienlaten weten over welk toestel het gaat:
Ga naar Bewerken → Voorkeuren... (Mac: MuseScore → Voorkeuren...).In het dialoogvenster Voorkeuren..., klik op de tab I/O en selecteer uw toestel onder de sectie"PortAudio"
Kleur van noten buiten het speelbaar bereik van een instrument
Noten binnen het speelbaar bereik van een instrument worden zwart weergegevenNoten buiten het speelbaar bereik van een instrument worden rood weergegevenVoor sommige instrumenten hangt het speelbaar bereik af van de bekwaamheid van de muzikant.Voor deze instrumenten worden noten, buiten het speelbaar bereik van een beginnend amateur,donkergeel gekleurd en noten, buiten het speelbaar bereik van een beroepsmuzikant rood.
Deze kleuren zijn informatief en verschijnen op het scherm, maar worden niet afgedrukt.Om deze kleuren uit te schakelen, kies Bewerken → Voorkeuren... (Mac: MuseScore → Voorkeuren...)Kies het tabblad NoteninvoerVerwijder het vinkje "Kleur de noten die buiten het bereik van het instrument liggen".
Kleine noten
1. Selecteer de noot die je wilt verkleinen2. In de weergave Instellingenoverzicht kun je het formaat van de individuele noten zowel als die
van akkoorden aanpassen door een vinkje te plaatsen naast “Klein”
Je kunt ook de verhouding van alle kleine noten aanpassen, ook al is dat niet conventioneel inStijl → Algemeen... → Groottes
Opmerking: De wijziging in de weergave Instellingen, in de sectie “Noot” reduceert alleen denotenkop.De wijziging in de weergave Instellingenoverzicht, in de sectie “Akkoord” reduceert tevens de stok, dewaardestrepen en de vlag, als een geheel.
Nooteigenschappen
Zie Lay-out en opmaak, in het bijzonder de secties over noten, voortekens en antimetrisch figuurZie Instellingenoverzicht en object eigenschappen voor de eigenschappen van een noot of eenselectie van noten.
32

Noten wijzigen (zonder ritmewijziging)
Gaat het om slechts één noot dan selecteert je eerst de noot en breng je de wijzigingen aan met demuis of met het toetsenbord.Gaat het om meerdere noten (zonder ritmewijziging) dan kun je ofwel Transponeren (als de intervallenprecies gelijk zijn) ofwel de methode "Vervang toonhoogte" gebruiken
Zie Vervang toonhoogte-modusZie Transponeren
Als de voortekens er vreemd uitzien dan kun je "Herbepaal toonhoogte" proberen om dit te verhelpen(zie Voortekens: Herbepaal toonhoogte).
Zie ook
DrumnotatieVoorkeurenNotenkoppen delenAntimetrische figurenStemmenHoe een akkoord invoeren?Hoe een rust invoeren?Hoe een noot verdelen over twee notenbalken?
Externe links
Video zelfstudie: MuseScore in Minuten: Les 3 - Noot invoerVideo zelfstudie: MuseScore in Minuten: Les 4 - MIDI Toetsenbord InvoerVideo zelfstudie: MuseScore in Minuten: Les 5 - Meer invoer ideeën
Kun je het antwoord op je vraag hier niet vinden? Plaats dan een bericht in het forum.
Bewerkingsmodus
Bewerkingsmodus
Vele componenten van de partituur kunnen gewijzigd worden in de Bewerkingsmodus.
Om over te schakelen naar de bewerkingsmodus doet je het volgende:dubbelklik op een elementrechtsklik en kies Bewerk Elementselecteer het element (eenmaal klikken) en gebruik de sneltoets Ctrl+E (Mac: Cmd+E).
Om de Bewerkingsmodus te verlaten, druk Esc.
Tekst
Voor de Tekstbewerkingsmodus, zie Tekst bewerken.
Lijnen
Lijnen en verwante elementen, zoals Legatobogen, Arpeggios en Haken, vertonen "handgrepen" in debewerkingsmodus waarmee je de vorm kunt aanpassen, hetzij met toetsenbord commando's, hetzijdoor te slepen met de muis.
Legatoboog in bewerkingsmodus:
Beschikbare toetsenbordcommando’s:
←: Verplaatst de handgreep naar links: één (notenbalk)spatie.
33

(Een notenbalkspatie is de afstand tussen twee notenbalklijnen, zoals ingesteld in Pagina-instellingen)→: Verplaatst de handgreep naar rechts: één spatie.↑: Verplaatst de handgreep naar boven: één spatie.↓: Verplaatst de handgreep naar onder: één spatie.Ctrl+← (Mac: +←): Verplaatst de handgreep naar links: 0.1 (notenbalk)spatie.Ctrl+→ (Mac: +→): Verplaatst de handgreep naar rechts: 0.1 (notenbalk)spatie.Ctrl+↑ (Mac: +↑): Verplaatst de handgreep naar boven: 0.1 (notenbalk)spatie.Ctrl+↓ (Mac: +↓): Verplaatst de handgreep naar onder: 0.1 (notenbalk)spatie.Alt+←: Verplaatst de handgreep naar links: 0.01 (notenbalk)spatie.Alt+→: Verplaatst de handgreep naar rechts: 0.01 (notenbalk)spatie.Alt+↑: Verplaatst de handgreep naar boven: 0.01 (notenbalk)spatie.Alt+↓: Verplaatst de handgreep naar onder: 0.01 (notenbalk)spatie.Shift+←: Verplaatst de ankers (de noot of de maat waaraan de handgreep gehecht is) van dehandgreep naar linksShift+→: Verplaatst de ankers (de noot of de maat waaraan de handgreep gehecht is) van dehandgreep naar rechtsTab: Ga naar de volgende handgreep
Noten
Als je, om wat voor reden dan ook, de positie van een noot handmatig wilt verschuiven naar links ofnaar rechts zet deze dan eerst in de bewerkingsmodus zoals hierboven beschreven en gebruik depijltjestoetsen.Als alternatief kun je in de weergave Instellingenoverzicht "Horizontale verschuiving" gebruiken. Jehoeft dan niet over te schakelen naar de bewerkingsmodus.Opgemerkt dient te worden dat de stok in de bewerkingsmodus niet horizontaal verplaatst kan worden.U kunt wel de lengte aanpassen. Om de horizontale positie aan te passen moet je de weergaveInstellingenoverzicht gebruiken.
Zie ook
Tekst bewerkenLegatobogenHakenLijnWaardestrepenHaarspelden
Kun je het antwoord op je vraag hier niet vinden? Plaats dan een bericht in het forum.
Instellingenoverzicht en object eigenschappenVoor de meeste elementen zijn er geavanceerde opties beschikbaar die benaderd kunnen wordendoor er met rechts op te klikken (ook wel bekend als secondaire klik) en er zijn ook eigenschappen diezichtbaar worden gemaakt in het Instellingenoverzicht venster en die daar ook in gewijzigd kunnenworden.
Instellingenoverzicht
Het Instellingenoverzicht venster wordt standaard aan de rechterzijde van het scherm weergegeven.Om het Instellingenoverzicht venster wel of niet weer te geven ga je naar het Weergave menu en plaatsof verwijder je het vinkje bij Instellingenoverzicht of gebruik je de snelkoppeling F8 (Mac: fn+F8).
Zodra een element geselecteerd is worden de eigenschappen zichtbaar in het Instellingenoverzichtvenster en kunnen deze worden aangepast. Zo goed als alle elementen op de pagina kunnen op dezemanier worden geselecteerd en bewerkt - noten, tekst, maatstrepen, articulaties, etc. Een groep vanelementen kan worden geselecteerd en gelijktijdig worden aangepast. Indien de geselecteerdeobjecten verschillende types zijn dan worden alleen de gemeenschappelijke eigenschappen van dezeobjecten weergegeven die kunnen worden aangepast.
Categorieën
Er zijn verschillende optie beschikbaar in de diverse categorieën van het Instellingenoverzichtvenster.
34

Element heeft de volgende mogelijkheden: Zichtbaar, Kleur en Horizontale/Verticale correctieinstelling.
Zichtbaar is een algemeen gebruikte eigenschap die je instaat stelt om de meeste element teonzichtbaar te maken. Indien Zichtbaar niet is aangevinkt, dan wordt het element in grijsweergegeven in MuseScore om aan te geven dat deze onzichtbaar zijn en niet worden afgedruktof worden weergegeven in een geëxporteerd PDF of afbeelding. (Opmerking: met Weergave→ Laat onzichtbare objecten zien, is het mogelijk om onzichtbare elementen volledigonzichtbaar te maken, zowel op het scherm als bij het afdrukken.) Je kunt ook de zichtbaarheidvan de geselecteerde elementen wisselen (wisselen tussen zichtbaar en onzichtbaar) met detoetsenbord snelkoppeling V.
Kleur laat je de kleur kiezen voor het element. Het element blijft deze kleur behouden bij hetafdrukken en exporteren.
Horizontale correctie instelling en Verticale correctie instelling laten je de exacte plaats vaneen element bewerken door het invoeren van exacte waarden voor de correctie vanaf destandaard positie in een X/Y coördinaten vlak.
Andere categorieën worden alleen weergegeven in specifieke gevallen, zoals Maatstreep, dat alleenaanwezig is indien een maatstreep is geselecteerd.
Sommige elementen kunnen een relatie hebben met andere elementen. Een voorbeeld hiervan is eengeselecteerde noot die een punt en waardestreep heeft, zoals de geselecteerde E in deze afbeelding:
Diverse verschillende categorieën met opties gerelateerd aan de noot worden zichtbaar in hetInstellingenoverzicht venster, inclusief Akkoord, Noot en Segment. Merk op dat je ook toegang hebttot andere opties voor gerelateerde elementen onderaan in het venster, inclusief Stok en in ditvoorbeeld Waardestreep en Punt.
Indien je een maat selecteert, dan laat het Instellingenoverzicht venster alleen die opties zien diealgemeen zijn voor iedere noot in die maat: Zichtbaar en Kleur. Om de eigenschappen van de maatzelf te bewerken klik je met rechts op een leeg gedeelte van de maat en selecteer je "Maat-eigenschappen" zoals hieronder zichtbaar is.
35

Wanneer er verschillende elementen zijn geselecteerd en er zijn verschillende waarden voor eenbepaalde eigenschap, dan worden deze in het blauw weergegeven. Als je deze eigenschap aanpast,dan wordt dit aangepast voor alle geselecteerde elementen.
Eigenschappen (benaderd via rechts klikken)
Maat-eigenschappen
Om de eigenschappen van een maat aan te passen klik je met rechts op een leeg gedeelte van demaat en kies je "Maat-eigenschappen".
Vanuit het maat-eigenschappen venster kun je naar de vorige of volgende verplaatsen via de knoppenonderaan het venster: (merk op dat terwijl het venster wel wijzigt, de zichtbaar
36

geselecteerde maat in de partituur niet wijzigt. Let hier goed op). Voor meer details, zie Maat-eigenschappen.
Notenbalk-eigenschappen
Notenbalk-eigenschappen zijn ook toegankelijk door met rechts te klikken op een maat of door metrechts te klikken op de naam van een instrument.
Notenbalk-eigenschappen bevat zowel een Notenbalk-eigenschappen sectie als een Partij-eigenschappen sectie:
Notenbalk opties omvatten kleur, aantal lijnen, afstand tussen de lijnen, verberg opties, notenbalkschaal en zo verder.
Partij opties omvatten instrumentnaam, partijnaam (gebruikt bij het partijen maken), speel transpositieen toonhoogte bereik.
Tekst-eigenschappen
Zie Tekst-eigenschappen.
37

Zie ook
MaatbewerkingenNoteninvoerOpmaak en lay-outNotenbalk-eigenschappenPartijen maken
Instellingenoverzicht-Maatstreep.pngInstellingenoverzicht-selecteer.pngMaateigenschappen.pngMaateigenschappen-dialoog.pngInstrument-Notenbalkeigenschappen.pngNotenbalkeigenschappen.png
Kun je het antwoord op je vraag hier niet vinden? Plaats dan een bericht in het forum.
Kopiëren en plakkenKopiëren en plakken is een nuttig hulpmiddel voor het herhalen van een deel van de muziek of voorhet verschuiven van een passage met één tel of één maat.Alvorens te selecteren, te kopiëren en te plakken, druk op Esc om er zeker van te zijn dat je niet in denoteninvoermodus bent.
Kopiëren
1. Klik op de eerste noot van de selectie.2. Shift+Klik op de laatste noot van de selectie.
Een blauwe rechthoek benadrukt het gebied dat je hebt geselecteerd.3. Kies Bewerken → Kopiëer of druk Ctrl+C (Mac: +C)
Plakken
1. Klik op de noot of de maat waar je de gekopieerde selectie wilt laten beginnen2. Kies Bewerken → Plak of druk Ctrl+V (Mac: +V)
Snelle herhaling
1. Selecteer een noot of een maat of passage zoals beschreven (zie boven)2. Druk R en MuseScore dupliceert het geselecteerde object.
Selectiefilter
Je kunt het filter gebruiken (alvorens te kopiëren) om exact te bepalen welke elementen moetenworden gekopieerd.
1. Zet de filter klaar door F6 (Mac: fn+F6) te drukken of kies in het menu Weergave →Selectiefilter
Deze verschijnt standaard onder de paletten, maar kan verplaatst en veranderd worden.Sleep je het selectiefilter in het venster van de Paletten of in het venster Instellingenoverzicht, danneemt deze het volledige deelvenster in beslag. Onderaan kun je schakelen naar het oorspronkelijkevenster.
of
1. De-selecteer de elementen die u NIET wilt kopiëren, bijvoorbeeld Articulaties en Legatobogen.
38

2. Kopieer en plak zoals gebruikelijk.(In dit voorbeeld zijn de maten 4 en 5 op deze manier gekopieerd en geplakt in maat 12 (en 13))
3. Je ziet dat de Legatoboog niet is gekopieerd.
Zie ook
Als je noten wilt wijzigen zonder ritmewijziging dan kun je Transponeren en de Herbepaal toonhoogte-modus combineren met kopiëren en plakken.
Externe links
39

Video zelfstudie: Liedteksten, kopiëren & dynamiek
Filter-Paletten.pngSelectiefilter-Instellingenoverzicht.pngSelectie-Filter.pngSelectie-Filter-resultaat.png
Kun je het antwoord op je vraag hier niet vinden? Plaats dan een bericht in het forum.
Maak ongedaan... en Doe opnieuw...MuseScore onthoudt een onbegrensd aantal acties
De standaard sneltoetsen zijn:
Maak ongedaan:Ctrl+Z (Mac: +Z)Doe opnieuw:Ctrl+Shift+Z of Ctrl+Y (Mac: +Shift+Z)
Of gebruik de knoppen in de werkbalk:
Kun je het antwoord op je vraag hier niet vinden? Plaats dan een bericht in het forum.
Maatbewerkingen
Toevoegen
Om een lege maat achteraan de partituur toe te voegen druk je op Ctrl+B (Mac: +B)of kies: Voeg toe → Maten → Voeg één maat toe.Om meerdere lege maten achteraan de partituur toe te voegen druk je op Alt+Shift+B (Mac:Option+Shift+B) of kies: Voeg toe → Maten → Voeg maten toe....
Invoegen
Om een lege maat in te voegen in de partituur selecteer je een maat en druk: Ins of kies Voeg toe →Maten → Voeg één maat in.Om meerdere lege maten in te voegen druk je op Ctrl+Ins of kies: Voeg toe → Maten → Voeg matenin....
Verwijderen
Selecteer een maat en druk op Ctrl+Del (Mac: Fn++Del).
Eigenschappen
Om de maat-eigenschappen te wijzigen: rechtsklik op een lege plek in de maat en kies: Maat-eigenschappen...:
40

Notenbalken
Met de eigenschap "Zichtbaar" kun je schakelen tussen "zichtbaar" en "verborgen". Dit heeftbetrekking op de noten en de notenbalklijnen van de huidige maat.Met de eigenschap "Zonder Stok" kun je schakelen tussen "met" en "zonder" stok. Met anderewoorden: van de noten die normaal een stok hebben zijn alleen de notenkoppen zichtbaar.
Maatduur
De nominale duur van de maat is gelijk aan de maatsoort, weergegeven op de partituur.Je kunt de werkelijke duur van een maat aanpassen, ongeacht de maatsoort.Normaal is de weergegeven duur en de werkelijke duur identiekToch kan een maat (bijvoorbeeld opmaat, anacrouse) een effectieve duur hebben die korter is oflanger is als de maten zijn samengevoegd (zie verder).
In de onderstaande figuur heeft de opmaat een nominale duur van 4/4 maar een werkelijke duur van1/4. Voor de middelste maten zijn nominale duur en werkelijke duur gelijk (4/4). De complementairemaat achteraan heeft een nominale duur van 4/4 maar een werkelijke duur van 3/4:
Overige
Sluit uit van matentelling Gebruik deze optie voor onregelmatige maten die niet mee moeten geteld worden in denummering. Bijvoorbeeld een opmaat.Voeg toe aan maatnummer Je kunt zowel positieve als negatieve waarden invullen.Dit heeft uiteraard effect op de nummering van alle volgende maten.Merk op dat (-1) overeenkomt met "Sluit uit van matentelling"Opmaakuitrekking Je kunt de horizontale afstand tussen de elementen (noten, rusten,..) vergroten of verkleinenmet deze optie. Dit zorgt voor een meer nauwkeurige controle over de exacte afstanden dan demenu-opdrachten of de sneltoetsen voor Uitrekking vergroten/verminderen ( en ), die
41

bereikbaar zijn buiten het dialoogvenster.Aantal herhalingen Als de maat de laatste maat is van een herhaling, kunt u het aantal herhalingen opgeven.Onderbreek meermaatsrust Deze eigenschap onderbreekt een meermaatsrust aan het begin van de geselecteerde maat.Deze optie moet worden ingesteld voordat je kiest voor de optie Maak meermaatsrusten in hetmenu Stijl → Algemeen..., in de tab Partituur.
Meermaatsrusten worden automatisch afgebroken op belangrijke plaatsen, zoals herhalingstekens,maatsoort veranderingen, dubbele maatstrepen, onregelmatige maten, enz.De standaard voor partituren is uit, voor partijen is aan.
Nummering
MuseScore nummert automatisch de eerste maat van elk systeem (behalve maat nummer 1), maaraanpassingen zijn mogelijk.
Kies: Stijl → Algemeen...Koptekst, voettekst, nummers
Markeer het selectievakje "Maatnummers" om de automatische nummering aan te zettenMarkeer “Laat eerste zien” als u wilt dat het eerste maat nummer ook zichtbaar is.Markeer “Alle notenbalken” als je iedere notenbalk wilt nummeren. Anders wordt alleen de eerstenotenbalk van elk systeem genummerd.Kies "Elk systeem" als je alle systemen wilt nummeren of "Interval".In het laatste geval: specifieer de lengte van het interval.
Bijvoorbeeld:1: alle maten worden genummerd5: nummering om de vijf maten.
Splitsen en samenvoegen
Met deze nieuwe optie kun je maten splitsen en samenvoegen. Eventuele waardestrepen en demaateigenschappen worden automatisch aangepast.
Samenvoegen
1. Selecteer de maten die je wilt samenvoegen2. Kies: Bewerken → Maat → Voeg maten samen
Opmerking: Alle notenbalken van het systeem worden samengevoegd op dezelfde plaats.
Splitsen
1. Selecteer een noot of een akkoord.2. Kies: Bewerken → Maat → Splits maat
Opmerking: Alle notenbalken van het systeem worden gesplitst op dezelfde plaats.
Zie ook
Hoe maten verwijderen?Hoe een maat over meerdere systemen spreiden?Hoe een partituur maken zonder maatsoort en sleutel?
42

Maatbewerken-maateigenschappen.pngKun je het antwoord op je vraag hier niet vinden? Plaats dan een bericht in het forum.
Paletten en werkruimtesEen palet is een plaats die een groep gerelateerde muzieksymbolen bevat. Een collectie van palettenwordt een werkruimte genoemd en deze bevindt zich standaard aan de linkerzijde van het scherm.Het kan worden losgekoppeld, groter/kleiner worden gemaakt en worden versleept naar iederegewenste locatie. Het kan ook aan de rechterzijde van het scherm worden geplaatst waarbij de gehelelengte kan worden gebruikt of de halve lengte waarmee het de ruimte kan delen met hetInstellingenoverzicht.
MuseScore heeft twee vooraf ingestelde werkruimtes: Basis (de standaard met minder paletten enminder opties in ieder palet) en Geavanceerd (zie → hieronder). Je kunt ook je eigen werkruimtemaken.
Je kunt het palet weergeven/verbergen door te kiezen: Weergave → Paletten of je gebruikt desneltoets F9 (Mac: fn+F9).
Paletten gebruiken
Klik op de titel van een palet om de inhoud zichtbaar te maken. De symbolen kunnen vanuit het paletworden toegevoegd aan de partituur door:
Selecteer één of meerdere elementen in de partituur en dubbelklik op het symbool in het paletSleep het symbool vanuit het palet naar de gewenste positie in de notenbalk
Bijvoorbeeld: je kunt snel een tenuto (—) toevoegen aan een groep noten:
1. Selecteer een aantal noten (klik op de eerste; Shift+ klik op de laatste)2. In de sectie “Articulaties & versieringen” dubbelklik je op het Tenuto symbool
Om andere muziek symbolen toe te voegen aan een palet, zie Eigen palet.
Werkruimtes
Werkruimtes zijn een set van paletten.
MuseScore bevat twee vooraf ingestelde werkruimtes - Geavanceerd en Basis (de laatste is eenuitgeklede versie van de eerst genoemde met minder paletten en minder symbolen). Kies een vanbeide met de keuze-lijst aan de onderkant van het scherm onder de paletten zelf.
43

Eigen werkruimte
Je kunt een eigen werkruimte maken door eerst de gewenste werkruimte te selecteren waarop jeeigen werkruimte moet worden gebaseerd en dan te klikken op + knop en de naam voor de nieuwewerkruimte in te voeren. Als basis voor de nieuwe werkruimte wordt de werkruimte die was geladenbij het klikken op de +. Hierna kunt u de paletten en symbolen in deze werkruimte zelf aanpassen.
In een eigen werkruimte kun je, door met rechts te klikken op de naam van een palet, het volgendedoen:
Een nieuw leeg palet invoegenDe volgorde van de paletten bepalenEen palet opslaan (*.mpal)Een palet laden (*.mpal)Een palet verwijderenPalet-eigenschappen bekijken (hier kun je de "Laat 'Meer elementen...' zien" optie aanzetten)
Vooraf ingestelde paletten
De uitgebreide Geavanceerde werkruimte bevat de volgende paletten:
SiernotenMuzieksleutelsToonsoortenMaatsoortenMaatstrepenLijnenArpeggios en glissandosAdemhalingen en pauzesHakenArticulaties en versieringenVoortekensDynamische tekensVingerzettingNootkoppenTremoloHerhalingen en sprongenTempo
44

TekstAfbrekingen en afstandshoudersDoedelzakverfraaiingenWaardestreep-eigenschappenKaders en matenFretborddiagrammen
Hoofdpalet
Symbolen die je niet kunt vinden in de paletten van de geavanceerde werkruimte, kunt u wellichtvinden in het Hoofdpalet door op Z te drukken (op het toetsenbord) of door Shift+F9 te drukken.
Zie ook
Palet AanpassenHoofdpalet
Paletten-geavanceerd.pngbasis-geavanceerd-palet.gif
Kun je het antwoord op je vraag hier niet vinden? Plaats dan een bericht in het forum.
Selectie modusEr zijn meerdere manieren om een object te selecteren:
Selectie van een enkel object
Klik op het object
Selectie van meerdere aaneengesloten objecten tegelijk (een bereik)
1. Selecteer het eerste element van het bereik door erop te klikken2. Hou de Shift-toets ingedrukt3. Selecteer het laatste element van het bereik door erop te klikken
Alle geselecteerde elementen verschijnen in een blauwe rechthoek.
Opmerking 1: Sommige elementen kunnen als bereik geselecteerd worden: noten, rusten,articulaties, enz
Opmerking 2: Zie: Kopiëren en plakken: Selectiefilter om slechts enkele elementen uit een bereik teselecteren.
Selectie van meerdere niet-aaneengesloten objecten tegelijk
1. Selecteer het eerste element door erop te klikken2. Hou de Ctrl-toets ingedrukt3. Selecteer de andere elementen door erop te klikken
Opmerking 1 (hierboven) geldt hier ook.
Selecteer alle soortgelijke elementen
1. Selecteer een element2. Rechtsklik → Selecteer >
3. Meerdere opties zijn mogelijk
45

Alle soortgelijke elementen (in de hele partituur)Alle soortgelijke elementen in dezelfde notenbalkAlle soortgelijke elementen in bereikselectie, alleen als er een →bereik geselecteerd isMeer......
Onder "Meer…" vindt u het volgende:
Bijvoorbeeld: Selecteer een Mol (Voorteken)Je kunt volgende opties aanklikken en combineren:
Zelfde subtype (in dit voorbeeld: alleen mollen, geen kruisen of hersteltekens)Zelfde notenbalkZelfde stemZelfde systeemIn selectie (optioneel)
U kunt volgende acties aanklikken (niet combineerbaar)
Vervang selectieVoeg toe aan selectieZoek in selectieHaal uit de selectie (optioneel)
Waarvoor kan dit gebruikt worden?
46

Kopiëren en plakkenBewerkingsmodus om meerdere objecten tegelijk te verplaatsenInstellingenoverzicht en object eigenschappen
Zie ook
Hoofdstuk: Basisfuncties, Sectie: NoteninvoerHoofdstuk: Notaties, Sectie: VoortekensHoofdstuk: Tekst, Sectie: Tekst wijzigen en Raster-gebaseerd verplaatsing van symbolen ennotenbalktekst
Selecteer.pngSelecteer-meer.png
Kun je het antwoord op je vraag hier niet vinden? Plaats dan een bericht in het forum.
Sla op/Exporteer/Druk afDe functies "Sla op", "Sla op als…", "Sla een kopie op..." en "Sla selectie op…" genererenMuseScore-eigen bestandstypes (.mscz en .mscx) . (zie verder)De functies "Exporteer…" en "Partijen exporteren..." genereren NIET MuseScore-eigen bestandstypes(MusicXML, MIDI, meerdere beeld- en audioformaten). (zie verder)Met "Druk af..." wordt afgedrukt vanuit MuseScore.
Menu Bestand
Beschikbaar zijn: 'Sla op', 'Sla op als…', 'Sla een kopie op...', 'Sla selectie op…' en 'Sla online op...';'Exporteer...', 'Partijen exporteren' en 'Druk af...'
Bestandsformaten in: 'Sla op', 'Sla op als…', 'Sla een kopie op...', 'Sla selectie op…' en 'Sla online op...'
47

Bestandsformaten in: 'Exporteer', 'Partijen exporteren'
Merk op dat het Ongecomprimeerd MuseScore-bestand (*.mscx) beschikbaar is in beide lijsten.
Druk af
Afhankelijk van de printer krijg je toegang tot verschillende afdruk-opties.Meestal zijn de volgende opties beschikbaar:Afdrukbereik:• Alles• De selectie• De huidige pagina• Pagina’s van tot…Aantal exemplaren:• Aantal• Gesorteerd of niet
Zie ook
BestandsformaatPartijen beheer
Menu-Bestand.pngBestand-opslaan.pngBestand-exporteren.png
Kun je het antwoord op je vraag hier niet vinden? Plaats dan een bericht in het forum.
VoorkeurenKies: Bewerken → Voorkeuren... (Mac: MuseScore → Voorkeuren...):Hier kun je bijvoorbeeld een eigen algemene stijl opzetten of voorgeselecteerde mappen instellenvoor iedere keer dat je MuseScore gebruikt.
48

Het venster Voorkeuren heeft volgende tabs:
Voor sommige wijzigingen is een herstart (sluiten en weer openen) van MuseScore nodig om effect tehebben. Je krijgt hier een melding van zodra je op Toepassen of op OK klikt.
Herstel de standaardwaarden van alle voorkeuren herstelt alle voorkeuren zoals MuseScore zeoorspronkelijk heeft ingesteld.Met Annuleren verlaat je het venster, zonder de (eventuele) wijzigingen op te slaan.
Algemeen
49

Hier kunt je het volgende instellen:
Programma startmodusHier kun je de partituur en de schermen (startlogo- en starthulpscherm, afspeelpaneel ennavigator) instellen die moeten worden getoond bij het opstartenMappenDe standaardmappen voor de partituren, stijlen, sjablonen, plug-ins, SoundFonts enafbeeldingenAutomatisch opslaanDe frequentie van Automatisch opslaanTaalJe kunt een taal instellen uit een lijst en de vertalingen bijwerkenStijlHier kun je de stijl instellen en de pictogramgroottesOSC afstandsbedieningHier kun je het poortnummer bepalen
Opmerking: Een bijgewerkte vertaling kun je ook ophalen: Help → Databronnen-beheer
Werkblad
50

Hier kun je de achtergrond en het papier instellen en onder Allerlei:
Teken afronding met anti-aliasing:Dit is een techniek waarbij het karteleffect van diagonale lijnen en hoeken van objecten minder opvalt.
Afstand voor het selecteren van elementen:Dit is de afstand tot een object waarbij de muis het nog kan activeren.
Kleinere afstanden vergen meer precisie waardoor het moeilijker wordt om het object aan te klikken.Grotere afstanden zijn minder precies waardoor het moeilijk wordt om een nabij gelegen object teontwijken.Kies een comfortabele afstand.
Noteninvoer
51

Hier kun je de voorkeuren instellen voor noteninvoer en MIDI afstandsbediening.De volgende items kunnen worden ingesteld:
Midi-ingang inschakelenLaat noten horen tijdens bewerken ( + standaard-duur)Laat het hele akkoord horen bij het toevoegen van notenKleur de noten buiten het bereik van het instrumentMidi-afstandsbediening instellingen
Partituur
52

De voorkeuren bij de partituur zijn:
Standaard instrumentenlijst (u kunt er twee selecteren)Standaardstijl voor partiturenStandaardstijl voor partijenStandaard schaalverhouding voor de weergave
I/O
53

I/O staat voor Input en Output
Import
54

Hier bepaal je hoe bestanden van andere bronnen worden geïmporteerd:
Gebruik maken van de in MuseScore ingebouwde stijl of een stijl die u zelf kiestGebruik maken van de tekenset van Guitar Pro en OvertureMusicXML opmaak optiesKortste noot in MIDI bestanden
Exporteer
55

Deze instellingen bepalen hoe MuseScore bestanden exporteert:
PNG/SVG resolutie (in DPI) en of je "Transparante achtergrond" wilt gebruikenPDF resolutie (in DPI)"Schrijf herhalingen uit" gebruiken in geëxporteerde MIDI bestandenSamplefrequentie voor audioSysteem- en pagina-afbrekingen en opmaak wel, gedeeltelijk of niet exporteren naar MusicXML
Sneltoetscombinaties
56

Alle mogelijke bewerkingen van MuseScore zijn hier in een lijst weergegeven met de eraan verbondensneltoetscombinatie indien die er is.Met de knop Bepaal… kun je zelf een sneltoets instellen voor een bepaalde actie.Je kunt tot 4 combinaties instellen.Je kunt ook alle oorspronkelijk sneltoetscombinaties terugzetten of een bepaalde sneltoets wissen.
Opmerking: Sommige sneltoetscombinaties kunnen niet op ieder toetsenbord gebruikt worden. Testhet eerst uit.
Werk bij
57

Je kunt de automatische controle voor een nieuwe versie bij het opstarten van MuseScore aan- ofuitzetten.Je kunt ook handmatig controleren op een nieuwe versie via: Help → Controleer op nieuwe versie
Zie ook
Toetsenbord snelkoppelingenTaalinstellingen en bijwerken van de vertalingenControleren op nieuwe versie
Menu-Bewerken.pngVoorkeuren-tabs.pngVoorkeuren-algemeen.pngVoorkeuren-Werkblad.pngVoorkeuren-Noteninvoer.pngVoorkeuren-Partituur.pngVoorkeuren-IO.pngVoorkeuren-Import.pngVoorkeuren-Exporteer.pngVoorkeuren-Sneltoetscombinaties.pngVoorkeuren-Werk-bij.png
Kun je het antwoord op je vraag hier niet vinden? Plaats dan een bericht in het forum.
Weergave ModiDe bladmuziek kan in verschillende modi worden getoond:
De hierna volgende opties (behalve Pagina/Doorlopende weergave) bevinden zich in het menu
58

“Weergave”
Pagina/Doorlopende weergave
In de mode "Pagina weergave" zie je de opmaak, zoals die is ingesteld voor de printer, voorafbeeldingsbestanden of voor PDF-documenten.In de mode "Doorlopende weergave" wordt de partituur weergegeven als een ononderbroken geheel.
Opmerking: Als je schakelt tussen beide weergaven wordt de partituur opnieuw opgemaakt. Het kangebeuren dat je enkele handmatige aanpassingen moet doen.
Hier kun je schakelen:
Pagina weergave
In de weergave "Pagina weergave" wordt de partituur weergegeven als een of meer pagina's van eenbepaalde grootte en met marges.Je kunt alle lijnen en pagina-einden zien, zowel de handmatig toegevoegde als de door de softwareautomatisch berekende.(Handmatige pagina-einden kunnen bijvoorbeeld nuttig zijn om een goede pagina verdeling te krijgenin orkestrale delen)
Doorlopende weergave
In de weergave " Doorlopende weergave" wordt de partituur getoond als een ononderbroken systeem.Als het beginpunt van de partituur niet zichtbaar is worden vervangende tekens weergegeven voormaatnummers, instrumentnamen, muzieksleutels, maatsoort en toonsoort (in een blauwe band, links).
Alvorens een pagina af te drukken of voordat je een partituur online opslaat, schakel naar deweergave "Pagina weergave" om regelafbrekingen en pagina-einden te controleren.
Opmerking: Omdat de opmaak van de weergave "Doorlopende weergave" eenvoudiger is, zalMuseScore sneller werken dan in de weergave "Pagina weergave".
Schaal
Zowel in de weergave "Pagina weergave" als in de weergave "Doorlopende weergave" kun je hiermeede schaal instellen. Dit heeft geen invloed op het formaat van de afdruk.
59

In de keuzelijst kun je een bepaald percentage selecteren of kiezen uit:* Paginabreedte* Hele pagina* Twee pagina’sDeze zijn gerelateerd aan de breedte van het venster.
Je kunt ook gebruik maken van de opties Bekijk dichterbij en Bekijk verderaf in het "Weergave"menu.
Tenslotte, hou de Ctrl (Mac: Cmd)-toets ingedrukt en scroll omhoog of omlaag om dichterbij of verderafte bekijken.
Meerdere partituren weergeven
Als je meerdere partituren geopend hebt, kunt je deze naast elkaar
of boven elkaar weergeven.
60

Je kunt de scheidingslijn verplaatsen door deze te verslepen.
Schermvullend
In deze modus wordt het scherm volledig gevuld, zodat er meer inhoud zichtbaar is.
61

Navigator
Als je een lange partituur hebt en je wilt zien waar je je bevindt of als je wilt springen naar eenbepaalde pagina, gebruik dan de Navigator, onderaan de partituur.
62

Het blauwe venstert vertegenwoordigt het gebied van de partituur dat zichtbaar is in het hoofdvenster.Je kunt dit gebied verschuiven:• Met de schuifbalk (of scrollwiel van de muis)• Door te slepen• Door het blauwe venster in de Navigator te verslepen• Door op de plaats van bestemming te klikken in de Navigator
Om de Navigator In- of uit te schakelen, ga naar het menu Weergave en kies Navigator of gebruik desneltoets F12 (Mac: fn+F12).
Zie ook
Sla op/Exporteer/Druk afBestandsindelingOpmaak en Lay-out
Weergavemodus.pngWeergave modi_02.pngWeergave-schaal.pngWeergave-Documenten-naast-elkaar.pngWeergave-Documenten-boven-elkaar.pngWeergave-Schermvullend.pngWeergave-Navigator.png
63

Weergave modi_09.pngKun je het antwoord op je vraag hier niet vinden? Plaats dan een bericht in het forum.
Werkelijke toonhoogteMet de knop Werkelijke toonhoogte kun je schakelen tussen:
---> Noten verschijnen op de notenbalk zoals ze werkelijk klinken.---> Noten verschijnen zoals transponerende instrumenten ze nodig hebben.
Dit kan de voortekens en/of de sleutel wijzigen.
Opmerking: Als je transponerende instrumenten in de partituur hebt opgenomen, zorg er dan voordat je de "Werkelijke toonhoogte"-mode verlaat voor het af drukken anders kunnen de muzikanten dejuiste sleutel niet spelen.
Zie ook
Transponeren: Transponerende instrumentenVoortekens: Herbepaal toonhoogte
Kun je het antwoord op je vraag hier niet vinden? Plaats dan een bericht in het forum.
BestandsformatenMuseScore ondersteunt een breed scala aan bestandsformaten waardoor je de partituren kunt delenen publiceren in het formaat dat het beste aan de behoeften voldoet.Je kunt bestanden importeren via Bestand → Open... en exporteren via Bestand → Exporteer....Aanvullend op de formaten hieronder beschreven, kunt je de partituren opslaan en delen op dewebsite: MuseScore.com via Bestand → Sla online op.... (Zie Partituren online delen).
MuseScore eigen formaten
Dit zijn de formaten die gebruikt worden in het dialoogvenster als je kiest voor:Bestand → Sla op en Bestand → Sla op als...
of als je de knop gebruikt of de Sneltoets (Ctrl+S)
MuseScore formaat (*.mscz)
MSCZ is het standaard MuseScore bestandsformaat en is aanbevolen voor de meeste toepassingen.
Een partituur opgeslagen in deze indeling neemt maar weinig schijfruimte in beslag met behoud vande noodzakelijke informatie.Deze indeling is een ZIP-gecomprimeerde versie van .mscx bestanden en bevat alle afbeeldingen.
Ongecomprimeerd MuseScore formaat (*.mscx)
MSCX is de ongecomprimeerde versie van het MuseScore bestandsformaat.
Een partituur opgeslagen in deze indeling behoudt alle informatie behalve afbeeldingen.Deze indeling wordt aanbevolen voor het handmatig kunnen bewerken (met behulp van eenteksteditor) van het bestands.Vorige versies van MuseScore gebruikten de extensie *.mscDeze kwam echter in conflict met een bestandsextensie van Microsoft Windows en werd doorsommige email providers geblokkeerd. Het is daarom vervangen door de nieuwere MSCXbestandsextensie.
De MSCZ en MSCX formaten van MuseScore 2.0 kunnen niet gelezen worden door MuseScore 1.3 ofouder. Gebruik hiervoor →XML of →MXL
Opmerking in verband met lettertypen: MuseScore slaat de lettertypes niet op in het bestand,behalve de FreeSerif, FreeSerifBold, FreeSerifItalic, FreeSerifBoldItalic en FreeSans families.
64

Als je een MuseScore bestand wilt delen, kies dan één van de genoemde lettertypes of een lettertypedat bij de andere personen eveneens geïnstalleerd is. Als een systeem een bepaald lettertype nietbezit dan wordt teruggevallen op een vervangend lettertype , maar dat kan het uiterlijk van de partituurbeschadigen.
MuseScore back-up bestanden
MuseScore back-up bestand(*.mscz, of *.mscx,)
Back-up bestanden worden automatisch gecreëerd en opgeslagen in dezelfde map als het gewonebestand.Dezelfde naam als het gewone bestand, wordt voorafgegaan door een punt (.) en eindigt met eenkomma (,). Bijvoorbeeld: het gewone bestand heeft de naam "Titel.mscz", het backup bestand zal denaam ".Titel.mscz," krijgen.
De back-up kopie bevat de laatst opgeslagen versie van het MuseScore bestand en kan belangrijk zijnals het originele bestand corrupt is (geworden) of als je zoekt naar een eerdere versie van hetbestand.
Om een MuseScore back-up bestand te openen, moet je de punt vooraan en de komma achteraan inde naam verwijderen. Omdat het in dezelfde map is opgeslagen als het origineel, kan het zijn dat jede naam moet aanpassen, bijvoorbeeld "Titel-backup1.mscz"
Om de MuseScore back-up bestanden te kunnen zien op het scherm moet je waarschijnlijk desysteem-instellingen aanpassen: "Toon verborgen bestanden"Zie ook Hoe een back-up bestand terugzetten? (MuseScore 2.x).
Bekijken en afdrukken (alleen exporteren)
PDF (*.pdf)
Portable Document Format (PDF) is ideaal om de muziek te delen met anderen die niets aan deinhoud hoeven te wijzigen. De meeste gebruikers hebben een "PDF lezer" op hun computer. Het isdus niet nodig om extra software te installeren om een PDF-document te kunnen lezen.
PNG (*.png)
Portable Network Graphics (PNG) is een bitmap-afbeelding formaat, het wordt goed ondersteund doorde software op Windows, Mac OS en Linux.Dit formaat van afbeeldingen is populair op het web.Als de partituur meer dan een pagina bevat, wordt een bestand gemaakt voor elke pagina.
MuseScore maakt afbeeldingen zoals ze worden afgedrukt.Om de resolutie in te stellen en eventueel te kiezen voor een Transparante achtergrond, kies:Bewerken → Voorkeuren... de tab: exporteer. (Mac: MuseScore → Voorkeuren...)
Als je afbeeldingen wilt maken van onderdelen van de partituur (met of zonder de niet-afdrukbareobjecten, zoals kaders, onzichtbare noten en de kleur van de noten, buiten het bereik van hetinstrument), zie: Afbeelding maken
SVG (*.svg)
Scalable Vector Graphics (SVG) kan geopend worden door de meeste browsers (behalve InternetExplorer, ouder dan versie 9) en de meeste vector-gebaseerde grafische software.De meeste SVG software ondersteunt evenwel geen opgeslagen lettertypen met als gevolg dat, vooreen correcte weergave, de gebruikte MuseScore lettertypen eerst moeten worden geïnstalleerd .
Beluisteren (Alleen exporteren)
WAV audio (*.wav)
WAV (Waveform Audio Format) is een ongecomprimeerd geluid formaat.
Het werd ontwikkeld door Microsoft en IBM en wordt breed ondersteund voor Windows, Mac OS enLinux.
65

Het is een ideaal formaat om te gebruiken bij het maken van cd's waarbij de geluidskwaliteit behoudenblijft. Echter, deze grote bestanden maken het moeilijk om te delen via e-mail of het web.
FLAC audio (*.flac)
Free Lossless Audio Codec (FLAC) is een gecomprimeerd geluid formaat.
FLAC-bestanden zijn maar ongeveer half zo groot met vergelijkbare kwaliteit. Windows en Mac OShebben geen ingebouwde ondersteuning voor FLAC, maar software zoals VLC media player kanFLAC bestanden lezen op de deze besturingssystemen.
Ogg Vorbis (*.ogg)
Ogg Vorbis is bedoeld als een patent-vrije vervanging voor het populaire MP3 audio-formaat. Netzoals MP3 bestanden, zijn Ogg Vorbis bestanden relatief klein (soms maar 10% van deongecomprimeerde audio) maar enige geluidskwaliteit gaat verloren.
Windows en Mac OS hebben geen ingebouwde ondersteuning voor Ogg Vorbis, maar software zoalsVLC media player enFirefox kunnen Ogg bestanden lezen op deze besturingssystemen.
MP3 (*.mp3)
MP3 bestanden zijn relatief klein (soms maar 10% van de ongecomprimeerde audio), maar een deelvan de kwaliteit gaat verloren.
Om MP3 bestanden te kunnen maken moet een bibliotheek op de computer worden geïnstalleerd:lame_enc.dll (Windows) of libmp3lame.dylib (Mac). MuseScore zal je naar de locatie van dezebibliotheken vragen. Op deze website kun je ze vinden: http://lame.buanzo.org/.
Sommige Mac-gebruikers krijgen een foutmelding bij het laden van de MP3 bibliotheken.Dit probleem kan worden veroorzaakt doordat je een "32-bit bibliotheek" gebruikt. Een "64-bitbibliotheek" die kan samenwerken met MuseScore is beschikbaar op:http://www.thalictrum.com/en/products/lame.html (het is noodzakelijk om het bestand te hernoemennaar: libmp3lame.dylib zodat MuseScore het kan herkennen).
Delen met andere muziek software
MusicXML (*.xml)
MusicXML is de universele standaard voor bladmuziek.
Dit is het aanbevolen formaat om bladmuziek te delen tussen uiteenlopende software, met inbegripvan Sibelius, Finale, en meer dan vele andere.
Gecomprimeerde MusicXML (*.mxl)
Gecomprimeerde MusicXML maakt kleinere bestanden dan de gewone MusicXML.
Het is een recentere standaard en wordt niet altijd ondersteund door andere software.
MIDI (*.mid, *.midi, *.kar)
Musical Instrument Digital Interface (MIDI) is een formaat dat ruim ondersteund wordt door"sequencers" en muziek notatie software.
MIDI-bestanden zijn gemaakt voor afspeel doeleinden en bevatten geen informatie over formatteren,voortekens, stemmen, versieringen, articulaties, herhalingen en andere zaken zoals deze.Om bestanden tussen verschillende muziek notatie software te delen, is het eerder aanbevolen omMusicXML te gebruiken. Bent je alleen geïnteresseerd in afspelen, gebruik dan MIDI.
MuseData (*.md) (Alleen importeren)
MuseData is een formaat ontwikkeld door Walter B. Hewlett. Hij begint in 1983 aan de voorbode vanhet delen onder verschillende muziek notatie software.
66

Het is sindsdien overschaduwd door MusicXML, maar enkele duizenden partituren in dit formaat zijnnog steeds online beschikbaar.
Capella (*.cap, *.capx) (Alleen importeren)
CAP en CAPX bestanden zijn gemaakt door het muziek notatieprogramma, "Capella".MuseScore importeert versie 2000 (3.0) of later vrij nauwkeurig (2.x werkt niet en het *.all formaatvan de versie 1.x wordt helemaal niet ondersteund.
Bagpipe Music Writer (*.bww) (Alleen importeren)
BWW bestanden worden aangemaakt met specifieke muziek notatie software, "Bagpipe Music Writer".
BB (*.mgu, *.sgu) (Alleen importeren)
BB bestanden worden gemaakt door de muziek software, "Band-in-a-Box".
De ondersteuning van MuseScore zit momenteel nog in een experimentele fase.
Overture (*.ove) (Alleen importeren)
OVE bestanden worden gemaakt door de muziek software "Overture".
Dit formaat is voornamelijk populair in Chinees-talige gebieden zoals China, Hong Kong en Taiwan.
De ondersteuning van MuseScore zit momenteel nog in een experimentele fase.
Guitar Pro (*.GTP, *.GP3, *.GP4, *.GP5, *.GPX) (Alleen importeren)
Zie ook
Sla op/Exporteer/Druk af
Kun je het antwoord op je vraag hier niet vinden? Plaats dan een bericht in het forum.
Partituren online delenGa naar musescore.com/sheetmusic om meer partituren van MuseScore te bekijken.
Je kunt de partituren online opslaan en delen op de website MuseScore.com.Je kunt de partituur "privé" opslaan voor persoonlijke toegang vanuit iedere computer of publiekelijkdelen.MuseScore.com maakt het bekijken en afspelen mogelijk van partituren in de web browser.Een extra functie getiteld VideoScores maakt synchronisatie mogelijk tussen de partituren en eenYouTube-video.Voor gebruik buiten de webbrowser, kunt je de partituren downloaden in diverse formaten (zoals PDF,MIDI, MP3, MusicXML, en het originele MuseScore bestand).
Een account aanmaken
1. Ga naar MuseScore.com en klik op "Maak account aan". Kies een gebruikersnaam, voer eengeldig e-mailadres, voer een wachtwoord in en druk op "Create New Account".
2. Wacht even tot je een email ontvangt van MuseScore.com ondersteuning. Krijg je geen email,controleer dan de "Spam" map.
3. Klik op de link in de email en bezoek je gebruikers profiel.
Deel een partituur direct vanuit MuseScore
Je kunt een partituur direct online opslaan middels Bestand → Sla online op....
67

Opmerking: Indien je nog geen MuseScore gebruiker hebt, dan kun je deze eerste aanmaken door teklikken op de Maak account aan link. Dit opent je browser en laad de paginahttps://musescore.com/user/register.
Voer nu je email adres of MuseScore gebruikersnaam en wachtwoord in. Na het succesvolaanmelden kun je de informatie over de partituur invoeren.
68

1. De titel is de titel van de partituur.2. De beschrijving komt er naast te staan.3. In je "Maak deze partituur privé" kiest dan is deze alleen zichtbaar voor jezelf en voor diegene
aan wie je zelf de "verborgen link" geeft. Plaats je hier geen vinkje dan is je partituur zichtbaarvoor iedereen.
4. Kies een licentie opte. Door gebruik te maken vaan een Creative Comons licentie, sta jeanderen toe je partituren onder bepaalde voorwaarden te gebruiken.
5. Je kunt labels toevoegen om de partituur te kenmerken op MuseScore.com - deze wordengescheiden door een komma.
6. Indien je de partituur al eerder online hebt opgeslagen, dan wordt deze automatisch vervangen.Verwijder het vinkje Bestaande partituur bijwerken om de partituur als een nieuwe partituur opte slaan.
Upload een partituur op MuseScore.com
Je kunt een partituur ook direct op MuseScore.com opslaan.
1. Klik op de Upload link op MuseScore.com.2. Je hebt dezelfde mogelijkheden als in het 'Sla online op' menu.3. Je hebt ook toegang tot meer informatie, zoals het Genre.
Opmerking: Indien je de upload limiet van vijf partituren bereikt, dan kun je nog steeds uploaden Deeleen partituur direct vanuit MuseScore maar alleen de laatste vijf zijn zichtbaar. Als je meer wiltopslaan, upgrade dan eerst naar een Pro Account.
69

Bewerk een partituur op MuseScore.com
Als je een aanpassing wilt doen in één van je partituren op MuseScore.com of het MuseScore bestandwilt bewerken op je computer, volg dan deze stappen:
1. Ga naar de partituur pagina op MuseScore.com.2. Klik op de bewerk link.3. In dit formulier kun je het bestand, de informatie en privileges aanpassen.
Zie ook
Hoe verwijder ik een partituur van MuseScore.com
Online-opslaan-aanmelden.pngOnline-opslaan-details.pngOnline-opslaan-bijwerken.png
Kun je het antwoord op je vraag hier niet vinden? Plaats dan een bericht in het forum.
NotatiesIn het hoofdstuk "Basisfuncties" leerde je noten in te voeren en te werken met de paletten.Het hoofdstuk "Notaties" beschrijft de verschillende types van notatie in detail, inclusief meergevorderde toepassingen.
Zie ook "Geavanceerde onderwerpen"
Ademhalingen en pauzesAdemhalingen kunnen worden toegevoegd door een ademhaling-symbool uit het palet"Ademhalingen" te slepen naar een noot. Het teken wordt achter de noot geplaatst.
Ademhalingen in de partituur:
Cesuren werken op dezelfde manier.
Kun je het antwoord op je vraag hier niet vinden? Plaats dan een bericht in het forum.
Antimetrische figurenAntimetrische figuren worden gebruikt om een afwijkend ritme van de gangbare onderverdeling in dehuidige maatsoort te maken. Als voorbeeld, een achtste triool in een 4-4 maatsoort verdeelt dekwartnoot in drie tellen in plaats van twee.
Instructies
Om een triool te maken begin je met het selecteren van een noot in de partituur die de gehele waardevan de triool heeft. Als voorbeeld, een triool van achtste noten heeft de "gehele duur" van éénkwartnoot.
70

Vanuit het hoofd menu, kies Noten → Antimetrische figuren → Triool. Dit maakt een triool door degehele noot te verdelen in drie gelijke delen.
Deze kunnen nu verder worden aangepast.
Noteninvoermodus
Het invoeren van een antimetrisch figuur in noteninvoermodus gaat iets anders dan de methode zoalshierboven is uitgelegd. Je selecteert eerst de lengte en voert daarna de toonhoogte in. Hieronder staatde stap-voor-stap instructie om een triool van achtste noten te maken.
1. Activeer de noteninvoermodus door het intoetsen van N2. Zorg dat de invoer cursor op de plaats staat waar je het antimetrische figuur wilt beginnen
(gebruik eventueel het pijltje naar rechts en links om dit aan te passen)3. Kies de duur van gehele triool in de noot invoer werkbalk. In dit voorbeeld, klik op de kwartnoot
(of type 5 op het toetsenbord)4. In het hoofd menu, kies Noten → Antimetrische figuren → Triool, of type Ctrl+3 (Mac: +3)5. Merk op dat de waarde van de achtste noot automatisch wordt geselecteerd. Klik op de
notenbalk om de noten toe te voegen of voer ze in via de computer of het MIDI toetsenbord.
Eigenschappen
Om de weergave eigenschappen van een antimetrisch figuur aan te passen selecteer je het nummervan het antimetrische figuur of de haak en gebruik je het Instellingenoverzicht (F8).
Als zowel het nummer als de haak niet zichtbaar zijn, selecteer dan een noot in het antimetrisch figuuren gebruik de Antimetrisch figuur knop onderaan het Instellingenoverzicht om het bovenstaandedialoog te krijgen.
71

Voor de 'Richting', kies 'Auto' om de haak aan dezelfde kant van de noot te plaatsen als de stok ofwaardestreep. Kies 'Omhoog' of 'Omlaag' om expliciet aan te geven of de haak boven of onder denoot moet komen te staan onafhankelijk van de positie van de stok of waardestreep.
Voor het 'Nummersoort', kies 'Getal' om een getal weer te geven, 'Verhouding' om de ratio aan tegeven of 'Niets' om geen nummer weer te geven.
Voor de 'Haaktype', kies 'Automatisch' om de haak te verbergen bij noten met een waardestreep enom de haak weer te geven als het antimetrische figuur losse noten of rusten bevat. Kies 'Haak' of'Niets' om expliciet aan te geven om de haak weer te geven of niet.
Als je de haak of het nummer verplaatst, dan kun je zien dat de verticale en horizontale vaste afstandworden bijgewerkt (standaard afstand is 0sp voor beide)
Je kunt de standaard instellingen terug zetten met de pijl terug knop aan de rechterkant.
Stijl
Ga naar Stijl → Algemeen... en selecteer Antimetrische figuren. Hiermee kunnen deeigenschappen van de antimetrische figuren worden aangepast.
72

Er zijn twee aanpassingen mogelijk: Verticaal en Horizontaal
Verticale aanpassing heeft drie opties met waarden in (notenbalk) spaties en één wel/nietgekozen optie
Maximale hellingshoek: standaard waarde is 0,50; bereik is van 0,10 tot 1,00Verticale afstand vanaf stok (zie (2) hieronder): standaard waarde is 0,25; bereik is van -5,00 tot 5,00Verticale afstand vanaf de nootkop (zie (3) hieronder): standaard waarde is 0,50; bereik isvan -5,00 tot 5,00Ontwijk de notenbalken: standaard waarde is geselecteerd
Horizontale aanpassing heeft vier opties met waarden in (notenbalk) spatiesAfstand voor de stok van de eerste noot (zie (5) hieronder): standaard waarde is 0,50;bereik is van -5,00 tot 5,00Afstand voor de kop van de eerste noot: standaard waarde is 0,00; bereik is van -5,00 tot5,00Afstand achter de stok van de laatste noot (zie (6) hieronder): standaard waarde is 0,50;bereik is van -5,00 tot 5,00Afstand achter de kop van de laatste noot: standaard waarde is 0,00; bereik is van -5,00tot 5,00
Zie ook
Hoe maak ik een triool en andere antimetrische figuren
Externe links
73

Antimetrisch figuur bij WikipediaHoe maak ik Antimetrisch figuren in MuseScore [video]De handleiding voor Antimetrische figuren in MuseScore [video]
Antimetrischfiguur-instellingenoverzicht.pngAntimetrischfiguur-knop.pngStijl-Algemeen-AntimetrischeFiguren.pngAntimetrischfiguur-verplaatst.pngAntimetrischfiguur-verplaatst-herstel.png
Kun je het antwoord op je vraag hier niet vinden? Plaats dan een bericht in het forum.
Arpeggios en glissandosArpeggios kunnen worden toegevoegd door een arpeggio-symbool uit het palet "Arpeggios enGlissandos" te slepen naar een noot of een akkoord in de partituur.
Om de lengte van de arpeggio aan te passen: dubbelklik op de arpeggio en sleep de grepen omhoogof omlaag.
Glissandos kunnen worden toegevoegd door een glissando-symbool uit het palet " Arpeggios enGlissandos" te slepen naar de eerste van twee opeenvolgende noten op dezelfde notenbalk.
Om de tekst (en nog een paar eigenschappen) van de glissando aan te passen: open het deelvenster“Instellingenoverzicht” (F8) of rechtsklik en kies "Glissando eigenschappen"
Als er niet genoeg plaats is tussen twee noten, plaatst MuseScore geen tekst.
Externe links
Arpeggio op WikipediaGlissando op Wikipedia
Kun je het antwoord op je vraag hier niet vinden? Plaats dan een bericht in het forum.
Drumnotatie
74

Drumnotatie en percussie-notatie omvat gestemde en ongestemde notaties.Als u niet vertrouwd bent met het aanpassen van meerdere stemmen in een notenbalk, zie: Stemmenvoor een overzicht.
Het is raadzaam eerst ervaring op te doen met Noten invoer alvorens u aan percussie-notatie begint.
MIDI toetsenbord
De eenvoudigste manier om drumnotatie toe te voegen aan uw notenbalk is via het MIDI toetsenbord.Sommige MIDI toetsenborden hebben slagwerk markeringen boven/onder elke toets. Als u op detoets voor HiHat drukt, zal MuseScore de juiste notatie aan de partituur toevoegen. MuseScore zorgtautomatisch voor de stokrichting en het type van notenkop.
Computer toetsenbord
Om noten in te voeren op een percussie notenbalk met het computer toetsenbord klik je eerst op denotenbalk en druk je dan op N om de noteninvoermodus te activeren. Standaard zijn er zeven drumgeluiden gekoppeld aan de toetsenbord snelkoppelingen (A-G), net zoals bij de reguliere noot invoer.Je kunt deze zeven snelkoppeling aan andere drum geluiden toewijzen via de Bewerk drumset knop inhet drum invoer palet (zie →hieronder).
Als je een nieuwe drum noot wilt invoeren/toevoegen op dezelfde positie van een bestaande noot—bijvoorbeeld als je de snare en hi-hat geluiden gelijktijdig wilt laten horen—dan moet je bij het invoerenvan de nieuwe noot via het computer toetsenbord de Shift toets indrukken zodat je de bestaandenoot niet overschrijft. Dit is dezelfde methode als die wordt gebruikt voor het invoeren van akkoordvoor gestemde instrumenten in MuseScore (zie Noteninvoer).
Muis
Noot invoer voor ongestemd percussie werkt anders dan voor andere instrumenten, hier zijn despeciale stappen:
1. Selecteer een noot of rust in de percussie notenbalk2. Druk op N om de noteninvoermodus te activeren
Merk op dat het drum invoer palet alleen verschijnt indien je de vorige stappen hebt uitgevoerd:
3. Selecteer een noot lengte in de noot invoer werkbalk aan de bovenkant van het scherm, netzoals bij reguliere noteninvoer
4. Selecteer het type noot (bv basdrum of snaar) in het drum invoer palet5. Klik op de percussie notenbalk om de noot toe te voegen aan de partituur
Drumset
Het is mogelijk dat je de geluiden wilt aanpassen die gekoppeld zijn aan de toonhoogte in denotenbalk. Dit kun je doen door, terwijl je in noteninvoermodus bent van een percussie notenbalk, teklikken op de Bewerk drumset knop aan de linkerkant. Je kunt ook de toetsenbord snelkoppeling voorspecifieke noten aanpassen die je mogelijk gebruikt in de partituur.
75

Drumsets worden opgeslagen als .drm bestanden.
Roffel
Om een roffel te maken gebruik je de Tremolo.
Externe links
Video zelfstudie: MuseScore in Minuten: Les 7 - Tablatuur en Drum NotatieDrum Partijen [video]Wijzig het Drum Palet in MuseScore 1.1 [video]Opslaan van Drumset aanpassingen in MuseScore 1.1 [video]Gids voor Drum en Percussie notatie
Drum-invoer-palet.pngBewerk-Drumset.png
Kun je het antwoord op je vraag hier niet vinden? Plaats dan een bericht in het forum.
HaarspeldenHaarspelden zijn Lijn-objecten .
Haarspelden toevoegen
Haarspelden kunnen worden toegevoegd door een haarspeld-symbool uit het palet "Lijnen" te slepennaar een notenkop. Standaard wordt de lijn getrokken tot het einde van de maat en de haarspeld isniet geselecteerd.Je kunt ook de sneltoetsen gebruiken:< genereert een crescendo> genereert een diminuendoIn dit geval wordt de lijn getrokken tot aan de eerstvolgende noot, maar de haarspeld is geselecteerdzodat je direct met de aanpassing kunt beginnen (zie verder).
Of anders: selecteer een beginpunt (notenkop), hou de Shift-toets ingedrukt en klik op het eindpunt.Dubbelklik vervolgens op het haarspeld-symbool uit het palet.
76

Haarspelden aanpassen
1. Dubbelklik op de haarspeld om deze in de Bewerkingsmodus te zetten.
2. Gebruik de handgrepen links en rechts om de lengte aan te passen.Shift+→ of Shift+← verplaatsen de ankers, hetgeen het afspelen zal beïnvloeden. Bovendien ishet met deze methode mogelijk om de haarspeld uit te breiden over de regelafbrekingen heen.
3. Gebruik de handgreep op de schuine zijde om de hoek aan te passen
4. Gebruik de handgreep in het midden om de haarspeld te verplaatsen
5. → of ← en Ctrl+→ of Ctrl+← (Mac: Cmd+→ of Cmd+←) verplaatsen het geselecteerde punt zonderhet anker te verplaatsen.Deze methode is enkel geschikt voor kleine visuele aanpassingen. Het herstelcommando:Ctrl+R (Mac: Cmd+R) zal deze kleine aanpassingen ongedaan maken, maar het anker blijftongewijzigd.
Om de haarspeld te verlengen of te verkorten, gebruik Shift+→ of Shift+← waarmee je tevens hetanker verplaatst (zie hierboven).
Haarspeld afspelen
Het afspelen van crescendo's en diminuendo's heeft alleen effect van één noot naar de volgende. Hetis momenteel niet mogelijk de dynamiek te wijzigen tijdens het verloop van één noot.Haarspelden beïnvloeden het afspelen alleen als er Dynamische tekens worden gebruikt vóór en nàde haarspeld.
Afbeeldingen_03_12_Haarspelden.JPGKun je het antwoord op je vraag hier niet vinden? Plaats dan een bericht in het forum.
Haken
Toevoegen
Haken kunnen worden toegevoegd door een haak-symbool uit het palet "Haken" te slepen naar een
77

lege plaats in de eerste maat van een systeem.
Wisselen
Je kunt het haak-type wijzigen door een nieuwe haak boven op een bestaande haak te slepen.
Aanpassen
Dubbelklik op de haak om deze in de bewerkingsmodus te zetten. Je kunt de haak nu spreiden overeen willekeurig aantal notenbalken van het systeem.
Horizontale verplaatsing
Als je een haak meer naar links of naar rechts wilt verplaatsen: Dubbelklik an op de haak om deze inde Bewerkingsmodus te zetten en druk Shift+← of Shift+→.
Verwijderen
Om een haak te verwijderen selecteer je de haak en druk dan op Del
Kun je het antwoord op je vraag hier niet vinden? Plaats dan een bericht in het forum.
HerhalingenHet begin en einde van eenvoudige herhalingen kan worden ingesteld door gebruik te maken van dejuiste maatstrepen. Voor instructies voor eerste en tweede einden maten, zie Volta
Afspelen
Zorg dat de optie "Laat herhalingen horen" aanstaat om ze te horen tijdens het afspelen. Je kuntdit uitschakelen door de knop te de-selecteren.
In de laatste maat van een herhaling kun je middels eigenschappen "aantal herhalingen" instellen hoevaak de herhaling moet worden gespeeld.
Herhalingssymbolen en -tekst
Tekst en symbolen met betrekking tot herhalingen kunnen worden gevonden in het 'Herhalingen &Sprongen' palet.Het Herhalingen & sprongen palet bevat de symbolen voor maatherhaling, segno en coda. Het bevatook 'D.S.', 'D.C.' en Fine tekst:
Om een object toe te voegen uit het herhalingen palet, sleep het op (niet boven) de gewenste maat(zodat de maat van kleur wijzigt) en laat het los. Het object komt dan boven deze maat in de partituur
78

te staan.
Sprongen
Sprongen bestaan over het algemeen uit drie delen:
Spring naar labelSpeel tot aan labelVerder gaan bij label
Labels zijn namen die worden toegewezen een maten. Twee labels ("start", "end") geven het begin eneinde van de partituur aan en hoeven niet expliciet te worden toegevoegd.
Voorbeelden:
Bij de sprong instructie Da Capo zal het bij het afspelen worden gesprongen naar het begin van departituur en wordt deze in zijn geheel herhaald (tot aan het impliciete end label).
Bij de sprong instructie Da Capo al Fine zal bij het afspelen worden gesprongen naar het begin van departituur en wordt deze afgespeeld tot aan het Fine/Einde label.
Dal Segno al Fine (of D.S. al Fine) springt naar het Segno label en speelt tot aan het Fine/Einde label.
Dal Segno al Coda springt naar het Segno label en speelt tot aan het eerste To Coda label. Hetafspelen gaat dan verder bij het eerstvolgende Coda label. De eigenschappen van de sprong kanworden ingesteld door met rechts te klikken op het D.S. al Coda label.
Zie ook
VoltaHoe separeer ik het coda van de rest van de partituur
Externe links
Video zelfstudie: Codas
Kun je het antwoord op je vraag hier niet vinden? Plaats dan een bericht in het forum.
LegatoboogEen Legatoboog is een gebogen lijn tussen twee of meer noten die aangeeft dat deze moetengespeeld worden zonder onderbreking. Als het de bedoeling is om twee noten van dezelfdetoonhoogte te verbinden, zie: Overbindingen
Eerste Methode
1. Indien nodig, verlaat de Noteninvoermodus en selecteer de eerste noot:
2. S genereert een legatoboog:
3. Shift+→ verplaatst het einde van de boog naar de volgende noot:
79

4. X wisselt de boogrichting:
5. Esc beëindigt de Bewerkingsmodus:
Tweede Methode
1. Indien nodig, verlaat de Noteninvoermodus en selecteer de eerste noot:2. Hou de Ctrl-toets ( on a Mac) of de Shift-toets ingedrukt en selecteer de laatste noot (met de
muis)3. Druk S
Derde Methode
1. Deze methode is van toepassing als je in de Noteninvoermodus bent. Voer de eerste noot in vande sectie waarover een Legatoboog moet worden geplaatst.
2. Druk S om de sectie te beginnen.3. Voer de laatste noot in van de sectie.4. Druk nogmaals S om de sectie te beëindigen.
Aanpassingen
De handgrepen, zoals weergegeven in de stappen 2 t/m 4 van methode 1, kunnen aangepast wordenmet de muis. Met de twee buitenste kun je het begin en het einde van de boog aanpassen. Met detwee binnenste kun je de omtrek van de boog aanpassen
Een legatoboog kan meerdere systemen en pagina's overspannen. Het startpunt en het eindpunt zijnverankerd aan een noot, een akkoord of een rust. Wanneer de noten worden herschikt door eenverandering in opmaak, omvang of stijl, zal de boog mee bewegen en het formaat past zich aan.
In dit voorbeeld wordt de legatoboog overspannen van de bas naar de G-sleutel.Selecteer de eerste noot van de legatoboog (met de muis). Hou de Ctrl-toets ingedrukt ( on a Mac)selecteer (met de muis) de laatste noot van de boog en druk: S om een legatoboog toe te voegen.
Gestippelde lijn
Gestippelde legatobogen komen in de muziek voor waar het gebruik varieert tussen coupletten.Gestippelde bogen worden soms ook gebruikt als suggestie van een arrangeur (in tegenstelling tot demarkeringen van de componist). Om een bestaande legatoboog in een gestippelde of gestreepte boogte veranderen moet je hem selecteren en dan bij de instellingenoverzicht (F8) kan het 'Lijntype' wordengewijzigd van 'Doorgetrokken' in 'Gestippeld' of 'Gestreept'.
80

X wisselt de richting van de geselecteerde boog.
Zie ook
OverbindingBewerkingsmodusNoteninvoer
Kun je het antwoord op je vraag hier niet vinden? Plaats dan een bericht in het forum.
LijnenLijnen kunnen worden toegevoegd door een lijn-symbool uit het palet "Lijnen" te slepen naar departituur of door eerst een notenbereik te selecteren en daarna te dubbelklikken op het lijn-symbool.Net zoals eerder hangt het aantal items dat getoond wordt af van de instellingen van de
Nonexistent node nid: 39841..
Het Basis palet:
De volledige lijst, beschikbaar in de geavanceerde werkruimte:
81

Lengte aanpassen
Als je de lengte van een lijn wijzigt met de muis, zal de positie van het anker op de maat (of noot) nietveranderen.Daarom wordt de volgende methode aanbevolen:
1. Als je je in de Noteninvoermodus bevindt, druk dan Esc om deze te verlaten.
2. Dubbelklik op de lijn die je wilt wijzigen om naar de Bewerkinsmodus te schakelen.
3. Verplaats de handgrepen met behulp van de volgende sneltoetsen:
Shift+→ om het anker naar rechts te verplaatsen (één noot of maat)Shift+← om het anker naar links te verplaatsen (één noot of maat)
4. Als je de lengte op zich wilt aanpassen zonder daarbij de noten of de maten waaraan de lijnverankerd is te wijzigen, sleep dan de handgrepen met de muis of gebruik:
→ om het anker naar rechts te verplaatsen (één eenheid)← om het anker naar links te verplaatsen (één eenheid)
Zie ook
HaarspeldenVolta (Prima en Seconda Volta)Oude muziek functies (Ambitus)
Lijnen-basis-palet.pngLijnen-geavanceerd-palet.png
Kun je het antwoord op je vraag hier niet vinden? Plaats dan een bericht in het forum.
Maatrusten
Helemaatsrust
Wanneer er in een hele maat geen noten staan, dan wordt een helemaatsrust gebruikt. Eenhelemaatsrust lijk op een hele noot rust, maar is gecentreerd in het midden van de maat en in plaatsvan dat deze gelijk is aan vier kwart tellen heeft deze de waarde van de hele maat lengte afhankelijkvan de huidige maatsoort.
Om een helemaatsrust te maken selecteer je een maat en druk je op Del. Alle noten en rusten in dezemaat worden vervangen door een hele maat rust.
Meermaatsrust
Rusten over meerdere maten geven een lange lengte van stilte aan voor een instrument en wordenvaak gebruikt in ensemble bladmuziek. Ze worden automatisch onderbroken op belangrijke plaatsen,zoals een dubbele maatstreep, repetitieteken, muzieksleutel of maatsoort wijzigingen, etc.
Het getal boven de meermaatsrust geeft aan hoe lang de rust duurt.
Instructie
1. Vanuit het menu, kies Stijl → Algemeen...2. Kies de "Partituur: optie, indien deze nog niet is geselecteerd3. Plaats een vinkje bij "Maak meermaatsrusten"
Als alternatief, druk op M op het toetsenbord om de meermaatsrust optie aan of uit te zetten.
82

Beperkingen
De stijl optie combineert automatisch de lege maten in meermaatsrusten in de gehele partituur. Het isdaarom aanbevolen om eerst alle noten in te voeren en dan de meermaatsrust optie aan te zetten.
Onderbreek meermaatsrust
Zie ook: Maat bewerkingen: Onderbreek meermaatsrust
Je wilt een meermaatsrust opsplitsen in twee meermaatsrusten.
De optie moet worden aangezet voordat de "Maak meermaatsrusten" optie in Stijl → Algemeen..., inde "Partituur" optie wordt aangezet.Selecteer de eerste maat waar de volgende meermaatsrust moet beginnen, klik met rechts en kiesMaateigenschappen → Onderbreek meermaatsrust
Opmerking: Meermaatsrusten worden onderbroken door een repetitieteken (niet bij gewone tekst),sectie einde, muzieksleutel of maatsoort wijziging, of dubbele maatstreep.
Kun je het antwoord op je vraag hier niet vinden? Plaats dan een bericht in het forum.
MaatsoortenMaatsoorten zijn beschikbaar in het palet maatsoorten. Je kunt ze hiervandaan slepen en op departituur zetten (zie Paletten voor meer informatie over hoe te werken met paletten in MuseScore).
Voeg een maatsoort toe aan een partituur
Om een maatsoort toe te voegen gebruik je één van de volgende methodes:
Sleep een maatsoort vanuit het palet naar de plaats in de maatSelecteer een maat en dubbelklik op een maatsoort in het paletSelecteer een noot of rust en dubbelklik een maatsoort in het palet
De maatsoort zal hierbij een het begin van de maat worden geplaatst.
Om een maatsoort te vervangen gebruik je één van de volgende methodes:
Sleep een maatsoort naar een bestaande maatsoortSelecteer een maatsoort in de partituur en dubbelklik op een maatsoort in het palet
Verwijder een maatsoort
Om een maatsoort te verwijderen in de partituur selecteer je deze en druk je op Del.
Maak je eigen maatsoort
Als er een maatsoort nodig is die niet in het werkruimte palet voorkomt, dan kan deze wordenaangemaakt in de Maatsoort sectie van het Hoofdpalet: Druk op (Shift+T) om deze te openen.
Om een nieuwe maatsoort te maken selecteer je een bestaande in het hoofdpalet en verander je deverschillende parameters (teller, noemer, waardestrepen) in het Maak maatsoort aan paneel. Om denieuw aangemaakt maatsoort aan de lijst toe te voegen druk je op de Voeg toe knop. Zodra deze istoegevoegd kun je het slepen naar de gewenste locatie in de partituur. Om een maatsoort teverwijderen uit het hoofdpalet, klik je er met rechts op en kies je ""Wis".
U kunt een maatsoort vanuit het hoofdpalet toevoegen aan een eigen werkruimte door het naar hetPalet in de werkruimte te slepen.
83

Standaard waardestrepen wijzigen
Om een aanpassing te maken aan hoe de waardestrepen de noten verbinden in een deel of de gehelepartituur klik je met rechts op de relevante maatsoort (in de partituur) en kies "Maatsoort-eigenschappen":
Hier kun je onafhankelijk de waardestreep patronen voor 1/8, 1/16 en 1/32 noten in het "Nootgroepen"paneel aanpassen.
Om een waardestreep te onderbreken, klik je op de noot die na de onderbreking komt. Om dewaardestreep te herstellen klik je op dezelfde plaats. Opmerking: deze methode werkt alleen indienalle secundaire (of sub) waardestrepen aanwezig zijn op de gewenste locatie - indien dit niet het gevalis gebruik dan de iconen (zie hieronder). De Herstel knop maakt alle wijzigingen ongedaan die in desessie zijn gedaan.
Je kunt ook wijzigingen maken in het waardestreep patroon door een van de iconen (linksonder in het venster) naar een noot te slepen in het "Nootgroepen" paneel:
Start waardestreep bij deze noot.
Laat de waardestreep doorlopen bij deze noot.
1/8ste noot waardestreep aan de linkerkant van deze noot.
1/16de noot waardestreep aan de linkerkant van deze noot.
Samengestelde maatsoorten
In de meeste gevallen hoeft alleen het eerste van het bovenste nummer te worden aangepast. De84

overige bovenste nummers zijn voor samengestelde maatsoorten, deze bevatten verschillendenummers bovenaan gescheiden door een plus teken.
Afwijkende duur van de maatsoort: Opmaten en Cadenza
Er zijn situatie waarbij de werkelijke duur van een maat anders is dan die gespecificeerd door demaatsoort. Opmaten en Cadenza zijn daar een goed voorbeeld van. Om de werkelijk duur van eenmaat te wijzigen zonder de maatsoort te veranderen, zie Maatbewerkingen: Eigenschappen,Maatduur.
Lokale maatsoorten
De maatsoort kan verschillend zijn voor verschillende notenbalken. Hier een voorbeeld uit Bach's 26.Goldberg Variation:
MuseScore gebruikt het concept van een algemene (globale) maatsoort en een werkelijk (lokale)maatsoort. Sleep een object uit het palet en plaats het op een notenbalk om de algemene maatsoortte wijzigen. De algemene maatsoort wordt gebruikt om te tellen (zoals te zien is in de status lijn) en isde referentie voor tempo markeringen. De algemene maatsoort is gelijk voor alle notenbalken en isnormaal gesproken gelijk aan de werkelijke maatsoort.
De werkelijke maatsoort kan worden ingesteld in het maatsoort-eigenschappen dialoog en kanafwijken van de algemene maatsoort in iedere notenbalk (linkerhand 18/16 in het voorbeeld).
85

De tekst voor de maatsoort kan onafhankelijk van de werkelijke waarde worden ingesteld.
Een lokale maatsoort kan worden ingesteld door de maatsoort te plaatsen terwijl de Ctrl toetsingedrukt wordt gehouden. De lokale maatsoort is slechts voor één notenbalk geldig. De algemenemaatsoort wordt overgenomen in alle notenbalken.
Maatsoort wijzigen en andere objecten
Meermaatsrusten worden onderbroken wanneer een wijziging in de maatsoort plaatsvindt.Een sectie-einde voorkomt dat een extra maatsoort symbool wordt laten zien aan het einde van demaat.
Zie ook
Toonsoorten
Maatsoorteigenschappen.pngHoofdpalet-maatsoorten.pngHoofdpalet-maatsoorten-lokaal.png
Kun je het antwoord op je vraag hier niet vinden? Plaats dan een bericht in het forum.
Maatstrepen
Het type maatstreep aanpassen
Maatstrepen kunnen worden toegevoegd door een maatstreep-symbool uit het palet "Maatstrepen" teslepen naar een (reeds aanwezige) maatstreep op de notenbalk.
86

Om een maatstreep volledig te verbergen: selecteer deze en druk V of verwijder het vinkje Zichtbaarin het venster “Instellingenoverzicht” (F8 (Mac: fn+F8)).
Maak Omspannen/Gepaarde notenbalken
Om de maatstrepen te verlengen over meerdere notenbalken: dubbelklik op een maatstreep (zieBewerkingsmodus).
Sleep vervolgens de handgreep naar de volgende notenbalk.
De partituur wordt in zijn geheel bijgewerkt nadat je de Bewerkingsmodus hebt verlaten (klik ergens opde achtergrond).
Zie ook
Maatbewerkingen
Kun je het antwoord op je vraag hier niet vinden? Plaats dan een bericht in het forum.
MuzieksleutelsMuzieksleutels kunnen worden toegevoegd of gewijzigd door een muzieksleutel-symbool uit het paletMuzieksleutels te slepen naar een maat of bovenop een andere sleutel.
Gebruik F9 (Mac: ++K) om het venster paletten te tonen of te verbergen.
Opmerking: Sommige muzieksleutels zijn alleen beschikbaar vanuit het hoofdpalet.
87

Toevoegen
Sleep een muzieksleutel uit het palet naar een leeg gedeelte van een maat. Dit creëert eenmuzieksleutel aan het begin van de maat.Sleep een muzieksleutel bovenop een bepaalde noot om een muzieksleutel te creëren ergens in hetmidden van een maat. Als dat niet de eerste sleutel van de notenbalk is wordt deze kleinerweergegeven.
Als voorbeeld een piano-partituur:De bovenste notenbalk begint met een sol-sleutel maar schakelt onmiddellijk over naar een fa-sleutel.Na één noot en één rust herneemt de sol-sleutel.
Opmerkingen:
Als een muzieksleutel bovenop een noot (in het bijzonder op de eerste noot) wordt gesleept,heeft dat geen invloed op de eigenschap "muziekhulpsleutel".Om te bepalen of de wijziging betrekking heeft op een noot of op de maat: controleer dekleurverandering terwijl je sleept.Je kunt ook vooraf een noot of een maat selecteren en dan dubbelklikken op een sleutel-symbool in het palet.
Verwijderen
Selecteer een sleutel en druk op Del.
Opmerkingen:
Het veranderen van een sleutel zal de toonhoogte van de noten niet veranderen. In plaatsdaarvan worden de noten verplaatst om de toonhoogte te behouden.Speciale/weinig gebruikte sleutels worden niet weergegeven in het standaard palet. Deze zijn tevinden in het eerder genoemde Hoofdpalet .
Kun je het antwoord op je vraag hier niet vinden? Plaats dan een bericht in het forum.
OverbindingEen overbinding is een gebogen lijn tussen twee noten met dezelfde toonhoogte. Indien je eengebogen lijn wilt die over meerdere tonen moet, zie dan Legatoboog.
Eerste methode
Selecteer de eerste noot:
+ maakt een overbinding:
88

(+ of de overbinding knop, , te vinden rechts bovenaan naast de noten in de noot invoer werkbalk)
Tweede methode
Om overbinding te maken tijdens het noten invoeren, druk op de + of de overbinding knop , na deeerste noot van de boog.
Overbinding omkeren
X wisselt de positie van een overbinding, van boven de noot naar onder de noot en visa versa.
Gebonden akkoorden
Om een overbinding toe te voegen tussen twee akkoorden, selecteer de stok van het eerste akkoord
of Shift + klik op het eerste akkoord en druk dan op + of de overbinding knop . Noteninvoermodusmag hierbij niet aanstaan.
Gebonden unisono noten
Indien akkoorden moeten worden gebonden die unisono noten bevatten dan is de beste manier:
1. Wijs iedere noot van het unisono paar toe aan een andere stem.2. Zorg dat één van de noten is ingesteld op "zonder stok" (dit om de dubbele stok te verwijderen).3. Voeg de overbinding stem voor stem toe. Pas de positie en lengte aan waar nodig.
Kun je het antwoord op je vraag hier niet vinden? Plaats dan een bericht in het forum.
SiernotenKorte voorslagen (Acciaccatura) worden weergegeven als kleine nootjes met een streep door destok. Lange voorslagen (Appoggiatura) hebben geen streep door de stok. Beiden worden voor denoot (met normaal formaat) geplaatst.
Instructies
Siernoten kunnen worden toegevoegd door een siernoot-symbool uit het palet Siernoten te slepennaar een noot (met normaal formaat).U kunt ook een notenkop selecteren en vervolgens dubbelklikken op het siernoot-symbool.Om meerdere siernoten toe te voegen: sleep achtereenvolgend de siernoten naar de notenkop.
89

Om een akkoord van siernoten in te voegen: plaats de eerste siernoot; hou de Shift-toetsingedrukt + type de letterbenaming van de noten (C, D, E etc...)
Om de duur van een siernoot te wijzigen: selecteer deze (door er op te klikken) en klik daarna op een
van de symbolen op de werkbalk: of gebruik desneltoetsen 1 t/m 9 (zie Noteninvoer).
Het kan zijn dat ja na een noot (zoals een triller) de siernoot handmatig moet bijstellen met Ctrl +pijltjes.
Externe links
Voorslag op WikipediaAppoggiatura op Wikipedia (engels)Acciaccatura op Wikipedia (engels)
Afbeeldingen_03_11_Voorslagen_Werkbalk.pngKun je het antwoord op je vraag hier niet vinden? Plaats dan een bericht in het forum.
Stemmen
This translation is outdated, see the English version for a reference: Voices
Met stemmen kunnen er meerdere noten in één notenbalk staan die op hetzelfde moment beginnenmaar een verschillende duur hebben. In andere muzieknotatie software worden stemmen ook wel"lagen" genoemd.
In een meerstemmige maat heeft stem 1 gewoonlijk de stokken naar boven (bovenstem) en stem 2 destokken naar beneden (onderstem).
Wanneer gebruik je stemmen
Indien de stokken in tegengestelde richting moeten staan in een akkoord op één notenbalk.Indien noten met een verschillende duur in één notenbalk gelijktijdig moeten worden gespeeld.
Instructies
Start met het invoeren van de bovenstem (de noten met de stokken omhoog in het beeld hierboven).Tijdens het invoeren kunnen sommige noten de stokken naar beneden hebben, deze wordenautomatisch omgedraaid zodra de tweede stem wordt toegevoegd.
Als je een toetsenbord (computer of MIDI) om de noten in te voeren, dan gebruik je de ← toets om decursor terug te plaatsen aan het begin van de notenbalk (of maat). Als je gebruikt maakt van de muisom de noten in te voeren dan is dit niet nodig.
Klik op de "Stem 2" knop (aan de rechterzijde in de werkbalk).
Voer alle noten in voor de onderstem (de noten met de stokken naar beneden). Zodra je klaar bentdan ziet kan het er als volgt uitzien:
90

Merk op dat Noteninvoermodus aan moet staan om een andere stem te selecteren.
Verborgen ruimte rusten
Alleen de rusten van de stemmen 2, 3 en 4 kunnen worden verwijderd, die van de hoofd stem (1 -blauw) kunnen worden verborgen.
Om een rust te verbergen selecteer je de rust en toets je de V of verwijder je het vinkje bij "Zichtbaar"bij de Instellingenoverzicht, deze kan worden aangezet vanuit het Weergave menu of met desnelkoppeling F8 (Mac: fn+F8). Als je Laat onzichtbare objecten zien in het Weergave menu aanhebt staan, dan is de rust nog steeds in het grijs zichtbaar op het scherm. De verborgen rust is nietzichtbaar bij het afdrukken of exporteren als PDF, PNG, SVG, etc.
Wissel de stem van noten
1. Selecteer het notenbereik2. Bewerken → Stemmen3. Wissel de gewenste stem
Let op: De selectie kan noten bevatten van meerdere stemmen, maar slechts twee worden ergelijktijdig aangepast.
Zie ook
Hoe voeg je twee notenbalken samen in één met twee stemmenHoe voer je meerdere noten in op een notenbalk met een verschillende duurHoe maak ik overlappende unisono noten
Externe links
Video zelfstudie: Hoe Schrijf je Twee Partijen in Eén Notenbalk: Stemmen
Meerstemmig.pngKun je het antwoord op je vraag hier niet vinden? Plaats dan een bericht in het forum.
ToonsoortenToonsoorten zijn beschikbaar in het Toonsoorten palet in de Basis en Geavanceerde werkruimte. Jekunt een eigen toonsoort maken met het Toonsoorten hoofdpalet (druk op Shift+K om deze op teroepen), hierin kun je gebruik maken van een breed scala aan niet-standaard symbolen.
91

Een nieuwe toonsoort toevoegen
Een nieuwe toonsoort toevoegen aan alle notenbalken
Sleep een toonsoort vanuit het palet naar een leeg van de maat, ofSelecteer een maat en dubbelklik op de toonsoort in het palet, ofSelecteer een noot en dubbelklik op de toonsoort in het palet.
Een nieuwe toonsoort toevoegen aan één notenbalk
Indien je de toonsoort alleen voor één notenbalk wilt aanpassen en de andere niet wilt veranderen:
Hou de Ctrl (Mac: ) toets ingedrukt bij het slepen van de toonsoort vanuit het palet naar demaat.
Een bestaande toonsoort vervangen
Vervang de toonsoort voor alle notenbalken
Sleep de toonsoort vanuit het palet naar de toonsoort die vervangen moet worden (of naar demaat die de toonsoort bevat), ofSelecteer de toonsoort die vervangen moet worden en dubbelklik op de nieuwe toonsoort in hetpalet.
Vervang de toonsoort voor één notenbalk
Indien je de toonsoort alleen in één notenbalk wilt vervangen en de andere niet wilt veranderen:
Hou de Ctrl (Mac: ) toets ingedrukt bij het slepen van de toonsoort vanuit het palet naar de tevervangen toonsoort (of maat die de toonsoort bevat).
Een toonsoort verwijderen
Klik op een bestaande toonsoort en druk op Del, ofSleep het lege toonsoort symbool vanuit het palet (in de geavanceerde werkruimte) naar demaat.
Herinneringsvoortekens
Standaard laat MuseScore alleen herstellingstekens zien bij het wijzigen naar een toonsoort zondervoortekens (C Maj/A min). In alle andere gevallen laat het alleen de nieuwe toonsoort zien:
In de weergave “Instellingenoverzicht” (F8) kun je de optie "Laat herinneringstoonsoort zien" vindenwaarmee je bepaalt of de herinneringsvoortekens getoond worden of niet.Deze optie geldt alleen voor het geselecteerde voorteken.Wilt u de herinneringsvoortekens voor hele partituur tonen (of juist niet) ga dan naar:Stijl → Algemeen... → PaginaPas de optie "Maak toonsoort herinneringen aan" aan
Herstellingstekens bij wijziging van de voortekens
Je kunt kiezen of je de herstellingstekens wilt tonen bij het wijziging van de voortekens.Kies: Stijl → Algemeen ... → Voortekens en je ziet volgende opties:
92

Je kunt kiezen tussen OKen Toepassen.Indien van toepassing kun je ook kiezen voor Pas toe op alle partijen.
De optie 'Vóór de toonsoort bij wijziging naar minder kruisen of mollen' heeft het volgende resultaat:
De derde optie 'Ná de toonsoort bij wijziging naar minder kruisen of mollen. Ervóór bij wisseling tussenkruisen en mollen' heeft het volgende resultaat:
Toonsoorten en meermaatsrusten
Meermaatsrusten worden onderbroken bij het wijzigen van de toonaard.
Zie Meermaatsrusten
Herinneringsvoortekens en Sectie-einden
Een herinneringsvoorteken wordt niet geplaatst voor een Sectie-einde.Zie: Afbrekingen en afstandhouders: Sectie-einde
Toonsoorten aanpassen
Druk Shift+K of Shift+F9 of kies: Weergave → Hoofdpalet... → Toonsoorten om het Hoofdpalet tetonen.
Je kunt gebruik maken van al deze voortekens (bijvoorbeeld Mol met pijl omhoog)Je kunt zelfs halve kruisen en halve mollen gebruiken.De zelf ontworpen toonsoort verschijnt niet in de standaard paletten. Deze moet je dus slepen vanuithet Hoofdpalet.
93

Opmerking: de geluidsweergave van een aangepaste toonsoort wordt niet ondersteund.
Stijl-Algemeen-Voortekens.pngHoofdpalet-Toonsoorten.pngHoofdpalet-Voortekens.pngHerstellingstekensvoortekens.png
Kun je het antwoord op je vraag hier niet vinden? Plaats dan een bericht in het forum.
TransponerenMet transponeren verhoog of verlaag je een selectie van noten in de notenbalk. MuseScoreondersteund verschillende vormen van transponeren.
94

(Zie onder voor details)
Chromatisch transponeren - op toonsoort
Chromatisch transponeren verplaatst noten naar boven of beneden in stappen van een halve toon.Vanuit het hoofd menu, kies Noten → Transponeer, selecteer de toonsoort om te transponeren -dichtstbijzijnde, omhoog of omlaag.Standaard wordt hierbij ook de toonsoort veranderd. Indien je dit niet wilt, kun je dit ook uitzetten door"transponeer toonsoorten" uit te zetten.
Chromatisch transponeren - op interval
Chromatisch transponeren verplaatst noten naar boven of beneden in stappen van een halve toon.Vanuit het hoofd menu, kies Noten → Transponeer, selecteer "Op Interval" en kies de gewenste intervaluit de lijst en of je omhoog of omlaag wilt transponeren.Standaard wordt hierbij ook de toonsoort veranderd. Indien je dit niet wilt, kun je dit ook uitzetten door"transponeer toonsoorten" uit te zetten.Je kunt een selectie van noten ook transponeren met de pijltjes toetsen(↑ of ↓), hierbij blijft detoonsoort gelijk.
Diatonisch transponeren
Diatonisch transponeren verplaatst de noten naar boven of naar beneden in de huidige toonladder entoonsoort. Je kunt een enkele noot verplaatsen door deze naar boven of beneden te slepen. Je kunteen selectie van noten verplaatsen met Ctrl + klik en slepen.
Transponerende instrumenten
Sommige instrumenten, zoals een Bes trompet of alt sax, zijn transponerende instrumenten. Dezeinstrumenten klinken lager of hoger dan de geschreven toonhoogte. MuseScore heeft eeningebouwde optie voor transponerende instrumenten.
De Werkelijke toonhoogte knop en Noten → Werkelijke toonhoogte uit het hoofd menu laat je wisselentussen de werkelijke toonhoogte en de transponerende toonhoogte. Werkelijke toonhoogte helpt
95

componisten en arrangeurs bij het schrijven van muziek omdat ieder instrument in dezelfde toonsoortstaat en de noten in de notenbalk klinken zoals ze in werkelijkheid zijn. Wanneer werkelijketoonhoogte is uitgeschakeld, dan klinken de noten van sommige instrumenten niet hetzelfde als denoot geschreven in de notenbalk maar zijn ze geschikt om op het instrument gespeeld te worden.Denk er aan dat, indien je werkelijke toonhoogte gebruikt, je dit uitgeschakeld voordat je de partijenafdrukt.
Instrument transpositie is reeds ingesteld in MuseScore. Echter, als je een zeldzaam instrument ofeen transpositie nodig hebt die niet in MuseScore zit, moet je mogelijk de instrument transpositiehandmatig aanpassen. Klik met rechts op een leeg gedeelte van de notenbalk van het instrument enkies Notenbalk-eigenschappen.... Onderaan in het Notenbalk-eigenschappen scherm kun je deinterval van de transpositie, octaaf verschuivingen en of de interval "Omhoog" (klinkt hoger dangeschreven) of "Omlaag" (klinkt lager dan geschreven) is.
Zie ook
Hoe kan ik transponeren
Transponeer-dialoog.pngKun je het antwoord op je vraag hier niet vinden? Plaats dan een bericht in het forum.
TremoloTremolo is het snel herhalen van één noot of het snel wisselen tussen twee of meer noten. Het wordtaangegeven met schuine strepen door de stokken van de noten. Als de tremolo tussen twee of meernoten is, dan worden de strepen tussen hen geplaatst. Tremolo symbolen worden ook gebruikt voorhet noteren van een roffel op de trom.
Het tremolo palet bevat aparte symbolen voor de tremolo's voor één noot (hieronder te zien met destokken) en voor twee of meer noten (hieronder te zien zonder de stokken).
Om een tremolo toe te voegen aan een enkele noot selecteer je de noot en dubbelklik daarna op hetgewenste symbool in het tremolo palet.
In een tremolo die bestaat uit twee noten heeft iedere noot de waarde van de hele tremolo. Om eentremolo met de duur van een halve noot te maken, voor eerst twee normale kwart noten in en na hettoevoegen van de tremolo aan de eerste noot, wordt de noot waarde automatisch gewijzigd in halvenoten.
Kun je het antwoord op je vraag hier niet vinden? Plaats dan een bericht in het forum.
VoltaVolta haken, of eerste en tweede einden haken, worden gebruikt om verschillende einden aan tegeven voor een herhaling.
Om een volta haak in de partituur te plaatsen, sleep je deze vanuit het Lijnen palet en plaats hem opde gewenste plaats.
Om het symbool over meerdere maten te plaatsen moet deze naar de eerste maat wordengesleept zoals hierboven, vervolgens dubbelklikken om in de bewerkingsmodus te komen en drukdan op Shift+→ om het einde één of meerdere maten naar rechts te verplaatsen. Je kunt heteinde ook een maat terug verplaatsen met Shift+←.
96

Deze commando's verplaatsen de "logische" start of eind van een volta haak, welke zorgt voor hetcorrect afspelen in MuseScore en helpt met de opmaak over meerdere systemen. Het verplaatsenvan de handgrepen met de muis of met de linkse en rechtse pijltjes toetsen zonder Shift steltje instaat de positionering aan te passen maar verandert niet hoe de herhaling wordtafgespeeld en kan zorgen voor afspeel of spreidingsproblemen.Als je de handgrepen verplaatst, dan wordt er een gestreepte lijn zichtbaar in de partituur van dehandgreep naar de logische positie:
Tekst
Je kunt de tekst en andere eigenschappen van de volta haak aanpassing in het lijn-eigenschappendialoog. Klik met rechts op een volta haak en kies Lijn-eigenschappen.... Het figuur hieronder laat devolta tekst zien als "1.-5."
Je kunt ook met rechts klikken op de volta en het volta-eigenschappen dialoog weergeven. Van hieruitkun je zowel de tekst (zoals hierboven in het lijn-eigenschappen dialoog) en de herhalingslijstaanpassen. Als je één volta wilt laten spelen voor sommige herhalingen en een andere volta voorandere herhalingen, voer dan de herhalingen in gescheiden door een komma. In het onderstaandevoorbeeld wordt deze volta gespeeld bij herhaling 1, 2, 4, 5 en 7. Een andere volta bevat het andereeinde, zoals 3, 6 en mogelijk hogere nummers zoals 8, 9, etc.
97

Afspelen
Soms moet een herhaling meer dan twee keer worden afgespeeld. In het bovenstaande figuur geeftde volta aan dat het vijf keer gespeeld moet worden voordat het verder gaat. Als je het aantal keer datMuseScore een herhaling afspeelt wilt veranderen, ga dan naar de maat waarin deherhalingsmaatstreep staat en wijzig het 'aantal herhalingen' (zie Maatbewerkingen: Overigeeigenschappen)
Externe links
Video zelfstudie: MuseScore in Minuten: Les 8 - Herhalingen en Einden, deel 1
Volta-lijneigenschappen.pngVolta-eigenschappen.png
Kun je het antwoord op je vraag hier niet vinden? Plaats dan een bericht in het forum.
VoortekensVoortekens kunnen worden toegevoegd / gewijzigd door een voortekensymbool uit het PaletVoortekens te slepen naar een noot in de partituur.
Als je alleen de toonhoogte van één noot wilt aanpassen: selecteer de noot en druk:
↑: Verhoogt de toonhoogte met een halve toon (voorkeur voor kruisen).↓: Verlaagt de toonhoogte met een halve toon (voorkeur voor mollen).Ctrl+↑ (Mac: Cmd+↑): Verhoogt de toonhoogte met een octaaf.Ctrl+↓ (Mac: Cmd+↓): Verlaagt de toonhoogte met een octaaf.J: Maakt van de noot een enharmonische noot (bv fa = mi #).
Om de bestaande voortekenens te veranderen in een waarschuwend voorteken (tussen haakjes)sleep je de haakjes van het Palet Voortekens naar het bestaande voorteken (niet de notenkop). Omde haakjes verwijderen selecteer je het voorteken en drukt je op Del.
Als je later de toonhoogte van de noot met de cursortoetsen wijzigt, worden de handmatigeinstellingen aan de voortekens verwijderd.
Herbepaal toonhoogtes
De menufunctie Noten → Herbepaal toonhoogtes probeert de juiste voortekens te raden voor de helepartituur.
Zie ook
98

Toonsoort: Wijzigen
Externe links
Alteratie op Wikipedia
Kun je het antwoord op je vraag hier niet vinden? Plaats dan een bericht in het forum.
WaardestrepenWaardestrepen worden automatisch geplaatst, maar kunnen handmatig worden aangepast.Waardestrepen kunnen worden toegevoegd door een waardestreep-symbool uit het palet"Waardestreep-eigenschappen" te slepen naar een noot.
Je kunt ook eerst de noot selecteren en daarna dubbelklikken op het gewenste waardestreep-symbool.
start de waardestreep bij deze noot.
beëindig de waardestreep niet bij deze noot.
geef deze noot geen waardestreep.
start een tweede waardestreep bij deze noot.
start een derde waardestreep bij deze noot.
(terug naar) automatisch (= de standaard): MuseScore bepaalt de waardestreepeigenschapaan de hand van de maatsoort.
start een gevederde waardestreep (trager) bij deze noot.
start een gevederde waardestreep (sneller) bij deze noot.
Om de hoek van de waardestreep te bepalen of om de afstand van de waardestreep naar de noot (datwil zeggen de lengte van de stok) te wijzigen, dubbelklik je op de waardestreep om het in deBewerkingsmodus te komen. De rechter handgreep is geselecteerd.
Pijl omhoog/omlaag zal nu de hoek aanpassen.Door het selecteren van de linker handgreep en het gebruik van de op/neer pijltjestoetsen zal de stokverlengen/ verkorten.Als je klaar bent: druk Esc om de bewerkingsmodus te verlaten.Om een waardestreep boven of onder de noten te plaatsen kun je deze knop gebruiken in de tweede
werkbalk: of gebruik de sneltoets “X”.
Zie ook
99

Waardestreep over de notenbalkBewerkingsmodusNoteninvoerHoe plaats ik een waardestreep over een rustHoe plaats ik een waardestreep tussen twee noten
Afbeeldingen_03_06_Waardestrepen_01_knopje.pngKun je het antwoord op je vraag hier niet vinden? Plaats dan een bericht in het forum.
Geluid en afspelenMuseScore heeft ingebouwde "Geluid en afspeel" mogelijkheden. Dit hoofdstuk beschrijft de afspeelfuncties en de manier waarop het geluid van het instrument kan worden uitgebreid naast hetingebouwde piano geluid.
Afspeel modeMuseScore heeft een geïntegreerd mengpaneel en synthesizer om de partituur af te spelen.
Door het drukken op de Afspeel knop, kom je in de Afspeel mode. In de Afspeel mode zijn devolgende commando's beschikbaar:
Terug naar vorig akkoord ←Verder naar volgend akkoord →Terug naar vorige maat Ctrl+← (Mac: Cmd+←)Verder naar volgende maat Ctrl+→ (Mac: Cmd+→)Terug naar het begin van de partituur Home (Mac: +Home)Weergeven/verbergen Afspeelpaneel F11 (Mac: ++P)
Druk nogmaals op de afspeel knop om te stoppen en om de Afspeel mode te verlaten.
MuseScore start met afspelen vanaf de plaats waar het als laatste gebleven is. Indien je echter eennoot selecteert dan speelt MuseScore vanaf die plaats. In de werkbalk is ook een terugspoel knop omsnel terug te gaan naar het begin van de partituur voor het afspelen.
Activeer de Laat herhalingen horen-knop om herhalingen tijdens het afspelen af te spelen.
Afspeelpaneel
Het Afspeelpaneel geeft meer controle over het afspelen inclusief het aanpassen van het tempo, start-eind positie en algehele volume voor de huidige sessie (deze aanpassing worden niet in de partituuropgeslagen). Vanuit het hoofd menu kies je Weergave → Afspeelpaneel om het te openen.
100

Opmerking: Je kunt het standaard volume instellen via de Synthesizer (Weergave → Synthesizer).
Aftellen
Je kunt het aftellen voordat het afspelen begint aan- of uitzetten. Het aftellen speelt een hele maat(volgens de huidige maatsoort op de afspeel positie); indien het start punt in het midden van een maatis of als het om een 'verkorte' maat (opmaat) gaat, dan worden er zoveel tellen gespeeld als nodig omdie maat op te vullen.Het dirigent icoon in het afspeelpaneel schakelt het aftellen in of uit.
Afspelen met Metronoom
Je kunt een begeleidende metronoom tijdens het afspelen aan- of uitzetten met het metronoom icoonin het afspeelpaneel.
Lus
Je kunt het afspelen van een passage herhalen. Gebruik de drie knoppen onderaan het afspeelpaneelom eerst de start en eind positie in te stellen en daarna kan de lus worden afgespeeld. De lus kan ookaan/uit worden gezet middels een knop in de hoofd werkbalk van MuseScore.Bij de lus start en eind positie is een blauwe vlag wijzend naar rechts respectievelijk links zichtbaar.
afspeelpaneel.pngKun je het antwoord op je vraag hier niet vinden? Plaats dan een bericht in het forum.
Instrumentwijziging in notenbalkInstrumentwijziging tekst (beschikbaar als "Instrument" in het tekst palet) kan worden gebruikt om aante geven dat het instrument dat wordt gespeeld wordt gewijzigd in een specifieke notenbalk en dezewijziging is ook hoorbaar tijdens het afspelen. Er is echter wel een beperking, de transpositie wordthierbij niet veranderd.
Toevoegen van een instrumentwijziging
1. Selecteer het startpunt voor de wijziging
2. Pas "Instrument" toe vanuit het tekst palet
3. Dubbelklik op de nieuw ingevoegde tekst om deze te bewerken
Merk op dat je ook de opmaak van de tekst kunt aanpassen
of pas de Tekst-eigenschappen aan door met rechts te klikken op de tekst na het verlaten van debewerkingsmodus (de tekst moet zwart zijn en niet helder blauw) of pas een Tekst Stijl toe (datdezelfde wijziging zal toepassen op alle tekst voor instrumentwijzigingen).
1. Klik met rechts op de tekst en kies "Wijzig instrument..."
101

2. Kies het instrument en klik OK
Zie ook
Wijzig instrumentGeluid wijzigen in notenbalk
tekstpalet.pngInstrument-wijziging.pngKies-Instrument.png
Kun je het antwoord op je vraag hier niet vinden? Plaats dan een bericht in het forum.
MIDI importerenMIDI import kan worden aangepast via het MIDI importeerpaneel dat verschijnt zodra .mid/.midi/.karbestanden worden geopend in MuseScore. Met dit paneel krijg je meer controle over hoe deverschillende tracks moeten worden verwerkt en kunnen hier bewerkingen op worden uitgevoerd(zoals kwantisatie, punt/boog gebruik, etc.). De "Pas toe" knop (bovenaan) past de eventuelewijzigingen direct toe. De "Annuleer" knop annuleert de nog niet opgeslagen wijzigingen.
102

Gebruik Shift+scrollwiel of Ctrl+scrollwiel om horizontaal te scrollen door de track opties; scrolverticaal zonder deze toetsen te gebruiken.
Het resultaat zal een partituur op leveren van betere kwaliteit van het bestand.
Het MIDI importeerpaneel laat een lijst met tracks zien (alleen tracks met noten worden weergegeven)en de beschikbare opties voor iedere track.
Indien er meerdere tracks zijn, dan wordt er een extra track toegevoegd bovenaan de lijst om alletracks in één keer te kunnen selecteren.
In het paneel kun je de track selecteren die je wilt importeren en de volgorde aanpassen. Ook wordthier de algemene informatie weergegeven (geluid, notenbalknaam, en liedtekst - indien beschikbaar).De aanwezigheid van de liedtekst kolom wijst erop dat het bestand een liedtekst track bevat - deze istoewijsbaar aan verschillende tracks middels de beschikbare lijst door hierop te klikken.
Bewerkingen (aan de rechterkant) zijn beschikbaar als een paar: "naam" - "waarde". Iedere waardekan worden aangepast en er kan op worden geklikt. Het kan een combo of checkbox (lijst metbeschikbare keuzes) zijn. De beschikbare opties kunnen van track tot track verschillen, afhankelijk vanhet type track (gestemd of drum track).
Het MIDI importeerpaneel werkt de relevante informatie bij van het bestand dat wordt bekeken, indienje er meer dan één open hebt staan. Als het MIDI importeerpaneel niet langer nodig is, dan kan hetworden gesloten door op de sluit knop te klikken in de hoek links boven. Het paneel kan weerzichtbaar worden gemaakt door op de knop "Laat MIDI-importeerpaneel zien" te klikken die tevoorschijn komt zodra het paneel is gesloten.
Beschikbare bewerkingen
MuseScore instrumentWijs een MuseScore instrument toe (opgenomen in instruments.xml of in een eigen xml bestandgespecificeerd in Voorkeuren) dat de notenbalknaam, muzieksleutel, transpositie, articulatie, etc.instelt.
Max. Kwantisatie
Kwantificeert MIDI noten volgens een vast raster. De MAX resolutie voor het raster kan wordeningesteld via de beschikbare lijst:
Waarde uit voorkeuren (standaard) - kwantisatie waarde wordt gebruik zoals ingesteld inhet Voorkeuren dialoog van MuseScore (in de "Importeren" tab)Kwart, Achtste, 16de, 32ste, 64ste, 128ste - door de gebruiker gekozen waardeHet werkelijke raster is aanpasbaar en wordt gereduceerd indien de noot waarde te kort is.
Max. aantal stemmenStelt het maximum aantal toegestane stemmen in.
Antimetrische figurenIndien actief, dan probeert deze optie antimetrische figuren te detecteren en past hetovereenkomstige raster toe op de antimetrische figuren.
Is menselijke uitvoeringIndien actief, dan wordt de MIDI-naar-partituur conversie uitgevoerd ten gunste van deleesbaarheid in plaats van de nauwkeurigheid. Dit is bruikbaar bij niet uitgelijnde MIDIbestanden, waarvoor geen regulier kwantisatie patroon beschikbaar is. Voor zulke bestandenwordt het automatische tel detectie algoritme gebruikt dat probeert om de maat posities door hetgehele stuk te detecteren.
2x minder maten tellingDeze optie is actief voor niet uitgelijnde MIDI bestanden (wanneer "Is menselijke uitvoering" isaangezet). Het halveert de maat telling verkregen van de interne tel detectie. Dit kan handig zijnwanneer de tel detectie een 2x zo snel als nodig maat verdeling oplevert dan gewenst.
MaatsoortDeze optie is actief voor niet uitgelijnde MIDI bestanden. De gebruiker kan de gewenstemaatsoort aangeven voor het hele stuk indien de gedetecteerde maatsoort niet juist is. Deze
103

optie is handig omdat het de geïmporteerde antimetrische figuren correct behandeld in plaatsvan het direct instellen van de maatsoort vanuit het palet.
Splits notenbalkDeze optie wordt met name gebruikt voor piano tracks - om noten toe te wijzen aan de linker- ofrechterhand. Het gebruikt een vaste toon voor de splitsing (je kunt deze instellen via een sub-optie) of een meegaande toon (afhankelijk van de breedte van de hand - een gok vanuit hetprogrammeer oogpunt wordt hierbij gebruikt).Voor drum tracks ("Percussie" geluid in de track lijst) wordt dit gesplitst in meerdere notenbalkenwaarbij iedere balk zijn eigen drum geluid krijgt. Er is ook een sub-optie om een vierkante haakvoor de nieuwe gemaakte drum tracks set toe te staan of niet.
Muzieksleutel wijzigingenMuzieksleutels kunnen worden ingevoegd in een notenbalk zodat de akkoord dichter op de 5lijnen notenbalk liggen. Sleutel wijzigingen zijn afhankelijk van de gemiddelde toon van hetakkoord. Gebonden groepen van noten worden niet onderbroken door het invoegen van eensleutel (als dit voorkomt, dan kun je bug rapporteren voor het algoritme in importmidi_clef.cpp).Deze optie is alleen beschikbaar voor niet-drum tracks.
Vereenvoudigde duurReduceert het aantal rusten om een meer "eenvoudig" noten duur te verkrijgen. Voor drumtracks kan deze optie zowel rusten verwijderen als noten langer maken.
Laat staccato zienOptie om staccato markeringen te laten zien of niet in de partituur.
Gepunteerde notenZorgt dat MuseScore gepunteerde noten of bogen gebruikt.
Laat tempo-tekst zienLaat tempo tekst markeringen zien in de partituur of niet.
Laat akkoordsymbolen zienLaat akkoordsymbolen zien in de partituur, indien beschikbaar, voor XF MIDI bestanden.
Herken opmaatIndien actief, dan wordt de maatsoort van de eerste maat niet gewijzigd indien deze korten isdan de tweede maat. Deze optie is alleen beschikbaar voor alle tracks tegelijk.
Detecteer swingMuseScore probeert swing te detecteren - door het triool [4e en 8ste] door twee gewone 8ste(voor normale swing, 2:1) of gepunteerde 8ste + 16de door twee gewone 8ste (voor shuffle, 3:1).Het plaatst ook de tekst "Swing" of "Shuffle" aan het begin van de notenbalk met swing noten.
MIDI-import.pngKun je het antwoord op je vraag hier niet vinden? Plaats dan een bericht in het forum.
SoundFont
Overzicht
Een SoundFont is een speciaal bestand dat samples bevat van verschillende instrumenten dieverschillende noten spelen, dit maakt het mogelijk voor MuseScore om ieder instrument geluid tespelen. Sommige SoundFonts zijn speciaal gemaakt voor klassieke muziek, andere voor jazz, pop,etc.Er zijn veel SoundFonts beschikbaar op het internet. Zoek er naar één die de 128 geluiden vanGeneral MIDI (GM) omvat. Als je een SoundFont gebruikt dat niet voldoet aan de General MIDIstandaard, dan horen anderen mogelijk niet de juiste instrumenten als je de partituur deelt ofexporteer naar een MIDI bestand. MuseScore 0.9.6 tot 1.3 bevatte een relatief licht-gewicht, algemeenSoundFont genaamd TimGM6mb.sf2, terwijl 2.0 met het veel betere FluidR3Mono_GM.sf3 komt.
De bestandsgrootte en geluid kwaliteit van de SoundFonts op het internet variëren. GrotereSoundFonts hebben vaak een betere geluidskwaliteit maar kunnen te groot zijn om op je computer tegebruiken. Als je merkt dat MuseScore traag wordt na het installeren van een groot SoundFont, of alsje computer het niet kan bijhouden tijdens het afspelen, ga dan opzoek naar een kleiner SoundFont.
Zodra een SoundFont geïnstalleerd is dan kan het door MuseScore worden gebruikt voor het afspelen(en andere aspecten van het geluid) met de Synthesizer. Om de Synthesizer weer te geven ga jenaar Weergave → Synthesizer.
Een SoundFont installeren
Na het vinden en uitpakken van een SoundFont (zie →hieronder), dubbelklik er op om deze teopenen. In de meeste gevallen zal het SoundFont type gekoppeld zijn aan MuseScore en dus zalMuseScore worden opgestart en een dialoog wordt zichtbaar waarin wordt gevraagd of je het
104

SoundFont wilt installeren. Soms is er een andere applicatie dan MuseScore gekoppeld aan hetSoundFont bestands type; in dit geval klik je met rechts op het bestand zodat je kunt kiezen dat je hetbestand met MuseScore wilt openen. In beide gevallen, zodra het dialoog wordt getoond met de vraagof je het SoundFont wilt installeren, klik je op "Ja" om een kopie van het SoundFont op te slaan in deMuseScore SoundFont map. Deze map is specifiek voor iedere aangemelde gebruiker en kan wordengezien of gewijzigd in MuseScore Voorkeuren; de standaard map is:
Windows: %HOMEPATH%\Documents\MuseScore2\Soundfonts
Mac OS X and Linux: ~/Documents/MuseScore2/Soundfonts
In tegenstelling tot door de gebruiker toegevoegde SoundFonts, is het initiële standaard SoundFontdat wordt geïnstalleerd door MuseScore opgeslagen in een systeem map die alleen hiervoor isbedoeld. Deze map en het standaard SoundFont bestand is:
Windows (32-bit): %ProgramFiles%\MuseScore 2\sound\FluidR3Mono_GM.sf3
Windows (64-bit): %ProgramFiles(x86)%\MuseScore 2\sound\FluidR3Mono_GM.sf3
Mac OS X: /Applications/MuseScore 2.app/Contents/Resources/sound/FluidR3Mono_GM.sf3
Linux (Ubuntu): usr/share/sounds/sf2/FluidR3Mono_GM.sf3
De-installeren
Om een SoundFont te de-installeren open je de map waarin het SoundFont is geplaatst en verwijderje deze.
Synthesizer
De Synthesizer is MuseScore's centrale controle paneel voor het maken geluid.Nadat een SoundFont geïnstalleerd is, moet het met de Synthesizer worden geladen zodat het doorMuseScore kan worden gebruikt voor het afspelen. Om de Synthesizer weer te geven ga je naarWeergave → Synthesizer.
Lijst met SoundFonts
Hieronder een aantal populaire GM SoundFonts van verschillende omvang.
Fluid R3 GM (141 MB niet gecomprimeerd)Licentie: beschikbaar gesteld onder MIT licentie (bijgevoegd in het archief)GeneralUser GS (29.8 MB niet gecomprimeerd)Met dank aan S. Christian CollinsMagic Sound Font, version 2.0 (67.8 MB niet gecomprimeerd)Arachno SoundFont, version 1.0 (148MB niet gecomprimeerd)Met dank aan Maxime AbbeyMuseScore versie 1.x kwam met TimGM6mb (5.7 MB niet gecomprimeerd)Licentie: GNU GPL, versie 2Met dank aan Tim Brechbill
105

MuseScore versie 2.0 komt met het SoundFont FluidR3Mono_GM.sf3 (12.6 MB).Licentie: beschikbaar gesteld onder MIT licentieTimbres of Heaven, version 3.1 (369 MB niet gecomprimeerd)Met dank aan Don Allen
Naast SoundFont bestanden ondersteund MuseScore ook het SFZ formaat, dankzij de nieuwesynthesizer Zerberus. Hier zijn een aantal SFZ geluid banken:
Sonatina Symphonic Orchestra (503 MB niet gecomprimeerd)Downloads: SoundFont | SFZ formaatLicentie: Creative Commons Sampling Plus 1.0Salamander Grand Piano, version 3 (tussen 80 MB en 1.9 GB niet gecomprimeerd)Licentie: Creative Commons Attribution 3.0Salamander Grand Piano, version 2 (tussen 80 MB en 1.9 GB niet gecomprimeerd)Licentie: Creative Commons Attribution 3.0Detuned Piano (244 MB niet gecomprimeerd)Licentie: Creative Commons Attribution-ShareAlike 3.0Plucked Piano Strings (168 MB niet gecomprimeerd)Licentie: Creative Commons Attribution-ShareAlike 3.0
Gespecialiseerde SoundFonts
Acoustic grand piano, release 2008-09-10 (132 MB niet gecomprimeerd)Beschrijving: Yamaha Disklavier Pro piano, sf2 formaat, 116 samples, 44100Hz, 16bitMeer informatie: http://zenvoid.org/audio/Licentie: Creative Commons Attribution 3.0Met dank aan Roberto Gordo SaezAcoustic grand piano, old version (37.5 MB niet gecomprimeerd)Beschrijving: Steinway & Sons, sf2 formaat, 13 samples, stereo, 44100Hz, 16bit (gebaseerd opUniversity of Iowa Musical Instrument Samples)Meer informatie: http://zenvoid.org/audio/Licentie: Public domainMet dank aan Roberto Gordo Saez
Opmerking: Omdat SoundFont bestanden erg groot zijn worden ze vaak gecomprimeerd inverschillende formaten inclusief .zip, .sfArk en .tar.gz. Deze bestanden moeten worden uitgepaktvoordat ze gebruikt kunnen worden.
ZIP is standaard compressie formaat dat wordt ondersteund door de meeste besturingsystemen.
sfArk is een compressie formaat dat speciaal is bedoeld voor het comprimeren van SoundFontbestanden. Gebruik de speciale sfArk software om het uit te pakken.
.tar.gz is een populair compressie formaat voor Linux. Windows gebruikers kunnen hiervoor 7-Zip gebruiken; Mac gebruikers kunnen gebruik maken van The Unarchiver, of de in Mac OS X'singebouwde Archiveer toepassing. Merk op dat wanneer je 7-Zip gebruikt, je het bestand tweekeer moet uitpakken, één keer voor GZip en één keer voor TAR.
Probleemoplossing
Indien de werkbalk afspeel knop grijs is, of niet zichtbaar, volg dan de instructies hieronder om hetgeluid weer werkend te krijgen:
Klik met rechts op de menu balk en zorg dat er een vinkje staat bij de Afspeelknoppen menuoptie. Je kunt het vinkje toevoegen of verwijderen door op de menu optie te klikken. Als metdeze stap het probleem niet is verholpen, ga dan verder met de volgende stap.Indien het afspeelpaneel verdwijnt na het installeren van het SoundFont, ga dan naar Bewerken →Voorkeuren... → I/O tab en klik OK zonder iets aan te passen. Na het herstarten vanMuseScore moet het afspeelpaneel weer zichtbaar zijn.
Als je voor de eerste keer een SoundFont gaat instellen, maak dan gebruik van één van debovenstaande aanbevolen SoundFonts.
Als het afspelen stottert, dan is je computer niet instaat om het gebruikte SoundFont om te gaan. Erzijn hiervoor twee oplossingen:
106

1. Reduceer de hoeveelheid gebruikte geheugen (RAM) door MuseScore door gebruik te makenvan een kleiner SoundFont. Zie bovenstaande lijst voor suggesties.
2. Verhoog de hoeveelheid beschikbare geheugen (RAM) voor MuseScore door alle applicaties,behalve MuseScore, af te sluiten. Als je nu nog steeds problemen hebt en een groot SoundFontis erg belangrijk voor je, overweeg dan de hoeveelheid RAM in je computer uit te breiden.
Zie ook
SynthesizerGeluid wijzigen en aanpassen
Externe links
Hoe wijzig ik het SoundFont
Synthesizer-SoundFont.pngKun je het antwoord op je vraag hier niet vinden? Plaats dan een bericht in het forum.
SwingMuseScore kan een partituur afspelen met gebruikmaking van swingende achtste of zestiende noten.
Swing Inschakelen
De aanbevolen manier om MuseScore (en de mensen die jouw muziek gebruiken) te laten weten dateen swing ritme benodigd is, gaat met het gebruik van het Swing Systeem tekst element.
1. Klik op de eerste noot
2. Dubbelklik Swing in het tekst palet
De Swing tekst kan worden aangepast zoals ieder ander tekst element door er op te dubbelklikken(zie Tekstbewerken) en het kan verborgen worden door gebruik te maken van de Instellingenoverzicht.
Terug naar gewoon ritme
Als je een partituur hebt waarin zowel "swing" als "gewone" secties voorkomen en je wilt dit latenhoren tijdens het afspelen dan doe je het volgende:
1. Voeg een Swing tekst element toe zoals hierboven, verbonden aan de eerste noot of rust waarde "gewone" sectie begint.
2. Wijzig de tekst zoals gewenst - dubbelklik op het element dat je hebt toegevoegd en wijzig dit in"Straight" (zie Tekstbewerken).
3. Zet de swing uit middels rechts-klik → Systeemtekst-eigenschappen → Swing-instellingen →Uit
Swing-instellingen
Swing tekst instellingen
Swing-instellingen voor een individuele Swing tekst markering zijn beschikbaar via rechts-klik →Systeemtekst-eigenschappen → Swing-instellingen. Hiermee kun je instellen hoe "zwaar" de swing(de ratio van de downbeat ten opzichte van de upbeat) en of het de achtste of zestiende noot is die inswing moet.
Globale swing-instellingen
107

Standaard is, bij afwezigheid van een Swing tekst element, het afspelen in swing uitgeschakeld. Omhet swing ritme tijdens het afspelen aan te zetten zonder het tekst element toe te voegen kunnen dealgemene (voor de gehele partituur) swing-instellingen worden aangepast via Stijl → Algemeen... →Partituur.
tekstpalet.pngKun je het antwoord op je vraag hier niet vinden? Plaats dan een bericht in het forum.
Synthesizer
Overzicht
De Synthesizer is MuseScore's centrale controle paneel voor het maken geluid. Hiermee stel je ondermeer in welke SoundFonts er wordt gebruikt bij het afspelen en stel je de equalizer in en de volumeniveaus.
Om de Synthesizer zichtbaar te maken, ga naar Weergave → Synthesizer.
Er kan slechts één set van Synthesizer instellingen tegelijk actief zijn - bv. indien je meerderepartituren geopend hebt dan is het niet mogelijk wijzigingen aan te brengen in de Synthesizer in éénpartituur en daarbij de overige onaangepast te laten. Ook zullen de wijzigingen die zijn aangebracht inde Synthesizer alleen in de huidige sessie worden gebruikt. De volgende keer dat MuseScore wordtgestart worden de standaard instellingen weer gebruikt. Die standaard instellingen kunnen op iedermoment worden gewijzigd door op de Stel in als standaard knop te drukken in de Synthesizerwaardoor de huidige instellingen de nieuwe standaard instelling wordt voor de volgende sessies.
Het is ook mogelijk om de instellingen op te slaan in een individuele partituur en deze later op teroepen met de Sla op in partituur and Laad van partituur knoppen. De opgeslagen instellingenworden niet automatisch geladen bij het openen van een partituur, het is noodzakelijk om deinstellingen handmatig te laden.
Wijzigingen die worden gemaakt in de Synthesizer zijn niet hoorbaar in geëxporteerde audiobestanden tenzij de Synthesizer instellingen zijn opgeslagen in de partituur met de Sla op inpartituur knop.
Een verdere uitleg van deze opties is te vinden bij het voorbeeld voor de Stemming (hieronder).
SoundFont
Een SoundFont is een speciaal bestand dat samples bevat die MuseScore kan gebruiken bji hetafspelen. MuseScore komt met het SoundFont FluidR3Mono_GM.sf3, andere SoundFonts kunnenworden gedownload van internet (zie ook Lijst met SoundFonts). Zodra een SoundFont geïnstalleerdis dan kan het door MuseScore worden gebruikt voor het afspelen (en andere aspecten van hetgeluid) met de Synthesizer.
Standaard wordt het SoundFont FluidR3Mono_GM.sf3 geladen in de Synthesizer:
Klik op de Voeg toe knop om een ander SoundFont uit de SoundFont map aan de lijst toe te voegen.
108

Opmerking: Indien er geen andere SoundFonts zijn geïnstalleerd, dan zijn er geen andereSoundFonts beschikbaar om te laden. Om een SoundFont te gebruiken voor het afspelen, moet heteerst zijn geïnstalleerd (dat is een éénmalige actie) en dan worden geladen in de Synthesizer (dit kanworden gedaan wanneer nodig of permanent worden ingesteld).
Een geladen SoundFont kan worden verwijderd uit de Synthesizer (maar niet worden gede-installeerd)door het te selecteren in de lijst en dan te klikken op Verwijder. Als er meerdere SoundFonts zijngeladen dan kan de volgorde worden aangepast met de Omhoog en Omlaag knoppen.
Indien je geen geluiden hebt aangepast in de Mixer, dan wordt het SoundFont dat bovenaan de lijststaat gebruikt voor het afspelen. Indien je echter de Mixer gebruikt om verschillende instrumenten metgeluiden uit verschillende SoundFonts te laten spelen dan werkt dit alleen correct als je dezelfdeSoundFonts hebt geladen in dezelfde volgorde in de Synthesizer. Het is daarom aan te raden dat,indien je meerdere SoundFonts gebruikt, je klikt op de Sla op in partituur knop in de Synthesizer,zodat je de volgende keer dat je de partituur opent je de lijst van geladen SoundFonts (en andereSynthesizer instellingen) kunt oproepen met de Laad van partituur knop.
Optioneel kun je de Stel in als standaard knop gebruiken om de standaard Synthesizer instellingente wijzigen zodat je deze de volgende keer niet vanuit de partituur hoeft te laden. Anders zal deSynthesizer terug gaan naar de originele standaard instelling in de volgende sessie dat je metMuseScore werkt.
Volume
Aan de rechterkant in de Synthesizer bevinden zich twee schuifbalken. De één bepaalt het afspeelvolume, de andere bepaalt het volume van de optioneel ingebouwde metronoom. Net als met deoverige instellingen van de Synthesizer zijn alle wijzigingen die hier worden gemaakt tijdelijk tenzij zeworden opgeslagen in de partituur of worden ingesteld als de nieuwe standaard.
Effecten
In de Master Effecten tab van de Synthesizer is het mogelijk geavanceerde afspeel opties zoalsvertraging en equalizer instellingen. Standaard is het effect genaamd "Zita1" ingeschakeld, datprobeert om het hoorbare geluid zo echt als mogelijk te laten klinken. Het kan worden uitgeschakelddoor "Effect A" op "NoEffect" te zetten. Om dit effect permanent uit te zetten (en permanent alleandere Synthesizer instelling toe te passen) klik Stel in als standaard.
109

Stemming
Voor instrumenten op werkelijke toonhoogte gebruikt MuseScore A4 = 440Hz toonhoogte alsstandaard. Dit kan worden aangepast door een nieuwe waarde in te voeren in de via de Stemming tabvan de Synthesizer.
Zoals met alle andere Synthesizer instellingen is de stemming van toepassing op het afspelen inMuseScore maar heeft het geen effect op de geëxporteerde audio bestanden (WAV, OGG, MP3,MIDI) tenzij de Sla op in partituur optie is gekozen.
Aanpassen van de Stemming
Opmerking: Dit is van toepassing op alle partituren. Alleen voor de huidige sessie (de stemming wordthersteld naar standaard bij het afsluiten van MuseScore). Is van toepassing op afspelen maar niet opgeëxporteerde audio bestanden (WAV, OGG, MP3 en MIDI).
1. Weergave → Synthesizer.2. Klik op de Stemming tab.3. Voer een nieuwe Basisstemming waarde in (Standaard 440Hz).4. Klik Wijzig Stemming.
Standaard stemming instellen
Opmerking: Dit is van toepassing op alle partituren. Voor de huidige sessie en volgende sessies(totdat je het weer aanpast). Is van toepassing op afspelen maar niet op geëxporteerde audiobestanden (WAV, OGG, MP3 en MIDI).
1. Wijzig de Basisstemming zoals hierboven voor de huidige sessie.2. Klik op Zet als standaard.
Stemming instellen voor een individuele partituur110

Opmerking: Dit is van toepassing op de huidige partituur in de huidige sessie en alle volgendesessies. Het is van toepassing op afspelen en op geëxporteerde audio bestanden (WAV, OGG, MP3en MIDI).
1. Wijzig de Basisstemming zoals hierboven voor de huidige sessie.2. Klik op Sla op in partituur.3. De nieuwe stemming wordt nu gebruikt bij het exporteren van audio bestanden van de huidige
partituur maar de overige partituren worden geëxporteerd met de standaard stemming zoalsverwacht. Echter, door een beperking in MuseScore, moet je op Laad van partituur of Laad destandaardwaarde klikken zoals van toepassing om de juiste stemming te krijgen tijdens hetafspelen.
Zie ook
SoundFontMixer
Synthesizer-SoundFont.pngSynthesizer-Volume.pngSynthesizer-Master-Effecten.pngSynthesizer-Stemming.png
Kun je het antwoord op je vraag hier niet vinden? Plaats dan een bericht in het forum.
TempoTempo aanduidingen kunnen worden toegevoegd aan een partituur in de vorm van Tempotekst. Hetafspeel tempo kan tijdelijk (handmatig) worden aangepast in het Afspeelpaneel.
Tempotekst
Tempo aanduidingen worden gebruikt om de snelheid van de muziek aan te geven aan de persoondie de partituur leest en worden ook gebruikt tijdens het afspelen. Het is mogelijk om meerdere tempoaanduidingen te hebben op verschillende plaatsen in de hele partituur.
Een tempo aanduiding toevoegen:
1. Selecteer de noot of rust waar het tempo moet worden toegevoegd.2. Open het Tempo palet en dubbelklik de gewenste tempo aanduing stijl om het toe te voegen
aan de noot of rust. Als alternatief kun je een tempo element ook door te slepen vanuit het paleten het te plaatsen op een noot of rust. Je kunt een tempo ook toevoegen vanuit het hoofd menuVoeg toe → Tekst → Tempo aanduiding maar je kunt dan niet bepalen met welke noot waardehet tempo wordt gemaakt.
Bestaande tempo aanduidingen kunnen worden aangepast door te dubbelklikken op de tekst in detekstbewerkingsmodus.
Het aantal tellen per minuut van een tempo aanduiding kan direct worden aangepast door de tekst tebewerken indien "Volg Tekst" is gekozen in Instellingenoverzicht en de tempotekst is uitgedrukt in devorm van "noot duur = nummer", zoals in dit voorbeeld dat de informatie bevat "kwartnoot = 75":
Als een tempo aanduiding is aangepast en niet langer deze informatie bevat (bijvoorbeeld door alleenhet woord "Andante" zonder nummer), klik dan één keer op de aanduiding om deze te selecteren.Verwijder het vinkje bij "Volg Tekst" in het Instellingenoverzicht en nu kan handmatig het aantal kwartnoten per minuut dat hoort bij de tempo aanduiding worden ingesteld.
111

Opmerking: Het afspelen is mogelijk sneller of langzamer indien de tempo instelling in hetafspeelpaneel op een andere waarde is ingesteld dan 100%.
Geleidelijke tempo wijzigingen zoals ritardando ("rit.") en accelerando ("accel.") kunnen wordentoegevoegd als systeemtekst, maar hebben momenteel geen effect op het afspelen.
Afspeelpaneel
Weergeven afspeelpaneel: Weergave → Afspeelpaneel of F11 (Mac: fn+F11)
Wijzig het werkelijk tempo van de partituur door het percentage aan te passen met de Temposchuifbalk
Deze instelling wordt niet opgeslagen in de partituur en zal proportioneel worden toegepast op alletempo aanduidingen in de partituur. Indien je meerdere tempo aanduidingen hebt in de partituur, danis het BPM (Beats per Minute/Tellen per Minuut) getal dat boven de schuifbalk staat afhankelijk vande plaats waar je bent in de partituur. Als voorbeeld, indien het tempo van het afspelen is ingesteld op80 BPM en het Afspeelpaneel is ingesteld op 120% van het tempo, dan is het werkelijke tempo vanhet afspelen 96 BPM. Dit is zichtbaar door het nummer dat wordt weergegeven boven het percentagein het Afspeelpaneel.
tempo-instellingen.pngafspeelpaneel.png
112

Kun je het antwoord op je vraag hier niet vinden? Plaats dan een bericht in het forum.
DynamiekHet afspeel volume voor het hele stuk kan worden aangepast in het afspeelpaneel of lokaal doorgebruik van dynamische tekens in de partituur.
Dynamische tekens
Vanuit het Dynamische tekens palet, sleep een dynamiek naar een noot in de partituur. Alsalternatief kun je ook een noot selecteren in de partituur en dan dubbelklikken op de dynamiek inhet palet.
Om een crescendo en decrescendo te maken, zie Haarspelden.
Voor additionele dynamiek gebruik het Hoofdpalet (Shift+F9). Je kunt ook een eigen paletmaken voor regelmatig gebruik.
Aanpassen van het afspeel volume voor een dynamiek teken
Klik op het dynamiek teken om hem te selecteren en pas het "Geluidssterkte" getal aan in hetInstellingenoverzicht - hoger voor harder, lager voor zachter. Als het Instellingenoverzicht nietzichtbaar is, ga dan naar Weergave-> Instellingenoverzicht of druk op F8 (Mac: fn+F8).
Afspeelpaneel
Weergeven Afspeelpaneel: Weergave → Afspeelpaneel
Wijzig het Volume met de schuifbalk
Externe links
113

Video zelfstudie: Les 10 - Articulatie, Dynamiek en Tekst
afspeelpaneel.pngKun je het antwoord op je vraag hier niet vinden? Plaats dan een bericht in het forum.
Geluid wijzigen en aanpassen
Mixer
De Mixer stelt je instaat de instrument geluiden aan te passen, het volume, het panorama, de reverb.(galm) en de chorus voor iedere notenbalk in te stellen. Kies vanuit het hoofd menu Weergave → Mixerof druk op F10 (Mac: fn+F10) om de mixer zichtbaar te maken.
Dempen en Solo
Gebruik de Demp optie om snel een aantal partijen stil te maken. Als alternatief kun je ook de Solo optiegebruiken om alle partijen stil te laten zijn behalve die als "Solo" is aangemerkt.
Knoppen
Om een knop met de klok mee te draaien, klik en sleep naar boven. Om een knop tegen de klok in tedraaien, klik en sleep naar beneden.
Geluid
De lijst met geluiden bestaat uit alle instrumenten die door je huidige SoundFont worden ondersteund.Indien je meerdere SoundFonts hebt geladen in de Synthesizer dan worden de geluiden van alleSoundFonts in de lijst weergegeven—de beschikbare geluiden worden in volgorde van de geladenSoundFonts weergegeven. Eerst de geluiden van het eerste SoundFont, daarna die van de tweede,etc.
Wijzig instrument
Je kunt een notenbalk aanpassen in een ander instrument. De volgende methode wijzigt in één keerhet instrument geluid, de notenbalknaam en de notenbalk transpositie.
1. Klik met rechts op een leeg gedeelte van een maat of op de instrument naam en kies Notenbalk-eigenschappen...
2. Klik op Verander instrument... (knop aan de rechterkant)3. Kies het nieuwe instrument en klik OK om terug te gaan naar het Notenbalk-eigenschappen
dialoog4. Klik nogmaals op OK om terug te gaan naar de partituur
114

Niet te verwarren met Instrument wijzigen in notenbalk.
Geluid wijzigen in notenbalk (pizz., gedempt, etc.)
Sommige instrument kunnen ook van geluid wijzigen in het midden van een partituur. Als voorbeeld,strijkers kunnen pizzicato of tremolo spelen, terwijl een trompet kan veranderen in gedempte trompet.
De volgende instructie stelt het gebruik van pizzicato strijkers in als voorbeeld, maar hetzelfde principegeldt voor tremolo violen of een gedempte trompet.
1. Selecteer de eerste noot van de sectie die je als pizzicato wilt laten horen2. Vanuit het hoofd menu, kies Voeg toe → Tekst → Notenbalktekst3. Type Pizz. Op dit moment is deze tekst alleen een visuele weergave en wordt niet gebruikt
tijdens het afspelen4. Klik met rechts op de notenbalktekst en kies Notenbalktekst-eigenschappen5. In het 'Notenbalktekst-eigenschappen' dialoog, selecteer één of meerdere stemmen aan de
linkerkant (in de Wijzig kanaal tab)
6. Selecteer pizzicato in de lijst
7. Klik OK om terug te gaan naar de partituur
Iedere noot die volgt na de notenbalktekst die je hebt toegevoegd klinkt nu pizzicato. Om later terug tekeren naar het normale strijkers geluid volg dezelfde instructie als hierboven echter type Arco in stap 3en selecteer normaal in stap 6.
Zie ook
SoundFontSynthesizerHoe wijzig je het instrument geluid (bv. pizz., gedempt) halverwege een partituur
mixer.pngnotenbalkteksteigenschappen.png
Kun je het antwoord op je vraag hier niet vinden? Plaats dan een bericht in het forum.
TekstVeel elementen in de partituur zijn gebaseerd op tekst. Tekst op zichzelf (zoals notenbalk-tekst,dynamische tekens, tempo, vingerzetting, liedtekst, etc.) of in combinatie met lijnen (zoals volta's,octaaf lijnen, gitaar barré lijnen etc.).
Dit hoofdstuk beschrijft de verschillende groepen van tekst die MuseScore bevat en de opmaakmogelijkheden. Andere varianten van tekst worden behandeld in verschillende hoofdstukken:
Tempo (→Geluid en afspelen)Dynamische tekens —p, mf, etc. (→Geluid en afspelen)
115

Swing (→Geluid en afspelen)Instrument wijzigen (→Geluid en afspelen)Herhalingen en sprongen —DC, Fine, Coda, etc. (→Notatie)Basso continuo (becijferde bas) (→Geavanceerde onderwerpen)Kaders tekst —in verticale, horizontale of tekst kaders (→Opmaak)Kop- en voetteksten —anders dan standaerd tekst objecten (→Opmaak)Lijnen (→Notatie)
Tekst algemeen
This translation is outdated, see the English version for a reference: Text basics
Tekst toevoegen
Afhankelijk van het type tekst dat je wilt toevoegen zijn er één of meer van de volgende driemogelijkheden beschikbaar:
Vanuit het hoofdmenu via Voeg toe → Tekst (bv. titel) ofVanuit een palet (bv. swing tekst) ofMiddels een toetsenbord sneltoets (bv. liedtekst)
Specifieke instructies voor ieder type tekst object is beschikbaar in de relevante pagina's van hethandboek (zie Tekst). Voor algemene tekst, zie Notenbalk- en systeemtekst hieronder.
Tekst opmaak
MuseScore heeft drie niveaus voor de tekst opmaak:
Tekststijlen: Deze zijn van invloed op de stijl voor een groep tekst elementen (bv. allenotenbalktekst, alle tempo's, alle liedtekst). Om de tekst stijl aan te passen ga je naar Stijl →Tekst… of klik je met rechts op de tekst en kies je Tekststijl….Opmerking: Het aanpassen van een tekststijl heeft invloed op alle tekst objecten in de partituurdie de stijl gebruiken. Voor de volledige details, zie Tekststijlen.
Tekst-eigenschappen: Dit heeft invloed op één specifiek tekst object in de partituur. Om detekst-eigenschappen van het object aan te passen klik je er met rechts op en kies je Tekst-eigenschappen…. Voor de volledige details, zie Tekst-eigenschappen.
Tekst bewerken: Hiermee kunt u de stijl van individuele karakters binnen een tekst objectaanpassen door gebruik te maken van de basis opmaak mogelijkheden zoals Vet, Cursief,lettertype, lettertype grootte, subscript en superscript. Om de inhoud van een tekst object aan tepassen:
Dubbelklik op de tekst of
Klik met rechts op de tekst en kies "Bewerk element" of
Klik op de tekst en druk op Ctrl + E (Mac: Cmd + E).
Voor volledige details, zie Tekst bewerken.
Notenbalk- en systeemtekst
Voor algemene tekst: gebruik Notenbalktekst of Systeemtekst. Het verschil tussen deze tweesoorten tekst is dat je de ene kunt toepassen op een enkele notenbalk, en de andere op het helesysteem. Dit is van belang bij "Partijen maken". Notenbalktekst zal alleen verschijnen in de partij vanhet specifieke instrument waaraan de tekst bevestigd is, terwijl systeemtekst verschijnt in alle partijen.Bovendien, als je ervoor kiest om lege notenbalken te verbergen, zal de tekst die behoort tot een legenotenbalk ook worden verborgen. Systeemtekst wordt niet verborgen door de functie "Verberg legenotenbalken".
Notenbalktekst
Notenbalktekst is tekst voor algemeen gebruik op een bepaalde notenbalk en op een bepaalde plaatsin de partituur. Om notenbalktekst toe te voegen bepaal je eerst de plaats door een noot of een rust te
116

selecteren en gebruik je daarna de menu optie Voeg toe → Tekst → Notenbalktekst of gebruik je desneltoets Ctrl+T (Mac: +T). Er verschijnt een klein tekstvak en je kunt onmiddellijk beginnen met hetinvoeren van de tekst. Je kunt het tekstvak verlaten (zelfs zonder tekst), door op Esc te drukken.
Notenbalktekst kan bijvoorbeeld gebruikt worden om aanduidingen toe te voegen zoals "Solo" of"Pizzicato" aan een notenbalk in de partituur. Afhankelijk van deze instructies, kan het MIDI afspelenop de plaats van de tekst op de notenbalk aangepast worden door rechts te klikken op de tekst en tekiezen voor: Notenbalktekst-eigenschappen…. Zie: Hoe het geluid van een instrument wijzigen(bijvoorbeeld pizzicato, con sordino) halverwege de partituur.
Systeemtekst
Systeemtekst gebruik je wanneer je indicaties wilt toevoegen aan het hele systeem in plaats vanalleen aan een notenbalk. Dit zorgt voor een verschil bij "Partijen maken" of indien je ervoor kiest omlege notenbalken te verbergen. Om systeemtekst toe te voegen bepaal je eerst de plaats door eennoot of een rust te selecteren en kies je vervolgens in het menu voor Voeg toe → Tekst →Systeemtekst of gebruik de sneltoets Ctrl+Shift+T (Mac: +Shift+T). Er verschijnt een klein tekstvaken je kunt meteen beginnen met typen. Je kunt het tekstvak verlaten (zelfs zonder tekst) door op Escte drukken.
Kun je het antwoord op je vraag hier niet vinden? Plaats dan een bericht in het forum.
Tekst bewerken
Tekst bewerken
Om in de tekst bewerkingsmodus te komen zijn en verschillende mogelijkheden:
Dubbelklik op de tekstKlik met rechts op de tekst en kies "Bewerk element"Klik op de tekst en druk op Ctrl+E (Mac: Cmd+E)
Opmaak en invoer opties zijn beschikbaar in de tekstwerkbalk onderaan het venster.
Bewerkingscommando's en toetsenbord sneltoetsen
In de tekstbewerkingsmodus zijn de volgende commando's beschikbaar:
Ctrl+B (Mac: +B) vetCtrl+I (Mac: +I) cursiefCtrl+U (Mac: +U) onderstrepenHome End ← → ↑ ↓ verplaatst de cursorBackspace (Mac: Delete) verwijder het karakter links van de cursorDelete (Mac: → Delete or fn+Delete) verwijder het karakter rechts van de cursorReturn start nieuwe regelF2 (Mac: fn+F2) voeg speciale karakters in (zie hieronder)
Sneltoetsen voor speciale karakters
In de tekstbewerkingsmodus zijn de volgende sneltoetsen beschikbaar om een aantal specialekaraketers in te voeren:
Ctrl+Shift+B: Mol
117

Ctrl+Shift+F: ForteCtrl+Shift+H: HerstellingstekenCtrl+Shift+M: MezzoCtrl+Shift+N: NienteCtrl+Shift+R: RinforzandoCtrl+Shift+S: SforzandoCtrl+Shift+Z: Z
Symbolen en speciale karakters
Je kunt Speciale karakters dialoog gebruiken om kwartnoten, breuken en vele andere speciale
symbolen of karakters in de tekst in te voegen. Klik op het toetsenbord icoon in de tekstwerkbalk of druk op F2 (Mac: fn+F2) om het Speciale karakters dialoog te openen.
Dubbelklik op een item in het Speciale karakters dialoog om het toe te voegen aan de tekst op depositie van de cursor.
Merk op dat het niet mogelijk is om het Speciale karakters dialoog weer te geven als je niet intekstbewerkingsmodus bent en dit moet niet verward worden met het menu item met dezelfde naam inde Mac OS X versie van MuseScore.
Zie ook
AkkoordsymbolenLiedtekstKadersBewerkingsmodus
speciale-karakters.pngBijlage Grootte
Special_Characters_en.png 22.47KB
Kun je het antwoord op je vraag hier niet vinden? Plaats dan een bericht in het forum.
Tekststijl
Tekststijlen en tekst-eigenschappen
118

Ieder tekst element heeft een basis stijl. Als voorbeeld, Titel tekst is gecentreerd en gebruikt eengroter lettertype; Componist tekst is kleiner en rechts uitgelijnd in het bovenste verticale kader. Om detekststijl te bewerken, ga naar Stijl → Tekst..., of rechts-klik op de tekst en kies Tekststijl...
Wijzigingen in een tekst stijl hebben effect op alle tekst in de partituur die deze stijl gebruiken.
Je kunt dezelfde parameters aanpassen die beschikbaar zijn voor een tekststijl door met rechts teklikken op de tekst en te kiezen voor Tekst-eigenschappen...
In tegenstelling tot wijzigingen in een tekst stijl, worden wijzigingen in tekst eigenschappenalleen toegepast op de tekst waarop je met rechts hebt geklikt. De tekst stijl voor de rest vande partituur blijft hierbij ongewijzigd en andere tekst die dezelfde stijl gebruiken worden nietaangepast.
Tijdens het tekst bewerken kun je wijzigingen maken die afwijken van de basis stijl en die ook anderszijn dan de specifieke tekst-eigenschappen voor de tekst. Je kunt de wijzigingen gemaakt door hetbewerk van de tekst (zoals lettertype grootte en cursief) met de tekst opnieuw instellen naar stijl optie.
De beschikbare opties zijn verdeeld in categorieën:
TekstLettertype: naam van het lettertype zoals "Times New Roman" of "Arial"Grootte: formaat van het lettertype in puntenStijl: stijl van het lettertype vet, cursief, onderstreeptKleur: klik op de getoonde kleur om deze aan te passenGrootte volgt 'Notenbalkafstand'-instelling: of de maat de afstand tussen twee lijnen ineen standaard 5-lijns notenbalk moet volgenSysteemvlag: tekst wordt toegepast alle notenbalken van een systeem
Correctie instellingHorizontaalVerticaalEenheid: in mm of notenbalkafstand eenheden
UitlijningHorizontaal: links, rechts of gecentreerdVerticaal: lijn bovenkant van de tekst uit naar referentiepunt, centreer tekst verticaal naarreferentiepunt, lijn basislijn van de tekst uit naar referentiepunt of lijn onderkant van detekst uit naar referentiepunt
KaderKader: voeg een kader toe rondom de tekst
119

Kader vorm: Cirkel of RechthoekRanddikte: dikte van de kaderlijn in (notenbalk) ruimte eenhedenRandkrommingsradius: voor een rechthoek kader, radius van de afgeronde hoekTekstmarge : binnen marge kader in ruimte eenhedenKleur: van het kader (Voorgrond) en van de tekst achtergrond (Achtergrond)
Tekst soorten
Titel, Ondertitel, Componist, Tekstschrijver: Verankerd aan de pagina.Vingerzetting: Vingerzetting is verankerd aan noten.Liedtekst: Liedtekst is verankerd aan een positie in tijd (een noot/akkoord, maar niet aan eenrust).Akkoordsymbool: Akkoordsymbolen zijn verankerd aan een positie in tijd.Systeemtekst: Is van toepassing op alle notenbalken in een systeem. Verankerd aan eenpositie in tijd.Notenbalktekst: Is van toepassing op een enkele notenbalk in een systeem. Verankerd aan eenpositie in tijd.
Het verschil tussen systeemtekst en notenbalktekst is belangrijk voor het partijen maken in eenpartituur voor ensembles. Systeemtekst wordt meegenomen in alle partijen. Notenbalktekst wordtalleen meegenomen in de partij waaraan deze is verankerd. Voor details, zie Tekst.
Een nieuwe tekst stijl maken
1. Ga naar Stijl → Tekst... of klik met rechts op de tekst en kies Tekststijl...2. Klik op Nieuw3. Geef een naam op en klik OK4. Stel alle eigenschappen in
Dit wordt opgeslagen in de partituur, dit betekent dat het dus niet beschikbaar is in andere partituren.
Toepassen opties
Je kunt de opties toepassen op de partituur of partij die je ziet door de klikken op Toepassen en dan opOK.Als je in één van de partijen van de partituur bezig bent, dan heb je ook de optie om de Pas toepassenop alle partijen knop voor het drukken op OK, dit zodat je de wijziging niet alle partijen individueelhoeft aan te passen.
Tekst opnieuw instellen naar stijl
Indien je aanpassingen hebt gemaakt aan een stuk tekst en je wilt dat deze wordt teruggezet naar destijl zoals ingesteld voor deze tekst in de partituur, of indien de stijl hebt aangepast met een oudereversie van MuseScore en je wilt dat deze overeenkomt met de standaard tekst stijl in MuseScore 2,dan kun je de Tekst opnieuw instellen naar stijl optie gebruiken.
Selecteer de tekst de je wilt terugzetten naar de stijl en klik op Stel tekst opnieuw in naar instellen'stijl' in de Instellingenoverzicht. Als je alle tekst voor een bepaalde stijl wilt terugzetten, klik danmet rechts op één van deze teksten en kies dan Selecteer → Alle soortgelijke elementen.
Zie ook
TekstbewerkenKoptekst/Voettekst
Bewerk-tekststijlen.pngKun je het antwoord op je vraag hier niet vinden? Plaats dan een bericht in het forum.
RepetitietekensRepetitietekens worden tegenwoordig vaak gebruikt in partituren. Ze stellen de muzikanten in staat ophetzelfde punt te beginnen zonder het aantal maten te tellen (repetitietekens kunnen ook naarmaatnummer verwijzen) en zijn doorgaans beter zichtbaar. Ze bestaan over het algemeen uit eenaantal opeenvolgende letters of cijfers: A, B, C, of 1, 2, 3...
120

Hoe maak je ze
1. Klik op de eerste noot of rust aan het begin van een repetitie sectie, normaal gesproken in debovenste notenbalk
2. Voeg toe → Tekst → Repetitieteken of Ctrl+M of Palet → Tekst → Repetitieteken3. Type de tekst voor het Repetitieteken4. Klik ergens anders
Eigenschappen
Repetitietekens zijn standaard systeem tekst. Ze worden weergegeven in iedere partij en in departituur.Ze splitsen automatisch meermaatsrusten voor en na het repetitietekens.Tekst stijl is specifiek en standaard (Repetitieteken) en ze staan standaard in een frame.
Automatisch opvolgend repetitieteken
Een repetitieteken dat wordt toegevoegd vanuit het tekst palet krijgt automatisch de eerst volgendeletter of het eerst volgende cijfer (afhankelijk van de gebruikt tekst).
Zoek naar een repetitieteken
Je kunt naar een bepaald repetitieteken verplaatsen door middel van Ctrl+F en de naam van hetrepetitieteken.
Zie ook
Tekst-eigenschappen
Kun je het antwoord op je vraag hier niet vinden? Plaats dan een bericht in het forum.
AkkoordsymbolenAkkoordsymbolen kunnen worden ingevoerd door de eerste noot te selecteren en dan drukken opCtrl+K (Mac: +K). Dit maakt een akkoorsymbool tekst object voor het gekozen akkoord/noot.
Spatie verplaatst naar de volgende noot of tel.Shift+Spatie verplaatst naar de vorige noot of tel.Ctrl+Spatie (Mac: +Spatie) voegt een spatie toe aan de akkoordnaam.; verplaatst naar de volgende tel.Shift+; verplaatst naar de vorige tel.Tab verplaatst naar de volgende maat.Shift+Tab verplaatst naar de vorige maat.Esc verlaat de akkoordsymbool bewerk mode.
Akkoordsymbolen kunnen worden bewerkt worden net zoals normale tekst. Om een kruis toe tevoegen, type #. Om een mol toe te voegen, type b. Om een dubbelkruis toe te voegen, x of ## en omeen dubbele mol toe te voegen type bb. Deze karakters worden automatisch omgezet in kruizen enmollen zodra je klaar bent met de invoer. Maak geen gebruik van de werkelijk kruis- en moltekens,MuseScore zal dit niet juist begrijpen.
Akkoordsymbolen syntax
MuseScore begrijpt de meeste afkortingen die worden gebruikt in akkoordsymbolen:
121

majeur: M, Ma, Maj, ma, maj, Δ (type t of )mineur: m, mi, min, -verminderd: dim, o (de kleine letter)half-verminderd: ø (type 0, nul)overmatig: aug, +
Merk op dat voor de half-verminderde akkoorden je ook gebruik kunt maken van de afkortingen zoalsmy7b5 en ze worden dan op die manier weergegeven in plaats van gebruik te maken van de ø.
Je kunt ook de toevoegingen en veranderingen zoals b9 of #5, sus, alt, en no3 gebruiken. Je kunt deomkering en schuine streep akkoord weergeven met de notatie zoals C7/E. Je kunt ook haakjes enkomma's gebruiken binnen het akkoordsymbool en je kunt het gehele akkoord tussen haakjes zetten.
Akkoordsymbool stijl
De akkoordsymbolen maken gebruik van de Akkoordsymbool tekst stijl, dus je kunt het lettertypeaanpassen met de mogelijkheden zoals beschreven in Tekststijl. Er zijn ook stijl instellingen te vindenin Stijl → Algemeen... → Akkoordsymbool, fretborddiagram. Deze opties worden beschreven in dezesectie.
Verschijning
MuseScore kent twee primaire stijlen van akkoordsymbolen: Normaal en Jazz. Je kunt dezeselecteren met de keuzerondjes.
In de Normale stijl worden akkoord eenvoudig weergegeven, het lettertype wordt bepaald door deakkoordsymbool tekst stijl.
In de Jazz stijl wordt het MuseJazz lettertype gebruikt voor een handgeschreven uiterlijk en wordt ookgebruikt van superscript en andere opmaak technieken.
De Jazz stijl wordt standaard gekozen indien je gebruik maakt van een Jazz template.
De derde keuze is voor compatibiliteit met oudere partituren. Je kunt het ook gebruiken om je eigenakkoordsymbool beschrijvingsbestanden te gebruiken. Deze kunnen worden gemaakt door hetkopiëren van één van de standaard bestanden en door het lezen van de documentatie in dezebestanden die de structuur beschrijft. Echter dit is alleen voor gevorderde gebruikers en er is geengarantie dat deze bestanden in de toekomst ondersteund blijven.
Noot spelling
Standaard gebruikt MuseScore letters voor de namen van de akkoordsymbolen. Voor gebruikers inregio's waar andere noot benaming schema's worden gebruikt biedt MuseScore de volgendemogelijkheden:
Normaal: A, Bb, B, C, C#,...Duits: A, Bb, H, C, C#,...Volledig Duits: A, B, H, C, Cis,...
122

Solfeggio: Do, Do#, Reb, Re,...Frans: Do, Do#, Réb, Ré,...
Daarnaast zijn er opties beschikbaar om het hoofdletter gebruik aan te passen. Standaard zalMuseSocre automatisch alle noot namen zoals hierboven met hoofdletters schrijven, het maakt hierbijniet uit hoe deze zijn ingevoerd. Echter kun je ook gebruik maken van andere automatische opties:
Mineurakkoord in kleine letters: c, cm, cm7,...Basnoten in kleine letters: C/e,...Nootnamen in hoofdletters: DO, RE, MI,...
Je kunt het automatische hoofletter gebruik ook in zijn geheel uitschakelen, in dat geval worden denootnamen weergegeven zoals deze zijn ingevoerd.
Positionering
Normaal gesproken wordt de tekst stijl gevolgd voor de positionering, dus kun je de tekst uitlijnen enhorizontale/verticale verschuiving daar in bepalen indien gewenst. Er zijn echter ookpositioneringsmogelijkheden in dit dialoog:
Standaard verticale positie: hoogte boven de notenbalk (gebruik negatieve waarden)Afstand naar fretborddiagram: indien fretborddiagram aanwezig, de hoogte boven het diagramMinimale ruimte tussen akkoord: ruimte te houden tussen akkoordsymbolenMaximum maatstreepafstand: ruimte toegestaan voor de maatstreepCapo: specificeer capo instelling; overeenkomstige akkoorden worden automatisch tussenhaakjes weergegeven
Zie ook
Hoe maak je gestapelde akkoordsymbolen
Kun je het antwoord op je vraag hier niet vinden? Plaats dan een bericht in het forum.
Liedtekst1. Voer eerst de noten in2. Selecteer de eerste noot3. Vanuit het hoofd menu, kies Voeg toe → Tekst → Liedtekst of type Ctrl+L (Mac: +L) en type
de lettergreep voor de eerste noot4. Verder gaan met invoeren liedtekst:
Type Spatie aan het eind van het woord om verder te gaan naar de volgende nootType een koppelteken - aan het eind van een lettergreep om verder te gaan naar devolgende noot. De lettergrepen zijn verbonden met een streepjeShift+Spatie verplaatst naar de voorgaande lettergreep↵ gaat naar de volgende liedtekst regel (Opmerking: gebruik niet de Enter toets van hetnumerieke toetsenbord!)Druk op Omhoog om terug te gaan naar de bovenste liedtekst regel
5. Druk op Esc om de liedtekst invoer te verlaten6. Herhaal de stappen 2 en 3 hierboven om een tweede of volgende liedtekst regel in te voeren of
dubbelklik op de lettergreep van de eerst noot en ga verder bij stap 4.
Een aantal voorbeelden:
123

De laatste lettergreep van een woord kan worden verlengd met een onderliggende lijn Shift+_ om eenmelisme aan te geven:
Ingevoerd met: soul, Shift+___ To Esc.
Om de niet laatste lettergrepen te verlengen kunnen gewoon extra koppeltekens - worden ingevoerd.Er zal er slechts één zichtbaar zijn en de lettergreep zal rechts worden uitgelijnd op de eerste noot,gelijk aan hoe de laatste lettergreep wordt genoteerd bij een melisme, zie hierboven.
Twee lettergrepen onder één noot kunnen worden samengevoegd met een elisie karakter, ookbekend als "liedtekst boog" of "synalephe".
In de tekstwerkbalk, klik op het toetsenbord icoon of druk op F2 om het Speciale Karakters palette openen. De synalephe wordt evenredig gecentreerd en daarbij worden de lettergrepen met tweespaties gescheiden bij het invoeren na de eerste lettergreep. Zie de "e A" tekst in het voorbeeldhierboven:
1. Type e2. Voeg de synalephe met het F2 palet3. Type Ctrl+Spatie (Mac: +Spatie)4. Type A
Niet alle lettertype bevatten het synalephe karakter. Om er achter te komen welke lettertype op jouwcomputer de synalephe ondersteuning, kijk naar "lettertype lijst" (zoek naar een lettertype dat eenboog laat zien tussen de "e" en "A" in plaats van een lege rechthoek). De uitlijning van het karaktervarieert ook afhankelijk van het lettertype.
Speciale karakters
Liedtekst kan worden net zo worden bewerkt als normale tekst met uitzondering van een paarkarakters: Als je een spatie, koppelteken of liggend streepje aan een enkele lettergreep wil toevoegengebruik dan de volgende snelkoppeling:
Ctrl+Spatie (Mac: +Space) voert een spatie ( ) in de liedtekst inCtrl+- (Mac: +-) of AltGr+- voert een koppelteken (-) in de liedtekst inCtrl+Shift+_ (Mac: +_) voert een liggend streepje (_) in de liedtekst inCtrl+↵ (Mac: +Return) of Enter (in het numerieke toetsenbord) voert een regel einde toe in deliedtekst
Individuele liedtekst regels aanpassen
De boven marge en lijnhoogte van alle liedtekst regels kan algemeen(globaal) worden aangepastvanuit het menu, Stijl → Algemeen... → Pagina.
Echter de horizontale (en verticale) correctie instelling van individuele liedtekst regels kan als laatste
124

nog worden afgesteld door de met rechts te klikken op een woord in de gewenste regel en debeschikbare opties te gebruiken om alle woorden die je wilt aanpassen te selecteren. En dan decorrectie instelling aan te passen in het Instellingenoverzicht.
Als voorbeeld, om de horizontale positie van de liedtekst in één notenbalk van een bepaald systeemte wijzigen: rechts-klik op een woord in die regel, kies Selecteer → Meer..., en selecteer de opties"Zelfde notenbalk" en "Zelfde systeem". Gebruik nu de "horizontale correctie instelling" in hetInstellingenoverzicht om de positie van de lijn af te regelen.
Zie ook
TekstAkkoordsymboolHoe Liedtekst toevoegenHoe Liedtekst verplaatsenHoe een blok tekst toevoegen aan een partituur
Externe links
Video zelfstudie: MuseScore in Minuten: Les 6 - Tekst, Liedtekst en Akkoorden
Kun je het antwoord op je vraag hier niet vinden? Plaats dan een bericht in het forum.
VingerzettingVingerzetting kan worden toegevoegd een de noten door een vingerzetting karakter uit hetvingerzetting palet naar een noot in de partituur te slepen. Indien eerst de noot is geselecteerd, dankan het vingerzetting karakter worden toegevoegd door te dubbelklikken op het symbool.Vingerzetting is normale tekst, die kan worden bewerkt zoals iedere andere tekst.
Zie ook
Hoe positioneer ik de vingerzetting
Kun je het antwoord op je vraag hier niet vinden? Plaats dan een bericht in het forum.
OpmaakOpmaak en Lay-outJe bent klaar met de partituur en nu wil je hem afdrukken. Echter je wilt het uiterlijk van het afdrukkenverbeteren. Deze pagina beschrijft de vele verschillende mogelijkheden hiervoor en hoe dezesamenwerken.
Mogelijkheden om de lay-out te beïnvloeden
Opmaak → Pagina-instellingen...: Wijzig algemene instellingen zoals pagina-afmetingen, hoegroot de "Notenbalkafstand" is (onder "Schaalfactor"), en hoe groot de pagina marges zijn.Notenbalkafstand wordt gebruikt in andere instellingen (bijvoorbeeld: "5,0sp"), dus hetaanpassen van de "Notenbalkafstand" zal de meeste andere instellingen ook veranderen.Opmaak → Vergroot uitrekking, Verminder uitrekking: Pas de ruimte aan - uitrekken ofinkrimpen van de maten die je hebt geselecteerd.
125

Stijl → Algemeen... → Pagina: Wijzig algemene instellingen die bepalen hoe dicht notenbalkenen systemen op elkaar staan, hoeveel marge er is voor de liedtekst en nog meer.Stijl → Algemeen... → Systeem: Wijzig de Systeemhaakdikte en -afstand of de Accoladedikteen -afstand.Bewerken → Gereedschappen → Voeg toe/verwijder regelafbrekingen...: Bepaal het aantalmaten per systeem.Stijl → Algemeen... → Partituur: Wijzig partituur details, zoals het gebruik vanmeermaatsrusten of verbergen van lege notenbalken.Stijl → Algemeen... → Maat: Stel de maat ruimte in, de muzieksleutel/toonsoort om het aantalmaten per regel te beïnvloeden.Palet → Afbrekingen & afstandshouders: Breek een regel af bij een bepaalde maat, een paginabij een bepaalde regel of voeg ruimte toe tussen twee maten.Stijl → Algemeen... → Groottes: Stel de proportionele maat in voor "kleine" en siernoten. Het isniet gebruikelijk om dit aan te passen.
Opmerking: De meeste opties hier worden altijd toegepast op alle objecten waaraan gerefereerdwordt in de partituur. Sommige opties kunnen ook individueel worden gedaan metInstellingenoverzicht en andere object eigenschappen voor één of een selectie van meerdereobjecten...
Opmaak → Pagina-instellingen...
Je kunt eenheid voor het schalen en de marge instellen. Dit is de hoofdzakelijk manier om de opmaakte beïnvloeden omdat veel dingen worden bepaald met die eenheid.Het kan in mm of inch(es) worden opgeven.
Schaalfactor → NotenbalkafstandDe grootte van de afstand tussen 2 lijnen van een notenbalk. Omdat de noten in deze ruimte wordengeplaatst, beïnvloed dit ook de grootte van de noten. Omdat muziek proportioneel is afhankelijk van denoten, heeft dit ook effect op de nootstokken, voortekens, muzieksleutels en nog veel meer. Het komtook voor als sp in veel andere instellingen (voorbeeld: systeem afstand "9,2sp"). Dus, als je de"Notenbalkafstand" parameter aanpast, worden veel andere instellingen proportioneel gewijzigd.Vanwege deze reden wordt dit ook wel de "schaalfactor" genoemd.
Het is mogelijk dat het aanpassen van de schaal niet het aantal systemen per pagina veranderdvanwege de systeem afstand instellingen. Om het effect te zien van het schalen zonder interferentie,zet de "max. systeem afstand" op een hoge waarde.
Bedrukbaar gebied → MargesHier kunnen de paginamarges worden ingesteld. Om de pagina marge in de partituur op het scherm
126

zichtbaar te maken ga naar Weergave → Laat paginamarges zien en selecteer dit.Opmerking: Je kunt verschillende marges hebben voor oneven en even pagina's. En je kunt eenvoorbeeld zien in de navigator aan de rechterkant in het scherm.
Pagina-afmetingenJe kunt het papier formaat dat gebruikt wordt selecteren met de naam (Letter, A4...) of door hetinvoeren van de hoogte en breedte in mm of inch(es). De standaard is afhankelijk van je land.Er zijn ook twee keuze opties beschikbaar: Liggend (indien niet gekozen dan wordt Staand gebruikt)en ook Dubbelzijdig (zoals even en oneven). Merk op dat indien Dubbelzijdig niet is geselecteerd, datje alleen de oneven paginamarges kunt instellen maar die zijn dan van toepassing op alle pagina's.
Nummer van eerste paginaStelt het nummer in voor de eerste pagina van de partituur.Pagina nummer lager dan 1 worden niet afgedrukt, dus een waarde van -1 zorgt dat de eerste entweede pagina geen pagina nummer hebben en dat de derde pagina begint met pagina nummer 1.
Pas toe op alle partijenTijdens het aanpassen van één partij uit de partituur (dat betekent dat je in een partij tab bentwanneer je dit dialoog opent en niet in de partituur tab, dat de meeste linkse is) stelt deze knop jeinstaat de wijziging in één keer door te voeren in alle partijen.
Opmaak → Vergroot uitrekking, Verminder uitrekking
Om de horizontale ruimte tussen de noten in één of meerdere maten te vergroten of te verminderenkan je maten selecteren die je wilt aanpassen en daarna het "Vergroot uitrekking" commando ()gebruiken om deze breder te maken zodat er minder op één regel staan of het "Verminder uitrekking"commando () om deze te verkleinen zodat er meer op één regel passen. Je kunt deze eigenschapook bereiken via Maat-eigenschappen, waar je het percentage voor de extra of minder ruimte precieskunt instellen. Stel deze waarde in op 1 of gebruik het "Herstel afstanden" menu commando om demaat grootte terug te zetten naar de standaard ruimte.
Stijl → Algemeen... → Partituur
127

Hier kan je instellen dat rusten over meermaatrusten moeten worden gemaakt en dat legenotenbalken moeten worden verborgen. Dit kan een lengte van een partituur enorm beïnvloeden. Jekunt ook het formaat en de minimale duur voor de meermaatsrusten instellen."Verberg de instrumentnaam als er maar 1 instrument is" kan ook helpen om ruimte te besparen in departijen (of solo partituur), omdat de naam van het instrument dan niet aan het begin van de regelwordt geschreven.
Je kunt ook het gebruikte lettertype voor de muziektekst en -symbolen aanpassen. Er zijn 3 muzieklettertype beschikbaar (voor de symbolen gebruikt in de notenbalken): Emmentaler, Gonville enBravura. Er zijn 4 muziektekst lettertype beschikbaar (voor gebruik als tekst zoals, dynamiek, tempomarkering, etc.): Emmentaler, Gonville, Bravura en MuseJazz. Emmentaler is de standaard waardeen Bravura is de meest complete.
(Om het lettertype en eigenschappen voor tekst aan te passen, zie Tekststijl)
Een aantal opties zijn specifiek voor oude muziek en swing afspelen.
Stijl → Algemeen... → Pagina
128

Hier zijn veel opties zie van toepassing zijn op de lay-out. Selectie opties die mogelijk effect hebbenop de lay-out zijn er om het wel of niet weergeven van extra elementen (toonsoort , maatsoort ensleutels). Je kunt de aanwezigheid van deze drie elementen bepalen voor ieder systeem.
Muziek interactie met Paginamarges
Bovenmarge muziek / Benedenmarge muziek: Marge tussen de muziek (respectievelijk debovenste lijn van de bovenste notenbalk van het bovenste systeem en de onderste lijn van deonderste notenbalk van het onderste systeem) en de overeenkomstige marges ingesteld in→Lay-out → Pagina-instellingen.
Overige muziek afstand
Notenbalkafstand: Ruimte tussen notenbalken in een systeem.Afstand dubbele notenbalk: Ruimte tussen de notenbalken van een instrument met meerderenotenbalken zoals een piano of orgel.Min. en Max. systeemafstand: Stelt je instaat de minimale en maximale afstand tussen desystemen in te stellen. Indien beide gelijk zijn, dan wordt de systeemafstand daarop ingesteld.
Liedtekst Marges
Boven- en Benedenmarge liedtekst: Afstand tussen de notenbalk en de liedtekst en tussen deliedtekst en de volgende notenbalk.Liedtekst regel hoogte: dit is een percentage van de liedtekst stijl.
Verticaal kader marge
Boven- en Benedenmarge verticaal kader: Ruimte boven en onder verticale kaders.
Drempelwaarde voor opvullen laatste systeem
Indien het laatste systeem langer is dan dit percentage van de pagina breedte, dan wordt dezeopgerekt om die ruimte op te vullen.
Stijl → Algemeen... → Koptekst, voettekst, nummers
129

Je kunt de details van de partituur meta label (zie Partituur informatie) of pagina nummers in dekopteskt of voettekst van de partituur laten zijn. Om de koptekst of voettekst voor een partituur metgekoppelde partijen te maken, zorg dat de hoofd partituur de actieve tab is. Om een kop- of voettekstte maken voor een individuele partij moet je zorgen dat deze partij de actieve tab is.
Indien je met de muis over het koptekst of voettekst gebied gaat, dan wordt een lijst van macro'szichtbaar. Hiermee wordt hun betekenis zichtbaar en ook worden de meta labels met hun informatiezichtbaar.
Er kunnen verschillende kop- en voetteksten worden gemaakt voor even en oneven pagina's, zo kunje bijvoorbeeld het pagina nummer aan de rechterkant hebben voor oneven pagina's en aan delinkerkant voor even pagina's.
Je kunt ook instellen of maat nummers zichtbaar zijn en hoe vaak deze moet worden weergegeven.
Stijl → Algemeen... → Systeem
130

Systeemhaak en AccoladeZie Haken
AfstandJe kunt de afstand tussen het systeem en de Haken en Accolade instellenDikteJe kunt de dikte van de Haken en Accolade instellen
Stijl → Algemeen... → Maat
131

Hiermee stel je de ruimte en de marges in voor een maat. De ruimte die nodig is voor een maat en deminimum breedte voor een maat zijn bepalend voor hoeveel maten er op een regel komen. Hetwijziging van de overige instellingen is niet gebruikelijk.
Stijl → Algemeen... → Maatstrepen
Bepaal of er een maatstreep aan het begin van een notenbalk of meerdere notenbalk moet zijn.132

Maatstreepgrootte aan notenbalk aanpassen beïnvloed alleen "kleine" notenbalken. ZieMaatstreep aanpassingsmogelijkheden (externe link) voor details.Bepaal de proportionele dikte en afstand voor dubbele maatstrepen, inclusief herhalingstekens.
Palet → Afbrekingen & afstandshouders
Met het gebruik van de elementen in dit palet kun je bepalen waar een nieuwe pagina, regel of sectiebegint en de afstand vergroten tussen 2 individuele notenbalken of systemen met de tussenruimte.Sommige mensen doen dit eerst en andere doen dit als laatste, na het aanpassen van de algemeneinstellingen.
Om een nieuwe pagina te laten beginnen, sleep je het element naar de maat waar deze moetbeginnen.Om een nieuwe regel te beginnen, sleep je het element naar de laatste maat die je in de regel wilthebben.Indien je hetzelfde aantal maten wilt hebben voor meerdere systemen, selecteer deze dan eerst engebruik Bewerken → Gereedschappen → Voeg toe/verwijder regelafbrekingen....Indien er slechts een paar maten overblijven in een regel of pagina, reduceer dan de schaal of gebruikOpmaak → Vergroot uitrekking, Verminder uitrekking.
Zie ook Afbrekingen en afstandshouders.
Stijl → Algemeen... → Noten
De afstand en dikte van objecten ten opzicht van noten (stok, hulplijn, voorteken, punt). Hetaanpassen van deze instellingen is niet gebruikelijk.
Stijl → Algemeen... → Muziekleutels
133

Je kunt kiezen tussen een standaard TAB-sleutel en een Serif TAB-sleutel
Stijl → Algemeen... → Gebroken Akkoorden
Afstand tot de noot, lijndikte en haaklengte kunnen hier worden ingesteld. Het is niet gebruikelijk dezeaan te passen.
134

Stijl → Algemeen... → Waardestrepen
Stijl → Algemeen... → Legatobogen/Overbindingen
Stijl → Algemeen... → Groottes
135

Stelt de proportionele grootte in voor "kleine" en siernoten en ook voor kleine notenbalken enmuzieksleutels. Het is niet gebruikelijk om dit aan te passen.
Stijl → Algemeen... → (De)Crescendo, Volta, Ottava
De knop zet de waarden terug naar de oorspronkelijk waarde.
136

Stijl → Algemeen... → Pedaal, trillen
Stijl → Algemeen... → Akkoordsymbolen, fretborddiagrammen
Stelt je instaat het uiterlijk en andere kenmerken aan te passen.Zie ook Fretborddiagrammen
137

Stijl → Algemeen... → Basso continuo
Opties voor basso continuo lettertype, stijl en uitlijning.Zie ook Basso continuo
Stijl → Algemeen... → Articulaties, versieringen
138

De positie van de articulaties in relatie tot de noten en notenbalk kan hier worden ingesteld.
Stijl → Algemeen... → Voortekens
De optie voor de voortekens bij het wijzigen van de voortekens.
Stijl → Algemeen... → Antimetrische figuren
139

Ruimte bewerken tussen individuele noten
Je kunt de ruimte tussen de noten in de partituur op de volgende manier aanpassen:
1. Dubbelklik op de nootkop van de noot die je wilt verplaatsen2. Gebruik de pijltjes toetsen voor de richting (links of rechts) waar je de noot heen wilt plaatsen3. Druk op de Esc toets om de bewerking af te ronden (dit zal de stok van de noot opnieuw
tekenen)
Opmerking: het is mogelijk dat je de bogen moet verwijderen en opnieuw moet invoeren omdat dezesoms niet correct opnieuw worden aangemaakt.
Toepassen en OK knoppen
Met de Toepassen knop kun je de wijziging zien die je gemaakt heb zijn dat je het venster hoeft tesluiten. OK slaat de wijzigingen die je gemaakt hebt op en sluit het venster.
Pas toe op alle partijen
Indien je aanpassingen in de opmaak en lay-out aan het doen bent terwijl je in een partij tab bent, dankun je de knop Pas toe op alle partijen gebruiken om alle wijzigingen (zowel in Opmaak →Paginainstellingen... als in Stijl → Algemeen...) met één klik op alle partijen toe te passen.
Opslaan en Laden Stijl
Je kunt een eigen stijl opslaan, zodat je deze gemakkelijk kunt gebruiken voor al je partituren.
1. Ga naar Stijl / Sla stijl op...2. Selecteer een map en geeft het bestand een naam (de standaard map is de map die ingesteld is
in jouw voorkeuren)Stijlen worden opgeslagen in *.mss formaat.
Opmerking: je kunt ook een voorkeur stijl instellen voor partituren en partijen in Voorkeuren partituursectie
140

Zie ook
Een zelfstudie door Nicolas FromentEen artikel door Marc SabatellaBijwerken vanaf MuseScore 1.x, lokale her-opmaak
Externe links
Een video zelfstudie, deel 1Een video zelfstudie, deel 2
Pagina-instellingen.pngOpmaak.pngStijl-Algemeen-Partituur.pngStijl-Algemeen-Pagina.pngStijl-Algemeen-KoptekstVoettekstNummers.pngStijl-Algemeen-Systeem.pngStijl-Algemeen-Maat.pngStijl-Algemeen-Maatstrepen.pngStijl-Algemeen-Noten.pngStijl-Algemeen-Muzieksleutels.pngStijl-Algemeen-AkkoordsymbolenFretborddiagram.pngStijl-Algemeen-LegatobogenOverbindingen.pngStijl-Algemeen-Groottes.pngStijl-Algemeen-Crescendotekens.pngHerstelWaarde.pngStijl-Algemeen-PedaalTriller.pngStijl-Algemeen-Basso-continuo.pngStijl-Algemeen-ArticulatiesVersieringen.pngStijl-Algemeen-Waardestrepen.pngStijl-Algemeen-Voortekens.pngStijl-Algemeen-AntimetrischeFiguren.pngStijl-Algemeen-Gebroken-akkoorden.png
Kun je het antwoord op je vraag hier niet vinden? Plaats dan een bericht in het forum.
Pagina-instellingenMet Opmaak → Pagina-instellingen... (net zoals Stijl → Algemeen...) kun je de opmaak enafmetingen van de partituur aanpassen. In het pagina-instellingen dialoog kunnen de algemeneopmaak mogelijkheden worden aangepast, inclusief pagina-afmetingen, bedrukbaar gebied en hoegroot de notenbalkafstand is (onder Schaalfactor). Pagina-instellingen is de eerste optie die jegebruikt om de afmetingen van de bladmuziek te vergroten of te verkleinen.
141

Pagina-afmetingen
Hier kun je het papier formaat selecteren, door de naam de te kiezen (bv. A4 of Letter) of door dehoogte en breedte in mm of inches op te geven (gebruik de keuze mogelijk om te bepalen welkemaateenheid er wordt gebruikt). De initiële standaard pagina-afmeting is afhankelijk van de regioinstellingen — in Amerika is Letter formaat papier de standaard.
Je kunt ook bepalen om de muziek Liggend weer te geven (de-selecteer de optie om Rechtop tekiezen) en je kunt gebruik maken van de Dubbelzijdig optie (bv. in boek formaat waarbij de linker- enrechtermarges worden gespiegeld in even en oneven pagina's —zie hieronder).
Pagina marges
Met de Even pagina marges en Oneven pagina marges is het mogelijk om het bedrukbaar gebiedvoor de pagina's in te stellen. Naast het wijzigen van de marges rondom de muziek op de pagina,worden andere instellingen (zoals de positie van kop- en voettekst) relatief bepaald ten opzichte vandeze marges.
Indien de "Dubbelzijdig" optie bij "Pagina-afmetingen" is geselecteerd, dan kun je de margesverschillend instellen voor oneven en even pagina's zodat deze gespiegeld worden. Anders kan eralleen één set van marges worden aangepast en zijn deze van toepassing op alle pagina's.
Om de pagina marges in de partituur op het scherm weer te geven, ga naar
To display page margins in your score on screen (though not in print), go to Weergave → Laatpaginamarges zien.
Notenbalkafstand/schalen
Notenbalkafstand (sp) is de afstand tussen twee lijnen in een notenbalk (ofwel een kwart van eenvolledige vijf-lijnen notenbalk). Omdat de noten in deze ruimte worden geplaatst, bepaalt dit ook degrootte van de nootkoppen en, daar uit volgend, ook de grootte van de nootstokken, voortekens,sleutels, etc. Daarnaast zijn veel opmaak mogelijkheden vastgelegd in sp als maateenheid (bv.5,0sp). Omdat het wijzigen van de notenbalkafstand een proportioneel effect heeft op bijna alles,wordt die ook wel schalen genoemd.
Opmerking: Het aanpassen van de schaal zal niet altijd het aantal systemen per pagina veranderen,omdat de systeemafstand verschillend kan zijn door de instellingen "Minimum systeemafstand" en"Maximum systeemafstand" (zie Stijl → Algemeen... → Pagina).
142

Overige
Eerste pagina nummer stel het nummer van de eerste pagina in voor de partituur. Paginanummeronder 1 worden niet afgedrukt—bv. door het instellen van het eerste pagina nummer op -1 wordt op deeerste en tweede pagina geen paginanummer weergegeven en zal paginanummer 1 beginnen op dederde pagina.
De Toepassen op alle partijen knop is beschikbaar indien je de instellingen voor een partij in plaatsvan de partituur (zie Partijen maken) aanpast. Indien je de pagina-instelling voor één partij aanpast enwilt dat de overige partijen dezelfde instellingen gebruiken dan kan deze knop de wijziging in allepartijen in één keer uitvoeren.
Pagina-instellingen.pngKun je het antwoord op je vraag hier niet vinden? Plaats dan een bericht in het forum.
AfbeeldingenJe kunt gebruik maken van Afbeeldingen om je partituur te illustreren of om symbolen toe te voegendie niet in de standaard paletten beschikbaar zijn.
Om een afbeelding toe te voegen sleep je de afbeelding naar een kader of op een noot of rust in departituur. Als alternatief kun je met rechts klikken op het kader en kiezen voor Voeg toe → Afbeelding,hierna selecteer je naar het bestand dat je wilt gebruiken.
MuseScore ondersteund de volgende afbeeldingsbestandsformaten:
PNG (*.png)JPEG files (*.jpg en *.jpeg)SVG files (*.svg) (MuseScore ondersteund geen SVG schaduw, vervaging, uitknippen ofmasker.)
Zie ook
AfbeeldingsopnameMaak een Ossia door het maken van een afbeelding
Kun je het antwoord op je vraag hier niet vinden? Plaats dan een bericht in het forum.
AfbeeldingsopnameMet het maken van een opname kunnen je delen van de partituur als afbeelding opslaan. Dit kan
worden aan/uit gezet met de Afbeeldingsopname knop .
In de afbeeldingsopnamemodus kun je een rechthoek maken door het indrukken van de Shift en danmet de muis over het gebied te slepen dat je wilt selecteren waarbij je de linker muistoets ingedrukthoudt.
De selectie rechthoek kan worden verplaatst met de muis of worden aangepast door het verplaatst
143

van de handgrepen.
Zodra je de rechthoek hebt gemaakt om het deel van de partituur waarvan je een afbeelding wiltmaken, dan klik je met rechts op de rechthoek om het menu weer te geven:
Na het opslaan als PNG bestand krijg je het volgende:
Indien je het gedeelte in "Afdrukmodus" opslaat, ziet het eruit zoals het gedeelte uit de partituur zouworden afgedrukt. In "Schermafbeeldingmodus" dan ziet het er uit zoals op het scherm (inclusief regeleinden, etc.) die niet worden afgedrukt (100dpi voorbeeld):
Zie ook
AfbeeldingenMaak een Ossia door het maken van een afbeelding
Afbeeldingsopname.pngKun je het antwoord op je vraag hier niet vinden? Plaats dan een bericht in het forum.
144

Afbrekingen en afstandshoudersPagina-einde, regelafbreking (systeem afbreking) of sectie-einde worden toegepast door hetovereenkomstige symbool vanuit het afbrekingen palet te slepen naar een lege ruimte van een maatof op een horizontaal kader in de partituur. De onderbreking wordt gemaakt na de gemarkeerde maatof kader. De blauwe onderbreking symbolen zijn zichtbaar op het scherm maar worden niet afgedrukt.
Systeem onderbreking in een maat zijn soms nodig (met name in strofische gezangen of liederen).Als voorbeeld, de maat is verdeeld in 4 tellen en nu wil je 3 tellen in één system en 1 tel opmaat in hetvolgende systeem. In dat geval moet je twee maten maken met een verkorte duur. Voor details zieMaat bewerkingen: Splitsen en samenvoegen.
Afstandshouders worden gebruikt om de ruimte tussen twee aangrenzende notenbalken ofsystemen te vergroten. Sleep een afstandshouder symbool naar een maat boven de ruimte die meerverticale ruimte nodig heeft. Dubbelklik op het symbool en verplaats de handgrepen met de muis omde hoogte van de ruimte aan te passen.
Indien de in de gehele partituur de ruimte tussen de notenbalken wilt aanpassen dan gebruik je de stijlinstellingen. Tussenruimte elementen zijn bedoeld voor lokale aanpassingen.
Toevoegen van een afbrekingen of afstandshouders
Om een afbreking of afstandshouder toe te voegen:
1. Gebruik het Afbrekingen & afstandshouders palet (zie hierboven)2. Sleep hier vandaan de gewenste afbreking of tussenruimte3. Plaats de afbreking of afstandshouder op de maat die je wilt beïnvloeden
Verwijder een afbreking of afstandshouder
Er zijn momenten dat je een afbreking of afstandshouder wilt verwijderen. Dit doe je als volgt:
1. Klik één keer op de afbreking of afstandshouder (het wordt hierbij donkerder blauw om aan tegeven dat het geselecteerd is)
2. Druk op de Delete toets
Sectie-einde
Een sectie-einde kan bijvoorbeeld worden gebruikt om twee delen in de partituur van elkaar tescheiden.Het kan worden gebruikt samen met een regelafbreking of pagina-einde. Het stelt ook hetmaatnummer op 1 in. Dus, net zoals bij de eerste maat van de partituur, zal er geen nummerverschijnen bij de eerste maat na de onderbreking, indien zo geconfigureerd (zie Maat-eigenschappen).
Als je de maat- of toonsoort wijzigt aan het begin van een nieuwe sectie dan worden er geen hulptekens aan het einde van de laatste maat voor de wijziging geplaats. Zie onderstaand voorbeeld:
145

Zie ook
Voeg toe/Verwijder Regelafbrekingen gereedschap
Bijlage Groottesection_break.png 8.47 KBKun je het antwoord op je vraag hier niet vinden? Plaats dan een bericht in het forum.
KadersKaders geven je de mogelijkheid lege ruimte te maken buiten de gewone maten. Ze kunnen ook tekstof afbeeldingen bevatten. MuseScore kent drie type kaders: Horizontaal, Verticaal en Tekst.
Horizontaal kader
Horizontale kaders worden gebruikt om een onderbreking te maken in een systeem. De breedte isinstelbaar en de hoogte is gelijk aan de hoogte van een systeem. Voorbeelden van het gebruik zijn:
Het maken van een coda, met een aanpasbare open ruimte voor het te scheiden van de rest vande partituur (zoals in bovenstaande voorbeeld).Het maken van een verschuiving aan het begin van de partituur waarbij er geen notenbalk naamis die hetzelfde doet.Het maken van een aanpasbare rechter marge aan het eind van de partituur.Het maken van ruimte voor tekst of een afbeelding.
Een horizontaal kader kan ook worden ingevoegd in een Verticaal kader of Tekstkader door met rechtste klikken op het kader en te kiezen voor Voeg toe → Voeg horizontaal kader in. Het wordtautomatisch links uitgelijnd en vult het gehele verticale kader. Door te dubbelklikken op het kader kande breedte worden aangepast met de bewerk handgreep. Om het rechts uit te lijnen maak je hetkader eerste kleiner en daarna kan het met de muis worden versleept in het verticale kader. Met eenenkele klik op het kader kun je verschillende parameters aanpassen in het Instellingenoverzicht:
Vrije ruimte links: ?Vrije ruimte rechts: ?Breedte: Hiermee wordt de breedte van het kader ingesteld.
Verticaal kader
146

Met een verticaal kader kan ruimte tussen, voor of na systemen worden gemaakt. De hoogte kanworden aangepast en de breedte is gelijk aan die van een systeem. Een verticaal kader wordtautomatisch gemaakt aan het begin van de partituur - hierin worden de titel, ondertitel, componist,liedtekstschrijver, etc. weergegeven - wanneer je deze informatie invult in de velden die wordengetoond in de wizard Maak een nieuwe partituur.
Selecteer het kader om verschillende parameters in de Instellingen te bewerken:
Vrije ruimte boven: Past de ruimte aan tussen het kader en de elementen er boven (negatievewaarden worden momenteel niet ondersteund).Vrije ruimte beneden: Past de ruimte aan tussen het kader en de elementen er onder (negatievewaarden kunnen worden gebruikt).Hoogte: Hiermee stel je de hoogte van het kader in.Linkermarge: Verplaatst links uitgelijnde tekst objecten naar rechts.Rechtermarge: Verplaatst rechts uitgelijnde tekst objecten naar links.Bovenmarge: Verplaatst boven uitgelijnde tekst objecten naar beneden.Benedenmarge: Verplaatst onder uitgelijnde tekst objecten naar boven.
Door te dubbelklikken op het verticale kader kun je de hoogte aanpassen met de bewerk handgreep.Dit is handig bij het aanpassen van de hoogte tussen speciale systemen.
Door met rechts te klikken op het kader komt er een menu te voorschijn dat je kunt gebruiken om eenobject in het kader te maken; dit kan tekst (Tekst, Titel, Ondertitel, Componist, Liedtekstschrijver enPartijnaam), een afbeelding of een horizontaal kader. Je kunt zoveel objecten in een kader maken alsje wilt. Ieder object kan worden verplaatst en vormgegeven onafhankelijk van de andere. Tekstobjecten kunnen binnen of buiten de kader grenzen worden geplaatst.
Ieder tekst object dat in een kader wordt gemaakt kan worden verplaatst door er met links op teklikken en dan het object te slepen (gebruik de Ctrl of Shift toetsen om de beweging in alleen eenhorizontale of een verticale richting te beperken). Je kunt ook klikken op een tekst object enaanpassingen maken aan de kleur, zichtbaarheid, horizontale verschuiving en verticale correctie
147

instelling in het Instellingenoverzicht. Door met rechts te klikken op een tekst object verschijnt er eenmenu waarmee een unieke stijl kan worden toegepast op de tekst ("Tekst-eigenschappen") of dealgemene stijl voor gelijksoortige objecten ("Tekststijl") kan worden aangepast.
Tekstkader
Een tekstkader lijkt op een verticaal kader en gebruikt sommige van die functies maar is speciaalbedoeld voor de gebruik om snel en eenvoudig tekst te kunnen invoeren: zodra het kader is gemaaktkan de gebruiker meteen beginnen met het typen van de tekst. In tegenstelling tot een verticaal kaderis er slechts één tekst object toegestaan in het kader, de hoogte wijzigt automatisch op basis van deinhoud en er is geen handgreep om de hoogte aan te passen. Door het selecteren van het kader (niethet tekst object) kun je de verschillende parameters in de Instellingen aanpassen:
Vrije ruijmte boven: Past de ruimte aan tussen het kader en de elementen er boven (negatievewaarden worden momenteel niet ondersteund).Vrije ruimte beneden: Past de ruimte aan tussen het kader en de elementen er onder (negatievewaarden kunnen worden gebruikt).Linkermarge: Verplaatst links uitgelijnde tekst objecten naar rechts.Rechtermarge: Verplaatst rechts uitgelijnde tekst objecten naar links.Bovenmarge: Verplaatst boven uitgelijnde tekst objecten naar beneden.Benedenmarge: Verplaatst onder uitgelijnde tekst objecten naar boven.
Je kunt ook op het tekst object klikken een aanpassingen maken aan de kleur, zichtbaarheid,horizontale correctie instelling en verticale correctie instelling in het Instellingenoverzicht.
Een kader maken
Kaders worden ingevoegd of toegevoegd aan een partituur vanuit het Voeg toe menu.
Om een kader in te voegen, selecteer een maat en maak je keuze uit Voeg toe → Kaders menu.Om een kader toe te voegen aan het einde van de partituur hoeft er geen maat te wordengeselecteerd. Kies het gewenste kader om toe te voegen uit het Voeg toe → Kaders menu.
Een kader verwijderen
Selecteer het kader en druk op Del.
Zie ook
Hoe voeg ik een blok tekst toe aan een partituurTekst-eigenschappen—plaats een zichtbaar kader (rand) om de tekst
Externe links
Pagina Opmaak in MuseScore 1.1 - 1. Kaders, Tekst & Regeleinden [video]
Instellingenoverzicht-Kader.pngKun je het antwoord op je vraag hier niet vinden? Plaats dan een bericht in het forum.
Elementen uitlijnenWanneer een element wordt geselecteerd en versleept dan kan door het indrukken van Shift of Ctrlhet element in één richting worden verplaatst. Het indrukken van Ctrl zorgt dat het element alleenhorizontaal kan worden verplaatst, terwijl Shift het verticaal verplaatst.
In het Instellingenoverzicht kun je met de 'Uitlijnen op het raster' knoppen het uitlijnen uit- enaanzetten. Dit zorgt dat de verplaatsing volgens een bepaalde ruimte afstand gaat (dezelfde stappenals je de scrol knop zou gebruiken in de Instellingen) of juist niet.
Kun je het antwoord op je vraag hier niet vinden? Plaats dan een bericht in het forum.
Geavanceerde onderwerpen
148

AlbumMet Album-beheer kun je een lijst maken van meerdere partituren en deze opslaan als een albumbestand ("*.album"), je kunt alle partituren met één afdruktaak afdrukken met consistente paginanummers of zelfs de partituren samenvoegen in een enkele partituur. Dit is ideaal bij het maken vaneen lesboek of voor het combineren van meerdere delen van een muziekstuk.
Om Album-beheer te openen ga je naar Bestand → Album…
Een Album Maken
1. Om een nieuw album te maken klik je op knop Nieuw. Vul de titel voor het album in bij"Albumnaam" dat bovenaan staat.
2. Om de partituren toe te voegen aan het album klik je op Voeg partituur toe. Een bestandselectie dialoog komt nu te voorschijn en je kunt één of meerdere partituren vanuit jebestandssysteem kiezen. Klik vervolgens op Openen.
3. De partituren worden weergegeven in een lijst in Album-beheer. Je kunt de volgorde veranderendoor de partituur te selecteren in de lijst en dan gebruik te maken van de Omhoog of Omlaag knop.
Laad Album
Indien je reeds eerder een album hebt aangemaakt dan kun je deze openen via Album-beheer door teklikken op de Laad knop. Een bestand selectie dialoog wordt getoond waarmee je het .album bestandkunt selecteren vanuit je bestandssysteem.
Album afdrukken
Om een album af te drukken alsof het één document is klik je op Druk album af. De partituren diegeladen zijn in Album-beheer worden afgedrukt in de volgorde zoals ze in de lijst staan met de juistepagina nummers, hierbij wordt de pagina nummer aanpassing zoals ingesteld in Opmaak → Pagina-instellingen... → Nummer van eerste pagina voor alle partituren genegeerd behalve voor de eerste.Omdat het album wordt afgedrukt in één afdruktaak werkt ook het dubbelzijdig afdrukken zoalsverwacht.
Partituren Samenvoegen
Om meerdere partituren samen te voegen in een enkel .mscz bestand klik je op Voeg partiturensamen. De partituren worden in de gekozen volgorde samengevoegd tot één partituur. Eenregelafbreking en sectie-einde wordt toegevoegd een de laatste maat of kader van een partituur in hetsamengevoegde bestand.
149

Alle partituren moeten het zelfde aantal partijen en notenbalken hebben om dit correct te latenwerken, bij voorkeur met dezelfde instrumenten in dezelfde volgorde. Indien de partituren hetzelfdeaantal instrumenten heeft maar niet dezelfde of niet in dezelfde volgorde, dan worden de instrumentnamen van de eerste partituur gebruikt om deze in de overige partituren te overschrijven. Indiensommige partijen minder instrumenten hebben dan de eerste partituur dan worden er lege systementoegevoegd aan deze partijen. Iedere partij of notenbalk die niet beschikbaar is in de eerstepartituur gaat verloren bij het samenvoegen.
Album Opslaan
Bij het klikken op de Sluiten knop wordt je gevraagd om het album als een .album bestand op teslaan. Dit bestand is niet hetzelfde als een samengevoegd bestand. Het bestaat enkel uit een lijst vanpartituren in gewenste volgorde. Album bestanden kunnen worden geladen met Album-beheer zoalseerder beschreven.
Album-beheer.pngKun je het antwoord op je vraag hier niet vinden? Plaats dan een bericht in het forum.
Basso continuo (becijferde bas)Basso continuo is een geïmproviseerd en aanvullend spel inclusief basis van de harmonie en deuitgeschreven baslijn. Harmonieën worden weergegeven door middel van een cijfersysteem onder debasnoten. Dit wordt ook wel becijferde bas genoemd.
Toevoegen van een nieuwe basso continuo indicatie
1. Selecteer de noot waarop de basso continuo van toepassing is2. Druk op de Basso continuo sneltoets (standaard Ctrl+G; dit kan worden aangepast in
Voorkeuren)3. Voer de tekst in de 'blauwe bewerkingsrechthoek' in (zie hieronder)4. Druk op Spatie om verder te gaan naar de volgende noot voor het invoeren van de volgende
basso continuo indicatie (of klik buiten de bewerkingsrechthoek om het te verlaten).
Met de Spatie gaat de bewerker verder naar de volgende noot of rust in de notenbalk waaraan debasso continuo tekst wordt toegevoegd. Om naar een plaatst hier tussen te gaan of om de duur vande basso continuo groep te verlengen, zie hier Groep lengte.
Tab verplaatst de bewerkingsrechthoek naar het begin van de volgende maat.
Shift+Spatie verplaatst de bewerkingsrechthoek naar de vorige noot of rust in de notenbalk.
Shift+Tab verplaatst de bewerkingsrechthoek naar het begin van de vorige maat.
Tekst opmaak
Getallen
Getallen worden direct ingevoerd. Een groep van getallen boven elkaar gestapeld worden ook alsenkele tekst ingevoerd en met Enter op elkaar gestapeld:
150

Voortekens
Voortekens kunnen worden ingevoerd met de toetsen:
Invoeren: Type:dubbele mol bbmol bhersteld hkruis #dubbel kruis ##
Deze karakters worden automatisch omgezet in de juiste tekens zodra je de bewerker verlaat.Voortekens kunnen voor of na een getal (en natuurlijk, in plaats van een getal, voor een aangepastterts), in overeenstemming met de gewenste stijl. Beide stijlen worden netjes uitgelijnd met hetvoorteken 'hangend' aan de linker- of rechterzijde.
Gecombineerde figuren
Gestreepte getallen of getallen met een kruis kunnen worden ingevoerd door het toevoegen van een\, / of + na het getal (gecombineerde toevoegingen). De juiste gecombineerde vorm wordt vervangenbij het verlaten van de bewerker:
Het ingebouwde lettertype kan overweg met de equivalente combinaties, waarbij de meest gebruikelijkvervangen wordt toegepast:
1+, 2+, 3+, 4+ wordt (of )
en 5\, 6\, 7\, 8\, 9\ wordt (of )
Onthoud dat een / alleen gecombineerd kan worden met een 5, andere 'gestreepte' figuren wordenweergegeven met een vraagteken.
151

+ kan ook worden gebruikt voor een getal. In dit geval wordt het niet gecombineerd maar wordt hetnetjes uitgelijnd ('+' hangt aan de linkerzijde).
Haakjes
Haakjes om te openen en om te sluiten, zowel ronde '(', ')' als rechte '[', ']' kunnen worden ingevoegdvoor en na de voortekens, voor en na een getal en voor en na een voortzettingslijn. De toegevoegdehaakjes zullen de juiste uitlijnen van het hoofd karakter niet verstoren.
Opmerkingen:
De bewerker controleert niet of de haakjes (open en sluit, rond of recht) in 'balans' zijn.Meerdere haakjes in een regel zijn syntactisch niet juist en voorkomen correcte herkenning vande ingevoerde tekst.Een haakje tussen een getal en een gecombineerde toevoeging ('+', '\', '/') wordt geaccepteerdmaar voorkomt het combineren van de vormen.
Voortzettingslijnen
Voortzettingslijnen worden ingevoerd door het toevoegen van een '_' (liggend streepje) aan het eindvan de lijn. Ieder getal in een groep kan zijn eigen voortzettingslijn hebben:
Voortzettingslijnen worden getekend voor de gehele duur van de basso continuo groep (maar gaanniet verder in de volgende systemen, hetzelfde als bij liedtekst voorzettingslijnen).
'Verlengde' voortzettingslijnen
In sommige gevallen is het nodig dat een voortzettingslijn wordt verbonden met een voortzettingslijn ineen volgende groep, wanneer een deel van een akkoord bewaard moet blijven over de twee groepen.Een voorbeeld (beide door J. Boismortier, Pièces de viole, op. 31, Paris 1730):
In het eerste geval heeft iedere groep zijn eigen voorzettingslijn, in het tweede geval zijn devoorzettingslijnen van de eerste groep door gezet in de tweede groep.
Dit kan worden bereikt door het invoeren van meerdere (twee of meer) liggende streepjes "__" aanhet eind van de tekst regel van de eerste groep.
Duur
Iedere basso continuo groep heeft een bepaalde duur welke wordt aangegeven met een licht grijze lijnboven de groep. Deze lijn is natuurlijk alleen ter informatie en wordt niet afgedrukt of geëxporteerdnaar PDF.
In beginsel heeft een groep dezelfde duur als de noot waar deze aan gekoppeld is. Een afwijkendeduur kan nodig zijn voor verschillende groepen onder een enkele noot of om een groep te verlengenover een aantal noten heen.
Om dit te bereiken kunnen de volgende toets combinaties worden gebruikt, waarbij iedere combinatie
vooruit gaat in de bewerkingsrechthoek met de aangegeven duurENstelt de duur van de vorige groep in tot aan de nieuwe positie in de bewerkingsrechthoek.
152

Het herhaaldelijk indrukken van deze combinaties zonder dat daar bij basso continuo tekst wordtingevoerd verlengt de duur van de vorige groep.
Type: Je krijgt:Ctrl+1 1/64Ctrl+2 1/32Ctrl+3 1/16Ctrl+4 1/8 Ctrl+5 | 1/4
Ctrl+6halve noot Ctrl+7 | hele noot Ctrl+8 | 2 helenoten
(De getallen zijn dezelfde als die worden gebruikt bij het instellen van de duur van de noten)
Het exact instellen van de duur van de basso continuo groep is alleen in twee gevallen verplicht:
1. Wanneer meerdere groepen onder een enkele notenbalk staan (er is geen andere manier).2. Wanneer voortzettingslijnen worden gebruikt, omdat de lengte van de lijn afhankelijk is van de
duur van de groep.
Echter het is een goed gebruik om altijd de duur van de gewenste waarde in te stellen voor hetmogelijk gebruik van plug-ins en MusicXML.
Bewerken bestaande basso continuo figuren
Om een basso continuo figuur te bewerken dat reeds is ingevoerd kun je het volgende doen:
Selecteer het of de noot waar deze aan toebehoort en toets dezelfde Basso continuo sneltoetsin die wordt gebruikt om een nieuwe te makenofDubbelklik op de basso continuo
De gebruikelijke tekst bewerkingsrechthoek komt dan te voorschijn en de tekst wordt omgezet innormale tekens (('b', '#' en 'h' voor de voortekens, gescheiden combinatie vormen, liggende streepkes,etc.) om het bewerken te vereenvoudigen.
Zodra je klaar bent druk je op Spatie om naar de volgende noot te gaan of klik je buiten detekstbewerkingsrechthoek, net zoals bij het maken van nieuwe symbolen.
Stijl
Met het Stijl → Algemeen... menu commando kan de configuratie van de basso continuo symbolenworden ingesteld. Kies "Basso continuo" in de lijst aan de linkerzijde om het volgende dialoogzichtbaar te maken:
153

Het Lettertype bevat alle lettertype die beschikbaar zijn voor de basso continuo symbolen. Eenstandaard installatie bevat alleen het lettertype "MuseScore Figured Bass". Dit is ook het standaardlettertype.
De Grootte is de grootte van het lettertype (in punten). Dit is gekoppeld aan de notenbalkafstandruimte. Voor de standaard spatie wordt de ingevoerde waarde gebruikt. Voor hogere of lagere spatiewaarden wordt de grootte proportioneel vergroot of verkleind.
Verticale positie is de afstand (in spaties) van de bovenkant van de notenbalk tot aan de bovenmargevan de basso continuo tekst. Negatieve waarde gaan omhoog (basso continuo tekst boven denotenbalk) en positieve waar gaan omlaag (basso continuo tekst onder de notenbalk, een waardegroter dan 4 is nodig om 'over' de notenbalk heen te stappen).
Regelhoogte is de afstand tussen de basis lijn van iedere basso continuo regel, het is uitgedrukt ineen percentage van de lettertype grootte.
De volgende afbeelding laat ieder parameter zien:
De Bovenaan / Beneden keuze rondjes bepalen de verticale uitlijning. Met Bovenaan wordt debovenste lijn van iedere groep uitgelijnd met de verticale hoofd positie en de groep 'hangt' daar aan(dit is de normaal gebruikt notatie voor basso en is ook de standaard). Met Beneden wordt deonderste lijn van iedere groep uitgelijnd met de verticale hoofd positie en de groep 'zit' hier op (ditwordt weleens gebruikt bij sommige harmonische analyse notaties):
154

De Modern / Historisch keuze rondjes selecteren de typografische stijl van de gecombineerdevormen. Het verschil tussen de twee stijlen is hieronder zichtbaar:
Juiste syntaxis
Om de relevante vervangen en combinatie van vormen te laten plaats vinden en voor het juist uitlijnenverwacht het basso continuo element dat de tekst wordt ingevoerd aan de hand van een aantal regels(die in ieder geval de regels zijn voor een syntactisch juiste basso continuo indicatie):
Er kan maar één voorteken (voor of na) of één combinatie toevoeging per figuur zijn.Een voorteken en een combinatie figuur kunnen niet tegelijk worden gebruikt.Er kan een voorteken worden gebruikt zonder getal, maar geen combinatie figuur zonder getal.Ieder andere karakters dat hierboven niet is vermeld wordt niet verwacht.
Als de ingevoerde tekst niet voldoet aan deze regels, dan wordt hij niet verwerkt. Het wordtopgeslagen en weergegeven zoals het is, zonder enige opmaak.
Overzicht van toetsen
Type: Je krijgt:Ctrl+G Voegt een nieuwe basso continuo groep toe aan de geselecteerde noot.Spatie Gaat verder naar de volgende noot.Shift+Spatie Gaat terug naar de vorige noot.Tab Gaat naar de volgende maat.Shift+Tab Gaat naar de vorige maat.Ctrl+1 Gaat 1/64 vooruit, stelt de duur van de vorige groep in.Ctrl+2 Gaat1/32 vooruit, stelt de duur van de vorige groep in.Ctrl+3 Gaat 1/16 vooruit, stelt de duur van de vorige groep in.Ctrl+4 Gaat 1/8 vooruit, stelt de duur van de vorige groep in.Ctrl+5 Gaat 1/4 vooruit, stelt de duur van de vorige groep in.Ctrl+6 Gaat een halve noot vooruit, stelt de duur van de vorige groep in.Ctrl+7 Gaat een hele noot vooruit, stelt de duur van de vorige groep in.Ctrl+8 Gaat twee hele noten vooruit, stelt de duur van de vorige groep in.
Ctrl+SpatieVoert een spatie in, handig wanneer de basso op de tweede lijn staat (bv. 5 4 ->3).
B B Voert een dubbele mol in.B Voert een mol in.H Voert een herstellingsteken in.# Voert een kruis in.
155

# # Voert een dubbel kruis in._ Voert een voortzettingslijn in._ _ Verlengt een voortzettingslijn.
Type: Je krijgt:
Stijl-Algemeen-Basso-continuo.pngbasso_param_0.pngbasso_vertuitlijnen.pngbasso_voorbeeld_5.png
Kun je het antwoord op je vraag hier niet vinden? Plaats dan een bericht in het forum.
Eigen paletPaletten zijn in hoge mate aanpasbaar. Je kunt een enkel palet maken/verwijderen en ze voorzien vande beschikbare elementen vanuit het Hoofdpalet of van elementen beschikbaar in de partituur. Eenset van paletten wordt een "werkruimte" genoemd. Je kunt verschillende
Nonexistent node nid: 39841.aanmaken en hier gemakkelijk tussen wisselen.Alleen paletten in een eigen werkruimte staan toegang tot hun context menu toe. Je zult dus eerst eeneigen werkruimte moeten maken.
Palet menu
Klik met rechts op een palet titel om het palet menu weer te geven.
Het menu bied de volgde opties:
Palet-eigenschpappen...: Kies deze optie om het palet=eigenschappen dialoog te openen:
Hier is ook de "Laat 'Meer onderdelen...' zien" optie beschikbaar.
Voeg nieuw palet toe...: Maakt een nieuw leeg palet dat gevuld kan worden met elementen uithet hoofdpalet, andere paletten of elementen uit de partituur (zie hieronder).
Verplaats palet omhoog: Verplaatst het palet naar boven in de lijst met paletten.Verplaats palet naar beneden: Verplaatst het palet naar beneden in de lijst met paletten.Schakel bewerken in: Selecteer dit om de inhoud van een palet aan te passen. Om onbedoeldeaanpassing te voorkomen is het bewerken standaard uitgeschakeld.Sla palet op: Hiermee kan het palet in een bestand worden opgeslagen.Laad palet: Hiermee kan een palet vanuit een bestand worden geladen.Verwijder palet: Hiermee kan een palet worden verwijderd uit de lijst.
Indien je met rechts klikt op de tekst Paletten boven aan de lijst met paletten, dan wordt het paletmenu zichtbaar. Met dit menu kun je bepalen hoe de paletten worden geopend.
Enkel palet: Indien actief dan kan er slechts één palet tegelijk zichtbaar zijn.
Je kunt ook met rechts klikken op een leeg veld in een palet om er één toe te voegen met "Meerelementen...".
156

(Beschikbaar indien het overeenkomstige item - Laat 'Meer onderdelen...' zien - is aangezet bij depalet-eigenschappen)
Maken en opslaan van eigen palet symbolen
Indien je een eigen
Nonexistent node nid: 39841.hebt gemaakt dan zijn sommige palet symbolen, zoals lijnen, beschikbaar om te worden aangepastnaar eigen wens in de partituur en dan weer worden opgeslagen in een willekeurig palet. Druk opCtrl+Shift en sleep het symbool vanuit de partituur naar het gewenst palet.
Zie ook
PalettenHoofdpalet
Paleteigenschappen.pngPaleteigenschappen-Meerelementen.png
Kun je het antwoord op je vraag hier niet vinden? Plaats dan een bericht in het forum.
Fretborddiagram
Toevoegen van een Fretborddiagram, barré en positie nummer
1. Sleep het fretborddiagram uit het symbolen palet (in de geavanceerde werkruimte) naar departituur
2. Klik met rechts op het diagram → Fretborddiagram-eigenschappen...
3. Als voorbeeld gaan we een F akkoord maken, stel eerst deze configuratie in door te klikken opde gewenste plaatsen (zorg ook dat het aantal snaren op 6 staat ingesteld onderaan in hetvenster)
157

4. Druk op de Shift en dan klik op de eerste fret van de 6e snaar zoals hier te zien is:
Eerste resultaat:
Uiteindelijk resultaat in de partituur voor het F akkoord:
Je kunt de dikte van de barrélijn naar wens instellen door te gaan naar Stijl → Algemeen... →Akkoordsymbolen, fretborddiagrammen → Barrélijndikte.
Merk op dat het principe is hetzelfde als je een vier snaren barré (of andere) wilt hebben. In het gevalvan een A7 akkoord: Druk op Shift en klik dan op de 4e snaar, tweede fret. Dit resulteert in:
1. Om een positie/fretnummer aan het fretbord toe te voegen gebruik je de schuifbalk aan derechterkant van het venster.
Fretborddiagram_stap1.pngKun je het antwoord op je vraag hier niet vinden? Plaats dan een bericht in het forum.
Gedeelde nootkoppenIn klassieke en vingerstijl gitaar muziek is het gebruikelijk dat de noten in verschillende stemmen dieop dezelfde tel vallen de nootkop delen. MuseScore staat het delen van nootkoppen standaard toeindien beide of geen van beide noten een kwartnoot of korter is en indien beide of geen van beide
158

gepunteerd is—er is dan geen verdere aanpassen nodig:
In de gevallen dat één van de noten en de ander niet gepunteerd is en/of langer is dan een kwartnoot(bv. gepunteerde achtste noot, gepunteerde kwartnoot, halve noot, gepunteerde halve noot, etc), danverschuift MuseScore de twee noten:
Dit verschuiven kan eenvoudig worden voorkomen door de kleinste-waarde nootkop onzichtbaar temaken door deze te selecteren en dan de toetsenbord snelkoppeling V te gebruiken of door de"Zichtbaar" optie in het Instellingenoverzicht uit te zetten of door het nootkop type gelijk te maken aandie van de langste noot (in het "Noot" gedeelte van het Instellingenoverzicht wijzig "Koptype" van"Auto" in "Halve").
Gedeelde nootkoppen in een gewone notenbalk worden omgezet naar twee gescheiden noten in eengekoppelde tablatuur notenbalk. Om dit te corrigeren verberg je één van de noten in de tablatuurnotenbalk met de toetsenbord snelkoppeling V of met de "Zichtbaar" optie in het Instellingenoverzicht.
Kun je het antwoord op je vraag hier niet vinden? Plaats dan een bericht in het forum.
Gereedschappen
This translation is outdated, see the English version for a reference: Tools
Er zijn een aantal gereedschappen ontwikkelt. Deze kunnen worden gevonden in het menu Bewerken→ Gereedschappen
Voeg toe/verwijder regelafbrekingen
Dit gereedschap voegt automatisch regelafbrekingen toe of verwijdert deze:
Toevoegen regelafbrekingeniedere X matenexpliciet aan het eind van elk huidig systeem
Verwijderenalle huidige regelafbrekingen
159

Dit commando werkt op een selectie van maten of, indien er geen maten zijn geselecteerd, op degehele partituur.
Optioneel kies de maten die je wilt aanpassen
Bewerken → Gereedschappen → Voeg toe/verwijderen regelafbrekingen
Druk op OK om het commando uit te voeren.
Verdeel / Voeg samen
Met deze commando's kun je de inhoud van een notenbalk met een serie van akkoord omzetten inindividuele melodie lijnen op verschillende notenbalken of kun je meerdere notenbalken dieindividuele melodie lijnen bevatten samenvoegen tot een serie van akkoord in een enkele notenbalk.
Verdeel
Selecteer een bereik. De bovenste (of enige) notenbalk, hier genoemd de "bron notenbalk" dat deakkoorden bevat met meerdere noten. Voer nu Bewerken → Gereedschappen → Verdeel uit. Debovenste noot van ieder akkoord in de bron notenbalk blijft waar deze is en de andere stemmenworden verdeeld over de notenbalken onder de bron notenbalk, één noot per notenbalk.
Indien je selectie uit één enkele notenbalk bestaat, dan zal MuseScore zoveel notenbalken toevoegenals het nodig heeft voor het grootste akkoord. Als voorbeeld, indien het grootste akkoord uit vier notenbestaat, dan zal het verdelen vier notenbalken gebruiken. De bron notenbalk plus drie notenbalkeneronder.
Echter, indien je selectie uit meerdere notenbalken bestaat, dan wordt de selectie zelf beschouwt alshet bestemmingsgebied en de bovenste notenbalk wordt hierbij beschouwt als de bron notenbalk.MuseScore zal de laagste noot/noten negeren van ieder akkoord dat meer noten bevat dan het aantalnotenbalken dat is in de selectie zit.
In beide gevallen zullen, als een akkoord minder noten bevat dan het aantalbestemmingsnotenbalken, de noten, waar nodig, worden gedupliceerd zodat iedere notenbalk eennoot bevat.
Opmerking: indien het geselecteerde bereik een deel van een maat bevat, dan wordt deze stil verlengttot de dichtstbijzijnde maat in beide richtingen. Het is momenteel niet mogelijk om een deel van eenmaat te verdelen.
Voeg samen
Selecteer een bereik van maten over meerdere notenbalken die een gelijksoortig ritme bevat en voerdan Bewerken → Gereedschappen → Voeg samen uit. MuseScore zal de inhoud van de notenbalkensamenvoegen in akkoorden in de bovenste notenbalk - het tegenovergestelde van verdelen. Er is eenspeciaal geval waarbij MuseScore, indien je een enkele notenbalk selecteert, in essentie hetzelfdedoet maar dan wordt de inhoud van meerdere stemmen in die notenbalk omgezet naar akkoorden instem één.
Vul met schuine strepen
Dit commando vult de selectie met schuine strepen, één per tel. Voor iedere maat (of deel daarvan) in160

de selectie worden de schuine strepen toegevoegd aan de eerste lege stem die beschikbaar is. Indienalle vier de stemmen noten bevatten in een maat, dan wordt stem één gevuld met schuine strepenwaarbij de bestaande noten worden overschreven. In stem één en twee worden de schuine strepengecentreerd op de middelste lijn van de notenbalk. In stem drie en vier worden ze klein en boven ofonder de notenbalk geplaatst. Alle schuine strepen zijn ingesteld om niet te transponeren of af tespelen.
Schakel 'Ritmische schuine streep-notatie' om
Dit commando schakelt de geselecteerde noten om tussen normale noten en de ritmische schuinestreep-notatie. Noten met schuine streep koppen, ingesteld om niet te transponeren of af te spelen.De noten in stem één en twee worden gefixeerd op de middelste lijn van de notenbalk.
De noten in stem drie en vier worden gefixeerd boven of onder de notenbalk en zijn ook kleingemarkeerd (ook bekent als "accent" notatie). Je kunt hierbij handig gebruik maken van het selectiefilter om de stemmen één en twee uit te sluiten van je selectie voordat je dit commando uitvoert, zodatalleen de noten in de stemmen drie en vier worden veranderd.
In een percussie notenbalken worden de noten in stem drie en vier niet omgezet in kleine schuinestrepen maar worden dit kleine noten boven of onder de notenbalk.
161

Herbepaal opeenvolgende repetitietekens
Dit commando herbepaalt de repetitietekens in het geselecteerde bereik:
1. Voeg repetitietekens toe2. Selecteer een bereik3. Bewerken → Gereedschappen → Herbepaal opeenvolgende repetitietekens
MuseScore detecteert automatisch de reeks gebasseerd op het eerste repetitieteken in de selectie -alle markeringen in de selectie worden dan hierop aangepast.
De reeks kan zijn:
a, b, c,A, B, C,eenvoudige numerieke reeks - 1, 2, 3, etc.numeriek overeenkomstig met de maatnummers
Zie ook
RepetitietekensPlugins
Gereedschappen-Regelafbrekingen.pngKun je het antwoord op je vraag hier niet vinden? Plaats dan een bericht in het forum.
HoofdpaletHet Hoofdpalet geeft je toegang tot alle mogelijk elementen die kunnen worden toegevoegd aan eigenpaletten en, in het geval van Maatsoorten en Toonsoorten, kun je je eigen elementen maken.
Ga naar Weergave → Hoofdpalet of gebruik de snelkoppeling Shift+F9 (Mac: fn+Shift+F9).
Ga met de muis over een element en er wordt een tool tip weergegeven (een korte definitie in zwartop een gele achtergrond).
Symbolen
162

De Symbolen sectie is een uitgebreide collectie van honderen muziek symbolen en andere tekst naastdie reeds gevonden kunnen worden in de standaard paletten. Je kunt door de collectie heen scrollenof zoeken naar een symbool door het invoeren van een (engelse) tekst in het zoek veld.
De beschikbare symbolen worden weergegeven voor de verschillende lettertype. Gebruik deLettertype keuze lijst rechts onderaan in het venster om het gewenste lettertype te selecteren:Emmentaler, Gonville of Bravura.
Symbolen kunnen worden gebruikt door ze naar de partituur te slepen of door eerst een noot of rust teselecteren en dan te dubbelklikken op het symbool. De positie kan worden aangepast door hetsymbool te verslepen of door de horizontale/verticale correctie instelling aan te passen in hetInstellingenoverzicht. De kleur en zichtbaarheid kan ook in het instellingenoverzicht wordenaangepast.
Zie ook
PalettenEigen paletNonexistent node nid: 39841.
Hoofdpalet-Lijnen.pngsymbols.png
Kun je het antwoord op je vraag hier niet vinden? Plaats dan een bericht in het forum.
Notenbalk-eigenschappen
Overzicht
Iedere instrument notenbalk in MuseScore heeft een aantal eigenschappen die kunnen wordenaangepast. Iedere notenbalk behoort in één van deze drie groepen:
StandaardTablatuurPercussie
Een aantal eigenschappen zijn afhankelijk van de groep waar toe de notenbalk behoort. Met hetBewerk notenbalk-/partij-eigenschappen dialoog kun je de eigenschappen van de groep specifiekenotenbalk zien en bewerken.
De notenbalk groep waartoe een notenbalk behoort is afhankelijk van het instrument. Iedere
163

notenbalk kan een standaard notenbalk zijn maar alleen een notenbalk voor een percussie instrumentkan een percussie notenbalk zijn (of worden) en alleen notenbalken van snaar instrumenten kunnentablatuur notenbalken zijn (of worden).
Iedere partituur wordt initieel gemaakt met 17 voorgedefinieerde "sjablonen" (niet te verwarren metSjablonen), één standaard, drie percussie en 13 tablatuur templates. Ieder sjabloon is bedoeld vooreen specifiek gebruik dat algemeen of standaard genoeg is om er een sjabloon voor te maken. Iedersjabloon kan worden aangepast (onafhankelijk voor iedere notenbalk in de partituur) en nieuwesjablonen kunnen worden aangemaakt voor speciale wensen.
Bewerk notenbalk-eigenschappen
Het Bewerk notenbalk-/partij-eigenschappen dialoog kan worden geopend door met rechts te klikkenop de naam van het instrument of op een leeg gedeelte in de notenbalk en dan te kiezen voorNotenbalk-eigenschappen...
Er zijn verschillende opties beschikbaar afhankelijk van de groep van de geselecteerde notenbalk:standaard, tablatuur of percussie. Een aantal opties zijn gemeenschappelijk voor alle notenbalken:
NaamDe naam van de notenbalk/partij.
LijnenHet aantal lijnen in de notenbalk.
LijnafstandDe afstand tussen twee lijnen van de notenbalk, uitgedrukt in spaties (afgekort: sp). Destandaard ruimte tussen twee lijnen is 1,00. Een hogere waarde zorgt dat de lijnen meer vanelkaar af staan en een lagere waarde zorgt dat de lijnen dichter op elkaar staan. Het is nietaanbevolen om de waarde aan te passen voor de normale groep (alhoewel het mogelijk is),andere groepen kunnen een andere standaard waarde hebben zo heeft tablatuur bijvoorbeeldeen standaard waarde van 1,5 sp.
Extra afstand boven de notenbalkGebruik dit om de afstand te vergroten tussen de geselecteerde notenbalk en die erboven.
Laat muzieksleutel zienBepaal of de muzieksleutel moet worden weergegeven of niet.
Laat maatsoort zienBepaal of de maatsoort moet worden weergegeven of niet.
Laat maatstrepen zien
164

Bepaal of maatstrepen moet worden weergegeven of niet.
Geavanceerde stijl-eigenschappen
Door te klikken op de knop Geavanceerde stijl-eigenschappen... wordt een nieuw dialoog geopendmet geavanceerde opties. Voor een standaard notenbalk ziet dit er als volgt uit:
Voor een percussie notenbalk ziet het er uit zoals dit:
165

En voor een tablatuur notenbalk ziet het er uit zoals dit:
166

en dit:
167

Er zijn ook een aantal knoppen beschikbaar:
Sjabloon
Laat de lijst met beschikbare sjablonen zien in de partituur die kunnen worden toegepast opde huidige notenbalk.
< Herstel naar het sjabloon
Herstel alle notenbalk eigenschappen naar de eigenschappen van het gekozen sjabloon.
Voeg aan sjablonen toe
Voeg de huidige eigenschap instellingen toe aan een nieuw sjabloon (nog nietgeïmplementeerd).
OK
Sluit het dialoog en pas de wijzigingen toe.
Annuleren
Sluit het dialoog zonder de wijzigingen toe te passen.
168

Standaard en Percussie notenbalk specifieke eigenschappen
Laat toonsoort zienBepaal of de toonsoort moet worden weergegeven of niet.
Laat hulplijnen zienBepaal of de hulplijnen moet worden weergegeven of niet.
Zonder stokIndien geselecteerd, dan hebben de noten geen stok, vlag of waardestreep.
Tablatuur notenbalk specifieke eigenschappen
OnderstebovenIndien niet geselecteerd, dan komt de bovenste tablatuur lijn overeen met de hoogste snaar ende onderste tablatuur lijn met de laagste snaar (het meest gebruikelijk). Indien geselecteerd, dankomt de bovenste tablatuur lijn overeen met de laagste snaar en de onderste tablatuur lijn metde hoogste snaar (dit wordt wel gebruikt in Italiaanse stijl luit tablatuur).
Fret markeringen
Deze groep eigenschappen definiëren het uiterlijk van de fret markeringen.
LettertypeHet lettertype dat wordt gebruikt om de markering weer te geven. Er worden momenteel 4lettertype meegeleverd die alle benodigde symbolen ondersteunen in 4 verschillende stijlen(modern serif, modern sand, Renaissance, Late Renaissance). Meer lettertype (of demogelijkheid om eigen lettertype te gebruiken) komen mogelijk in de toekomst beschikbaar.
GrootteDe grootte van het lettertype, in typografische punten. De ingebouwde lettertype zien er goed uitbij het gebruik van 9 of 10 pt.
Verticale correctie instellingMuseScore probeert de symbolen op een logische manier te plaatsen en deze waarde hoeftnormaal gesproken niet te worden veranderd (ingesteld op 0) voor ingebouwde lettertype. Indienhet lettertype de symbolen niet juist uitlijnt op de basis lijn (of MuseScore doet niet wat jeverwacht) dan kun je met deze waarde de symbolen naar boven (negatieve correctie) of naarbeneden (positieve correctie) voor betere verticale positionering. De waarde is in sp.
Nummers / LettersBepaal of er cijfers (‘1’, ‘2’...) of letters (‘a’, ‘b’...) worden gebruikt als fret markering. Wanneer erletters worden gebruikt dan wordt ‘j’ overgeslagen en wordt ‘k’ gebruikt voor de 9e fret.
Op de lijnen / Boven de lijnenBepaal of de fret markeringen op de snaar lijnen of boven de snaar lijnen moeten wordengeplaatst.
Doorgetrokken / Onderbroken
Bepaal of snaar lijnen 'door' de fret markering lopen of daar moet worden onderbroken.Voorbeeld met cijfers op onderbroken lijnen:
Voorbeeld met letters boven doorlopende lijnen:
Voorbeeld van een 'ondersteboven' tablatuur (zelfde inhoud als het cijfer voorbeeld hierboven):
169

Notenwaarden
Deze groep eigenschappen definiëren het uiterlijk van de nootwaarden.
LettertypeHet lettertype dat wordt gebruikt om de markering weer te geven. Er worden momenteel 3lettertype meegeleverd die alle benodigde symbolen ondersteunen in 3 verschillende stijlen(modern, Italiaanse tablatuur, Franse tablatuur). Meer lettertype (of de mogelijkheid om eigenlettertype te gebruiken) komen mogelijk in de toekomst beschikbaar. Alleen te gebruiken met deNootsymbolen optie.
GrootteDe grootte van het lettertype, in typografische punten. De ingebouwde lettertype zien er goed uitbij het gebruik van 15 pt. Alleen gebruikt met de Nootsymbolen optie.
Verticale correctie instellingZoals bij de fret markering hiervoor maar dan voor de waarde symbolen. Alleen gebruikt met deNootsymbolen optie.
Getoond als: GeenEr worden geen nootwaarden weergegeven (zoals in de voorbeelden hierboven).
Getoond als: Nootsymbolen
Er worden symbolen in de vorm van noten weergegeven boven de notenbalk. Wanneer dezeoptie wordt gekozen, dan worden de symbolen alleen weergegeven wanneer de nootwaardeveranderd, zonder deze te herhalen (als standaard) voor de reeks van noten met dezelfdewaarde.Voorbeeld van waarden met nootsymbolen:
Getoond als: Stokken en waardestrepen
Noot stokken en waardestrepen (of vlaggen) worden weergegeven. De waarde wordtweergegeven voor iedere noot waarbij dezelfde typografische vormen worden gebruikt als bijeen normale notenbalk. Alle commando's in het standaard Waardestreep Palet kunnen hieropook worden toegepast.Voorbeeld met waarde aangegeven door stokken:
Herhaal: Nooit / Bij elk nieuw systeem / Bij elke nieuwe maat / AltijdBepaal hoe en wanneer hetzelfde nootsymbool moet worden herhaald indien meerdere noten ineen reeks dezelfde waarde hebben (alleen beschikbaar met de Nootsymbolen optie).
Naast de notenbalk / Door de notenbalkBepaal of de stokken worden weergegeven met een vast hoogte boven/onder de notenbalk ofdat deze door de notenbalk heen lopen naar de fret markering (alleen beschikbaar met deStokken en waardestrepen optie).
Boven / Onder notenbalkBepaal of de stokken en waardestrepen boven of onder de notenbalk komen (alleen beschikbaarmet de Stokken en waardestrepen optie / Naast notenbalk sub-optie).
170

Geen / Met een korte stok / Met een schuine stokOm de drie verschillende stijlen te kiezen hoe de stokken voor halve noten worden weergegeven(alleen beschikbaar met de Stokken en waardestrepen optie / Naast notenbalk sub-optie).
Laat rusten zienBepaal of er nootsymbolen moeten gebruikt om rusten aan te geven. Bij het gebruik voor eenrust zal een nootsymbool een iets lagere positie krijgen. Alleen gebruikt met de Nootsymbolenoptie.
Voorbeeld
Toont een kort stukje partituur in tablatuur formaat waarin alle huidige parameters zijn toegepast.
Notenbalkeigenschappen-TB.pngGeavanceerde-Notenbalkeigenschappen-Standaard.pngGeavanceerde-Notenbalkeigenschappen-Percussie.pngGeavanceerde-Notenbalkeigenschappen-Tablatuur-1.pngGeavanceerde-Notenbalkeigenschappen-Tablatuur-2.png
Kun je het antwoord op je vraag hier niet vinden? Plaats dan een bericht in het forum.
Oude muziek mogelijkhedenMuseScore 2.0 heeft verschillende nieuwe functies om de schrijfwijze van oude muziek (vooralmiddeleeuws en uit de renaissance) verwant aan commerciële edities uit de 20e eeuw mogelijk temaken.
Notatie zonder onderverdeling in maten
Omdat de meeste muziek uit de renaissance geen maatstrepen gebruikt (danwel niet in matenverdeeld is), wordt met het verdelen van lange noten en het binden over de maatstrepen daarvan hetuiterlijk van de partituur sterk veranderd. Het herkennen van de lange melodie lijnen en herhaaldemotieven word daarmee lastig. Daarom bevat MuseScore een experimentele weergave mogelijkheidwaarbij de nootwaarde in tact blijven. Deze methode kan worden geactiveerd door het aanzetten vandeze optie in Partituur sectie van het Stijl dialoog, te vinden onder Stijl → Algemeen...
Na het toepassen zal de weergave direct worden aangepast.171

Originele notatie (De Profundis Clamavi voor 4 stemmen door Nicolas Champion)
Voor de stijl aanpassing
Na de stijl aanpassing
Merk op dat deze mogelijkheid nog experimenteel is en daarom fouten kan bevatten. De langste nootwaarde die word ondersteund is de longa (een longa met een punt word onderverdeeld enverbonden).Om de maatstrepen te verwijderen kan de optie "Laat maatstrepen zien" in het notenbalk-eigenschappen dialoog worden uitgezet maar er is ook een andere mogelijkheid.
Mensurstrich
Omdat de afwezigheid van maatstrepen het uitvoeren van de muziek meer ingewikkeld maakt voor dehuidige muzikanten hebben veel moderne muziekschrijvers een compromis gemaakt genaamdMensurstrich. Hierbij worden maatstrepen tussen maar niet door de notenbalken geplaatst. Dit is nuook mogelijk: dubbelklik op een maatstreep en sleep de onderkant naar de notenbalk onder demaatstreep, sleep nu de bovenkant naar de onderkant van de huidige notenbalk. Voer dit uit in deprecisie mode (hou de Shift ingedrukt). De-selecteer de maatstreep en de wijziging wordt nu gedaanin de hele notenbalk.
Het is wellicht handiger om de Instellingen handmatig aan te passen. Open het Instellingen venster,druk op F8 en selecteer een maatstreep. De juiste waarden zijn:
Standaard MensurstrichOmspannennotenbalken 1 2
Omspan vanaf 0 8Omspan tot 8 0
172

Indien je aan het einde van de partituur of sectie de maatstrepen weer terug wilt zetten naar destandaard waarden, denk er dan aan om dit te doen terwijl je de Ctrl toets indrukt anders zal degehele notenbalk worden aangepast.
Ambitus
Voordat het concept bestond van een absoluut gehoor moesten de uitvoerende artiesten de vocalemuziek transponeren naar een zingbaar bereik voor het ensemble tijdens het uitvoeren. Om hen tehelpen was er soms een ambitus opgenomen in de partituur die daarbij het gehele bereik van eenstem aangaf aan het begin van een stuk. De ambitus is opgenomen in het lijnen palet en kanonderaan worden gevonden, sleep het van hier uit naar de sleutel. Het bereik wordt hierbijautomatisch gedetecteerd.
De ambitus neemt alle maten van muziek in ogenschouw tot aan het eerst volgende sectie-einde,hierna kan een nieuwe ambitus worden toegevoegd. Het kan handmatig of automatisch wordenaangepast in het Instellingenoverzicht. Selecteer eerst de ambitus die moet worden aangepast.Gebruik de bovenste en onderste noot waarden om het bereik in te stellen. Voor automatischaanpassen klik je op de Bereik bijwerken knop in het Instellingenoverzicht.
Mensurale maatsoort
In het mensurale notatie systeem geeft de maatsoort niet de lengte (duur) van een maat aan maar delengte (duur) van brevis en semibrevis. MuseScore ondersteund de mensurale maatsoort symbolenals een weergave optie in het maatsoort-eigenschappen dialoog in plaats van symbolen maar dezezijn slechts voor de weergave van de verhouding van bijvoorbeeld het aantal halve noten per helenoot kan niet worden aangepast.Deze symbolen kunnen worden gebruikt bij het repliceren van muziek waarbij de componisten uit derenaissance meerdere stemmen gelijktijdig in verschillende maatsoorten hebben geschreven zondergebruik te maken van antimetrische figuren. Bewerk hiervoor de maatsoort per notenbalk, zolang hetbegin en het einde van een maat in alle notenbalken maar overeenkomen. Als dit niet lukt, overweegdan om de grootte van de maat te vergroten naar de laagste gemeenschappelijke deler.
De Profundis Clamavi voor 5 stemmen door Josquin Des Prez
Zie ook
Maatbewerkingen: Splitsen en samenvoegen
Stijl-Algemeen-Partituur-Oudemuziek.pngOudeMuziek-Ambitus.png
Kun je het antwoord op je vraag hier niet vinden? Plaats dan een bericht in het forum.
Partijen makenAls je een partituur hebt geschreven voor een ensemble, dan kan MuseScore de bladmuziek makendie alleen de individuele partij voor iedere muzikant in het ensemble bevat.
173

Instellen van de partijen
Je kunt de partijen op ieder gewenst moment definiëren na het maken van een nieuwe partituur. Jehoeft de partijen slechts één te definiëren voor iedere partituur, maar je kunt nog wel aanpassingmaken indien nodig. De volgende instructies gebruiken een strijkkwartet als voorbeeld, maar hetprincipe is van toepassing op alle ensembles.
1. Vanuit het hoofd menu kies je Bestand → Partijen...
2. In het Partijen venster klik je dan op Nieuw om een "partij definitie" te maken.
3. In het rechter deel voer je de tekst in die je wilt gebruiken als "Titel van de partij" (deze naamwordt ook gebruikt als bestandsnaam bij het exporteren van de partij).
4. Kies het instrument dat in deze partij moet worden weergegeven door het te markeren in hetrechter deel van het venster onder Instrument. Meestal wil je dat er maar één instrument in eenpartij komt te staan maar soms wil je er meer dan één instrument in hebben (als er bijvoorbeeldmeerdere percussie notenbalken zijn). In MuseScore kun je zoveel instrumenten markeren als jewilt.
174

5. Herhaal de stappen 2 tot en met 4 hierboven voor iedere partij die nodig is.
6. Zodra je klaar bent druk je op OK om het Partijen venster te verlaten.
Je bent nu klaar met het instellen van de partijen. Je hoeft dit niet nog een keer te doen, tenzij je eeninstrument wilt toevoegen of verwijderen uit de partituur. In de huidige versie van MuseScore is hetniet mogelijk om een enkele notenbalk (die twee of meer stemmen bevat) te splitsen in losse partijen.Dus ieder instrument dat je wilt afdrukken in een aparte partij moet ook zijn eigen notenbalk hebben inde partituur.
Alle partijen in één keer instellen
Als je een orkest partituur hebt waarin voor ieder instrument een partij gemaakt moet worden dan kunje dit op een makkelijker manier doen:
1. Ga naar Bestand → Partijen...
2. Druk op de Allemaal nieuw knop (partijen krijgen de naam van het instrument en deze wordt,indien nodig, aangevuld "-<number>").
3. Druk op OK.
Nu is er een tabblad aangemaakt voor iedere partij in je partituur.
Partijen exporteren
1. Ga naar Bestand → Exporteer partijen....
2. Navigeer naar de locatie waar je de partijen wilt opslaan en kies het bestandsformaat (standaardis dit PDF).
3. Als bestandsnaam kun je ieder gewenste voorvoegsel gebruiken dat wenselijk is voor allepartijen of je laat de standaard staan (de naam van je partituur).
4. Klik Opslaan.175

Nu worden de bestanden aangemaakt met de naam "<titel>" + "-" + "<partij naam>.<extensie>". Alsextra, bij het exporten naar PDF, wordt ook het bestand "<titel>" + "-Partituur_en_partijen.pdf"aangemaakt.
Opslaan
De partijen en de partituur zijn "gekoppeld". Dit betekent dat iedere aanpassing in de inhoud in beidewordt uitgevoerd. Alleen voor aanpassingen in de opmaak geldt dit niet. Zodra je de partijen hebtgemaakt worden ze opgeslagen samen met de partituur (zodra de partituur opent zijn er tabbladenbeschikbaar voor de partituur en iedere partij die je hebt gemaakt).Je kunt iedere partij afzonderlijk opslaan door de betreffende tabblad te selecteren en dan gebruik temaken van Bestand → Sla op als...
Partijen-maken-1.pngPartijen-maken-2.pngPartijen-maken-3.pngPartijen-maken-4.pngPartijen-maken-5.png
Kun je het antwoord op je vraag hier niet vinden? Plaats dan een bericht in het forum.
Partituur informatieVerschillende meta labels worden automatisch gegenereerd bij het maken van een partituur en erkunnen er later meer worden toegevoegd. Deze kunnen worden gebruikt in de Kop-/voettekst van departituur.
Bestand → Info... laat de waarde van de bestaande meta labels zien (sommige kunnen leeg zijn).
Reeds bestaande meta labels
Iedere partituur heeft de volgende meta labels. Sommige worden automatisch gevuld bij het makenvan een partituur met de volgende details:
MuseScore-versie: De versie van MuseScore waarmee de partituur het laatst is opgeslagen.Revisie: De revisie van MuseScore waarmee de partituur het laatst is opgeslagen.API-niveau: Het bestandsformaat versie.arranger: (leeg)composer: Zoals ingevoerd in de Nieuwe Partituur Wizard (welke ook wordt gebruikt als decomponist tekst in het bovenste verticale kader—let op dat het later maken van wijzigingen in
176

de één niet worden overgenomen in de ander).copyright: Zoals ingevoerd in de Nieuwe Partituur Wizard. Copyright informatie wordtweergegeven als niet wijzigbare tekst onderaan iedere pagina van de partituur, maar kanworden veranderd of verwijderd door de informatie hier te veranderen.creationDate: Datum van het maken van de partituur. Deze kan leeg zijn indien de partituur isopgeslagen in test mode (zie Opdracht regel opties).lyricist: Zoals ingevoerd in de Nieuwe Partituur Wizard (welke ook wordt gebruikt als deliedschrijver tekst in het bovenste verticale kader—let op dat het later maken van wijzigingenin de één niet worden overgenomen in de ander).movementNumber: (leeg)movementTitle: (leeg)platform: Het platform waarop de partituur is gemaakt: "Microsoft Windows", "Apple Macintosh","Linux" or "Unknown". Dit kan leeg zijn indien de partituur is opgeslagen in test mode.poet: (leeg)source: (leeg)translator: (leeg)workNumber: (leeg)workTitle: Zoals ingevoerd in de Nieuwe Partituur Wizard (welke ook wordt gebruikt als de titeltekst in het bovenste verticale kader—let op dat het later maken van wijzigingen in de éénniet worden overgenomen in de ander).
De eerste drie items in de bovenstaande lijst kunnen niet worden gebruikt in de koptekst of voettekst(ze zijn eigenlijk geen meta labels).
Iedere partij heeft als extra de volgende meta label, gegenereerd en gevuld bij het maken van departijen:
partName: Naam van de partij zoals opgegeven bij het maken van de partij (welke ook wordtgebruikt als de partijnaam tekst in het bovenste verticale kader—let op dat het later maken vanwijzigingen in de één niet worden overgenomen in de ander).
Aanpassen van een meta label
Om een meta label van een partituur aan te passen met gekoppelde partijen, moet je zorgen dat departituur het actieve tabblad is. Om een meta label voor een individuele partij aan te passen, moetdeze partij het actieve tabblad zijn.Ga naar Bestand → Info... en wijzig de huidige tekst of vul tekst in bij een leeg label.
Een nieuw meta label toevoegen
Om een meta label aan een partituur met gekoppelde partijen toe te voegen, moet je zorgen dat departituur het actieve tabblad is. Om een meta label aan een individuele partij toe te voegen, moet dezepartij het actieve tabblad zijn.
Ga naar Bestand → Info... → Nieuw
Vul de naam in voor de nieuwe meta label en klik OK (of Annuleren). De meta label wordt toegevoegdaan de label lijst. Je kunt daarna de inhoud bij de label invullen.
Koptekst/voettekst
Je kunt de inhoud van de meta labels in de kop- of voettekst van de partituur laten weergeven. Omeen kop- of voettekst te maken voor een partituur met gekoppelde partijen, moet je zorgen dat departituur het actieve tabblad is. Om een kop- of voettekst te maken voor een individuele partij moetdeze partij het actieve tabblad zijn.
Ga naar Stijl → Algemeen... om het Stijl bewerken venster te openen en kies Koptekst, voettekst,nummers in de lijst aan de linkerkant.
177

Als je met de muis over het koptekst of voettekst gebied beweegt dan kom een lijst met macro's tevoorschijn met daarbij de betekenis en de bestaande meta labels met hun inhoud.
Je kunt deze labels (bv. $:workTitle:) en macro's (e.g. $M) in de betreffende vakken om ze toe tevoegen aan de kop- of voettekst.
Klik op Toepassen om te zien hoe de kop- of voettekst eruit ziet in de partituur. Klik op OK om de kop- ofvoettekst vast te leggen in de huidige partituur of partij. Indien het actieve tabblad een partij is, dankun je ook klikken op Pas toe op alle partijen als je dat wilt en daarna op OK om het venster teverlaten. Met de knop Annuleren verlaat je het venster zonder de wijzigingen toe te passen.
Zie ook
Opmaak en lay-out: Kop- en voettekstOpdracht regel opties: Test mode
Partituur-informatie.pngNieuw-label.pngStijl-Algemeen-KoptekstVoettekstNummers.png
Kun je het antwoord op je vraag hier niet vinden? Plaats dan een bericht in het forum.
PluginsPlugins zijn stukjes programmacode om een bepaalde functie aan MuseScore toe te voegen. Met hettoevoegen van een plugin komt er een nieuwe optie bij in het Plugins menu in MuseScore zodat deactie kan worden uitgevoerd op de partituur of een deel daar van. Plugins bieden de mogelijkheid aande gebruikers met minimale programmeer kennis functies toe te voegen een de software.
Een aantal plugins worden met MuseScore meegeleverd, zie →hieronder. Je kunt nog veel meerplugins vinden in de plugin bibliotheek. Sommige plugins werken met MuseScore 2 en andere werkenalleen met oudere versies van MuseScore.
Installatie
Merk op dat het voor sommige plugins noodzakelijk kan zijn dat er additionele componenten
178

geïnstalleerd moeten worden (zoals lettertype, e.d.) om er gebruik van te kunnen maken. Controleerde documentatie van de plugin voor meer informatie hierover.
De meeste plugins worden geleverd als een ZIP bestand, download het zip bestand voor de plugin enpak het uit in één van de mappen die hieronder genoemd worden.Sommige worden geleverd als een .qml bestand, download en plaats het direct in één van dezemappen.
Windows
MuseScore zoekt naar plugins in %ProgramFiles%\MuseScore 2\Plugins (of%ProgramFiles(x86)%\MuseScore 2\Plugins voor de 64-bit versies) en in%LOCALAPPDATA%\MuseScore\MuseScore 2\plugins voor Vista en Windows 7 of C:\Documentsand Settings\USERNAME\Local Settings\Application Data\MuseScore\MuseScore 2\plugins(aangepast aan je taal versie) bij XP.
Mac OS X
Op Mac OX X zoekt MuseScore naar plugins in de MuseScore bundel in /Applications/MuseScore2.app/Contents/Resources/plugins en in ~/Library/Application Support/MuseScore/MuseScore2/plugins. Om de bestanden in de app bundel te kunnen plaatsen klik je met rechts (Control-klik) op deMuseScore.app en kies je "Show package contents" om de Contents map weer te geven. Wees hierbijvoorzichtig en gebruik de Contents/Resources/plugins en niet de Contents/plugins map.
Linux
In Linux zoekt MuseScore voor plugins in /usr/share/mscore-2.0/plugins en in~/.local/share/data/MuseScore/MuseScore 2/plugins.
Aan-/uitzetten plugins
Om toegang te krijgen tot de geïnstalleerde plugins in het Plugins menu moeten ze eerst aangezetworden in Plugin-beheer. Kies hiervoor Plugins → Plugin-beheer...:
Zet de plugin aan door het plaatsen van een vinkje voor de betreffende plugin. Een plugin kan wordenuitgezet door het vinkje weg te halen.
Maak/bewerk/uitvoeren plugins
179

Het is mogelijk om nieuwe plugins te maken, ze te bewerken en uit te voeren via de Plugin-maker.Kies hiervoor Plugins → Plugin-maker...:
Hier kan ook de documentatie worden gevonden van de beschikbare elementen.
Standaard geïnstalleerde Plugins
Een aantal plugins zijn voor-geïnstalleerd met MuseScore maar ze zijn niet aangezet. Zie →hierbovenhoe ze kunnen worden aangezet.
ABC Import
Deze plugin importeert ABC tekst uit een bestand of van het plakbord. Een internet verbinding ishierbij nodig omdat het gebruikt maakt van een externe web-service voor de conversie van deinformatie die gebruik maakt van abc2xml om de ABC data om te zetten in MusicXML om dievervolgens in MuseScore te importeren.
Break Every X Measures (Onderbreek Iedere X Maten)
Deze plugin voegt regelafbrekingen volgens de gekozen interval in voor de geselecteerde maten of,indien er geen maten zijn geselecteerd, voor de gehele partituur. Deze wordt niet langer metMuseScore meegeleverd want hij is vervangen door Bewerken → Gereedschappen → Voegtoe/Verwijder regelafbrekingen.... Mocht je gebruik hebben gemaakt van een beta versie vanMuseScore 2 dan is het mogelijk dat deze plugin is achtergebleven.
Notes → Color Notes (Noten Kleuren)
Deze voorbeeld plugin kleurt de noten afhankelijk van de toonhoogte. Het kleur de nootkoppen vanalle noten in iedere notenbalk en stem volgens de BoomWhackers conventie. Iedere toonhoogte heefteen andere kleur. C en C♯ hebben een andere kleur. C♯ en D hebben dezelfde kleur.Om alle noten zwart te maken voer je dezelfde plugin nogmaals uit (op dezelfde selectie). Je kunthiervoor ook gebruik maken van de 'Remove Notes Color' plugin.
180

Create Score (Maak partituur)
Deze voorbeeld plugin maakt een nieuwe partituur. Het maak een nieuwe piano partituur met 4kwarten C D E F. Het is een goed voorbeeld om te leren hoe je een nieuwe partituur maakt en notentoevoegt vanuit een plugin.
helloQml
Deze demo plugin laat een aantal basis taken zien.
Notes → Note Names (Noot Namen)
Deze plugin benoemd de noten. Het gebruikt de Engelse naam voor de noten (zoals in notenbalktekst). Voor stem 1 en 3 boven, voor stem 2 en 4 onder de notenbalk, akkoorden in door komma'sgescheiden lijst, beginnend met de bovenste noot.Een vertaalde versie, die de noot namen gebruikt volgens je eigen taal instellingen is beschikbaar inde plugin bibliotheek.
panel (paneel)
Deze plugin maakt een paneel (venster).
random (willekeurig)
Dit maakt een willekeurig partituur.
random2 (willekeurig 2)
Dit maakt ook een willekeurig partituur.
run (uitvoeren)
Deze voorbeeld plugin voert een extern commando uit. Deze werkt vermoedelijk alleen in Linux.
scorelist (partituur lijst)
Deze test plugin wisselt in de partituur lijsten.
ScoreView (Partituur weergave)
Voorbeeld plugin om het gebruik van partituur weergave te laten zien.
Walk (Loop)
Deze test plugin "loopt" door alle elementen in een partituur.
Gereedschappen
Sommige gereedschappen werken net als een plugin omdat ze handelingen "automatisch" uitvoeren,zie Gereedschappen. Een aantal van deze zijn voorheen zelfs plugins geweest.
Plugin-beheer.pngPlugin-maker.png
Bijlage Grootte
Plugin_Creator_en.png 37.56KB
Plugin_Manager_en.png 45.1 KBKun je het antwoord op je vraag hier niet vinden? Plaats dan een bericht in het forum.
Tablatuur181

Muziek voor snaarinstrumenten met fretten wordt vaak genoteerd in tablatuur (Tab) notatie. Hierbijworden een visuele representatie weergegeven van de snaren en fret nummers die moeten wordengebruikt bij het spelen.
Tablatuur kan ook worden gecombineerd met de gewone notatie:
Wanneer een tablatuur notenbalk wordt aangemaakt dan wordt deze ingesteld op de meestgebruikelijke stemming voor het instrument dat gekozen is - als voorbeeld, bij een gitaar is destandaard stemming E2, A2, D3, G3, B3, E4. Om de stemming van een instrument (of anderetablatuur eigenschappen) aan te passen gebruik je het Notenbalk-eigenschappen dialoog (zie Wijziginstrument snaargegevens).
Een tablatuur notenbalk maken
Met de 'Nieuwe Partituur' wizard
Kies Bestand → Nieuw of gebruik de sneltoets Ctrl + N (Mac: Cmd+N) om de Nieuwe partituur wizard teopenen. In de Kies instrumenten stap, selecteer een (of meerdere) van de tablatuur opties uit degetokkelde snaarinstrumenten lijst in de linker kolom en kies Voeg toe.
Indien het gewenste instrument niet voorkomt in de "Algemene instrumenten" lijst dan kan het zijn datdeze zich bevindt in de "Alle instrumenten" lijst - gebruik het selectie optie boven de instrumenten lijstom de categorie van instrumenten die worden weergegeven te wijzigen. Als alternatief kun je ook dezoek optie gebruiken die onderaan de instrumenten lijst staat.
Als de gewenste instrument/tablatuur combinatie niet beschikbaar is in de lijst dan kun je het volgendedoen:
1. Selecteer een bestaande "getokkelde snaarinstrument" met tablatuur optie.2. Druk op Voeg toe om deze aan de partituur toe te voegen.3. Selecteer, indien beschikbaar, de gewenste tablatuur notenbalk type aan de rechterkant in de
toegevoegde instrumenten lijst.4. Vervolg de Nieuwe partituur wizard en sluit deze.5. Indien nodig kan het aantal snaren en de stemming van de tablatuur worden aangepast in het
Notenbalk-eigenschappen venster (zie Wijzig instrument snaargegevens).6. Wijzig, indien gewenst, de notenbalk naam en het instrument in Notenbalk-eigenschappen (zie
Wijzig instrument).
Hiermee kun je een tablatuur maken voor ieder chromatisch instrument met fretten.
Opmerking: Voor het maken van een gecombineerde notenbalk/tablatuur, zie Combineer eenstandaard notenbalk met een tablatuur notenbalk.
Door het wijzigen van het type notenbalk
Het is ook mogelijk om een standaard type notenbalk om te zetten naar een tablatuur variant en visaversa:
182

1. Klik met rechts op een lege plaats in een maat van de notenbalk die je wilt veranderen om hetcontext menu weer te geven
2. Selecteer Notenbalk-eigenschappen... (als deze opties niet wordt getoond dan was de plaatswaarop geklikt werd waarschijnlijk niet leeg en wordt het context menu van een ander objectweergegeven)
3. Indien de notenbalk reeds is ingesteld voor een getokkeld snaarinstrument, ga dan verder metstap 6
4. Indien het instrument zich niet in de "getokkelde snaarinstrumenten" categorie bevindt druk danop Verander instrument en kies een geschikt instrument uit de "getokkelde snaarinstrumenten"categorie die de tablatuur optie heeft
5. Klik op OK om het "Notenbalk-eigenschappen" dialoog te sluiten en open het opnieuw6. Klik op de Geavanceerde stijl-eigenschappen... knop7. In het Bewerk notenbalktype dialoog, kies voor één van de Tablatuur sjablonen in de Sjaboon
lijst en druk op de < Herstel naar sjabloon knop8. Pas, indien nodig, het aantal snaren aan bij de "Lijnen" optie bovenaan in het venster9. Druk op de OK knop om het Bewerk notenbalktype dialoog te sluiten
10. Druk op de Wijzig snaargegevens... knop om het aantal snaren en de stemming te wijzigen (zieWijzig instrument snaargegevens).
11. Druk op de OK knop om het Bewerk notenbalk-/partij-eigenschappen dialoog te sluiten
De geselecteerde notenbalk wordt nu omgezet in een tablatuur notenbalk. Selecteer "Standaard" instap 7 om een tablatuur notenbalk om te zetten in een standaard notenbalk.
Hiermee is het mogelijk om de partij in een standaard notenbalk in te voeren en dan om te zetten ineen tablatuur en visa versa.
Wijzig instrument snaargegevens (stemming)
Tablatuur 'noten' (of fret markeringen) refereren niet naar toonhoogten maar naar snaren en fretposities. Het is noodzakelijk dat je tablatuur 'weet' welke snaarstemming je gebruikt anders zijn detoonhoogten die gemaakt worden van de fret markeringen (bijvoorbeeld in gekoppelde notenbalken bijhet afspelen of bij het maken van audio bestanden) niet juist.
De getokkelde snaarinstrument die beschikbaar zijn in de instrumtenlijst (druk op I om deze te zien)zijn ingesteld op de 'standaard' snaarstemming gegevens. Je kunt de stemming bekijken door metrechts te klikken op een notenbalk in de partituur en te kiezen voor Notenbalk-eigenschappen envervolgens te drukken op de Wijzig snaargegevens... knop.
In sommige gevallen is het nodig om deze informatie aan te passen - als voorbeeld wanneer je werktmet een niet-standaard stemming (scordatura). En indien een specifiek instrument niet in deinstrumentenlijst beschikbaar is en er een gelijksoortig instrument is gekozen bij het maken van departituur.
Het is belangrijk om de stemming van de notenbalk te controleren voor het invoeren van de noten.
Om de snaar stemming te zien / wijzigingen:
Het volgende is alleen van toepassing voor getokkelde snaarinstrumenten notenbalk (standaard oftablatuur):
1. Klik met rechts op een lege plaats in een maat van de notenbalk die je wilt veranderen om hetcontext menu weer te geven
2. Selecteer Notenbalk-eigenschappen...
183

3. Druk op de Wijzig snaargegevens... knop onderaan het dialoog venster (deze knop is alleenbeschikbaar indien het instrument is ingesteld als een snaar instrument). Het "Snaargegevens"dialoog wordt geopend, controleer de huidige snaar informatie en maak aanpassingen waarnodig met de Nieuwe snaar..., Bewerk snaar..., Verwijder snaar knoppen
Opmerking: De selectie vakjes in de Open kolom worden gebruikt om individuele snaren altijdals open (zonder fret), zoals bij de luit, te markeren.
Als de stemming wordt aangepast wanneer de tablatuur voor het instrument reeds een aantalnoten bevat, dan worden de fret markeringen, waar mogelijk, aangepast zodat dezelfde notenmet de nieuwe stemming worden gehoord.
Het aantal frets (zowel fysieke frets als 'virtuele' posities) bepaald het hoogste fret nummer daneen snaar kan krijgen.
Iedere wijziging die je aanbrengt in de snaarstemming is alleen van toepassing voor dat
184

instrument en voor die partituur en zal de standaard/ingebouwde instellingen niet veranderen.
4. Controleer of het "Aantal frets" juist is en pas deze aan indien niet juist
5. Druk op OK om het "Snaargegevens" dialoog venster te sluiten6. Bij het gebruik van een tablatuur notenbalk, druk op Geavanceerde stijl-eigenschappen en
controleer of het aantal "Lijnen" overeenkomt met het aantal snaren en pas dit, indien nodig,aan. Klik op OK om het dialoog te sluiten
7. Druk op OK om het "Notenbalk-/Partij-eigenschappen" dialoog venster te sluiten
Met het dialoog venster dat wordt geopend met de Bewerk snaar... functie kun je een nieuwe noot toekennen aan de snaar.
Tablatuur instellingen
De standaard eigenschappen van een tablatuur zijn geschikt voor een gitaar in de standaardstemming (E2, A2, D3, G3, B3, E4). Voor andere instrumenten en/of genres kan het nodig zijn dezeeigenschappen aan te passen.
De instellingen van een tablatuur, net zoals voor de overige type van notenbalken, kunnen wordengewijzigd in de Notenbalk-eigenschappen dialoog.
Combineer een standaard notenbalk met een tablatuur notenbalk
Voor sommige instrumenten is het gebruikelijk om zowel de standaard notenbalk als een tablatuur(TAB) notenbalk te gebruiken. De standaard notenbalk laat de conventionele notatie zien terwijl detablatuur notenbalk de snaar en fret nummers laat zien.
Er zijn twee manieren om dit te doen:
Maak een gekoppeld standaard/TAB notenbalk paar
In MuseScore is het mogelijk om notenbalken te "koppelen" zodat wijzigingen in de één ook wordentoegepast in de gekoppelde. Indien de standaard notenbalk is gekoppeld aan een tablatuur dankunnen beide gebruikt worden om de noten in te voeren.
1. Open de instrument bewerker (menu Bewerken → Instrumenten... of de I toets)2. Selecteer de notenbalk waar je aan wilt koppelen3. Druk op de Voeg gekoppelde notenbalk toe knop om een nieuwe notenbalk, gekoppeld aan de
185

geselecteerde, toe te voegen4. Selecteer het gewenste Notenbalktype aan de rechtse kant in het venster5. Druk op OK
Zodra de nieuwe gekoppelde notenbalk is gemaakt kun je de eigenschappen (bv. wijzig in tablatuur)en/of andere eigenschappen wijzigen zoals hierboven beschreven.
Als akkoorden worden ingevoerd in de normale notenbalk (of worden gekopieerd vanuit een anderenotenbalk met Ctrl+C / Ctrl+V), dan probeert MuseScore in de tablatuur de noten zo goed mogelijk teverdelen over de snaren en daarbij conflicterende frets (meerdere noten op dezelfde snaar) tevoorkomen. Als dat niet mogelijk is dan worden conflicterende noten in de tablatuur met een rodeachtergrond weergegeven en moeten deze met de hand worden aangepast (zie hieronder NotenBewerken).
Maak een niet-gekoppeld standaard/TAB notenbalk paar
Indien je een standaard notenbalk wilt gebruiken zonder dat de noten automatisch wordenovergenomen, doe dan het volgende:
1. Open de instrument bewerker (menu Bewerken → Instrumenten... of de I toets)2. Selecteer de notenbalk waar je aan wilt koppelen3. Druk op de Voeg notenbalk toe knop om een nieuwe notenbalk toe te voegen4. Druk op OK
Een andere optie is om een niet-gekoppelde tablatuur notenbalk toe te voegen als een apartinstrument:
1. Open de instrument bewerker (menu Bewerken → Instrumenten... of de I toets)2. Selecteer het instrument met tablatuur optie in de linker kolom3. Druk op de Voeg toe knop om het instrument toe te voegen4. Druk op OK
Je kunt nu noten invoeren in beide notenbalk zonder dat deze invloed hebben op elkaar. Je kunthierbij ook gebruik maken van de kopieer en plak optie om de muziek van de ene notenbalk in deandere over te nemen.
Invoeren nieuwe noten
Toetsenbord:
Schakel over naar noteninvoermodus (N); een kleine 'blauwe rechthoek' verschijnt om ééntablatuur snaar. Dit is de huidige snaarSelecteer de noot/rust lengte (zie hieronder)Druk op de ↑ of ↓ om de gewenste snaar te selecterenDruk op 0 tot en met 9 om een fret markering van 0 tot en met 9 in te voeren voor de huidigesnaar. Om cijfers van meerdere getallen in te voeren type je iedere getal in volgorde in (hetprogramma weigert hierbij altijd een cijfer in te voeren dat hoger is dan het maximum aantal fretsdat is ingesteld voor het instrument). De toetsen A tot en met L (waarbij I wordt overgeslagen)kunnen ook worden gebruikt, wat handig is bij het werken met een Franse tablatuurHet is ook mogelijk om het fret cijfer aan te passen met Shift+↑ of Shift+↓
Muis:
Activeer de noteninvoermodus en kies de gewenste lengte (zie hieronder)Klik op een snaar om een noot in te voerenNoten worden initieel gemaakt met fret 0 (of a bij Franse tablatuur); druk meerdere keren opShift+↑ totdat de juiste fret is bereikt
MuseScore weigert om een tweede noot in te voeren op een snaar die al een noot bevat, om dezereden is het meestal beter om bij het schrijven van akkoorden te beginnen bij de hoogste snaar en danverder te gaan met de lagere.
Selecteer de nootwaarde/lengte die moet worden ingevoerdIndien je in e TAB invoer mode bent, dan worden de standaard snelkoppelingen voor het invoeren vande nootwaarden (0 tot en met 9) gebruikt voor het invoeren van de fret cijfers. Om de waarde teselecteren voor de volgende in te voeren noot kunnen de volgende vier methoden worden gebruikt:
186

Shift+1 tot en met Shift+9 (beschikbaarheid van deze snelkoppelingen is afhankelijk van hetplatform en/of toetsenbord lay-out)NumPad 1 tot en met Numpad 9 (indien er een numeriek toetsenbord is en NumLock aan staat)de invoer werkbalk aan de bovenkant van het schermQ om de gekozen waarde te verlagen en W om deze te verhogen
Noten bewerken
Zolang je NIET in de invoermodus bent, zijn er drie toets combinaties mogelijk om een fret markeringte wijzigen:
Shift+↑ / ↓ wijzigt de toonhoogte. MuseScore selecteert de snaar en de fret, de hoogst mogelijksnaar wordt hierbij geselecteerd.↑ / ↓ verandert de fret naar boven/beneden zonder te snaar te wijzigen (in het bereik van 0 tot enmet het aantal frets ingesteld in het "Snaargegevens " dialoog).Ctrl+↑ / ↓ verplaatst de geselecteerde noot naar de hogere/lagere snaar (indien de snaar vrij isen hij die noot kan maken).Shift+X zet de ghost nootkop aan of uit.
Overzicht van toetsen
Noteninvoermodus
Type: Je krijgt:
↑ Selecteer de hogere snaar als dehuidige.
↓ Selecteer de lagere snaar als de huidige.Shift+1 tot en met Shift+9 Selecteer de lengteNumPad 1 tot en met NumPad 9 Selecteer de lengteQ Verlaag de huidige invoer lengte.W Verhoog de huidige invoer lengte.0 tot en met 9 Voer een fret cijfer / letter in.A tot en met K Voer een fret cijfer / letter in (exclusief I).Shift+↑ Verhoog de huidige fret markering.Shift+↓ Verlaag de huidige fret markering.
Normale mode
Type: Je krijgt:
Shift+↑ Verhoog de toon van de gekozen noot (MuseScore kiest hierbij desnaar).
↑ Verhoog de toon zonder de snaar te veranderen.Shift+↓ Verlaag de toon van de gekozen noot (MuseScore kiest hierbij de snaar).↓ Verlaag de toon zonder de snaar te veranderen.Ctrl+↑ Verplaatst de noot naar de bovenliggende snaar, toonhoogte blijft gelijk.Ctrl+↓ Verplaatst de noot naar de onderliggende snaar, toonhoogte blijft gelijk.Shift+X Zet de ghost nootkop aan of uit.
Externe links
Video zelfstudie: MuseScore in Minuten: Les 7 - Tablatuur en Drumnotatie
Notenbalkeigenschappen-Snaren.pngNotenbalkeigenschappen-Snaargegevens.pngNotenbalkeigenschappen-Snaargegevens-Nootselectie.png
187

Kun je het antwoord op je vraag hier niet vinden? Plaats dan een bericht in het forum.
ToegankelijkheidMuseScore wordt geleverd met ondersteuning voor de gratis "open source" NVDA screen reader voorWindows. Momenteel worden andere "screen readers" niet ondersteund (zoals Jaws voor Windows, ofVoiceOver voor Mac OS X).
Inleiding
Dit document is geschreven voor blinde en slechtziende gebruikers van MuseScore 2.0.Het is niet bedoeld om een volledige beschrijving te bieden van alle functies van MuseScore.Je moet dit lezen in samenhang met de reguliere MuseScore documentatie.De functies in dit document zijn getest op Windows met NVDA. Andere scherm lezers en anderebesturingssystemen kunnen anders werken, of helemaal niet.Tot op heden is MuseScore 2.0 voornamelijk toegankelijk als een partituur lezer, niet zozeer als eenpartituur bewerker. Dit document zal zich dan ook voornamelijk richten op de functies "partituur lezen",met slechts een korte beschrijving van de functies "partituur bewerken".
Originele instellingen
Wanneer u MuseScore voor de eerste keer uitvoert, kunt u desgewenst het venster Starthulpschermpermanent uitschakelen:Sluit eerst het Starthulpscherm. Kies dan in het menu Bewerken het item Voorkeuren... (Alt+E) enverwijder het vinkje naast "Laat starthulpscherm".Klik op Toepassen en/of OK om de wijziging op te slaan.
Wegwijs maken
De gebruikersinterface in MuseScore werkt net als in andere notatie programma's en anderedocument georiënteerde programma's in het algemeen. Het heeft een enkel document venster waarinu kunt werken met een partituur. MuseScore ondersteunt wel meerdere document-tabbladen in ditvenster.Het ondersteunt ook een weergave in deelvensters om u toe te laten met twee documenten te werkenin een keer. Er kunnen meerdere tabbladen in elk venster te voorkomen.Daarnaast beschikt MuseScore over een menubalk die u kunt openen via de snelkoppelingen voor deindividuele menu's:
Bestand: Alt+BBewerken: geen toets toegewezenWeergave: Alt+WVoeg toe: Alt+VNoten: Alt+NOpmaak: Alt+OStijl: Alt+SPlugins: Alt+PHelp: Alt+H
Alleen het menu Bestand is van belang bij het gebruik van MuseScore als een "partituur lezer".Als u een menu geopend hebt, moet u de pijltjestoetsen Omhoog of Omlaag gebruiken.
Er zijn ook een aantal werkbalken, paletten en deelvensters binnen MuseScore.U kunt door de besturingselementen heen stappen met de Tab-toets (of met Shift+Tab om terug tekeren).Wanneer u MuseScore start, of een partituur laadt, moet de focus in het hoofdvenster staan. Hetgebruik van de Tab-toets brengt u naar een werkbalk met een reeks knoppen voor opdrachten zoalsNieuw, Open, Afspelen, enzovoort. De Tab-toets zal de knoppen overslaan die momenteel niet actiefzijn. De namen en sneltoetsen (indien van toepassing) voor deze knoppen moeten worden gelezendoor de schermlezer.
Indien u alle knoppen van de werkbalk hebt doorlopen, zal de Tab-toets u naar de Paletten leiden.Die worden gebruikt om diverse elementen aan een partituur toe te voegen, maar zijn momenteel nietbeschikbaar. De Tab brengt u eerst naar een keuzelijst waarmee u tussen de verschillendewerkruimten kunt kiezen (inclusief de door u vervaardigde en opgeslagen werkruimten) en ten slottennaar een knop voor het creëren van een nieuwe werkruimte.
188

Als u een van de optionele vensters, zoals het venster "Instellingenoverzicht" of het selectiefilter hebtgeopend, zal de Tab-toets ook deze bezoeken.U kunt vensters die u niet nodig hebt sluiten door te gaan naar het menu Weergave en ervoor tezorgen dat geen enkel van de selectievakjes van de eerste reeks aangevinkt is (de reeks boven"Inzoomen").Standaard zullen alleen de Paletten, de Navigator en "MuseScore Connect" worden geselecteerd. Delaatste twee zijn niet opgenomen in de tabvolgorde.Om de focus terug op het partituur venster te zetten nadat u de werkbalken en de deelvensters hebtbezocht: druk EscDit wist ook elke selectie die u in de partituur venster hebben gemaakt.
Het partituur venster
Wanneer u voor het eerst MuseScore 2.0 start, wordt een lege partituur geladen met de titel "My FirstScore". Als u wilt experimenteren met de verschillende bewerkingsfuncties, is dit een goede plek omte beginnen. Anders zul je waarschijnlijk willen beginnen met het laden van een partituur.MuseScore gebruikt de standaard sneltoetsen voor toegan tot de systeem commando's zoals:Ctrl+O (Mac: Cmd+O) om een bestand te openenCtrl+S (Mac: Cmd+S) om op te slaanCtrl+W (Mac: Cmd+W) om te sluiten enz.
Als u Ctrl+O (Mac: Cmd+O) gebruikt om een partituur te laden, wordt u een vrij standaard dialoogvenstergetoond. (eigenlijk door Qt voorzien). MuseScore kan uiteraard partituren in zijn eigen formaat (MSCZof MSCX) openen maar kan ook geïmporteerde partituren openen in het standaard MusicXMLformaat, in het MIDI-formaat, en nog een paar andere programma's zoals Guitar Pro, Capella, enBand-in-a-Box.Zodra u een partituur hebt geladen, wordt deze weergegeven in een nieuw tabblad binnen hetpartituur-venster. U kunt schakelen tussen de tabbladen inhet partituur-venster met Ctrl+Tab (geldtniet voor Mac).
Er zijn een paar interessante dingen die u kunt doen met een geladen partituur naast het lezen nootvoor noot. U kunt op Spatie klikken om de partituur af te spelen. U kunt Bestand/Exporteren gebruikenom te converteren naar een ander formaat, zoals PDF, PNG, WAV, MP3, MIDI, MusicXML, enz. Ennatuurlijk kunt u het afdrukken via Bestand/Druk af of Ctrl+P (Mac: Cmd+P).
Als een partituur meerdere instrumenten bevat, kan het zijn dat gekoppelde partijen reeds zijngecreëerd. Gekoppelde partijen worden gepresenteerd als partij tabbladen binnen partituur tabs, maarop dit moment is er geen manier om deze deel tabbladen met het toetsenbord navigeren. De partijenzouden normaal gesproken geen informatie bevatten welke verschilt van de partituur; ze wordengewoon anders weergegeven (elke partij op zijn eigen pagina). Als een partituur niet alle partijengegenereerd, kunt u dit doen via Bestand / Partijen..., en dat dialoog is toegankelijk. Als u de partijenwilt af te drukken, dan kunt u dat realiseren door de partijen te exporteren met behulp van de hetBestand / Exporteer Partijen... dialoog, dat automatisch alle partijen exporteert naar PDF (of andereformaten).
Partituur lezen
Zodra een partituur word geopend dan is het partituur venster actief maar er is dan niets geselecteerd.De eerste stap om een partituur te kunnen lezen is door iets te selecteren en de meest gebruikelijkeplaatst om bij te beginnen is bij het eerste element in de partituur. Dit doe je met Ctrl+Home (Mac:Cmd+Home). Dit kun je ook gebruiken wanneer je de selectie annuleert door het indrukken van Esc.
Als je navigeert tussen de elementen dan zal de screen reader de naam van het element datgeselecteerd is (meest waarschijnlijk de sleutel aan het begin van de bovenste notenbalk van departituur) laten horen. Je hoort dat het de naam van het element zegt (bijvoorbeeld, "G-sleutel") en hetgeeft je ook de informatie over de positie (bijvoorbeeld, "Maat 1; Tel 1; Notenbalk 1"). De hoeveelheidinformatie die wordt gelezen kan momenteel niet worden aangepast. We hebben geprobeerd demeest belangrijke informatie als eerste te laten horen zodat je snel kunt verder gaan naar hetvolgende element voordat alles gelezen is of je kunt gewoon weg de rest van de tekst die gelezenwordt negeren. Met het drukken de op Shift toets kun je het lezen onderbreken, dat kan soms ookhandig zijn.
De meeste navigatie in MuseScore gaat alleen om de noten en rusten - het zal muzieksleutels,toonsoorten, maatsoorten, maatstrepen en andere elementen overslaan. Als je gebruik maakt van destandaard Rechts en Links pijltjes toetsen om door de partituur te verplaatsen dan hoor je alleeninformatie over de noten en rusten (en de elementen die daar aan gekoppeld zijn). Er zijn echter tweespeciale navigatie commando's die bruikbaar zijn om een meer compleet beeld te geven van de
189

partituur:
Volgend element: Ctrl+Alt+Shift+Rechts (Mac: Cmd+Option+Shift+Rechts)Vorig element: Ctrl+Alt+Shift+Links (Mac: Cmd+Option+Shift+Links
Deze commando's omvatten ook de muzieksleutels en andere elementen die de andere navigatiecommando's overslaan en navigeren ook door alle stemmen in de huidige notenbalk, waarbij deandere commando's zoals Rechts en Links alleen navigeren in de geselecteerde stem totdat jeexpliciet van stem wisselt. Als je bijvoorbeeld op een kwartnoot op de eerste tel van de eerste maarbent en er zijn twee stemmen in die maat, dan ga je door het indrukken van het pijltje naar Rechtsnaar de volgende noot van stem 1 - die op de tweede tel staat - terwijl het indrukken vanCtrl+Alt+Shift+Rechts (Mac: Cmd+Option+Shift+Rechts) in de eerste maat zal blijven en dan doorgaatmet de noot van de tweede stem. Zodra je alle noten gehad hebt op de huidige tel in de huidigenotenbalk dan gaat dit commando verder op de volgende tel. De bedoeling van dit commando is dathet je helpt bij het navigeren door een partituur waarvan je inhoud nog niet kent.
Zodra je naar een element navigeert, dan zal de screen reader de beschikbare informatie daarovergeven. Voor noten en rusten wordt ook de informatie gegeven van de elementen die eraan gekoppeldzijn, zoals liedtekst, articulatie, akkoordsymbolen, etc. Op dit moment is er nog geen manier om directnaar deze elementen te navigeren.Een belangrijke opmerking: Omhoog en Omlaag zowel los als met Shift of met Ctrl / Cmd zijn geenbruikbare toetsen voor het navigeren! Zij verhogen of verlagen de toonhoogte van de geselecteerdenoot of noten. Pas op dat je hiermee niet per ongeluk de partituur aanpast wanneer je deze aan hetlezen bent. Omhoog en Omlaag kunnen alleen worden gebruikt in combinatie met Alt/Option voor hetnavigeren. Zie de lijst met navigatie commodo's hieronder.
Vooruit of achteruit in tijd verplaatsen
De volgende snelkoppeling zijn beschikbaar om "horizontaal" door de partituur te verplaatsen:
Volgend element: Ctrl+Alt+Shift+RechtsVorig element: Ctrl+Alt+Shift+LinksVolgend akkoord of rust: RechtsVorig akkoord of rust: LinksVolgende maat: Ctrl+RechtsVorige maat: Ctrl+LinksGa naar maat: Ctrl+FEerste element: Ctrl+HomeLaatste element: Ctrl+End
Verplaatsen tussen noten op een bepaalde punt
De volgende snelkoppelingen zijn beschikbaar om "verticaal" door de partituur te verplaatsen:
Volgend element: Ctrl+Alt+Shift+RechtsVorig element: Ctrl+Alt+Shift+LinksVolgende hogere noot in de stem, vorige stem of notenbalk erboven: Alt+OmhoogVolgende lagere noot in de stem, volgende stem of notenbalk eronder: Alt+OmlaagBovenste noot in een akkoord: Ctrl+Alt+OmhoogOnderste noot in een akkoord: Ctrl+Alt+Omlaag
Het Alt+Omhoog and Alt+Omlaag commando zijn gelijk aan het Ctrl+Alt+Shift+Rechts enCtrl+Alt+Shift+Links commando die ontworpen zijn om de inhoud van een partituur te ontdekken. Jehoeft het aantal noten in een akkoord, het aantal stemmen in een notenbalk of hoeveel notenbalkener zijn in een partituur niet te weten om verticaal door de partituur te verplaatsen met dezecommando's.
Partituur lezen filteren
Om sommige elementen zoals liedtekst of akkoordnamen uit te sluiten bij het lezen van een partituurkan gebruik worden gemaakt van het Selectie Filter (F6). De-selecteer de elementen die je niet wiltlezen.
Partituur afspelen
Met de spatiebalk wordt het afspelen gestart en gestopt. Het afspelen start bij de geselecteerde noot,
190

indien er één is geselecteerd, waar het afspelen is gestopt indien er geen noot is geselecteerd, of aanhet begin van de partituur bij het voor eerste keer starten van het afspelen.
MuseScore ondersteund het afspelen in een lus zodat je een gedeelte kunt herhaling voor hetoefenen. Om de "in" en "uit" positie van de lus in te stellen gebruik je het Afspeelpaneel (F11):
1. Selecteer de noot in het partituur venster waar de lus moet beginnen2. Ga naar het afspeelpaneel en druk op de "Zet lus in positie" knop3. Ga terug naar het partituur venster en navigeer naar de noot waar de lus moet stoppen4. Ga weer naar het afspeelpaneel en druk op de "Zet lus uit positie" knop5. Om de lus aan of uit te zetten gebruik je de Lusafspelen knop
Je kunt het afpelen van de lus en andere afspeel parameters, zoals het wijzigen van het basis tempovan een partituur, met het Weergave / Afspeelpaneel (F11) aanpassen.
Partituur bewerken
Het bewerken van een partituur is momenteel niet erg toegankelijk - er zijn teveel partituur elementendie het gebruik van de muis vereisen om ze in de partituur te plaatsen. Visuele referentie en hethandmatig aanpassen van de positie van de verschillende elementen is soms noodzakelijk omdatMuseScore slechts gelimiteerd rekening houd met andere elementen.
Hier tegen over staat wel dat MuseScore een voldoende standaard platform beidt om teexperimenteren met de basis van het invoeren van noten.Om de noot invoer mode te activeren navigeer je eerst naar de maat waar je de noten aan wilttoevoegen en dan druk je op "N". Bijna alles met betrekking tot het invoeren van noten is ontworpenom met het toetsenbord te kunnen worden ingevoerd en de standaard documentatie zou voldoendehulp moeten bieden bij dit proces. Bedenk wel dat MuseScore in noot invoer mode of normale modekan staan en het is niet altijd even duidelijk in welke mode je bent. Bij twijfel kun je Esc in drukken. Alsde noot invoer mode actief was dan wordt deze uitgezet. Als je in normale mode was, dan blijf je indeze mode echter wordt je huidige selectie geannuleerd.
Aanpassingen
Je kunt de toegewezen toetsenbord sneltoetsen aanpassen met Bewerken / Voorkeuren /Sneltoetscombinaties. Wellicht dat er in de toekomst een speciale set met sneltoetsen beschikbaarkomt die geoptimaliseerd is voor toegankelijkheid en/of een manier waar mee het opslaan en ladenvan sneltoets definities mogelijk wordt.
Kun je het antwoord op je vraag hier niet vinden? Plaats dan een bericht in het forum.
Vervang toonhoogte zonder het ritme te veranderenIndien je een passage hebt waarin je de noten wilt veranderen maar niet het ritme en het is meercomplex dan het simpel transponeren van noten, dan is de vervang toonhoogte mode zeer handig. Deessentie van deze mode is dat de nieuwe toonhoogte de oude vervangt waarbij het oorspronkelijkeritme wordt gevolgd.
Verwar dit niet met Voortekens: Herbepaal toonhoogtes.
Om de vervang toonhoogte mode te activeren gebruik je de vervang toonhoogte zonder het ritme te
veranderen knop , naast de Noot invoer knop of gebruik je de snelkoppeling Shift+Ctrl+I(Mac: Shift+Cmd+I).
Om een ritmische passage te reproduceren met verschillende toonhoogte, selecteer dan eerst depassage, kopieer het en plak het waar je het wilt hebben. Indien je in de situatie bent waarin je deverkeerde noten hebt geschreven maar wel het juiste ritme dan is het niet nodig om te kopiëren en teplakken.
Klik vervolgens op de eerste noot die je van toonhoogte wilt veranderen, activeer de noot invoer modeen activeer de vervang toonhoogte mode. Begin met het type van de nieuwe toonhoogte. Integenstelling tot de normale invoer mode, waarbij de lengte van de noten die je invoert gebaseerd isop de keuze van de lengte de geselecteerd is in de werkbalk, wordt in de vervang toonhoogte modehet ritme (de lengte van de noten) niet veranderd.
191

Zie ook
NoteninvoerKopieëren en plakkenTransponerenIntroductie van de nieuwe vervang toonhoogte mode
Kun je het antwoord op je vraag hier niet vinden? Plaats dan een bericht in het forum.
Waardestrepen door meerdere notenbalkenIn piano partituren is het gebruikelijk om beide notenbalken (bas en viool sleutel) te gebruiken vooreen muzikale frase.
Dit kan in MuseScore als volgt worden ingevoerd:
Voer alle noten in één notenbalk in:
Ctrl+Shift+↓ verplaatst de geselecteerde noot of akkoord naar de volgende notenbalk (Mac:+Shift+↓.)
Als je de waardestreep wilt verplaatsen, dubbelklik dan op de waardestreep om de handgrepen weerte geven. Gebruik de handgrepen om de opmaak aan te passen.
Zie ook
Maatstrepen voor maatstrepen door meerdere notenbalken (bv. gepaarde notenbalken) .
Kun je het antwoord op je vraag hier niet vinden? Plaats dan een bericht in het forum.
Nieuwe mogelijkheden in MuseScore 2.xVoor een overzicht van de nieuwe mogelijkheden, zie What's New in MuseScore 2, MuseScore 2.0Release Notes, MuseScore 2.0.1 Release Notes, MuseScore 2.0.2 is released, en Changes forMuseScore 2.0.Documentatie van de nieuwe mogelijkheden is beschikbaar in het hoofdstuk waar ze logischerwijs bijhoren (behalve die gaat over het bijwerken vanaf 1.x) maar voor gebruikers die vanaf versie 1.xkomen is hier de lijst met links zodat je in één keer kunt zien wat er nu mogelijk is...
Zie ook
192

Album (→Geavanceerde onderwerpen)Weergave modi: Doorlopend tonen and Navigator (→Basisfuncties)Kopiëren en plakken: Selectiefilter (→Basisfuncties)Eigen palet (→Geavanceerde onderwerpen)Oude muziek mogelijkheden (→Geavanceerde onderwerpen)Basso continuo (→Geavanceerde onderwerpen)Raster-gebaseerde verplaatsing van symbolen en notenbalktekst (→Tekst)Afbeeldingsopname (→Opmaak)Instellingenoverzicht en object eigenschappen (→Geavanceerde onderwerpen)Maatbewerkingen: Splitsen en samenvoegen (→Basisfuncties)MIDI importeren (→Geluid en afspelen)Instrumentwijziging in notenbalk (→Geluid en afspelen)Partijen maken (nieuwe opties beschikbaar) (→Geavanceerde onderwerpen)Repetitietekens, Automatisch opvolgend repetitiecijfer/letter en Zoek naar een repetitieteken(→Tekst)Opslaan/Exporteren (→Basisfuncties)Notenbalk-eigenschappen (→Geavanceerde onderwerpen)Swing (→Geluid en afspelen)Tablatuur (→Geavanceerde onderwerpen)Nonexistent node nid: 39841.(→Geavanceerde onderwerpen)Hoofdpalet (→Geavanceerde onderwerpen)Opmaak en lay-out (sommige opties zijn gewijzigd en er is een "Pas toe op alle partijen" optie)(→Opmaak)Afbrekingen en afstandshouders: sectie-einde (→Opmaak)Selectie modus: Selecteer alle soortgelijke elementen nieuwe optie (zelfde subtype)(→Basisfuncties)Maak een nieuwe partituur: Starthulpscherm (→Basisfuncties)Taalinstellingen en bijwerken van de vertalingen (→Basisfuncties)Helpen en verbeteren van de vertaling (→Ondersteuning)Voortekens: Herbepaal toonhoogtes (→Notaties)Vervang toonhoogte zonder het ritme te veranderen (→Geavanceerde onderwerpen)Gereedschappen (→Geavanceerde onderwerpen)Partituur informatie (→Geavanceerde onderwerpen)
Bijwerken vanaf MuseScore 1.x
Hoe kan ik MuseScore bijwerken
Download en installeer de laatste versie van de download pagina zoals beschreven bij Installatie.Indien je versie 1.x wilt verwijderen, kijk dan naar de installatie pagina van het 1.x handboek.
Het installeren van MuseScore 2 zal versie 1.x niet de-installeren—beide versie kunnen zonderproblemen naast elkaar bestaan en zelf gelijktijdig worden gebruikt. Dus hiermee wordt hetprogramma niet echt bijgewerkt maar wordt er een installatie van een nieuw en ander programmauitgevoerd.
Openen van 1.x partituren in MuseScore 2
MuseScore 2 heeft significante verbeteringen ondergaan om de kwaliteit van de partituur teverbeteren en deze makkelijk leesbaar te maken. Verbetering omvatten veel items zoalswaardestrepen, stok hoogte, lay-out van voortekens in akkoorden en algehele noot spatiering.Hierdoor wordt de bladmuziek die gemaakt is met MuseScore 1.x iets anders weergegeven dan debladmuziek die gemaakt is met versie 2.x.
Dit betekent ook dat een partituur die opgeslagen is met versie 2.x niet geopend kan worden in versie1.x.
Om te voorkomen dat je per ongeluk je 1.x partituur overschrijft behandeld 2.x deze als geïmporteerd,wat betekent:
de partituur wordt gemarkeerd als zijnde aangepast, zelf indien je niets hebt gewijzigdbij het verlaten van MuseScore wordt je gevraagd om de partituur op te slaan (als resultaat vanbovenstaande)MuseScore gebruikt het "Sla op als" dialoog voor het opslaan, niet het "Sla op" dialoogMuseScore gebruikt de partituur titel om een bestandsnaam te maken in plaats van gebruik temaken van de oude bestandsnaam
193

Lokale her-opmaak/lay-out
Indien je geen handmatige aanpassingen hebt gemaakt aan de opmaak van de 1.x partituur, danwordt de versie 2.x type instellingen programmatuur gebruikt om de opmaak van de partituur op temaken. Als je de opmaak van de 1.x partituur wel hebt aangepast, dan zijn deze individueleaanpassing nog steeds aanwezig in MuseScore 2.x maar door kleine wijzigingen in de omliggendeopmaak kunnen ze wellicht niet juist in de context worden geplaatst. Indien je ook de handmatigeaanpassingen wilt herstellen met de 2.x type instellingen programmatuur door de gehele partituur,selecteer dan de gehele partituur met de snelkoppeling Ctrl+A (Mac: Cmd+A) en herstel de opmaak metCtrl+R (Mac: Cmd+R).
Het geluid gebruiken van MuseScore 1.x
Het geluid in 2.x is sterk verbeterd ten opzichte van 1.x maar wellicht gaat je voorkeur toch uit naarhet geluid van MuseScore 1.x. In dat geval kun het 1.x geluid krijgen in 2.x door het 1.3 SoundFont tedownloaden en deze toe te voegen in 2.x. Je kunt dit in doen met de volgende twee stappen:
1. Download het 1.3 SoundFont genaamd TimGM6mb2. Installeer en gebruik het TimGM6mb SoundFont in 2.0
Kun je het antwoord op je vraag hier niet vinden? Plaats dan een bericht in het forum.
OndersteuningDit hoofdstuk beschrijft hoe je help kunt vinden voor het gebruik van MuseScore, de beste plekkenom te kijken, de beste manier om een vraag te stellen in het forum en tips voor het rapporteren vaneen bug.
Helpen en verbeteren van de vertalingHeb je een vertaling om toe te voegen? Dat kan eenvoudig worden gedaan via het web, zoalsuitgelegd in Development / Translating ...
Software vertaling
1. Vraag in het forum om de vertaling te verbeteren2. Verbind je met Transifex/MuseScore http://translate.musescore.org, deze zal je doorzetten naar
https://www.transifex.com/projects/p/musescore3. Selecteer de taal en de sectie waarmee je wilt helpen (musescore of instruments)4. Klik op de "translate" knop (de tekst van de knop hangt af van de taal...)5. Zoek naar de "strings" die je wilt vertalen (je kunt filteren op "reeds vertaalde items")
Hier is de technische uitleg: Continuous translation for MuseScore 2.0
Website en handboek vertaling
Zie Translation instructions
Zie ook
Taal instellingen en bijwerken vertaling, Bijwerken Vertaling
Kun je het antwoord op je vraag hier niet vinden? Plaats dan een bericht in het forum.
Hoe vraag je om hulp en vul je een bug rapport inVoordat je de hulp vraag in het forum plaatst:
Zoek naar een oplossing in het Handboek (zoek in het Handboek)Kijk bij de How Tos, FAQ en ZelfstudiesZoek het forum van de website om te zien of iemand anders hetzelfde probleem al eens istegengekomen
194

Bij het posten in de issue tracker (for established reports) of het forum (voor vragen/discussies):
Probeer het probleem met de the latest nightly versie te reproduceren. Je kunt ook in de oude ennieuwe versie historie kijken of dit reeds is opgelost/geïmplementeerd.
Zorg voor zo veel mogelijk van de volgende informatie en limiteer ieder issue in één rapport:
Versie/revisie van MuseScore die je gebruikt (e.g. versie 2.0, revisie 2902cf6). ControleerHelp → Over... (Mac: MuseScore → Over MuseScore...).Operating systeem dat wordt gebruikt (bv. Windows 7 SP1, Mac OS 10.7.5 of Ubuntu10.10)Indien je een bug rapporteert, beschrijf de exacte stappen die resulteren in het probleem(waar klik je op, welke toetsen druk je in, wat zie je, etc.).
Indien je niet instaat bent om het probleem te reproduceren met de stappen, dan is het vermoedelijkniet waard om het te rapporteren omdat de ontwikkelaars het dan ook niet kunnen reproduceren (enoplossen). Bedenk dat het doel van een goed bug rapport is dat je niet alleen het probleem laat zienmaar ook aan anderen laat zien hoe je het kan reproduceren.
Denk er aan dat je de partituur bijvoegd waarin het probleem zichtbaar is—gebruik de"Bestandsbijlagen" optie onderaan de pagina, net boven de Opslaan en Voorbeeld knoppen bijhet invoeren van je post.
Zie ook
How to write a good bug report: step-by-step instructions
Kun je het antwoord op je vraag hier niet vinden? Plaats dan een bericht in het forum.
Terug naar fabrieksinstellingenRecente versies van MuseScore hebben de optie om terug te gaan naar de standaard ingebouwdeinstellingen of "fabrieksinstellingen". Dit kan behulpzaam zijn als je instellingen corrupt zijn geraakt.Het is niet gebruikelijk dat dit gebeurt, dus het is verstandig eerst in de forums te controleren, want erkan mogelijk een manier zijn om je probleem op te lossen zonder alles te herstellen.
Waarschuwing: Terug gaan naar "fabriekinstellingen" verwijderen alle aanpassingen die je hebtgemaakt in de instellingen, paletten en venster instellingen.
Instructies voor Windows
1. Als je MuseScore open hebt staan, sluit dit dan eerst (Bestand → Sluit af)2. Type Windows toets+R om het Uitvoeren dialoog te openen (De Windows toets is die met het
logo van Microsoft Windows. Als alternatief selecteer je Start met de muis en kies je voorUitvoeren, indien beschikbaar.
3. Klik Bladeren...4. Zoek naar MuseScore.exe op je computer. De locatie is afhankelijk van je installatie, maar is het
meest waarschijnlijk zoiets als Mijn Computer (Deze PC) → Locale Schijf → Program Files (ofProgram Files (x86)) → MuseScore 2 → bin → MuseScore.exe
5. Klik Openen om het Bladeren dialoog te sluiten en terug te keren naar het uitvoeren dialoog. Devolgende tekst (of iets dat daarop lijkt) moet in het Uitvoeren dialoog staan:
"C:\Program Files\MuseScore2\bin\MuseScore.exe"
Voor 64-bit Windows, is de locatie
"C:\Program Files (x86)\MuseScore2\bin\MuseScore.exe"
6. Klik achter het tweede aanhalingsteken en voeg een spatie toe gevolgd door een koppeltekenen een hoofdletter F: -F
7. Druk nu ok OK
Na een paar seconden moet MuseScore opstarten en zijn alle instellingen terug gezet naar"fabrieksinstellingen".
195

Voor gevorderde gebruikers, het bestand met de hoofd instellingen van MuseScore kan wordengevonden in:
Windows Vista of later: C:\Users\<USERNAME>\AppData\Roaming\MuseScore\MuseScore2.iniWindows XP of eerder: C:\Documents and Settings\USERNAME\ApplicationData\MuseScore\MuseScore2.ini
De overige instellingen (paletten, sessie...) bevinden zich in:
Windows Vista of later: C:\Users\<USERNAME>\AppData\Local\MuseScore\MuseScore2\Windows XP of eerder: C:\Documents and Settings\USERNAME\Local Settings\ApplicationData\MuseScore\MuseScore2\
Instructies voor Mac OS X
1. Als je MuseScore open hebt staan, sluit dit dan eerst (Bestand → Afsluiten)2. Start Terminal (in Applications/Utilities) en een sessie venster moet verschijnen
3. Type (of kopieer/plak) het volgende commando in de terminal (inclusief de '/' aan het begin):
/Applications/MuseScore\ 2.app/Contents/MacOS/mscore -F
Dit herstelt alle MuseScore instellingen naar de fabriekinstellingen en start meteen de MuseScoreapplicatie. Je kunt nu het Terminal venster sluiten en verder gaan met MuseScore.
Voor gevorderde gebruikers, het bestand met de hoofd instellingen van MuseScore kan wordengevonden in ~/Library/Preferences/org.musescore.MuseScore2.plist.
De overige instellingen (paletten, sessie...) bevinden zich in ~/Library/Application\Support/MuseScore/MuseScore2/.
Instructies voor Linux (pas aan voor andere versie dan Ubuntu)
1. Als je MuseScore open hebt staan, sluit dit dan eerst (Bestand → Afsluiten)2. Vanuit het Ubunte hoofd menu, kies Applications → Accessories → Terminal. Een Terminal
sessie venster moet verschijnen
3. Type (of kopieer/plak) het volgende commando in de terminal:
mscore -F
Dit herstelt alle MuseScore instellingen naar de fabriekinstellingen en start meteen de MuseScoreapplicatie. Je kunt nu het Terminal venster sluiten en verder gaan met MuseScore.
Voor gevorderde gebruikers, het bestand met de hoofd instellingen van MuseScore kan wordengevonden in ~/.config/MuseScore/MuseScore2.ini.
De overige instellingen (paletten, sessie...) bevinden zich in~/.local/share/data/MuseScore/MuseScore2/.
Zie ook
Opdracht regel opties
Kun je het antwoord op je vraag hier niet vinden? Plaats dan een bericht in het forum.
Bekende incompatibiliteit met andere hardware en software
Hardware incompatibilities
Van de volgende software is het bekent dat MuseScore crasht bij het opstarten:
Samson USB Microphone, driver naam "Samson ASIO Driver", samsonasiodriver.dll. Meer infoDigidesign MME Refresh Service. Meer infoWindows XP SP3 + Realtek Azalia Audio Driver. Meer infoWacom tablet. Meer info en QTBUG-6127
196

Software incompatibiliteit
Van Maple virtual kabel is het bekend dat het voorkomt dat MuseScore goed kan afsluiten.KDE (Linux) venster instellingen kunnen er voor zorgen dat het hele venster wordt verplaatst bijhet slepen van een noot. Wijzig de venster instellingen van het besturing systeem om ditprobleem te voorkomen.
AVG Internet Security hangt MuseScore
MuseScore heeft toegang tot internet nodig met AVG. MuseScore heeft geen toegang tot internetnodig om te werken, maar indien AVG het blokkeert dan hangt MuseScore.
Zodra AVG je bericht kies dan Toestaan voor alles MuseScore en vink de optie "Mijn antwoord alseen permanente regel opslaan en de vraag in de toekomst niet meer stellen" aan.
Als je geen melding meer krijgt, doe dan het volgende:
1. Open AVG (rechts-klik op het AVG icoon, vlak bij de klok -> Open AVG Gebruikers Interface2. Klik op Firewall3. Klik Geavanceerde Instellingen4. Klik Toepassingen5. Vind MSCORE.EXE in de lijst en dubbel klik er op6. Wijzig Toepassingsactie in Toestaan voor alles
Lettertype probleem in Mac OS X
Het kan voorkomen dat MuseScorte noten als vierkant laat zien wanneer sommige lettertypebeschadigd zijn in Mac OX X.Om dit probleem te verhelpen:
1. Ga naar Applications -> Font Book2. Selecteer een font en druk op +A om ze allemaal te selecteren3. Ga naar File -> Validate Fonts4. Indien een lettertype wordt gerapporteerd als beschadigd of met problemen heeft, selecteer het
dan en verwijder het5. Herstart MuseScore, indien nodig
In dit forum artikel, meent een gebruiker gevonden te hebben dat het lettertype "Adobe Jenson Pro(ajenson)" dit probleem veroorzaakt, het maakt hierbij niet uit of deze als beschadigd of met eenprobleem wordt gerapporteerd. Het probleem is verholpen door dit lettertype te verwijderen.Controleer dit ook.
Lettertype probleem in Linux
Als het standaard applicatie lettertype als vet is ingesteld, dan zal MuseScore the noten niet juistweergeven.Om dit probleem te verhelpen:
Voor GNOME 2.*/MATE gebruikers:
1. Klik met rechts op het bureaublad en selecteer Change Desktop background2. Klik op het Fonts tab3. Stel Regular style for Application font in4. Herstart MuseScore, indien nodig
Voor GNOME 3/SHELL gebruikers:
1. Open de shell en open "Advanced Settings"2. Klik op de Fonts optie in de lijst3. Zet het standaard lettertype op een niet-vet lettertype4. Herstart MuseScore, indien nodig
Sla op als dialoog leeg in Linux
Een aantal gebruikers hebben gemeld dat het Sla op als dialoog leeg is in Debian 6.0 en Lubuntu10.10.
197

Om dit te verhelpen:
1. Type het volgende in een terminal
which mscore
2. Dit commando laat de locatie van mscore zien. Bewerk dit met je favoriete tekst bewerker envoeg de volgende tekst aan het begin toe:
export QT_NO_GLIB=1
Start nu MuseScore en het probleem zou verholpen moeten zijn.
Kun je het antwoord op je vraag hier niet vinden? Plaats dan een bericht in het forum.
BijlagenBekende beperkingen van MuseScore 2.0Ondanks het feit dat alle leden van het ontwikkelingsteam er alles aan gedaan hebben om desoftware eenvouding in gebruik en bug-vrij, zijn er toch een aantal bekende problemen enbeperkingen in MuseScore 2.0.
Basisfuncties
Sla selectie op
'Sla selectie op...' is momenteel erg gelimiteerd. Indien de selectie geen muzieksleutel, maat- oftoonsoort bevat dan zal de opgeslagen partituur een viool sleutel, in 4/4 maatsoort en in C majeurtoonsoort zijn, waarbij alle toonhoogten bewaard blijven. Voortekens worden toegevoegd waar nodigen zelfs onregelmatige maten worden bewaard.
Lokale Maatsoorten
De lokale maatsoort functie, die je instaat stelt verschillende maatsoorten in verschillendenotenbalken te hebben op hetzelfde moment is gelimiteerd. Je kunt alleen een lokale maatsoorttoevoegen aan een maat die leeg is en alleen als er geen gekoppelde partijen zijn. Wanneer de notenworden toegevoegd aan de maat met de lokale maatsoort, dan kun je deze via de normale noot invoermode invoeren echter kopie en plak werkt niet correct en kan resulteren in corruptie of zelfs crashes.De samenvoeg en splits commando's zijn uitgeschakeld voor maten met een lokale maatsoort.
Noteninvoer
Tablatuur notenbalk gekoppeld aan een standaard notenbalk
Bij gekoppelde Standaard en Tablatuur notenbalken, moet bij het invoeren van akkoorden in deStandaard notenbalk van boven naar beneden worden gewerkt. Anders kunnen de automatischefretsymbolen die noot voor noot worden toegevoegd in de Tablatuur notenbalk een onverwachtresultaat opleveren (Opmerking: Dit geldt niet voor a) noot invoer direct in de Tablatuur notenbalk enb) noot invoer in de Standaard notenbalk die niet gekoppeld is aan een Tablatuur notenbalk).
Geluid en afspelen
Instrument wijzigen
Het wijzigen van een instrument wijzigt niet de transpositie, indien dit van toepassing is op hetinstrument. Indien dit nodig is, dan is het noodzakelijk om verschillende notenbalken te gebruiken ende 'Verberg lege notenbalk' optie te gebruiken.Er is dus eigenlijk geen instrument wijziging, er is alleen een wijziging van het geluid. Het is niet alleende transpositie die niet wordt meegenomen maar ook het bereik van het instrument en de naam vande partij blijven onveranderd.
Mixer
198

Het maken van aanpassing in de waarden van de mixer markeert de partituur niet als aangepast. Datbetekent dat je bij het sluiten van de partituur geen melding krijgt of je de wijzigingen wilt opslaan ofniet. Het wijzigingen van de mixer waarden kan ook niet ongedaan worden gemaakt.
Opmaak
Koptekst & voettekst
Er is geen manier om de koptekst en voettekst in een WYSIWYG (Wat je ziet, Is wat je krijgt) manier.De velden in Koptekst, voettekst, nummers is gewone tekst. Ze kunnen "HTML achtige" syntaxisgebruiken, maar de tekst stijl, opmaak, etc. kan niet worden bewerkt met een WYSIWYG bewerker.
Kun je het antwoord op je vraag hier niet vinden? Plaats dan een bericht in het forum.
SneltoetscombinatiesDe meeste sneltoetscombinaties kunnen worden aangepast via Bewerken → Voorkeuren... →Sneltoetscombinaties tab (Mac: MuseScore → Voorkeuren... → Sneltoetscombinaties tab). Hieronderis een lijst met een aantal van de initieel ingestelde sneltoetscombinaties.
Navigeren
Begin van de partituur: HomeLaatste pagina van de partituur: EndZoek (maatnummer, repetitieteken of pXX waar XX een pagina nummer is): Ctrl+F (Mac: +F)
Volgende partituur: Ctrl+TabVorige partituur: Shift+Ctrl+Tab
Dichterbij bekijken: Ctrl++ (werkt niet op alle systemen) (Mac: l++) of Ctrl (Mac: ) + scroll omhoogVerderaf bekijken: Ctrl+- (Mac: +-) of Ctrl (Mac: ) + scroll omlaag
Volgende pagina: Pg Dn of Shift + scroll omlaagVorige pagina: Pg Up of Shift + scroll omhoog
Volgende maat: Ctrl+→ (Mac: +→)Vorige maat: Ctrl+← (Mac: +←)
Volgende noot: →Vorige noot: ←
Noot eronder (binnen een akkoord of op onderliggende notenbalk): Alt+↓Noot erboven (binnen een akkoord of bovenliggende notenbalk): Alt+↑
Bovenste noot in akkoord: Ctrl+Alt+↑ (Ubuntu gebruikt deze sneltoets voor Werkruimten)Ondersta noot in akkoord: Ctrl+Alt+↓ (Ubuntu gebruikt deze sneltoets voor Werkruimten)
Noteninvoer
Begin noteninvoermodus: NVerlaat noteninvoermodus: N of Esc
Duur/Lengte
1 ... 9 kiest de duur/lengte. Zie ook Noteninvoer.
Halve duur van vorige noot: QDubbele duur van vorige noot: W
Stemmen
Stem 1: Ctrl+I Ctrl+1 (Mac +I +1)Stem 2: Ctrl+I Ctrl+2 (Mac +I +2)Stem 3: Ctrl+I Ctrl+3 (Mac +I +3)
199

Stem 4: Ctrl+I Ctrl+4 (Mac +I +4)
Toonhoogte
De toonhoogte kan worden ingevoerd met hun letter (A-G) of via een MIDI toetsenbord. ZieNoteninvoer voor de volledige informatie.
Herhaal vorige noot of akkoord: R (de herhaalde noot of akkoord kan een andere duur/lengte hebbendoor eerste de duur te selecteren)
Herhaal selectie: R (De selectie wordt herhaald vanaf de eerste noot positie na het einde van deselectie)
Verhoog de toon met een octaaf: Ctrl+↑ (Mac: +↑)Verlaag de toon met een octaaf: Ctrl+↓ (Mac: +↓)
Verhoog de toon met een halve toon (voorkeur voor kruis): ↑Verlaag de toon met een halve toon (voorkeur voor mol): ↓Verhoog de toon diatonisch: Alt+Shift+↑Verlaag de toon diatonisch: Alt+Shift+↓
Wissel door de enharmonische noten: J
Rust: 0 (nul)
Interval
Voeg een interval toe boven de huidige noot: Alt+[Nummer]
Richting
Wissel richting (stok, legatoboog, overbinding, antimetrisch figuur haak, etc.): XSpiegel nootkop: Shift+X
Articulaties
Staccato: Shift+SCrescendo: <Decrescendo: >
Tekst invoer
Notenbalk-tekst: Ctrl+T (Mac:+T)System-tekst: Ctrl+Shift+T (Mac: Ctrl+Shift+T)Tempo tekst: Alt+TRepetitieteken: Ctrl+M (Mac: +M)
Liedtekst invoer
Liedtekst invoeren voor een noot: Ctrl+L (Mac: +L)Vorige liedtekst lettergreep: Shift+SpatieVolgende liedtekst lettergreep: indien de huidige en volgende lettergrepen worden gescheiden dooreen '-': -, anders SpatieVerplaatst liedtekst lettergreep naar links met 1sp: ←Verplaatst liedtekst lettergreep naar rechts met 1sp: →Verplaatst liedtekst lettergreep naar links met 0,1sp: Ctrl+← (Mac: +←)Verplaatst liedtekst lettergreep naar rechts met 0,1sp: Ctrl+→ (Mac: +→)Verplaatst liedtekst lettergreep naar links met 0,01sp: Alt+←Verplaatst liedtekst lettergreep naar rechts met 0,01sp: Alt+→
Omhoog naar vorig couplet: Ctrl+↑ (Mac: +↑)Omlaag naar volgend coulplet: Ctrl+↓ (Mac: +↓)
Voor meer liedtekst sneltoetsen zei Liedtekst.
200

Weergave
Navigator: F12 (Mac: fn+F12)Afspeelpaneel: F11 (Mac: fn+F11)Mixer: F10 (Mac: fn+F10)Paletten: F9 (Mac: fn+F9)Instellingenoverzicht: F8 (Mac: fn+F8)Pianoklavier: P
Zie ook
Voorkeuren: Sneltoetscombinaties
Kun je het antwoord op je vraag hier niet vinden? Plaats dan een bericht in het forum.
Opdracht regel opties
This translation is outdated, see the English version for a reference: Command line options
Je kunt MuseScore starten vanaf een opdracht regel door het typen van:
mscore [opties] [bestandsnaam] (Mac en Linux)MuseScore.exe [opties] [bestandsnaam] (Windows)
[opties] en [bestandsnaam] zijn optioneel.
Zie ook Terug naar fabrieksinstellingen voor gedetailleerde instructies hoe en waar het programmagevonden en uitgevoerd kan worden vanaf de opdracht regel voor de verschillende ondersteundeplatformen.
De volgende opties zijn beschikbaar:
-?, -h, --helpHelp weergeven (werkt niet in Windows).
-v, --versionLaat de huidige versie van MuseScore zien zonder de grafische interface te starten (werkt niet inWindows).
--long-versionLaat de huidige versie en revisie van MuseScore zien zonder de grafische interface te starten(werkt niet in Windows).
-d, --debugStart MuseScore in debug mode.
-L, --layout-debugStart MuseScore in lay-out debug mode.
-s, --no-synthesizerSchakelt de geïntegreerde software synthesizer uit.
-m, --no-midiSchakelt MIDI invoer uit.
-a, --use-audio <driver>Gebruik audio driver: jack, alsa, pulse, portaudio.
-n, --new-scoreStart met de nieuwe partituur wizard onafhankelijk van de voorkeurs instelling voor hetopstarten.
-I, --dump-midi-inGeeft alle MIDI invoer weer in de console.
-O, --dump-midi-outGeeft alle MIDI uitvoer weer in de console.
-o, --export-to <bestandsnaam>Exporteerd het geopende bestand naar de gespecificeerde <bestandsnaam>. Het bestand type isafhankeljjk vam de bestandsnaam extensie. Deze optie gebruikt de "converteer" mode en heeftgeen grafische interface. Je kunt ook een bestandsnaam toevoegen indien je bestanden wiltimporteren en exporten vanaf de opdracht regel. Bijvoorbeeld mscore -o "My Score.pdf" "MyScore.mscz"
-r, --image-resolution <dpi>Stelt de resolutie in voor het maken van "*.png" bestanden in de converteer mode. De standaardresolutie is 300 dpi.
201

-T, --trim-margin <marge>Verwijdert de wit-ruimte rondom een partituur bij het exporteren naar PNG en SVG afbeeldingen.Het opgegeven aantal pixels wordt gebruikt als de marge voor de wit-ruimte. Gebruik 0 voor eenzo veel mogelijk bijgesneden afbeelding. Voor SVG werkt deze optie alleen bij een partituur dieuit een enkele pagina bestaat.
-x, --gui-scaling <factor>Vergroot de weergave van de partituur en andere grafische elementen met de opgegeven factor.Dit kan worden gebruikt bij hoge resolutie beeldschermen.
-S, --style <stijl>Laad een stijl bestand. Handig wanneer je een partituur converteert met de -o optie.
-p, --plugin <naam>Voert de opgegeven plugin uit.
--template-modeSjaboon opslaan mode, geen pagina formaat.
-F, --factory-settingsGebruik de standaard ingebouwde instellingen of "fabrieksinstellingen" en verwijder allevoorkeuren. Voor details zie Terug naar fabrieksinstellingen.
-R, --revert-settingsGebruik de standaard ingebouwde instellingen of "fabrieksinstellingen" maar verwijder geenvoorkeur instellingen.
-i, --load-iconsLaad iconen vanuit het bestandssysteem. Handig als je de MuseScore iconen wilt bewerken eneen voorbeeld van de aanpassingen wilt zien.
-e, --experimentalSchakel experimentele opties in. Zie bv. Layer (experimental)
-c, --config-folder <bestandslocatie>Bepaal de locatie voor de configuratie.
-t, --test-modeSchakel de Test Mode in.
-M, --midi-operations <bestand>Specificeer het MIDI importeer bewerkingsbestand.
-w, --no-webviewGeen web info in het Startscherm.
-P, --export-score-partsGebruik met -o .pdf, exporteert partituur en partijen.
Qt Gereedschap Opties
-style= <stijl>-style <stijl>
Bepaalt de stijl van de grafische interface die gebruikt wordt voor de applicatie. Mogelijkwaarden zijn "motif", "windows" en "platinum".Afhankelijk van het besturingssysteem zijn er nog meer stijlen beschikbaar.
-stylesheet= <stijlblad>-stylesheet <stijlblad>
Stelt het programma stijlblad in. De waarde van het "stijlblad" is de locatie naar een bestand dathet stijlblad bevat.
-platform <platformnaam[:opties]>Specificeert de Qt Platform Abstraction (QPA) plugin.Voorbeeld: MuseScore.exe -platform windows:fontengine=freetype
Zie ook
Terug naar fabrieksinstellingenLayer (experimental)
Externe links
http://doc.qt.io/qt-5/qapplication.html#QApplicationhttp://doc.qt.io/qt-5/qguiapplication.html#QGuiApplication
Bijlage Groottemidi_import_options.xml 1.73 KBKun je het antwoord op je vraag hier niet vinden? Plaats dan een bericht in het forum.
202

WoordenlijstDe woordenlijst is een "werk in uitvoering", help hier aan mee als je kunt. Je kunt hier overdiscussiëren in het documentatie forumDe woordenlijst hieronder bevat regelmatige gebruikte termen in MuseScore en hun betekenis.
AcciaccaturaEen korte voorslag →Siernoten.
Achtste nootEen noot waarvan de lengte een achtste is van een hele noot.
AkkoordDe minimale definitie van een akkoord is dat het een minimum heeft van twee verschillendenoten die gelijktijdig worden gespeeld.Akkoorden zijn gebaseerd op de keuzes die gemaakt worden door de componist tussen deharmonische van één, twee of drie (en meer) grondtonen. Bv. in het C akkoord, G is de tweedeharmonische en E is de vierde van de grondtoon C. In C7, is de Bes de zesde harmonische vanC en in C Maj7 is B de tweede harmonische van E en de vierde harmonische van G...
AnacrusisZie →Opmaat
Antimetrisch figuurEen antimetrisch figuur verdeelt zijn volgende hogere noot waarde door een aantal noten andersdan de aangegeven maatsoort.Als voorbeeld, een →triool verdeelt de volgende hogere noot waarde in drie delen, in plaats vantwee. Antimetrische figuren kunnen →triolen, →duolen, →kwintolen en nog meer zijn.
AppoggiaturaEen lange voorslag →Siernoten.
Basso continuoBasso continuo is een schrijfwijze die met name in barokmuziek veel gebruikt werd. Hierbij wordeen basis van de harmonie weergegeven met een uitgeschreven baslijn. De harmonieën zijnweergegeven als cijfers onder de basnoten. Het word daarom ook wel becijferde bas genoemd.
BesturingssysteemOS
Een zet van programma's die geschreven zijn om een computer op te starten en daarbij deelektronica componenten aanstuurt. Populaire systemen zijn: Microsoft Windows, Mac OS X enGNU/Linux.Zie ook →Systeem
OverbindingZie →Legatoboog
BPMBeats Per Minute (Tellen/Slagen Per Minuut) is de maateenheid voor het tempo. Zie→Metronoom markering
DuoolZie →Antimetrisch figuur
EindenZie →Volta
Enharmonische notenNoten waarvan de toon hetzelfde klinkt maar die anders worden geschreven. Voorbeeld: G#(Gis) en Ab (As) zijn enharmonische noten.
Halve NootEen noot waarvan de lengte de helft is van een hele noot.
Herbepaal ToonhoogtesProbeert de juiste voortekens te raden voor de gehele partituur (zie Voortekens).
HulplijnLijn(en) die wordt toegevoegd boven of onder de notenbalk.
KoronEen Iraans →voorteken dat een verlaging van de toon aangeeft en deze wordt verlaagd met eenkwart toon (in vergelijking tot een →mol die de noot verlaagd met een halve toon). Het ismogelijk om dit voorteken in de →toonsoort te gebruiken.
KruisTeken dat aangeeft dat de toon van een noot met een halve toon moet worden verhoogd.
KwartnootEen noot waarvan de lengte een kwart is van een hele noot.
KwartoolZie →Antimetrisch figuur
KwintoolZie →Antimetrisch figuur
LongaEen longa is een vierdubbele hele noot.
203

MaatEen segment van tijd gedefinieerd door een aantal tellen. Door de muziek in maten te verdelenwordt een regelmatig patroon van referentie punten in het muziekstuk gemaakt.
MaatstreepVerticale lijn door een →notenbalk of een →systeem die de →maten scheidt.
Metronoom markeringEen metronoom markering bestaat meestal uit een noot lengte die gelijkstaat aan een bepaaldeafspeel snelheid in →BPM. In MuseScore worden de metronoom markeringen gebruikt in tempotekst.
HerstellingstekenEen herstellingsteken is een symbool dat de voorgaande aanpassing aan de noot met dezelfdetoonhoogte opheft.
MolTeken dat aangeeft dat de toon van een noot met een halve toon verlaagd moet worden.
NotenbalkGroep van één tot en met vijf horizontale lijnen die worden gebruikt om muzikale symbolen weerte geven. In de oude muziek notatie (voor de 11e eeuw) konden de notenbalken ieder gewenstaantal lijnen hebben.
Opmaat (→Anacrusis)Een deel (incomplete) eerste maat van een stuk of deel van een muziekstuk.Zie ook Maak een nieuwe partituur: Maatsoort... en Maat bewerkingen: Sluit uit van matentelling
PartijDe muziek die gespeeld of gezongen dient te worden door één muzikant of een groep vanmuzikanten. In een strijkkwartet zijn dit bijvoorbeeld: 1ste partij = 1ste Viool, 2de partij = 2deViool, 3de partij = Viola en de 4de partij = Cello.
RustEen moment van stilte met een bepaalde lengte.
SextoolZie →Antimetrisch figuur
MuzieksleutelEen teken aan het begin van een →notenbalk om aan te geven wat de muzikale noten zijn opde lijnen en tussen de lijnen.Er zijn 2 F sleutels, 4 C sleutels en 2 G sleutels.F derde, F vierde (ook bekent als bas sleutel), Ceerste, C tweede, C derde, C vierde, G eerste, G tweede (ook bekent als viool sleutel).G eerste en F vierde zijn equivalent.Sleutels zijn erg handig voor het →transponeren.
LegatoboogEen Legatoboog en een →Overbinding zijn twee woorden die worden gebruikt om een gebogenlijnen tussen twee of meer noten te beschrijven.Legatoboog betekent dat de noten gespeeld worden zonder aanslag (legato).Overbinding wordt gebruikt tussen twee of meer noten van dezelfde toonhoogte om de lengteaan te geven:Kwartnoot + overbinding + Kwartnoot = Halve nootKwartnoot + overbinding + Achtste noot = Gepunteerde kwartnootKwartnoot + overbinding + Achtste noot + overbinding + Zestiende noot = Dubbel Gepunteerdekwartnoot
SoriEen Iraans →voorteken dat een verhoging van de toon aangeeft en deze wordt verhoogd meteen kwart toon (in vergelijking tot een →kruis die de noot verhoogd met een halve toon). Het ismogelijk om dit voorteken in de →toonsoort te gebruiken.Zie ook →Koron
SpatieRuimteNotenbalkafstandsp (afkort./eenheid)
De afstand tussen twee lijn van een normale 5-lijnen notenbalk. In MuseScore beïnvloede dezeeenheid de meeste formaat/afstand instellingen. Zie ook Opmaak en Lay-out, PaginaInstellingen
StemVoor polyfonische instrument zoals Toetsenborden, Violen of Drums kunnen noten wordengeschreven van verschillende duur die op hetzelfde moment gespeeld moeten worden in een→notenbalk. Om dit te kunnen doen wordt iedere stem onafhankelijk van elkaar in de→notenbalk geschreven.
SysteemSysteem: Een set van notenbalken die gelijktijdig worden gelezen in een partituur.Zie ook →Besturingssysteem (OS)
ToonsoortEen set van →kruizen of →mollen aan het begin van de →notenbalk. Het geeft een idee van detoonaard en voorkomt dat deze tekens in de hele →notenbalk herhaald hoeven te worden.
204

Een toonsoort met een Bes betekent een toonaard van F majeur of D mineur.Transponeren
Een melodie kan worden gespeeld in iedere toonaard. Er zijn veel redenen waarom je detoonaard van een partituur zou willen wijzigen:1. De melodie is te laag of te hoog voor de zanger.2. De partituur is geschreven voor een C instrument en moet worden gespeeld door een Besinstrument.3. De partituur is geschreven voor een orkest en je wilt je kunnen inbeelden wat de hoorn, defluit en de klarinet spelen.4. Een donkerder of meer opgewekt geluid is gewenst.- In het eerste geval zal het gehele orkest moeten transponeren, dat is erg moeilijk zonderprofessionele muzikanten. MuseScore kan dit eenvoudig voor je doen.- In het tweede geval moet de muzikant een D spelen terwijl er een C is geschreven. Indien departituur is geschreven met een G tweede sleutel, dan moet hij denken dat de notenbalk begintmet een C derde sleutel.- In het derde geval moet de dirigent alle notenbalken transponeren die niet geschreven zijn voorC instrumenten.- In alle gevallen moet de toonsoort in gedachte worden gewijzigd.- Op sommige instrumenten (bijvoorbeeld de hoorn en tuba) kunnen de muzikantentransponeren met alternatieve vingerzetting.
TrioolZie →Antimetrisch figuur
Vervang Toonhoogte ModeEen manier in MuseScore om een passage te herschrijven waarbij de noot veranderd maar hetritme niet (zie Vervang toonhoogte zonder het ritme te veranderen)
VlagZie →Waardestreep
VoltaIn een sectie van de muziek die moeten worden herhaald is het gebruikelijk dat de laatste paarmaten van de sectie verschillen. De markeringen hebben de naam volta en worden gebruikt omaan te geven hoe en wanneer ieder einde moet worden gespeeld. Deze markeringen wordenook wel simpelweg →einden genoemd of ééntjes en tweetjes.
SiernotenSiernoten worden weergegeven als kleine noten voor of na een normaal formaat hoofdnoot. Eenkorte voorslag (→acciaccatura) heeft een streep door de stok en een lange voorslag(→appoggiatura) heeft dat niet.
VoortekenVoortekens staan voor een noot en veranderen de hoogte.Voortekens worden gebruikt om de toonhoogte van een noot in een stuk te veranderen.Hetzelfde symbool zoals in de →toonsoort wordt gebuikt maar ze worden geplaatst voor eenbepaalde noot. Voortekens zijn bijvoorbeeld →kruizen, →mollen en →herstellingstekens.Voortekens zijn van invloed op alle noten met dezelfde →notenbalk positie en gelden voor derest van de maat waarin ze staan maar ze kunnen worden opgeheven door een andervoorteken. Bij noten die over de →maatstreep zijn doorverbonden met een overbinding, geldthet voorteken ook voor de overgebonden noot in die maat maar niet voor de verdere noten indie maat op dezelfde positie van de →notenbalk.
WaardestreepNoten met een duur van een achtste noot of korter hebben een →vlag of een waardestreep.Waardestrepen worden gebruikt om noten te groeperen.
Werkelijke toonhoogteHiermee kun je schakelen tussen de werkelijk toonhoogte en de transponerende toonhoogte (zieWerkelijke toonhoogte en Transponeren)
Externe links
http://www.robertcarney.net/musical-terms-definitions.htm
Kun je het antwoord op je vraag hier niet vinden? Plaats dan een bericht in het forum.
205