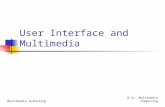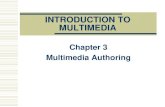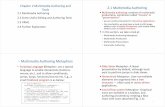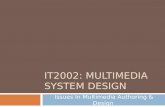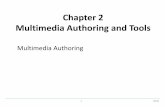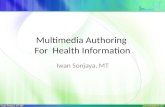B.Sc. Multimedia ComputingMultimedia Authoring User Interface and Multimedia.
Multimedia Authoring
description
Transcript of Multimedia Authoring

MultimediaAuthoring

Photoshop: • is a popular image editing software that
provides a work environment consistent with Adobe InDesign, Adobe ImageReady, and other products in the Adobe Creative Suite. Here you will learn how to get started, how to use the interface, and how to modify images with basic.

layout of Adobe Photoshop interface.

• Menu Bar If you look at the top of the screen you will see the Menu bar
which contains all the main functions of Photoshop, such as File, Edit, Image, Layer, Select, Filter, View, Window, and Help.
• Tool Bar Most of the major tools are located in the Tool bar for easy
access.
• The Image The image will appear in its own window once you open a file.

• Image Name The name of any image that you open will be at the
top of the image window as shown above. • Palettes Palettes contain functions that help you monitor and
modify images. By default, palettes are stacked together in groups. These are the palettes that are usually visible: Color, Adjustments, and Layers. If none of the palettes are visible, go to Window in the Menu bar and choose palettes you need to work with.

• COLOR, SWATCHES, STYLE The Color palette displays the current background colors and
RGB values for these colors. You can use the sliders to change the background colors in different color modes. You can also choose a color from the spectrum of colors displayed in the color ramp at the bottom of the palette.

• In the Swatches palette you can choose a background color or add a customized color to the library.

• The Styles palette allows you to view, select, and apply preset layer styles. By default, a preset style replaces the current layer style. You can use the styles in the palette or add your own using the Create New Style icon.

HISTORY• The History palette stores and displays each action performed allowing
you jump to any recent stage of the image alteration. The alterations should be created during the current working session; after saving or closing the document the History palette clears all the contents. Each time you apply a change to an image, the new state of that image is added to the palette. The History palette can store up to 20 stages. However, you can always go back to the first stage, for example opening the document. It is important to know that once you click on any of the previous stages,
all the changes that were made after it will be lost.

LAYERS• Layers let you organize your work into distinct levels
that can be edited and viewed as individual units. Every Photoshop CS4 document contains at least one layer. Creating multiple layers lets you easily control how your artwork is printed, displayed, and edited. You will use the Layers palette often while creating a document, so it is crucial to understand what it does and how to use it.

• Some tools in the toolbar have additional “hidden” tools. These tools have small black triangles in the right-hand corner. To view the “hidden” tools, click and hold down on any tool that has a black triangle in the corner.

• Marquee• Selects an object by drawing a rectangle or an ellipse around it.• Select menu– choose deselect to cancel• Click the tool button, choose a rectangular marquee. Drag the marquee
over the area of the image you wish to select.• To modify the selection size ---select menu ---transform
selection • Move • Used to select and move objects on the page. • Click the tool button, then click on any object on the page you wish to
move.

• Lasso
• Selects an object by drawing a freehand border around it. • Click the tool button, drag to draw a freehand border around the are of
the image you wish to select. • Magnetic Lasso
• Selects an object by drawing a border that snaps to the edges of the defined area of the object.
• Click on the starting point on the image, drag around the are of the image. The tool will make fastening points at the edges. To finish selecting, drag the border to the starting point and click precisely in the point.

• Magic Wand
Selects all objects in a document with the same or similar color.By specifying the color range, or tolerance, you can control what the Magic Wand
tool selects.
• Crop Tool
• Click the tool button, then click on the area of the image you wish to select. Selects and cuts parts of an image.
• Click the tool button, then click and drag the tool over the part of the image that you want to keep. Resize the selected area dragging the squares at the sides and corners. Click the Enter key when your crop box is sized correctly.
• When you cancel the cropping select( image ---Reveal all)

• Healing Brush• Corrects small blemishes in scanned photos.• Select the tool, hold down the ALT key and left-click on the
base color you need to heal.
• Brush Tool • Draws lines of different thicknesses and colors. • Select the tool. Then click on the selected area, drag to draw
lines. Use the Options bar to change the Brush, Mode, Opacity, and Flow.

• Blur Tool (Dodge & Sponge)• Blurs the sharp edges of an image.
• Select an area where you wish to apply the tool. Click the tool button, choose the Brush, Mode, and Strength. Drag the brush along the edges.
• Color Boxes
• The foreground color appears in the upper color selection box and represents a color that is currently active. The background color appears in the lower box and represents an inactive color.
• To change the foreground color, click the upper color selection box in the
toolbox.
• To change the background color, click the lower color selection box in the toolbox.