MultiLab User Guide
-
Upload
jonathan-vivas -
Category
Documents
-
view
82 -
download
4
Transcript of MultiLab User Guide
MultiLabSupporting: MultiLogPRO, Nova5000 and USB Link Data Loggers
Powerful and simple to use analysis software with video and audio features
User Guide for PC
MultiLab User GuideFor MultiLogPRO, Nova5000 and USB Link Data LoggersFourier Systems Twelfth Edition First Print March 2009
2009 Fourier Systems Ltd. All rights reserved. Reproduction of this document in any manner without the prior written consent of Fourier Systems Ltd. is strictly forbidden.
ContentsIntroduction .............................................................................................................................1 MultiLogPRO Overview ..........................................................................................................1 Nova5000 Overview ...............................................................................................................2 TriLink Overview .....................................................................................................................2 USB Link Overview.................................................................................................................3 User Guide Overview .............................................................................................................3 Chapter 1 MultiLogPRO .......................................................................................................4 1.1. General........................................................................................................................4 1.1.1. MultiLogPRO System Contents..........................................................................4 1.1.2. External Connections..........................................................................................5 1.1.3. Battery.................................................................................................................6 1.1.4. AC/DC Adaptor ...................................................................................................6 1.1.5. Automatic Shut-off ..............................................................................................7 1.2. Standalone Operation .................................................................................................7 1.2.1. Front Panel Layout .............................................................................................7 1.2.2. Input Modes ........................................................................................................8 1. Auto ID .....................................................................................................8 2. 8 Inputs ....................................................................................................8 1.2.3. Quick-Start..........................................................................................................8 1.2.4. Working with the MultiLogPRO Menus.............................................................11 1. Turning MultiLogPRO On and Off .........................................................11 2. Main Menu Display ................................................................................11 3. Menu Buttons.........................................................................................11 4. Menu Icons and Commands..................................................................12 1.2.5. Graphic Display ................................................................................................14 1. The Cursor .............................................................................................14 2. Zooming .................................................................................................14 1.2.6. Measuring Timing Events .................................................................................14 1. Stopwatch ..............................................................................................15 2. Time and Speed ....................................................................................16 3. Time, Speed and Acceleration ..............................................................17 1.2.7. Select Sensors Manually ..................................................................................18 1.2.8. Load the Last Setup..........................................................................................19 1.2.9. Configure Your MultiLogPRO ...........................................................................19 1. Input Mode .............................................................................................19 2. Clear Memory ........................................................................................20 3. DO2 Sensor Calibration .........................................................................20 4. Screen Contrast.....................................................................................20 5. Connect to a Computer or to a TI Calculator.........................................20 1.2.10. Internal Clock and Calendar .............................................................................20 1.2.11. Clear the Memory .............................................................................................21 1.2.12. Choose the Right Setup ...................................................................................21 1.2.13. Programming Rules and Limitations.................................................................22 1. Sampling Points .....................................................................................22 2. Sampling Rate .......................................................................................23 3. Continuous Sampling.............................................................................23 1.3. Sensor Calibration.....................................................................................................24 1.3.1. Hardware Offset Calibration .............................................................................24 1.3.2. MultiLogPRO Automatic Zero Calibration ........................................................24
1.3.3. 1.3.4. 1.3.5. 1.3.6. Chapter 2
pH Temperature Compensation .......................................................................25 DO2 Calibration .................................................................................................25 MultiLab Sensor Calibration .............................................................................25 Factory Calibration (No Calibration Required) .................................................25 USB Link............................................................................................................26
2.1. General......................................................................................................................26 2.1.1. USB Link System Contents ..............................................................................26 2.1.2. External Connections........................................................................................26 2.1.3. Powering the USB Link.....................................................................................27 2.1.4. USB Link Memory.............................................................................................27 2.1.5. Input Modes ......................................................................................................28 1. Auto ID ...................................................................................................28 2. 8 Inputs ..................................................................................................28 2.1.6. Quick-Start........................................................................................................28 2.1.7. Updating USB Link Firmware ...........................................................................29 2.1.8. Choose the Right Setup ...................................................................................29 1. Sampling Rate .......................................................................................29 2. Sampling Points .....................................................................................30 2.1.9. Programming Rules and Limitations.................................................................31 1. Sampling Points .....................................................................................31 2. Maximum Sampling Rate.......................................................................31 3. Continuous Sampling.............................................................................31 2.2. Sensor Calibration.....................................................................................................32 2.2.1. Hardware Offset Calibration .............................................................................32 2.2.2. USB Link Automatic Zero Calibration ...............................................................32 2.2.3. pH Temperature Compensation .......................................................................33 2.2.4. DO2 Calibration .................................................................................................33 2.2.5. MultiLab Sensor Calibration .............................................................................33 2.2.6. Factory Calibration (No Calibration Required) .................................................33 Chapter 3 MultiLab Software..............................................................................................34 3.1. Installing the Software...............................................................................................34 3.1.1. System Requirements ......................................................................................34 1. Windows ................................................................................................34 2. Mac OS ..................................................................................................34 3.1.2. MultiLab Installation on Windows OS ...............................................................35 1. Installing MultiLab on Windows XP .......................................................35 2. Installing MultiLab on Vista Business ....................................................36 3.1.3. MultiLab Installation on Mac OS.......................................................................37 3.1.4. Installing USB Driver for MultiLogPRO and TriLink..........................................37 3.1.5. Installing USB Driver for USB Link ...................................................................38 3.1.6. Uninstalling MultiLab.........................................................................................39 3.1.7. Installing the USB Driver for Nova5000............................................................39 3.2. Overview ...................................................................................................................40 3.2.1. MultiLab On-screen Layout ..............................................................................40 3.2.2. MultiLab Window Layout ..................................................................................40 3.2.3. Working with Projects .......................................................................................41 3.3. Getting Started ..........................................................................................................41 3.3.1. Set up a Recording Session .............................................................................41 1. Prepare the MultiLogPRO......................................................................41 2. Prepare the USB Link ............................................................................41 3. Enable Video Recording ........................................................................41 4. Setup the MultiLogPRO/USB Link.........................................................42 5. Start Recording......................................................................................42 3.3.2. Data Recording Options ...................................................................................42
1. Single Measurement..............................................................................42 2. Replace..................................................................................................42 3. Add.........................................................................................................43 3.3.3. Manual Sampling ..............................................................................................43 3.3.4. Online Video .....................................................................................................43 1. Online Video ..........................................................................................43 2. Recording...............................................................................................43 3. Replaying an Experiment.......................................................................44 4. Video and Audio Properties ...................................................................44 3.3.5. Download Data from the MultiLogPRO ............................................................44 3.3.6. The Timer Module.............................................................................................45 1. Working with the Timer Module Wizard.................................................45 2. Measuring Methods ...............................................................................46 3. Time Schemes and Calculations ...........................................................48 3.3.7. Save Data .........................................................................................................50 3.3.8. Open a File .......................................................................................................50 3.3.9. Create a New Project........................................................................................50 3.3.10. Import Data .......................................................................................................50 3.3.11. Print...................................................................................................................51 1. Print a Graph..........................................................................................51 2. Print a Table...........................................................................................52 3.4. Viewing the Data .......................................................................................................53 3.4.1. Display Options.................................................................................................53 3.4.2. Graph Display ...................................................................................................53 1. Split Graph View ....................................................................................54 2. The Cursor .............................................................................................54 3. Zooming .................................................................................................55 4. Manual scaling.......................................................................................55 5. The Stretch/Compress Axis tool ............................................................56 6. Panning..................................................................................................56 7. Edit the Graph........................................................................................56 8. Format the Graph ..................................................................................57 9. Change the Graphs Units and its Number Format ...............................57 10. Add Annotations to the Graph .............................................................58 11. Add a Graph to the Project ..................................................................59 3.4.3. The Table Display.............................................................................................59 1. Editing Data Values ...............................................................................59 2. Editing the Table ....................................................................................59 3. Formatting the Table..............................................................................60 4. Add a Table to the Project .....................................................................60 3.4.4. Meters ...............................................................................................................61 3.4.5. Data Map ..........................................................................................................61 1. Control the Display with the Data Map ..................................................61 2. Understanding Data Map Icons .............................................................62 3.4.6. Export Data to Excel .........................................................................................63 1. Export File Settings................................................................................63 3.4.7. Copy the Graph as a Picture ............................................................................63 3.5. Programming the Data Logger..................................................................................64 3.5.1. Setup.................................................................................................................64 1. Quick Setup ...........................................................................................64 2. Defining Sensor Properties....................................................................65 3. Setting the Zero Point of a Sensor ........................................................66
4. Presetting the Display............................................................................67 5. Presetting the Graphs X-axis ................................................................67 6. Triggering...............................................................................................68 3.5.2. Start Recording.................................................................................................70 3.5.3. Stop Recording .................................................................................................70 3.5.4. Clear MultiLogPROs Memory ..........................................................................70 3.5.5. Edit MultiLogPROs Experiment Notes.............................................................70 3.5.6. Calibrating the Sensors ....................................................................................71 3.5.7. Define a Custom Sensor ..................................................................................71 3.5.8. Communication Setup ......................................................................................72 3.6. Analyzing the Data ....................................................................................................74 3.6.1. Reading Data Point Coordinates ......................................................................74 3.6.2. Reading the Difference between two Coordinate Values.................................74 3.6.3. Working with the Analysis Tools.......................................................................74 3.6.4. Smoothing.........................................................................................................74 3.6.5. Statistics............................................................................................................75 3.6.6. Most Common Analysis Functions ...................................................................75 1. Linear Fit ................................................................................................75 2. Derivative ...............................................................................................75 3. Integral ...................................................................................................76 3.6.7. The Analysis Wizard .........................................................................................76 1. Using the Analysis Wizard .....................................................................76 2. Curve Fit ................................................................................................76 3. Averaging...............................................................................................77 4. Functions ...............................................................................................78 5. Editing a Function ..................................................................................79 3.6.8. Available Analysis Tools ...................................................................................79 1. Curve Fit ................................................................................................79 2. Averaging...............................................................................................80 3. Functions ...............................................................................................80 3.6.9. Online Analysis .................................................................................................83 3.6.10. Manual Curve Fitting.........................................................................................85 3.7. Video Motion Analyzer ..............................................................................................86 3.7.1. Overview ...........................................................................................................86 3.7.2. Getting Started..................................................................................................86 1. Video Motion Analyzer Basics ...............................................................86 2. Saving a New Movie ..............................................................................87 3. Opening a Stored Movie ........................................................................87 4. Saving a Video Motion Analyzer Project ...............................................87 5. Opening a Video Motion Analyzer Project.............................................87 3.7.3. Capturing a New Movie ....................................................................................87 1. From a Device Attached to your Computer ...........................................87 2. From an External Source through a Video Board .................................88 3.7.4. Capturing Position and Time ............................................................................89 1. Scaling ...................................................................................................89 2. Set Coordinate System..........................................................................89 3. Set Step .................................................................................................91 4. Mark the Video.......................................................................................91 5. Changing the Colors of the Marker and the Axes .................................94 3.7.5. Analyzing the Data............................................................................................94 3.8. Workbook ..................................................................................................................95 3.8.1. Working with Workbook....................................................................................95 3.8.2. Opening a Worksheet.......................................................................................95
Create Your Own Worksheet............................................................................96 1. Create an HTML Document with Word..................................................96 2. Create a Configuration File....................................................................96 3.9. Special Tools.............................................................................................................98 3.9.1. Predicting ..........................................................................................................98 3.9.2. The Timing Wizard............................................................................................98 1. Overview ................................................................................................98 2. Working with the Timing Wizard ............................................................99 3. Measuring Methods .............................................................................100 4. Time Schemes and Calculations .........................................................102 5. Tips on using the Timing Wizard .........................................................105 3.9.3. Crop Tool ........................................................................................................106 1. To Trim all Data up to a Point ..............................................................106 2. To Trim all Data Outside a Selected Range ........................................106 3.9.4. Capture Tool ...................................................................................................106 1. Preparing the Capture Table ...............................................................107 2. Capturing Data.....................................................................................108 3. Displaying the Captured Data on the Graph .......................................108 3.10. Communicating with the Nova5000 ........................................................................109 3.11. Toolbar Buttons .......................................................................................................110 3.11.1. Main (Upper) Toolbar .....................................................................................110 3.11.2. Graph Toolbar.................................................................................................111 3.11.3. Table Toolbar..................................................................................................112 3.11.4. Video Motion Analyzer Toolbar ......................................................................112 3.11.5. Capture New Movie Toolbar...........................................................................113 Chapter 4 4.1. 4.2. 4.3. Working with a TI Calculator ...........................................................................114 Overview .................................................................................................................114 Installing the Software.............................................................................................114 Getting Started ........................................................................................................114 1. Prepare MultiLogPRO..........................................................................114 2. Run MultiLab on a TI Calculator ..........................................................115 3. Setup MultiLogPRO .............................................................................115 4. Start Recording....................................................................................116 5. View the Data.......................................................................................117 6. Downloading Data ...............................................................................117 The Graph Display ..................................................................................................117 1. The Cursor ...........................................................................................117 2. Zooming ...............................................................................................117 3. Rescaling .............................................................................................118 4. Auto Scaling.........................................................................................118 5. X Axis Scaling ...................................................................................119 6. Y Axis Scaling ...................................................................................119 7. Choosing the Xaxis............................................................................120 Analyzing the Data ..................................................................................................120 1. Applying an Analysis Tool....................................................................120 2. Curve Fit ..............................................................................................121 3. User Curve Fit......................................................................................122 4. Statistics...............................................................................................122 5. Integral .................................................................................................123 Data Collection Modes ............................................................................................124
3.8.3.
4.4.
4.5.
4.6.
4.7.
4.8.
1. Log Data ..............................................................................................124 2. Time Graph ..........................................................................................125 3. Events with Entry .................................................................................125 4. Single Point..........................................................................................125 5. Selected Event.....................................................................................126 Conditioned Data Collection....................................................................................126 1. To Enable Triggering ...........................................................................126 2. To Disable the Triggering Condition ....................................................127 Calibrating the Sensors...........................................................................................127 1. To Calibrate a Sensor..........................................................................127 2. To Restore the Default Calibration Values ..........................................128 Troubleshooting Guide ....................................................................................129 Specifications ..................................................................................................132
Chapter 5 Chapter 6
6.1. The MultiLogPRO Data Logger...............................................................................132 6.2. The USB Link Data Logger .....................................................................................134 6.3. Supported Sensors .................................................................................................135 6.3.1. Supported Fourier Systems Sensors .............................................................135 6.3.2. Supported Vernier Sensors ............................................................................136 6.3.3. Supported Data Harvest Sensors...................................................................138 6.4. Accessories .............................................................................................................139 6.5. MultiLab Software (Windows and Mac OS) ............................................................140 6.6. MultiLab Software (TI-83 PLUS Calculator)............................................................141 Appendix A: Figures ...............................................................................................................142 Appendix B: Adding a Code Resistor to a Custom Sensor ....................................................143 Index .........................................................................................................................144
IntroductionMultiLab is a comprehensive PC software program that supports the full range of Fourier Systems data loggers. It provides everything you need in order to collect data, display the data in graphs, meters and tables, analyze the data with sophisticated analysis tools and even view online or recorded video movies of the actual experiment. MultiLab supports the following products: MultiLogPRO Nova5000 TriLink USB Link
Note: If using MultiLab with TriLink, see the separate TriLink user guide available on the Fourier Systems Download Center. MultiLab includes four displays: Graph, Table, Video, and a navigation display called the Data Map. You can view all four displays simultaneously or view any combination of the four. Unique video and audio features allow students to view online or recorded movies. Using a Web cam, students can film their experiment process, while the experiment data is displayed in graph, or meter format. Students can participate in e-learning projects, since MultiLab allows them to produce complete multimedia lab reports with real-time, synchronized annotated graphs and video. Another useful feature is the Workbook tool. This gives students a step-by-step preview of the Lab activity to be conducted, and then automatically configures the MultiLab program and sets up the data logger so that the student can begin collecting the data. You can open an existing Workbook or create a new one. MultiLab also includes a Video Motion Analyzer module that enables you to capture position and time from video movies and analyze the data with MultiLabs analysis tools.
MultiLogPRO OverviewThe MultiLogPRO is a powerful standalone 12-bit data logger with a clear LCD graphic display and a 128K internal memory. Recorded data is displayed in the form of graphs, tables, meters or digital displays, and can be analyzed with a number of pre-programmed analysis functions. The MultiLogPROs internal memory stores experiment notes and instructions for carrying out the experiment, which can be edited or expanded at any time. These features enable MultiLogPRO to function independently from a computer - a perfect solution for when there is a shortage of computers in the laboratory.
Introduction
1
MultiLogPRO can record data from up to 8 sensors simultaneously; it is capable of recording at rates of up to 21,000 samples per second, and of collecting up to 100,000 samples in its internal memory. MultiLogPRO is very easy to use because all its functions are broken down into 8 icon menus, and its four buttons can browse every menu and execute any of the commands. In addition, when a sensor is plugged in, the MultiLogPRO automatically recognizes the type of sensor, and will record the data with the appropriate units. A rechargeable battery powers the data logger, which shuts off automatically after 15 minutes have passed since the time of the last data recording, since the time the last button was pressed, or since the time the last communication with the PC. MultiLogPRO includes a built-in, easy to use, accurate Timer module that enables the measuring of several types of timing events. Together with the TI83 Plus calculator, MultiLogPRO becomes a complete portable, handheld data collection and analysis system. The large variety of sensors with which MultiLogPRO is compatible makes the unit a true digital Lab, which can measure scientific phenomena from the fields of Physics, Chemistry, Biology and the environmental sciences.
Nova5000 OverviewThe Nova5000 is a rugged, low cost student learning mobile computer with a 7 inch touch screen and supported by the Windows CE 5.0 platform. It also has the MultiLogPRO data logger built in to the system, supporting the full range of Fourier sensors. A special version of MultiLab for Windows CE runs on the Nova5000. However, using the MultiLab for PC software, you may communicate your Nova5000 to the PC and extend the scaled-down MultiLab CE features to the full featured MultiLab for PC edition. For more information on the Nova5000 consult www.nova1to1.com and download the Nova5000 user guide.
TriLink OverviewTriLink is a wireless data logger based on the MultiLogPRO design, but integrating Bluetooth wireless technology. TriLink is now able to communicate with all types of current and future PALM, PC, Pocket PC and MAC models. The TriLink carries all the same benefits of the MultiLogPRO features wireless communication, 12-bit resolution and 256K sample memory. The TriLink also works with nearly all of the Fourier sensors. TriLink can record data from up to 8 sensors simultaneously; it is capable of recording at rates of up to 21,000 samples per second, and of collecting up to 100,000 samples in its internal memory. For more information on the TriLink visit www.fourier-sys.com and download the TriLink user guide.
2
Introduction
USB Link OverviewTo enhance your student computing solutions, Fourier incorporates our science and math legacy into our latest offering - the USB Link. We are presenting this together with our broad curriculum, probeware and analysis software as a distinct science solution. USB Link is a powerful, yet simple probe interface providing the key for a science hands-on solution to accompany every student computer. This simple plug-n-play unit is highly-functional with 4-input interface, connecting via USB to the computer, in addition to automatic sensor recognition, fast sampling rate and sample streaming of up to 10,000 samples per second. Users can connect to a large selection of probeware available from Fourier. Firmware update via the software is also possible. Students using any Web camera, together with the USBLink and Fourier probes can create multimedia science projects combining video, sound, text and samples of any experiment activity. Complemented by the Fourier vast curriculum library, K-12 teachers and students can experiment in all subjects: Physics, Chemistry, Biology, Environmental Sciences and Math.
User Guide OverviewThis manual is divided into seven chapters: The Introduction provides an overview of the MultiLab supported products. Chapters 1 and 2 are dedicated to the MultiLogPRO and USB Link data loggers respectively. These chapters explain how the data loggers themselves operate, and describe how to connect sensors, configure the loggers, and for the MultiLogPRO, operate the LCD graphic display to take measurements when working offline. Chapter 3 gives a comprehensive overview of the MultiLab for Windows and Mac OS software. Topics include: How to download data from the data logger to a PC, analyzing the data both graphically and mathematically, using the MultiLab software to program the data logger when working online, and working with the video tool and communicating with the Nova5000. Chapter 4 guides you in operating the MultiLogPRO and TI83 Plus system, how to setup MultiLogPRO via the TI calculator, how to download the data and how to analyze this data. Chapter 5 contains a troubleshooting guide that gives answers to common questions. Chapter 6 includes the specifications of the data logger systems.
Introduction
3
Chapter 1 MultiLogPROThis chapter will focus on the MultiLogPRO data collection device and includes sections on: How to operate the MultiLogPRO keypad How to set up MultiLogPRO How to connect MultiLogPRO to your PC
1.1. General1.1.1. MultiLogPRO System Contents
The following picture indicates the items included in the basic MultiLogPRO kit you have ordered, together with the carrying case.
1 7 6 3 2 5
4Figure 1: Contents of the MultiLogPRO system
1. 2. 3. 4. 5. 6. 7.
The MultiLogPRO data logger Sensors (see your package list) Four sensor mini-din cables Communication cables (see your package list) Web camera (optional) MultiLab software installation CD An AC-DC adaptor
4
Chapter 1 MultiLogPRO
1.1.2.
External Connections
1. Sensor inputs
4 input
th
3 input
rd
2 input
nd
1 input
st
2. PC USBconnection socketfn
3. PC serialconnection socket
?
4. Power input(DC 912V)
Figure 2: MultiLogPRO external connections
1. Sensor Inputs Sensor input/output (I/O) sockets are marked on the MultiLogPRO casing as I/O-1, I/O-2, I/O-3 and I/O-4. These sockets are used to connect the sensors. Normally, all four sockets can be used simultaneously. To connect a sensor to the MultiLogPRO use one of the mini-din cables. Plug one end of the cable into the data logger - arrow facing up, and the other end into the sensor - arrow facing down. If you are using one sensor only connect it to input 1. If you are using two sensors connect them to inputs 1 and 2, and so on. In order to connect more than 4 sensors at a time, use Fourier splitter cables (Part Number DT011), which will enable the connection of up to 8 sensors simultaneously. When a splitter cable is connected, it must be connected to the socket in the correct numerical order (e.g. for 5 sensors, connect the splitter cable to I/O-1). One of the two splitter cables is marked with arrows - that is the main input (the lower I/O number), the second line is marked with the letter S (split) - indicating that it is the
Chapter 1 MultiLogPRO
5
secondary input (the higher I/O number). Connect up to four input splitters to split the MultiLogPROs inputs starting with I/O-4 (the splitters must be connected in order): I/O-4 splits into I/O-4 and I/O-8 I/O-3 splits into I/O-3 and I/O-7 I/O-2 splits into I/O-2 and I/O-6 I/O-1 splits into I/O-1 and I/O-5 Note: Before connecting the mini-din cable to the data logger or the sensor sockets, make sure that the mini-din plug is correctly positioned in front of the socket. Connecting the cable in an awkward position might cause damage to the cable pins. 2. PC USB communication socket For USB communication between logger and PC, connect the USB Type B plug to the MultiLogPRO and the USB Type A plug to the PC (see page 35 for USB driver installation). 3. PC serial communication socket For Serial communication between logger and PC, connect the 9-pin Type D cable between this port and one of the computers PC COM ports. At the back of the computer you will find a 9-pin Type D male socket. If your computer is using this port for the mouse, look for a 25-pin D shell male socket near the mouse. Use the RS-232 9 to 25-pin adaptor to connect the MultiLogPRO serial cable to the 25-pin port (the adaptor is included with the MultiLogPRO). 4. External DC power supply socket Plug in an AC/DC 9-12V adaptor whenever you want to save battery power, or to charge the battery when necessary. Connecting external power to the MultiLogPRO automatically charges the internal battery. The adaptor should meet the required specifications (see section 1.1.4).
1.1.3.
Battery
MultiLogPRO is equipped with a 7.2V NiCad rechargeable battery. Before you first start working with MultiLogPRO, charge the unit for 10 to 12 hours while it is turned off. Battery life is approximately 24 hours between charges. If the data loggers main battery runs out, the internal 3V Lithium battery backs up the memory, so no data will be lost. Note: Before storing the data logger make sure you have unplugged all the sensors and pressed the OFF key.
1.1.4.
AC/DC Adaptor
Output: Capacitor filtered 9 to 12 VDC, 400 mA Female plug, center Negative
6
Chapter 1 MultiLogPRO
1.1.5.
Automatic Shut-off
MultiLogPRO shuts off automatically after 15 minutes have passed since the time of the last data recording, the time the last button was pressed, or the time the last communication was made with the PC.
1.2. Standalone OperationOne way to program the MultiLogPRO is to use its keypad and screen (the other way is to use the MultiLab software - see Chapter 2). The keypad allows us to set all the parameters for data collection, while the LCD screen displays the setting values.
1.2.1.
Front Panel Layout
LCD Displayfn
?
Backward Button
Enter/Run Button
On/Off Buttons
Forward Button
Escape/Stop Button
Figure 3: MultiLogPRO front panel
Chapter 1 MultiLogPRO
7
1.2.2.
Input Modes
MultiLogPRO has two Input Modes. The default mode is Auto ID and the MultiLogPRO is in this mode when turned on for the first time. When using more than 4 sensors, when using VERNIER sensors, or if youve defined your own sensor, switch to the 8 inputs mode. Select the system configuration menu in the MAIN MENU and choose the mode you want (see page 19). MultiLogPRO saves the current mode selection and will open in that mode the next time you turn it on. 1. Auto ID Automatic sensor identification just plug in the sensors and the MultiLogPRO prepares itself to collect data from these sensors. While in this mode you can work with up to 4 sensors simultaneously. 2. 8 Inputs This mode enables data logging from up to 8 sensors simultaneously. Connect up to four input splitters (DT011) to multiply the MultiLogPROs inputs starting with I/O-4 (the splitters must be connected in order): I/O-4 splits into I/O-4 and I/O-8 I/O-3 splits into I/O-3 and I/O-7 I/O-2 splits into I/O-2 and I/O-6 I/O-1 splits into I/O-1 and I/O-5 In the splitter cable, one of the two wires is marked with arrows - that is the main input (the lower I/O number). The second wire is marked with the letter S (split) indicating that it is the secondary input (the higher I/O number). To learn how to switch to 8 inputs mode please refer to section 1.2.9 on page 19. In this mode there is no automatic sensor identification. Select the sensors manually either from the MultiLogPRO setup menu (see section 1.2.6 on page 14) or using the MultiLab software (see section 3.5.1 on page 64). Use this mode if you want to work with more than 4 sensors or if you are using VERNIER sensors.
1.2.3.
Quick-Start
Before you first use MultiLogPRO, charge the unit for 10 to 12 hours while it is turned off. 1. Turn on MultiLogPRO
Press the on button . You will see the initialization screen. MultiLogPRO performs a brief self-check and displays its status including battery level. At this point you can load the last setup you used (see page 19). If you need a new setup wait until you see the Main Menu screen:
8
Chapter 1 MultiLogPRO
2. Plug in the Sensors Start with the first input on the right. If MultiLogPRO is in Auto ID mode (the default mode) it will display the setup menu and will identify the sensors youve plugged in. In1: Microphone In2: Light In3: In4: RATE = 10/s SAMPLES = 500 DISPLAY = numeric
Note: Sensors must be added successively, starting with input-1. If a single sensor is used it must be connected to I/O-1. If two sensors are used in an experiment, they must be connected to I/O-1 and I/O-2. The arrow indicates that MultiLogPRO is ready to accept a new sampling rate. If the MultiLogPRO is in 8 input mode, you have to select the sensors manually (see page 14). 3. Select Rate
Use the Forward
and Backward .
arrow buttons to select the desired
rate, and then press the Enter button In1: Microphone In2: Light In3: In4:
RATE = Every sec SAMPLES = 500 DISPLAY = numeric
MultiLogPRO automatically switches to the next step in the setup process and the arrow moves to the samples row.
Chapter 1 MultiLogPRO
9
4. Select Total Number of Samples
Use the Forward
and Backward
arrow buttons to select the number .
of samples, and then press the Enter button In1: Microphone In2: Light In3: In4: RATE = Every sec SAMPLES = 200 DISPLAY = numeric
5. Choose Display
Use the Forward
and Backward .
arrow buttons to select the type of
display, and then press the Enter button In1: Microphone In2: Light In3: In4: SAMPLES = 200 DISPLAY = graphic START = ( > ).
6. Start Recording
Press the Forward arrow button to start recording. Or press the Enter button if you want to go back to the first item (Rate). You can stop recording any time by pressing the Escape button .
10
Chapter 1 MultiLogPRO
1.2.4.
Working with the MultiLogPRO Menus
1. Turning MultiLogPRO On and Off
On
Turn MultiLogPRO on
Off
Turn MultiLogPRO off
Note: Pressing OFF will not erase the sample memory. The data stored in the memory will be kept for up to 10 years. 2. Main Menu Display When turned on, MultiLogPRO opens with a system information window and then displays the main menu:
MultiLogPRO has 9 menus. Use the Forward or Backward Arrow buttons to highlight a menu and press the Enter button to select it. Then use the Arrow buttons to scan the options. Press the Enter button to select an option. The MultiLogPRO automatically executes the command. 3. Menu Buttons
Forward
Move to the next menu or to the next menu options
Backward
Move to the previous menu or menu options
Enter (Start)
Enter the selected menu or select the current menu option and move to the next menu command or start recording
Chapter 1 MultiLogPRO
11
Escape (Stop)
Return to the main menu or stop recording
4. Menu Icons and Commands Start Start recording Press the Enter button to start recording
Setup
Setup MultiLogPRO in 4 steps:
Rate Select recording rate Samples Select the total number of recording points Display Select the way MultiLogPRO will display the data (at a rate of up to 10 samples per second): Numeric - Displays the sensor values and the sample number Meter - Displays all active sensors in a bar meter display along with their values Table - Displays the last 6 values of all the active sensors in a table Graphic - Displays a graphic representation of the sampled sensors At rates higher then 10/s the MultiLogPRO will display the data in a graph at the end of the logging period. Start Press the Forward arrow to start recording
Function
Display statistics of the current data
Open
Minimum The minimum graph value Maximum The maximum graph value Average The graph average Open a stored data in graphic display
Use the Forward and Backward Arrow buttons to browse the stored files, press the Enter button to open a file
12
Chapter 1 MultiLogPRO
Notes
Display experiment notes and instructions
Use the Arrow buttons to browse the notes. You can use the MultiLab software to edit the notes or to write new notes Display system information: Number of experiments stored in MultiLogPROs internal memory Memory usage MultiLogPRO version Battery level (unplug any sensor and external power supply) Current date and time Note: When turning off the MultiLogPRO, the date and time is reset. You restore the current date and time whenever the logger communicates with MultiLab. Enter to the timing module
Info
Timing
You can select between the following timing events: Stopwatch Time and speed in one photogate Time and speed between two photogates Time, speed and acceleration between two photogates
Help
On-line help and specifications
Configuration
Configure the MultiLogPRO:
Input Mode Select Input Mode: Auto ID or 8 inputs Clear memory Delete the stored data files DO2 Press the Forward arrow button to enter the DO2 menu Contrast Use the arrow buttons to tune the screen contrast Comm. Press the Forward arrow button to connect to a computer or the Backward arrow button to connect to TI calculator
Chapter 1 MultiLogPRO
13
1.2.5.
Graphic Display
MultiLogPRO will automatically use a graphic display in three cases: If the recording rate is 10/s or less and you selected Graphic Display in the setup menu Once logging has ended for an experiment with a data recording rate of over 10/s When opening a stored recording The graphic display is available for recordings with up to 4 sensors simultaneously. 1. The Cursor Use the Cursor in Graphic Display mode to read data values or to zoom in to the area around a selected point. The cursor is displayed automatically after logging has ended, or when opening a stored recording.
1. Use the Forward move the cursor.
and Backward
arrow buttons to
2. MultiLogPRO displays the point coordinates at the bottom of the graph.
3. If there is more then one sensor, press the Enter button move the cursor to another plot on the graph. 2. Zooming 1. Position the cursor in the area you want to zoom into.
to
2. Press the two arrow buttons, and , simultaneously. You will zoom in around the cursor in a 2:1 ratio.
3. Press the Escape button
to zoom out.
1.2.6.
Measuring Timing Events
MultiLogPRO incorporates an accurate Timer module with resolution of 0.1ms. The timer can measure several types of events triggered by Fourier Systems' photogates: Time and speed with one photogate Time and speed between two gates Time, speed and acceleration between two gates Stopwatch To learn more about the different measurement types see page 46 and page 48. While in Timer mode MultiLogPRO does not store data. To save timing data in the computer operate the Timer module via MultiLab. To learn how to use the timer with MultiLab software please see page 45.
14
Chapter 1 MultiLogPRO
To use the photogates together with other sensors operate MultiLogPRO as a data logger and then analyze the photogates data with the aid of MultiLab's Timing Wizard (see page 98). To perform a timing measurement: 1. Connect one or two photogates to MultiLogPRO Note: MultiLogPRO must be in PC communication mode (see page 19) 2. Use the Forward to the Timing 3. Press Enter and Backward menu to display the timing menu: arrow buttons to navigate
_ _ _ _ _TIMING _ _ _ _ _ Mode: Time Speed Measure: In1 Card width: 30mm Gates distance: 20cm Start ( > )
The arrow indicates that MultiLogPRO is ready to accept the timing mode 4. Use the arrow buttons to select the desired timing mode: Stopwatch, Time Speed or Time Speed Acc 1. Stopwatch _ _ _ _ _TIMING _ _ _ _ _ Mode: Stopwatch Measure: _ _ _ Card width: _ _ _ Gates distance: _ _ _ Start ( > )
In this mode MultiLogPRO operates as a standard stopwatch with resolution of 0.01s. four times, then press the Forward 1. Press Enter enter the stopwatch mode 2. Press the Forward 3. Press the Forward 4. Press the Backward arrow to start measuring time arrow a second time to stop the watch arrow to reset the watch arrow to
Chapter 1 MultiLogPRO
15
5. Press Escape timing menu 6. Press Escape 2. Time and Speed
to exit the stopwatch mode and return to the
a second time to return to the main menu
In this mode MultiLogPRO measures time and speed either in one gate or between gates. _ _ _ _ _TIMING _ _ _ _ _ Mode: Time Speed Measure: In1 Card width: 30mm Gates distance: _ _ _ Start ( > )
Press Enter
to select this mode. The arrow moves to the Measure row.
and Backward arrow buttons to select In1 if you want to Use the Forward measure time and speed in one gate or In1 In2 if you want to measure time and speed between two gates.
Time and speed at one gateMultiLogPRO measures the time between blocking and unblocking the photogate at input 1
Time and speed between gatesMultiLogPRO measures the time between blocking the photogate at input 1 and blocking the photogate at input 2
Time and speed at one gate1. Press Enter , then use the arrow buttons to select the card (the body that blocks the gate) width in mm between 0 to 59mm 2. Press Enter twice, then use the
Time and speed between gates1. Press Enter twice, then use the
arrow button to select Forward the distance between the photogates in cm between 0 to 99cm 2. Press Enter , then use the
arrow button to enter to Forward a timing standby mode
arrow button to enter to Forward a timing standby mode
16
Chapter 1 MultiLogPRO
3. Timing begins each time a body blocks the photogate and ends when unblocking the photogate. MultiLogPRO then displays the elapsed time between entering and leaving the gate and the speed of the body 4. Use the arrow buttons to scroll between the time and speed results 5. Press Escape timing menu to return to the
3. Timing begins each time a body enters the first photogate (input 1) and ends when leaving the second photogate (input 2). MultiLogPRO then displays the elapsed time between entering the gates and the body's average velocity 4. Use the arrow buttons to scroll between the time and speed results 5. Press Escape timing menu to return to the
6. Press Escape a second time to return to the main menu 3. Time, Speed and Acceleration
6. Press Escape a second time to return to the main menu
In this mode MultiLogPRO measures the crossing time at the first gate, the time it takes the body to move from one gate to the second gate and the crossing time at the second gate and returns the time between gates, the average speed and the average acceleration. _ _ _ _ _TIMING _ _ _ _ _ Mode: Time Speed Acc Measure: In1 > In2 Card width: 30mm Gates distance: 20cm Start ( > )
1. Press Enter twice, then use the arrow buttons to select the card (the body that blocks the gate) width in mm between 0 to 59mm 2. Press Enter , then use the Forward arrow button to select the distance between the photogates in cm between 0 to 99cm 3. Press Enter , then use the Forward a timing standby mode arrow button to enter to
Timing begins each time a body enters the first photogate (input 1) and ends when leaving the second photogate (input 2). MultiLogPRO then displays the elapsed time between entering the gates and the body's average velocity and acceleration 4. Use the arrow buttons to scroll between the time, speed and acceleration results 5. Press Escape 6. Press Escape to return to the timing menu a second time to return to the main menu
Chapter 1 MultiLogPRO
17
1.2.7.
Select Sensors Manually1. In the Main Menu screen, use the arrow buttons to select the setup menu icon .
You must be in 8 input mode to be able to select the sensors manually (see page 8).
2. Press the Enter button
to enter the setup menu:
In1: In2: In3: In4:
Empty Empty Empty Empty
RATE = 10/s SAMPLES = 500 DISPLAY = numeric
3. Use the Forward
and Backward
arrows to select . The
the sensor in input 1 and then press the Enter button arrow indicator will move to the second input. 4. Repeat this procedure with all the sensors you plugged in.
5. After the fourth sensor has been selected, the screen will list the next 4 sensors:
In5: In6: In7: In8:
Empty Empty Empty Empty
RATE = 10/s SAMPLES = 500 DISPLAY = numeric You can press the Enter button in the last input if you want to go back to the first input. 6. When youve finished selecting the sensors press the Escape button . The arrow indicator will point to the Rate command and you must complete the setup, as detailed in section 1.2.3. Note: When you turn the MultiLogPRO off it will save the setup for the next session.
18
Chapter 1 MultiLogPRO
1.2.8.
Load the Last Setup
When you turn MultiLogPRO on, once the self testing has been completed, it will display: ___INITIALIZATION___ Init. Init. Init. Batt. Display ADC RAM 99%
ENTER load setup
Press the Enter button
to load the last setup.
1.2.9.
Configure Your MultiLogPRO
Use the System configuration menu to select the Input Mode, to clear the MultiLogPROs memory, to change the screen contrast, or to calibrate the DO2 sensor. In the MAIN MENU screen, select the System configuration icon configuration screen. The default configuration is: Input Mode: Auto ID Clear memory ( > ) DO2 calibration ( > ) Contrast ( < ) ( > ) Comm ( PC ) to display the
Use the Forward
and Backward
arrows to select the mode and
then press the Enter button
to move to the next item. You can press the
Escape button to leave the configuration menu at any time, saving the new changes you made. Press Enter button in the last item (Contrast) if you want to go back to the first item (Input Mode). 1. Input Mode Select between Auto ID automatic sensor identification and 8 inputs manual sensor selection (See also page 8). The new configuration will be the default mode until the next time you change it.
Chapter 1 MultiLogPRO
19
2. Clear Memory
Press the Forward arrow button from the MultiLogPRO. 3. DO2 Sensor Calibration
if you want to delete all previous data files
If you need to calibrate a DO2 sensor press the Forward arrow button enter the DO2 calibration screen: _____ DO2 CAL _____ Use the following menu to calibrate the DO2 electrode. Salinity: 0 ppt
to
Use the arrow buttons to select between 0, 5, 10, 15, 20, 25, 30 and 35 ppt and press the Enter button to confirm and move to calibrate altitude. Use the arrow buttons to select between 0, 500, 1000, 1500, 2000, 2500, 3000 and 3500 ft and press the Enter button to confirm. MultiLogPRO will display the calculated upper limit of the calibrated range and will exit the DO2 calibration screen. The new calibration parameters will be saved until the next time you change them. 4. Screen Contrast Use the arrow buttons to adjust the LCD screen contrast. Any contrast adjustment will be saved until the next time you change it. 5. Connect to a Computer or to a TI Calculator
Press the Forward arrow arrow
button to connect to a computer or the Backward
button to connect to a TI calculator
1.2.10.
Internal Clock and Calendar
The internal clock is set the first time you use the Setup command from the MultiLab software to program the MultiLogPRO. The clock is automatically updated to the PCs time and date whenever you connect your MultiLogPRO to a PC and perform Setup in MultiLab.
20
Chapter 1 MultiLogPRO
When you shut off the MultiLogPRO, the internal clock and calendar is not saved. To restore the clock and calendar, you must reconnect the MultiLogPRO to the PC and Setup the logger again.
1.2.11.
Clear the Memory
If you want to start recording and the MultiLogPROs internal memory is full you will see this message at the bottom of the display:
In1: In2: In3: In4:
Microphone Light Empty Empty
SAMPLES = 200 DISPLAY = graphic Mem full, clear = ( > )
Press the Forward arrow button
to clear the memory
In order to clear the MultiLogPROs memory when it is not full, use the Memory clear command from the Configuration menu (see page 19), or clear the memory from the Logger menu in the MultiLab software (see page 70).
1.2.12.
Choose the Right Setup
1. Sampling rate - The sampling rate should be determined by the frequency of the phenomenon being sampled. If the phenomenon is periodic, sample at a rate of at least twice the expected frequency. For example, sound recordings should be sampled at the highest sampling rate 20,800/sec, but changes in room temperature can be measured at slower rates such as once per second or even slower, depending on the speed of the expected changes. There is no such thing as over-sampling. For extremely smooth graphs, the sampling rate should be about 20 times the expected frequency. Note: Sampling at a rate slower than the expected rate can cause frequency aliasing. In such a case, the graph will show a frequency much lower than expected. In Figure 4 below, the higher frequency sine wave was sampled at 1/3 of its frequency. Connecting the sampled points yielded a graph with a lower, incorrect frequency.
Figure 4: Frequency Aliasing
Chapter 1 MultiLogPRO
21
Manual sampling - use this mode for: Recordings or measurements that are not related to time. Situations in which you have to stop recording data after each sample obtained, in order to change your location, or any other logging parameter (Note: During the experiment no changes can be made to the MultiLogPROs configuration). To start an experiment using manual data logging, set the RATE to manual and press the Enter button once to start the data recording, then press the Enter button each time you want to collect a sample. You can also perform manual logging via MultiLab (see page 43). 2. Sampling Points - After you have chosen the sampling rate, choosing the number of points will determine the logging period: Samples / Rate = Logging time. You can also choose the duration of an experiment first, and then calculate the number of samples: Samples = Logging time Rate. Continuous In the Continuous mode, MultiLogPRO does not save data, and can continue logging indefinitely. If MultiLogPRO is connected to the PC and the MultiLab software is running, the data is automatically saved to the computer and displayed in a real-time graph. To operate in Continuous mode select RATE equal to or less than 100/s and SAMPLES = Continuous. You can also select Continuous mode directly from the MultiLab software. Note: MultiLogPRO must be set to a display mode other than graphic in order to enable the Continuous mode.
1.2.13.
Programming Rules and Limitations
The following are some rules and limitations you must take into account when programming the MultiLogPRO, as MultiLogPRO integrates all programming limitations automatically. MultiLogPRO will only allow the programming of settings that comply with the rules below. 1. Sampling Points Increasing the number of active inputs limits the number of sampling points one can choose. The following condition must be always satisfied: Samples Active Inputs < Memory. MultiLogPROs memory is sufficient for 100,000 samples. However, when sampling at rates faster than 100 samples per second the memory can store only two experiments of 32,000 samples each. Selection of 100,000 sampling points will create 2 files of 50,000 points each in the data loggers memory
22
Chapter 1 MultiLogPRO
2. Sampling Rate The number of sensors in use limits the maximum sampling rate: Number of Sensors 1 2 3 4 5 6 7 8 3. Continuous Sampling Continuous sampling is possible up to a maximum sampling rate of 100/s. The data must be presented in a display mode other than graphical. Maximum Sampling Rate 20,800 samples per second 3,701 samples per second 2,631 samples per second 2,041 samples per second 1,667 samples per second 1,409 samples per second 1,220 samples per second 1,076 samples per second
Chapter 1 MultiLogPRO
23
1.3. Sensor CalibrationIn this chapter you will learn how to increase the MultiLogPRO system accuracy using calibration. Most of the sensors are linear, i.e. the output level of each sensor changes according to the equation:
Y = aX + bWhere: Y - Output of the sensor (voltage level changing from 0 to 5V) X - Sensor input a - Sensor gain b - Sensor offset The calibration process allows us to control the offset, and in some cases even the gain, of a sensor. The MultiLogPRO system offers four types of calibration: Hardware offset calibration MultiLogPRO automatic zero calibration MultiLab Sensor calibration Factory calibration (no manual calibration required)
1.3.1.
Hardware Offset Calibration
On some of the sensors there is a screw controlling the sensor offset. To calibrate the sensor, rotate this screw until the sensor shows the correct measured value (obtain the actual correct value from another source that is known to be accurate).
1.3.2.
MultiLogPRO Automatic Zero Calibration
MultiLogPRO is able to automatically calibrate the sensor offset for all analog sensors accurately, quickly, and for every new experiment conducted. The calibration method is very simple. Whenever you plug in a sensor, the data logger checks to see if the selected sensor measures a value within 2% of its zero value. If so, MultiLogPRO sets that value as zero. To enable this feature, make sure that the sensors are at their zero values when you plug them in. To ensure the most accurate zero value, follow these instructions for the following sensors: Shorten the Voltage sensor plugs Leave the Current sensor plugs open Cover the Light, Photo Gate, and Microphone sensors Insert the pH sensor in a pH 7 solution Unload the Force Transducer Place the Accelerometer on a stationary surface Place the Temperature probes in ice water Place the Pressure sensor in a 1 ATM (1013 mb) chamber
24
Chapter 1 MultiLogPRO
1.3.3.
pH Temperature Compensation
To compensate a pH sensor for temperature changes, plug the temperature sensor into Input 1, and the pH sensor in Input 2. MultiLogPRO will then display the compensated pH value.
1.3.4.
DO2 Calibration
To calibrate your DO2 sensor with the right salinity and altitude parameters, use the DO2 Calibration command from the Configuration menu (see page 20).
1.3.5.
MultiLab Sensor Calibration
The sensors can also be calibrated using the Calibrate Sensors option in MultiLabs Logger menu. Please refer to section 3.5.6 for more information.
1.3.6.
Factory Calibration (No Calibration Required)
All digital sensors that are essentially timers leave the factory fully calibrated, and do not suffer from any accuracy degradation. An example of such a sensor is the Sonic Ranger distance sensor, which measures the time passed from the transmission of a sound pulse to its echo reception.
Chapter 1 MultiLogPRO
25
Chapter 2 USB LinkThe USB Link is a 4-input sensor interface, able to accept the full range of Fourier sensors as well as certain Vernier sensors. It connects to and is powered by the PC via a mini USB cable and features data logging capabilities based on the MultiLogPRO design. The USB Link doesnt have a LCD screen and doesnt require external AC power source or batteries. It is a sensor interface only, so doesnt require onboard memory. This chapter will focus on the USB Link data collection device and includes sections on: How to set up USB Link How to connect USB Link to your PC How to connect sensor to the USB Link How to upgrade USB Link firmware
2.1. General2.1.1. USB Link System Contents
The following items are included in your USB Link order: USB Link data logger Mini USB communication cable MultiLab mini CD
2.1.2.
External Connections 1. Sensor Inputs 1. Sensor Inputs
2. Mini USB port
Figure 5: USB Link external connections
26
Chapter 2 USB Link
1. Sensor Inputs Sensor input/output (I/O) sockets are marked on the USB Link casing as I/O-1, I/O-2, I/O-3 and I/O-4. These sockets are used to connect the sensors. Normally, all four sockets can be used simultaneously. To connect a sensor to the USB Link, use one of the mini-din cables. Plug one end of the cable into the data logger - arrow facing up, and the other end into the sensor arrow facing down. If you are using one sensor only connect it to input 1. If you are using two sensors connect them to inputs 1 and 2, and so on. In order to connect more than 4 sensors at a time, use Fourier splitter cables (Part Number DT011), which will enable the connection of up to 8 sensors simultaneously. When a splitter cable is connected, it must be connected to the socket in the correct numerical order (e.g. for 5 sensors, connect the splitter cable to I/O-1). One of the two splitter cables is marked with arrows - that is the main input (the lower I/O number), the second line is marked with the letter S (split) - indicating that it is the secondary input (the higher I/O number). Connect up to four input splitters to split the USB Links inputs starting with I/O-4 (the splitters must be connected in order): I/O-4 splits into I/O-4 and I/O-8 I/O-3 splits into I/O-3 and I/O-7 I/O-2 splits into I/O-2 and I/O-6 I/O-1 splits into I/O-1 and I/O-5 Note: Before connecting the mini-din cable to the data logger or the sensor sockets, make sure that the mini-din plug is correctly positioned in front of the socket. Connecting the cable in an awkward position might cause damage to the cable pins. 2. PC Mini USB communication socket For USB communication between logger and PC, connect the USB Type B plug to the USB Link and the USB Type A plug to the PC (see page 38 for USB driver installation).
2.1.3.
Powering the USB Link
When connected to the PC via the mini USB cable, the USB Link draws power from the PC, via the USB port itself. No external AC power source is required. When the USB Link is connected to the USB port, the unit becomes operational and a green LED lights up on the logger casing. Certain sensors generally require external power supply when used with other loggers such as the MultiLogPRO. However, when connected to the USB Link, the external power is taken from the USB port as well. Note: When powering the USB Link from a laptop running on battery, the laptop battery will drain at negligibly faster rate than normal.
2.1.4.
USB Link Memory
The USB Link doesnt have onboard memory. When logging data, this data is displayed in the MultiLab software online, in real-time. The user must save this data in the software as it cannot then be downloaded from the USB Link later.
Chapter 2 USB Link
27
2.1.5.
Input Modes
USB Link has two Input Modes. The default mode is Auto ID and the USB Link is in this mode when turned on for the first time. When using more than four sensors, when using sensors from other vendors, or if youve defined your own sensor, you must unselect the Auto ID mode in the MultiLab software. In the MultiLab main menu, go to Logger > Auto ID and disable Auto ID. To return to Auto ID mode, simply enable it again from the Logger menu. USB Link saves the current mode selection and will open in that mode the next time you connect it to MultiLab. A further explanation of the two Input modes is below. 1. Auto ID Automatic sensor identification just plug in the sensors and the USB Link prepares itself to collect data from these sensors. While in this mode you can work with up to four sensors simultaneously. 2. 8 Inputs When Auto ID is disabled, the USB Link is able to collect data from up to eight sensors simultaneously. Connect up to four input splitters (Part Number DT011) to multiply the USB Links inputs starting with I/O-4 (the splitters must be connected in order): I/O-4 splits into I/O-4 and I/O-8 I/O-3 splits into I/O-3 and I/O-7 I/O-2 splits into I/O-2 and I/O-6 I/O-1 splits into I/O-1 and I/O-5 In the splitter cable, one of the two wires is marked with arrows - that is the main input (the lower I/O number). The second wire is marked with the letter S (split) indicating that it is the secondary input (the higher I/O number). In 8 Inputs mode there is no automatic sensor identification. Select the sensors manually either from the Setup menu in the MultiLab software (see section 3.5.1 on page 64). Use this mode if you want to work with more than four sensors or if you are using sensors from other vendors such as Vernier.
2.1.6.
Quick-Start
To run the USB Link logger follow these simple steps once the MultiLab software and USB Link USB driver have been installed. 1. Connect the mini USB cable to the USB Link USB port, and to the PC USB port. 2. Connect sensors to USB Link sensor interface, starting with I/O-1. 3. Launch MultiLab software. USB Link will be automatically detected. 4. Default Input Mode is Auto ID so sensors should also be automatically detected (unless you have connected sensors that must be manually selected).
28
Chapter 2 USB Link
5. Click Run in the MultiLab upper toolbar. Logger will start recording data and will display it in the MultiLab graph and table views. The default sample rate of 10 samples per second will be used. 6. Click Stop to stop the logger from recording data.
2.1.7.
Updating USB Link Firmware
Use the MultiLab software to update the USB Link firmware whenever an updated version is made available. Follow these steps to update the USB Link firmware: 1. Download the latest firmware version from the Fourier SystemsDownload Center: http://www.fourier-sys.com/support_download.html
2. Save the firmware file to the MultiLab directory on your PC. The file must reside here before you launch MultiLab otherwise an error message will be displayed stating that the file wasnt found. 3. Connect the USB Link to the PC and launch MultiLab. 4. In the MultiLab main menu, go to Logger > Firmware Update. Follow the on-screen instructions to disconnect and connect the USB Link USB cable in order to launch the firmware update process.
5. Once the update process is complete, follow the on-screen instructions and disconnect and then connect the USB Link USB cable again. The firmware update process will then be complete and the firmware version will be displayed in the MultiLab status pane. Note: If you disconnect the USB Link during the firmware update process, the previous firmware is still intact on the logger memory. You may continue the interrupted firmware updated by reconnecting the USB Link while MultiLab is open.
2.1.8.
Choose the Right Setup
1. Sampling Rate The sampling rate should be determined by the frequency of the phenomenon being sampled. If the phenomenon is periodic, sample at a rate of at least twice the expected frequency. For example, sound recordings should be sampled at the highest sampling rate possible on the USB Link 10,000/sec, but changes in room
Chapter 2 USB Link
29
temperature can be measured at slower rates such as once per second or even slower, depending on the speed of the expected changes. There is no such thing as over-sampling. For extremely smooth graphs, the sampling rate should be about 20 times the expected frequency. Note: Sampling at a rate slower than the expected rate can cause frequency aliasing. In such a case, the graph will show a frequency much lower than expected. In Figure 6 below, the higher frequency sine wave was sampled at 1/3 of its frequency. Connecting the sampled points yielded a graph with a lower, incorrect frequency.
Figure 6: Frequency Aliasing
Manual sampling Use this mode for: Recordings or measurements that are not related to time. Situations in which you have to stop recording data after each sample obtained, in order to change your location, or any other logging parameter. Note: During the experiment no changes can be made to the USB Links configuration. 2. Sampling Points After you have chosen the sampling rate, choosing the number of points will determine the logging period: Samples / Rate = Logging time. You can also choose the duration of an experiment first, and then calculate the number of samples: Samples = Logging time Rate. Continuous In Continuous mode, USB Link will continue to record data for an unlimited period of time. The logger can continue logging indefinitely. Its only limitation is the size of the PC memory where the data is stored. The data is displayed in a real-time graph. To operate in Continuous mode, when configuring USB Link in MultiLab, select Recording Time = Continuous.
30
Chapter 2 USB Link
2.1.9.
Programming Rules and Limitations
The following are some rules and limitations you must take into account when programming the USB Link, as the logger integrates all programming limitations automatically. USB Link will only allow the programming of settings that comply with the rules below. 1. Sampling Points Increasing the number of active inputs limits the number of sampling points one can choose. 2. Maximum Sampling Rate The maximum sampling rate depends on the number of sensors in use. See the table below: Number of Sensors 1 2 3 4 5 6 7 8 3. Continuous Sampling There is no limit to the sampling rate of the USB Link when running in Continuous sampling mode. Maximum Sampling Rate 10,000 samples per second 5,000 samples per second 3,333 samples per second 2,500 samples per second 2,000 samples per second 1.666 samples per second 1,428 samples per second 1,125 samples per second
Chapter 2 USB Link
31
2.2. Sensor CalibrationIn this chapter you will learn how to increase the USB Link system accuracy using calibration. Most of the sensors are linear, i.e. the output level of each sensor changes according to the equation:
Y = aX + bWhere: Y - Output of the sensor (voltage level changing from 0 to 5V) X - Sensor input a - Sensor gain b - Sensor offset The calibration process allows us to control the offset, and in some cases even the gain, of a sensor. The USB Link system offers four types of calibration: Hardware offset calibration USB Link automatic zero calibration MultiLab Sensor calibration Factory calibration (no manual calibration required)
2.2.1.
Hardware Offset Calibration
On some of the sensors there is a screw controlling the sensor offset. To calibrate the sensor, rotate this screw until the sensor shows the correct measured value (obtain the actual correct value from another source that is known to be accurate).
2.2.2.
USB Link Automatic Zero Calibration
USB Link is able to automatically calibrate the sensor offset for all analog sensors accurately, quickly, and for every new experiment conducted. The calibration method is very simple. Whenever you plug in a sensor, the data logger checks to see if the selected sensor measures a value within 2% of its zero value. If so, USB Link sets that value as zero. To enable this feature, make sure that the sensors are at their zero values when you plug them in. To ensure the most accurate zero value, follow these instructions for the following sensors: Shorten the Voltage sensor plugs Leave the Current sensor plugs open Cover the Light, Photo Gate, and Microphone sensors Insert the pH sensor in a pH 7 solution Unload the Force Transducer Place the Accelerometer on a stationary surface Place the Temperature probes in ice water Place the Pressure sensor in a 1 ATM (1013 mb) chamber
32
Chapter 2 USB Link
2.2.3.
pH Temperature Compensation
To compensate a pH sensor for temperature changes, plug the Temperature sensor into Input 1, and the pH sensor in Input 2. USB Link will then measure the compensated pH value.
2.2.4.
DO2 Calibration
When calibrating the DO2 sensor for use with the USB Link, you should use the table below to obtain the relevant calibration value. The default value is 8.26 mg/liter (zero altitude with no salinity).
Salinity (ppt) 0 0 500 Altitude (ft) 1000 1500 2000 2500 3000 35002.2.5.8.26 8.09 7.92 7.76 7.59 7.59 7.43 7.26
58.03 7.86 7.7 7.54 7.38 7.38 7.22 7.06
107.81 7.65 7.49 7.34 7.18 7.18 7.02 6.87
157.59 7.43 7.28 7.13 6.98 6.98 6.83 6.67
207.38 7.23 7.08 6.93 6.78 6.78 6.64 6.49
257.17 7.02 6.88 6.73 6.59 6.59 6.45 6.3
306.97 6.83 6.69 6.55 6.41 6.41 6.27 6.13
356.77 6.63 6.49 6.36 6.22 6.22 6.09 5.93
MultiLab Sensor Calibration
The sensors can also be calibrated using the Calibrate Sensors option in MultiLabs Logger menu. Please refer to section 3.5.6 for more information.
2.2.6.
Factory Calibration (No Calibration Required)
All digital sensors that are essentially timers leave the factory fully calibrated, and do not suffer from any accuracy degradation. An example of such a sensor is the Sonic Ranger distance sensor, which measures the time passed from the transmission of a sound pulse to its echo reception.
Chapter 2 USB Link
33
Chapter 3 MultiLab Software3.1. Installing the Software3.1.1. System Requirements
To work with MultiLab, your system should be equipped with the following: 1. Windows Software Windows 98, ME, 2000, XP or Vista Note: USB Link data logger is supported by MultiLab running on Windows XP and Vista only Internet Explorer 5.0 or later Hardware Pentium II 600 MHz or higher (Pentium 4, 1.6 GHz or higher is needed for video motion analysis recordings) 32 MB RAM (64 MB recommended) 10 MB available disk space for the MultiLab application (50 MB to install the supporting applications) Free serial or USB port To work with the video window your system should be equipped with a video camera, a free USB port and a compatible camera driver (installation includes camera driver for the supplied Web camera) To be able to record and play voice comments your system should be equipped with a sound card, a microphone and a speaker 2. Mac OS Software Mac OS 9 or Mac OS X Web browser Hardware PowerPC Macintosh G3 300 MHz or higher 64 MB RAM 15 MB available disk space USB port Recommended requirements for video recordings: PowerPC G4 processor, 500 MHZ or higher, 256 MB RAM, 15 MB free disk space, USB port, camera To be able to record and play voice comments your system should be equipped with a microphone
34
Chapter 3 MultiLab Software
3.1.2.
MultiLab Installation on Windows OS
Warning: Do not connect the Fourier supplied Web camera to your PC before you install the MultiLab software Note to Windows users: MultiLab needs to modify its folder when running. Ask your system administrator for permission to gain access to all files in the MultiLab folder. Instructions for installing and uninstalling MultiLab on your PC are provided below. Once the software is installed, if you are running a Fourier data logger where USB connection is required, you will need to install a USB driver so that the logger will be detected by the PC. Refer to the relevant sections on installing the USB driver. 1. Installing MultiLab on Windows XP 1. 2. 3. 4. 5. Close all open programs. Insert the CD labeled MultiLab into your PC's CD-ROM drive. The MultiLab Installation application will launch. From the main menu, and click Installing MultiLab Software. You will now have two choices: a. Perform a Full Software Installation together with MultiLab, installs all necessary drivers and software for running MultiLab. b. Perform a MultiLab Only Installation installs the MultiLab application only, without installing all related drivers and software.
Performing Full Software Installation 1. Click Full Software Installation from the menu. 2. The Install Wizard will open. Click Next to continue the installation. 3. Select the option for agreeing to the terms of the MultiLab license agreement. Click Next. 4. Enter user name and company name in the Customer Information window. 5. Select the option regarding for which user the application should be installed. Click Next. 6. The default folder where MultiLab will be installed is C:\Program Files\Fourier Systems\MultiLab\. Click Browse to change this folder location, or click Next. 7. The default folder where the MultiLab data files will be stored is C:\Program Files\Fourier Systems\MultiLab\. Click Browse to change this folder location, or click Next. 8. MultiLab installation will proceed, followed by installation of associated Web cam drivers, Windows Encoders and Quicktime . 9. When installation is complete the Install Wizard prompts you to restart the computer. It is recommended to restart the computer now. Performing MultiLab Only Installation 1. Click MultiLab Only Installation from the menu. 2. The Install Wizard will open. Proceed with the installation as described above for the Full Software Installation. However, only the MultiLab software will be installed. 3. When installation is complete the Install Wizard prompts you to restart the computer. It is recommended to restart the computer now.
Chapter 3 MultiLab Software
35
Note: If you are reinstalling MultiLab after removing an older version, the camera driver is already installed on your system. In this case, the Install Wizard may prompt you to confirm the removal of the driver. Click Cancel to keep the camera driver on your system. Note: When you plug in the supplied Web camera for the first time, Windows will automatically detect the new device and open the Found New Hardware Wizard. Follow the on-screen instructions. When prompted, select the Install software automatically option (there is no need to insert the installation CD). Windows will automatically detect and install the necessary software 2. Installing MultiLab on Vista Business 1. 2. 3. 4. 5. Close all open programs. Insert the CD labeled MultiLab into your PC's CD-ROM drive. The MultiLab Installation application will launch. From the main menu, click Installing MultiLab Software. You will now have two choices: a. Perform a Full Software Installation together with MultiLab, installs all necessary drivers and software for running MultiLab. b. Perform a MultiLab Only Installation installs the MultiLab application only, without installing all related drivers and software.
Performing Full Software Installation 1. Click Full Software Installation from the menu. 2. The Install Wizard will open. Click Ne


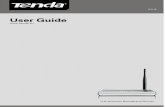


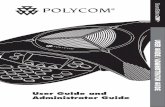

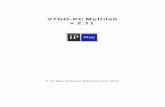




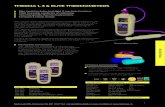


![User Guide...User. {{]}]} {}]}](https://static.fdocuments.us/doc/165x107/60918ca14327954d24291644/-user-guide-user-.jpg)




