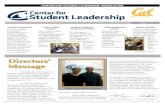Multi-Speech and CSL Software · Digital Video, 1998). Typically, a sound card plugged into a...
Transcript of Multi-Speech and CSL Software · Digital Video, 1998). Typically, a sound card plugged into a...

Issue F February 2004 SOFTWARE INSTRUCTION MANUAL
Multi-Speech and CSL Software
Kay Elemetrics Corp. 2 Bridgewater Lane
Lincoln Park, NJ 07035-1488 USA
Toll-Free Telephone: 1-800-289-5297 (In USA and Canada only) Tel: (973) 628-6200 Fax: (973) 628-6363
E-mail: [email protected] Web: www.kayelemetrics.com


i
Table of Contents
Table of Contents Chapter 1 – Introduction ...................................................................................................................... 1
Speech Products Compatibility Chart............................................................................................... 2 Using Multi-Speech with Multimedia Sound Cards ......................................................................... 3 Ease of Use ....................................................................................................................................... 4 About this Manual ............................................................................................................................ 5
Chapter 2 – Getting Started.................................................................................................................. 7 Keep Manuals Handy ....................................................................................................................... 7 Preparation for Loading the Program ............................................................................................... 7
Security Key.............................................................................................................................. 8 Entering the Program........................................................................................................................ 9 Main Menu ..................................................................................................................................... 10 Using a Mouse and Pull-Down Menus ........................................................................................... 11 Using the Tutorial........................................................................................................................... 11 Using the Toolbar ........................................................................................................................... 13 Using Predefined Keys ................................................................................................................... 14 Recording a Signal.......................................................................................................................... 15
Changing Recording Parameters ............................................................................................. 17 Selecting Data................................................................................................................................. 18 Listening to a Signal ....................................................................................................................... 18 Analyzing the Signal ...................................................................................................................... 19 Summary of Defined Keys ............................................................................................................. 20 Summary......................................................................................................................................... 20
Chapter 3 – Using Online Help........................................................................................................... 21
Chapter 4 – Menus............................................................................................................................... 27 File Menu........................................................................................................................................ 27 Edit Menu ....................................................................................................................................... 29 View Menu ..................................................................................................................................... 32 Speak Menu .................................................................................................................................... 34 Analysis Menu................................................................................................................................ 35 Tags Menu ...................................................................................................................................... 39 IPA Menu ....................................................................................................................................... 40 Macros Menu.................................................................................................................................. 41 Log Menu ....................................................................................................................................... 42 Options Menu ................................................................................................................................. 43 Window Menu ................................................................................................................................ 45 Help Menu ...................................................................................................................................... 47

ii
Table of Contents
Chapter 5 – Writing and Running Macros........................................................................................ 49
Introduction .................................................................................................................................... 49 List of Delivered Macros with Description ............................................................................. 50
Creating a Macro Flowchart ........................................................................................................... 51 Creating Configuration Files for Macros ........................................................................................ 53 Creating a Macro ............................................................................................................................ 54
Displaying or Hiding the Macro Dialog Box........................................................................... 56 Removing a Command from the Macro .................................................................................. 56 Saving the Macro Without Exiting Macro Learn Mode .......................................................... 56 Exiting Macro Mode................................................................................................................ 57
Running a Macro ............................................................................................................................ 58 Using Configuration Files............................................................................................................... 59
Saving Configuration Files ...................................................................................................... 59 Activating Configuration Files ................................................................................................ 60
Work Area Layout .......................................................................................................................... 61 Saving a Group of Windows.................................................................................................... 61 Restoring a Group of Windows ............................................................................................... 62 Rearranging the Windows in the Work Area........................................................................... 62
Macro Example............................................................................................................................... 63
Chapter 6 – Using Multi-Speech with Other Kay Programs ........................................................... 67 Introduction .................................................................................................................................... 67 Table 1 - Comparing Multi-Speech with Other Kay Programs ...................................................... 68
Chapter 7 – Using Multi-Speech and CSL Options .......................................................................... 73 Introduction .................................................................................................................................... 73 List of Programs ............................................................................................................................. 73
Core Programs ......................................................................................................................... 73 Software Options ..................................................................................................................... 73
Launching Optional Programs ........................................................................................................ 74 Program Design .............................................................................................................................. 74
Appendix A – Installation of Multi-Speech and CSL Software ...................................................... 75 Introduction .................................................................................................................................... 75 Speech Products Compatibility Chart ............................................................................................. 75
Multi-Speech Components ...................................................................................................... 76 CSL Components..................................................................................................................... 76
Information about Sound Card Installation for Multi-Speech ........................................................ 77 Installing the Security Key ...................................................................................................... 77
Software Installation....................................................................................................................... 78 Uninstalling Earlier Versions of Multi-Speech........................................................................ 79 Installing or Updating Multi-Speech or CSL Software ........................................................... 80
Troubleshooting.............................................................................................................................. 81

iii
Table of Contents
Appendix B – Sound Cards................................................................................................................. 83 Introduction .................................................................................................................................... 83 Table of Sound Card Cautions........................................................................................................ 84
Feature.................................................................................................................................... 86 How to Check the Input Signal-to-Noise Ratio of a Generic Sound Card System......................... 88
Cross Reference: Waveform Value-to-Noise Level and SNR................................................. 90 Conclusion...................................................................................................................................... 91
Appendix C – IPA Characters ............................................................................................................ 93 Introduction .................................................................................................................................... 93 Computer Coding of the IPA.......................................................................................................... 94
Reference................................................................................................................................. 95 Consonant/Vowel Symbols ............................................................................................................ 96
IPA Description .................................................................................................................... 98 Segmental Diacritics....................................................................................................................... 99
Appendix D – Addendums........................................................................................................ 105
Appendix E - Warning Symbols ....................................................................................................... 107
Appendix F – Reproduction and Warranty Information............................................................... 109 Reproduction Policy ..................................................................................................................... 109 Warranty Card .............................................................................................................................. 111

iv
Table of Contents

1
Chapter 1 – Introduction
Chapter 1 – Introduction
This manual covers software operation for CSL (Models 4100, 4150, 4300B, 4400, and 4500) and Multi-Speech (Model 3700). CSL is a hardware and software system for the acquisition, acoustic analysis, display, and playback of speech signals. Multi-Speech is a software-only product with similar software function to CSL. Multi-Speech and CSL software are nearly identical in form and function; therefore, the software operations can be succinctly covered in this one manual. A separate manual covers CSL hardware including installation, reference, service, parts, maintenance, and troubleshooting. Additionally, each optional application (e.g., Real-Time Pitch, MDVP, etc.) has its own manual and/or on-line help.
CSL and Multi-Speech are suitable for any acoustic signals characterized by changing spectra over time. CSL and Multi-Speech are Windows-based programs.
See chart on following page for Windows version compatibility. Multi-Speech requires a Windows-compatible sound card (purchased separately) for input and output. Operations include speech acquisition, storing speech to disk memory, graphical and numerical display of speech parameters, audio output, signal editing, and a variety of analysis functions.
As stated above, a common manual can be used for both Multi-Speech and CSL software. Commonality of operations is advantageous because many installations have a mixture of CSL and Multi-Speech systems. Operations are made easy by the similarity in operations. However, there are some differences. These operational differences involve the interface to the hardware. Both programs use the same menus and have almost all of the same optional programs and databases. Because Multi-Speech relies on generic sound cards for its operations, the quality of the input and output signal is dependent on the quality of the sound card. Typically, these generic cards offer substantially poorer performance when compared to professional-level sound input/output systems such as ADATs, DAT interface, CSL, and Visi-Pitch.
The implications of using different input/output hardware are explored more fully in the subsequent section and in Chapter 6 – Using Multi-Speech with Other Kay Programs. This chapter should be read by all users of Multi-Speech and especially those who will use CSL and Visi-Pitch in conjunction with Multi-Speech. Additionally, the appendices provide further information about using sound cards.

2
Chapter 1 – Introduction
Multi-Speech can act as a companion program to either CSL or Visi-Pitch. Multi-Speech can also read and save to the file format (i.e., .NSP and .WAV) used in CSL (DOS), CSL, Visi-Pitch II, II, and IV, and Sona-Speech I and II. Therefore, signals acquired with the CSL for DOS or Visi-Pitch II, or later, systems can be analyzed within Multi-Speech. Multi-Speech and CSL can also read and save to the Windows file format (i.e., .WAV).
Speech Products Compatibility Chart
Operating System: Windows PC Interface 95 98 ME 2000 XP CSL, Model 45001 PCI card
CSL, Model 44002 USB
CSL, Model 41501 PCI card
CSL, Model 41001 PCI card
Multi-Speech, Model 37003,4 Sound card
Visi-Pitch IV, Model 39501 PCI card
Visi-Pitch III, Model 39001 PCI card
Sona-Speech I & II, Model 36003,4 Sound card
Nasometer II, Model 6400 Sound card
CSL4300B Win Upgrade Full-size ISA Slot
1 PCI slot required. 2 Discontinued model, CSL 4400 requires USB Port with Universal Host Controller. CSL 4400 is
not compatible with USB Port with Open Host Controller. 3 Sound card not included with software. Some sound cards require a microphone preamp for
acceptable speech recording. 4 If using laptop, the laptop must have LPT printer port or USB port. If laptop only has USB,
please specify this when ordering.
• Typically we recommend computers that are ≥ (Pentium III, 64 MB RAM, 400Mhz., CD-ROM
drive). • See above chart for expansion slot, and port requirements.

3
Chapter 1 – Introduction
Using Multi-Speech with Multimedia Sound Cards
Multi-Speech operates as a stand-alone program using Windows sound cards for input and output. Although we, at Kay, are excited about the opportunity to bring sophisticated acoustic analysis to an inexpensive computer with an inexpensive sound card, we are also concerned that many users may not fully appreciate the performance tradeoffs associated with acquiring and analyzing acoustic signals with low cost (i.e., non-professional) sound recording systems. While the specifications of many sound cards can appear to be impressive, the real world application of these inexpensive sound cards yields very different results from many people’s expectations. We are concerned that users may make critical measurements of acoustic characteristics without fully understanding the possible system-induced errors generated by inexpensive sounds cards.
Two quotes from experts in audio for PCs point out these concerns:
“It seems like there is so much noise and interference going on inside a computer that it’s necessary either to use a digital I/O or have some sort of external breakout box with A/D converters instead of the ‘traditional sound’ card.” (Ken Lee. New Media, April 14, 1997, pp. 33-44.)
“A cheap 16-bit sound card… should sound exactly the same as the DAT and DA 88 recorders used in Hollywood. But in reality, you won’t get more than 10-bit performance (about 60dB dynamic range) from the card. The rest are ‘marketing bits’: They look good described on the package, and they’re really there on the chip, but you can’t use them. That’s because good analog circuits are too expensive for a cheap card. Besides, even the best analog components are compromised by all the electrical noise on a computer motherboard.” (Jay Rose. Digital Video, 1998).
Typically, a sound card plugged into a computer has very poor signal acquisition signal-to-noise specifications when compared to professional sound acquisition systems like DAT recorders, ADAT recorders, disc recorders used in music applications, CSL, Visi-Pitch II, Visi-Pitch III, or Visi-Pitch IV. For example, the typical sound card, despite advertising claims to the contrary, has an input SNR (signal-to-noise ratio) of about 40-60dB. Therefore, with a 16-bit sampling resolution, about half of the dynamic range is lost in noise. CSL and Visi-Pitch, by contrast, have SNRs of greater than 80dB. The limited input specifications of multimedia cards are masked to the users because most users judge sound quality by listening to sounds. Most of the sounds, which are played in computer programs (e.g., sound effects in games, music in Encarta, etc.) were acquired on professional-level input systems (usually ADATs) or were generated using synthesis algorithms. Therefore, the quality of these sounds is not indicative of signals acquired and played using the sound card.

4
Chapter 1 – Introduction
For those of you who follow music recording, you will note that music recording is rarely performed with generic sound cards because of the inherent limitations. Speech professionals, especially when sound measurements are used to help in the assessment of medical information (e.g., voicing measurements for pathological voice), should be mindful of the same limitations.
The reason for the poor input SNR of most sound cards is a result of low-quality microphones, limited-range preamplifiers, AGC circuitry, poor separation of channels and input/output, unbalanced inputs, lack of isolation of input signals from noise, and the noise corruption of the analog input signal as it enters the computer system. These inexpensive cards are primarily designed for the output of sounds or for medium-quality input. CSL and Visi-Pitch address this input-quality problem by designing the input and output circuitry in a separate external module with appropriate noise reduction techniques. Appendix C – Sound Cards will discuss selecting multimedia sound cards, tips on using them, and appropriate cautions about their use in many applications. Chapter 6 – Using Multi-Speech with Other Kay Programs provides a discussion of the similarities and differences between multimedia sound cards and CSL or Visi-Pitch. This chapter is also instructive about cautions in using these inexpensive cards.
Ease of Use
Multi-Speech and CSL are designed to make standard operations readily accessed by way of a mouse and pull-down menus. This enables a new user to obtain results easily and quickly. Functions may be entered in one of two ways: selections in the pull-down menus, and defined key commands (e.g., [F12] will acquire speech).
Multi-Speech and CSL have extensive online Help and a tutorial. This help, if printed, represents over 500 pages of operating and reference information. This help is hypertext-linked to allow you to jump to a topic without regard to location or hierarchical structure. The tutorial and extensive online Help are the reason this printed manual is so brief.
Hard copy output is available through plotting, screen dumps, and numerical printouts.

5
Chapter 1 – Introduction
About this Manual
Minor updates to this manual, when implemented, will be described in a text file named README.TXT and will be located at the root directory of the application. Use any text editor or Windows Notepad to view the contents of this file.
Brief descriptions of each chapter are presented in the paragraphs that follow.
Chapter 2 – Getting Started provides a brief overview of the product and walks the reader through some of the program’s capabilities. This chapter should be read after the introduction.
Chapter 3 – Using Online Help provides brief instructions on how to use the extensive online Help in CSL and Multi-Speech. This online Help not only replaces a full-featured operations manual but also adds hypertext “links” from topic to topic. An explanation of operations and a complete description of commands is included along with an introductory tutorial.
Chapter 4 – Menus provides a table listing the menu item, the command (with syntax) issued to the program, the defined key (if used), and a brief description of what action will be performed by the command(s).
Chapter 5 – Writing and Running Macros provides a brief description of the how to write and use macros with CSL and Multi-Speech. Macros are stored lists of operations (i.e., commands), which allow the user to repeat a series of operations. Macros are invaluable in acoustic analysis systems for replicating a research protocol or for repeating any series of steps exactly.
Chapter 6 – Using Multi-Speech with Other Kay Programs provides some tips on how Multi-Speech can be used effectively with both CSL and Visi-Pitch.
Chapter 7 – Using Multi-Speech and CSL Options provides brief operating instructions for accessing the many options for CSL and Multi-Speech.
Appendix A – Installation of Multi-Speech and CSL Software deals with installation procedures and troubleshooting. Other issues covered in this section include the use of the security key.
Appendix B – Sound Cards provides some information about selecting, and using, an appropriate multimedia sound card.
Appendix C – IPA Characters provides information about the IPA symbols used in the programs.

6
Chapter 1 – Introduction
Thank you for purchasing CSL or Multi-Speech. If you haven’t installed these programs, please read Appendix B – Installation of Multi-Speech and CSL Software and Appendix C – Sound Cards. Additionally, you should read the separate manual, CSL Hardware Installation, Instruction, and Maintenance, for more information. If your software has been installed, please proceed to Chapter 2 – Getting Started.

7
Chapter 2 – Getting Started
Chapter 2 – Getting Started
This chapter provides a brief overview of how to operate Multi-Speech and CSL. It will walk you through a number of steps to familiarize you with some of the program’s capabilities. This chapter is limited in scope because the program includes a getting started tutorial, which will introduce you to many of the program’s operations. This tutorial is accessed through Help and it provides you with a more direct learning experience than does a printed manual.
By following the instructions provided, you will learn the fundamentals of loading the program, and using a mouse and defined keys, as well as capturing, listening to, and analyzing a signal. This chapter will also introduce the built-in tutorial and help to complete your introduction process. By using this chapter and the built-in tutorial, you will, in fact, learn all of the most basic program operations by actually performing them.
Keep Manuals Handy
You should keep Windows manuals handy when using any Windows application. This manual does not, and cannot, provide guidance on using Windows. However, by having a Windows manual on hand, you can obtain the information needed to effectively use this operating system environment.
This manual includes information about using CSL hardware. For Multi-Speech purchases, your sound card should also have included a manual, which explains the software used for your sound card controls. Keep this manual handy to make adjustments to your sound card settings.
Preparation for Loading the Program
Before entering the program, be sure that the CSL or Multi-Speech software is installed. (See Appendix B – Installation of Multi-Speech and CSL Software for instructions.) Additionally, be sure that the hardware for CSL, or the sound card hardware, has been properly installed. (Hardware installation is covered in a separate manual.) Then, turn on the monitor, host computer, CSL external box, preamplifier (if used for Multi-Speech), and external speaker (if used for Multi-Speech).

8
Chapter 2 – Getting Started
Security Key
CSL and Multi-Speech require a security key (a small device, which plugs into the parallel port on the host computer). Make sure that the security key is firmly plugged into the parallel port on the rear of the host computer. The programs will not operate without the security key plugged into the parallel port. You will get a warning from the program if you do not have the security key during program operations. The warning should appear as follows:
Note that the program can be installed in multiple computers. To use the program in each computer, simply plug the security key into the host computer in use. If you also have a printer connected to the host computer, place the security key between the parallel port and the printer. The security key does not interfere with the operation of the computer and the printer. Note that Windows NT requires a different software driver for the security key (i.e., one designed specifically for NT).

9
Chapter 2 – Getting Started
Entering the Program
To start the program, proceed as follows:
1. Start your computer.
2. Select the file folder for the program as selected during program installation (typically, CSL or Multi-Speech) and using the mouse, double-click on the icon in the application.
3. Alternatively, you may enter the program under the Start taskbar.
Figure 2.1: This is a screen captured from a Windows XP-based system. This figure is illustrative of how Multi-Speech may appear on your folder for Multi-Speech. Individual system’s appearances will vary depending on Windows settings; and names (i.e., Multi-Speech) are selectable during installation. Note the program “Multi-Speech” in the file folder along with optional programs and help files. If CSL is installed, the name of the folder and applications are defaulted to CSL, but may be changed by the user.

10
Main Menu
When the program is evoked, a screen is loaded with the Main Menu along the top of the screen and two blank views (Views A & B). Figure 2.2 displays this screen.
Chapter 2 – Getting Started
Figure 2.2: The opening screen displays a top menu and two blank views. The color of the screens and borders is determined by the display setup under Windows and, therefore, varies among users. CSL will look identical except for the title name in the upper left corner.

11
Chapter 2 – Getting Started
Using a Mouse and Pull-Down Menus
The mouse is just one of the tools used to interact with the program. The program will function with either a two- or three-button mouse that uses a Microsoft-compatible mouse driver. The mouse controls a left-pointing arrow on the screen that moves as you slide the mouse across the mouse pad or tabletop.
Figure 2.3: This is the Main Menu and toolbar of the program.
The Main Menu will appear across the top of the work area (see Figure 2.3), with two view screens displayed directly below it. Pressing the LEFT mouse button on the desired menu choice highlights that item on the Main Menu and displays the submenu associated with that particular item. A submenu may also offer additional options. The strategy of these pull-down menus is to work from the general to the specific.
With a mouse, you can highlight and select your desired menu choices efficiently and without the need to type. To cancel your pull-down menu selection, move the mouse cursor anywhere outside the pull-down menu area, and press the LEFT mouse button. In general, the LEFT mouse button is used to select an item or implement a function.
Using the Tutorial
This tutorial, which takes about 45 minutes, will walk you through many of the features of the program. This tutorial is worthwhile for all users because it highlights capabilities while demonstrating some of the new unique features of CSL and Multi-Speech.
To explore the tutorial, proceed as follows:
1. From the Main Menu, select Help.
2. Select Open Help (alternatively, you can press [F1]).
3. The first help screen has a hyperlink to the tutorial. (A hyperlink is a pointer, which allows you to jump to another subject.) Click on the button on the last sentence titled “If you installed the tutorial, you may click here to start it.”

12
Chapter 2 – Getting Started
Figure 2.4: This screen shows a link to the tutorial, which follows the Help introduction.
Once the tutorial has been completed, you can continue exploring the program by proceeding through this chapter.

13
Chapter 2 – Getting Started
Using the Toolbar
The toolbar provides a convenient and quick method of performing commonly used functions.
Figure 2.5: The toolbar for the program is below the menu.
Icon Description
Command to open a new file to load in active window. It will default to directory named in user configuration or last used directory for retrieval of a file. User would select file for loading.
Command to save signal in active window to a file at the default or last used directory. User names file before it is saved.
Command to activate an available window that precedes the currently active window in alphabetic order in the window list. This command is used to quickly move to windows, some of which may be hidden by other windows.
Command to activate the window next in alphabetical order in the window list. This command is used to quickly move to windows, some of which may be hidden by other windows.
Command to change pen color in active window to next available color. Color does not change until redisplayed. Use View (e.g., All Data) to implement changed color.
If there are multiple plots on active window, this command brings previous plot forward.
If there are multiple plots on active window, this command deletes the top plot.
Command to clear the specified window display and remove any data associated with it. If the purged window was previously linked to another window, it is removed from the link list.
Command to move the data mark to a specified location in the active window.
Command to link cursor movement, data mark movement, data displaying and selection area operations in the active window with another window containing compatible data.
Command to initiate analog-to-digital conversion of a signal on the input channel, store the digital results in memory, and display the waveform in the active window.
Command to generate audio output of one or two range(s) of waveform data in the source window.
Command to display summary information about the data displayed in the specified window.
Command to provide numerical values for the active window.
Command to provide the statistical results for numerical values in the active window.
Command to evoke the online Help.

14
Using Predefined Keys
In addition to accessing program functions with the mouse, the software contains a utility allowing defined keys to be used for frequently repeated functions. This utility provides quick access to many important functions. Kay has predefined a number of such special function keys based on extensive experience with the program. You can also define keys for your own application.
The submenu selections associated with a particular menu choice list some of the predefined keys or key combinations assigned to perform each program operation. Familiarize yourself with these keys to facilitate your use of this program. Remember that although you can use the mouse and menu system to access program operations, whenever possible, you should use the predefined keys to operate the program most efficiently.
To explore the predefined keys, proceed as follows:
1. Press [F5] to load a stored signal from disk. In the Folders section, use the mouse to select the Data directory, followed by the demo subdirectory (see Figure 2.6). Then, select the file speech.nsp. Next, click Open.
Figure 2.6: The figure above shows the window, which is displayed
Chapter 2 – Getting Started
when Open (Load)... is selected from the File menu. The contents of the menu may vary depending on individual set up and options purchased. In this instance, the sub-directory “demo” was selected from the “Data” directory.
2. Press [F3] to play back the loaded signal. You have now used the two defined keys (i.e., [F5] and [F3]) to quickly load and speak a signal. There are other defined keys to quickly capture a signal and to perform other functions. They are briefly described later in this chapter in the section titled “Summary of Defined Keys.”

15
Chapter 2 – Getting Started
Recording a Signal
As described briefly in Chapter 1 – Introduction and in some detail in Appendix C – Sound Cards, you should be aware of the signal capturing characteristics of the sound card in your system when using Multi-Speech. Whenever possible, it is always advisable to capture signals using a professional-level system (e.g., DAT recorder with computer pass-through, ADAT [these are commonplace in music applications], CSL, or Visi-Pitch). If one is not available, and your application will not suffer from the reduced sound quality of generic sound cards, proceed to capture a signal as follows (NOTE: This is not a concern with CSL or Visi-Pitch hardware):
1. Be sure that your microphone is turned on (the switch is often on the side of the microphone body). Select File on the Main Menu, and then New (Record). Alternatively, you can press [F12]. Start speaking into the microphone. As you record, a Capturing dialog box will appear on the screen, and the waveform of the input signal will be displayed in the active view. Press the spacebar or Enter, or click on Stop Capture to stop the capturing process.
Figure 2.7: The above figure shows View A during waveform capture. This waveform may not appear on screen depending on a selection under Options, Capture.
2. If the input was not captured, or was captured with the incorrect level or setting, you will need to adjust the acquisition parameters by using the driver program supplied with your multimedia sound card. If using Multi-Speech, you may not be able, as in CSL or Visi-Pitch, to adjust input settings during capture. Instead you may need to stop capturing, evoke the sound card control program, sequentially change the settings, and then reacquire until you find the correct setting for the sound card for the microphone sensitivity, microphone position, and subject loudness. This program must be accessed separately and a manual for this program should have been supplied with the sound card. Figure 2.8 shows the menu for controlling the Sound Blaster AWE64 multimedia sound card. If your card has AGC, make sure that AGC is turned off and microphone input is selected. After making the necessary adjustments, you can purge the view by pressing [F2] and reacquire using [F12].

16
Figure 2.8: The figure above shows the sound card control program with the Recording Control dialog box.
Note to Multi-Speech users: You can access your sound card input controls using any of the following procedures:
Chapter 2 – Getting Started
1. Click on the small speaker icon on the left edge of the Start bar.
2. Go to Start, Programs, Accessories, Entertainment, and then Volume control.
3. Type the command SNDVOL32.EXE in the Run dialog box accessed by pressing Start and then clicking Run. Most computers have this command available.
3. Once you have stopped capturing, you will note that a waveform will appear on the screen. The inputted signal is now stored in computer memory (but not yet to disk).
4. Next, select File and New (Record), (or simply press [F1]), and say the sentence “We were away a year ago”. If there is data in the active window, a dialog box titled Purge Window A will appear stating, “All contents will be removed from window. Do you want to continue?” If there is data in the active window, click on Yes to purge the view contents in order to record new data.
5. Again, to stop data capture, press the spacebar, or Enter, or click on the Stop Capture dialog box.
Figure 2.9: This figure displays how a view screen looks upon completion of data capture. View A displays a waveform display of the captured signal (not yet saved to disk).

17
Changing Recording Parameters
When the recording process is started, the recording parameters (e.g., sampling rate, number of channels) are determined by the Capture settings. The following steps can alter these settings:
1. Select Options from the Main Menu, then Capture.… A dialog box for setting capture (i.e., record) parameters is presented as in the following figure.
Figure 2.10: The figure above shows the dialog box for selecting Multi-Speech capture parameters.
Chapter 2 – Getting Started
Figure 2.11: The figure above is the dialog box for adjusting the additional (i.e., record) parameters for CSL.

18
Chapter 2 – Getting Started
Selecting Data
The waveform data can be selected at two points. This selected portion can be referenced for analysis and for playback.
To select a portion of a signal, proceed as follows:
1. When you stop data capture, a red line appears at the leftmost point of the view screen. This is the cursor. To move the cursor, use the mouse arrow to select it, and then press and hold down the LEFT mouse button. You can now drag and drop this cursor in a new location.
2. If you press Shift and then simultaneously drag the cursor, an area of the waveform will be highlighted. This is the “selected area.”
3. By moving the mouse arrow to the edges of this selected area, you can reposition the starting and stopping points by dragging the edges to different locations. The color of the “grayed” area is a function of the color combinations selected in your Windows display setup. If the gray is too dark for your preference, you can select a different Windows color palette and explore different color combinations.
4. If you wish to select all of the data, go to Edit on the Main Menu and click on Select All Data, or press [-] on the numeric keypad.
Figure 2.12: View A has a waveform, a portion of which has been selected (bracketed in blue markers) for possible reference in analysis or playback.
Listening to a Signal
The available speak operations include speaking part or all of the signals.
1. To play all of the signal, select Speak on the Main Menu, then All Data <F3>. Alternatively, you can press [F3]. You will hear all of the stored signal spoken through the multimedia sound system.
2. Next, select Speak, then Selected Data. This will speak the portion of data selected (and highlighted) from the signal in the active view. Alternatively, you can use [F4] to speak only the selected portion.

19
Chapter 2 – Getting Started
Analyzing the Signal
The program includes a variety of analytical tools. All graphical analysis requires a view screen display. This is covered extensively in the tutorial. To analyze data, proceed as follows:
1. Acquire or load data into an empty window (e.g., View A).
2. Select a window for plotting analytical results (e.g., View B).
3. Select an analysis technique by clicking Analysis on the Main Menu and then select the desired analysis mode (e.g., Spectrogram).
4. Select which portion of the signal you would like to analyze (e.g., All Data, Selected Data, etc.).
5. If you wish to adjust some of the analysis set parameters (e.g., spectrogram bandwidth), you can alter all of these set parameters from the menu by selecting Analysis on the Main Menu, then Spectrogram, and then Adjust Spectrogram Analysis. You will see a dialog box as in Figure 2.13. You can then alter the set parameters to suit your analysis requirements. Note, however, that you will need to reanalyze the signal to utilize the new parameters. (Purge the active window using [F2] and then reanalyze.)
Figure 2.13: This figure shows the dialog box for changing spectrographic analysis settings. Click on the new selection and click OK to accept these changes for the next analysis.

20
Chapter 2 – Getting Started
NOTE: The algorithm for pitch extraction used in the program is sensitive to the polarity of the microphone signal and other microphone/sound card characteristics. If the pitch analysis shows many missing voice marks, this could be the result of inverted polarity in the microphone. Many additional marks could be the result of noise in the signal, reduced signal level, or improper voiced period marks parameters. This can be corrected by inverting the waveform or by setting the Voiced Period Marks... settings to invert the waveform during analysis. Please read Appendix C – Sound Cards for a discussion of these issues. Use the online Help to explore making adjustments (e.g., flipping waveform or Voiced Period Marks) to the program settings.
Summary of Defined Keys
The function keys have been defined to quickly execute the most common functions of the program as follows:
Key Function Comments F1 Opens Help Evokes the Help program built into all of Kay’s Windows
applications. F2 Purges Active Window Clears the contents of the active view. F3 Speaks All Data in Active
Window Speaks all of the stored data in the active view.
F4 Speaks Selected Data in Active Window
Speaks the selected (i.e., highlighted) data in the active view.
F5 Opens a File Brings up a dialog box so that you can select the directory and filename to be loaded to the active window.
F6 Saves Contents of Active View to Disk
Brings up a dialog box so that you can save signal contents in active view to disk.
F9 Information on Active Window
Brings up a dialog box of information about the contents of a view.
F12 Records (i.e., Captures) to Active Window
If active window is clear, capturing begins directly. If the active window is not clear, a dialog box will appear asking if you wish to clear the view for data acquisition. The capturing will continue in a circular buffer (the oldest data will be erased when the buffer is filled). When you press the spacebar or Enter, or the Stop Capture dialog box, capturing will stop and the last block of time is saved.
Summary
You have reviewed a number of features with the online tutorial, and have now performed a number of operations that are available using the mouse-driven, pull-down menus and a few predefined keys. The online Help provides a ready reference of operating procedures and commands. It can be, and should be, used to explore more operating information.

21
Chapter 3 – Using Online Help
Chapter 3 – Using Online Help
The program is delivered with extensive operational help (“how-to”), reference information (e.g., description of commands), and a tutorial. Online Help is available while you operate the application. Learning to use this online Help capability and the tutorial are critical in getting the most out of the program.
The following example shows you how to use Help. Proceed as follows:
1. After the program is loaded, press [F1] to evoke Help. A screen will appear as follows:
Figure 3.1: This figure illustrates a typical online Help screen.
2. Then click on Help Topics. Select the tab for Contents. Then double-click on Main Program Help to see the subject headings covered under Help.

22
Chapter 3 – Using Online Help
Figure 3.2: This figure illustrates the Help Topics screen.
3. Then select Getting Started.
Figure 3.3: This figure illustrates the Help Topics screen after Getting Started was selected.

23
4. Double-click Identifying Parts of the Work Area. A screen appears as shown in Figure 3.4 below:
Figure 3.4: This Help screen, Identifying Parts of the Work Area, is just one of the topics found in the Help Contents. It is evoked by double-clicking Identifying Parts of the Work Area on the Contents screen.
5. Select Program Startup by clicking on it with the mouse. A screen appears with information about the user interface (see Figure 3.5).
Chapter 3 – Using Online Help
Figure 3.5: This figure illustrates the Work Area at Startup Help screen. This screen may look different depending on Windows setup.

24
Chapter 3 – Using Online Help
6. You can click on any area of the screen, including the menus, to find out about the work area at startup. When you have finished exploring, select Help Topics, Back, or << to return to previous help topic.
7. Select Signal Data by clicking on it with the mouse. A screen appears with information about the window containing the signal data (see Figure 3.6).
Figure 3.6: The Signal Data Help screen is shown above.
8. After reading the copy in this window, select an item on the waveform view for additional information. Position the mouse on the vertical green line and click (see Figure 3.7).
Figure 3.7: By clicking on the vertical green line, or data mark, you can obtain additional information about this particular feature.
9. Click the LEFT mouse button after using this information. Then click on Help Topics to go back to Help contents.
10. Select How to.... Then, select Append to find out how to append sampled data.

25
Chapter 3 – Using Online Help
Figure 3.8: This is the “How To” list in Help. Most commonly performed functions used with the program are covered in the “How To...” section of Help.
11. Select and click Back beneath the Main Menu to return to Help contents.
12. Click on Help Topics. Double-click on Main Program Help. Then double click on Command Reference. Double-click a command such as Filter and you will now see a description of the filter command.
You have now very briefly explored some portions of the online Help available within the program.

26
Chapter 3 – Using Online Help

27
Chapter 4 – Menus
Chapter 4 – Menus
The program’s menus are the most commonly used method to access the commands within the program. Other methods include using the defined keys or accessing a macro, which would then execute a stored series of commands. This chapter will provide information about the menus used in the program. Note, however, that the menus are text files that can be changed to address specific customer needs. Users may wish to change the menus to customize them for specific needs.
This chapter contains a table listing the command implemented, the defined key (if used), and a description of every line on the program menus. These programs are command-driven programs. These commands can be accessed using the menus, defined keys, macros, or directly using the command line capabilities of the program. The menus are the most commonly used means of accessing the programs features. There are twelve titles on the Main Menu.
Figure 4.1: This is the Main Menu. Your menu may appear differently depending on window settings in the Operating System (i.e., Control Settings…, Display…, Appearance).
File Menu
The File menu provides access to the commands needed to record a new signal, load a signal from disk, save a signal from memory to disk, generate a waveform, select configuration files, print, and exit the program.
Figure 4.2: File Menu.

28
Chapter 4 – Menus
Menu Commands Key Explanation of Function New (Record) PURGE =; CAPTURE;
SOURCE = F12 Purges the active window and captures a
new signal. Characteristics of the recording (e.g., number of channels, sampling rate, etc.,) are determined by the Capture options.
Open (Load)… PURGE =; LOAD; SOURCE = F5 Purges the active window and loads new waveform data from a file. The directory selected for the loading will be determined by the directory path selected in the INI file but Windows updates this automatically once a file is loaded or saved to repeat the same directory path.
Save... SAVE = F6 Saves the waveform data in the active window to a file in the default directory. User must name the file.
Generate Waveform...
PURGE =; MKSIG; SOURCE = Purges the active window and generates a waveform.
RESET (to the User Configuration)
SET RESET SESSION;SET FROM.NOSAVE INI;CLOSE ALL;WINDOW RESET WORKAREA
Accesses the parameter settings in the user configuration file. Note that there is only one user file.
Configuration Files
Save (Update) the User Configuration File
WINDOW SAVEALL WORKAREA;WINDOW SAVEALL AT START;SET TO SESSION
Saves current parameter settings to the user configuration file.
Save a New Alternate Configuration File
WINDOW SAVEALL WORKAREA;SET TO
Saves current parameter settings to another configuration file.
Reset to an Alternate Configuration
SET FROM;WINDOW RESET WORKAREA
Accesses the parameter settings in another configuration file.
Reset User Configuration to Factory Settings
SET FROM INI;SET RESET DEFAULT; WINDOW RESET DEFAULT
Deletes session and user configuration files and resets to factory default.
Print Screen... PRNTSCRN Accesses dialog box for sending graphic image of screen to printer.
Exit QUIT Exits back to Windows.

29
Chapter 4 – Menus
Edit Menu
This menu provides access to the commands used to edit the waveform and voicing period marks data. It also provides access to the multi-channel functions.
Figure 4.3: Edit Menu.
Menu Commands Key Explanation of Function Select All Data SELECT 0 * - Moves selection edges to start and
end of data in active and linked windows.
Remove Selection Cursors
Removes selection marks from the active window.
Trim Waveform Data Remove Data Outside Selection
TRIM SS SE;SELECT 0 *;MOVE 0
Shift+Del
Deletes waveform data outside selected area in active window.
Remove Data In Selection
TRIM SS SE X; SELECT 0 *;MOVE 0;
Deletes waveform data inside selected area in active window.
Remove Data Start to Cursor
TRIM 0 = X;SELECT 0 *;MOVE 0
Deletes waveform data preceding cursor in active window.
Remove Data Cursor to End
TRIM = * X; SELECT 0 *
Deletes waveform data following cursor in active window.

30
Chapter 4 – Menus
Menu Commands Key Explanation of Function Adjust Signal Offset
All Data OFFSET = 0 * Selected Data OFFSET = SS SE Displayed Data OFFSET = < >
Copy Source to Active All Data COPY ! 0 * Copies all waveform data in source
window to empty active window. Selected Data COPY ! SS SE Copies selected region of waveform in
source window to empty active window.
Displayed Data COPY ! < > Copies displayed waveform in source window to empty active window.
Append Source to Active All Data APPEND ! 0
*;SELECT 0 * Appends all data in source window to
end of waveform in active window. Selected Data APPEND ! SS
SE;SELECT 0 * Appends selected data in source
window to end of waveform in active window.
Displayed Data APPEND ! < > SELECT 0 *
Appends data displayed in source window to end of waveform in active window.
Mix Source Data All Data MIX ! 0 * Performs point-to-point mixing of all
source waveform with active data. Selected Data MIX ! SS SE Performs point-to-point mixing of
selected source waveform with active. Displayed Data MIX ! < > Performs point-to-point mixing of
displayed source waveform with active. Modify Source Signal Duration
All Data RATESYN ! 0 * Increases or decreases all source waveform without changing the pitch.
Selected Data RATESYN ! SS SE Increases or decreases selected source waveform without changing the pitch.
Displayed Data RATESYN ! < > Increases or decreases displayed source waveform without changing the pitch.
Filter Source Data All Data FILTER ! 0 * Applies currently loaded FIR filter to
all source. Selected Data FILTER ! SS SE Applies currently loaded FIR filter to
selected area in source. Displayed Data FILTER ! < > Applies currently loaded FIR filter to
displayed source.

31
Chapter 4 – Menus
Menu Commands Key Explanation of Function Downsample Displayed Source...
DS ! < > Downsamples displayed source waveform to a rate selected from dialog box.
Scale Displayed Source... SCALE ! < > Adjusts gain of displayed source waveform by a factor selected from dialog box.
Pre-emph Displayed Source...
PREEMPH ! < > Pre-emphasizes displayed source waveform by a factor selected from dialog box.
Subtract Displayed Source DIFF ! < > Performs point-to-point differencing of displayed source waveform with active.
Flip Displayed Source FLIP ! < > Changes the polarity of displayed source data inverting the waveform.
Reverse Displayed Source REVERSE ! < > Reverses the time coordinates of waveform displayed in source window.
Multi-Channel Functions Split from Next Ch. in Source
SPLIT ! If multi-channel, moves next-to-displayed channel from source to empty active.
Join as Next Ch. in Source
JOIN ! Moves 1-channel waveform in active to next available channel in source.
Voiced Period Marks Go to Previous Impulse MOVE = Moves cursor in active window to the
impulse mark that precedes the cursor. Go to Next Impulse MOVE = Moves cursor in active window to the
impulse mark that follows the cursor. Move Previous Impulse to Cursor
EDIM R = Moves impulse mark preceding cursor in active right to the cursor location.
Move Next Impulse to Cursor
EDIM L = Moves impulse mark following cursor in active left to the cursor location.
Add Impulse at Cursor EDIM A = Places impulse mark in waveform at cursor location in active window.
Delete Impulse at Cursor
EDIM D = Deletes an impulse mark at the exact location of the cursor in active window.
Delete Impulses in Selected Data
EDIM D SS SE Deletes any impulse marks within the selected area of the active window.
Copy Signal to Temp File SAVE = C:\Temp.nsp
Ctrl+C Saves signal data in the active window to a file.
Paste Signal from Temp File
PURGE =; LOAD C:\TMP\Temp .nsp; SOURCE =
Ctrl+V Purges the active window and loads the temp file.

32
Chapter 4 – Menus
View Menu
The View menu provides quick access to commands related to how the graphic results are displayed in a window.
Figure 4.4: View Main Menu.
Menu Commands Key Explanation of Function All Data SHOW 0 * Displays all graphic data associated
with active window. Selected Data SHOW SS SE Displays graphic data in selected
region of active window. Between Data Mark and Cursor
SHOW = | Displays graphic data between green marking cursor and red data cursor.
Between Tags Around Cursor
SHOW =[ =] Displays waveform from tag preceding to tag following cursor in active window.
Cursor to End SHOW = * Displays graphic data from cursor location to end of data in active window.
Start to Cursor SHOW 0 = Displays graphic data from start of data to cursor location in active window.
First .1 Sec SHOW 0 .1 Displays first 100 msec of time domain graphics in active window.

33
Chapter 4 – Menus
Menu Command Key Explanation of Function Next .1 Sec SHOW > >+.1 Displays next 100 msec of
displayed time domain graphics in active window.
Last .1 Sec SHOW *-.1 * Displays last 100 msec of time domain graphics in active window.
Previous .1 Sec SHOW <-.1 < Displays previous 100 msec of displayed time domain graphics in active window.
Show Next Waveform Channel
SIGNAL CHANNEL NEXT
If active window contains multi-channel waveform, displays the next channel.
Put Previous Plot on Top RECALL Ctrl+Home If multiple plots in active, brings previous plot to front (except spectrogram).
Remove Current (Top) Plot REMOVE Ctrl+End If multiple analysis plots in active, deletes the plot that is on top.

34
Chapter 4 – Menus
Speak Menu
The Speak menu provides access to commands related to speaking or playing the stored signal to speaker output.
Figure 4.5: Speak Main Menu.
Menu Command Key Explanation of Function All Data SPEAK = 0 * F3 Starts audio output of entire signal
associated with active window. Displayed Data SPEAK = < > Starts audio output of signal
associated with displayed area in active window.
Selected Data SPEAK = SS SE F4 Starts audio output of signal associated with selected region in active window.
From Start to Cursor SPEAK = 0 = Starts audio output of signal from start to cursor in active window.
All but Selected (Spliced)
SET SPEAK.SPLICE TRUE;SPEAK = 0 SS SE *
Starts audio output of all but selected signal, splicing out selected data.
All but Selected (Unspliced)
SET SPEAK.SPLICE FALSE;SPEAK = 0 SS SE *
Starts audio output of all but selected signal, replacing selected by silence.

35
Chapter 4 – Menus
Analysis Menu
The Analysis menu has the various commands for generating a graphical or numerical analysis.
Figure 4.6: Analysis menu after the Spectrogram submenu is selected. Note that the spectrogram parameters can be adjusted with “Adjust Spectrogram Analysis”.
Menu Command Key Explanation of Function LPC Frequency Response
LPC Frequency Response at Cursor
LPC ! = Computes LPC frequency response of frame of data at the cursor in source.
Adjust LPC Frequency Response...
SET LPC Accesses dialog box for controlling LPC analysis/display parameters.
LPC Waterfall Generates a series of LPC frequency responses displayed in a waterfall array.
All Data Displays results of all data in a waterfall array.
Selected Data Displays results of selected data in a waterfall array.
Displayed Data Displays results of displayed data in a waterfall array.
Adjust LPC Waterfall… Allows changes in analysis, framing, and display parameters.
FFT Power Spectrum FFT Power Spectrum at Cursor
FFT ! = Computes FFT-based power spectrum of frame of data at the cursor in source.
Adjust FFT Power Spectrum...
SET FFT Accesses dialog box for controlling FFT analysis/display parameters.

36
Chapter 4 – Menus
Menu Command Key Explanation of Function FFT Waterfall Generates a series of discrete
power spectra using the FFT algorithm and displays the results in a waterfall array.
All Data Displays results of all data in a waterfall array.
Selected Data Displays results of selected data in a waterfall array.
Displayed Data Displays results of all displayed data in a waterfall array.
Adjust FFT Waterfall Accesses dialog box for controlling FFT waterfall analysis/framing/display parameters.
LTA Power Spectrum All Data LTA ! 0 * Computes FFT-based long-term
average spectrum of all data in source.
Selected Data LTA ! SS SE Computes FFT-based long-term average spectrum of selected data in source.
Displayed Data LTA ! < > Computes FFT-based long-term average spectrum of displayed data in source.
Adjust LTA Power Spectrum…
SET LTA Accesses dialog box for controlling LTA analysis/display parameters.
Cepstrum Analysis Cepstrum of FFT in Window B
USE C; CEPSTRUM B Inverse spectrum of log magnitudes of spectrum in Window B results put in C.
FFT of Cepstrum in Window C
USE B; FFT C 3.0 Smoothed spectrum from first 3 msec of cepstrum in Window C results put in B.
Adjust Cepstrum Analysis...
SET CEPSTRUM Accesses dialog box for controlling cepstrum analysis/display parameters.

37
Chapter 4 – Menus
Menu Command Key Explanation of Function Spectrogram
All Data SPG ! 0 * Computes an FFT-based 3D spectrogram of all data in source.
Selected Data SPG ! SS SE Computes FFT-based 3D spectrogram of data in selected region of source.
Displayed Data SPG ! < > Computes an FFT-based 3D spectrogram of data displayed in source.
1st Sec. of Displayed SPG ! < <+1. Computes FFT-based 3D spectrogram of first sec of data in source.
1st 2 Secs. of Displayed SPG ! < <+2. Computes FFT-based 3D spectrogram of first 2 secs of data in source.
Adjust Spectrogram Analysis
SET SPG Accesses dialog box for controlling spectrogram analysis/display parameters.
Formant History All Data FMT ! 0 * Computes LPC-based formants from
sequential frames of all data in source. Selected Data FMT ! SS SE Computes LPC-based formants from
sequential frames of selected data in source.
Displayed Data FMT ! < > Computes LPC-based formants from sequential frames of displayed data in source.
1st Sec. of Displayed FMT ! < <+1. LPC-based formants from sequential frames in first sec of data in source.
1st 2 Secs. of Displayed FMT ! < <+2. LPC-based formants from sequential frames in first 2 secs of data in source.
Adjust Formant History...
SET FMT Accesses dialog box for controlling LPC-based formant history parameters.
Voiced Period Marks All Data IMPULSE 0 * Marks locations separating voiced periods
in all waveform data in active. Selected Data IMPULSE SS
SE Marks locations separating voiced periods
in selected waveform in active. Displayed Data IMPULSE < > Marks locations separating voiced periods
in waveform displayed in active. Adjust Voiced Period Analysis
SET IMPULSE Accesses dialog box for controlling pitch period analysis parameters.

38
Chapter 4 – Menus
Menu Command Key Explanation of Function Pitch Contour
All Data PITCH ! 0 * Computes fundamental frequency contour from all data in source.
Selected Data PITCH ! SS SE Computes fundamental frequency contour from selected data in source.
Displayed Data PITCH ! < > Computes fundamental frequency contour from data displayed in source.
Adjust Pitch Contour... SET PITCH Accesses dialog box for controlling F0 analysis/display parameters.
Energy Contour All Data ENERGY ! 0 * Computes energy contour from all data in
source window. Selected Data ENERGY ! SS
SE Computes energy contour from data in
the selected area in source window. Displayed Data ENERGY ! < > Computes energy contour from data
displayed in source window. Adjust Energy Contour... SET ENERGY Accesses dialog box for controlling
energy analysis/display parameters. Compute Result Statistics STATS Gets stats of last analysis results in active. Produce Numerical Results RESULT Displays numerical results of last analysis
in active with print/save options.

39
Chapter 4 – Menus
Tags Menu
Tags are user-defined pointers that can be stored with the waveform file. Tags provide useful reference points for analysis, editing, and speaking. Additionally, comments can be inserted at each tag location.
Figure 4.7: Tag Main Menu.
Menu Command Key Explanation of Function Insert Tag at Cursor TAG ADD = Places tag at cursor in active waveform
displaying field for comment entry. Delete Tag At Cursor TAG DELETE = Deletes tag at cursor in active window. Delete Tags In Selected Data
TAG DELETE SS SE
Deletes any tags in selected area of waveform data in active.
Edit Tag at Cursor TAG EDIT = Displays comment field of any tag at cursor allowing comment entry or editing.
Query Tag at Cursor TAG QUERY = Displays comment information associated with any tag at cursor in active.
Go to Previous Tag MOVE =[ Moves cursor in active window to a tag that precedes the cursor.
Go to Next Tag MOVE =] Moves cursor in active window to a tag that follows the cursor.
Move Previous Tag to Cursor
TAG MOVE =[ = Moves a tag that precedes cursor in active right to the cursor location.
Move Next Tag to Cursor TAG MOVE =] = Moves a tag that follows cursor in active left to the cursor location.
Select Data at Tags Around Cursor
SELECT =[ =] Selects the data at the tags that precede and follow cursor in active window.

40
Chapter 4 – Menus
IPA Menu
The IPA menu provides access to the IPA related commands which allow the display, insertion, and editing of IPA transcription symbols.
Figure 4.8: IPA Main Menu.
Menu Command Key Explanation of Function Display IPA Symbol Table ATTACH IPA Displays IPA symbol table. Remove IPA Symbol Table DETACH IPA Removes IPA symbol table. Go to Previous IPA Symbol MOVE =( Moves cursor in active window to the
IPA symbol that precedes the cursor. Go to Next IPA Symbol MOVE =) Moves cursor in active window to the
IPA symbol that follows the cursor. Delete IPA Symbol at Cursor
IPA DELETE = Deletes an IPA symbol at the exact location of the cursor in active window.
Delete IPA Symbol in Selected Data
IPA DELETE SS SE
Deletes any IPA symbols in selected area of waveform data in active.
Move Previous IPA Symbol to Cursor
IPA MOVE =( = Moves an IPA symbol that precedes cursor in active right to cursor location.
Move Next IPA Symbol to Cursor
IPA MOVE =) = Moves an IPA symbol that follows cursor in active left to cursor location.
Load IPA Symbols to Keyboard
DEFINE FROM IPA.KEY
Shift+F1
Configures keyboard for typing IPA symbols into window containing waveform.
Restore Keyboard to Normal DEFINE FROM INI
Shift+F2
Removes the IPA keyboard configuration.

41
Macros Menu
The Macro menu provides access to the macro capability of the program. Macros are sequences of commands stored as a text file.
Figure 4.9: Macros Main Menu.
Menu Command Key Explanation of Function Record MACRO LEARN; Enters learn mode to record
Chapter 4 – Menus
MACRO DISPLAY commands to Macro Commands dialog box.
Display Commands MACRO DISPLAY Displays dialog box of commands if option chosen previously to hide it.
Delete Last Command MACRO UNDO Removes the last command issued for storage in the macro when in learn mode.
Save... MACRO SAVE When in macro learn mode, saves macro without exiting, requesting filename.
Stop MACRO EXIT Exits from macro learn mode with option to save an unsaved file.
Run... MACRO RUN Accesses macro directory for selecting and executing a macro file.
Configuration Save Current Config-uration for Macro...
WINDOW SAVEALL WORKAREA; SET TO
Saves current parameter and window settings to a named configuration file.
Reset to Saved Macro Configuration...
SET FROM; WINDOW RESET WORKAREA
Accesses parameter and window set-tings from a named configuration file.
Return to User Settings at End of Macro
SET FROM.NOSAVE INI
Resets the configuration to the user configuration.

42
Chapter 4 – Menus
Log Menu
The Log menu provides access to the logging capability of the program. Logs are text files of information extracted from cursors within the program. The program allows the user to structure log files and selectively write cursor values to these log files. These files can then be exported to other programs (e.g., Excel) for further analysis.
Figure 4.10: Log Main Menu
Menu Command Key Explanation of Function Open... LOG OPEN Loads log file or opens new log
including opening and labeling log fields.
Display Current Entry LOG ENTRY Displays current log entry values with option to save to log file.
Display All Entries LOG DISPLAY Displays existing log data with facilities to scroll through records.
Enter Current Values LOG ADD Adds values at cursors of all linked windows to current log entry field.
Clear Last Values LOG UNDO Deletes the last values entered into the current log field.
Save Current Entry LOG SAVE Writes the current entry to the logbook without closing the log.
Close LOG CLOSE Terminates log operations.

43
Chapter 4 – Menus
Options Menu
The Options menu provides access to the many different adjustments within the program for analysis, editing, capture, and speaking functions.
Figure 4.11: Shows the Options Main Menu.
Menu Command Key Explanation of Function Capture... SET CAPTURE Accesses dialog box for selecting
capture parameters. Waveform... SET SIGNAL Accesses dialog box for selecting
waveform data attributes to display. Speak... SET SPEAK Accesses dialog box for selecting
audio output control options. IPA Transcription... SET IPA Accesses dialog box for selecting IPA
transcription options. Analysis
LPC Frequency Response...
SET LPC Accesses dialog box for controlling LPC analysis/display parameters.
FFT Power Spectrum... SET FFT Accesses dialog box for controlling FFT analysis/display parameters.
LTA Power Spectrum... SET LTA Accesses dialog box for controlling LTA analysis/display parameters.
Cepstrum Analysis... SET CEPSTRUM Accesses dialog box for controlling cepstrum analysis/display parameters.
Spectrogram... SET SPG Accesses dialog box for controlling spectrogram analysis/display parameters.
Formant History... SET FMT Accesses dialog box for controlling LPC-based formant history parameters.

44
Chapter 4 – Menus
Menu Command Key Explanation of Function Analysis (continued)
Voiced Period Marks... SET IMPULSE Accesses dialog box for controlling pitch period analysis parameters.
Compute Signal Offset IMPULSE CALIBRATE
Calculates the DC offset produced by the hardware.
Voicing Analysis... SET VX Accesses dialog box for controlling voicing threshold parameters.
Pitch Contour... SET PITCH Accesses dialog box for controlling F0 analysis/display parameters.
Energy Contour... SET ENERGY Accesses dialog box for controlling energy analysis/display parameters.
Editing Signal Offset... SET OFFSET Accesses dialog box for adjusting
signal offset (i.e., from zero). Copy... SET COPY Accesses dialog box for selecting
waveform-copying options. Append... SET APPEND Accesses dialog box for selecting
waveform-appending options. Mix... SET MIX Accesses dialog box for selecting
addition or averaging of amplitude values.
Filter... SET FILTER Accesses dialog box for loading, creating, saving, and evaluating FIR filter.
Source Data Duration... SET RATESYN Accesses dialog box for selecting signal duration options.
Window Attributes... SET WINDOW Accesses dialog box for selecting window configuration options.

45
Chapter 4 – Menus
Window Menu
The Window menu provides access to the Windows of the program. Windows are the work area for graphic results of analysis and display. Linking functions and toolbar selections are also included in the Window menu.
Figure 4.12: Shows the Window Main Menu.
Menu Command Key Explanation of Function Open New Window WINDOW Creates new window over active
window with attributes of active. Open Preset Windows
For Waveforms etc. WINDOW WAVEFORM
Creates and activates new window designed for displaying waveforms.
For Spectrograms etc. WINDOW SPECTROGRAM
Creates and activates new window designed for displaying spectrograms.
For Analysis Contours etc.
WINDOW CONTOUR
Creates and activates new window designed for displaying contours or waveform.
For Frequency Response etc.
WINDOW RESPONSE
Creates and activates new window designed for displaying discrete FFTs and LPCs.

46
Chapter 4 – Menus
Menu Command Key Explanation of Function Close Active Window CLOSE = Purges the active window and
removes it from the work area. Close All Windows CLOSE ALL Purges all windows and removes
them from the work area. Purge Active Window PURGE = YES F2 Clears the active window and
removes any associated data. Activate Next Window NEXT Activates next window in
alphabetical order. Windows are labeled A to Z.
Activate Previous Window PREV Activates previous window in alphabetical order. Windows are labeled A to Z.
Link Windows... Link to Source Window LINK ! Links cursor movement selection
and display in active window to source.
Unlink Active Window UNLINK Unlinks active window from any other windows it was previously linked to.
Show Current Links LINK Displays list of any windows linked to the active window.
Select Active Window as Source
SOURCE = Makes active window the signal source for subsequent analysis or editing.
Information on Active Window...
INFO F9 Displays summary information about the most recent data placed in active.
Show Toolbar SET TOOLBAR ON Displays the toolbar. Hide Toolbar SET TOOLBAR
OFF Hides the toolbar.
Cascade WINDOW CASCADE
Arranges all available windows in cascading order with active on top.
Tile Horizontally WINDOW TILE HORIZONTAL
Arranges all available windows into horizontal tiles with active in top left.
Tile Vertically WINDOW TILE VERTICAL
Arranges all available windows into vertical tiles with active in top left.

47
Chapter 4 – Menus
Help Menu
The Help menu provides access to the Help functions of the program.
Figure 4.13: Shows the Help Main Menu.
Menu Command Key Explanation of Function Open Help HELP F1 Opens Help document. About ... VERSION Displays information about the
program.

48
Chapter 4 – Menus

49
Chapter 5 – Writing and Running Macros
Chapter 5 – Writing and Running Macros
Introduction
A macro (or command file) is a text file that contains a list of commands that are sequentially executed when the selected macro is run. Macros provide an easy way to repeat a series of commands that would otherwise have to be implemented one at a time. If any process you are performing requires repetitive steps, consider using a macro to speed up the process. Also, macros ensure that the exact same sequence of commands is used each time and are; therefore, useful for research protocols, teaching exercises for students, and clinical protocols.
You may create a command file while executing commands by setting the program to “learn” mode. All subsequent commands and command parameters that are executed (with the exception of macro commands) will be recorded to a macro file.
This application is delivered with many demonstration macros, which may have utility as written. More importantly, the demonstration macros not only illustrate the features of the program, but the usefulness of macros as well. Experiment with these macros to learn more about the program and how macros can be used.

50
Chapter 5 – Writing and Running Macros
List of Delivered Macros with Description
Macro Directory and Name
Description
AH LTA of model versus subject sustained “ah”. ALS SPG with FMT of model versus subject target word (e.g., hail,
sew, sigh, wax). BREATHY LTA of model versus subject sustained “ah”. Shows energy above
6 kHz in “breathy” voicing. CEPSTRUM Cepstral analysis of model versus subject sustained “ah”. DEMO Demonstration of multiple analyses in single window, and the
RECALL and REMOVE features, SPG, Pitch, Energy, FFT, and LPC.
FMT Demonstration of typical speech analysis (pitch energy, SPG [wide and narrowband], formant, FFT, and LPC analyses).
LPC LPC of subject vowel. MARK Demonstration of selecting and marking features. MULTI Demonstration of multi-channel signal analysis, signal with nasal
mic., nasalance output, and Lx signal combined. PALJOE Demonstration of palate window, IPA transcription, tagged
signals, and linked views. PCH_ENG Overlaid pitch and energy analysis of subject utterance. PHONE Demonstration of filtering using simulated phone line filter. PITCH Pitch and energy analysis of stimulus file versus subject attempt. PITCHTST 400 Hz sine wave sampled at various rates for purpose of sound
card testing. SAMPLING Vocal utterance sampled at various rates to illustrate sound card
capabilities and advantages of higher sampling rates. SPGNAROW Narrowband SPG analysis of model versus subject utterance. SPGWIDE Wideband SPG analysis of model versus subject utterance. VOICING Pitch, energy, LTA, and voicing parameters calculated for subject
sustained “ah”.

51
Chapter 5 – Writing and Running Macros
Creating a Macro Flowchart
Creating a macro is generally a three-step operation:
1. Determine the commands necessary to implement what you want to do.
2. Configure the workspace, adjust the desired settings, and save these settings to a configuration file (i.e., an INI file).
3. Author a macro by first calling the desired INI file and then execute the desired commands. Save this macro to a file for later recall.

52
Chapter 5 – Writing and Running Macros
There are a number of detailed operations within these three general steps. These operations are described in the following flowchart:
Outline what you want the macro to do.
Set the workspace (e.g., windows) and set all parameters (e.g., spectrogram bandwidth). You may wish to use a previously defined
configuration file and then modify it.
Store workspace and set parameters to a configuration file; an .INI file (e.g., TEST.INI). Save this configuration by selecting Macros,
Configuration, Save Current Configuration for Macro....
Start recording the macro. Click Macros on the Main Menu and then Record or use a text editor (e.g., Notepad.exe) to store a set of
commands.
First commands to store are commands to recall desired INI while specifying that you do not wish to save these changes by adding SET FROM before the INI file (e.g., SET FROM filename .INI) and set
window work area by using the commands WINDOW RESET WORKAREA. To accomplish above, select Macros, Configuration,
Reset To Saved Macro Configuration.
Add operational commands to acquire, load, analyze, and speak signals. These can be recorded in Macros on the Main Menu and then Record or
use a text editor.
If you wish to change a set parameter from the setting in the INI during a macro, remember to reset to prior condition after using new set
parameter.
End macro by adding line to set to previous working environment before macro was evoked by typing two lines at end of macro SET
FROM.NOSAVE INI or select Macros, Configuration, Return To User Settings at End of Macro.
Use text editor (e.g., Notepad) to alter and enhance macro and INI.
Save without exiting and rerun macro while editor is resident. [Alt-tab] back and forth between macro, .INI, and Multi-Speech until macro
performs as desired. Always save from editor before running macro.

53
Chapter 5 – Writing and Running Macros
Creating Configuration Files for Macros
It is desirable to define the work area layout and set the program parameters in a specific manner. When macro execution is completed, you usually want to restore the previous settings for normal program operation. The program allows you to create program configuration files, and to select which configuration file to use. These configuration files can be used by many difference macros. To create a configuration file, proceed as follows.
1. Open and arrange windows in the work area in the layout you desire, and set the program parameters (e.g., capture rate, spectrogram bandwidth). User Tip: You may wish to call a configuration file used by a factory-delivered macro to get close to the configuration you desire. If so, you can experiment with the different macros to find windows and other settings suitable for your tasks. Then retrieve this configuration file.
2. When the program is configured to your liking, save the window layout and parameter settings to an INI file. On the Main Menu select Macros, Configuration, and then Save Current Configuration for Macro... from the displayed submenu.
3. A standard File Saving dialog box is displayed in which you may enter a name (and optionally the drive and directory location) for the file. It is recommended that an INI file extension be added to the filename to identify it as a configuration file. Click OK to complete the file save operation.
4. Proceed to the next section to develop your macro. Note the name of the configuration file saved in step 3 because you will need to retrieve it during the macro creation.

54
Creating a Macro
Creating a macro is straightforward. First, set up the settings the way you want and save configuration (see the previous section). Then proceed to create your macro as follows:
1. Evoke the learn function by selecting Macros from the Main Menu, then Record. A dialog box appears. The figure below shows a dialog box after selecting the desired commands.
Figure 5.1: This is an unsaved dialog box that displays the commands that are selected. In the example above, the user was
Chapter 5 – Writing and Running Macros
in the learn mode and selected Macros, Configuration, Reset to Saved Macro Configuration…. Then user clicked View A, captured a signal (using [F12]), clicked View B and selected a spectrogram of all data from Analysis on the Main Menu, Spectrogram, then All Data. To conclude, the user selected Macros on the Main Menu, Configuration, then Return to User Settings at End of Macro.
2. When you create a macro, include a command at the beginning to set the parameters appropriately for the task by activating a saved configuration file (i.e., SET FROM NAME.INI). You can select this INI from the command line or from the dialog box from Macros on the Main Menu, Configuration, then Reset to Saved Macro Configuration….
3. Reconfigure the work area by using the command line (i.e., WINDOW RESET WORKAREA). This will be done automatically for you if you selected Reset to Saved Macro Configuration… from the menu.

55
Chapter 5 – Writing and Running Macros
4. Add the commands you want to implement. Include a command at the end of the macro to restore the settings that existed before macro execution began by activating the previous configuration file (i.e., SET FROM.NOSAVE INI). Select Macros on the Main Menu, Configuration, then Return to User Settings at End of Macro.
Therefore, all macros will share a structure as follows with filename .INI representing the name of the INI file called for in the macro and “Insert command 1-3 here” representing the list of commands included in the macro:
SET FROM filename.INI WINDOW RESET WORKAREA Insert command 1 here Insert command 2 here Insert command 3 here Etc. SET FROM.NOSAVE INI
5. Macro files may also be created externally to the program. Use any standard text editor to
create or edit a macro file containing a series of commands, which the program will recognize and perform. If you use a word processor to write or edit a macro, remember to store it as a .TXT file (e.g., not a .doc). This file of commands is then named and saved.
NOTE: The program always writes any configuration changes to the current configuration file (i.e., current INI). Therefore, to change a set parameter during a macro (e.g., spectrogram bandwidth to display both wide and narrowband spectrograms) after the macro’s INI file has been loaded, it is critical to reset the changed parameter to the initial setting once you have used the new set parameter. For example, if the INI file specified a 50-point bandwidth size for a spectrogram bandwidth, but, in the macro, you wish to also display a 512-point bandwidth size spectrogram in a view, proceed as follows: 1. After a 50-point spectrogram bandwidth is used first in macro (defined from
INI), change bandwidth (i.e., SET SPG.BANDWIDTH 512). 2. Use new setting (e.g., SPG A 0 *). 3. Then restore setting of INI (i.e., SET SPG.BANDWIDTH 50).

56
Chapter 5 – Writing and Running Macros
Displaying or Hiding the Macro Dialog Box
1. If you entered macro “learn” mode by selecting Macros on the Main Menu, then Record, the macro dialog box is automatically displayed. If you entered macro mode from the command line, or if you have hidden the macro dialog box, you may view a macro dialog box by typing MACRO DISPLAY on the command line or by selecting Macros from the Main Menu, then Display Commands. This box displays the macro commands as they appear in the command file. Also, several buttons, which execute certain macro commands, appear inside the box. If the macro has been named, the filename appears at the top of the dialog box.
2. To remove the box from the work area, click on HIDE inside the macro dialog box or type MACRO HIDE on the command line.
Removing a Command from the Macro
1. If the last command was incorrectly specified, you may delete it from the command file by typing MACRO UNDO on the command line or by selecting Macros from the Main Menu, then Delete Last Command.
2. Alternatively, if the macro dialog box is displayed in the work area (see above), you may select any line in the Macro Commands box that you want to delete and click UNDO. Then click within the application work area and continue recording your macro.
NOTE: Commands may be entered by using the command line, the menu line, the toolbar, or predefined keys. Commands executed using a window dialog box are recorded, but the selection made within the dialog box is not recorded. Therefore, if you use a dialog box to make selections, you will need to text edit the macro later to add specific information.
Saving the Macro Without Exiting Macro Learn Mode
1. In order to save a macro without exiting learn mode, do one of the following:
a. Type MACRO SAVE on the command line.
b. From the Macro menu, select Save.
c. If the macro dialog box is displayed (see above), click SAVE.
2. The program will display a Save Macro File dialog box. Select the directory location for the macro file and enter a filename. Then click SAVE or press Enter to save the macro.
3. The program will automatically add a .MAC extension to the file when it is saved.

57
Chapter 5 – Writing and Running Macros
Exiting Macro Mode
1. If you started the macro by re-configuring the work area and setting the program parameters, you must add a command at the end of the macro to restore the program configuration that existed prior to macro execution. To add this command to the macro, select Macros from the Main Menu, Configuration, then Return to User Settings at End of Macro from the displayed submenu. Note that this command activates the previous configuration file only. If you want to restore the work area to the previous layout, type WINDOW RESET WORKAREA on the command line after activating the configuration file.
2. To exit macro “learn” mode, do one of the following:
a. Type MACRO EXIT on the command line.
b. From the Macros Main Menu, select Stop.
c. If the macro dialog box is displayed (see above), click EXIT.
3. If the command file has been modified and the changes have not been saved, you will be asked if you wish to save the changes before exiting. Select YES to save the changes and exit macro mode. Select NO to exit macro mode without saving changes to the macro file. Select CANCEL to cancel the operation and return to macro learn mode.
USER TIP: If you are editing a previously written macro to add finishing touches (e.g., message commands to clarify actions needed by user of macro), an effective technique is to open the macro using a text editor (e.g., Notepad). Keep the program loaded, [ALT-TAB] to Notepad to edit the macro, save it, [ALT-TAB] back to the program, and run the macro again. You can keep flipping between Notepad and the program until you are pleased with the macro. Note that you will need to save the altered macro from Notepad before the program will run the altered version, because the program only reads from the file stored on disk, not the active file in Notepad.

58
Chapter 5 – Writing and Running Macros
Running a Macro
1. Once you have created and saved a command file, you may run it from within the program. Note that, as a rule, the first command in a macro is to reconfigure the work area so that windows are displayed and program parameters are set appropriately. Existing windows, and all data in them, are deleted before the new windows are displayed. Before you run a macro, you must save to a file any existing data that you want to retrieve at a later time.
2. To run your macro, do one of the following:
a. From the Macros Main Menu, select Run....
b. Type MACRO RUN on the command line.
3. A Load Macro File dialog box appears in which you may select the macro file you wish to run. If the desired macro file is not listed, scroll through the directories until you find the file. If the file extension is not .MAC, change the extension in the Files of Type box.
4. Click OPEN to run the selected file, or CANCEL to cancel the operation.
5. Optionally, to run a macro you may enter MACRO RUN filename on the command line, where filename is the name of the macro file. Filename must include the file extension and may include the full directory path. This causes the named macro to be run automatically, without scrolling though the Load Macro File dialog box.

59
Chapter 5 – Writing and Running Macros
Using Configuration Files
A default program initialization file is included with the program delivery. This factory default file is never altered by the program. When you run the program, a temporary “session” file is created to store all work area layout and parameter setting changes. You have the option of saving these changes to a user configuration file or to another configuration file.
Each time a command is executed, the program searches for any required parameter settings first in the active configuration file (which is usually the temporary “session” file). If the settings are not found in this file, the program then looks in the user configuration file, if it exists, or finally in the default configuration file.
Saving Configuration Files
NOTE: All parameter-setting changes you make are saved in the currently active initialization file, reported in a box on the status line. If the user configuration file xxxUSER.INI is the active file, changes are saved in a temporary “session” file until specifically written to the user file. Thus, you can discard the changes when the session ends, so that each session starts from the same configuration.
1. When the work area layout or command parameter settings are changed, these changes are
stored in the active configuration file, which is usually the temporary “session” file.
2. You have the option of saving changes stored in the “session” file to a user configuration file. Select File on the Main Menu, Configuration Files, then Save (Update) the User Configuration File, or select the Save Configuration option when you exit the program. The current window layout and parameter settings are copied from the “session” file into the user configuration file.
3. You may create a number of configuration files, each designed to configure the program for a specific task. These configuration files can be used, for example, to define the work area layout and program variables for use in a macro.
4. To save the changes in the “session” file to another configuration file, select File on the Main Menu, Configuration Files, then Save a New Alternate Configuration File. A standard file saving box is displayed, allowing entry of the drive, directory location, and name for the configuration file. It is recommended that an .INI file extension be included with the filename, to identify the file type. Click SAVE to complete the file save operation. The current window layout and parameter settings are copied from the “session” file into the named configuration file.

60
Chapter 5 – Writing and Running Macros
Activating Configuration Files
WARNING: When you reset the program, existing windows are deleted and all data are lost. Before executing any of these commands, you should save to disk storage any data that you want to retrieve at a later time.
1. At any time, you can reset the program to the default (factory-delivered) configuration by selecting File on the Main Menu, Configuration Files, then Reset User Configuration to Factory Settings. This will delete the user configuration file, if it exists, and erase the contents of the “session” file before redrawing the work area with the default layout. The cleared “session” file is still the active configuration file and will hold any changes from this point forward.
2. You can reset the program to the work area layout and parameter settings defined in the user configuration file, if it exists. Select File on the Main Menu, then RESET (to the User Configuration). The “session” file is overwritten by the last saved work area and parameter settings from the user configuration file. The “session” file is still the active configuration file.
3. If you have created other configuration files, you can reset the program to any saved configuration by selecting File on the Main Menu, Configuration Files, then Reset to an Alternate Configuration. The named configuration file becomes the active file, and the configuration file box on the status line is updated to display the name of this file. Any subsequent changes to the work area layout or parameter settings are automatically written to this configuration file.

61
Chapter 5 – Writing and Running Macros
Work Area Layout
You can save the template of a window in the active initialization file. Subsequently, you can create a new window based on the defined window template. Similarly, you can save a grouping of windows, so that you can redraw the work area to contain a defined group of windows. Commands also exist for cascading and tiling the existing windows in the work area.
Saving a Group of Windows
1. You may create a number of windows in the work area. The attributes for this group of windows can be saved to a unique group name. Later, you may reset the work area to display this defined group of windows.
2. On the command line, type WINDOW SAVEALL group_name, where group_name is a text string that will uniquely identify the group of windows. This group name will be stored in a GROUP.group_name section of the session file, along with information providing the size, position within the work area, and window settings for every window currently existing in the work area.
This defined group will only be accessible while the current session file is valid. To save the window grouping for later sessions, the configuration must be saved to either the User Configuration or preferably another named file (e.g., SET TO NAME.INI).
3. When you save program parameters to a configuration file using the menu commands, the current work area layout is automatically saved to a group named GROUP.WORKAREA.

62
Chapter 5 – Writing and Running Macros
Restoring a Group of Windows
1. After the settings for all windows in the work area are saved to a unique group name, you may restore the work area to redisplay the saved window setup. Note that when you reset the work area with a saved group of windows, the existing windows are deleted and all existing data are lost before the new windows are opened.
2. To restore the work area to any previously saved setup defined in the current configuration file, type WINDOW RESET group_name on the command line, where group_name is a unique name for a group of windows you have defined previously using the WINDOW SAVEALL command (see above). If group_name is not entered, the work area is redrawn with the window setup that existed at program startup.
3. When you set the program parameters from a configuration file using the menu commands, the work area is redrawn from the window group [GROUP.WORKAREA] defined in that file.
Rearranging the Windows in the Work Area
1. You may rearrange the windows in the work area so that they are cascaded or tiled. This does not affect any data in the windows. Minimized windows remain minimized.
2. To overlap (cascade) the windows with the active window in front and the title bar for each window visible, do one of the following:
a. From the Window Main Menu, select Cascade.
b. Type WINDOW CASCADE on the command line.
3. To redraw the windows with similar sizes so they are all fully displayed in the work area, do one of the following:
a. To rearrange the windows into horizontal tiles, select Window on the Main Menu, then Tile Horizontally, or type WINDOW TILE HORIZONTAL on the command line.
b. To arrange the windows into vertical tiles, select Window on the Main Menu, then Tile Vertically, or type WINDOW TILE VERTICAL on the command line.
4. At any time, you may reset the work area to the window layout at program startup by typing WINDOW RESET AT START on the command line. Note that when you use this command, all data in the windows are deleted before the windows are redrawn.

63
Chapter 5 – Writing and Running Macros
Macro Example
Below is a sample print of a macro delivered with the program. Note that any line beginning with an asterisk (i.e., *), blank lines, or characters before commands are ignored by the program during execution. They are added to a macro so that the macro can be more easily understood when subsequently reviewed.
* * FMT.MAC - Pitch, energy and SPG w/ FMT of sample file. * Updated 9 Jan 04 * SET FROM FMT.INI *This set command loads the selected .INI file which stores all *of the setup information for the commands used in this *macro. CLOSE ALL *This command closes all of the opened windows so that new Windows can *be created. WINDOW RESET WORKAREA * Creates the Windows, sets the source window and assigns the window to display the * waveform data. USE A *This command makes Window A the active window and ready to receive graphic * displays. LOAD SPEECH.NSP * Load the sampled data file. SPEAK A 0 * SPEAK A 0 * SELECT 0.7 1.6 * Speak the file twice, then select the region from 0.7 to 1.6 seconds. SPEAK A SS SE SPEAK A SS SE MOVE .95 * Speak the selected region twice, zoom in on the selected region, * then move the cursor to a location for future analysis. USE B * Activate view screen B PITCH A 0 *

64
Chapter 5 – Writing and Running Macros
* Do a pitch analysis of all the data. USE C * Activate view screen C ENERGY A <> * Do an ENERGY analysis of all the data. USE D * Activate view screen D SPG A SS SE * Perform a wide band spectral analysis of the selected region. USE E * Activate view screen E SET SPG.LENGTH 512 *Adjust the spectrogram bandwidth to narrowband analysis SPG A SS SE * Perform a narrow band spectral analysis of the selected region. SET SPG.LENGTH 75 *Adjust the spectrogram bandwidth to wideband analysis USE F * Activate view screen F FFT A = * Do an FFT analysis of the source signal at the cursor location SET WINDOW.PEN BRICK * Change the pen color LPC A = * Do an LPC analysis at the same location SET WINDOW.PEN GREEN * Activate view screen D USE D FMT A SS SE * Perform formant history calculation of selected region.

65
Chapter 5 – Writing and Running Macros
SPEAK A SS SE SPEAK A SS SE * Speak the selected source twice. USE A LINK B LINK C LINK D LINK E SHOW 0 * SELECT 0 * SPEAK A 0 * SPEAK A 0 * * Link all time-domain windows and show all data in A, * select all the data, then speak all the data twice. MESSAGE Use the mouse to move the data cursor across the waveform and notice the relative cursor movement in the other windows. SET FROM.NOSAVE.INI * This command restores the INI setting to the settings before the macro was run.

66
Chapter 5 – Writing and Running Macros

67
Chapter 6 – Using Multi-Speech with Other Kay Programs
Chapter 6 – Using Multi-Speech with Other Kay Programs
Introduction
Multi-Speech is designed to be compatible with signals stored using Kay’s CSL, Visi-Pitch II, III, and IV, or Sona-Speech. However, it is useful to understand the differences as well as the similarities between the programs/systems.
Multi-Speech is a relatively inexpensive acoustic analysis tool for Windows. CSL includes both software and hardware. Both Multi-Speech and CSL bring the rich command set of the core CSL program to a Windows environment. If you have CSL, Visi-Pitch or Sona-Speech, you can use these systems for capturing and analyzing signals. If you save a signal using CSL, Visi-Pitch, or Sona-Speech, Multi-Speech can load that same signal for analysis.
CSL and Visi-Pitch use a file format with the default extension .NSP for signal storage. This file format is an extension of .WAV format. Kay improved the file format to accommodate additional signal information such as IPA transcription, time location tags, impulse marks, multiple channels, palatogram information, and signal comments. Multi-Speech, Sona-Speech and Sona-Speech II, Visi-Pitch III and Visi-Pitch IV, and CSL can read and write to and from .WAV and .NSP. Therefore, it can act as a file conversion program to convert any Windows sound file (usually .WAV) to .NSP or vice versa.
The following table is especially helpful for owners of CSL for DOS and Visi-Pitch II (DOS) when using Multi-Speech or CSL.

68
Chapter 6 – Using Multi-Speech with Other Kay Programs
Table 1 - Comparing Multi-Speech with Other Kay Programs
Feature Discussion of Similarity and Differences Operating Environment
Multi-Speech, Sona-Speech and Sona-Speech II, Visi-Pitch III and Visi-Pitch IV, and CSL are Windows programs. Visi-Pitch II and CSL for DOS are DOS-based. Visi-Pitch II and CSL for DOS can operate in a computer with Windows capability.
Hardware CSL (both Windows and DOS versions), Visi-Pitch III, and Visi-Pitch IV include complete turnkey data acquisition hardware and software. Multi-Speech, Sona-Speech, and Sona-Speech II are delivered as software programs, which depend on a multimedia sound card, microphone, and speaker (purchased separately) for operation.
Input Quality CSL (both Windows and DOS versions), Visi-Pitch III, and Visi-Pitch IV use professional-level components and an external module to achieve input signal-to-noise ratios (SNR) above 86dB and 81dB, respectively. Multi-Speech and Sona-Speech use generic sound cards with input SNR of about 40-70dB depending on the sound card design, the location of the card in the computer, the noise level of the computer, the microphone, and other considerations. If your application (e.g., research, voice quality measurement) depends on professional-level input characteristics, you cannot reliably use generic multimedia sound cards unless you have done a rigorous evaluation of the performance of the sound card in your system. Note that the noise in computers, which can degenerate the input signal on sound cards, can occur unpredictably. For example, the hard disk could generate noise when using virtual memory. This could generate noise spikes depending on the location of the sound card and internal design.
Microphone CSL (both Windows and DOS versions), Visi-Pitch III, and Visi-Pitch IV include a high-quality dynamic microphone, and CSL program packages for voice analysis (both Windows and DOS versions) use a professional condenser-type microphone as cited in the National Center for Voice and Speech Recommendations for Voice Analysis. Most sound cards include inexpensive, limited-frequency-response, dynamic microphones. Multi-Speech and Sona-Speech users should consider upgrading to a better microphone if acquiring signals using the sound card.
Input Sampling Rates
CSL (both Windows and DOS versions), Visi-Pitch III, and Visi-Pitch IV have a wide variety of sampling rates. CSL, Model 4500, hardware, for example, has a wide variety of different sampling rates from 8000 to 200kHz hertz. Standard multimedia cards have three standard input rates (11025 Hz, 22050 Hz, and 44100 Hz) with programmable rates, which differ from manufacturer to manufacturer. If signals are acquired within the Multi-Speech program using the standard multimedia sound cards, you may be limited to using one of these three rates. Multi-Speech can, however, accurately analyze any signal acquired with CSL, Visi-Pitch III, or Visi-Pitch IV regardless of the sampling rate.

69
Chapter 6 – Using Multi-Speech with Other Kay Programs
Feature Discussion of Similarity and Differences Input Anti-Aliasing Filters
To accurately acquire signals (i.e., converting from an analog signal to a digital representation), without aliasing, to the frequency range of interest, an anti-aliasing filter is required. These filters should adjust to the sampling rates and have greater than 100dB/octave roll-off. Visi-Pitch III or IV and CSL (both Windows and DOS versions) have input anti-aliasing filters that fulfill these requirements. CSL (both Windows and DOS versions) and Visi-Pitch III or IV filters automatically adjust to the set sampling rate. With generic, low-cost sound cards, the user should be aware of the characteristics of the anti-aliasing filters, the sampling rates at which they are used, and the capability (or lack thereof) to automatically track the set sampling rate. This can be especially problematic when high-frequency signals are present above the sampling rate of interest. For example, computer monitors often generate high-frequency signals (about 15000 Hz) at the flyback frequency which could inadvertently alias an improperly filtered signal sampled at 11025 Hz. Tape recorders may also have signals above the listener’s hearing range which will “mix” with the signal of interest if not filtered during the A/D conversion. Users should test their input system before applying to serious work.
Output Sampling Rates
CSL (both Windows and DOS versions), Visi-Pitch III, and Visi-Pitch IV support a wide range of output rates. Many sound cards do not. If you play a signal acquired on CSL, Visi-Pitch III, or Visi-Pitch IV on a multimedia sound card, that sound card may not support that rate and the output will be distorted. This is especially true with rates higher than 44100 Hz and lower than 11025 Hz rates. Multi-Speech and Sona-Speech users should not infer from this distorted output that the stored signal is distorted.
Output Anti-Aliasing Filters
To eliminate sampling “noise,” a digital-to-analog conversion of signals should use an adjustable filter appropriate to the output sampling rate. In CSL (both Windows and DOS versions), Visi-Pitch III or Visi-Pitch IV, these are automatically accomplished using an upsampling technique. In generic sound cards, these specifications for output filtering may not be delineated in the sound card’s documentation. You may be able to achieve the desired output sampling, but not necessarily the correct output anti-aliasing. Users of generic sound cards should not assume that a noisy or distorted output means that the stored signal is corrupt. It could simply be an output problem.
Adjusting Input Sensitivity
CSL (both Windows and DOS versions), Visi-Pitch III, or Visi-Pitch IV allow the input sensitivity to be adjusted during input so that overloading is avoided and the dynamic range of the input is used effectively. In generic sound cards, depending on the sound card control driver, you may need to repeatedly acquire, check levels of signals, stop acquiring, evoke sound-card controller program, adjust, go back to Multi-Speech, and reacquire in order to set the input level correctly. This inherent operating awkwardness typically results in more overloaded signals or poor use of the dynamic range (i.e., underloading).

70
Chapter 6 – Using Multi-Speech with Other Kay Programs
Feature Discussion of Similarity and Differences Adjusting Output Volume
CSL (both Windows and DOS versions), Visi-Pitch III, or Visi-Pitch IV allow the output volume to be adjusted during output to set the correct level. The software settings for most sound cards require you to stop playing to make adjustments. If you are using an external speaker, you should be able to adjust the output volume of the speaker without interrupting output. Those who use headphones with Multi-Speech may wish to consider headphones with volume adjustments.
Flagging of Overloaded Input
Overloads in digital systems can be disastrous for data analysis. When overloads are detected, color changes and a flat top appearance of the waveform occur at overloaded sections of the waveform. Before analysis, you may want to look closely at the waveform for overloaded segments.
Calibrated Input CSL (both Windows and DOS versions), Visi-Pitch III, and Visi-Pitch IV have calibrated input settings (i.e., the software knows the voltage of the input at a set input sensitivity). This is a required capability for voice range profiles (i.e., phonetograms).
Real-Time Analysis Real-time analysis is the ability to simultaneously acquire a signal and graphically analyze and display it as you say it. The Windows operating system, because of graphic, and other operating system overhead, is not as efficient at real-time operations as DOS is. Therefore, there may be slight graphics delays in Windows.
Software Features Multi-Speech includes the nearly complete command set of the core CSL program, the leading speech analysis system in the world, with many added features (extensive help), the ability to overlay many analyses, and other capabilities.
DC Coupling CSL (both Windows and DOS versions), Visi-Pitch III, and Visi-Pitch IV hardware have the ability to set the input to either DC or AC coupling. AC coupling is used for microphone signals, but DC coupling is used for electroglottography, air flow, and other low-frequency content signals. Generic sound cards do not typically include DC coupling and cannot, therefore, be used to analyze low-frequency information reliably.
File Formats Multi-Speech, Visi-Pitch III, Visi-Pitch IV, and CSL can read and write to .NSP and .WAV file formats. CSL for DOS and Visi-Pitch II can read only .NSP file formats although other file formats can be imported.
Online Help CSL has limited online Help restricted to command and syntax information. Multi-Speech and CSL have extensive online Help. In fact, the online Help, if printed, would require more than 500 pages.
Tutorial CSL for DOS has some printed tutorials but no on-screen tutorial. Multi-Speech and CSL have a “getting started” tutorial which effectively introduces many operations.

71
Chapter 6 – Using Multi-Speech with Other Kay Programs
Feature Discussion of Similarity and Differences Manuals Because of the availability of extensive online Help and the tutorial, this Multi-
Speech and CSL manual is limited in scope. Visi-Pitch IV/Sona-Speech II include comprehensive printed manuals.
Macros Although Visi-Pitch III, Visi-Pitch IV, and Sona-Speech have macro capability, it is somewhat hidden from the user to make the application simpler. CSL for DOS has extensive macro capabilities. Multi-Speech and CSL also have extensive macro capabilities although they are structured differently from CSL for DOS. Multi-Speech and CSL have one big advantage with macros; due to the Windows multi-task environment, an editor can be run alongside Multi-Speech or CSL without exiting the program. Therefore, the macro can be kept in an editor for editing while Multi-Speech or CSL runs the macro. This capability is great for quick and easy final edits of the macro.
Support With CSL, Visi-Pitch III, and Visi-Pitch IV, Kay supports the complete hardware/software system. With Multi-Speech, Kay cannot support the service or operation of the third party sound card. Software support for Multi-Speech is the same as for CSL, Visi-Pitch III, or Visi-Pitch IV.
Application Focus Visi-Pitch III and Visi-Pitch IV are therapy and biofeedback tools designed for the speech clinic. CSL is a superset of Visi-Pitch III or Visi-Pitch IV and includes all of its capabilities and a vast array of hardware and software features for all speech professionals. Multi-Speech is a software program designed to bring the software features of the core CSL program into an inexpensive Windows based host computer. It is especially useful when a Visi-Pitch III, Visi-Pitch IV, or CSL is available for signal acquisition but multiple users want to analyze the data (e.g., teaching environment). Multi-Speech, because of its low cost, is also ideal as a stand-alone product reliant on Windows sound cards for input in applications (e.g., phonetic science education) where input signal quality may be compromised. Sona-Speech is focused on clinical therapy applications. Multi-Speech is focused on communication sciences and acoustic phonetic applications.
User Alteration Multi-Speech, CSL, Visi-Pitch III, and Visi-Pitch IV allow some user customization of keys, menus, and new macros. Multi-Speech is also structurally designed around a core program in which operational programs (called DLLs) are loaded. A DLL for spectrogram analysis, for example, is loaded to perform spectrograms. With this structure, it is inherently easier to add additional features. If you are interested in adding capability, contact Kay for more information.

72
Chapter 6 – Using Multi-Speech with Other Kay Programs

73
Chapter 7 – Using Multi-Speech and CSL Options
Chapter 7 – Using Multi-Speech and CSL Options
Introduction This manual covers Multi-Speech and CSL “core” programs for acoustic analysis. However, Kay
Elemetrics offers many other optional programs for Multi-Speech and CSL.
List of Programs Core Programs
Multi-Speech CSL (Models 4300B, 4100, 4150, 4400 and 4500)
Software Options
Analysis Synthesis Laboratory (ASL) Applied Speech Science for Dysarthrias Auditory Feedback Tools Disordered Voice Database and Program Games Motor Speech Profile Multi-Dimensional Voice Program Palatometer Database Phonetic & Perception Simulation Programs Phonetic Database Real-Time EGG Analysis Real-Time Pitch Real-Time Spectrogram Respiration, Phonation and Prosody Simulation Signal Enhancement Program Sona-Match Speech Articulation: Animation of Muscle Vectors Video Phonetics Program and Database Voice Range Profile

74
Chapter 7 – Using Multi-Speech and CSL Options
Launching Optional Programs
All of the optional programs are launched directly from the operating system by selecting that program from the taskbar or from an icon on the application folder. For most programs there is extensive online Help that allows you to operate the program.
Program Design
The optional programs for Multi-Speech and CSL all use the same core program. In fact, within any of the programs, a user can access all of the commands of the other programs. For example, within MDVP, a user could do a real-time pitch analysis. However, because of the many options, the design of the program sets up different menus and user environments for the different operating environments. For example, in MDVP, there is no menu selection for doing Real-Time Pitch. All of the commands are not combined into one menu because the program would have been too complicated to operate. Therefore, each optional program was designed around a custom menu, defined keys, and startup view appropriate for that application. However, users can, if they wish, use the command line to access the command from most programs.

75
Appendix A – Installation of Multi-Speech and CSL Software
Appendix A – Installation of Multi-Speech and CSL Software
Introduction
This appendix will provide information about the system requirements for Multi-Speech and CSL software. It also provides a step-by-step guide to installing the software and generic sound card hardware. Installation of the CSL hardware is in a separate manual. If problems occur during installation, users are encouraged to review the troubleshooting section and contact Kay’s technical service department for further assistance.
Speech Products Compatibility Chart
Operating System: Windows PC Interface 95 98 ME 2000 XP CSL, Model 45001 PCI card
CSL, Model 44002 USB
CSL, Model 41501 PCI card
CSL, Model 41001 PCI card
Multi-Speech, Model 37003,4 Sound card
Visi-Pitch IV, Model 39501 PCI card
Visi-Pitch III, Model 39001 PCI card
Sona-Speech I & II, Model 36003,4 Sound card
Nasometer II, Model 6400 Sound card
CSL4300B Win Upgrade Full-size ISA Slot
1 PCI slot required. 2 Discontinued model, CSL 4400 requires USB Port with Universal Host Controller. CSL 4400 is
not compatible with USB Port with Open Host Controller. 3 Sound card not included with software. Some sound cards require a microphone preamp for
acceptable speech recording. 4 If using laptop, the laptop must have LPT printer port or USB port. If laptop only has USB,
please specify this when ordering.
• Typically we recommend computers that are ≥ (Pentium III, 64 MB RAM, 400Mhz., CD-ROM drive).
• See above chart for expansion slot, and port requirements.

76
Appendix A – Installation of Multi-Speech and CSL Software
Multi-Speech Components
Unpack and inspect Multi-Speech. The following parts should be included:
1. Instruction manual.
2. Software (Multi-Speech is loaded from a single CD-ROM. If other formats are required, contact the factory or a Kay representative). If options are purchased, they may be on separate CD-ROMs or on a single CD-ROM.
3. Software security key.
If for any reason parts are damaged or missing, immediately contact the factory or a Kay representative.
CSL Components
See CSL Hardware Installation, Instruction, and Maintenance manual, Chapter 2 – Installation of CSL, Models 4500 and 4150, section titled “System Components for CSL, Model 4500 or Model 4150”.

77
Appendix A – Installation of Multi-Speech and CSL Software
Information about Sound Card Installation for Multi-Speech
Multi-Speech is a software system dependent on a Windows sound card with a Windows driver (a driver is a special program which interfaces a hardware peripheral, like a sound card, to the operating system) appropriate for the operating system (e.g., Windows 98 or Windows NT). Consult the supplier of your sound card for installation information regarding the sound card. Use the software included with your sound card to test the card and learn how to operate it. If your sound card does not work with the software provided by the supplier, contact the sound card supplier for service and support.
NOTE: Please read Appendix C – Sound Cards because there are many technical issues you should be aware of when you use third party sound cards with Multi-Speech.
Installing the Security Key
A security key is provided to operate the Multi-Speech and CSL program and its options (e.g., MDVP, Sona-Match). A security key is used rather than a license limitation on the number of computers to which the system can be installed. This has both advantages and disadvantages. The advantage of the security key approach is that the user can install a single purchased Multi-Speech on many computers (e.g., at home, office, and lab). The small lightweight key can be easily moved to each computer for use. The disadvantages of the security key are that the user must remember to move it to the “active” computer system and that the key can be misplaced.
Installing the key is straightforward:
1. Simply plug the key onto the parallel port of the computer.
2. If a printer, or other peripheral, is already attached to this port, simply disconnect it, plug the security key into the port, and then reconnect the peripheral to the other side of the security key (i.e., the security key is in series with the printer connection). The security key does not, in any way, change the operation of the peripheral.

78
Appendix A – Installation of Multi-Speech and CSL Software
Software Installation
This section will provide information about installing the Multi-Speech and CSL software.
The Multi-Speech and CSL application software is distributed on a single CD-ROM. However, the driver program (this is a program which interfaces the application software to the hardware) for CSL hardware may be on a separate CD-ROM.
NOTE: If it is necessary to use diskettes to install Multi-Speech or CSL, please contact Kay’s technical service dept., at 1 (800) 289-5297, Ext. 160, in USA and Canada only, or FAX: (973) 628-6363 (international), or a local representative.
The Multi-Speech and CSL installation CD-ROMs contain large library files and extensive files for the online Help and tutorial. All the files that make up the Multi-Speech and CSL environment are archived in a compressed format in this library file. The other files on the disk are programs and text files necessary for the de-archiving of the programs and the installation of them onto the hard drive. Do not alter these files as this may result in an incomplete or failed installation.

79
Appendix A – Installation of Multi-Speech and CSL Software
Uninstalling Earlier Versions of Multi-Speech
If your system has an earlier version of the 32-bit version of Multi-Speech, this should be uninstalled before the new version of Multi-Speech is installed. See if you have this version installed, click Start, then click Program, and look for a group Multi-Speech Signal Analysis Workstation. If you have a group with this name, you should uninstall this version of Multi-Speech. Note that any data, macros, logs, or filters you had created will not be erased and that these files will remain at the same directory location. (NOTE: If you have options with Multi-Speech, these should be installed first, then install Multi-Speech software.)
To uninstall this older version of Multi-Speech, proceed as follows:
1. Click Start, and select Settings, then Control Panel, and then Add/Remove Programs.
Figure B.1: This is the Add/Remove program dialog box with the Install/Uninstall page and Multi-Speech highlighted.
2. On the Install/Uninstall page (tab), select Multi-Speech Signal Analysis Workstation from the list. Then click Add/Remove.

80
Appendix A – Installation of Multi-Speech and CSL Software
Installing or Updating Multi-Speech or CSL Software
To install Multi-Speech or CSL software, proceed as follows:
1. Check the previous section about the need to uninstall earlier versions of Multi-Speech. Then, insert the CD-ROM into the CD-ROM drive.
2. From the Start Menu select File, then Run. Change to the desired drive by typing: D (assuming D is assigned to your CD-ROM drive); press Enter. (In Windows 95/98, select Start from the Taskbar, and then select Run. Type in D: setup.)
3. Type SETUP.EXE and press Enter.
4. The install program will ask several questions to customize the installation and will prompt for diskette changes. Follow the onscreen directions until the installation is complete. The installation will add a Windows program group and must add a section to the WIN.INI file, and possibly upgrade certain Windows drivers.

81
Appendix A – Installation of Multi-Speech and CSL Software
Troubleshooting
This section provides some tips and strategies for some of the problems you might encounter while operating the program. Note that troubleshooting related to CSL hardware is covered in the CSL hardware manual.
Problem When I select Record in Multi-Speech, no sound is recorded. Cause For Multi-Speech, a sound card is not installed; the driver is either
not installed or is not appropriate for the card; the microphone is not connected; the sound card is set to line input; or the microphone level is set to zero in the card control software.
Solution Use the recording software to record a sample of your speech. If this does not work, consult the supplier of your sound card.
Problem When I select Record in CSL, no sound is recorded. Cause Some input or hardware setting is not correct. Solution Make sure that external unit is on, USB is connected, microphone is
plugged in and turned on, and input is set to microphone.
Problem A screen prompt appears onscreen asking for a key, or stating Command Unknown.
Cause The security key is not installed on your system. Solution Plug security key into parallel port.
Problem When I play some files, they sound distorted or set to the wrong sampling rate.
Cause Your sound card does not support the sampling rate of the stored signal.
Solution Try to use sampling rates supported by your card. Use the SAMPLING and PITCHTST macros to experiment with which sampling rates are supported.
Problem Pitch extraction works poorly. Many voice impulses are missed. Cause The microphone polarity could be incorrect. There could be a lot of
noise in the system. The sound card could have its AGC on. Solution For polarity, change the impulse mark setting under Options, then
Analysis, then Voiced Period Marks...; then click the box for Invert the Analysis. To Adjust Signal Offset, see online Help. For noise, read Appendix C – Sound Cards for guidance about getting the most out of your sound card. Turn AGC OFF if it is set to ON. Check your sound card software to turn off.

82
Appendix A – Installation of Multi-Speech and CSL Software

83
Appendix B – Sound Cards
Appendix B – Sound Cards
Introduction
Multi-Speech is a software product dependent on a host computer and sound card (purchased separately) for many operations (i.e., input and output). Most of Kay’s other products are delivered with the necessary peripheral hardware (e.g., CSL, Visi-Pitch III, Visi-Pitch IV, and Nasometer, etc.). Therefore, the quality of the operation of the Multi-Speech is dependent on a third-party sound card, which is out of Kay’s control. To compound this problem, most of the sound cards available have significant operational and performance shortcomings when compared to professional-level hardware such as DAT recorders, Visi-Pitch III or IV, and CSL. These similarities and differences are also discussed in Chapter 6 – Using Multi-Speech with Other Kay Programs. Often the specifications for these cards are not described in the manufacturer’s documentation typically provided, or the specifications are idealized and rarely met when installed in typical computer environments. There are many sound card manufacturers and quick turnover of models. Our challenge, given the above difficulties, is to provide some guidance about using, evaluating, and selecting these cards. As stated previously, Kay recommends that, whenever possible, a professional-level input system (e.g., DAT recorder pass-through to computer, CSL, Visi-Pitch III, or Visi-Pitch IV) be used for input to ensure good quality recordings.

84
Appendix B – Sound Cards
Table of Sound Card Cautions
Feature Caution Hardware Delivered
Your sound system may or may not include a microphone, speaker(s), or headphones. Check to see what is delivered and the quality of the components.
Overall Input Quality
Generic sound cards have input SNR of about 40-60dB depending on the sound card design, the location of the card in the computer, the noise level of the computer, the microphone, and other considerations. As a frame of reference, note that CSL, Model 4500, and Visi-Pitch IV, Model 3950, use professional-level components and an external module to achieve input signal-to-noise ratios (SNR) above 91dB. The difficulty in selecting a generic sound card is that few manufacturers specify the input SNR, and when specified it is idealized. In reality, the specifications vary depending on the installation in each computer. Even top grade generic sound cards (e.g., Creative Lab’s top-of-the-line consumer card) are considered better quality input systems but still have significantly more noise than professional components designed for measurement (e.g., Kay products) or studio music applications.
Microphone Most sound cards include inexpensive, limited-frequency-response dynamic microphones. Multi-Speech users should consider upgrading to a better microphone if acquiring signals using the sound card. Note that a professional condenser-type microphone is specified by the National Center for Voice and Speech Recommendations for Voice Analysis. Microphones also vary in their output levels and not all microphones are matched to the preamplifiers included with the board. You may need to experiment with various microphones or external preamplifiers (see below) to find a suitable combination for your sound board.
Preamplifier Few sound card manufacturers specify gain and SNR of their preamplifier. You may wish to consider purchasing a separate external preamplifier, which is then connected to the line-level input of the sound card, to improve the noise performance. The preamplifier on your card may have insufficient gain or, if available, the high-gain setting may introduce too much noise. Symptomatic of a low-gain preamplifier is a subject having to speak loudly into the microphone to reach full amplitude levels even when the gain for the sound card’s input sensitivity is on its highest setting. Also, note that the sound card exhibits the highest DC offset and noise when the input levels are set to their highest setting.
Polarity The time-domain pitch extraction algorithm used in Multi-Speech is sensitive to the polarity of the input signal. While the human ear cannot detect inverted polarity, incorrect polarity can affect the pitch extraction process. (Polarity is the relationship between the compression and rarefaction of air, characteristic of acoustic vibration and the up/down orientation of the waveform.) A compression (e.g., initial waveform response to “pa”) should be a positive excursion of the waveform. In the pitch extraction process, there is a “software switch” to adjust the polarity of your system. If this switch is in the incorrect position, many voice impulses will be missing. Various microphones are not consistent in their polarity. Check microphone polarity and invert the analysis for impulses, if needed.

85
Appendix B – Sound Cards
Feature Caution Input Anti-aliasing Filters
To accurately acquire signals (i.e., converting from an analog signal to a digital representation), without aliasing higher frequency components to the frequency range of interest, an anti-aliasing filter is required. These filters should adjust to the sampling rates and have greater than 100dB/octave roll-off. With generic, low-cost sound cards, the user should be aware of the characteristics of the anti-aliasing filters, at which sampling rates they are used, and the capability (or lack thereof) to automatically track the set sampling rate. This can be especially problematic when high-frequency signals are present above the sampling rate of interest. For example, computer monitors often generate high-frequency signals (about 15000 Hz) at the flyback frequency that could inadvertently alias an improperly filtered signal sampled at 44100 Hz. Tape recorders may also have signals above the listener’s hearing range that will “mix” with the signal of interest during A/D conversion if not filtered. Again, because sound card manufacturers do not provide these specifications, users should test their input system before applying to serious work. If CSL or Visi-Pitch is used for input, you will not need to test because Visi-Pitch and CSL have input anti-aliasing filtering to fit the requirement noted above. CSL, Visi-Pitch III, and Visi-Pitch IV filters automatically adjust to the set sampling rate.
Noise Noise is any unwanted signal mixed with the signal of interest. The section following this table provides some guidance on noise measurement in your system. Generic sound cards use a 16-bit A/D converter but often the bottom 7 to 8 bits of the input range are corrupted by noise. Therefore, the theoretical resolution of the system of 96dB is limited to about 40-60dB. Pick the best card, and evaluate it carefully before using. If your applications (e.g., clinical measurements or research) demand better input specifications, use a professional-level system for input. These systems include CSL and Visi-Pitch from Kay, and DAT pass-through systems available from Kay and other companies (e.g., Turtle Beach). Noise can also be aggravated by turning the AGC on. During capture, turn AGC OFF when possible.
DC Drift An alternating signal such as received from a vibrating microphone diaphragm should produce voltages that vary around zero. The resultant digitization will produce a signal with values varying around 0. If you plotted the waveform, the center line should be 0. Electronic circuits can, unfortunately, drift so that the signals do not vary around zero. This DC drift varies with temperature. A listener cannot hear this DC drift. Measurements, however, can be affected by this drift. Professional-level components are attentive to DC drifts and will autocalibrate to eliminate drift. You may wish to use the test in this appendix (next section) to measure the DC drift of your system at various levels of system warm-up.

86
Appendix B – Sound Cards
Feature Caution Ouput Sampling Rate
CSL and Visi-Pitch support a wide range of I/O rates. Many sound cards do not. If you play back a signal, which was acquired on CSL or Visi-Pitch, on a multimedia sound card, that card may not support the acquisition rate and the output will be distorted. This is especially true with the rates higher than 44100 Hz and lower than 11025 Hz rates. Multi-Speech users should not infer from this distorted output that the stored signal is distorted. The Multi-Speech macros for playing out signals at different sampling rates (i.e., SAMPLING.MAC) can be used to evaluate the flexibility of the sound card. We have found that the higher-end Creative Labs cards do the best job of supporting various output rates between 11025 Hz and 44100 Hz. No card will support all of the sampling rates used by CSL and Visi-Pitch.
Output Anti-aliasing Filters
To eliminate sampling “noise”, a digital-to-analog conversion of signals should use an adjustable filter appropriate to the I/O sampling rate. In generic sound cards, these specifications for output filtering may not be delineated in the sound card’s documentation. You may be able to achieve the desired output sampling, but not necessarily the correct output anti-aliasing. Users of generic sound cards should not assume that a noisy or distorted output means that the stored signal is corrupted. It could simply be an output problem.
Adjusting Input Sensitivity
With generic sound cards, you will need to repeatedly acquire, check levels of signals, stop acquiring, evoke sound card controller program, adjust, go back to Multi-Speech, and reacquire in order to set the input level correctly. The awkwardness of this operation typically yields signals with more overloads or an underutilization of the dynamic range (i.e., underloading). CSL, Visi-Pitch II, Visi-Pitch III, and Visi-Pitch IV allow the input sensitivity to be adjusted during input so that overloading is avoided and the dynamic range of the input is used effectively.
Linearity In a trade-off suitable for most applications, but unsuitable for measurement applications, many sound cards allow the input amplifier to be overloaded without warning flags before the A/D is overloaded. This is done to avoid the more aurally unpleasing overloading of the A/D. However, users can be overloading and distorting measurements of the system on the input amplifier without warning because the A/D is still not fully utilized. As a result, the amplitude and spectral accuracy of the signal is compromised. CSL and Visi-Pitch preserve linearity and accuracy and match the input amplifier, A/D and warning flags to avoid overloads.
Adjusting Output Volume
The software setting for most sound cards requires you to stop playing to make adjustments. If you are using an external speaker, you should be able to adjust the output volume of the speaker without interrupting output. Multi-Speech users, who use headphones, may wish to explore getting headphones with volume adjustments.

87
Appendix B – Sound Cards
Feature Caution Flagging of Overloaded Input
Overloads (i.e., clipping) in digital systems can be disastrous for data analysis. Generic sound card software does not have the ability to identify overloaded sample points during acquisition or even after the signal is acquired. The sound card hardware does not have the ability to detect overloads at the A/D converter. Multi-Speech software does flag suspected overload points after the signal is acquired by showing a color change in the waveform display. It does this by analyzing the signal characteristics. If you use these generic sound cards for input, users should be careful to avoid overloading. Before analysis, you may want to note the waveform display to see if the trace changes color. When overloads are detected, color changes and a flat top appearance of the waveform occur at overloaded sections of the waveform. Before analysis, you may want to look closely at the waveform for overloaded segments.
Calibrated Input
Generic sound cards do not have a calibrated input. Users cannot know the absolute level of a signal. Therefore, all measurements are relative to other portions of the signal. Even relative measurements are not possible if the AGC is ON. AGC should always be set to OFF for any measurement task.
DC Coupling AC coupling is used for microphone signals, but DC coupling is used for electroglottography, air flow, and other low-frequency content signals. Generic sound cards do not typically include DC coupling and cannot, therefore, be used to analyze low-frequency information reliably. If you need to analyze these types of signals, use CSL, because this system includes the ability to set the input to either DC or AC coupling.
Support Consult your sound card manual for support information. Kay will support Multi-Speech software, but Kay cannot support the service or operation of the third-party sound card.

88
Appendix B – Sound Cards
How to Check the Input Signal-to-Noise Ratio of a Generic Sound Card System
As stated previously, few sound board manufacturers specify their input SNR. For those that do specify it, our studies have shown that these specifications are idealized and are rarely met in the typical user’s computer system. The specifications depend on the installation and the computer. Therefore, it is useful to determine the SNR of the sound card in your system. Multi-Speech and CSL include analytical tools that may be helpful in assessing the quality of your system’s input circuits. For example, by initiating capturing with no signal attached, the resultant captured signal may represent some of the background “noise” of the system. An understanding of how unwanted noise can be mixed with the signal of interest will improve your ability to interpret the analysis of a signal compromised by noise. Noise is generally taken to mean random fluctuations, added to or modulated with, a wanted signal. Here, however, noise means any unwanted signal, periodic or not, existing with a desired signal.
When you use a multimedia card, you may unwittingly report analysis results (e.g., energy levels, jitter, harmonic/noise ratios), which have been significantly altered by noise, added during signal acquisition. You may be adding noise without realizing it. This problem is the reason why the National Center for Voice and Speech recommends that the system you use to make voicing measurements should have an input SNR of over 86dB and that it should include robust anti-aliasing filters to filter out unwanted frequency components.
Any method of acquiring and storing signals can affect the signal quality. Noise can be introduced during signal acquisition in a number of ways. System components (e.g., microphone, cabling, preamplifier, amplifier, anti-aliasing filters, and A/D) could be of poor quality. The CSL and Visi-Pitch (II, III and IV) models use professional-level system components and careful design that minimize system-generated noise. However, if you acquire with other products, you should evaluate their performance. Additionally, noise sources (e.g., fan noise, electromagnetic signals from monitors or fluorescent light fixtures, power supply hum) may inadvertently be acquired along with the signal when using the best equipment. Poor room acoustics can also add noise.
When analog signals are converted to digital signals (and vice versa) on a sound card inside a computer, the input and output circuitry can be affected by computer noise. To avoid this, most products for professional sound applications (Kay’s CSL, Visi-Pitch III or IV, DAT recorders, ADATs, disk recorders, etc.) use an external module, isolated from the noisy computer, to perform the analog-to-digital and digital-to-analog conversion. Inherent in plug-in cards is their susceptibility to computer-generated noise. It is not a design flaw of the sound card.

89
Appendix B – Sound Cards
A digital storage system (e.g., computer acquisition, DAT recorder) converts the incoming continuous analog signal to a discrete digital signal. Converting an analog signal to a digital representation is performed by an analog-to-digital converter (A/D converter). Most systems today use a 16-bit A/D converter that produces a 16-bit binary number to represent the range of incoming values. A binary number with 16 places has a range of 216 or 65536 possible values. This range of values equals 96dB of possible signal level variation (20 log10 65536). This is the maximum achievable range, also called the dynamic range, with a 16-bit linear converter. The full 96dB range, however, is seldom achieved because the associated electronics can rarely take advantage of the full dynamic range available. For example, most sound cards, which plug into a computer can lose half of the dynamic range to system noise and large DC offsets. DC offset is characterized by signals not varying around 0. An AC-coupled microphone signal needs to be centered about 0 for full peak-to-peak performance.
One simple way to perform a partial check of a recording system, without the need for test equipment, is to acquire a signal exactly as you would during your work, except with the microphone turned OFF. (Admittedly, this is only a partial check of the system because unbalance microphones can pick up noise, which may not be detected in this test.) Then, using Multi-Speech, analyze the acquired signal for noise by pressing [F9] and checking the Level value in the Signal Information dialog box or by scrolling the cursor along the waveform to note the cursor values. The waveform display cursor reads the waveform values as a linear value (with values ranging from 0 to ± 32768). Use the table that follows to correlate the linear waveform value of the cursor with the noise level and SNR ratio. If you repeat the above test with the microphone on (but quiet), you can separately measure the noise added by microphone pickup of acoustic and electromagnetic signals. For example, if the values range -200 or +200, under either condition, the eight or nine least significant bits (about 50dB) are corrupted by noise. The true dynamic range of the 16-bit A/D has been reduced from 96dB to about 46dB. As another example, if no microphone is attached and the values are 150 ± 32 (i.e., values range from 118 to 182), there would be almost 45dB of DC offset and 36dB of random noise. Please note that this is not a foolproof test because the noise in the computer may be intermittent. For example, the hard drive (which could turn on if virtual memory is used) could produce a noise spike only occasionally and may not be detected in the above test.
For voice measurements, a useful dynamic range of above 85dB is recommended by the National Center for Speech and Voice. This means that the noise should fall within the range of -2 to +2 using the tests described above.

90
Appendix B – Sound Cards
Cross Reference: Waveform Value-to-Noise Level and SNR
Linear Waveform Values for Noise
Affected Bit
Noise Level
SNR Ratio
± 1 16th (least significant) 6dB 90dB ± 2 15th 12dB 84dB ± 4 14th 18dB 78dB ± 8 13th 24dB 72dB ± 16 12th 30dB 66dB ± 32 11th 36dB 60dB ± 64 10th 42dB 54dB ± 128 9th 48dB 48dB ± 256 8th 54dB 42dB ± 512 7th 60dB 36dB ± 1024 6th 66dB 30dB ± 2048 5th 72dB 24dB ± 4096 4th 78dB 18dB ± 8192 3rd 84dB 12dB ± 16384 2nd 90dB 6dB ± 32768 1st (most significant ) 96dB none

91
Appendix B – Sound Cards
Conclusion
Kay recommends that a professional system (e.g., CSL, Visi-Pitch III or IV, ADAT, or DAT with computer pass-through) be used whenever possible for reliable, high-quality input. In all cases, it would be useful to use the measurement techniques recommended above to evaluate your system’s performance before use. If a professional system is not available, use a USB-based microphone (e.g., Telex), a USB-based external box (Roland), or a sound card from a company with a reputation for good quality input and with known specifications for acoustic input. These include the best cards from Creative Labs.
You may wish to consider connecting an external preamplifier, a better quality microphone, and an upgraded sound system to improve your system’s performance. The use of an external preamplifier helps protect the low-level microphone signal from corruption from computer noise. The external preamplifier boosts the signal level to higher levels that are, therefore, less susceptible to noise. Note that this is a help, not a cure.
Even if you can find a sound card and an operating environment with acceptable sound quality, you will need to be cautious about overloading, because there will be no direct feedback of overload conditions, particularly if the overloading is at the pre-amplifier.
Not all output rates are supported by sound cards. When possible, use standard multi-media rates (11025, 22050, and 44100 Hz) for acquisition. These output rates are supported by most sound cards. The Sound Blaster cards seem to do the best job of supporting the most output sampling rates.
All sound cards are likely to have significant operating and performance weaknesses when compared to professional-level hardware systems (e.g., CSL, DAT recorders, and Visi-Pitch III or IV). These performance tradeoffs are inherent in their low-cost design and cannot be completely avoided. Users must, in all cases, proceed cautiously in order to ensure good quality signal acquisition and output.

92
Appendix B – Sound Cards

93
Appendix C – IPA Characters
Appendix C – IPA Characters
Introduction
The Multi-Speech and CSL programs are capable of displaying characters of the International Phonetic Alphabet (IPA Symbols) on a transcription screen, as a means of annotating, describing, and identifying a speech waveform that appears on another display screen. The IPA transcription can also be printed along with the other screens.
The IPA font for use with Multi-Speech and CSL consists of 193 symbols, including consonant and vowel symbols, segmental diacritics, suprasegmental symbols, and transcription boundary markers. The basis for the font is the International Phonetic Alphabet (revised in 1993) as published in the Journal of the International Phonetic Association, Vol. 23, 1993. Key definitions have been assigned to 131 keyboard positions as a “default” keyboard for the IPA font. This is the number of keys available for assignment when using Multi-Speech or CSL in the “Key,” “Shift Key,” and “Alt Key” modes. Symbols, which have not been given a keyboard definition in the “default” keyboard, may be reassigned by the user to accommodate local convention, frequency of use of particular characters, preferred mnemonic placement, or ease of typing. In “Key” mode, 46 keys are available for assignment, excluding the semicolon (;) key that is already assigned a definition in CSL and Multi-Speech. In “Shift Key” mode, all 47 keys are available for assignment. In “Alt Key” mode, 38 keys are available for assignment. “Alt Key” positions which have no definitions and which, therefore, may not be used for the IPA font include the back accent (` ~), comma (, <), period (. >), slash (/ ?), semicolon (; :), quotation mark (‘ “), left square bracket ([ ), right square bracket (] ), and backslash (\ |) keys.
All current IPA vowel symbols and consonant symbols have been given “Key” or “Shift Key” definitions, and diacritics have been assigned largely to the “Alt Key” keyboard. This has been done by using the IPA number of each symbol or diacritic as set out in the Journal of the International Phonetic Association, Vol. 20 (1), 1990, and assigning it a keyboard code in MS-DOS format. Modifications to the IPA keyboard for use with Multi-Speech can also be made by referring to each symbols’s IPA number and replacing the current, preassigned number with the number of the new, desired symbol using the “Define Key” procedure. IPA symbols and their corresponding numbers and names, as well as their currently assigned keyboard locations in Multi-Speech are listed in the accompanying tables.

94
Appendix C – IPA Characters
Symbols not assigned a location in the “default” IPA keyboard include more recently approved IPA symbols. Among these are β,H,w,j,i,p,t,c,Ô,k,q,,,’. Other approved symbols not assigned keyboard locations are ˜,Í,®. Quite a few diacritics remain unassigned—tone marks, for instance—as their use (outside of a core set) will depend largely on local convention and user preference. The set of keys already defined may be altered or extended to include phonetic values required by the individual user. The one click symbol which was left out, for example, could be easily reinserted in the keyboard definitions by assigning its IPA number (178) to the “Shift 1” (!) key if the symbol now occupying that location is expendable. Alternatively, many keys in the “Ctrl Key” mode may also be defined as IPA characters if the user wishes to expand the set. In each symbol category, several non-IPA or former IPA characters have been included in the IPA font. In all cases, these are characters which can be identified with an IPA number and assigned a keyboard location if desired.
See list of IPA symbols, IPA numbers, and keyboard locations.
Computer Coding of the IPA
The declaration of the workgroup on Computer Coding of IPA Symbols and Computer Representation of Individual Languages recommends that a unique numerical equivalent and descriptive name be assigned for reference purposes to every symbol or diacritic used in current or earlier versions of the IPA. The logical phonetic organization of the IPA symbol chart is the basis for assigning the IPA number, the first digit of which indicates the category of the symbol. The 1nn series includes consonant symbols from the principal place-by-manner grid of the chart and from the Other Symbols section. The 2nn list includes former or alternative IPA consonant symbols (beginning with 201), and non-IPA consonant symbols that have been widely used in computer-coded systems (starting with 299 and working backwards). The 3nn series specifies vowels, most of which appear in the vowel quadrilateral (beginning with 301), and with former symbols numbered from 399 backwards. The 4nn series includes segmental diacritics (beginning with 401), with formerly used diacritics that no longer appear on the chart numbered from 499 backwards. The 5nn series includes suprasegmental symbols, from that section of the chart (beginning with 501), with previously specified tone marks numbered from 599 backwards. The 6nn series is reserved for assignment at a future date to symbols representing voice quality settings or pathological speech; and 7nn-8nn are also reserved for future specification. The 9nn series specifies control characters and escape sequences, designed to relate characters to each other in a string (for correct placement of diacritics, for example). The intention of the IPA number chart is to parallel the IPA symbol chart, making the locations and relationships of items explicit and unambiguous. For the present purposes of review and evaluation of the numbering scheme, the presentation of the IPA number chart and corresponding lists is intended to illustrate the relationships between symbols on the chart (and with those not shown but also numbered), and where overlap between categories may occur.

95
Appendix C – IPA Characters
Symbols can now be listed with reference to their IPA number, and cross-referenced to symbol name. These reference lists can follow (1) chart order of appearance of the symbols, (2) quasi-alphabetical order of the symbol shapes themselves and (3) alphabetical order of the names of the symbols. The IPA number chart provides a visual map in chart order. The list of consonant/vowel symbols in chart/number order summarizes this sequence and includes the listing of the 2nn series and items of the 3nn series that are no longer on the chart. The list of consonant/vowel symbols in alphabetical order by symbol reproduces the compilation in Pullum and Ladusaw’s Phonetic Symbol Guide (1986). Some modifications have been made to the names taken from the Guide as they appear here. It is the sentiment of the Computer Workgroup that in order to have an explicit system for referring to each character unambiguously, symbols need to be called something that is relatively nonphonetic in addition to having a number. Diacritics are listed, with illustrations as to usage, according to chart order. In addition, it is also possible to produce cross-referenced lists to consonant/vowel symbols and to diacritics according to alphabetical order by symbol name. All of these listings are proposed to constitute a part of The IPA Handbook.
Reference
Pullum, G.K. and W.A. Ladusaw, Phonetic Symbol Guide. Chicago: University of Chicago Press, 1986.

96
Appendix C – IPA Characters
Consonant/Vowel Symbols
IPA Description Glyph IPA Number Access Code Lower-case P p 101 112 Lower-case B b 102 098 Lower-case T t 103 116 Lower-case D d 104 100 Right-tail T Ê 105 255 Right-tail D ∂ 106 234 Lower-case C c 107 099 Barred Dotless J Ô 108 239 Lower-case K k 109 107 Lower-case G g 110 103 Lower-case Q q 111 113 Small Capital G G 112 071 Glottal Stop / 113 063 Lower-case M m 114 109 Left-tail M (at right) µ 115 077 Lower-case N n 116 110 Right-tail N = 117 247 Left-tail N (at left) ≠ 118 248 Eng N 119 078 Small Capital N – 120 178 Small Capital B ı 121 245 Lower-case R r 122 114 Small Capital R R 123 123 Fish-hook R | 124 082 Right-tail R « 125 125 Phi F 126 184 Beta B 127 066 Lower-case F f 128 102 Lower-case V v 129 118 Theta T 130 084 Eth D 131 068 Lower-case S s 132 115 Lower-case Z z 133 122 Esh S 134 083 Yogh Z 135 090 Right-tail S (at left) ß 136 167 Right-tail Z Ω 137 189 C Cedilla ç 138 067

97
Appendix C – IPA Characters
Consonant/Vowel Symbols (continued)
IPA Description Glyph IPA Number Access Code Curly-tail J J 139 198 Lower-case X x 140 120 Gamma V 141 196 Chi X 142 088 Inverted Small Capital R é 143 210 Crossed H © 144 240 Reversed Glottal Stop ? 145 192 Lower-case H h 146 104 Hooktop H H 147 250 Belted L P 148 194 L-Yogh Digraph L 149 076 Cursive V √ 150 086 Turned R ® 151 168 Turned R, Right Tail ’ 152 211 Lower-case J j 153 106 Turned M, Right Leg ˜ 154 229 Lower-case L l 155 108 Right-tail L 156 241 Turned Y ¥ 157 180 Small Capital L K 158 059 Hooktop B ∫ 160 186 Hooktop D Î 162 235 Hooktop Barred Dotless J ˙ 164 215 Hooktop G ƒ 166 169 Hooktop Small Capital G Ï 168 253 Turned W ∑ 169 227 Lower-case W w 170 119 Turned H Á 171 231 Barred Glottal Stop ÷ 172 251 Small Capital H Ì 173 075 Barred Reversed Glottal Stop ¿ 174 185 Hooktop Heng k 175 238 Bull’s Eye l 176 135 Exclamation Point < 178 151 Turned Long-leg R q 181 228 Curly-tail C Ç 182 254 Curly-tail Z Û 183 252 Lower-case I i 301 105

98
Appendix C – IPA Characters
Consonant/Vowel Symbols (continued)
IPA Description Glyph IPA Number Access Code Lower-case E e 302 101 Epsilon E 303 069 Lower-case A a 304 097 Cursive A A 305 065 Open O O 306 141 Lower-case O o 307 111 Lower-case U u 308 117 Lower-case Y y 309 121 Slashed O P 310 079 O-E Digraph 311 191 Small Capital O-E Digraph ” 312 175 Turned Cursive A Å 313 129 Turned V ø 314 195 Ram’s Horns V 315 070 Turned M ¨ 316 181 Barred I È 317 246 Barred U Ë 318 172 Small Capital I I 319 073 Small Capital Y Y 320 089 Upsilon U 321 085 Schwa ´ 322 171 Barred O ∏ 323 080 Turned A å 324 140 Ash digraph œ 325 081 Reversed Epsilon ‰ 326 206 Undotted I I 394 034 Closed Reversed Epsilon ® 396 207 Reversed E ° 397 130 Dotless J 190
Superior m 201
Superscript Eng 212
Superscript left-tail N (at left) 203

99
Appendix C – IPA Characters
Segmental Diacritics
IPA Description IPA Number Access Code Apostrophe ’ 401 039
Under-ring (o-width) ( 402 056 Under ring (i-width) 9 402 165 Over-ring (o-width) ( 402 042 Over ring (i-width) 9 402 161 Subscript Wedge # 403 164 Superscript H ¶ 404 072 Subscript Umlaut (o-width) ª 405 045 Subscript Umlaut (i-width) ª 405 208 Subscript Tilde & 406 188 Subscript Seagull 407 209 Subscript Bridge º 408 053 Inverted Subscript Bridge » 409 176 Subscript Square 4 410 054 Subscript Plus (o-width) ¿ 413 043 Subscript Plus (I-width) ¿ 413 177 Under-bar (o-width) 2 414 061 Under-bar (i-width) 2 414 173 Umlaut · 415 095 Over-cross + 416 126 Right Hook Ô 419 213 Superscript W W 420 087 Superscript J ∆ 421 074 Superscript Gamma ◊ 422 236 Superscript Reversed Glottal Stop M 423 179 Superscript Tilde (o-width) ù 424 041 Superscript Tilde (i-width) ù 424 226 Superscript N Ë 425 060 Superscript L l 426 058 Corner â 427 124 Superimposed Tilde ~ 428 242 Raising Sign (o-width) § 429 051 Raising Sign (i-width) § 429 163 Lowering sign (o-width) 6 430 052 Lowering sign (i-width) 6 430 162 Syllabicity Mark ' 431 096 Subscript Arch (o-width) ˜ 432 057 Subscript Arch (i-width) ˜ 432 187 Top Tie Bar ° 433 131

100
Appendix C – IPA Characters
Segmental Diacritics (continued)
IPA Description IPA Number Access Code Comma , 491 044 Vertical Stroke (Superior) " 501 200 Vertical Stroke (Inferior) 502 199 Length Mark á 503 249 Half-length Mark â 504 062 Breve (o-width) * 505 040 Breve (i-width) * 505 225 Period . 506 046 Vertical Line ñ 507 150 Double Vertical Line Ñ 508 132 Bottom Tie Bar • 509 237 Upward Diagonal Arrow ã 510 204 Downward Diagonal Arrow à 511 205 Double Acute Accent (o-width) _ 512 033 Double Acute Accent (i-width) _ 512 218 Double Acute Accent (high o-width) _ 512 136 Double Acute Accent (high i-width) _ 512 137 Acute Accent (o-width) ! 513 064 Acute Accent (high o-width) ! 513 219 Acute Accent (i-width) ! 513 143 Acute Accent (high i-width) ! 513 144 Macron (o-width) ¤ 514 035 Macron (high o-width) - 514 220 Macron (i-width) ¤ 514 147 Macron (high i-width) - 514 148 Grave Accent (o-width) ~ 515 036 Grave Accent (high o-width) ~ 515 221 Grave Accent (i-width) ~ 515 152 Grave Accent (high i-width) ~ 515 153 Double Grave Accent (o-width) — 516 037 Double Grave Accent (high o-width) — 516 222 Double Grave Accent (i-width) — 516 157

101
Appendix C – IPA Characters
Segmental Diacritics (continued)
IPA Description IPA Number Access Code Double Grave Accent (high i-width)
— 516 158
Down Arrow Õ 517 155 Up Arrow õ 518 139 Extra-high Tone Bar â 519 138 High Tone Bar ê 520 145 Mid Tone Bar î 521 149 Low Tone Bar ô 522 154 Extra-low tone Bar û 523 159 Wedge (o-width) # 596 038 Wedge (i-width) # 596 224 Wedge (high o-width) # 596 244 Wedge (high i-width) # 596 243 Circumflex (o-width) $ 597 094 Circumflex (i-width) $ 597 223 Circumflex (high o-width) $ 597 233 Circumflex (high i-width) $ 597 230 Left Square Bracket [ 901 091 Right Square Bracket ] 902 093 Right Bar 15 ä 232 Right Bar 51 ë 134 Right Bar 35 ü 216 Right Bar 13 ï 128 Right Bar 53 ÿ 133 Right Bar 31 ö 217 Backward Slash \ 092 Forward Slash / 047 Hyphen Dash – 214

102
Appendix C – IPA Characters

103
Appendix C – IPA Characters

104 104
Appendix C – IPA Characters Appendix C – IPA Characters

105
Appendix D – CE Addendums
Appendix D – Addendums
Authorized Representative:
Priory Analysts Limited, PO Box 4030 Milton Keynes, MK13 0ZG, United Kingdom
Kay Elemetrics Corp. 2 Bridgewater Lane Lincoln Park, NJ 07035-1488 USA Toll-Free Telephone: 1-800-289-5297 (In USA and Canada only) Tel: (973) 628-6200 Fax: (973) 628-6363 E-mail: [email protected] Web: www.kayelemetrics.com

106
Appendix D – CE Addendums

107
Appendix E - Warning Symbols
Instruction manual symbol. The product is marked with this symbol when it is necessary for the user to refer to the instruction manual.
Indicates Type B Applied Part
Indicates Type BF Applied Part
Indicates Alternating Current
Indicates Direct Current
Indicates Protective Earth (Ground) Terminal
Indicates Input
Indicates Output
Indicates Variability
Indicates Dangerous Voltage
“Off” (Only for a Part of Equipment)
“On” (Only for a Part of Equipment)
Appendix E – Warning Symbols

108
Appendix E – Warning Symbols

109
Appendix F – Reproduction and Warranty Information
Appendix F – Reproduction and Warranty Information
Reproduction Policy
Data contained in this manual is copyrighted by Kay Elemetrics Corp., and is furnished solely for the purpose of providing instructions for operation and maintenance of the apparatus described herein. Said data shall not be used by the purchaser or the government for promotional procurement, development, or manufacturing purposes, nor shall the data be reproduced or disclosed without permission from Kay Elemetrics Corp. In event of resale of the apparatus to the government, by the purchaser, the purchaser shall notify the government of the limited right to use said data.

110
Appendix F – Reproduction and Warranty Information

111
Appendix F – Reproduction and Warranty Information
Warranty Card

112
Appendix F – Reproduction and Warranty Information