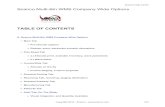Multi-Bin Training Guide v. 2018 Chapter 4: Company Wide Setup€¦ · Chapter 4: Scanco Multi-Bin...
Transcript of Multi-Bin Training Guide v. 2018 Chapter 4: Company Wide Setup€¦ · Chapter 4: Scanco Multi-Bin...

Multi-Bin Training Guide
v. 2018
Chapter 4: Company Wide Setup
SCANCO MULTI-BIN WAREHOUSE MANAGEMENT OPTIONS (MB COMPANY OPTIONS) .................................. - 3 -
MULTI-BIN COMPANY OPTIONS – 1. MAIN TAB .............................................................................................................. - 4 - Enable Scanco Warehouse Mgmt Systems ....................................................................................................... - 4 - Next MB Transaction No ................................................................................................................................... - 5 - Data Version ...................................................................................................................................................... - 6 - Sales Order Entry and Allocations ..................................................................................................................... - 6 - Capacity and Misc. Location Options ................................................................................................................ - 7 - Transfer Options ................................................................................................................................................ - 8 - Inventory Activity Dates .................................................................................................................................... - 9 - Multi-Bin for Barcode Options ........................................................................................................................... - 9 -
MULTI-BIN COMPANY OPTIONS – 2. PICK SHEETS TAB.................................................................................................... - 11 - Picking Sheet Allocation Options ..................................................................................................................... - 11 - Picking Sheet Available Inventory Options ...................................................................................................... - 12 - Wave Pick Sheets ............................................................................................................................................. - 13 - Order Fill Rate, Wave Batches and Pick .......................................................................................................... - 14 -
MULTI-BIN COMPANY OPTIONS – 3. INVOICE SHIP TAB .................................................................................................... - 16 - Automatic Allocation on the fly for SO Invoice & shipping Data Entry ........................................................... - 16 - Allocation On The Fly Options ......................................................................................................................... - 16 -
MULTI-BIN COMPANY OPTIONS – 4. DIRECTED PICK TAB ................................................................................................ - 20 - Pick Area .......................................................................................................................................................... - 21 - Other Areas...................................................................................................................................................... - 22 - Options ............................................................................................................................................................ - 23 -
MULTI-BIN COMPANY OPTIONS – 5. RECEIVING TAB ........................................................................................................ - 25 - P/O Receipt of Goods....................................................................................................................................... - 25 - P/O Rec of Goods Allocate to Sales Orders and Print Pick Sheets ................................................................... - 27 - P/O Putaway Report ........................................................................................................................................ - 27 -
MULTI-BIN COMPANY OPTIONS – 6. DIRECTED PUTAWAY TAB ......................................................................................... - 28 - Default Putaway Rules .................................................................................................................................... - 28 - Put Goods to Areas .......................................................................................................................................... - 30 - Case Pack and Pallet Putaway to Overflow and Other Areas ......................................................................... - 30 -

Chapter 4: Scanco Multi-Bin Company Wide Setup
- 2 -
MULTI-BIN COMPANY OPTIONS – 7. MANUFACTURING TAB ............................................................................................ - 32 - Finished Goods Allocation Options .................................................................................................................. - 32 - Finished Goods Allocate to Sales Orders and Print Pick Sheets....................................................................... - 32 - Raw Materials Allocation Options ................................................................................................................... - 33 -
MULTI-BIN COMPANY OPTIONS – 8. PALLETS TAB ........................................................................................................... - 36 - Pallet Case ID Defaults .................................................................................................................................... - 36 -
MULTI-BIN COMPANY OPTIONS – 9. ADDL TAB ............................................................................................................... - 39 - On The Water Options ..................................................................................................................................... - 39 - Quantity Available ........................................................................................................................................... - 41 - Visual Integrator Add On The Fly..................................................................................................................... - 42 -

Chapter 4: Scanco Multi-Bin Company Wide Setup
- 3 -
SCANCO MULTI-BIN WAREHOUSE MANAGEMENT OPTIONS (MB COMPANY OPTIONS)
Navigation: Inventory Management Module > Setup > Scanco Multi-Bin Warehouse Mgmt. Options.
Setup Options are required to be setup BEFORE you can begin using Multi-Bin.
Multi-Bin Warehouse Management Options set the default Company Wide settings. Company Wide
Settings can be overridden by Product Line and by Item Options.
The following sections describe each field within the Company Setup Options for Multi-Bin.

Chapter 4: Scanco Multi-Bin Company Wide Setup
- 4 -
MULTI-BIN COMPANY OPTIONS – 1. MAIN TAB
Navigation: Inventory Management Module > Setup > Scanco Multi-Bin Warehouse Mgmt. Options > Tab 1. Main. The Main tab allows you to establish high level defaults for the Multi-Bin Software and how it integrates with the Sage 100 modules. It is also where you enable the software and any add-on features for Multi-Bin.
ENABLE SCANCO WAREHOUSE MGMT SYSTEMS
Enable Software for this company – Click this option ON to enable the Base software for the Company. Uncheck these options to turn OFF. NOTE: Fields are disabled if the software is not activated in ACS Group Product Registration. Enable/Disable Multi-Bin Inventory for this company – Enable Multi-Bin Inventory and hitting Accept is sufficient to turn ON the software and proceed with initialization. The system defaults quick startup options and can be overridden at any time. NOTE: Enables Standard Multi-Bin.

Chapter 4: Scanco Multi-Bin Company Wide Setup
- 5 -
Enable/Disable Directed Picking – Enables directed picking and auto allocation of sales orders options throughout the system. NOTE: Premium Version Required. The Enable Software for this company and Enable Multi-Bin for this company options must be enabled in order to enable Directed Picking. Enable/Disable Directed Put-Away – Enables directed put-away. The Directed Put-Away software provides advice where to store inventory. NOTE: Premium Version Required. The Enable Software for this company and Enable Multi-Bin for this company options must be enabled in order to enable Directed Putaway.
Enable Expiration Date and Vendor Lot Traceability – Multi-Bin WMS Add-on. Enables added Lot Serial options for Expire Date, Vendor Lot Tracing features. NOTE: Optional Multi-Bin Base Product Enhancement. Does not require Multi-Bin.
Enable License Plate Pallet Management – Multi-Bin WMS Add-on. Enables License Plate Pallet and Case Pack Management. NOTE: Optional Multi-Bin Base Product Enhancement. Enable Wave Batch and Shipping Control – Multi-Bin WMS Add-on. Enables Wave Batch Picking and Shipping features. NOTE: Optional Multi-Bin Base Product Enhancement. NOTE: Premium version with Directed Picking activated is required to use the auto allocations feature in the Wave Batch Dashboard. Standard users can add Wave Batch without the auto allocation features instead manual sales order pre-allocations will need to be used. Enable On the Water – Enables WMS Add-on to track goods in transit during P/O Receipt of Goods and Container Receiving. NOTE: Optional Multi-Bin Base Product Enhancement. NOTE: On The Water Container Tracking requires both On The Water as well as the purchase of the License Plate and Pallet Management enhancement. NEXT MB TRANSACTION NO
Next MB Transaction No – Provides an internal transaction number to group transactions. Individual transfers with the quick transfer are assigned a single number and group transfers are assigned the same number to group them.

Chapter 4: Scanco Multi-Bin Company Wide Setup
- 6 -
NOTE: For users with license plating enabled, all items assigned to license plate ID (*P) are grouped with the same number as the ID is transferred.
DATA VERSION
Data Version Installed – Verify that the correct version number is assigned to the Data Version Installed and Data Version for this company fields. Data Version for this company – This displays the Multi-Bin version that was installed. Once the prepare has been run, the Data Version will match the installed version. This is a good indicator if the prepare completed successfully.
SALES ORDER ENTRY AND ALLOCATIONS
Pre-Allocate in S/O Entry – Inventory Allocations can be considered physically setting aside an item for use elsewhere. Allocations are considered hard, because an item allocated in one place, cannot be allocated to another as well. Goods can be pre-allocated manually in Sales Order entry or directed picking “allocates” goods automatically from the rules set in the system. Select a method for allocating:
• Yes – Allows manual entry and changes to hard-allocate (pre-allocated) inventory in Sales Order Entry.
• No – Disallows manual entry (i.e., manual distribution and pre-allocations) in Sales Order Entry. NOTE: This should not be selected for any customers that are also using Scanco Warehouse picking applications.
• Auto Allocate as Order is Saved – Auto allocates inventory to the sales order as the order is saved. In Sales Order entry/Header tab the Auto Allocate checkbox is defaulted ON as orders are created and changed and will auto allocate the order as saved. That checkbox can be unchecked to not auto allocate the sales order. Auto allocate uses the full directed picking setup to calculate inventory to allocate. NOTE: Option not available for Standard Version. Must have directed picking enabled. Directed picking options are set by company (tab 6) and can be overridden by product line or by item.
• Summarize Lots – Provides a pre-lookup summary of lot valued inventory, eliminating quantities by location. This is useful when manually allocating desired lots and lot inventory is in many locations.
• Button to Auto Allocate Order – The Button to Auto Allocate Order provides the Allocate Button on the bottom of Sales Order entry. Pressing the button will auto allocate the order and redisplay the sales order lines panel so the results of the allocations can be quickly viewed. Auto allocate uses the full directed picking setup to calculate inventory to allocate. NOTE: Option not available for Standard Version. Must have directed picking enabled. Directed picking options are set by company (tab 6) and can be overridden by product line or by item.

Chapter 4: Scanco Multi-Bin Company Wide Setup
- 7 -
• Prompt as Lines Entered – Prompt as Lines Entered displays the distribution dialog as each sales order line is created.
• Allocate More than Entered – Allocate More than Entered allows over distribution in sales order entry. The quantity allocable in the distribution dialog is allowed to exceed the quantity ordered. NOTE: You must manually over allocate on the sales order line.
Display Multi-Bin S/O Qty Available – Display Multi-Bin S/O Qty Available - provides alternate quantity available displays on the bottom of sales order lines panel while your field is on the Quantity Order field.
• No Change – When the No Change option is selected Multi-Bin will not change the quantity available calculation and display in Sales Order entry.
• Stock Avail and NonSell Options – Stock Avail and NonSell Options display the non-sellable quantity in the quantity available field and the stock warehouse available.
• Stock Avail less NonSell Options – Stock Avail less NonSell Options displays the computed quantity available using the stock quantity available and reducing the quantity available for non-sellable quantity.
• Allocated Avail – QOH less Qty Alloc displays the Allocated Available for the warehouse which is the Item Quantity Available less the Quantity Allocated. Quantity Available is the Item Quantity On Hand less Non-Sellable Quantity if designated in options.
Backorder Allocations – This feature applies to pre-allocations in Sales Order Entry and as the order lines are shipped in Invoice Data Entry or Shipping Data Entry (“Invoicing”). When option is enabled if the full the sales order pre-allocation quantity is not used in Invoicing, then the balance of the allocation will be retained in the sales order. After the invoice is updated the allocation balance will be retained for the backorder. Leave this feature OFF if allocations will not be back ordered. I/M Transaction Transfer S/O Entry Allocations – This option enhances Inventory Transaction Entry Transfers to exclude the quantity on S/O entry Pre-Allocations. This provides the capability to transfer inventory and automatically move the S/O Entry Allocations. During I/M transaction update the system will move allocations to keep the transferring location from net negative quantity available. NOTE: Setting only applies for bin to bin moves in the same warehouse. 
CAPACITY AND MISC. LOCATION OPTIONS
Clear Zero balance History During I/M Period End – Multi-Bin records all of the bin locations where an item has been even if the item is no longer in that location. Throughout the system users will see a Zero checkbox which when selected will display all of the bins where that item has been but now has a zero balance ie: in Item Mantenance > Tab 4. Multi-Bin > Zero checkbox is located at the top right side of the grid. The clear zero balance history setting when enabled

Chapter 4: Scanco Multi-Bin Company Wide Setup
- 8 -
allows the system to clear zero balance item entries out of Bin Location Maintenance when the period is closed. Transaction history detail will remain. Allow to Exceed Quantity Available for Non-Lot/Serial –
• YES – This option allows the system to exceed quantity available by allocating more items from the bin then quantity on hand. This is especially useful for users who transfer items from auxiliary or overflow locations to a primary pick location.
• Only Selected Locations – This option allows the system to exceed quantity available by allocating more items from the bin then quantity on hand. This only applies to locations set to allow exceed quantity available in designated locations. NOTE: To exceed quantity for a location you must set location maintenance option to Exceed Available in Multi-Bin Location Maintenance > Setup > Allow to Exceed Quantity Available and Capacity.
• NO – The system will not allow you to exceed quantity available than the quantity on hand.
NOTE: This setting only applies only to non- Lot/Serial valued items. Check Location Capacity in Entry –
• Ck Capacity and Put Options – The Ck Capacity and Put Options setting verifies the Directed Put-Away options and will also check the remaining balance of capacity during data entry. NOTE: Option not available for Standard Version. Must have Directed Put-Away Enabled.
• Only Ck Put Options – Only check put options verifies the directed put options for the location. NOTE: Option not available for Standard Version. Must have Directed Put-Away Enabled.
• None – No check will be completed. Auto Assign Primary Bin Locations – The system will auto create the primary bin location set up for the item when an item lands in a bin location designed as a primary bin location. As QOH is reduced, the primary setup is cleared when there is no stock. It will retain at least one primary setup. Minimums and maximum quantities are copied to the next location created. If there are no minimum and maximum values set on the item the system will pull the minimum and maximum values from bin location maintenance. NOTE: Ideal for locations for quick pick areas. You must designate the bin location as a primary location in Bin Location Maintenance. TRANSFER OPTIONS
I/M Trans Lot Serial Allocation - Select any option other than None to allow auto allocate bin locations during I/M Transaction entry transfers. The system will provide fields on the Transaction Entry Header panel for the default from and to locations. With this option enabled a bin distribution will not need to be done on the line level.
• Receipt Date FIFO – Auto allocate by Receipt Date FIFO from the default from and to bin locations designated on header panel in I/M Transaction Entry Transfers.

Chapter 4: Scanco Multi-Bin Company Wide Setup
- 9 -
• Lot Serial Number – Auto allocate by Lot/Serial Number from the default from and to bin locations designated on header panel in I/M Transaction Entry Transfers.
• Expiration Date FIFO – Auto allocate by Expiration Date FIFO from the default from and to bin locations designated on header panel in I/M Transaction Entry Transfers. NOTE: Expiration/Vendor Lot Enhancement must be enabled.
• Receipt Date LIFO – Auto allocate by Receipt Date LIFO from the default from and to bin locations designated on header panel in I/M Transaction Entry Transfers.
• None – Manual allocations must be completed on the line level in I/M Transaction Entry Transfers.
Default to Transfer Allocations in Group/Grid Transfers – Select this option to default the quantity allocated in the Transfer grids screen. Allocations selected for the transfer can be unselected manually. When disabled allocations you want to include in the transfer must be manually selected.
INVENTORY ACTIVITY DATES
Transfer the Last Received Date until the Same Item Exists, Action When the Same Item Exists:
• Retain Existing Last Received Date – The Multi-Bin Received date is set from receiving and Finished Goods Staging locations. The existing last received date is retained when transferring goods from a warehouse receiving (or mfg finished goods) staging location or a location within the receiving (or mfg finished goods) location region.
• Always Set Todays Date – The Multi-Bin Received date is set from receiving and Finished Goods Staging locations. With this option selected the received date is always set as todays date when transferring goods from a warehouse receiving (or mfg finished goods) staging location or a location within the receiving (or mfg finished goods) location region.
• Retain the Oldest Last Received Date – The Multi-Bin Received date is set from receiving and Finished Goods Staging locations. With this option selected the oldest received date is retained when transferring goods from a warehouse receiving (or mfg finished goods) staging location or a location within the receiving (or an mfg finished goods) location region.
NOTE: Both transaction entry transfers and quick transfers provide a drop-down Transfer Option field to override these defaults. Issued Date is set from Ship and Raw Staging – When option is enabled the Multi-Bin Issued date is changed when transferring goods to a warehouse shipping (or an mfg raw material) staging location or a location within the shipping (or an mfg raw material) location region. When option is disabled, the issued date will change each time a transfer is performed. NOTE: Both transaction entry transfers and quick transfers provide a drop-down Transfer Option field to override these defaults.
MULTI-BIN FOR BARCODE OPTIONS

Chapter 4: Scanco Multi-Bin Company Wide Setup
- 10 -
Auto Update Transfers in the Same Warehouse – While using Scanco Warehouse software handheld scanners to complete a bin to bin transfer, enabling this option allows the system to complete “quick” same warehouse transfers without going through the update process in Inventory Transaction Entry. If option is disabled, Bin to bin transfers using Scanco Multi-Bin and Scanco Warehouse software handheld scanners will create Inventory Transaction Entry record which will need to be posted in Sage to complete the transfer process.

Chapter 4: Scanco Multi-Bin Company Wide Setup
- 11 -
MULTI-BIN COMPANY OPTIONS – 2. PICK SHEETS TAB
Navigation: Inventory Management Module > Setup > Scanco Multi-Bin Warehouse Mgmt. Options > Tab 2. Pick Sheets. Multi-Bin Provides 3 additional Pick Sheet Templates. The settings discussed below relate to options for printing those forms. Picking Sheet Setup provides Company Wide Options to auto allocate inventory while printing, to print available inventory by bin location on a pick sheet sub report, to print wave pick sheets and setup options for the Wave Batch Ship by Fill Rate add-on.
PICKING SHEET ALLOCATION OPTIONS
Disallow Picking Sheet Auto Allocations – Supersedes Picking Sheet printing to not allow auto allocations for inventory as pick sheets are printed. Uncheck to allow auto allocations during printing. NOTE: This setting is available only to Multi-Bin Premium users with Directed Picking Enabled. Default to Auto Allocate Inventory from Bin Locations – Defaults the Auto-Allocation Option in picking sheet printing. Uncheck to click auto allocate option on the fly as you print. NOTE: This setting is available only to Multi-Bin Premium users with Directed Picking Enabled. NOTE: If MAPADOC is installed these pick sheet printing options will not be visible in the pick sheet printing window.

Chapter 4: Scanco Multi-Bin Company Wide Setup
- 12 -
Default to Print Allocations not Available Inventory – Click OFF to default the option to not print only allocations and to print the available inventory sub report on the pick sheet. Only Print S/O Lines with Allocations – Click ON to only print inventory allocated on the sales order. Uncheck setting to allow printing both allocated lines and unallocated lines. Enable Print Pick Sheet Allocations for B/M and W/O – When this option is enabled Bill of Materials picking sheet printing will provide the ability to select Production No’s and will print the raw material allocations on the pick sheet. Work Order provides an option in Work Order Pick Sheets to print only allocations for the work order. PICKING SHEET AVAILABLE INVENTORY OPTIONS
Bin Location Print Order – Selection determines how the system sorts the output on the pick sheets.
• Bin Location – sorts inventory for the line item by bin location code.
• Sort Code – will print inventory by the bin location sort code.
• Primary Pick Location – to print primary locations first.
• Received in Location FIFO – prints in FIFO order. You can print the FIFO date also because the pick sheet sub report fields include the FIFO date for each column.
Override Sort for Lot Serial Items – Will change the bin location print sort order for available inventory for Lot Serial valuations.
• Lot Number – to sort by Lot Serial Number.
• Expiration Date – to sort by the item’s expire date. Only available when using Multi-Bin Expiration Date Control add-on.
• Not Applicable – will not override the print order for Lot Serial inventory. Type of Quantity to Print – Allows users to decide how quantity is displayed on the pick sheets.
• Quantity on Hand – Quantity considered to be in stock in Inventory.
• Quantity Available – The quantity available is calculated using: [Quantity on Hand + Quantity on Purchase Order + Quantity on Work Order] – [Quantity on Sales Order + Quantity on Back Order + Quantity Required for Work Order]. NOTE: The quantities to include in this calculation depends on the selections in the Include in Quantity Available in the Inventory Management Options window (Inventory Management > Setup > Inventory Management Options > Tab 1. Main > Include in Quantity Available). Include in Quantity Available Options can be set to one of the following: Include Inventory Quantities on Purchase Orders, Include Inventory Quantities on Work Orders, Include Inventory Quantities on Purchase Orders and Work Orders or Do not Include Inventory on PO’s or WO’s.
• Total Available by Bin – displays the total available quantity by bin location for an item rather than displaying the items total available quantity for all bin locations.

Chapter 4: Scanco Multi-Bin Company Wide Setup
- 13 -
Limit to One Row of Inventory – the pick sheet will print all available bins for a given item; enable this option in order to limit the output of bin locations to a single row across the pick sheet. This setting does not apply to allocations. Warn when Primary Locations at Replenish Point – Enable option to track when items in the Primary bin locations satisfy the minimum replenish points. With Directed Put-Away and the Put-Away Dashboard, the system will track all replenishments for the day with a batch number using the date code. History is retained for all advised replenishments for the day. The user is prompted after picking sheet printing to print the daily replenishment list. Days to Retain Daily Replenishment Batches – Enter the number of days you wish to retain replenishment batches. Batches will be purged during the sales journal and Inventory Period End Processing. Print Lines for Serial Items – Click ON to print individual lines for the quantity ordered for each serial number.
WAVE PICK SHEETS
Print Wave Pick Sheets on-the-fly – The Wave Picking Sheet prints a pick sheet for a single order or multiple orders and reorders the sort on the crystal report. Orders must be pre-allocated to print wave pick sheets. Select the ‘Yes’ or the ‘Std & Wave’ Options below to enable the system to print the wave pick sheet. After printing a range of sales order picking sheets, you will receive a prompt to print the Wave Picking sheet.
• No – The system defaults ‘No’ to not print a wave pick sheet.
• Yes – provides a prompt at the end of picking sheet printing to print a wave pick sheet for multiple orders.
• Std Form – prints a wave pick sheet in the regular Sage 100 pick sheet. This will enable and provide the option in Picking Sheet printing for the Sort Allocations Std Form. This checkbox needs to be clicked ON to print and sort by allocations.
• Std & Wave – prints both pick sheets. Bin Location Print Order – Multi-Bin pick sheet templates always print inventory allocated to sales orders. Allocations will begin a row.
• By Bin Location – Selecting by Bin Location will sort pick sheets in alpha-numeric order by Bin Location Code.
• By Sort Code – Selecting by Sort Code will sort the report by the Sort Code entered in Bin Location Maintenance. This option gives users the most control over Wave printing.
Sort or Split Pick Sheets by Regions –
• Sort – This option will sort the report by the Sort Code entered in Multi-Bin Region Maintenance. This option gives users the most control over Wave printing.
• Split – Select option to split pick sheets by Region Code.
• NO – Do not print pick sheets by Region.

Chapter 4: Scanco Multi-Bin Company Wide Setup
- 14 -
ORDER FILL RATE, WAVE BATCHES AND PICK
NOTE: All of the settings in this section only apply to users with Wave Batch Picking Enabled. Replace S/O Picking Sheet Printing – Wave Batch selection screen will come up instead of Sales Order picking sheet printing. Uses defaults options in Wave Batch for Splits. If splitting the pick sheet use the S/O Pick Sheet Template for Splits to print split pick sheets and the pick sheet header will reference the split pick sheet Wave Batch number. NOTE: Setting applies only to users with Wave Batch Picking Enabled. Allocate Goods to – Only to Sales Orders is the only selection option available. Allow S/O Quick Print to Auto Create Wave Batches – Allow S/O Quick Print to Auto Create Wave Batches - Allows Sales Order Quick Print Pick Sheets to create a wave batch for that sales order. If the Split option to split the batch by the number of lines per split, orders less than the number of lines will not create a Wave batch. NOTE: Setting applies only to users with Wave Batch Picking Enabled. Auto Allocate Inventory from Bin Locations – This option determines whether you see the ALLOCATE button or the PREP BATCH button in Wave Batch Order Selection. If checked on, the allocate button is active and is follows the Directed Pick algorithm just like any other allocate button (like in SO Entry, etc.) NOTE: Setting applies only to users with Wave Batch Picking Enabled.  Disallow access to Sales Orders – Sets restrictions for users accessing sales orders when they are selected to a batch. NOTE: Setting applies only to users with Wave Batch Picking Enabled.
• No Restriction – Users are able to access an open Sales Order which has been assigned to a Wave Batch.
• Restrict when the order has been added to a batch – Users are restricted from accessing an open Sales Order which has been assigned to a Wave Batch.
• Restrict when picking has been started – Users are restricted from accessing an open Sales Order which is currently being picked in a Wave Batch.
Picked Goods Required – Designates that the Wave Batch Pick needs to be performed before allowing to be invoiced/shipped. NOTE: Setting applies only to users with Wave Batch Picking Enabled. Stage Goods Required – Designates that goods need to be transferred to the staging location before invoicing. NOTE: Setting applies only to users with Wave Batch Picking Enabled. Create Invoices in Batch – Choose to allow the Wave Batch Selection Screen option for creating Invoices or Shipping entries.

Chapter 4: Scanco Multi-Bin Company Wide Setup
- 15 -
NOTE: Setting applies only to users with Wave Batch Picking Enabled.

Chapter 4: Scanco Multi-Bin Company Wide Setup
- 16 -
MULTI-BIN COMPANY OPTIONS – 3. INVOICE SHIP TAB
Navigation: Inventory Management Module > Setup > Scanco Multi-Bin Warehouse Mgmt. Options > Tab 3. Invoice Ship. The Invoice Ship tab allows you to define how the system defaults locations during invoicing, shipping and RMA receipts.
AUTOMATIC ALLOCATION ON THE FLY FOR SO INVOICE & SHIPPING DATA ENTRY
When items are not allocated prior to Invoicing, the system will require bin location selections during Sales Order Invoicing or Shipping Data Entry. Multi-Bin WMS provides options to help automate those selections if desired. We refer to these as “Allocations on the Fly.” Auto allocations can occur with a prompt in Invoicing or Shipping Data Entry, automatically and as invoices are imported. To help automate bin assignments, users can allocate on the fly. This is especially useful when taking advantage of staging locations or overloading primary bins.
ALLOCATION ON THE FLY OPTIONS
Auto Assign Bins Option – To help automate bin assignments during Invoice or Shipping Data Entry. There are several auto assign options:

Chapter 4: Scanco Multi-Bin Company Wide Setup
- 17 -
• No Prompt, No Auto Assign – Requires a completely manual selection of bins during Invoice or Shipping Data Entry.
• Auto Assign Warehouse Staging Location – Will automatically ship the item from the Warehouse Staging Location designated in Warehouse Code Maintenance. Ie: “SHIPPING” bin.
• Auto Assign Primary Item Bin Location – Will automatically ship the item from the Primary Pick Location set in Inventory Maintenance Multi-Bin for Item Options.
• Auto Assign Customer Staging Location – Will automatically ship the item from this customer’s specific staging location. NOTE: This option requires a UDF setup on the AR_Customer table called BINLOCATION
• Auto Assign Sales Order Staging Location – Will automatically ship the item from this Sales Order’s specific staging location. The bin location is created automatically for the sales order number. The location is also automatically removed when the sales order is. No inventory can be in the location to be automatically removed. NOTE: This option requires a UDF setup on the SO_SalesOrderHeader table called BINLOCATION
• Prompt Auto Apply Buttons – A pop-up prompt will appear (from the selections made in the right side of this screen under the Prompt Apply Buttons section.) The system will auto-assign based on that selection. Up to two options can be chosen for the prompt.
Prompt Options Include: o Primary Pick Locations - Primary refers to each individual item’s Primary
Pick Bin location. o Warehouse Staging Locations - Staging refers to the Warehouse’s
Shipping Staging Location. o Customer Staging Locations – Will automatically ship from this
customers specific staging location. NOTE: This option requires a UDF setup on the AR_Customer table called BINLOCATION.
o Sales Order No Locations – Will automatically ship the item from this Sales Order's specific staging location. The bin location is created automatically for the sales order number. The location is also automatically removed when the sales order is. No inventory can be in the location to be automatically removed. NOTE: This option requires a UDF setup on the SO_SalesOrderHeader table called BINLOCATION.
Allocates Lot / Serial Items first from the primary pick or staging locations – Enable Option to allocate lot/serial items from Primary Pick and Staging Locations first. Lot Serial Items then allocate by – After Lot/Serial items have been exhausted from the primary pick or staging locations, the system can allocate by:
• Lot/Serial Number – Pulls from the bin with the next sequential lot or serial number (great if dates are used in the lot number).
• Receipt Date – Pulls from the bin with the next receipt date, where the FIFO method will be.

Chapter 4: Scanco Multi-Bin Company Wide Setup
- 18 -
• Expiration Date FIFO – Pulls from the bin with the next close expiration date. NOTE: Only available if the Expiration Date Control module is installed.
Non Lot Serial Items then allocate by – After Non-Lot/Serial items have been exhausted from the primary pick or staging locations, the system can allocate by:
• Bin Location Code– Pulls from the next bin location code.
• Overload Bin and allow negative QOH– Pulls from the primary bin regardless of if there is available inventory On Hand.
• Only from Primary Staging Locations – Only allows pulling from the Primary or Staging Locations.
Allocate at Ship Complete (Header) and Quantity Shipped (Lines) –
• Header – Like Ship Complete, auto allocates when selecting the Lines panel the first time.
• Lines – Auto allocates after selecting the Quantity Shipped. This option works well with Visual Integrator and BOI invoicing.
• Both – does Header Ship Complete and then allocations change for Lines Quantity Shipped.
Auto Allocate Locations when importing invoices with VI (Visual Integrator) and other outside Programs. Does not affect Barcode Module – Enable to allow auto allocations to occur when importing invoices. RMA Receipts Entry Auto Assign Option –
• Auto Assign Warehouse Staging – Will automatically ship the item from the Warehouse Staging Location designated in Warehouse Code Maintenance for RMA. Ie: “RETURNS” bin.
• Auto Assign Primary Bin Location – Will automatically receive the item into the Primary Pick Location set in Inventory Maintenance Multi-Bin for Item Options during RMA Receipt Entry.
• No Prompt, No Auto Assign – Requires a completely manual selection of bins during RMA Receipt Entry.
Starship BOI Creates Shipments – Scanco Multi-Bin provides for Starship integration out of the box. Setup of this integration is dependent on how Starship is being used for shipping. Click ON only if the BOI version of Starship is used. Standard Method – The Standard Version of Starship is identified as NON-BOI. Users access the Starship button in Shipping or Invoice Data Entry. When using this version of Starship, there is no change to Multi-Bin functionality. Bin distributions occur in the transaction screens as they always have and the Starship integration is launched manually through the Starship button.

Chapter 4: Scanco Multi-Bin Company Wide Setup
- 19 -
Starship BOI – The BOI Version of Starship results in a complete restructure of the shipping process. Orders are pulled up directly within the Starship interface, requiring specific Multi-Bin Setups. NOTE: The UDF MULTIBINENABLED must be in the SalesOrderDetail file for Starship BOI.
1. When using the Starship BOI, users MUST Pre-allocate in Multi-Bin - either manually at the Sales Order level or through picking sheet auto-allocations.
2. In Scanco Multi-Bin Warehouse Management Options > Invoice Ship Tab check on the option for Starship BOI to Create the Shipments. This option allows Starship to distribute lot/serial distribution within Starship and access allocation information to create a viable shipping entry. Multi-Bin allocations must exist prior to Starship attempting to create the shipment in order to avoid out of balance distributions.
Stage Sales Orders – sets an automatic transfer action after selecting a sales order in the Stage Sales Order program.
• Pallet ID – Select To Pallet ID to designate the transfer action To Pallet as each line is listed.
• Shipping Staging – Select Shipping Staging to assign Shipping staging location as each order line/allocation is listed.
• None – Select None to skip setting an automatic transfer action.
Invoice/Shipping unallocate not Staged – Enabling option will allow software to auto ship each
line that is allocated in a staging location and unship and unallocated those lines that are not.

Chapter 4: Scanco Multi-Bin Company Wide Setup
- 20 -
MULTI-BIN COMPANY OPTIONS – 4. DIRECTED PICK Tab
Navigation: Inventory Management Module > Setup > Scanco Multi-Bin Warehouse Mgmt. Options > Tab 4. Directed Pick. NOTE: All of the settings in this section apply only to Premium Multi-Bin users with Directed Picking Activated and Enabled in the Multi-Bin Company Wide Settings on the Main Tab 1. Scanco Multi-Bin Directed Picking automatically allocates inventory to sales orders so you can sell the optimal goods and from the optimal bin locations. Directed Picking options are first setup on a company level in Scanco Multi-Bin Warehouse Mgmt System Options > Tab 4. Directed Picking. These company-wide Directed Picking Options can be setup to superseded these company-wide Directed Picking settings in the following areas:
1. In Product Line Maintenance for the Product Line > Directed Picking Options. 2. In Item Maintenance > Directed Picking Options. These settings provide the ultimate
Directed Picking settings for the Item.
Overrides to the picking algorithm can be done in the following areas: 1. Manually in Sales Order Entry: In Sales Order Entry Directed Picking automatic
allocations can be manually overridden by selecting a line, clicking the lot/serial distribution button for that line to open the Multi-Bin distribution window. If the automatic allocation has not yet taken place the allocation can be manually entered. If the automatic allocation has already been completed the allocation can be deleted out and a manual allocation can be entered.
2. Using the Override Option In Sales Order Entry: Override the Directed Picking calculations using the Allocation Overrides Link located in the Sales Order Entry Window on the Lines Tab.
3. By Customer: Override the directed picking calculations using the Allocations Overrides Link in Customer Maintenance. Customer Maintenance > Tab 2. Additional > select the Allocation Overrides Link > Transaction Allocation Overrides.
4. Manually in Shipping Data Entry or Invoice Data Entry: In Shipping Data Entry or Invoice Data Entry the allocations can be overridden manually by selecting a line, clicking the lot/serial distribution button for that line to open the Multi-Bin distribution window. Allocations can be manually created or overridden by deleting out any auto allocations and manually re-entering a new distribution for the selected line.
The different ways to auto-allocate orders before picking:
1. Auto allocations can occur automatically as the Sales Order is saved. 2. By clicking on the Allocate button in the Sales Order Entry Screen. 3. Automatically as the pick sheet is printed.

Chapter 4: Scanco Multi-Bin Company Wide Setup
- 21 -
4. As orders are imported. 5. As the order is selected in the Wave Batch Selection Screen. 6. From the Stage Sales Orders Screen.
The allocated inventory for the sales order can be printed on the pick sheet to direct direct the picker and the allocation information is also available in several transactions on scanners when using the Warehouse 100 software. Directed Pick location types – A typical distribution setup is where picking is from Pick Locations and to pick from the Primary bin locations first. Then to pick from the Overflow locations when the pick area is depleted or pick from the Overflow locations when there is a large order. Picking large orders from the Overflow locations helps you to not run out of inventory in the Pick Area. If you have non-breakable case packs or pallets – you can designate that and the system will know to get the case pack/pallet from the Overflow. We help you keep up stock in the primary locations or other pick locations with Replenishment. Pick Area– Non-Primary Locations different items usually exist in a location. Pick Area– Primary Pick Locations. The same item exists year round or is in pick from first area. Overflow Locations – usually has backstock, case packs, pallets.
PICK AREA
Selected Primary Pick Locations –

Chapter 4: Scanco Multi-Bin Company Wide Setup
- 22 -
• Non Lot Serial Items Allocate using selected Primary Locations – Enable option to allocate non-Lot/Serial items first from Primary Pick Locations.
• Lot and Serial Items Allocate using selected Primary Locations – Enable option to allocate Lot/Serial items first from Primary Pick Locations.
Allocate thru the Remaining Pick Area – Valuation allocation Rules – Non-Lot Serial Items – Choose one of the following options:
• Bin Location Code – Allocates all areas to the next bin location code, ascending order.
• Least Quantity in Bin Location – allocates all areas by the least quantity available in the location
• Received in Location FIFO – allocates all areas in FIFO order, by the last received date in the location.
• Sort Code – Wave allocates all areas by the bin location sort code.
• None – allocates only within the Pick Area.
• None Exceed Qty Avail – allocates only within the Pick Area and exceeds quantity available if needed to allocate an order.
Lot Serial Items – Choose one of the following options:
• Receipt Date FIFO – allocates by the Lot Serial oldest receipt date.
• Lot Serial Number – allocates by the lowest Lot Serial Number.
• Expiration Date (*E) – allocates by the oldest Expiration Date. If the goods are expired it will not allocate. The system will evaluate to include and exclude inventory based on the user defined fields the minimum and maximum expire days set in for Customers and Sales. Click for expired user fields. Null expire dates allocates first and by the Lot Serial Receipt Date.
• Receipt Date LIFO – allocates by the Lot Serial most recent receipt date.
• Received in Location LIFO – allocates by the Lot Serial most recent receipt date in a location.
• None – indicates to only allocate from the primary bin location to the extent of quantity available and to not go any further.
OTHER AREAS
Enable or disable picking and set priority for each of the following location types: NOTE: If you want to pull from primary pick bin location types first then any other area selected below should have a priority code set to 2nd or higher.
• Other Areas – click ON and set priority to auto-allocate from these locations types/areas when the previous area, based on the priority code, is depleted.
• Auto Allocate from Floor Locations – Floor location type can be designated 1st which indicates to allocate from floor storage location types before the Primary Bin Locations.
• Auto Allocate from Other Locations – click ON and set the priority to auto-allocate when you want to pick from the Other areas automatically when the previous pick areas are depleted. Uncheck if you don’t want to automatically pick from the Other location types or when you want to pick from the Other locations for a large order/case

Chapter 4: Scanco Multi-Bin Company Wide Setup
- 23 -
pack/pallet with the minimum quantity to pick setting. Useful to allocate inventory from a nearby building or anywhere you want to pick the same day as the pick area.
• Auto Allocate from Overflow Locations – Click on and set the priority to auto-allocate when you want to pick from the Overflow Location types when the previous pick areas are depleted. Uncheck if you don’t to automatically pick from the Overflow or when you want to pick from the Overflow for a large order/case pack/pallet and with the minimum quantity to pick setting.
• Auto Allocate from Staging Locations – select option when you want to auto-allocate from Receiving and other staging locations. Usually unchecked so staging locations are not automatically allocated from.
Jump to Overflow and Other Areas for Large Orders, Case Packs and Pallets – Enable option to allocate based on the Large Order Minimum Qty Picks setting in Item Maintenance > Tab 4. Multi-Bin > Multi-Bin for Item Options > Minimum Qty Picks – Overflow Area and/or Minimum Qty Picks – Other Area, or when Sales Orders have the Unit of Measure Code designated here. Ability to set up to 3 UOM’s. TIP: Setting the option from the Increment Qty/Case Size found in Item Maintenance > Tab 4. Multi-Bin > Multi-Bin for Item Options > Increment Qty/Case Size designates quantity as non-breakable. OPTIONS
Location Pick Complete if less Pick Locations – Select option to allow the system to ignore pick area allocation settings if ignoring the settings will take the picker to less total bin locations for an item. Ie: If Directed Picking options are set to auto allocate Lot Serial goods by FIFO but the older Lot Serial items that are needed to fulfill the order were in several different locations the system would override the FIFO setting to take the picker to a single location with the entire quantity of the item even if that meant picking newer lot serial numbers. Allocate Kits if can Ship Complete – system will evaluate if the kit can be allocate completely before allocating. Include all Areas of Best Pallet Case ID – When option is enabled the system will supersede the directed picking rules (ie: Primary > Pick > Floor > Other > etc.) to pick the best ID for the quantity being ordered. Allocate the higher level IDs – when possible the system will seek to allocate larger IDs to fill an order. For example, an order is for 100 each’s, instead of depleting the smaller quantities such as each’s, boxes or cases it will allocate higher level ID’s such as master cases or pallets (depending on Pallet ID type setups) to fulfill the order. The system will look at all location types. When option is enabled the system will supersede the directed picking rules to look for the higher-level IDs in all location types.

Chapter 4: Scanco Multi-Bin Company Wide Setup
- 24 -
Allow auto allocation less than the full pallet case ID – allows IDs to break in order to allocate. Uncheck to force full allocation of an ID to allocate. Require Security to SO entry – Enable Clear Alloc and Alloc Overrides to force Role Maintenance Security Event Option to be enabled for users to see the Clear and Override utilities. This Option is enabled in Sage Role Maintenance > Security Events > Inventory Mgmt > MB allow SO Entry Alloc clear/overrides. The Clear Allocations hyperlink exists on the sales order main panel and the Allocation Override hyperlink is on the sales order detail tab.

Chapter 4: Scanco Multi-Bin Company Wide Setup
- 25 -
MULTI-BIN COMPANY OPTIONS – 5. RECEIVING TAB
Navigation: Inventory Management Module > Setup > Scanco Multi-Bin Warehouse Mgmt. Options > Tab 5. Receiving.
P/O RECEIPT OF GOODS
Auto Assign Bin Locations for Receipt of Goods –
• No Prompt, No Auto Assign – Requires a completely manual selection of bin locations during Receiving when the Quantity Received is entered.
• Auto Assign Item Primary Bin Location – Will automatically receive the item to the Primary Item location set in Inventory Maintenance Multi-Bin for Item Options.
• Auto Assign Warehouse Receiving Location – automatically receive the item to the Warehouse Receiving Staging Location that is designated in Warehouse Code Maintenance.
• Prompt Auto Apply Buttons – A pop-up prompt will appear, allowing the user to select or decline auto assignment of the items to either the Items Primary location, the Warehouse Receiving Staging location and/or Auto Put-Away. The prompt options that are displayed depend on the options selected from the prompt auto apply choices in setup (found on the right side of this screen under the Prompt Apply Buttons section). The system will auto-assign bins based on the selection made when prompted. Up to two options can be chosen for the prompt.
Prompt Options Include:

Chapter 4: Scanco Multi-Bin Company Wide Setup
- 26 -
o Primary Pick Location- Primary refers to each individual item’s Primary Pick Bin location. If an item does not have a primary pick location set under Item Maintenance > Multi-Bin for Item Options > Primary Pick Bin Location a manual distribution will be required for the item.
o Receiving – Items will be received into the receiving staging bin location set in Warehouse Code Maintenance > Multi-Bin Warehouse Code Options > Purchase Order Receiving Staging Location.
o Receiving – Auto Putaway – Will automatically receive the item into the location calculated using the Directed Putaway setup. Putaway locations can also be preselected in Purchase Order entry Lines tab. Those entries automatically pass through to receiving. Putaway locations can be viewed by printing out a Purchase Order Putaway Report prior to the Receipt of Goods, using the Directed Putaway Dashboard and/or on the Putaway reports. NOTE: The Receiving – Auto Putaway option is available only for Premium users with Directed Putaway enabled.
• Auto Assign Auto Allocated Location – When Directed Putaway is enabled the system can auto assign the Putaway location which will evaluate capacity of the locations and your Directed Putaway preferences. NOTE: This option is available only for Premium users with Directed Putaway enabled.
Allocate at Receive Complete (Header) and Quantity Received (Lines) –
• Header – A prompt will appear when switching to the Lines tab from the Header tab in Receipt of Goods asking if you want to receive the order complete. Selecting yes, will auto fill all quantities as received on the lines tab and provides automatic allocation to bin locations during the receive complete option.
• Lines – Provides automatic allocation to bin location when the quantity received is entered on the lines tab in Receipt of Goods.
• Both – Will automatically receive lines complete and auto assign bin locations for new receiving lines.
Enable PutAway Entry in Receipt of Goods – Provides a column for the PutAway Location in the Receipt of Goods Distribution screen. This option is for users that receive into a receiving staged location and want to PutAway items from the staged location. PutAway locations can be viewed by printing out a Purchase Order Putaway Report prior to the Receipt of Goods, using the Directed Putaway Dashboard and/or on the Putaway reports. Putaway locations can be pre-selected in Purchase Order Entry Lines tab. There are two bin location fields in PO Entry, "Bin Loc Dest" and "Bin Loc ROG". This option uses the Bin Loc Dest field. Those entries automatically pass through to Receipt of Goods. NOTE: This option is overridden by Directed PutAway Options for putting to Primary. Auto Allocated Locations Receipt of Goods – When Directed Putaway has been enabled the system can auto-assign the Putaway location. The system will evaluate the capacity of the locations and your Putaway preferences to determine the Putaway locations.

Chapter 4: Scanco Multi-Bin Company Wide Setup
- 27 -
NOTE: This option is available only for Premium users with Directed Putaway enabled. Enable Next Lot Serial No in Receipt of Goods – displays the Next Lot No Button in the PO Receiving Distribution screen. Click the button for the system to auto generate the next lot number which is the Year Month and number item is received in the month.  P/O REC OF GOODS ALLOCATE TO SALES ORDERS AND PRINT PICK SHEETS
ROG Allocate Inventory to Sales Orders – Option allows auto allocation of inventory received to Sales Orders after the Receipt of Goods entry. The results of the auto allocations are printed on the Backorder Fill Report which is printed before updating receiving. Select the types of Sales Orders to include in this auto allocation from the options below:
• S/O Backorders only – will only auto allocate receipts to backorder type sales orders.
• S/O Backorders - Std Orders – will auto allocate receipts to backorder type sales orders and standard sales orders with a quantity back ordered.
• Orders selected on P/O’s – will only auto allocate receipts where the sales order number is selected on the Purchase Order detail line.
• None – select None to disable.
Pick Sheet not printed – before selecting orders to allocate - checking this option verifies sales order pick sheet was not printed.
• Allocate by Ship Date – Ship Date field is entered on the Sales Order Entry Header Panel.
• Allocate by the Sales Order No – Allocate by Sales Order Number.
• Print Only  Print S/O Pick Sheets after ROG Update – Subsequent to the hard allocations performed during the receipt of goods update—the system will offer to print the Sales Order pick sheets for the all of the orders allocated.
• Prompt – Prompt will ask for the printer to print to.
• Auto to Selected printer – a printer can be pre-selected in options.
• None – Disable Printing of SO pick sheets after ROG update.
P/O PUTAWAY REPORT
Print Inventory on Report – In Purchase Order printing, users can create a new form using the Putaway Report template to advise where to Putaway inventory on the Purchase Order. Selecting this option to print all inventory location information for the items on the Putaway Report in addition to the Directed Putaway suggestions. Turning this option off will print only those locations which the Directed Putaway calculations suggest. 

Chapter 4: Scanco Multi-Bin Company Wide Setup
- 28 -
MULTI-BIN COMPANY OPTIONS – 6. DIRECTED PUTAWAY TAB
Navigation: Inventory Management Module > Setup > Scanco Multi-Bin Warehouse Mgmt. Options > Tab 6. Directed Put. NOTE: The Directed Putaway Tab and all Options will only be available for Multi-Bin Premium Users with Directed Putaway enabled. Directed Putaway Options direct the system where goods are stored. System direction can be calculated in batches where the system advises Putaway from staging locations or advice can be calculated on the fly as you receive inventory. Directed Putaway uses your preferences where you want to Putaway items and product lines and considers the capacity of destination locations. Some users prefer to not mix items in locations, to put in overflow/back stock locations to later rotate or to put goods straight in primary bin locations. Results of the Putaway advice can be printed on Putaway reports/forms and is accessible on handhelds for customers using the Scanco Warehouse software.
DEFAULT PUTAWAY RULES
Prefer to put – initial preference to Putaway:
• To put in empty locations – Will attempt to put items away to empty bin locations if available.

Chapter 4: Scanco Multi-Bin Company Wide Setup
- 29 -
• Where the same item exists – Will attempt to put items away to locations where the same item exists.
• To put another item exists – Will attempt to put items away to locations where a different item exists.
Except for Overflow Locations – Enable this option to ignore the previous setting regarding Putaway preferences for any Overflow location types. Sort Putaway locations in zones – lean Directed Putaway advice based on option selected below:
• Last Received Date – Looks for the bin location where this item was received last and tries to place new receipts close to that bin location.
• Near Lowest Quantity on Hand in the locations – Looks for the bin location where this item currently has inventory and picks the LEAST amount of QOH and suggest Putaway close to that location.
• Near Greatest Quantity on Hand in the locations – Looks for the bin location where this item currently has inventory and picks the GREATEST amount of QOH and suggest Putaway close to that location.
Put in Primary Pick location less other stock to rotate – Reduce Putaway when replenishing primary locations check to reduce replenishment quantity (i.e., the quantity going to a primary location) for the quantity that is not in the primary location. Unchecking will initially calculate to put the full Putaway quantity to the primary location. Put to Shipping and advise to ship backorders – if there is no stock and the item has backorders the system will skip other advice in order to transfer goods to the Shipping Staging location. It advises up to the quantity on backorder. NOTE: The Shipping Staging location must be set up in Warehouse Code Maintenance. Disallow Put to the location where the same item exists – skips put away to locations where the same item exists.
• Except for Primary Pick Locations – Must be designated a primary pick location in inventory maintenance. Skipping the primary location during Putaway is common.
Disallow mix of lots in locations – skips Putaway to locations with the same item but different lot numbers.
• Except for Primary Pick Locations – Must be designated a primary pick location in inventory maintenance.
Days to retain Replenishment and Putaway Batches – Enter the number of days to retain batches before automatically purging. Purges during I/M Period End Processing and the S/O Sales Journal/Invoice Update.

Chapter 4: Scanco Multi-Bin Company Wide Setup
- 30 -
NOTE: Recommend setting this field to a value greater than zero. Typically, customers set option to retain batches anywhere from 7-30 days. Default Item Volume size for Capacity – provides a default volume size to assist with implementation of Directed Putaway by Volume sizes. The volume size set here is used when there is no value set in the Volume field in Item Maintenance. NOTE: Default value is 1 cubic foot. TIP: Volume is calculated by the items Length x Width x Height. Volume should be entered in cubic feet, however, for consistency through the sytem if you chose to use a different measurement for item volume be sure to apply the same measurement to the bin and/or region volume fields that you set for the item. PUT GOODS TO AREAS
Set the preference for the priority of Putaway by bin location type designation. Location preference is designated by the values entered for 1st, 2nd, 3rd, 4th, 5th or None for each of the location types listed below:
• Pick Area Locations
• Overflow Area Locations
• Other Area Locations
• Floor area Locations
• Staging Area Locations CASE PACK AND PALLET PUTAWAY TO OVERFLOW AND OTHER AREAS
Jump Putaway Location Type for IDs – allows you to set a location type/area for Directed Putaway of Pallet IDs:
• No Change – Putaway for Pallet IDs will follow the same Putaway rules as items stored in the standard unit of measure.
• Pick Area Locations
• Overflow Area Locations
• Other Area Locations
• Floor Area Locations Jump to Overflow and Other Areas min Quantity Settings – Enable option to allow Putaway to jump to overflow and other areas when the minimum quantity set for an item is exceeded. NOTE: Must set the minimum quantity to put goods away to Overflow and Other areas for each item you want this setting to apply to. Minimum Quantity to Putaway to Overflow and Other Areas is set in Item Maintenance > Multi-Bin Item Options. Reduce jump quantity for Primary Replenishment – Enable option to skip jumping to overflow when the quantity for this item in the primary location is below the minimum quantity set in the Multi-Bin for Item Options > Pick Area – Primary Pick Bins > Bin Locations 1-5 > Minimum Field.

Chapter 4: Scanco Multi-Bin Company Wide Setup
- 31 -
Overflow U/Ms – Set up to 3 Units of Measure for overflow. This Setting allows users to segregate these larger UOM’s to overflow locations while keeping smaller UOM’s in the primary or pick location types. NOTE: UOM’s must be set up in Common Information Setup menu > Unit of Measure Conversion Maintenance and in Item Maintenance. Users with the License Plate and Pallet Tracking enhancement can also choose to link UOM’s to Pallet Case ID Types.

Chapter 4: Scanco Multi-Bin Company Wide Setup
- 32 -
MULTI-BIN COMPANY OPTIONS – 7. MANUFACTURING TAB
Navigation: Inventory Management Module > Setup > Scanco Multi-Bin Warehouse Mgmt. Options > Tab 7. Manufacturing. The following settings are for companies that are using either the Bill of Materials or Work Order Modules in Sage. Settings entered here define how Multi-Bin allocates inventory for BOM Production Entry & WO Transaction Entry.
FINISHED GOODS ALLOCATION OPTIONS
Auto Assign Finished Goods to – Default bin location to complete finished items to after posting BOM production entry or Work Ticket Completion entries:
• Auto assign the primary bin location – Default to automatically assign the location of the finished good to the Primary Pick Location assigned to that item. If a Primary Pick Location is not set for the item a bin distribution will be required.
• Auto assign the warehouse staging location – Defaults to automatically assign the Finished Goods Production Staging Location that is set in Warehouse Code Maintenance.
• No Prompt and No Auto Assign – Requires a completely manual selection of the finished good bin location.
FINISHED GOODS ALLOCATE TO SALES ORDERS AND PRINT PICK SHEETS

Chapter 4: Scanco Multi-Bin Company Wide Setup
- 33 -
Allocate FG Inventory to Sales Orders – This option allows the system to auto allocate finished goods inventory to sales orders. The results of allocations are printed on the back order fill report which is printed before updating.
• None – to disable.
• S/O Backorders only – will only auto allocate receipts to backorder type sales orders.
• S/O Backorders - Std Orders – will auto allocate receipts to backorder type sales orders and standard sales orders with a quantity back ordered.
• Orders selected on Work Orders – will only auto allocate completions where the sales order number is selected.
Pick Sheet not printed – As finished goods are completed this option when enabled will verify that the sales order pick sheet was not printed before selecting sales orders to automatically allocate. The options below determine how the system will allocate finished goods to sales orders.
• Alloc by Ship Date – When multiple Sales Orders exist that require allocation the orders will be allocated in order based on the ship date.
• Alloc by the Sales Order No – When multiple Sales Orders exist that require allocation the orders will be allocated in order based on the Sales Order Number.
• Print Only – As finished goods are completed Sales Orders with this item that have not been allocated will only print. The system will not auto allocate these orders.
Print S/O Pick Sheets after FG Update – Subsequent to the hard allocations performed during the update—the system will offer to print the sales order pick sheets for all of the orders allocated.
• Prompt for the printer – Presents the normal printing prompt that allows the selection of printers already setup for the workstation
• Preselected Printer – printer can be preselected in options. RAW MATERIALS ALLOCATION OPTIONS
Auto Assign Material Issues – To help automate bin assignments for Work Order Material Issues and BOM component items (Raw materials), users can auto allocate from default bin locations. This is especially useful when taking advantage of staging locations set in warehouse code maintenance or primary bins. There are several auto assign options:
• No Prompt, No Auto Assign – Requires a completely manual selection of the bin location when entering each line item.
• Auto Assign Primary Item Bin Location – Will automatically pull the component item from the Primary Pick Location set in Inventory Maintenance > Multi-Bin Item Options.
• Auto Assign Warehouse Staging Location – Will automatically pull the component item from the Warehouse Staging Location designated in Warehouse Code
• Prompt Auto Apply Buttons – A pop-up prompt will appear (from the selections made in the Prompt Buttons section). The system will auto-assign bins based on the prompt selected when issuing materials.

Chapter 4: Scanco Multi-Bin Company Wide Setup
- 34 -
Prompt Buttons – The selections made below will appear in a pop-up prompt when auto assigning bins using the ‘prompt auto apply buttons’ option for material issues.
• Primary Pick Location – When the Primary Pick prompt is enabled, if this option is selected when prompted the system will automatically pull the component item from the Primary Pick Location set for the component items in Inventory Maintenance > Multi-Bin Item Options.
• Whse Ship Staging Location – When the Warehouse Staging Location prompt is enabled, if this option is selected when prompted the system will automatically pull the component item from the Warehouse Stage Location set in Warehouse Code Maintenance for Material Issues or Production Entry Lines.
• Customer Location (W/O) – Will automatically ship the item from this customer's specific staging location. NOTE: This option requires a UDF. This option uses the same UDF's setup for picking (AR_Customer > BINLOCATION).
• Order No Loc (W/O) – Will automatically ship the item from the orders specific staging location. NOTE: This option requires a UDF. This option uses the same UDF setup for picking (SO_SalesOrderHeader > BINLOCATION).
Allocate Lot Serial First from Primary Pick/Staging Locations – If users choose to let the system allocate Lot/Serial Items, they can choose to first check the primary pick or staging locations. Lot Serial Items then allocate by – After Lot/Serial items have been exhausted from the primary pick or staging location, the system can pull by:
• Receipt Date FIFO – Pulls from the bin with the next receipt date, where the FIFO method will be used.
• Lot/Serial Number – Pulls from the bin with the next sequential lot or serial number (great if dates are used in the lot number).
• Expiration Date FIFO (*E) – Pulls from the bin with the next sequential expiration date. This option is only available if the Expiration Date Control module is installed.
• None – indicates to only allocate from the primary bin location to the extent of quantity available and to not go any further.
Non Lot Serial Items then allocate by – After Non-Lot/Serial items have been exhausted from the primary pick or staging location, the system can allocate by:
• Bin Location Code – The system will simply allocate from the next bin with quantity available of that item.
• Overload bin and allow negative QOH – The system will allocate all quantity to the item's primary bin location and overload it (allowing the quantity on hand to go negative).
• Only from Primary Staging Location – The system will only allocate from the staging location. If there is not enough quantity on hand in the staging location, the line will not be shipped in full.

Chapter 4: Scanco Multi-Bin Company Wide Setup
- 35 -
• Received in Location FIFO – allocates by the oldest last receipt date inventory was received in the bin location. For this option it select the Multi-bin Option for Inventory Activity Dates Received Date is set from Rec and FG Staging.

Chapter 4: Scanco Multi-Bin Company Wide Setup
- 36 -
MULTI-BIN COMPANY OPTIONS – 8. PALLETS TAB
Navigation: Inventory Management Module > Setup > Scanco Multi-Bin Warehouse Mgmt. Options > Tab 8. Pallets.
NOTE: Pallets settings are available only for users with Multi-Bin License Plate Pallet Tracking Enabled. The Pallets tab allows the user to define settings surrounding what information is captured for License Plate and Pallet transactions.
PALLET CASE ID DEFAULTS
ID Code Length – default is 15, maximum length is up to 20 characters. After making changes to the length, you can review the changes made to the next Pallet ID numbers in the Pallet ID Type maintenance. Default ID Type Code – defaults this ID Type in all transactions. It saves time if one or two type codes are used. Container ID Type Code – When On The Water Container Receiving is enabled select the Container ID type code to assist receipt of goods container entry.

Chapter 4: Scanco Multi-Bin Company Wide Setup
- 37 -
Check Full Pallet Distribution in Bill of Materials – Enable option for BOM Production Entry to validate entry of Pallet Distribution for Finish Goods. Uncheck to turn off this validation. Check Full Pallet Distribution in Work Order – Enable option for W/O Completions to validate entry of Pallet Distribution for Finish Goods. Uncheck to turn off this validation. No of Layers/Racks – defaults to ‘4’. Weight Unit of Measurement – Defaults to ‘LB’. Height Unit of Measurement – Defaults to ‘IN’. Volume Unit of Measurement – Defaults to ‘SF’. Enable Invoice/Ship Allocate Pallet IDs – This option displays a link in S/O invoice entry lines panel and Shipping Entry. This is an auto allocation link to provide a pallet ID selection screen which when processed it will auto allocate the selected IDs to invoice/ship lines. Enable to Stage Sales Orders – sets an automatic transfer action after selecting a sales order in the Stage Sales Order program.
• Shipping Staging – to assign Shipping staging location as each order line/allocation is listed.
• To Pallet ID – to designate the transfer action To Pallet as each line is listed.
• None – No Automatic Transfer will take place. Any transfer location will have to be manually selected prior to updating transfers.
Require Sales Orders to be Staged – In Invoice Data Entry or Shipping Data Entry pulling up an order will auto-ship each line that is allocated in the designated warehouse staging location or bins within the designated staging region. Any lines on the order that are not in a designated staging bin or staging region will be unshipped and unallocated. Enable SSCC alias for Pallet Case ID – The Serial Shipping Container Code is an 18-digit barcode which is typically placed on the outside of a shipping carton or pallet. Enabling this option gives users the ability to enter the SSCC (Serial Shipping Container Code) Number into a Pallet ID field and the system will treat the SSCC as an alias and pull up the corresponding Multi-Bin pallet ID. NOTE: The Company Wide Setting for Pallet ID length must be set to 18 or higher in order to be able to enter the 18-digit SSCC number. The SSCC alias number must be entered for the corresponding Pallet ID in Inventory Management > Setup > Pallet ID Maintenance > Tab 2. Setup > SSCC. Mfg Auto Finished Good Pallets – select option to auto build IDs for finished goods blind and without a pop-up. Options are:
• One Pallet ID – one pallet ID is created for the Finished Goods.

Chapter 4: Scanco Multi-Bin Company Wide Setup
- 38 -
• Qty Per Pallet Options – which will auto build the quantity IDs based on the Quantity Per Pallet options set in Item Maintenance Multi-Bin Item Options and Product Line Maintenance.
• None – Requires a completely manual entry for pallet distribution in Pallet ID Production Entry Distribution Window.
Putaway Location Type for IDs – Allows you to set a location type/area for Putaway of IDs. Options:
• No change – Pallet ID Putaway will follow the same rules set for non-ID’s (individual items) in Directed Putaway settings.
• Pick Area Locations – Choose to Putaway ID’s to Pick Locations.
• Overflow Area Locations – Choose to Putaway ID’s to Overflow Locations.
• Other Area Locations – Choose to Putaway ID’s to Other Locations.
• Floor Area Locations – Choose to Putaway ID’s to Floor Locations.

Chapter 4: Scanco Multi-Bin Company Wide Setup
- 39 -
MULTI-BIN COMPANY OPTIONS – 9. ADDL TAB
Navigation: Inventory Management Module > Setup > Scanco Multi-Bin Warehouse Mgmt. Options > Tab 9. Additional. NOTE: Fields for On The Water add-on are enabled if activated and is enabled. These include On The Water add-on options and other options for physical count and options for the quantity available computation in the system.
ON THE WATER OPTIONS
G/L Acct Inventory On Water – If you desire the balance sheet to separate Inventory On The Water from Inventory, designate a G/L Account here. The account entered is maintained for increases and decreases for the inventory on the water. The system will auto debit from the account chosen here instead of the debit of stock Inventory account when Receipt of Goods is On The Water. The account is reduced when goods are received in the warehouse. Leave the field blank if you do not want this feature enabled. NOTE: Requires OTW to be enabled. Container ID Type Code – Automatically sets the container ID type code selected here. This allows for easy selection of container ID’s and the next container ID number. If License Plate is enabled, an ID for containers can be selected in PO Receipt of Goods entry. This is typically used

Chapter 4: Scanco Multi-Bin Company Wide Setup
- 40 -
for goods on the water vs not often used as goods received in the warehouse. This is required when using Container Tracking in the system. NOTE: Scanco recommends that you do NOT use the usual pallet ID Type codes for tracking containers. NOTE: Requires OTW and License Plate Tracking to be enabled. Pallet IDs are Entered During Receipt on Water – Enable to collect pallet ID’s during Receipt on the Water. NOTE: Requires OTW to be enabled. Break Container ID during Receipt in Warehouse – Enable option to automatically break Containers when goods are received in the warehouse. This break is automatically done in Container Receipt of Goods and P/O Receipt of Goods Entry. The Break Container option will remove the container ID from the inventory and allocation. NOTE: Requires OTW to be enabled. Default Allow to Pre-Book Allocations in Sales Order – When enabled this option applies to new purchase orders designated as On the Water. Option allows pre-allocations in Sales Order entry to inventory currently In-Transit, where the Purchase Order is received On the Water. NOTE: Requires OTW to be enabled. Default Allow to Pre-Book Allocations in Manufacturing – this is a default that applies for new purchase orders. NOTE: Requires OTW to be enabled. Default when to Allow Auto Allocation – grants rights for when inventory can be auto-allocated. The system checks the On the Water Status set in Multi-Bin Location Maintenance > Tab 5 On the Water > On the Water Status, to determine if the Purchase Order is in transit or in the warehouse. The default is to allow auto allocation after the goods are received in the warehouse. The system will allow auto allocation earlier based on the options set in the On the Water bin location. Choose one of the following options to update the default setting for when to allow auto allocations for inventory in On the Water bin locations: NOTE: Requires OTW to be enabled.
• When goods are received in the warehouse – This is the default selection. Auto Allocations can occur based on the directed picking setup once On the Water inventory is received into the Warehouse.
• Received InTransit – Select this option to allow automatic allocations for inventory items that have been through the first On the Water Receipt of Goods and are currently located in an On the Water bin location.
• Transferred out of InTransit Location – Select this option to allow automatic allocations for inventory items that have been transferred out of an On the Water bin location.

Chapter 4: Scanco Multi-Bin Company Wide Setup
- 41 -
No of Days calculate Est Arrival Date – calculates an estimated date when goods will be received in Customs based on when the PO hits the water. The estimated and actual dates can be entered from the hyperlink in the purchase order’s totals tab. NOTE: These defaults and estimates can be overridden in Vendor Setup as well as in the Purchase Order. NOTE: Requires OTW to be enabled. No of Days calculate Est Clear Date – calculates an estimate when goods will be cleared from Customs based on when the PO hits the water. The estimated and actual dates can be entered from the hyperlink in the purchase order’s totals tab. NOTE: These defaults and estimates can be overridden in Vendor Setup as well as in the Purchase Order. NOTE: Requires OTW to be enabled. No of Days calculate Est Whse Received Date – calculates an estimate when goods will be received in the warehouse after goods clear customs based on when the PO hits the water. The estimated and actual dates can be entered from the hyperlink in the purchase order’s totals tab. Receipts in the Warehouse will set the actual Received in Whse Date. NOTE: These defaults and estimates can be overridden in Vendor Setup as well as in the Purchase Order. NOTE: Requires OTW to be enabled. QUANTITY AVAILABLE
NonSellable decreases Quantity Available – NonSellable quantity by the warehouse is inventory on hold and in locations with a S/O or Manufacturing pick restriction. Enable this option to reduce quantity available by the NonSellable quantity. This can be viewed in Item Maintenance and Item Inquiry on the Main Panel in the Quantities Results Grid. Decreases Quantity available in MRP – When enabled, NonSellable Decreases Quantity available in MRP. On The Water reduces – For the quantity On The Water, set the option to decrease the Quantity Available or On Hand. These totals can be viewed in Item Maintenance > Main Tab or in Item Inquiry > Main Tab.
• Quantity Available – Select the option to decrease the Quantity Available by the Quantity On the Water. The quantity available is calculated using: [Quantity on Hand + Quantity on Purchase Order + Quantity on Work Order] – [Quantity on Sales Order + Quantity on Back Order + Quantity Required for Work Order + Quantity On the Water]. NOTE: The quantities to include in this calculation depends on the selections in the Include in Quantity Available in the Inventory Management Options window (Inventory Management > Setup > Inventory Management Options > Tab 1. Main > Include In Quantity Available). Include In Quantity Available Options can be set to one of the following: Include Inventory Quantities on Purchase Orders, Include Inventory Quantities

Chapter 4: Scanco Multi-Bin Company Wide Setup
- 42 -
on Work Orders, Include Inventory Quantities on Purchase Orders and Work Orders or Do not Include Inventory on PO’s or WO’s.
• Quantity on Hand – The Quantity on Hand is the quantity considered to be in stock in Inventory. Select the option to decrease the Quantity on Hand by the Quantity On the Water.
• None – By selecting this option the On The Water Quantity will not decrease the totals displayed for the Quantity on Hand or the Quantity Available.
Decreased from Quantity available in MRP – When enabled, On The Water quantity decreases the quantity available in MRP. NOTE: Requires OTW to be enabled. VISUAL INTEGRATOR ADD ON THE FLY
Create Bin Locations Not on File Import Physical Counts – Enable option to auto create bin locations during a physical count. The default is to reject the import of the bin location when it is not on file. Create Pallet Case ID No on File Import Physical Counts – Enable option to auto create IDs during imports to physical count. Import the Pallet ID Type when creating ID’s during the import. NOTE: License Plate Enhancement Required. Create Pallet Case ID No on File Import Transactions – Enable option to auto create IDs during imports to Receipt of Goods (On The Water type) —other transactions. Import the Pallet ID Type when creating ID’s during the import. NOTE: License Plate Enhancement Required.









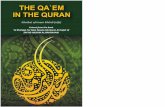

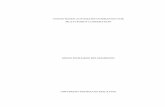
![MULTI-RESTAURANT, BAR, ICE CREAM & CATERING Sale Date ... · Manitowoc Ice Maker w/ Dump Bin & Remote Compressor - $632.50 Ice-O-Matic Ice Maker w/ Dump Bin - $687.50 [1] Lot (2)](https://static.fdocuments.us/doc/165x107/601ae76be271807b4308f5c1/multi-restaurant-bar-ice-cream-catering-sale-date-manitowoc-ice-maker.jpg)