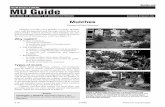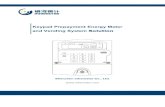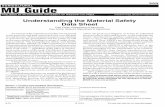Mu 26110
-
Upload
kevin-baxter -
Category
Documents
-
view
277 -
download
4
Transcript of Mu 26110

Solid Edge Embedded Client
Administrator’s Guide
Publication NumberMU26110 104

Proprietary and restricted rights notice
This software and related documentation are proprietary to Siemens ProductLifecycle Management Software Inc.
© 2011 Siemens Product Lifecycle Management Software Inc. All Rights Reserved.
All trademarks belong to their respective holders.
2 Solid Edge Embedded Client MU26110 104

Contents
Preface . . . . . . . . . . . . . . . . . . . . . . . . . . . . . . . . . . . . . . . . . . . . . . . . . . . . 7
Solid Edge Embedded Client system requirements . . . . . . . . . . . . . . . . 1-1
Hardware . . . . . . . . . . . . . . . . . . . . . . . . . . . . . . . . . . . . . . . . . . . . . . . . . 1-1Operating System . . . . . . . . . . . . . . . . . . . . . . . . . . . . . . . . . . . . . . . . . . . . 1-2Software . . . . . . . . . . . . . . . . . . . . . . . . . . . . . . . . . . . . . . . . . . . . . . . . . . 1-2Licensing . . . . . . . . . . . . . . . . . . . . . . . . . . . . . . . . . . . . . . . . . . . . . . . . . . 1-3
Installing Solid Edge Embedded Client Administrator . . . . . . . . . . . . . 2-1
Preparing for Solid Edge Embedded Client Administrator installation . . . . . . . 2-1Solid Edge Embedded Client Administrator with Teamcenter Express . . . . . . . 2-2Solid Edge Embedded Client Administrator with Teamcenter . . . . . . . . . . . . . 2-3Solid Edge Embedded Client Administrator with Teamcenter Express or Teamcenter2005 SR1/2007/8 . . . . . . . . . . . . . . . . . . . . . . . . . . . . . . . . . . . . . . . . . . . . . 2-4Solid Edge Embedded Client Administrator installation . . . . . . . . . . . . . . . . . 2-5Installing Solid Edge Embedded Client Administrator from a Solid Edgeupdate . . . . . . . . . . . . . . . . . . . . . . . . . . . . . . . . . . . . . . . . . . . . . . . . . . . . 2-7Silent installation of Solid Edge Embedded Client Administrator . . . . . . . . . . 2-7Uninstalling Solid Edge Embedded Client Administrator . . . . . . . . . . . . . . . . 2-8
Installing the Solid Edge Embedded Client . . . . . . . . . . . . . . . . . . . . . . 3-1
Preparing for Solid Edge Embedded Client installation . . . . . . . . . . . . . . . . . 3-2Solid Edge Embedded Client installation . . . . . . . . . . . . . . . . . . . . . . . . . . . 3-3Silent installation of Solid Edge Embedded Client . . . . . . . . . . . . . . . . . . . . . 3-4Verifying your installation of Solid Edge Embedded Client . . . . . . . . . . . . . . . 3-5Uninstalling Solid Edge Embedded Client . . . . . . . . . . . . . . . . . . . . . . . . . . . 3-6
Configuring the Solid Edge Embedded Client environment . . . . . . . . . 4-1
Defining Teamcenter databases for use with Solid Edge Embedded Client . . . . 4-1Solid Edge Embedded Client 2-Tier and 4-Tier configurations . . . . . . . . . . . . . 4-2Providing a private cache for each user . . . . . . . . . . . . . . . . . . . . . . . . . . . . . 4-4Sizing 4–Tier Teamcenter deployment . . . . . . . . . . . . . . . . . . . . . . . . . . . . . 4-5Enabling image file generation . . . . . . . . . . . . . . . . . . . . . . . . . . . . . . . . . . . 4-7Defining site-level separator options . . . . . . . . . . . . . . . . . . . . . . . . . . . . . . . 4-10Setting item types for each Solid Edge dataset type . . . . . . . . . . . . . . . . . . . . 4-11Teamcenter Preferences . . . . . . . . . . . . . . . . . . . . . . . . . . . . . . . . . . . . . . . 4-11
Working with managed documents . . . . . . . . . . . . . . . . . . . . . . . . . . . . . 5-1
Understanding Teamcenter terms . . . . . . . . . . . . . . . . . . . . . . . . . . . . . . . . 5-1Starting the Solid Edge Embedded Client . . . . . . . . . . . . . . . . . . . . . . . . . . . 5-2Determining your default modeling environment . . . . . . . . . . . . . . . . . . . . . . 5-3Using the Structure Manager . . . . . . . . . . . . . . . . . . . . . . . . . . . . . . . . . . . 5-4
MU26110 104 Solid Edge Embedded Client 3

Contents
Managing document releases . . . . . . . . . . . . . . . . . . . . . . . . . . . . . . . . . 6-1
Changing the workflow of a document in Teamcenter Express . . . . . . . . . . . . 6-2Viewing the process in the Workflow Viewer . . . . . . . . . . . . . . . . . . . . . . . . . 6-5Viewing the document status in Solid Edge . . . . . . . . . . . . . . . . . . . . . . . . . . 6-6
Revising documents . . . . . . . . . . . . . . . . . . . . . . . . . . . . . . . . . . . . . . . . 7-1
Revising documents using the Revisions command . . . . . . . . . . . . . . . . . . . . 7-1
Attribute mapping . . . . . . . . . . . . . . . . . . . . . . . . . . . . . . . . . . . . . . . . . . 8-1
Attribute synchronization . . . . . . . . . . . . . . . . . . . . . . . . . . . . . . . . . . . . . . 8-2Attribute mapping syntax and examples . . . . . . . . . . . . . . . . . . . . . . . . . . . . 8-3
Using Smart Codes . . . . . . . . . . . . . . . . . . . . . . . . . . . . . . . . . . . . . . . . . 9-1
Enable Smart Codes . . . . . . . . . . . . . . . . . . . . . . . . . . . . . . . . . . . . . . . . . . 9-3Create a List of Values (LOV) . . . . . . . . . . . . . . . . . . . . . . . . . . . . . . . . . . . . 9-4Edit the Smart Code configuration file . . . . . . . . . . . . . . . . . . . . . . . . . . . . . 9-5Import or export the Smart Code configuration file . . . . . . . . . . . . . . . . . . . . 9-5
Preparing unmanaged documents for Teamcenter . . . . . . . . . . . . . . . 10-1
Preparing unmanaged documents for Teamcenter . . . . . . . . . . . . . . . . . . . . . 10-1Importing non-Solid Edge documents into Teamcenter . . . . . . . . . . . . . . . . . . 10-3Adding unmanaged data to Teamcenter . . . . . . . . . . . . . . . . . . . . . . . . . . . . 10-4Using automated utilities to import unmanaged Solid Edge data intoTeamcenter . . . . . . . . . . . . . . . . . . . . . . . . . . . . . . . . . . . . . . . . . . . . . . . . 10-8
Solid Edge to Teamcenter data preparation utilities . . . . . . . . . . . . . . 11-1
Considerations before accessing the Solid Edge to Teamcenter utilities . . . . . . 11-2Removing previously installed import utilities . . . . . . . . . . . . . . . . . . . . . . . . 11-3Using the data preparation utilities . . . . . . . . . . . . . . . . . . . . . . . . . . . . . . . 11-3Perform a Solid Edge file analysis . . . . . . . . . . . . . . . . . . . . . . . . . . . . . . . . 11-3Analysis Report . . . . . . . . . . . . . . . . . . . . . . . . . . . . . . . . . . . . . . . . . . . . . 11-5Modify Solid Edge files using Solid Edge to Teamcenter programs . . . . . . . . . . 11-8Fix links in Solid Edge files . . . . . . . . . . . . . . . . . . . . . . . . . . . . . . . . . . . . . 11-9Import process checklist . . . . . . . . . . . . . . . . . . . . . . . . . . . . . . . . . . . . . . 11-10
Troubleshooting . . . . . . . . . . . . . . . . . . . . . . . . . . . . . . . . . . . . . . . . . . 12-1
Duplicate Item IDs . . . . . . . . . . . . . . . . . . . . . . . . . . . . . . . . . . . . . . . . . . . 12-1BOM View Revision not created or updated . . . . . . . . . . . . . . . . . . . . . . . . . . 12-1Missing Property for Synchronous file . . . . . . . . . . . . . . . . . . . . . . . . . . . . . 12-1Export attribute mapping . . . . . . . . . . . . . . . . . . . . . . . . . . . . . . . . . . . . . . 12-2Troubleshooting Teamcenter . . . . . . . . . . . . . . . . . . . . . . . . . . . . . . . . . . . . 12-2Run SEEC diagnostics . . . . . . . . . . . . . . . . . . . . . . . . . . . . . . . . . . . . . . . . 12-4
Solid Edge Technical Support . . . . . . . . . . . . . . . . . . . . . . . . . . . . . . . . 13-1
SEEC diagnostics . . . . . . . . . . . . . . . . . . . . . . . . . . . . . . . . . . . . . . . . . . . . 13-1
Solid Edge Embedded Client best practices . . . . . . . . . . . . . . . . . . . . . . A-1
Assembly Best Practices . . . . . . . . . . . . . . . . . . . . . . . . . . . . . . . . . . . . . . . A-1Manually clear cache before redefining cache location . . . . . . . . . . . . . . . . . . A-4
4 Solid Edge Embedded Client MU26110 104

Contents
Solid Edge to Teamcenter Data Preparation dialog box referencematerial . . . . . . . . . . . . . . . . . . . . . . . . . . . . . . . . . . . . . . . . . . . . . . . . . . B-1
Analyze Files dialog box . . . . . . . . . . . . . . . . . . . . . . . . . . . . . . . . . . . . . . . B-1Analysis Template . . . . . . . . . . . . . . . . . . . . . . . . . . . . . . . . . . . . . . . . . . . B-2Link Fixup dialog box . . . . . . . . . . . . . . . . . . . . . . . . . . . . . . . . . . . . . . . . . B-5Modify Files dialog box . . . . . . . . . . . . . . . . . . . . . . . . . . . . . . . . . . . . . . . . B-6
Smart Code configuration file reference material . . . . . . . . . . . . . . . . . C-1
Smart Code configuration file parameters . . . . . . . . . . . . . . . . . . . . . . . . . . . C-1
MU26110 104 Solid Edge Embedded Client 5


Preface
This manual describes the installation and basic processes used to work withmanaged Solid Edge documents using utilities delivered on the Solid Edge softwareinstallation media, and installed with Solid Edge Embedded Client ST4.
Note
This document supplements the online help installed with Solid Edge ST4.
AudienceThis manual is intended for Solid Edge Embedded Client administrators who wantto use Solid Edge in a Teamcenter or Teamcenter Express managed environment.An understanding of Solid Edge and Teamcenter concepts are required.
Note
If you are importing unmanaged files into a prepopulated Teamcenterdatabase, please contact your Siemens representative for consultation.
ConventionsThe following conventions represent items of specific interest to you:
Tip
Indicates information that helps you apply the techniques and proceduresdescribed in the text.
Note
Identifies general instructions or comments that need to be emphasized.
Caution
Identifies practices that can either produce results contrary to what youexpect or result in damage to software or data.
Warning
Identifies practices that could result in permanent loss of data or software.
Teamcenter documentationTeamcenter documentation is provided outside the context of this document asonline help and as printable manuals:
• You can access online help by choosing Help from the menu bar of a Teamcenterrich client application or by clicking one of the links under the Help icon in theTeamcenter thin client user interface.
MU26110 104 Solid Edge Embedded Client 7

Preface
• You can access the printable manuals from the Teamcenter DocumentationCD-ROM. To view the PDF-formatted manuals, use Adobe Acrobat Reader.
Submitting comments
Please feel free to give us your opinion of the usability of this manual, to suggestspecific improvements, and to report errors. Mail your comments to:
Solid Edge Learning Media Development675 Discovery Drive, Suite 100Huntsville, Alabama 35806
To submit your comments online, you can also use the Siemens GTAC online supporttools at http://support.ugs.com.
8 Solid Edge Embedded Client MU26110 104

Chapter
1 Solid Edge Embedded Clientsystem requirements
Solid Edge Embedded Client (SEEC) provides seamless connectivity between SolidEdge, the revolutionary computer-aided design (CAD) system, and TeamcenterExpress, or Teamcenter 8. Solid Edge ST4 commands and supporting tools interactwith the Teamcenter data structure to manage your documents so you do not have to.
Solid Edge Embedded Client takes full advantage of Teamcenter’s Service OrientedArchitecture (SOA). Service Oriented Architecture relies on a set of web services thatrun in the Teamcenter 4-tier environment. The four-tier architecture combines theresource tier, enterprise tier, and web tier with a client tier. Additionally, Solid Edgeuses File Management Services (FMS) to exchange documents with Teamcenter.
HardwareThe hardware running Solid Edge and Solid Edge Embedded Client must meet theminimum requirements for Solid Edge and Teamcenter as stated in their respectivedocumentation.
Hardware recommendations for Solid Edge are available both in the readme deliveredwith the product and on the web at http://www.plm.automation.siemens.com/en_us.In the web page, click Products®Velocity Series Solid Edge®Overview®Solid EdgeSystem Requirements.
The recommended hardware configuration for systems importing large amountsof unmanaged data into Teamcenter is:
Recommended
• 64–bit (x64) processor
• Windows 7 Professional with latest service pack
• 4 GB RAM (Minimum)
• True Color (32–bit) or 16 million colors (24–bit)
• Screen resolution set to 1280 x 1024
• Disk space
Unmanaged data being imported into Teamcenter is copied to the local drive(SEEC cache). The amount of free disk space on your disk must be greater thanthe size of unmanaged data being imported into Teamcenter.
MU26110 104 Solid Edge Embedded Client 1-1

Chapter 1 Solid Edge Embedded Client system requirements
Note
Refer to the Considerations before accessing the Solid Edge to Teamcenterutilities portion of this document for additional information.
Minimum
• 32–bit (x86) or 64–bit (x64) processor
• 1 GB RAM
• Windows XP Professional Service Pack 2
• 65K colors
• Screen resolution 1024x768
• Disk space
Unmanaged data being imported into Teamcenter is copied to the local drive(SEEC cache). The amount of free disk space on your disk must be greater thanthe size of unmanaged data being imported into Teamcenter.
Operating SystemThis release of Solid Edge Embedded Client has been certified to run on the following:
• Windows XP Professional® operating system (32-bit or 64-bit)
• Vista Business® or Vista Enterprise® operating system (32-bit or 64-bit)
• Windows 7 Enterprise, Ultimate, or Professional (32-bit or 64-bit)
• Internet Explorer 8.0 (IE 6.0 meets minimum requirements)
SoftwareSoftware recommendations for Solid Edge and Solid Edge Embedded Client areavailable both in their respective readme files delivered with the products and onthe web at http://www.plm.automation.siemens.com/en_us. In the web page, clickProducts®Velocity Series Solid Edge®Overview®Solid Edge System Requirements.
Caution
Consult the readme files for specific software compatibility information aswell as maintenance pack and patch information.
The following software is required:
• Solid Edge ST4
• Solid Edge Embedded Client ST4
• Solid Edge Embedded Client ST4 Administrator
1-2 Solid Edge Embedded Client MU26110 104

Solid Edge Embedded Client system requirements
Note
Solid Edge and SEEC must be installed from the same DVD. If Solid Edge isinstalled as 64-bit, then SEEC must also be installed as 64-bit.
Supported releases of Teamcenter are:
• Teamcenter Express V5.3.1
Note
Teamcenter Express users must update to the SEEC Overlay Templatedelivered with SEEC Administrator. Teamcenter Environment Manager(TEM) provides the mechanism to update deployed templates. Forinstructions, see the Updating the Solid Edge Embedded Client OverlayTemplate with Teamcenter Express V5.3 section of this guide.
• Teamcenter 8.1.1.3 or 8.1.2.0
• Teamcenter 8.3.1.1 or 8.3.2.0
• Teamcenter 9.0 or 9.1*
*Teamcenter 9.1 is supported by a Solid Edge ST4 Maintenance Pack.
Caution
Solid Edge Embedded Client ST4 is not supported with:
• Teamcenter 8.2
• Teamcenter 2007.2
• Teamcenter 2007.1
• Teamcenter Engineering
• All Teamcenter Express versions based on any of the above.
LicensingWhen you purchase Solid Edge or Solid Edge Premium with Solid Edge EmbeddedClient, you receive the license file SElicense.dat customized for your installation.You will not be able to run the Solid Edge Embedded Client application without it.
The license for running Solid Edge Embedded Client as an integration of Solid Edgeand Teamcenter includes the entry:
FEATURE seembeddedclient
The license is used with Solid Edge and the Teamcenter Authoring license as a baseproduct, plus Solid Edge Embedded Client. Additional configurations may include:
Application Level of support for Solid EdgeEmbedded Client
MU26110 104 Solid Edge Embedded Client 1-3

Chapter 1 Solid Edge Embedded Client system requirements
Solid Edge Free 2D Drafting No support for Solid Edge EmbeddedClient
Solid Edge 2D Drafting (withmaintenance)
Includes support for Solid EdgeEmbedded Client
Design and Draft License can be purchased for Solid EdgeEmbedded Client support
Foundation License can be purchased for Solid EdgeEmbedded Client support
Classic License can be purchased for Solid EdgeEmbedded Client support
Premium License can be purchased for Solid EdgeEmbedded Client support
Licensing information for Solid Edge can be found in the Solid Edge Installation andLicensing Guide, publication number sesetup ST4.
Note
For assistance with licensing, please contact your Siemens PLM SoftwareSolution Partner.
1-4 Solid Edge Embedded Client MU26110 104

Chapter
2 Installing Solid Edge EmbeddedClient Administrator
The Solid Edge Embedded Client Administrator installation is required forinteraction with Teamcenter. The Solid Edge Embedded Client Administratorinstallation delivers prerequisite files to the Teamcenter application directory andto the Teamcenter data directory, and can optionally configure the database. Youmust have write access to the Teamcenter Data directory (TC_DATA) in order toinstall SEEC Administrator.
Note
You only need to install SEEC Administrator on the server where Teamcenteris installed.
Only one instance of Solid Edge Administrator is required per installation site whereTeamcenter is used.
Preparing for Solid Edge Embedded Client Administrator installationIn preparation for the installation of SEEC Administrator, you should:
• Back up your Teamcenter data directory (%TC_DATA%).
• Validate the installation in a test environment before installing in yourproduction environment.
• Perform a complete backup of your Teamcenter database and Teamcentervolumes.
• Close all Teamcenter applications (for example, Rich Application Client).
• Confirm your installation and configuration of FMS and Teamcenter 4-tierinfrastructure.
• Remove any previous version of Solid Edge Embedded Client Administrator.
• Export Teamcenter Preferences before running Solid Edge Embedded ClientAdministrator. Afterward, validate multi-line Teamcenter preference values.
MU26110 104 Solid Edge Embedded Client 2-1

Chapter 2 Installing Solid Edge Embedded Client Administrator
Solid Edge Embedded Client Administrator with Teamcenter ExpressOnce the Teamcenter Express installation is complete, there is a requirement toinstall the Solid Edge Embedded Client Administrator before you attempt to useSolid Edge. The Solid Edge Embedded Client Administrator installation uses theTeamcenter RAC client installation and delivers prerequisite files to the Teamcenterdata directory.
You must have write access to the Teamcenter Data directory (TC_DATA) to installthe Administrator. Installation should be performed on the server where Teamcenteris installed.
Follow the recommendations in Preparing for Solid Edge Embedded ClientAdministrator Installation, and then the steps for installation later in this section.
Solid Edge Embedded Client Overlay Template
The SEEC Overlay Template contains the Solid Edge Embedded Client schema.
Caution
When you are installing or upgrading to Solid Edge ST4 with TeamcenterExpress V5.3, you are required to update the overlay template that isdelivered with Teamcenter Express in order to take advantage of newfunctionality in ST4.
If you build custom templates with a dependency on the SEEC Overlay templates,you will need to be aware of this requirement to update the existing teamplate.
Updating the Solid Edge Embedded Client Overlay Template withTeamcenter Express V5.3
The Solid Edge Overlay Template should be updated for both Teamcenter upgradesand new Teamcenter installations of Solid Edge ST4 where Teamcenter ExpressV5.3 is used.
When the Solid Edge Embedded Client Overlay Template needs to be updated,you should:
1. Remove any previous versions of Solid Edge Embedded Client Administrator.
2. Install Solid Edge Embedded Client Administrator ST4.
3. Start Teamcenter Environment Manager (TEM).
4. Select Configuration Manager, and then click Next.
5. Select Perform maintenance on existing configuration, and then click Next.
6. On the Configuration Selection page, click Next.
7. On the Feature Maintenance page, under BMIDE Client, select Add/UpdateTemplates for working within the Business Modeler IDE Client. Click Next.
8. With the Solid Edge Embedded Client Overlay (seec) entry highlighted, clickBrowse and locate the new Solid Edge Embedded Client ST4 templates.
2-2 Solid Edge Embedded Client MU26110 104

Installing Solid Edge Embedded Client Administrator
Tip
Be sure and select the templates for Teamcenter 8.3.
9. Confirm your selections. You should see the Solid Edge Embedded ClientOverlay (seec) in the list to be updated.
10. Click Next to install.
11. Once the Install Features: Successful dialog displays, you can view a log of theinstall process by clicking Show Details.
Solid Edge Embedded Client Administrator with TeamcenterThe installation of Solid Edge Embedded Client Administrator is required forTeamcenter. The Solid Edge Embedded Client Administrator installation kitincludes the Solid Edge Embedded Client Overlay Template. This template is usedby the Teamcenter Environment Manager (TEM) and is required for upgradesto Teamcenter or new installations of Teamcenter. Solid Edge Embedded ClientAdministrator should be installed on the Teamcenter server.
The Solid Edge Embedded Client Administrator installation uses the TeamcenterRAC client installation and delivers prerequisite files to the Teamcenter datadirectory.
You must have write access to the Teamcenter Data directory (TC_DATA) to installthe Administrator. For this reason, it is recommended that this installation beperformed on the server where Teamcenter is installed.
The Solid Edge Embedded Client Overlay Template
The Solid Edge Embedded Client Overlay Template is used for both Teamcenterupgrades and new Teamcenter installations. The SEEC Overlay Template containsthe Solid Edge Embedded Client schema. BMIDE is not required to install theSEEC Overlay Template. You should review the Teamcenter documentation whenupgrading an existing Teamcenter installation. This is critical to a successfulupgrade.
1. On the Select Features dialog box, click Browse and select feature_seec.xml fromthe \SEECoverlay template\Teamcenter <MP> folder, where Teamcenter <MP>represents the Teamcenter Maintenance Pack.
2. On the Select Features dialog box, look for the feature Solid Edge EmbeddedClient Overlay under Teamcenter Corporate Server.
Caution
Do not browse for the SEEC Overlay Template in the Business ModelerIDE Templates dialog box.
3. In the Database Template Summary dialog box, you should see theTemplate named Solid Edge Embedded Client Overlay, and Template fileseec_template.xml.
MU26110 104 Solid Edge Embedded Client 2-3

Chapter 2 Installing Solid Edge Embedded Client Administrator
If the Solid Edge Overlay Template was previously applied to your Teamcenterinstallation, your Teamcenter upgrade plan should consider impacts to your SolidEdge Overlay Template and applied according to your update plans. Informationwas provided below; Please see the Teamcenter documentation for additional details.
Updating the Solid Edge Solid Edge Embedded Client Overlay Template
When the Solid Edge Embedded Client Overlay Template needs to be updated,you should:
• Use SEEC administrator as the delivery mechanism for an updated SEECOverlay Template.
• Follow Teamcenter documented procedures for updating a template. This mustinclude a full backup of Teamcenter.
• Start Teamcenter Environment Manager (TEM).
• Perform maintenance on an existing configuration.
• Update the database.
1. Browse and select seec_template.zip from the \SEEC overlay template folder,where <MP> represents the Teamcenter Maintenance Pack.
A new row is added to the Candidate Templates with a template name ofSolid Edge Embedded Client Overlay.
2. Select the Apply check box for Solid Edge Embedded Client Overlay.
3. Confirm your selections. You should see the Solid Edge Embedded ClientOverlay (seec) in the list.
4. Click Next to install.
5. Restart your 4-tier configuration.
• Remove any previous versions of Solid Edge Embedded Client Administrator.
• Start the Rich Application Client (RAC ), Structure Manager and Insertcolumn(s), SE Assembly reports should be in the list.
Note
See the section Silent Installation of SEEC Administrator for silentinstallation instructions.
Solid Edge Embedded Client Administrator with Teamcenter Expressor Teamcenter 2005 SR1/2007/8
The Solid Edge Embedded Client Administrator installation is required forTeamcenter Express and Teamcenter. The Solid Edge Embedded ClientAdministrator installation uses the Teamcenter 2-tier RAC client installation anddelivers prerequisite files to the Teamcenter data directory. You must have write
2-4 Solid Edge Embedded Client MU26110 104

Installing Solid Edge Embedded Client Administrator
access to both the Teamcenter application directory (TC_ROOT) and the TeamcenterData directory (TC_DATA) in order to install SEEC Administrator.
It is recommended that you perform the installation on the server where Teamcenter2-tier RAC is installed and the 4-tier infrastructure is configured and running.
Solid Edge Embedded Client Administrator installation1. Insert the application DVD in the DVD-ROM drive. If autorun is enabled,setup begins.
Click Other Solid Edge Products and then SEEC Administrator.
Note
If autorun does not start, double-click autorun.exe on the Solid Edge DVD.
2. The Solid Edge Embedded Client Administrator - InstallShield Wizard isdisplayed.
The wizard assists you in the installation of the Solid Edge Embedded ClientAdministrator software.
Click Next.
3. Read and accept the terms of the license agreement.
Click Next.
4. On the Customer Information page, enter the information for your organization,and click Next.
5. On the Custom Setup page, select the program features you want installed.
Feature Feature Description
SEEC Administrator Program FilesInstalls the program files, copies theSolid Edge Embedded Client policyfiles, and Teamcenter Preferences.
Deliver Policy files to TC_DATATeamcenter policy files are installedto your Teamcenter data folder(TC_DATA).
Import Preferences and Queries
Teamcenter preferences are importedand the installation looks for SolidEdge Embedded Client.
Note
This feature does not use SolidEdge Embedded Client toimport unmanaged documents toTeamcenter.
If you are performing a new Teamcenter installation, install all features.
Click Next.
MU26110 104 Solid Edge Embedded Client 2-5

Chapter 2 Installing Solid Edge Embedded Client Administrator
6. Select your Teamcenter data folder (TC_DATA) location and enter a Teamcenterdatabase administrator Login ID and password.
If you are installing Teamcenter Express, specify the location for the foldercontaining the Teamcenter data set (TC_DATA).
If you are installing Teamcenter, you must use the Universal Naming Convention(UNC) to specify the location of TC_DATA.
Enter the Teamcenter database administrator Login ID and Password usedto configure the database.
Click Next.
Note
Solid Edge templates are now delivered with Solid Edge to the \SolidEdge\ST4\Template folder. They can be imported into the managedenvironment using the Import Solid Edge templates program. For moreinformation, see Import Solid Edge Templates into SEEC in Solid EdgeHelp.
7. Click Install, and then click Finish.
Note
Your selections are remembered and presented as defaults the next timeyou install Solid Edge Embedded Client Administrator.
2-6 Solid Edge Embedded Client MU26110 104

Installing Solid Edge Embedded Client Administrator
Installing Solid Edge Embedded Client Administrator from a SolidEdge update
If you are installing Solid Edge Embedded Client Administrator from a Solid Edgeupdate downloaded from GTAC:
1. Run SEEC_AdministratorV104.zip.
2. In the Remove Installation files dialog box, choose to save the file once setupcompletes.
Specify a folder to save the files to.
The SEEC Overlay Template is contained in the kit.
3. Continue the installation following the steps in the Solid Edge Embedded ClientAdministrator installation portion of this document.
Silent installation of Solid Edge Embedded Client AdministratorThe following example contains information for silently installing Solid EdgeEmbedded Client Administrator.
Note
All arguments containing spaces should be enclosed in double quotationmarks.
C:\>msiexec /i”<DVD>\SEEC Administrator\SEEC Administrator ST.msi”INSTALLDIR=”C:\siemensPLM\2005SR1”TCROOTDIR=”C:\SiemensPLM\2005SR1”1TCDATADIR=”C:\SiemensPLM\tcdata”TEMPLATEFOLDER=”C:\progra~1\solide~1\Program\Templates”DBUSERNAME=”infodba”DBPASSWORD=”infodba”ADDLOCAL=ALL /qn+ /l*v c:\SEEC_Administrator.log
<DVD> Drive letter of your DVD
<Computer Name> Name of the computer sharingTeamcenter data (TC_DATA)
INSTALLDIRInstallation location for SEECAdministrator (TC_ROOT). Thepath should be enclosed by quotes.
TCROOTDIRTeamcenter application folder(TC_ROOT) in 8.3 file format enclosed inquotes.
TCDATADIR Teamcenter data folder (TC_DATA) in 8.3file format enclosed in quotes.
TCTEMPLATEFOLDER Solid Edge template folder in 8.3 fileformat enclosed in quotes
DBUSERNAME Defines the user name for Teamcenter.The default is infodba.
DBPASSWORD Defines the password for Teamcenterdatabase. The default is infodba.
MU26110 104 Solid Edge Embedded Client 2-7

Chapter 2 Installing Solid Edge Embedded Client Administrator
ADDLOCAL
Defines
ALL
ProgramFiles
ConfigureDB
ImportTemplates
For additional information on options for the msiexec command, at a commandprompt, type: C:>msiexec /h.
Uninstalling Solid Edge Embedded Client AdministratorSelect the Uninstall a Program option from your operating system’s Control Panel toremove the application.
Select SEEC Administrator, then click Remove.
Note
When you uninstall the Solid Edge Embedded Client Administrator, no filessupporting the Data Model are removed.
2-8 Solid Edge Embedded Client MU26110 104

Chapter
3 Installing the Solid EdgeEmbedded Client
Solid Edge Embedded Client (SEEC) provides seamless connectivity between SolidEdge, the revolutionary computer-aided design (CAD) system, and Teamcenter orTeamcenter Express. Solid Edge ST4 commands and supporting tools interact withthe Teamcenter data structure to manage your documents so you do not have to.
Solid Edge Embedded Client takes full advantage of Teamcenter’s Service OrientedArchitecture (SOA). Service Oriented Architecture relies on a set of web services thatrun in the Teamcenter 4–tier environment. The four-tier architecture combines theresource tier, enterprise tier, and web tier with a client tier. Additionally, Solid Edgeuses File Management Services (FMS) to exchange documents with Teamcenter.
MU26110 104 Solid Edge Embedded Client 3-1

Chapter 3 Installing the Solid Edge Embedded Client
Preparing for Solid Edge Embedded Client installationReview the information in this chapter before installing Solid Edge Embedded Client.
Prerequisites
The prerequisites for installing Solid Edge Embedded Client as an integration ofTeamcenter or Teamcenter Express and Solid Edge include:
Teamcenter or Teamcenter Express is installed and configured.
The Teamcenter Rich Application client (RAC), 2-tier or 4-tier, is installed onyour computer.
The Teamcenter Rich Application Client (RAC) delivers and configures FMS.Installation of the Teamcenter RAC must be complete before attempting to runSolid Edge with Solid Edge Embedded Client
Solid Edge ST4 (32–bit or 64-bit) is installed on your computer.
Caution
Solid Edge ST4 delivers a set of Solid Edge templates. The list of availabletemplates is shown in the Create portion of the Solid Edge startup screen.Your templates can be loaded into Teamcenter so the templates presentedin the Create portion of the Solid Edge startup screen are available asmanaged templates. Use the Import Solid Edge templates program bychoosing Start®Programs®Solid Edge ST4®SEEC®Import Solid EdgeTemplates, once installation is complete.
Solid Edge Embedded Client Administrator is installed on the server.
You are logged in to an account belonging to the Windows Administrator group.
Installation instructions for Teamcenter and Teamcenter Express can be found onthe GTAC Support web site at http://support.ugs.com/html/documentation.shtml.A WebKey is required to access the web site.
Installation checklist
Solid Edge Embedded Client supports a single installation of Solid Edge on the clientworkstation. Review this checklist before installing the Solid Edge Embedded Client.
If you have an existing installation of Solid Edge Embedded Client, documentshave been checked in and the cache has been reset.
All Solid Edge and Teamcenter sessions are closed.
Previous versions of Solid Edge Embedded Client are removed before beginningthe update of the installation.
Solid Edge ST4 32–bit or 64-bit is installed and configured.
Teamcenter Express or Teamcenter is installed and configured.
3-2 Solid Edge Embedded Client MU26110 104

Installing the Solid Edge Embedded Client
Tip
Installation instructions for Teamcenter and TeamcenterExpress can be found on the GTAC Support web site athttp://support.ugs.com/html/documentation.shtml. A WebKey is requiredto access the web site.
A Teamcenter Rich Application Client (RAC) is installed to support the activitiesof an Author. The RAC installation delivers and configures the TeamcenterFMS client.
If Teamcenter Engineering is installed, Embedded Visualization is installed.
You know your Teamcenter database URL (example:http://myteamcenter.siemens.com:8080/tc).
Solid Edge Embedded Client implements Teamcenter’s SOA framework andsetup requires a Teamcenter URL that is used by SEEC to determine the specificTeamcenter 4-tier infrastructure to connect to and communicate with.
You are prepared to provide a Teamcenter Database Description that will bedisplayed on the Login dialog box (example: Production Database).
If you are using Solid Edge Standard Parts with this database, youare prepared to provide the Standard Parts configuration file (example:\\myteamcenter\Siemens PLM\Solid Edge Standard Parts\SMAPINIfile.sac).
Note
Solid Edge Standard Parts installations must be maintained and managedwith one and only one Teamcenter database.
For Teamcenter Express users, you have validated your server configurationusing your Teamcenter web client. You can test your Teamcenter database URLby typing http://myteamcenter.siemens.com:8080/tc/webclient where yousubstitute your server name for myteamcenter.siemens.com.
Solid Edge Embedded Client installationSolid Edge Embedded Client supports a single installation of Solid Edge on the clientworkstation. Solid Edge Embedded Client must be installed on each workstationrequiring access to Teamcenter-managed Solid Edge data. The following stepsprovide instructions for installing Solid Edge Embedded Client.
1. Stop all Solid Edge and Teamcenter sessions.
2. Remove any existing Solid Edge Embedded Client installation.
3. To begin a new installation, insert the Solid Edge DVD into the DVD-ROM drive.If autorun is enabled, setup begins.
Note
If autorun does not start, double-click autorun.exe located on the SolidEdge DVD.
MU26110 104 Solid Edge Embedded Client 3-3

Chapter 3 Installing the Solid Edge Embedded Client
Click Solid Edge Embedded Client.
4. The Solid Edge Embedded Client - InstallShield Wizard is displayed.
This wizard assists in the installation of the Solid Edge Embedded Clientsoftware.
On the Welcome page, click Next.
5. Read the License Agreement page, click I Accept the Terms in the LicenseAgreement, and click Next.
6. On the Customer Information page, enter the information for your organization,and click Next.
7. Select your installation of Teamcenter.
Select Teamcenter Express if your organization uses Teamcenter Express.
Select Teamcenter if your organization uses any of the supported Teamcenterplatforms.
8. Enter the Teamcenter database information.
Specify the location of the Teamcenter database.
Note
The Teamcenter Database URL is required for connecting to theTeamcenter 4–tier infrastructure.
Enter a description for the database.
The Teamcenter Database Description will be displayed at login.
If you use Standard Parts, specify the location of the Standard Parts SAC file.
9. Click Next, and then click Install.
Once Solid Edge Embedded Client is successfully loaded, you are ready to useTeamcenter to manage your Solid Edge documents in a 4–tier implementation. Ifa 2–tier configuration is required, refer to the Configuring Solid Edge EmbeddedClient for a 2–Tier Deployment section of this document.
Silent installation of Solid Edge Embedded ClientThe following example contains information for silently installing Solid EdgeEmbedded Client (client installation).
Note
All arguments containing spaces should be enclosed in double quotationmarks.
C:\>msiexec /i”<DVD>\Embedded Client\Solid Edge Embedded Client ST3.msi”INSTALLDIR=”C:\Program Files\Solid Edge ST3”ALLUSERS=1
3-4 Solid Edge Embedded Client MU26110 104

Installing the Solid Edge Embedded Client
TEAMCENTERTYPE=”TCX”TCDBURL=”http://myteamcenter.solidedge.com:8080/tc”TCDBDESC=”Production”SPSACFILE=”\\myteamcenter\SiemensPLM\Solid Edge Standard Parts\SMAPINIFile.sac”TCDBDEFAULT=1/qn+ /l*v c:\SEECST_Client.log
<DVD> Drive letter of your DVD
<Computer Name> Name of the computer sharingTeamcenter data (TC_DATA)
INSTALLDIRInstallation location for Embedded Client(the Solid Edge ST4 installation folder).The path should be enclosed by quotes.
ALLUSERS Defines the users that can execute theinstalled application. 1= All Users.
TEAMCENTERTYPE TCX or TCE enclosed in quotes
TCDBURL Teamcenter Database URL. The pathshould be enclosed by quotes. Required
TCDBDESC Teamcenter Database Descriptionenclosed in quotes. Required
SPSACFILE
If Solid Edge Standard Parts wereconfigured for use with Teamcenter,enter the SAC file configured for thisTeamcenter Database. Optional
TCDBDEFAULT Default Teamcenter Database; 0=FALSEor 1=TRUE. Optional
For additional information on options for the msiexec command, at a commandprompt, type: C:>msiexec.
Verifying your installation of Solid Edge Embedded ClientThe installation of Solid Edge Embedded Client enables Teamcenter mode. You canverify this by starting Solid Edge and looking at the application title.
1. On the Start menu, choose Programs®Solid Edge ST4®Solid Edge ST4.
The startup screen is displayed.
2. Notice the windows title bar indicates Solid Edge ST – Teamcenter.
Solid Edge Embedded Client is enabled and you are working in a managedenvironment.
If your window title bar indicates Solid Edge ST4, you are working in anunmanaged environment.
Tip
You can enable SEEC by choosing the Applicationbutton®Manage®Teamcenter.
3. In the Application menu, click Open and log in to Teamcenter.
With a successful login, the Open dialog box is displayed showing the contents ofyour Teamcenter Home folder.
MU26110 104 Solid Edge Embedded Client 3-5

Chapter 3 Installing the Solid Edge Embedded Client
Uninstalling Solid Edge Embedded ClientSelect the Uninstall a Program option from your operating system’s Control Panel toremove the application.
Select Solid Edge Embedded Client ST4, then click Remove.
3-6 Solid Edge Embedded Client MU26110 104

Chapter
4 Configuring the Solid EdgeEmbedded Client environment
After loading the Solid Edge Embedded Client, the administrator has several optionsfor configuring the environment, including:
• Defining additional Teamcenter databases for use.
• Configuring a 2-tier architecture.
• Providing a private cache for each user.
• Enabling image file generation.
• Enabling variant rule support for Teamcenter.
• Defining site-level separator options.
• Setting item types for each Solid Edge dataset type.
• Configuring Teamcenter Preferences.
Defining Teamcenter databases for use with Solid Edge EmbeddedClient
The Define Teamcenter Databases application is automatically run during SolidEdge Embedded Client setup creating a list of available databases and servers for allusers of the workstation.
Once your initial installation of Solid Edge Embedded Client is complete, you canuse the application to maintain an accurate list of Teamcenter databases by adding,modifying, or deleting entries.
The following steps describe the workflow for using Define Teamcenter Databases:
1. Choose Start®Programs®Solid Edge ST4®SEEC®Define TeamcenterDatabases.
2. In the Define Teamcenter Databases dialog box, click the TeamcenterDatabase URL box and type the URL of a Teamcenter database. (Example:http://myteamcenter.siemens.com:7001/tc)
Note
The number 7001 in the example defines the port.
MU26110 104 Solid Edge Embedded Client 4-1

Chapter 4 Configuring the Solid Edge Embedded Client environment
3. Type a database description to identify the database you are adding. (Example:Production)
The description you provide is visible on the Login to Teamcenter dialog box andthe URL displays as the associated tooltip.
Tip
At least one Teamcenter database and corresponding database descriptionmust be defined.
4. If the configuration will use a two-tier connection to the database, select the2-Tier check box.
For detailed information on 2-Tier and 4-Tier configuration, refer to the SolidEdge Embedded Client 2-Tier and 4-tier configurations portion of this document.
Note
You are limited to one 2-tier definition, but you can have an infinitenumber of 4-tier definitions.
5. (Optional) Define a Standard Parts SAC file location using the URL.
6. If the database will be used as the default database, select the Default Databasecheck box.
7. Click Add to add the URL to the list of Teamcenter Database URLs.
8. If you selected the 2-Tier check box, provide the Teamcenter application anddata folder location information on the Define Teamcenter 2-Tier Server dialogbox and click OK.
9. (Optional) Use Move Up or Move Down to rearrange the order of display of theregistered database in the Current Teamcenter Database Selection list.
The order of the registered databases is visible on the Login to Teamcenterdialog box in the Database list box.
Solid Edge Embedded Client 2-Tier and 4-Tier configurationsSolid Edge Embedded Client implements Teamcenter’s Service-OrientedArchitecture (SOA) and File Management System (FMS). This implementation canbe used with Teamcenter’s 4-Tier deployment, or it can be configured to be usedwith a Teamcenter 2-Tier deployment.
Note
Setup delivers Solid Edge Embedded Client as a 4-tier configuration.
The Solid Edge Embedded Client client setup requires you to enter a 4-tierTeamcenter database definition. In a 4-Tier deployment, only the client applicationexecutes on the user’s workstation; the Enterprise tier, database, volume, andother resource tier components are executed on the server providing improvedperformance for customers working in a high-latency WAN environment. Then Solid
4-2 Solid Edge Embedded Client MU26110 104

Configuring the Solid Edge Embedded Client environment
Edge Embedded Client only requires Teamcenter FMS, which is installed on theworkstation by a 2-tier or a 4-tier Teamcenter RAC installation.
If a high-latency WAN is not a factor, but rather a larger number of users, youshould use a 2-tier configuration. In a 2-tier configuration, the TeamcenterEnterprise tier executes on the users’ workstation with the client application, andprovides separation between Solid Edge, the Embedded Client and the Teamcenterserver processes. This provides the maximum in available memory for the SEECapplication. This configuration adds scalability because each client workstation isresponsible for the Teamcenter server process and this process communicates withthe Resource tier.
Note
A single Teamcenter environment can support both a 4-tier and 2-tierconfiguration.
If a Solid Edge Embedded Client 2-tier deployment is required, the client should beconfigured after setup completes using the Define Teamcenter Databases application.
Prerequisites for 2-Tier configuration
In preparation for configuring a 2-tier environment:
• Install a Teamcenter 2-tier Rich Application Client. This installation deliversthe required Teamcenter application support for a SEEC 2-tier deploymentand it delivers and configures FMS.
• Apply all Teamcenter patches to the workstation to meet the minimumTeamcenter application requirements.
As future patches are applied to the server, they must be deployed to all 2-tierTeamcenter clients.
• Verify your RAC installation: My Navigator, FMS, and Portal Visualization.
Note
You cannot deliver a Teamcenter 4-tier RAC client for a SEEC 2-tierdeployment.
Configuring Solid Edge Embedded Client as a 2-tier client
Complete the steps outlined in Installing Solid Edge Embedded Client and then:
MU26110 104 Solid Edge Embedded Client 4-3

Chapter 4 Configuring the Solid Edge Embedded Client environment
1. Add a 2-tier connection using the Define Teamcenter Database application.
Select Start®All Programs®Solid Edge ST4®SEEC®Define TeamcenterDatabases.
2. Select the 2-Tier check box under Teamcenter Database URL and enter adatabase description.
Click Add.
The Define Teamcenter 2-Tier Server dialog box is displayed.
3. Enter the location of your Teamcenter 2-tier Rich Client Application folder(TC_ROOT).
Enter the location of your Teamcenter data folder (TC_DATA).
Click OK.
A new row is added to the table.
Note
You are limited to one 2-tier database definition.
Click OK to save the changes.
When you are prompted to log in to Teamcenter, select the 2-tier connection fromthe database list box.
Note
Solid Edge Embedded Client can run as either a 4-tier or 2-tier client.However, the cache is on the selected Teamcenter database URL. Therefore, a4-tier connection does not use the same physical cache as a 2-tier connectionfor the same Teamcenter database and user id.
Providing a private cache for each userWhen working with Solid Edge Embedded Client, each user should have access to anassigned computer and individual cache.
Caution
The location of the cache should be on the physical disk of the local machine.This is a personal cache and must not be shared by multiple users.
However, when this is not possible, you can use shared computers which haveindividually assigned cache configurations. In this instance, you should set upprivate caches for each user in a network location that can be accessed from anywork location.
The following steps describe the procedure for implementing a remote-mountedcache configuration:
1. Log on to the operating system of the computer.
4-4 Solid Edge Embedded Client MU26110 104

Configuring the Solid Edge Embedded Client environment
2. Create a mapped network drive utilizing the method recommended by yourspecific operating system.
3. Start Solid Edge Embedded Client.
4. Create a new part file and login to Teamcenter when prompted.
Tip
If Teamcenter is not enabled, ensure that Teamcenter is installed andlicensed, and that Teamcenter mode is checked on the Solid EdgeApplications menu.
5. From the Application menu, choose Solid Edge Options and then click the FileLocations tab on the Options dialog box.
6. Select SEEC Cache and click Modify.
7. Browse to the mapped drive and select the cache root folder.
If this is the first time, this will result in the creation of an SEEC sub-folder.
8. Click OK to exit each dialog box.
Follow the process for each system to create the same mapped drive and set theSEEC cache using the File Locations tab.
Tip
If the mapped drive changes, you will need to reconfigure the mapped drive oneach computer that uses the remote-mounted cache configuration.
Sizing 4–Tier Teamcenter deploymentWhile using Solid Edge Embedded Client as a 4-tier application, you must configurethe Teamcenter middle tier with enough Teamcenter Business Logic Server processesto handle the incoming requests. You cannot arbitrarily set these numbers, as thiswill adversely impact reliability and performance. If the specified numbers are settoo low, you will see reliability issues with Solid Edge operations that interact withTeamcenter, such Open and Save. If the numbers are set too high, then performanceis impacted. The following information is provided to help educate and guide you inconfiguring your server processes.
Teamcenter
In Teamcenter, the Server Manager configuration is managed in the%TC_ROOT%\pool_manager\serverPool*.properties file. The file entries inwhich you are most interested are PROCESS_MAX, PROCESS_WARM, andPROCESS_TARGET.
• PROCESS_MAX – Specifies the maximum number of Teamcenter BusinessLogic Server processes allowed to run in the pool. The total number of serverswill never exceed this number.
MU26110 104 Solid Edge Embedded Client 4-5

Chapter 4 Configuring the Solid Edge Embedded Client environment
Example
PROCESS_MAX=30
In this example, the total number of servers will never exceed 30.
Caution
The value for PROCESS_MAX should always be larger than the value forPROCESS_TARGET and PROCESS_WARM.
• PROCESS_WARM – Specifies the minimum number of Business Logic Serverprocesses in the pool that are started, but not logged into. The server manageralways tries to maintain this minimum number of servers ready (warm). TheServer Manager may time out servers in use, in order to ensure that there are atleast the required number of minimum warm servers at all times.
Example
PROCESS_WARM=1
This ensures that one server is always ready (warm), in addition to those beingused.
• PROCESS_TARGET– Specifies the target number of server processes to beavailable in this pool during specified times. Specify these values as time andinteger pairs separated by commas.
Example
PROCESS_TARGET=0700 3, 1700 2
This value sets the target number of server processes as 3 between 7:00 a.m. and5:00 p.m. and as 2 between 5:00 p.m. and 7:00 a.m.
If the number of server processes is below the specified target, then warm serversare added to reach this number. In this case, the number of warm serversexceeds the minimum, so none are added. If the number of server processesexceeds the specified target, only the minimum number of warm servers ismaintained and servers are terminated as they time out.
If you expect 10 concurrent users, you would want to configure to keep 10 serversrunning and 1 ready (warm) at all times.
Example
PROCESS_WARM=1PROCESS_TARGET=0000 11
Depending on the server load and activity, these values should be modified. However,this must be considered with respect to the amount of physical memory and theother work this server is expected to perform. You should also consider the following:
• Number of concurrent Teamcenter logins from all 4-tier enabled clients (SEEC,RAC, WebClient, etc.)
• If you are in the data migration phase of the project (AddtoTeamcenter), moreservers may be needed.
4-6 Solid Edge Embedded Client MU26110 104

Configuring the Solid Edge Embedded Client environment
Teamcenter Express
In Teamcenter Express, the Server Manager configuration can be managed via aweb page, for example, http://myteamcenter.ugs.com:8080/tc/admin, where youwould substitute your server in the URL.
After a successful login, the Global Configuration page is displayed. Select theServer Manager pool in the Server Manager Instances section. (State should berunning.) The Pool Configuration is displayed and can be updated using Edit. TheProcess Target is the parameter of interest.
Note
Consult Teamcenter documentation for additional details and informationreagarding other parameters.
Enabling image file generationImage files are representations of Solid Edge models that can be easily distributedon the internet as e-mail attachments, or used to enable quick rendering in theRich Client application.
Part, Sheet Metal, and Draft
The Teamcenter Preference SEEC_Image_Generate_3D enables image file generationfor viewing 3D model types (part, sheet metal, and weldment). Preference settingsare either always on or always off. JT is the default file format for 3D data, and it issaved to the item when you save the part in Solid Edge. For more information, seeTeamcenter Preferences.
Note
This does not include PMI.
2D draft files
You can generate image files when saving draft files to Teamcenter using the SaveAs command. You can use the Save As Image command to save 2D images in thefollowing formats:
• None
• Enhanced Metafile (*.emf)
• JPEG (*.jpg)
• TIFF Image (*.tif)
• Windows Bitmap (*.bmp)
• DXF (*.dxf)
The Teamcenter Preferences SEEC_Image_Generate_Draft andSEEC_Image_Generate_PDF_for_Draft enable 2D draft image file generation. Theimage is saved in the draft dataset. The .pdf is saved into a separate dataset.
MU26110 104 Solid Edge Embedded Client 4-7

Chapter 4 Configuring the Solid Edge Embedded Client environment
Tip
The Enhanced Metafile (*.emf) format provides the best data fidelity forviewing purposes.
Assemblies
You can generate image files when saving assembly files to Teamcenter using theSave As command. You can use the Save As Image command to save assemblyimages in the JPEG (*.jpg) format.
The Teamcenter Preference SEEC_Image_Generate_Assembly creates an image fileusing the options you define, and checks it in to Teamcenter as part of the assemblydataset reference. The options for the preference are:
Option Description ValueThe first line of thepreference definitiondetermines if the image iscreated. When set to True,the image is created.
/Create=True
/Create=False
SizeWidth
Defines the width of theimage. The default of1024 pixels is used when/Units=1.
Note
The /Units optiondetermines the unitof measure used.
/SizeWidth=1024
/SizeWidth=10.24
/SizeWidth=4.0315
SizeHeight
Defines the height of theimage. The default of768 pixels is used if the/Units=1.
Note
The /Units optiondetermines the unitof measure used.
/SizeHeight=768
/SizeHeight=7.68
/SizeHeight=3.02362
RevisionRuleShow
Adds a watermark (PMI)to the image to indicate therevision rule and variantrule used to open theassembly.
/RevisionRuleShow=True
DisplayConfigShow
Adds a watermark (PMI)to the image to indiatethe display configurationactive at the time theimage was created.
/DisplayConfigShow=True
Autofit
Fits the view before savingand uploading the file intoTeamcenter. The default isfalse if the line is not set.
/Autofit=True
/Autofit=False
4-8 Solid Edge Embedded Client MU26110 104

Configuring the Solid Edge Embedded Client environment
Option Description Value
ImageQuality
Specifies the qualitysetting applied to the .jpgfiles.
1=medium image quality
2=high image quality
Medium image quality isthe default if not specified.
/ImageQuality=1
/ImageQuality=2
WaterMarkOrigin
Defines the corner of thewatermark to use as theorigin. Default is bottomleft.
1=bottom left
2=bottom right
Note
The watermark iscontrolled using theRevisionRuleShoworDisplayConfigShowoptions.
/WaterMarkOrigin=1
/WaterMarkOrigin=2
MU26110 104 Solid Edge Embedded Client 4-9

Chapter 4 Configuring the Solid Edge Embedded Client environment
Defining site-level separator optionsSolid Edge Embedded Client supports the definition of separator options at theTeamcenter site level. Separators are used between the Item ID and Item Revisionas well as between the Item ID, Item Revision, and the Item Name in many of thecommon property dialog boxes you see when you work in a managed environment..
The values for Teamcenter preferences FLColumnCatIVFSeparatorPref andFLColumnCatObjSeparatorPref are read at startup. Any changes you specify arenot recognized until after you start a new application session. The preferences onlyapply to combined information obtained from Teamcenter. The preferences are notused to modify the Document Name Formula. Some examples of where you can seethe implementation of separator options is in the Identifier column on the Open Filedialog box and anywhere the Dataset Name is displayed.
Note
If the separator options are not defined at the site level or are blank inTeamcenter, the system default of “/” and “-” are used.
Add a site-level separator
1. In the Rich Application Client, choose Edit®Options.
2. From the list of General items, click Item.
3. On the General page, type a separator to divide the Item and ItemRevision.
4. From the list of General options, click Item Revision.
5. Define the separator to use between the Item/Item Revision and name and theItem/Item Revision and sequence id.
4-10 Solid Edge Embedded Client MU26110 104

Configuring the Solid Edge Embedded Client environment
Setting item types for each Solid Edge dataset typeView types can be customized; therefore, it may be necessary to register customviews using Teamcenter preferences.
• SEEC_ItemTypeList_SE Part• SEEC_ItemTypeList_SE Assembly• SEEC_ItemTypeList_SE Draft• SEEC_ItemTypeList_SE Sheetmetal• SEEC_ItemTypeList_SE Weldment• SEEC_ItemTypeList_SE Component• SEEC_ItemTypeList_SE Connection
Teamcenter PreferencesPreferences are environment variables stored in the Teamcenter database. They areread from the SEEC_preferences.xml file during application usage. You can usePreferences to configure your experience with Solid Edge Embedded Client.
Preferences can be viewed in the Teamcenter Rich Application Client (RAC) afteryou log in by choosing Edit®Options®Index. You can find a specific preferenceby clicking Search.
Caution
Always export your preferences before running Solid Edge Embedded ClientAdministrator, then validate multi-line values before continuing.
The following are Teamcenter preferences that impact Solid Edge Embedded Client.
SE Draft_DefaultChildPropertiesLists properties that can be used as children for the indicated type. Double-clickin the Teamcenter RAC is expand.
SE Draft_PseudoFolderCreates a pseudo folder for the dataset showing related objects for the definedrelation.
SE Part_DefaultChildPropertiesList of properties that can be used as children for the indicated type.
SE Part_PseudoFolderCreates a pseudo folder for the Dataset showing related objects for the definedrelation.
SEEC_Asm_Weldment_Feature_TypeCreates a Solid Edge Assembly Weldment Feature with the Teamcenter ItemElement Type you define, and attaches the corresponding geometry as JT. If thisvalue is not defined, or it is not set to a valid Teamcenter Item Element type, theweldment features are not written to Teamcenter’s product structure.
Scope=Site
Default=Null
Value <a single valid item element type>
MU26110 104 Solid Edge Embedded Client 4-11

Chapter 4 Configuring the Solid Edge Embedded Client environment
Delivered by SEEC Admin: Yes
SEEC_BOM_SynchronizationWhen true, changes to the Teamcenter BOM are synchronized with Solid EdgeAssemblies on Open.
SEEC_Date_FormatSpecifies the date format recorded in Teamcenter and used by the Searchcommand in SEEC. The value is %d-%b-%Y where %d is day, %b is month, %Y isyear. This is a site-level option.
Note
If you do not specify this option, or its value is blank, the default dateformat (English) is used.
SEEC_Default_Item_TypeSpecifies the default Item Type for new documents being uploaded to Teamcenter.The preference supports two values. The value specified on the first row definesthe default item type of a part or assembly file. The value specified on the secondrow defines the default item type for draft files. The default value is displayed oncommon property dialog boxes.
Note
Add to Teamcenter will use this preference while importing data when noItem Type is defined. Item Type syntax is case-sensitive.
SEEC_Default_View_TypeSite preference that specifies the default BOM View Revision type to be usedby SEEC. The BOM View Revision type must be defined in Teamcenter. If notdefined, the default BOM View Revision view is used.
For Teamcenter product structure expansions, this preference must have ascope of site.
SEEC_Foreign_DatasetsSpecifies the non-Solid Edge dataset types to use when a Solid Edge 3D datasetis not saved to the Item Revision. This is a multi-line preference. The first linedetermines whether the functionality is disabled or enabled. The subsequentlines contain the definition.
Scope=All
Default=False (0)
Delivered by SEEC Administrator: Yes
Values: False (0), True (1)
DatasetType=”DirectModel” NamedReference=”JTPART”
NamedReferenceFormat=”BINARY” NamedReferenceTemplate=”jt”
Note
Only JT is supported at this time.
4-12 Solid Edge Embedded Client MU26110 104

Configuring the Solid Edge Embedded Client environment
SEEC_Image_Generate_3DGenerates an image file for Solid Edge part (.par), sheet metal (.psm) and legacyweldments (.pwd).
SEEC_Image_Generate_AssemblyDefines the options for generating an image file of type JPG for Solid Edgeassemblies. This image file is then checked into Teamcenter as part of theassembly dataset. This preference enables you to view the assembly from theRich Client without having to open it in Structure Manager (formerly ProductStructure Editor). Scope=Site
Note
This is a multi-line preference. The first line of the preference definitionmust contain either True or False. The remaining lines of the preferencedefinition can be in any order. See the Enabling image file generationportion of this chapter for details.
SEEC_Image_Generate_DraftGenerate an Image file of type: EMF, BMP, TIF, JPG or DXF; None if one is notrequired. This image file is then checked in as a Named Reference to SE DraftDataset and intended to be rendered by Embedded Visualization.
SEEC_Image_Generate_PDF_for_DraftGenerate a PDF for each Draft and attach it to the Item Revision as a separateDataset. This PDF would be the 2D neutral file and would include all draftsheets. This file could then be used by Portal Visualization for Markup andReviews.
SEEC_ItemTypeList_SE AssemblyList of available Item Types for specified dataset type. This list drives thecommon property dialog boxes.
SEEC_ItemTypeList_SE ComponentList of available Item Types for specified Dataset type. This list drives thecommon property dialog boxes.
SEEC_ItemTypeList_SE ConnectionList of available Item Types for specified Dataset type. This list drives thecommon property dialog boxes.
SEEC_ItemTypeList_SE DraftList of available Item Types for specified dataset type. This list drives thecommon property dialog boxes.
SEEC_ItemTypeList_SE PartList of available Item Types for specified dataset type. This list drives thecommon property dialog boxes.
SEEC_ItemTypeList_SE SheetMetalList of available Item Types for specified dataset type. This list drives thecommon property dialog boxes.
MU26110 104 Solid Edge Embedded Client 4-13

Chapter 4 Configuring the Solid Edge Embedded Client environment
SEEC_ItemTypeList_SE WeldmentList of available Item Types for specified dataset type. This list drives thecommon property dialog boxes.
SEEC_MakeReadOnly_ItemIDAssigning a value of True sets the Item ID to read-only and the user must usethe Assign or Assign All command to obtain the value from Teamcenter. Thispreference is a site level preference.
Note
Enabling Teamcenter SmartCodes will automatically set the Item ID toread-only when the selected Item Type is configured. You must use theAssign or Assign All command to configure or code the Item ID.
SEEC_MakeReadOnly_RevisionAssigning a value of True sets the Revision to read-only and the user must usethe Assign or Assign All command to obtain the value from Teamcenter. Thispreference is a site level preference.
SEEC_PDF_Dataset_TypePrerequisite: SEEC_Image_Generate_PDF_for_Draft = TRUE.
Scope=Site only.
Syntax “SEEC_PDF_Dataset_Type" = "Dataset Type:RelationName
Example
SEEC_PDF_Dataset_Type = "PDF:Adobe-pdf" If the SITE preferencelisted does not exist, the system will continue to use Dataset Type=PDFand RelationName (or Reference)=Adobe-pdf
SEEC_Property_AssignToProject_NameDefines a list of assigned projects. This list displays on the common propertydialog boxes.
Scope=Site
Note
If the /write_once option is set, the custom property will only be usedto get projects from files during Add to Teamcenter or while addingunmanaged content.
SEEC_Property_Sync_PDM_MasterList of available Item Types for specified dataset type. This list drives thecommon property dialog boxes.
SEEC_Property_Dataset_DescriptionSolid Edge Custom Property for Dataset Description displayed in English. Donot define for default behavior. The preference supports multiple values.
SEEC_Property_DatasetNameSolid Edge custom property defining Dataset Name. Contains an English value.Solid Edge will display a localized string. Do not define for default behavior.
4-14 Solid Edge Embedded Client MU26110 104

Configuring the Solid Edge Embedded Client environment
SEEC_Property_Item_NameSpecifies the Solid Edge property name that defines the Item Name. The defaultvalue is Project Name. The preference supports multiple values. The firstvalue indicates the Solid Edge property to be used (example, Title) and theremaining values define options such as /write_once and /description. The SolidEdge property name is in English, however Solid Edge manages displays theappropriate resource based on the localized version of Solid Edge.
Note
If the SEEC_Property_Item_Name is <null>, missing, or incorrectlydefined, the Item Name is mapped to Project Name.
SEEC_Property_Item_TypeSolid Edge Custom Property for Item Type displayed in English. Do not definefor default behavior.
SEEC_Property_SynchronizeSynchronizes with Solid Edge when a document is downloaded or opened.
SEEC_Property_Synchronize_AsmOccControls assembly occurrence property synchronization. By default, the propertyis set to False.
SEEC_Property_Synchronize_FullCachePrerequisite: SEEC_Property_Synchronization = TRUE. The document isdownloaded to cache and is up-to-date. When this preference is TRUE,Query Teamcenter for the mapped properties, and if a property has changed,synchronize those changes to the cached document. This does not mark thedocument as Modified.
SEEC_Property_Sync_PDM_MasterFollowing a Solid Edge Save to Teamcenter, retrieve the mapped properties andsync those with the Solid Edge document. This should only be set to "Yes" if youhave Teamcenter Properties which change or are created when the TeamcenterObject is created or modified.
SEEC_Search_LimitDetermines the number of objects that are returned as a result of a search.When the objects found exceed the number specified, you are prompted to showthe results equal to the number defined in the preference, return all results,modify the search criteria, or cancel the search. A positive integer is acceptedas the value.
Default=30
SEEC_Status_WorkingDefines the string written to Solid Edge properties when there is no TeamcenterStatus. When a new file is created in Solid Edge and the Teamcenter Statusproperty is mapped to a Solid Edge custom property, the custom property iscreated and the value is the value of this preference. The status is obtained fromthe dataset, however, another option is the Item Revision.
MU26110 104 Solid Edge Embedded Client 4-15

Chapter 4 Configuring the Solid Edge Embedded Client environment
SEEC_Synchronize_ItemNumbersEnables the integration of Solid Edge Assembly Item Numbers with TeamcenterFind No. This preference also controls the configuration of the Solid EdgeOptions – Item Numbers. Required input: /Method, /Start, /Increment, and /AtT.Missing or invalid required input assumes the default value.
Scope=Site
Default=False (0)
Delivered by SEEC Administrator: Yes
Values: True (1), False (0)
Value Description/Method=1 (Default) Maintain Item Numbers, Top Level Only
/Method=2Maintain Item Numbers, Atomic – Top Down.This option is not supported for Solid EdgeST4.
/Method=3Maintain Item Numbers, Exploded – TopDown. This option is not supported for SolidEdge ST4.
/Method=4Maintain Item Numbers, Use level basednumbers. This option is not supported forSolid Edge ST4.
/ExpandWeldment=0 Do not expand weldments./Start=10 Start item numbers with 10.
/Increment=10 Increment item number by 10.
/UniqueBasedOnCutLength=1 Create unique item numbers based on cutlength.
/UniqueBasedOnMass=0 Do not create unique item numbers based onmass.
/UniqueBasedOnMiter=1 Create unique item numbers based on miter./AtT=1 (Default) Save Solid Edge ItemNumbers to Teamcenter
/AtT=0 Do not save Solid Edge Item Numbers toTeamcenter
SEEC_Template_Folder_NameDefines the Teamcenter folder name containing the Solid Edge templates.
SEEC_Template_UsernameDefines the Teamcenter User ID with the Teamcenter folder in their Home folder.
SEEC_UOM_Name_or_SymbolDefines the property value written to the Solid Edge document when Unit ofMeasure (UOM) is mapped to Solid Edge. The valid value is either the name orsymbol.
Scope=Site
Value=0 Name
Value=1 Symbol
Default=0
4-16 Solid Edge Embedded Client MU26110 104

Configuring the Solid Edge Embedded Client environment
Note
If the property does not exist or does not contain a valid value, the Nameis used.
TYPE_DISPLAY_RULES_list_types_of_subclassesDetermines the values returned in the list of Item Types. When you createcustom item types that are subclasses of Item, this preference has to include theitem type Item for the custom item types to show in common property dialogboxes.
FLColumnCatIVFSeparatorPrefSpecifies the character used to separate the ItemID from the Item Revision.
FLColumnCatObjSeparatorPrefSpecifies the character used to separate the ItemID and the Item Revision fromthe Item Name.
IMAN_BOM_Precision_Preference or TC_BOM_Precision_PreferenceSpecifies the BOM precision to be used during the creation of newBOMViews/BOM VIew Revisions.
IMAN_config_rule_name or TC_config_rule_nameIndicates the default configuration rule that will be used when opening ImpreciseBOMView or BOMViewRevisions. If the rule does not exist, the system willdefault to Latest Working.
IMAN_truncate_file_name or TC_truncate_file_nameDetermines if truncation of original file name is necessary.
LOV_user_id_displayInteger value that specifies how the User ID is displayed within a List of Values.Valid values are zero (0) and one (1) where 0=Person Name and 1=User ID.
LOV_hide_descDetermines whether side-by-side List of Values value/descriptions display.By default, Lists of Values are configured to display the value alongside itsdescription in the user interface. use this preference to specify specific Lists ofValues whose descriptions you do not want to display.
LOV_value_desc_seperatorDefines the separator character used between the values and descriptions.Any character can be used as a separator, however Siemens PLM Softwarerecommends using one of the following characters: dash (-), at sign (@), poundsign (#), or ampersand (&).
PS_new_seqno_modeDetermines how new find numbers are allocated when items are inserted intoa BOM view or BOM view revision.
Scope=Site
Default=New
Values: New, Existing, None
MU26110 104 Solid Edge Embedded Client 4-17

Chapter 4 Configuring the Solid Edge Embedded Client environment
Value Description
New(Default)
Causes the behavior of Sequence Number,not Item Number. Every item is given a newfind number within the current BOM view,starting with 10, and incrementing by 10.
Existing
If an item of the same ID already exists inthe BOM view, the inserted item is given thesame find number. If not, the item is given anew find number as above. Recommendedvalue for synchronizing Solid Edge ItemNumbers with Teamcenter Find No.
NoneNo find number is allocated to items insertedinto a BOM view; users can add their ownlater.
TC_Allow_Longer_ID_NameUsed to enable the 128 character length for Item ID and Name attributes.
TC_NX_Foreign_DatasetsProfives definition regarding what datasets to consider when a native SolidEdge 3D dataset is not present.
TC_truncate_file_namePreference used by Teamcenter Unified Architecture to decide if truncation oforiginal file name is necessary.
TCX_Smart_CodesEnables Smart Code functionality in Teamcenter’s Rich Application Client.Setting the value to 0 diables the functionality and setting the value to 1 enablesit.
WsoInsertNoSelectionsPrefDefines the behavior when an Item is saved to Teamcenter with no folderdefined. The item can be placed in Teamcenter and referenced by the (1)Newstufffolder, the (2)root folder, or (3)none. In the case where none is selected, the Itemis placed in the database with no references to it. By default the item is saved tothe (1)Newstuff folder.
Define a preference
1. In the Rich Application Client, choose Edit®Options®Index.
2. Click New.
3. Type the name of the preference in the Name input box.
4. Set the scope to Site.
5. Set Multiple Values to False.
6. Define the value for the preference.
7. Click Create.
4-18 Solid Edge Embedded Client MU26110 104

Configuring the Solid Edge Embedded Client environment
Property mapping definitions
The Teamcenter preferences used to identify specific property mapping definitionswhere the scope equals the site are:
Teamcenter preference
Solid EdgeCustompropertyname
Value ordefault Notes
SEEC_Default_Item_Type
Used oncommonpropertydialog boxes
ItemDefault ItemType for SolidEdge
SEEC_Property_Item_Type Item Type TeamcenterItem Type
Localizedproperty.Example:English
SEEC_Property_UOM Unit ofMeasure None
Value is basedon what youdefine inAttributeMapping.Solid Edgedisplays alocalizedstring.
SEEC_Property_DatasetName Dataset Name Dataset Name
English value.Solid Edgedisplays alocalizedstring.
SEEC_Property_Dataset_Description DatasetDescription
TCEngineeringDescription
Localizedproperty.Example:English
MU26110 104 Solid Edge Embedded Client 4-19


Chapter
5 Working with manageddocuments
Understanding Teamcenter termsTeamcenter uses objects to store information that describes each Solid Edgedocument, in addition to storing the document or file itself. An Item is a commonlyused Workspace object that captures the metadata describing all the associatedrevisions. An Item Revision captures the revision-specific metadata. A Datasetcaptures the document specific metadata and it holds the physical document(s).Datasets can capture unique document types such as .asm, .doc, and .pdf.
It is metadata that is useful in data retrieval and reuse. The Item, Item Revisionand Dataset combine to fully describe the associated document.
Note
Datasets have the ability to capture versions of a document.
If you want to think of these objects in terms of hierarchy, from top to bottom,it would be Item, Item Revision, Dataset. You can view this hierarchy from theTeamcenter Client. Each object is represented by a unique image, and as you expandeach level, you can see the structure. Once you reach the Item Revision, you may seemore than one Dataset. When your business process requires the Solid Edge draftfile to have the same Document Number as its 3D part (.par), assembly (.asm),sheet metal (.psm) or weldment (.pwd) file, you will have a draft (.dft) file withthe corresponding number under the Item Revision. This practice impacts how acompany manages Revisions.
Each object must have a unique identifier (ID). For Items, this is called an Item ID.In the following example, the Item ID for the Item (A) is 000130. The Item Revision(B) for this item is /A, which adds a unique Revision designation, followed by theDataset (C) and its Name.
The attributes that describe these objects are often the same, but when applied tothe Item, Item Revision or Dataset, they provide uniqueness. For example, since the
MU26110 104 Solid Edge Embedded Client 5-1

Chapter 5 Working with managed documents
Name attribute is used by these three objects, to get a specific piece of informationyou can specify the Item Name, Item Revision Name, and Dataset Name.
For more information on Teamcenter terminology, see the Getting Started WithTeamcenter Express Guide (pub number tcx00002) or the Teamcenter ExpressInstallation and Configuration Guide (pub number tcx00001).
Starting the Solid Edge Embedded ClientTo start the Solid Edge Embedded Client:
• Start Solid Edge ST4.
• Click the Application button and choose Manage®Teamcenter. Teamcenterappears in the application title in the title bar of the window. You can toggleTeamcenter on and off using this option.
Note
Solid Edge Embedded Client is only activated when Teamcenter isdisplayed in the window title bar. If Teamcenter is not displayed, you areworking in an unmanaged environment.
Connecting to Teamcenter
The first time you create a new document or open an existing document in a newSolid Edge session in Teamcenter mode, the Login to Teamcenter dialog box isdisplayed and this is the context for the Solid Edge session. You only have the optionto change the group or role after you log in to Teamcenter.
This dialog box uses a user ID, password, group, and role assigned by the Teamcenteradministrator to access the Teamcenter database selected from the list of databasesavailable to you. The user ID and password are required entries.
5-2 Solid Edge Embedded Client MU26110 104

Working with managed documents
Note
This dialog box only appears when you begin a new Solid Edge session. Oncea Solid Edge document is open and you are connected to Teamcenter, you workwithin this context for the duration of the Solid Edge session. You can onlychange your group and role once you have logged in.
When working with Teamcenter data through the Solid Edge Embedded Client, youuse the same commands that you normally would in Solid Edge. When Teamcenteris checked under the Applications menu, Solid Edge automatically adjusts the userinterface as needed to provide you access to Teamcenter functions.
This normally changes the user interface in the following ways:
• When browsing for Solid Edge files you are presented with the data from theTeamcenter database. You will see a similar presentation in the TeamcenterParts Library tab and in most other places where you need to access data. If youwant to change the behavior so that you are no longer accessing the Teamcenterdatabase, but accessing the local file system instead, you must close all SolidEdge documents. You can then deselect Teamcenter mode.
• When new documents are created you are prompted to upload them to theTeamcenter database, as they are not yet present. This is accomplished througha variety of common properties dialog boxes, as described in the SavingDocuments section of this guide.
• When you save files, they are only saved locally to your cache. But when youclose the document, it is checked back into the Teamcenter database. When youclose files, you are presented with the same common properties dialog boxes, asdescribed in the Saving Documents section of this guide.
Understanding the Cache
To optimize performance, documents from Teamcenter are downloaded once to thelocal machine when accessed and then only downloaded again if they are out-of-date.The local download area is called a cache. The cache is a folder in the Windowsfile system where a copy of each file is kept. The cache location is predefined as%APPDATA%\Unigraphics Solutions\Solid Edge\SEEC.
Note
The location of the cache should be on the physical disk of the local machine.This is a personal cache and must not be shared with other users.
The Cache Assistant, located on the Manage menu, provides many functions formanaging the cache. In most instances you do not need to use this command.However, if you need to update or change the cache in some way, make sure you useCache Assistant and do not attempt to modify the cache by manually changing datain the Windows folder on disk.
Determining your default modeling environmentSolid Edge ST4 provides you the opportunity to specify the modeling environmentyou want to start in when creating a Part or Sheet Metal document. A model can
MU26110 104 Solid Edge Embedded Client 5-3

Chapter 5 Working with managed documents
contain only synchronous features, only ordered features, or a combination of bothfeature types. Since Assembly documents can be comprised of both Synchronous andOrdered content, there is no need to specify a starting environment for Assembly.The default environment is typically set by the system administrator, who may alsochoose to allow individuals to change their default environment on the Helperspage of the Solid Edge Options dialog box.
The available environments are:
• Synchronous — collection of faces that define the feature shape. There isno history retained of how a synchronous feature was created. Face(s) of asynchronous feature can be edited.
• Ordered — history based. You can edit an ordered feature by returning to anystep used in the feature creation process. No face(s) of an ordered feature canbe edited.
Note
The setting is only used when a new Part or Sheet Metal document is created.Opening existing documents is not affected by the setting.
For more information, see the Solid Edge Help topic, Synchronous and orderedmodeling.
To determine your default modeling environment:
1. Start Solid Edge.
2. From the Application menu, click Solid Edge Options®Helpers.
The section labeled Start Part and Sheet Metal documents using this environmentdetermines which environment you enter when you create a new document.
• Synchronous
• Ordered
3. Click Cancel to dismiss the Solid Edge Options dialog box.
Using the Structure ManagerFormerly known as Product Structure Editor (PSE), the Structure Manager isdelivered with Teamcenter and used to view and change BOM structure. Forexample, when a Solid Edge assembly is saved to Teamcenter, the assemblyoccurrence structure is written to Teamcenter and viewed with Structure Manager.You can use revision rules and variant rules to control the configuration of theinformation displayed in the editor.
For detailed information about Structure Manager, see Structure Manager Help inthe Teamcenter Online Help Collection.
5-4 Solid Edge Embedded Client MU26110 104

Working with managed documents
Draft files in Structure Manager
The Solid Edge Embedded Client supports multiple draft files for a single ItemRevision. When displayed in the Structure Manager, there is an entry for each draftfile beneath the Item Revision in the tree structure.
MU26110 104 Solid Edge Embedded Client 5-5


Chapter
6 Managing document releases
Teamcenter has a number of tools designed to enable administrators and users towork together to manage document releases.
Administrative tools allow the administrator to design workflow process templatesthat define practices and procedures that meet their business needs. End users usethese templates to take documents through the release cycle.
This chapter shows a few examples of the many workflow tools Teamcenter offers.For more information, see the Getting Started With Teamcenter Express Guide (pubnumber tcx00002) or the Teamcenter Express Installation and Configuration Guide(pub number tcx00001).
MU26110 104 Solid Edge Embedded Client 6-1

Chapter 6 Managing document releases
Changing the workflow of a document in Teamcenter ExpressThe following example describes the steps used to change the workflow of a documentin Teamcenter Express.
1. While working in Teamcenter Express, click an Item Revision.
2. On the File Menu, choose New Process.
The New Process dialog box is displayed, which provides options for changingthe workflow for an Item Revision.
3. In the New Process dialog box, select Status Change from the Process Templatelist.
Tip
You can click the Process Templates tab to display a list of statuses. Thisexample uses Status Change, which provides a single-step release process.
6-2 Solid Edge Embedded Client MU26110 104

Managing document releases
4. In the New Process dialog box, click OK.
A Tasks to Perform entry is added to the Inboxes page.
5. In the Signoff Team pane, from the Profiles list, select the appropriate roleneeded to make the change.
In this example, the profile is */Checker/1. The “1” indicates that there is oneuser needed in the “Checker” role.
Click the Plus button to assign a user to the role.
MU26110 104 Solid Edge Embedded Client 6-3

Chapter 6 Managing document releases
6. Click Apply to change the status and move the Item Revision to the next state,which is shown in this example.
The Signoff Decision dialog box is displayed.
7. In the Decision column, click No Decision.
This displays the Signoff Decision dialog box, which enables you make a decisionon the status change and includes comments about the change.
6-4 Solid Edge Embedded Client MU26110 104

Managing document releases
8. In the Signoff Decision dialog box, select a Decision, type any comments, andthen click OK.
The status value is added adjacent to the Item Revision in the tree structure.
Viewing the process in the Workflow ViewerThe Workflow Viewer creates a graphical view of the status of an Item Revisionwithin the workflow. You can track the progress of an Item Revision and determinethe other users involved in the release process.
To view the process:
Step 1: Right-click the Item Revision.
Step 2: On the shortcut menu, choose Send To® Workflow Viewer. The ItemRevision is displayed in the Workflow Viewer.
For more information on managing document releases, see the Workflow section ofthe Teamcenter Online Help Collection.
MU26110 104 Solid Edge Embedded Client 6-5

Chapter 6 Managing document releases
Viewing the document status in Solid EdgeChanges made in Teamcenter to the status of a document are displayed when youopen the document in Solid Edge.
In the Open File dialog box, the status is displayed in the Teamcenter Status fieldfor the document.
6-6 Solid Edge Embedded Client MU26110 104

Chapter
7 Revising documents
Revising documents using the Revisions commandThe Revisions command, located on the shortcut menu when an assembly documentis selected in PathFinder, specifies a new Revision for a document, but keeps itunder the same Item ID.
Note
To revise a part document, choose Manage®Revisions from the Applicationmenu, and follow the same procedure described below.
1. In PathFinder, right-click the document.
2. On the shortcut menu, choose Revisions.
The Revisions dialog box is displayed.
3. In the Revisions dialog box, click .
Notice that the Revision attribute contains a red asterisk denoting it is arequired attribute. Also, the Folder attribute can be defined.
4. In the Revisions dialog box, click Assign All .
A value is added to the Revision attribute.
5. In the Revisions dialog box, click OK.
The Upload Document dialog box is displayed.
6. On the Upload Document dialog box, click OK.
When you close the document, it is uploaded to the Teamcenter database.
MU26110 104 Solid Edge Embedded Client 7-1


Chapter
8 Attribute mapping
Attribute mapping defines what Solid Edge document properties you exchangebetween Solid Edge and Teamcenter. Using mapping definition files, Solid Edgeattributes are stored in the Teamcenter database and displayed and modified bothin Solid Edge and Teamcenter.
Each mapping definition has a title and description that are used when displayingthe attribute value. There are also optional qualifiers that affect the behavior of themapping, such as whether a default value is created for an attribute if none exists inTeamcenter. The syntax of attribute mapping is covered later in this chapter.
There are a number of property mapping definitions that are delivered for you. Theproperties are shown on common property dialog boxes such as the New Documentdialog box and the Upload Document dialog box.
Solid Edgeproperty
Teamcenterattribute
Required/Optional
FileProperty
Maximumcharacterlength,TeamcenterExpress 3.0
Maximumcharacterlength,Teamcenter;TeamcenterExpress 4.0
TeamcenterItem Type Item Type Required Custom
(Localized) 32 32
DocumentNumber Item ID Required Project 32 128
RevisionNumber Revision Required Project 32 128
Project Name Item Name Required Project 32 128DatasetName
DatasetName Required Custom
(English) 32 128
TCEngineeringDescription
DatasetDescription Optional Custom
(Localized) 140 140
Note
Teamcenter provides you the option to expand the character length to 128characters.
The Dataset Name is not denoted as required on common property dialog boxes.However, if no Dataset Name is specified, one will be computed from the Item IDand Revision.
MU26110 104 Solid Edge Embedded Client 8-1

Chapter 8 Attribute mapping
Attribute synchronizationSynchronization enables an attribute in one application to be updated automaticallywhen a modification is made to the corresponding attribute in another application.The synchronization of attributes between Solid Edge and Teamcenter occurs whena document is checked in or uploaded into the Teamcenter database. A ReverseProperty Synchronization (RPS) occurs when a document is downloaded from theTeamcenter database.
Unidirectional and bidirectional synchronization
Synchronization is usually thought of as being unidirectional or bidirectional. Inunidirectional synchronization, synchronization only occurs from one application toanother. For example, synchronization of physical properties such as Volume andSurface Area only occurs from the Solid Edge document to Teamcenter. A change tothe property in Solid Edge is recorded in Teamcenter.
In bidirectional synchronization, synchronization occurs both from the Solid Edgefile to Teamcenter and from Teamcenter to the Solid Edge file. For example, thevalue of physical property Accuracy can be changed in Teamcenter and the change isreflected in Solid Edge. The value for Accuracy can also be changed in Solid Edgeand the value is recorded in Teamcenter.
Using the qualifier /master=iman sets Teamcenter as the property owner andprevents bidirectional synchronization. Using the qualifier /master=both, orspecifying no qualifier establishes a shared property ownership. The property can beauthored in Solid Edge or another Teamcenter application. The use of qualifiers isdiscussed later in the section Attribute mapping syntax and examples.
NULL value synchronization
By default, the synchronization of null values is prevented. Therefore, overwritingan existing value with a null value is not supported by default. This restrictionhelps maintain the integrity of your data.
However, there are cases in which a null value is recorded. In the event that you use/master=iman, null values are written to Solid Edge properties. In the event thatyou use /master=CAD, null values are written to Teamcenter.
The following table describes the behavior when a property is null and /master=both.It is important to consider the direction of the transaction (whether you areuploading documents from Solid Edge to Teamcenter or downloading documentsfrom Teamcenter to Solid Edge).
Case CAD Teamcenter Preference/master=both on upload1 Non-Null Non-Null CAD2 Non-Null Null CAD3 Null Non-Null CAD4 Null Null CAD/master=both on download5 Non-Null Non-Null TC6 Null Non-Null TC
8-2 Solid Edge Embedded Client MU26110 104

Attribute mapping
Case CAD Teamcenter Preference7 Non-Null Null CAD8 Null Null TC
Attribute mapping syntax and examplesThe syntactical form for the specification of Teamcenter attribute mapping is:
Part-Attr-Name : Path Teamcenter-Property [Qualifier]
Use English in the mapping definitions. The syntax is defined as follows:
Part-Attr-NameSpecifies the name of a Solid Edge attribute.
Example
Material
PathSpecifies a series of Teamcenter objects denoting a path starting from the datasetobject that represents the corresponding Solid Edge part file. It is further definedas Path=[Teamcenter-Step .]* where Teamcenter-Step is one of the following:
GRM (relationship-type[,object-type])Specifies a GRM relation whose type is relation-type, whose primary objectis the current object, and whose secondary object gives the next object. Inthe case that more than one relation of the given type is associated with thecurrent object, the optional second argument object-type is used to identifythe type of the referenced object.
Item revisionSpecifies the item revision object that owns the current object. That is, theitem revision to which the current object is associated via a GRM link.
ItemSpecifies the item object corresponding to the current owning item revisionobject.
JobSpecifies the job in which the current object is included; or, if there is nocurrent job, then the most recent job that the object was in (assuming the jobhas not been deleted).
PropertySpecifies the name of a Teamcenter property, representing a named property ofthe current object in the object path.
Teamcenter-PropertySpecifies the name of the Teamcenter property to be synchronized with the SolidEdge part attributes.
MU26110 104 Solid Edge Embedded Client 8-3

Chapter 8 Attribute mapping
QualifierSpecifies various controls or conditions for the particular attributesynchronization and can be any one of the following:
/master=cad the property owner is the CAD application Solid Edge. Theproperty is authored in the CAD application and changesare saved to Teamcenter.
/master=iman The property owner is Teamcenter. The property isauthored by an application other than Solid Edge. Theproperty value cannot be changed in Solid Edge.
/master=both Property ownership is shared and can be authored in CAD(Solid Edge) or another Teamcenter application.
/description=“note” Displays the content of note, a character string enclosed insingle or double quotation marks, in the first row of theSolid Edge common property dialog boxes such as the NewDocument dialog box and the Upload Document dialog box.
/required Sets the attribute as a required field when you create anew file. The New File dialog in Solid Edge displays a redasterisk (*) indicating that the attribute is required.
/write_once Enables you to assign a value for the attribute once if thevalue does not have an existing value. After a value existsfor the attribute, it becomes read-only.
/default Defines a default value for the attribute. The default valueappears in the common property dialog box.
Edit the attribute mapping file
Mappings of Solid Edge properties to Teamcenter attributes are stored in theTeamcenter database. Additional mappings can be added by importing a modifiedmapping definition file into the database. The existing file is overwritten each time anew file is imported so the new file must include all your definitions.
Caution
Be sure to export your existing mappings before adding new ones. The existingfile is overwritten each time a new file is imported.
The following steps describe the procedure for exporting the attr.map file on theTeamcenter Server and then importing the file back into Teamcenter. It is importantto note that only the full path syntax method can be used. The abbreviated pathis not supported.
Note
The Solid Edge standard property names used in the mapping should be inEnglish. Solid Edge custom properties are displayed as they are definedaccording to your business practice and must consider deployment logisticssuch as the character set.
1. Export the attribute mapping file by typing the following command in aTeamcenter Command prompt window:
8-4 Solid Edge Embedded Client MU26110 104

Attribute mapping
%TC_ROOT%\bin\export_attr_mappings—u=<usersname> —p=<password> —g=<group>—file=c:\temp\attr.map
The path you specify for the file option is the location for the exported attr.mapfile.
2. Once exported, open attr.map using your text editor.
3. Edit the attr.map file.
4. Save the attr.map file, and import the mapping into the Teamcenter database byentering the following command at the Teamcenter Command prompt:
%TC_ROOT%\bin\import_attr_mappings—u=<usersname> —p=<password> —g=<group>-file=c:\temp\attr.map
The mappings are imported into the database. Attribute values are updated onthe forms when files are saved in Teamcenter.
5. Restart your services.
Attribute mapping of Model_Type for Synchronous content
In Solid Edge Embedded Client versions prior to ST3, you must export your existingattribute mapping information and add Model_Type for SE Part, SE Assembly, andSE SheetMetal in order to save a Synchronous document.
Teamcenter ExpressModel_Type : ItemRevision.GRM(IMAN_master_form,ItemRevision Master).TCX_Model_Type /master=cad /description=”Traditional or Synchronous”
TeamcenterModel_Type : ItemRevision.GRM(IMAN_master_form,ItemRevision Master).user_data_3/master=cad /description=”Traditional or Synchronous”
Your data model may differ, however, the recommended configuration is thatModel_Type become a property on the Item Revision or the 3-D Solid Edge dataset.
Note
Beginning with ST3, Model_Type is no longer a required attribute.
Attribute mapping of physical properties
Use the Solid Edge Material Library to distribute a consistent set of materials andassociated physical properties to all designers. Physical properties such as mass,volume, surface area, material, accuracy, and density can be defined for use in theTeamcenter-managed environment.
Tip
The best practice for implementing the exchange of the material, density, andaccuracy properties in a managed environment is to set the property as ownedby CAD, driving the design from CAD.
MU26110 104 Solid Edge Embedded Client 8-5

Chapter 8 Attribute mapping
Synchronization of physical properties occurs from Solid Edge to Teamcenter.Physical properties are not synchronized from Teamcenter to Solid Edge. The onlyexception to this is are the Material and Accuracy properties. Mapping the material,density, and accuracy properties as owned by CAD (/master=cad) is especiallyimportant when two physical properties such as material and density are used in theTeamcenter-managed environment. Density is a dependent property of Material.Changing the material type affects the density, so the density is automaticallyupdated for you. This update results in physical properties becoming out of date inthe Solid Edge document. In this case, when you open a document that is out ofdate, you are notified that you need to open and check out the document to updatethe physical properties and then save the changes. The same conditions apply forAccuracy. When the accuracy is changed in Teamcenter, and you open the document,you are notified that the physical properties are out of date.
Note
All physical properties are presented as a read-only value on the commonproperty dialog boxes with the exception of Material and Accuracy.
The following is a sample attribute mapping for Material:
Teamcenter ExpressMaterial: ItemRevision.GRM(IMAN_master_form,ItemRevision Master).TCX_Matl/master=cad/description=”Material”
TeamcenterMaterial: ItemRevision.GRM(IMAN_master_form,ItemRevision Master).user_data_1/master=cad/description=”Material”
The Material property is an English-only attribute for mapping, but is presented inthe language used by Solid Edge on the dialog box entries.
Solid Edge physical properties such as mass, volume, and density can also bemapped. The following example specifies a Teamcenter Item Type of Document.
Material: ItemRevision.GRM(IMAN_master_form,DocumentRevision Master).SE_Material/master=cad/description=”Material”
Mass : ItemRevision.GRM(IMAN_master_form,DocumentRevision Master).SE_Mass /master=cad /description=”Mass, Physical Properties”
Volume : ItemRevision.GRM(IMAN_master_form,DocumentRevision Master).SE_Volume /master=cad /description=”Volume, Physical Properties”
Density : ItemRevision.GRM(IMAN_master_form,DocumentRevision Master).SE_Density /master=cad /description=”Density, Physical Properties”
Additional attribute mapping examples
Author mapped to Teamcenter Item Name
In the following example, the Solid Edge standard property, Author is mapped tothe Teamcenter standard attribute Item Revision, and the owning user’s name (theperson who created the object).
Author:ItemRevision.owning_user.user_name/master=iman /write_once/description=”Owning User”
8-6 Solid Edge Embedded Client MU26110 104

Attribute mapping
Unit of Measure mapped to Teamcenter standard attribute, Unit of Measure
The Solid Edge custom property UOM is mapped to the Teamcenter standardattribute Unit of Measure.
UOM:Item.uom_tag /default=”Each” /description=”Unit of Measure”
Custom property mapped to Teamcenter standard attribute Item Revision, createddate
In the following example, the Solid Edge custom property is mapped to theTeamcenter standard attribute Item Revision, create date.
Item_Rev_Creation_Date:ItemRevision.creation_date /master=iman/description=”ItemRevsion date created”
Custom property mapped to Teamcenter standard attribute, Dataset, status
The Solid Edge custom property is mapped to the Teamcenter standard attributeDataset, status.
Dataset_Status:last_release_status.name /master=iman /description=”Dataset Status”
Dataset_Status_Date:date_released /master=iman /description=”Dataset Status Date”
Custom property mapped to Teamcenter standard attribute, Item Revision, status
The Solid Edge custom property is mapped to the Teamcenter standard attributeItem Revision, status.
ItemRev_Status:ItemRevision.last_release_status.name /master=iman/description=”ItemRevision Status”
ItemRev_Status_Date:ItemRevision.date_released /master=iman/description=”ItemRevision Status Date”
Custom property mapped to Teamcenter standard attribute, Item Revision,description
ItemRev_Name:ItemRevision.object_name /master=both /write_once/description=”ItemRevision Name”
Custom property mapped to Teamcenter standard attribute, Item Revision,description
ItemRev_Desc:ItemRevision.object_desc /master=both/description=”ItemRevision Description”
Sample Sheet Metal attribute mapping definition using List of Values
Any mapping definition exercise must use an explicit mapping definition.{ Dataset type="SE SheetMetal"
Author : ItemRevision.owning_user.user_name /master=iman /write_once/description="Owning User ID"
ITEM_REV_CREATION_DATE : ItemRevision.creation_date /master=iman/description="ItemRevision Date Created"
{ Item type="Item"Title : ItemRevision.object_desc /master=cad /description="IR Description"IR_Name: ItemRevision.object_name /master=cad /description="IR Name"ID_01 : Item.GRM(IMAN_master_form,Item Master).user_data_1 /master=cad
MU26110 104 Solid Edge Embedded Client 8-7

Chapter 8 Attribute mapping
/description="Interdependent, 1"ID_02 : Item.GRM(IMAN_master_form,Item Master).user_data_2 /master=cad
/description="Interdependent, 2"CAS_01 : Item.GRM(IMAN_master_form,Item Master).user_data_3 /master=cad
/description="Cascading LOV"EXH_01 : ItemRevision.GRM(IMAN_master_form,ItemRevision Master).user_data_1
/master=cad /description="Exhaustive"SUG_01 : ItemRevision.GRM(IMAN_master_form,ItemRevision Master).user_data_2
/master=cad /description="Suggestive"RAN_01 : ItemRevision.GRM(IMAN_master_form,ItemRevision Master).user_data_3
/master=cad /description="Range"}{ Item type="Document"
EXH_S01 : ItemRevision.GRM(IMAN_master_form,DocumentRevision Master).EXH_S01 /master=cad /description="Exhaustive, Str"
EXH_I01 : ItemRevision.GRM(IMAN_master_form,DocumentRevision Master).EXH_I01 /master=cad /description="Exhaustive, Int"
SUG_S01 : ItemRevision.GRM(IMAN_master_form,DocumentRevision Master).SUG_S01 /master=cad /description="Suggestive, Str"
RAN_I01 : ItemRevision.GRM(IMAN_master_form,DocumentRevision Master).RAN_I01 /master=cad /description="Range, Int"
RAN_D01 : ItemRevision.GRM(IMAN_master_form,DocumentRevision Master).RAN_D01 /master=cad /description="Range Double"
CAS_EXH_S01 : ItemRevision.GRM(IMAN_master_form,DocumentRevision Master).CAS_EXH_S01 /master=cad /description="Cascading LOV, exhaustive"
CAS_SUG_S01 : ItemRevision.GRM(IMAN_master_form,DocumentRevision Master).CAS_SUG_S01 /master=cad /description="Cascading LOV, suggestive"
CAS_SUG_C01 : ItemRevision.GRM(IMAN_master_form,DocumentRevision Master).CAS_SUG_C01 /master=cad /description="Cascading LOV, suggestive"
CAS_SUG_T01 : ItemRevision.GRM(IMAN_master_form,DocumentRevision Master).CAS_SUG_T01 /master=cad /description="Cascading LOV, suggestive"
ID_EXH_S01 : ItemRevision.GRM(IMAN_master_form,DocumentRevision Master).ID_EXH_S01 /master=cad /description="Interdependent, 1, exh"
ID_EXH_S02 : ItemRevision.GRM(IMAN_master_form,DocumentRevision Master).ID_EXH_S02 /master=cad /description="Interdependent, 2, exh"
ID_SUG_S01 : ItemRevision.GRM(IMAN_master_form,DocumentRevision Master).ID_SUG_S01 /master=cad /description="Interdependent, 1, sug"
ID_SUG_S02 : ItemRevision.GRM(IMAN_master_form,DocumentRevision Master).ID_SUG_S02 /master=cad /description="Interdependent, 2, sug"
DPA_SUG_S01 : ItemRevision.GRM(IMAN_master_form,DocumentRevision Master).DPA_SUG_S01 /master=cad /description="Added Prop Desc Attachment, Value"
DPA_SUG_S02 : ItemRevision.GRM(IMAN_master_form,DocumentRevision Master).DPA_SUG_S02 /master=cad /description="Added Prop Desc Attachment, desc"
}}
8-8 Solid Edge Embedded Client MU26110 104

Chapter
9 Using Smart Codes
Solid Edge Embedded Client supports the use of Smart Codes, a capability introducedin Teamcenter Express Version 3. By using Smart Codes, you can assign intelligentpart numbers to new items that meet your organization’s part coding requirements.
When you use Smart Codes, Item IDs are created when you make selections fromvarious sections of the Compose Item ID dialog box within Solid Edge. Using SmartCodes, you can preconfigure the label and contents of each section that makes up theItem ID providing uniformity within your organization.
Note
The use of Smart Codes requires Teamcenter Express v4.1.1 or greater. SmartCodes are implemented in the Rich Application Client (RAC) only and arenot available in the web client. Refer to SEEC_Readme.htm for softwarecompatibility details.
Using Teamcenter Preferences with Smart Codes
Solid Edge Embedded Client recognizes that Smart Codes are in use when a non-zerovalue is present in the Teamcenter site preference TCX_Smart_Codes. When SmartCodes are in use, the Item ID is disabled within common property dialog boxes andthe value is set by Teamcenter.
Teamcenter database administrators can add the following Teamcenter preferencesto further customize your interaction with the common property dialog boxes whenSmart Codes are in use:
Label Description Default value Scope
SEEC_MakeReadOnly_ItemID Sets the ItemID to read-only False Site
SEEC_MakeReadOnly_RevisionSets theRevision toread-only
False Site
When the value of these options is True, the Item ID and/or Revision will beread-only to prevent the entry of a value. The Assign or Assign All command mustbe used to assign a value. If the options are not used or the values are blank, it isassumed they have a value of False, and the Item ID and Revision can be changed.
Smart Code creation workflow
The following workflow describes the process of enabling Smart Codes and thenconfiguring them for use.
1. Plan your Smart Code deployment.
MU26110 104 Solid Edge Embedded Client 9-1

Chapter 9 Using Smart Codes
2. Enable Smart Codes.
Before you can create new items using Smart Codes functionality, Smart Codesmust be enabled using the Teamcenter preference TCX_Smart_Codes. Forinformation on how to enable Smart Codes, see the topic Enable Smart Codesin this guide and also available in Solid Edge Help.
3. Create a List of Values for each section of the Item ID.
Lists of values (LOV) are lists of data entry items accessed through a dialog box.You must create a list of values for each section of the Item ID. The topic Createa List of Values describes how to use this feature.
4. Define your Smart Code configuration.
A sample configuration file is located in\TCROOT\install\tcx\data\EN\SmartCodes, and it defines the order,dependency, and label for each section of the Item ID. Edit the tcx_sc_config.txtconfiguration file as described in the topic Edit the Smart Code configuration file.
Note
Smart Code configuration file parameters are defined in the appendixof this guide.
5. Import the configuration file.
The Smart Code configuration file is imported and exported using thesmartuibldr_configure utility. The utility is located in the \TC_ROOT\bindirectory on your Teamcenter server. When you import a file, the contents ofyour configuration file are written to the Teamcenter database. Refer to theinstructions in the topic Import and export the Smart Code configuration file toimport your configuration files into the database.
Once you enable Smart Codes, the Compose Item ID dialog is displayed any timeyou create a new document or choose the Save As or Save Copy As commands in aTeamcenter managed environment of Solid Edge or Structure Editor.
Smart Code example
The following is an example of the Compose Item ID dialog box with Smart Codesenabled and configured. The table below it describes each section of the dialog box.
The Item Type displays the item type selected on the common property dialog box.The Item ID displays the value of the Item ID created based on your selections inthe dynamic portion of the dialog box. In this example, the Item ID is composed offive dynamic sections. The first two sections are defined by lists of values (LOVs),the third section assigns a computed value, and the fourth and fifth sections arelists of values.
Note
A filtering LOV is a list of values that varies based on a previously selectedoption.
9-2 Solid Edge Embedded Client MU26110 104

Using Smart Codes
Property Name Control Values
Component Type LOV
BA (component part)
BE (assembly)
N (electronics)
A-DWG (drawing)
Machine Type LOV
A-type
B-type
C-type
Number CounterManually entered number orunique number automaticallygenerated by clicking Assign.
Dimension Option
1
2
3
Voltage LOV110
220
Enable Smart CodesBefore you can create new items using Smart Code functionality, you must firstenable it.
1. Start the Teamcenter Rich Application client and log in to My Teamcenter withdatabase administrator privileges.
MU26110 104 Solid Edge Embedded Client 9-3

Chapter 9 Using Smart Codes
2. Choose Edit®Options.
3. Click Index, and type TCX_ in the Search on preference name box.
The system displays all preferences that begin with TCX.
4. Select TCX_Smart_Codes.
Note
This preference is a Site only preference. Modifying it requires databaseadministrator privileges.
5. In the Current Values field, type 1, and click Modify.
6. Click Cancel.
Tip
To disable Smart Codes, type 0 (zero) in the Current Values box.
Create a List of Values (LOV)Use the following instructions to create a List of Values for each section of an Item ID.
1. Start the Teamcenter Rich Application client and log in to My Teamcenter withdatabase administrator privileges.
2. On the Teamcenter Express navigation bar in the Administration section, startthe List of Values application.
3. In the Details tab, type a name and description for the List of Values.
The name will be used again when you define the section in the configuration file.
4. Click the Values tab.
5. Click the plus sign (+) to add a new value.
6. Type an abbreviated code and full name for the value, using the pipe character(|) between the two values.
Tip
If you want the Item ID to include a dash (-) after the value, enter it afterthe code.
7. Click the plus sign to add another new value. Continue adding values untilyour list is complete.
Tip
To remove a value, click the minus sign (-).
8. Click Create to create the List of Values.
9. Repeat these steps to create the List of Values for each section of your Item ID.
9-4 Solid Edge Embedded Client MU26110 104

Using Smart Codes
Edit the Smart Code configuration fileThe tcx_sc_config.txt file is used to define the parameters for each section of theItem ID.
1. On the Teamcenter server, use your text editor to open tcx_sc_config.txt locatedin \TC_ROOT\install\tcx\data\EN\SmartCodes.
2. Define each section of the Item ID by editing a corresponding section in theconfiguration file.
Each section in the configuration file contains a list of parameters andcorresponding values. Parameters without any influence are ignored. Eachparameter must adhere to the format Parameter : Value.
3. Save the tcx_sc_config.txt file.
Import or export the Smart Code configuration fileThe Smart Code configuration file is imported and exported using the Smart Code UIBuilder utility, smartuibldr_configure. The utility is located in the \TC_ROOT\bindirectory on your Teamcenter server. All imported modifications are immediatelyavailable.
Tip
Smart Code UI Builder utility syntax is available from a command window bytyping smartuibldr_configure –h.
Import a configuration file
When you import the configuration file, the contents are written to the Teamcenterdatabase.
• Open a command window, and typesmartuibldr_configure –u=username –p=password –g=group–imp=drive-letter:\file-location\my-config-file.txt
Export a configuration file
When you export the configuration file, the information in the Teamcenter databaseis written to the configuration file.
• Open a command window, and typesmartuibldr_configure –u=username –p=password –g=group–exp=drive-letter:\file-location\myconfig-file.txt
MU26110 104 Solid Edge Embedded Client 9-5


Chapter
10 Preparing unmanageddocuments for Teamcenter
Importing thousands of unmanaged Solid Edge documents into Teamcenter canbe a time-consuming process. Careful attention is needed to analyze existingdocuments, modify file properties based on your desired managed structure, andcorrect broken links and duplicate filenames discovered during analysis. Automatedtools are available to help you prepare your unmanaged data and import it intoa Teamcenter-managed environment.
You can import unmanaged, properly prepared files into Teamcenter using the Addto Teamcenter application. The Add to Teamcenter application is available whenyou install Solid Edge Embedded Client. Successful use of the Add to Teamcenterapplication requires that all property information is defined correctly in theunmanaged files. Typical problem areas requiring correction include: broken links,duplicate filenames, undefined property information, and property values whichexceed the maximum character length as defined by Teamcenter.
Preparing unmanaged documents for Teamcenter
Document preparation
To prepare your unmanaged documents for Teamcenter, you should:
• Remove documents you do not want to manage.
• Find duplicate document names.
• Scan for invalid document names.
• Map Solid Edge properties to Teamcenter attributes.
• Create custom properties to define the Item Revision for non-Solid Edgedocuments (image files, .pdf documents, and Microsoft Office documents) and todefine the properties for non-graphic parts (grease, paint, etc.).
• Find and repair broken links.
Remove unwanted files
When you add a folder to the library, every document in the folder is added to thelibrary, regardless of whether or not you want to manage them. You should removeany documents that you do not want to manage before adding the folder to the
MU26110 104 Solid Edge Embedded Client 10-1

Chapter 10 Preparing unmanaged documents for Teamcenter
library. These documents might include text or log files that reside in the folderyou want to import.
Find duplicate document namesYou can add duplicate documents to a managed library, but duplicate documentnames cannot exist in the same folder. If duplicate document names are found, youshould ensure that you are adding the correct document to the library.
Find invalid document namesTeamcenter supports the same conventions that the file system supports for namingfolders and documents. Folder and document names can consist of all Unicodecharacters except the following characters: # : \ ? * < > % / | " ~ !
Search your local folder for invalid document names before adding them toTeamcenter.
Map Solid Edge properties to Teamcenter attributesIn Teamcenter, the key attributes used to track part numbers and revisions are ItemID, Revision, and Item Name. The corresponding Solid Edge properties are displayedin Solid Edge on the Project tab of the Properties dialog box. You can access theProperties dialog box by choosing Application button®Properties®File Properties.Defining these properties in Solid Edge before adding the documents to Teamcenterminimizes your future efforts and your Teamcenter database will be more accuratelypopulated from the start.
Some things to consider regarding Solid Edge property mapping:
• If the Solid Edge Document Number property is left blank, an Item ID isautomatically generated and assigned for you when you import the data intoTeamcenter. You should define the Document Number, Revision Number, andProject Name before loading your data into Teamcenter.
• If any of the Solid Edge properties contain more than the maximum characterlength, or if the Document Number plus the Revision is greater than themaximum character length, you are notified of an error on import intoTeamcenter. The error is recorded in the log file generated by the importapplication. Windows 7 records the log file in \AppData\Roaming\UnigraphicsSolutions\Solid Edge\Version 104\Log Files.
• In the Teamcenter-managed environment, only one Solid Edge 3D dataset isallowed per Item. However, multiple Drafts can be associated with each itemas item revisions. When unmanaged 3D datasets using the same DocumentNumber property are imported into Teamcenter, you must decide to save yourSolid Edge Draft documents to the same Item Revision as the Solid Edge 3Dcontent or save your Solid Edge Draft documents to a separate Item.
• Solid Edge Properties and Teamcenter Attributes should match Type (ie Stringwith String, Date with Date and Numeric with Numeric).
• Mapping the Project ID is not supported.
The Dataset Name property is required. If it is null of blank, Solid Edge EmbeddedClient uses the default of Item ID<separator>Revision.
10-2 Solid Edge Embedded Client MU26110 104

Preparing unmanaged documents for Teamcenter
The Item Type and Dataset Description are localized, while the Dataset Name isEnglish-only.
Note
The Solid Edge property to Teamcenter attribute mapping is case sensitive.
Creating custom properties
You can create custom Solid Edge properties to map to Teamcenter attributes.For example, you can create custom properties to define the Item Revision fornon-Solid Edge documents including image files, .pdf documents, and MicrosoftOffice documents (MS Word, MS Excel, MS PowerPoint). You can also create customproperties to define the properties for non-graphic parts.
There are three basic steps to creating custom properties:
• Provide a name for the custom property.
• Select the type of property you are creating.
• Type a value for the property.
Tip
Refer to the Solid Edge Help topic Create custom document properties forinstructions.
In the event you are importing non-graphic parts into Teamcenter, you shouldcreate the custom properties SE_Assembly_Quantity_Override, SE_AssemblyQuantity_String, and Unit of Measure (UOM). These custom properties should alsobe added to the columns of the analysis spreadsheet datapreputilitiestemplate.xlsmexplained in the Fine Tune Your Data section.
Importing non-Solid Edge documents into TeamcenterWhen non-Solid Edge documents are added to the Teamcenter database using Addto Teamcenter, the custom properties that map Solid Edge properties to Teamcenterattributes is used. If the Item Type, Item ID, and Item Revision are defined, thenon-Solid Edge document is uploaded into Teamcenter using the defined propertymappings. However, if any defining properties are missing, the Teamcenter attributeis automatically assigned as with any other document type.
MU26110 104 Solid Edge Embedded Client 10-3

Chapter 10 Preparing unmanaged documents for Teamcenter
Caution
If the Solid Edge property that defines the Teamcenter Item ID/Item Revisionis not defined, the values will be auto-assigned upon import. The non-SolidEdge document may not receive the same Item Revision number as itsparent document. Create custom properties to map Solid Edge properties toTeamcenter attributes defining the Item Revision before adding the non-SolidEdge document to Teamcenter.
To set properties in groups of files:
1. Start Solid Edge.
2. On the Startup screen, click the Application button and choose PropertyManager.
3. In the Select dialog box, navigate to and select a folder containing the fileswhose properties you want to edit.
4. Click Add to add the file folder to the list of files to process.
5. Click OK.
6. In the Property Manager dialog box, expand the list by clicking the +beside the folder name.
Warning
A warning dialog box may be displayed indicating that somefiles cannot be processed. This happens if there are files in thefolder that do not support properties. If this warning message isdisplayed, click OK on the dialog box to dismiss the warning.
7. Type the values for the various properties.
Tip
You can click the right mouse button to display a list of commandsthat assist in making this process quicker.
Adding unmanaged data to TeamcenterThe Add to Teamcenter application, accessible from the Start menu underPrograms®Solid Edge ST4®Data Preparation, validates and imports multiple SolidEdge files into a Teamcenter database without starting the Solid Edge application.
To use Add to Teamcenter:
1. Choose Start®Programs®Solid Edge ST4®Data Preparation®Add toTeamcenter.
2. Connect to Teamcenter by entering the required information in the Login toTeamcenter dialog box.
10-4 Solid Edge Embedded Client MU26110 104

Preparing unmanaged documents for Teamcenter
The Add to Teamcenter dialog box displays.
3. Select the folder or document you want to add to Teamcenter.
4. Click Add to add the selected document(s) to the Folders and Documents ToBe Added list.
5. If you want the files that are added to Teamcenter to be linked to a specific folder,select the Add Documents To This Folder check box. You can use the Browsebutton to select a folder from the Select Folder dialog box.
Caution
Leaving the Add Documents To This Folder option cleared adds the files toTeamcenter, but the folder is determined by the Teamcenter PreferenceWsoInsertNoSelectionsPref. By default, the files are linked to the Newstufffolder.
6. Click Dry Run.
Caution
In the event duplicate document numbers are discovered, the dry runerases the document number of one of the parts in preparation for addingthe documents to the managed environment.
7. If you want to check in the documents, select the Update Status On AllDocuments To Checked-In check box.
8. Determine how you would like the software to handle an overwrite conditionby setting the Overwrite box.
You can set the software to prompt you, to overwrite all documents it finds, orto not overwrite any documents. This option is particularly helpful if you areloading unmanaged documents unattended.
9. (Optional) You can choose to have the Add to Teamcenter process automaticallyretry the load of any documents that fail by selection the option on the Add toTeamcenter dialog. The reload will be attempted one additional time.
10. Click OK to begin the dry run.
When you use Add to Teamcenter, some requested actions may need furtherattention, and an Add To Teamcenter notification dialog box is displayed. You cannotstart a new import of files into the Teamcenter database until the previous one iscompleted or canceled. Using the options on the notification dialog box you canrestart, suspend, or cancel the upload process.
SuspendStops processing and exits the Add To Teamcenter application, but leaves theimport queue intact. Data already created in Teamcenter is not deleted. Whenyou later restart the Add To Teamcenter process using Retry, the files resumeloading from this point.
MU26110 104 Solid Edge Embedded Client 10-5

Chapter 10 Preparing unmanaged documents for Teamcenter
RetryRestarts a suspended transaction using the existing queue of documents.Pressing Return also restarts the process.
CancelEnds the transaction. Any documents that were imported remain in theTeamcenter database. The remaining documents are cleared from the queue.
If you previously suspended the upload process, the notification dialog box isdisplayed automatically the next time you run the Add To Teamcenter application.Once you have resolved any problems, use the same process and click Add Documentsto the Library to import your unmanaged documents into the Teamcenter-managedenvironment.
Overwriting documents using Add To Teamcenter
The Add to Teamcenter application compares the item number, revision, and datasetvalues of a document with those existing in the Teamcenter database. As a result,you can import files over files that already exist in the Teamcenter database. Addto Teamcenter adds the import time to the original file, and on subsequent loads,it checks to see if the modified date is after the import date. If the document beingimported has not been modified since the last import, it is recognized as alreadybeing in the database and is not re-added to Teamcenter on subsequent imports.However, if the unmanaged file is modified after its initial import into the database,on subsequent imports you are given the options to:
• Check out the document and overwrite it.
• Check out all files that exist and overwrite them.
• Leave the file and use the file already in the database.
• Leave all files and use the ones that already exist in the database.
• Cancel the import process.
In the event the Add to Teamcenter comparison discovers an item number thatalready exists in the database, it compares the file being imported to all revisions,datasets, and files that comprise the dataset. If a match is found, you are giventhe opportunity to determine the action on the file being imported. If no match isfound, the file is assigned a new item number and a record of the action is placedin the log file.
For example, if the following information exists in Teamcenter:
Item ID 000100Revision ADataset SE Part 000100/ANamed Reference part1_04112007.parRevision BDataset SE part 000100/BNamed Reference 000100.par
Then when you import a file with 000100 as the document number, a comparison ismade between the file name of the file being imported against all named references
10-6 Solid Edge Embedded Client MU26110 104

Preparing unmanaged documents for Teamcenter
(ie., part1_04112007.par and 000100.par in this example). If it matches, you aregiven the option to overwrite the file. If you choose not to overwrite, the file isassigned a new item ID, which is recorded in the log file.
Log files
When you run the Add to Teamcenter process, log files are generated that containerrors or warnings occurring during the file upload transaction. The default locationfor log files is determined on the File Locations page of the Solid Edge Options dialogbox.
There are several types of log files that aid you in monitoring the successor failure of your documents loading into the Teamcenter database. TheATTSuccessFailureLog_<timestamp>.csv file lists the documents you are importingand provides a summary of success or failure of the import process for each file.Double-clicking the .csv file opens it in Microsoft Excel. The first column ofthe log file indicates the success or failure of the file to load into Teamcenter.The second column lists the file name of the unmanaged file. The third columnprovides a reference to the developer log AddToTeamcenter_<unique id>.log. TheAddToTeamcenter_<unique id>.log contains detailed information so you caninvestigate the reason for a problem encountered loading a file.
The SEEC User Log <timestamp>.xml file contains a summary of actions taken bythe Add to Teamcenter process to correct the data and load it into the database.These actions are logged as warnings with messages specific to why the correctiveaction was taken. If a file fails to load, an error is shown in the summary logwith a message explaining why the file failed to load. The contents of this log filedisplays in the SEEC Summary dialog box when you are importing files using Addto Teamcenter.
The final log file type is the TALLog_<timestamp>.xml file. This log file is a developerlog and uses a specific file name format to make each one unique. The file nameformat consists of the description followed by a timestamp and the file extension.For example, TALLog_20080514131232.log. The timestamp is a 14 digit uniqueidentifier using the format YYYYMMDDHHmmss where:
• YYYY is the year. In the example, 2008.
• MM is the month. In the example, 05 is May.
• DD is the day. In the example, 14 is the 14th.
• HH is the hour using a 24–hour clock beginning at midnight which is 00 andgoing through 23, which is 11:00pm. In the example, 13 is 1:00pm.
• mm is the minute. In the example, 12 is 12 minutes past the hour.
• ss is the seconds. In the example, 32 is 32 second past the minute.
All log files persist from one Add to Teamcenter session to another, so you need towork with your system administrator to develop a schedule to archive the contentsof the \Unigraphics Solutions\Solid Edge\Version 104\Log Files folder and freespace on your computer.
MU26110 104 Solid Edge Embedded Client 10-7

Chapter 10 Preparing unmanaged documents for Teamcenter
Output files
When you run the Add To Teamcenter process, files are generated as output of theprocess. All output files created from one input list have the same timestamp so itis easy to identify which output file is related to another. The default location foroutput files is, \Unigraphics Solutions\Solid Edge\Version 104\Log Files.
The BrokenLinkLog_<timestamp>.xml file contains information regarding brokenlinks and the parent document.
The Unordered_<timestamp>.csv file is written at the completion of the scan forbroken links. Double-clicking the .csv file opens it in Microsoft Excel. This file cannotbe used as input to the Add to Teamcenter process.
The Ordered_<timestamp>.csv file contains a list of the ordered list of files andthe reverse links for the files you specified to be added to Teamcenter. If a file hasa reverse link, it will be in the list twice with two order numbers and listed twicein the pass/fail log. This file is generated by either the output from a dry run oras a result of the pass/fail log.
Note
You can rename the Ordered_<timestamp>.csv file and use it as an input fileto Add to Teamcenter, however the format must match the expected input.You can only submit one .csv file for processing at a time.
The AddToTeamcenter_<unique id>.log file contains detailed information so you caninvestigate the reason for a problem encountered loading a file.
The SuccessFailureLog_ <timestamp>.csv file is written once per Add to Teamcentersession even if you elect to suspend or retry the upload process. The order number inthis file matches the order number from the Ordered_<timestamp>.csv file so youcan match up entries between the two files during troubleshooting.
Each of the output files persist from one Add to Teamcenter session to another, soyou need to work with your system administrator to develop a schedule to archivethe contents of the \Unigraphics Solutions\Solid Edge\Version 104\Log Files folderand free up space on your computer.
Using automated utilities to import unmanaged Solid Edge data intoTeamcenter
A set of utilities are available to assist you with analyzing your data prior toimporting it in to Teamcenter. The programs are delivered on the softwareinstallation media, and they are available when Solid Edge Embedded Client isinstalled.
Note
Microsoft Office Professional 2007 must be installed for you to run the SolidEdge to Teamcenter Data Preparation Utilities.
Choose Start®Programs®Solid Edge ST4®Data Preparation to access the utilities.
The following chapter, Solid Edge to Teamcenter data preparation utilities, proviesinstructions for using the tools.
10-8 Solid Edge Embedded Client MU26110 104

Preparing unmanaged documents for Teamcenter
By utilizing the Solid Edge to Teamcenter data preparation utilities to prepare yourdata to properly map existing Solid Edge properties to these attributes before addingthem to Teamcenter, you can minimize future efforts.
MU26110 104 Solid Edge Embedded Client 10-9


Chapter
11 Solid Edge to Teamcenter datapreparation utilities
The Solid Edge to Teamcenter data preparation utilities is a set of programs designedto assist you with preparing large batches of unmanaged data using an automatedprocess.
This chapter documents the Solid Edge to Teamcenter data preparation utilitiesavailable to you when Solid Edge is installed. Included in this section is informationabout how to:
• Access the Solid Edge to Teamcenter data preparation utilities.
• Use the Analyze program, to perform an analysis of your existing data. Theprogram:
– Evaluates Solid Edge files for duplicate document number values, duplicatefile names, empty revision entries, empty project names, and broken links.
– Performs a file name length analysis.
– Evaluates the Solid Edge to Teamcenter property mapping.
• Fine-tune the data generated by the analysis through the use of the AnalysisTemplate, datapreputilitiestemplate.xlsm, and Analysis Report so that itcorrectly represents the data that will be imported into Teamcenter.
Caution
It is imperative for your unmanaged data to be evaluated and correctedprior to import so you can have a correctly populated Teamcenter databasefrom the start and minimize future efforts.
If you use custom Solid Edge data properties, you must define thecustom properties for use in Teamcenter using the spreadsheetdatapreputilitiestemplate.xlsm located in \Program Files\Solid Edge ST4\Program.
• Repair broken links using the Link Fixup program.
• Update the unmanaged files with changes identified using the Modify program.
MU26110 104 Solid Edge Embedded Client 11-1

Chapter 11 Solid Edge to Teamcenter data preparation utilities
Considerations before accessing the Solid Edge to Teamcenter utilitiesThe processing of unmanaged documents by the Solid Edge to Teamcenter datapreparation utilities takes place on the client system running the utilities.Considerations prior to running the utilities are:
• The Solid Edge to Teamcenter data preparation utilities are not compatible withthe Windows 2000 operating system.
• A minimum of 4gb of memory is recommended on the client system.
• Available disk space 1.5 times the size of the dataset being processed isrecommended for the client system.
• Microsoft Office Professional 2007 must be installed on the client to run theSolid Edge to Teamcenter data preparation utilities.
Note
Processing more than 65,536 files requires Office 2007 and the input filemust be in .xlsm document format.
• Perform a backup of your data prior to using the Solid Edge to Teamcenter datapreparation utilities.
• The computer containing data being analyzed or imported should be on anisolated network and inaccessible by users actively modifying the documentsin a production environment.
• Identify the non-Solid Edge files you want to import before running theutilities. If the non-Solid Edge files are not linked to Solid Edge files, theyshould be imported into Teamcenter outside this environment. ConsultTeamcenter documentation for importing the non-linked, non-Solid Edge filesinto Teamcenter.
• Identifying a target data set (mass of data that has been broken down into logicalpieces) for importing, such as a specific folder of data, is recommended over amass importation of data into a Teamcenter-managed environment.
Caution
If you are importing more than 20,000 documents, it is recommended thatyou contact Support to discuss best practices.
• A significant amount of time is required to analyze, prepare, and import yourSolid Edge data into Teamcenter. An estimate for analyzing and preparingyour files is one week per 15,000 files being imported, depending on the stateof your existing data.
While actual import rates vary, you can assume approximately 250 files perhour. There are several factors that affect this estimate including, but notlimited to the following:
– Available system memory.
– Number of unmanaged files being imported.
11-2 Solid Edge Embedded Client MU26110 104

Solid Edge to Teamcenter data preparation utilities
– Size of unmanaged files.
– Number of top level assemblies.
– Network bandwidth.
• Previously installed versions of the Solid Edge to Teamcenter utilities should beremoved before you install the latest version.
Removing previously installed import utilitiesIf you have a previous version of the Solid Edge to Teamcenter Utilities, use Add OrRemove Programs in the Control Panel to remove SolidEdgeIntoTeamcenterUtilitiesor Solid Edge Data Prep Utilities from your computer.
Using the data preparation utilities
Workflow overview
A general overview of the steps required to utilize the tools are:
• Perform a dry run on the unmanaged Solid Edge files identified for import intoTeamcenter using Add to Teamcenter.
• Run the Analyze program to check for duplicate document number values,duplicate filenames, broken links, and to evaluate the Solid Edge to Teamcenterproperty mapping in your unmanaged files.
• Repair any problems identified during the analysis using the commands in theAnalysis Template and apply corrections to the files listed in the Analysis Report.
• If you rename files using the commands on the Analysis Template, use the LinkFixup program to correct any broken links that were the result of renamingthe files.
• Use the Modify program to modify the unmanaged Solid Edge files with thechanges you specified in the analysis spreadsheet.
The following section of this document contains a detailed, step-by-step procedure forcompleting the file analysis, link fix-up, and modify files processes. Use the checklistprovided at the end of this section to assist you with moving through the process.
Perform a Solid Edge file analysis1. If your Solid Edge files contain custom properties, define those properties priorto running the Analyze Files program. See the Help file Define custom propertiesprior to analysis for instructions.
2. Choose Start®Programs®Solid Edge ST4®Data Preparation®Analyze.
MU26110 104 Solid Edge Embedded Client 11-3

Chapter 11 Solid Edge to Teamcenter data preparation utilities
3. In the Analyze Files dialog box, select whether the files to be analyzed arelocated in a file output from a dry run of Add to Teamcenter or in a specifiedsystem folder.
Use this option To do this
Analyze output from Add ToTeamcenter Dry Run
Identify the location of either thebrokenlinks.xml file or the ordered orunordered CSV file containing the listof files for analysis.
Analyze files from specified folder Identify the location of the systemfolder containing the files for analysis.
4. Use the Browse button associated with your selection to locate the file or folderspecified in the previous step.
5. Refine the analysis by selecting additional, appropriate check boxes.
You can choose from these options to define the criteria for your analysis:
• Perform Broken Links Analysis
• Crawl Links To Build Complete List Of Solid Edge Files To Be Imported
Note
This option is only available if you select the option to specify a foldercontaining Solid Edge files.
6. In the Report File box, define a location for the report file generated as output ofthe analysis.
Tip
The report file generated is AnalysisOfSolidEdgefiles.txt.
7. Click OK to start the analysis.
The length of time required for processing depends on the number of filesanalyzed. When processing is finished, the Reports section of the Analyze Filesdialog box updates and displays the statistics of the files analyzed.
An Excel document is displayed in a separate window. The Analysis Report liststhe files you analyzed.
8. (Optional) To display the report in a separate text file, in the Analyze Filesdialog box, in the Select Report Log Files To View area, click one of the reportingoption buttons.
In addition to displaying the results of the analysis in the dialog box, the resultsare saved to disk in the location you define in the Report File portion of the dialogbox. You can click View Report Text File to view the contents of the file on disk.
9. Save the Analysis Report to a name other than datapreputilitiestemplate.xlsm.
11-4 Solid Edge Embedded Client MU26110 104

Solid Edge to Teamcenter data preparation utilities
Note
The commands for making changes to your Solid Edge files are dependenton macros. If you close and reopen the spreadsheet, macros may bedisabled due to your Microsoft Office security settings. Discuss yoursecurity policy with your system administrator before making changes toyour security settings.
10. In the Analyze Files dialog box, click Cancel to close the program.
11. To fix problems identified in the analysis, use the tools in the Analysis Reportto apply corrections to the files listed.
Examples of the type of corrections you might need to apply are: changing theProject ID, changing revisions, or renaming existing unmanaged files. See theHelp document Rename files using the Analyze data preparation utility forinstructions on renaming files.
Tip
• If broken links were identified in the file analysis, use the Link Fixupprogram to repair them. This program modifies the files directly. To learnhow to do this, see Fixing Links for Solid Edge Files.
• To modify the unmanaged Solid Edge files with the changes you specifiedin the Excel document, run the Modify program.
Analysis ReportThe Analysis Report displays the results of data analysis in the spreadsheet area ofthe Analysis Template. The Analysis Report utilizes the commands at the top of thespreadsheet for correcting or confirming data prior to importing into Teamcenter.
You can use the Analysis Report to:
• Define or correct property data prior to importing into Teamcenter.
• Rename unmanaged files.
• Separate the file name and revision number in an existing file name.
• Mark documents to delete from disk.
The commands for manipulating your Solid Edge files are dependent on macrosbeing enabled. If you notice the warning,
macros may be disabled due to your Microsoft Office security settings.
Note
Discuss your security policy with your system administrator before makingchanges to your security settings.
MU26110 104 Solid Edge Embedded Client 11-5

Chapter 11 Solid Edge to Teamcenter data preparation utilities
The Analysis Report user interface has the functionality of Microsoft Office 2007. Ahorizontal, tabbed command ribbon makes all commands visible and accessible. Oneach tab, functions are organized by group to help you locate them.
The tabs containing commands you will use most frequently to define or correctproperty data prior to importing your documents into Teamcenter are:
• SE Data Prep
• SE Final Check
• SE Misc
SE Data PrepMark Previous RevisionsSearches the files listed as a result of the analysis and finds the latestrevision of the files based on the document number. All revisions prior to thelatest revision are marked for deletion with an X in the Delete column.
Delete MarkedScans the Delete column of the spreadsheet for those marked with an X.When processed, these files are immediately deleted from disk.
Caution
Deleting files from disk can create broken links. Use care whenmarking files for deletion.
Remove TimestampImmediately deletes the timestamp from each listed file so the same datacan be imported more than once into the Teamcenter database.
Set File StatusImmediately resets the Solid Edge status property of selected files toAvailable.
Get SE VersionSearches the files listed and locates the latest saved version.
Set Write AccessSets the files with Write access.
Set Read Only AccessSets the files with Read Only access.
Split FilenameSearches for a delimiter defined in the ribbon and divides the file nameinto two portions. Data to the left of the delimiter is used in the DocumentNumber property definition. Data to the right of the delimiter is used in theRevision property definition.
Copy Filename to Doc NumCopies the existing file name of a document without its extension to theDocument Number property. As a result, once the data is imported intoTeamcenter, the file name is used for the Item ID.
11-6 Solid Edge Embedded Client MU26110 104

Solid Edge to Teamcenter data preparation utilities
Copy Filename to ProjectCopies the existing file name of a document without its extension tothe Project name property. As a result, once the data is imported intoTeamcenter, the file name is used for the Item Name.
Copy Doc Num to FilenameCopies existing document numbers to new file names. Existing data is notmodified.
Append DFT to Doc NumAppends -DFT to the existing document number for draft files only.
Increment Doc NumIncrements the existing document number with the prefix and starting valueyou specify.
Parse FilenameSorts the data by the value you specify. You supply the Start and Toinformation along with the Column where you want the results displayed.
Note
The value for the column is the numerical value as counted left toright on the spreadsheet.
Append Doc NumAdds the string you specify to either the beginning or end of the documentnumber.
String in FilenameFinds files with the string you specify, and then places another string youspecify in the column you specify.
Tip
Standard parts usually have something unique in the file name. Thisfunction can be used to add the word Standard in the TeamcenterItem Type column for that file.
Multiple 3DFinds Draft (.dft) documents with links to multiple 3D Solid Edge documents.
From Linked 3DPopulates Draft (.dft) document numbers from the linked 3D Solid Edgedocument.
From Linked DraftPopulates 3D document numbers from the Draft (.dft) document with thesame file name.
MU26110 104 Solid Edge Embedded Client 11-7

Chapter 11 Solid Edge to Teamcenter data preparation utilities
SE Final CheckRemove Cell Background ColorRemoves the color coding of cells in the spreadsheet. This command shouldbe performed prior to rechecking for duplicates in the document numberand file name.
Compute LongestCalculates the total character length of each column and reports it forevaluation.
Note
There is no logic applied to compare the values reported to themaximum character limit of fields within Teamcenter. You mustmanually verify the maximum character limit which varies dependingon the version of Teamcenter you are running.
DuplicatesEvaluates modified data to ensure the property information is correct andcontains no duplicate data prior to importing into Teamcenter. Duplicatefile names are shown in red, and duplicate document numbers are shownin yellow.
Check RevisionDetermines the linked 3D file for each draft file found, then marks the fileswhere there is a mismatch between the revision of the draft and 3D files.This command is helpful for identifying situations where the draft and 3Dfiles will be imported into separate Teamcenter Item Revisions when theintention is to import them into the same item revision.
Remove StringDeletes the defined string from each of the cells in the spreadsheet.
AllCreates a text file for exporting. The file contains all documents in the list.
SE MiscSynchronizeSynchronizes legacy standard parts with generated Teamcenter standardparts. You have the option to indicate if you have CAD partner standardparts installed.
Help AboutDisplays the version number of the Solid Edge data preparation tools.
Modify Solid Edge files using Solid Edge to Teamcenter programsThe Modify program modifies the files listed in the Analysis Report according to thespecifications you enter in the spreadsheet.
11-8 Solid Edge Embedded Client MU26110 104

Solid Edge to Teamcenter data preparation utilities
Note
The Modify program updates properties of the unmanaged files directly. Youmust have write access to the unmanaged files to use the Modify program.
1. Choose Start®Programs®Solid Edge ST4®Data Preparation®Modify.
2. In the Solid Edge to Teamcenter Data Prep Utilities - Modify Files dialog box,click Browse.
3. Locate the Excel spreadsheet on your computer that contains the unmanagedSolid Edge files to be modified.
This file was generated by the Analyze program. The default location for thespreadsheet is \Program Files\Solid Edge ST4\Program. The default name forthe spreadsheet is datapreputilitiestemplate.xlsm.
4. Click Process.
The length of time required for processing depends on the number of files toprocess. A status notification is displayed to let you know when processing iscomplete, and the graphic window updates to display the results.
The results of processing the data are also written to a log file.
5. (Optional) Click View Logfile to view the contents of the log generated duringmodification of the spreadsheet data.
Fix links in Solid Edge files1. Choose Start®Programs®Solid Edge ST4®Data Preparation®Link Fixup.
2. In the Solid Edge to Teamcenter Data Prep Utilities - Link FixUp dialog box,click Browse to identify the location of your spreadsheet.
This is the Excel spreadsheet on your computer that lists the Solid Edge files tobe repaired and the specifications for updating them.
This file was generated by the Analyze program. The default location for thespreadsheet is \Program Files\Solid Edge ST4\Program.
Caution
If you are correcting links in Solid Edge files created prior to the SolidEdge ST release, you must click Activate Pre-ST Link Fix-Up and use thealternate dialog box for identifying your spreadsheet of data.
3. Your analysis information can be spread across multiple datasheets in Excel.Select the datasheet that contains the link replacement information.
Note
For each broken link, the spreadsheet must define both the old file locationand the old link as well as the new file location and the new link. Columns3 and 4 are used for the new path and new link definition.
MU26110 104 Solid Edge Embedded Client 11-9

Chapter 11 Solid Edge to Teamcenter data preparation utilities
4. In the Solid Edge to Teamcenter Data Prep Utilities - Link Fixup dialog box,click Locate Folder Containing SE Files.
5. Browse to the folder that contains the Solid Edge files to be repaired and clickOK.
6. In the Doc Types area of the Link Fixup dialog box, select one or more documenttypes that you want to modify.
7. In the Define Scope area of the Link Fixup dialog box, define the scope of thefiles to be processed by setting one of the options.
8. Click OK to modify the files.
9. (Optional) Click View Logfile to display the information generated during theLink Fixup process.
Import process checklistPerform an Add to Teamcenter Dry Run on your unmanaged documentsidentified for import into Teamcenter.
Use the Analyze program to check for duplicate document number values,duplicate filenames, and to evaluate the Solid Edge to Teamcenter propertymapping in your unmanaged files.
Repair any problems identified during the analysis using the tools in theAnalysis Template and Analysis Report. Apply corrections to the files listedin the Analysis Report.
Use the Modify program to modify the unmanaged Solid Edge files with thechanges you specified in the analysis spreadsheet.
If you rename files using the Analysis Report, use Link FixUp to correct anybroken links that were the result of renaming the files.
11-10 Solid Edge Embedded Client MU26110 104

Chapter
12 Troubleshooting
The following information is included to assist you with assessing and correctingproblems you may encounter while running Solid Edge Embedded Client.
Duplicate Item IDsDuplicate Item IDs can occur when a BOM line is added using Structure Editor whilethe assembly is simultaneously open in Solid Edge Embedded Client. Only a singleapplication on a single computer should load a product structure for modification. Anassembly should be closed and uploaded before it is opened by another application.
BOM View Revision not created or updatedIn the event the BOM View Revision is not created or updated on your server, checkto make sure the out-of-the box revision rules have not been edited. It is vital thatrevision rules are not changed from their designed behavior. This is especially truefor the revision rule, Latest Working.
Missing Property for Synchronous fileIn releases of Solid Edge Embedded Client prior to ST3, a property mapping tocaptureModel_Type must be defined in Teamcenter for you to open and save SolidEdge Synchronous files in a Teamcenter-managed environment. If you are workingwith a version of Solid Edge prior to the ST3 release, and the and the property is notmapped, you will see the error message:
If you encounter this error message while working with a pre-ST3 Solid EdgeSynchronous file:
1. Save the Solid Edge Synchronous file to an unmanaged location.
MU26110 104 Solid Edge Embedded Client 12-1

Chapter 12 Troubleshooting
2. Contact your Teamcenter administrator to add the Model_Type propertyto Teamcenter using the instructions found in the Attribute mapping forSynchronous content portion of this guide.
3. Add the Solid Edge Synchronous file you saved to the unmanaged location to thedocument library using Add to Teamcenter.
Export attribute mappingAttribute mapping defines what document properties you will exchange betweenSolid Edge and Teamcenter. Having a list of the attributes you have mappedon the server is significant when troubleshooting problems. A user with systemadministrator privileges can obtain this information by performing an export ofthe data using the export_attr_mappings command and arguments. The output ofthe export is created in the file you specify. The following example if for a serverrunning Teamcenter Express.
Example
C:\Program Files\UGS\Teamcenter\Express\V3\bin>export_attr_mappings–file=c:\temp\attr.txt –u=myuserid –p=mypassword –g=mygroup
The arguments used are:
–file=the mapping file being created locally
–u=userid for your Teamcenter database
–p=password for your Teamcenter database
–g=Teamcenter group
Troubleshooting TeamcenterThe following information is provided to assist you with troubleshooting yourTeamcenter installation.
Error Description Corrective ActionUnexpected http response– 100
Observed when workingwith large assemblies.
Increase the number ofservers in the pool.
EJB Exception:nested exception isjava.lang.OutOfMemoryError
Application server ran outof memory (J2EE only).
Increase application servermemory. Example: Xms1024m and Xmx1024m
Solid Edge Policy file failedto load
Observed whenimporting large datasets (AddtoTeamcenter)
Increase the number ofservers in the pool.
12-2 Solid Edge Embedded Client MU26110 104

Troubleshooting
Login requested for<UserID> to <Description>
Solid Edge Policy file failedto load.
SEEC Administratormust be loaded on theTeamcenter Server.
Confirm delivery of Policyfiles to TC_DATA.
Verify the teamcenter URLwas entered correctly.
Verify the port number iscorrect.
If you have a 2-tierconnection defined,verify you have accessto TC_DATA.
Login requested for<UserID> to <Description>
The user name, password,group and role combinationyou used is not valid.
Verify your cap lock key isnot on.
Verify you correctly enteredyour login.
Verify you entered a correctgroup.
Verify you entered a correctrole.
Login requested for<UserID> to <Description>
FMS failed to start during%TC_ROOT%\fcc\fcc.xml
Verify environmentvariable FMS_HOME%FMS_HOME%\fcc.xml.
From a commandprompt type%FMS_HOME%\bin\fccstat.exe–status
Login requested for<UserID> to <Description>
Teamcenter returned8004A0A0 which SEECdoes not recognize as aknown error. Reviewthe log files for furtherinformation.
For 2-tier, verify you haveaccess to TC_DATA.
Partial Error onCheckin/Save
Unable to save new contenton TcE 2005SR1 MP8
For TeamcenterEngineering:
From a command prompttype install —priv CICOinfodba [IMAN_USER_PASSWD]dba
For Teamcenter:
From a command prompttype install_am_privilege[-h] —u=<username>—p=<password>—g=<groupname> —n=CICO
MU26110 104 Solid Edge Embedded Client 12-3

Chapter 12 Troubleshooting
Run SEEC diagnosticsThe Solid Edge Embedded Client diagnostic application enables you to easily createa collection of information regarding your Solid Edge Embedded Client configuration.The application is delivered with Solid Edge Embedded Client and collects clientinformation such as software location, database connection, cache information,registry details, and log files into one location to share with product support inthe event assistance is needed.
1. On the Start menu, choose Programs®Solid Edge ST4®SEEC®DiagnosticApplication.
Caution
You should exit Solid Edge, Structure Editor, and Add to Teamcenterprior to running diagnostics.
2. In the SEEC Diagnostics dialog box, notice the selection of the 2-tier or 4-tierbutton identifying the configuration installed on your client.
The application automatically identifies your connection type. However, ifyou have both the 2-tier and 4-tier configurations, you can manually set theconnection type for the scan.
If you are not sure which configuration your have, refer to the Help topicDetermine your Teamcenter client configuration.
3. Define the location of information associated with your specific configuration.
For a 2-tier configuration, browse for the location of your TC_ROOT andTC_DATA information.
For a 4-tier configuration, supply the URL of your server.
4. In the Diagnostic Package Location, define a folder where the diagnostics folderand all files created by the scan will be stored.
5. Click Scan.
6. Log on to Teamcenter.
Upon successful login, the scan begins and you are notified when it completes.
7. Click OK to dismiss the Scan Complete dialog box.
The Detail portion of the SEEC Diagnostics dialog box contains the results of thediagnostics scan. The SEECDiagnostic_timestamp.txt log file is created in thefolder you defined in the Diagnostic Package Location.
8. View the contents of the folder you defined as your diagnostic package location.
Example
C:\Documents and Settings\<username>\MyDocuments\SEECDiagnostic
The folder contains the log files and other files generated by running thediagnostics application.
12-4 Solid Edge Embedded Client MU26110 104

Troubleshooting
The SEECDiagnostic_YYYYMMDDHHMMSS.txt is automatically generated bythe scan. The YYYY is the year, MM is the month, DD is the day, HH is the hour,MM is the minute, and SS is the second the scan was started.
9. Create an export of your Teamcenter attribute mapping.
Open a Command Prompt window by choosingStart®Programs®Accessories®Command Prompt.
Set your tc_root environment variable equal to the installation locationof your Teamcenter client.
Example
C:\>set tc_root=c:\Program Files\UGS\Teamcenter\Express\V3
Set your tc_data environment variable equal to the location of yourTeamcenter data.
Example
C:\>set tc_data=\\myserver\ugs\tcdata\
This example assumes a 4-tier Teamcenter connection.
Change directories to the installation location of your Teamcenter client.
Example
C:\>cd %tc_root%
Change directories to the \bin directory.
Example
C:\Program Files\UGS\Teamcenter\Express\V3>cd \bin
Run %iman_data%\iman_profilevars.
Example
C:\ProgramFiles\UGS\Teamcenter\Express\V3\bin>%iman_data%\iman_profilevars
Export the Teamcenter attribute mappings using the export_attr_mappingscommand and arguments.
Example
C:\ProgramFiles\UGS\Teamcenter\Express\V3\bin>export_attr_mappings–file=c:\temp\attr.txt –u=myuserid –p=mypassword –g=mygroup
The arguments used are:
–file=the mapping file being created locally
–u=userid for your Teamcenter database
MU26110 104 Solid Edge Embedded Client 12-5

Chapter 12 Troubleshooting
–p=password for your Teamcenter database
–g=your Teamcenter group
The output of attribute mappings is created in the file you specified.
10. Create a Zip file of the data in the diagnostic package folder along with theexport file containing your Teamcenter attribute mapping.
You are ready to send the information product support in the event assistance isneeded. For more information regarding diagnostics, see the SEEC diagnosticsHelp file.
12-6 Solid Edge Embedded Client MU26110 104

Chapter
13 Solid Edge Technical Support
The Global Technical Access Center (GTAC) provides technical support for SolidEdge customers.
Accessing Support from Solid Edge
You can access many support functions directly from Solid Edge. On the Helppulldown menu, click Technical Support. Then click the appropriate option torequest a WebKey account, to access the online support library, and so forth.
Contacting Support
In the USA and Canada, call 1-800-955-0000 or 1-714-952-5444. Outside NorthAmerica, please contact your local Siemens PLM Software office. For moreinformation or the telephone number of an office near you, call 800-807-2200.
You can also access GTAC on the Web:
http://support.ugs.com/
For problems relating to Microsoft SharePoint, you should contact Microsoft supporton the Web:
http://support.microsoft.com/directory
The value of support maintenance, enhancements and technical support
Software maintenance, enhancements and support are essential for yoursuccessful utilization of Siemens PLM software products. Access the web sitehttp://support.ugs.com/services/GTAC_Support_Services_Guide.pdf. for detailedinformation.
SEEC diagnosticsSolid Edge Embedded Client diagnostics enables you to easily create a collectionof information regarding your Solid Edge Embedded Client configuration. Theapplication is delivered with Solid Edge Embedded Client and collects clientinformation such as software location, database connection, cache information,registry details, and log files into one location to share with product support inthe event assistance is needed.
To run the diagnostics application, from the Start menu, choose Programs® SolidEdge ST4®SEEC®Diagnostic Application. The SEEC Diagnostics dialog boxdisplays. Your current Teamcenter connection configuration information is shown,you only need to provide a location for the output of the scan. Once the scan is
MU26110 104 Solid Edge Embedded Client 13-1

Chapter 13 Solid Edge Technical Support
run, read-only output from the scan appears in the Detail portion of the SEECDiagnostics dialog box. If multiple versions of an application are installed, the scanreports the details for each version.
Workflow for performing a scan
1. Start the SEEC Diagnostic application.
The connection type, 2-tier or 4-tier, defaults to the database you last workedwith.
2. Supply either your TC_ROOT and TC_DATA information for a 2-tierconfiguration or your server’s URL for a 4-tier configuration.
3. Define the diagnostic package folder location that will hold the files createdby the scan.
4. Start the scan and log into Teamcenter when prompted.
Caution
You should exit Solid Edge, Structure Editor, and Add to Teamcenterprior to running the scan.
5. When the scan completes, close the application.
The SEECDiagnostic log file
One log file generated by the diagnostics scan isSEECDiagnostic_YYYYMMDDHHMMSS.txt where YYYY is the year, MM is themonth, DD is the day, HH is the hour, MM is the minute, and SS is the second thescan was started. Types of information the SEECDiagnostic log file can include are:
• System hardware and software information
• Disk size and free space
• Teamcenter preferences
• Template filenames
• Environment variables
The SEECDiagnostic log file and other output generated by the scan is stored in afolder in the diagnostic package location you define. The data in the diagnosticpackage folder should be zipped along with an export of your Teamcenter attributemapping and sent to product support for analysis in the event assistance is needed.
13-2 Solid Edge Embedded Client MU26110 104

Appendix
A Solid Edge Embedded Clientbest practices
With any application, there are techniques that are considered to be recommendedor best practices for accomplishing tasks. This portion of the document describespractices and processes recommended to you.
Assembly Best PracticesOpening large, managed assembly documents can be time-consuming. Theapplication spends time running a query to determine the assembly structure basedon the Teamcenter Revision Rule, checking versions, validating permissions, andtransferring the files to your system. You can actively control how some of this timeis spent to make working with large assembly documents on a day-to-day basisas efficient as possible.
Depending on your circumstances, you might need to work with all of the filesreferenced by an assembly, or you might only need to work with a few of them.
When you are not yet sure how many files within an assembly you need to workwith, or when you know for sure that you only need to work with a few of them, youshould open assemblies with Hide All Components and judiciously open and showonly those subassemblies you need to work with.
When you know you need to work with all or most files in a large assembly, youshould use the Solid Edge revision rule that reduces the work by validating onlythe selected assembly document and then uses the version of files in your cache tooptimize performance.
Use Hide All Components to efficiently work with large assemblies
When working with a portion of a large assembly, you can control how much of theassembly is downloaded to cache by hiding the components you do not need.
Note
Solid Edge Draft requires the entire Assembly structure. This workflow is notsupported when you detail assemblies in the Draft environment.
You should open the assembly with all components hidden, and then use PathFinderto navigate, expand, and show only the components you need. Opening the assemblywith all components hidden, only the direct first-level children of the assembly beingopened are downloaded to cache.
MU26110 104 Solid Edge Embedded Client A-1

Appendix A Solid Edge Embedded Client best practices
Read the PathFinder structure to decide which components you need next, and selectthe Expand command or click the + symbol to download the next level of the assemblyto the cache as needed. Once you expand the levels of the assembly you want to workwith, you can then show the parts and subassemblies with optimum performance.
If the entire subassembly branch is required, you can select Expand All, resulting ina download of all required documents.
1. Start Solid Edge with Teamcenter enabled.
2. From the Application menu, choose Open.
3. Select an assembly and set the Hide All Components option.
4. Click Open and PathFinder displays the first level of the assembly.
5. Right-click a subassembly, and then choose Expand on the shortcut menu.
The next level of that branch is downloaded to cache, enabling navigation atthat level.
To open all of the components within a subassembly, click the Expand Allcommand on its shortcut menu.
When you have expanded the assembly structure, you can then show thecomponents in the most efficient manner.
Use Version from Cache to optimize performance with largeassemblies
When you know you need to work with all or most files in a large assembly, youshould use the versions of files in your cache to optimize performance.
Solid Edge Embedded Client utilizes a local cache when working with managedTeamcenter documents. The performance cost of running a query to determine anassembly structure based on the Teamcenter Revision Rule, checking the versions,validating permissions and transferring documents increase as the assembly sizeincreases. When you work with the same data all day and you know the informationis up-to-date, you can improve performance by using the Solid Edge Revision RuleVersion from Cache. With this option, the version information is validated andthe documents are checked out, but no file transfers take place. With Solid EdgeEmbedded Client, the cache is persistent between sessions. Using the data in thecache optimizes performance.
1. Start Solid Edge with Teamcenter enabled.
A-2 Solid Edge Embedded Client MU26110 104

Solid Edge Embedded Client best practices
2. From the Application menu, choose Open and select the assembly.
3. Set the Revision Rule to Latest Working and click Open.
This will open the document and populate the cache for your working session.
4. In a subsequent working session using the up-to-date data, open the assemblyusing the Revision Rule Version from Cache.
MU26110 104 Solid Edge Embedded Client A-3

Appendix A Solid Edge Embedded Client best practices
5. Click Open.
All subassemblies will be configured to use what is already downloaded to cache,minimizing the impact to performance.
Manually clear cache before redefining cache locationTo optimize performance, documents from Teamcenter are downloaded once tothe local machine when accessed and then only downloaded again if they areout-of-date. The local download area is called a cache and is a folder in the Windowsfile system where a copy of the files is kept. The cache location is predefined as%APPDATA%\Unigraphics Solutions\Solid Edge\SEEC.
Note
Changing the predefined cache location removes the existing contents of thecache.
When you need to change the predefined location for cache, you should schedule thechange at the beginning of a project, use Cache Assistant to check in all files youwant to keep in Teamcenter, and manually clear your cache using the Delete Allbutton in the Cache Assistant, which is located on the Manage menu.
1. Start Solid Edge with Teamcenter enabled.
2. From the Application menu, choose Manage®Cache Assistant. Connect toTeamcenter if prompted.
A-4 Solid Edge Embedded Client MU26110 104

Solid Edge Embedded Client best practices
3. Evaluate the contents of the cache. Check in all items that are currently checkedout. If you have items checked out that you do not want in Teamcenter, use theshortcut menu option Undo Check-Out.
Tip
Repeat this process for each cache folder in the Project field of the CacheAssistant dialog box.
4. Click Delete All.
You are notified that deleting all projects from the cache will perform severaltasks.
5. Click OK, and then verify your intention to reset the cache by clicking Yes. Closethe Cache Assistant dialog box.
6. From the Startup screen, under Create, open a new document in anyenvironment.
7. From the Application menu, choose Solid Edge Options®File Locations.
8. Highlight the SEEC Cache entry and click Modify.
The Browse For Folder dialog box displays.
9. Define the new location for the cache.
Tip
It is recommended that the location of the cache be on the physical diskof the local machine. This is a personal cache and must have exclusivepermission for access. It is not to be shared with other users.
10. Click OK on the Browse For Folder dialog box and Reset Connections dialog box.
11. Click OK on the Options dialog box.
12. Close the document.
MU26110 104 Solid Edge Embedded Client A-5


Appendix
B Solid Edge to TeamcenterData Preparation dialog boxreference material
The following information is included as reference material and defines the optionson each of the dialog boxes that comprise the Solid Edge to Teamcenter datapreparation utilities.
Analyze Files dialog boxDefines the parameters related to the evaluation of your Solid Edge files andproduces the Analysis Report, a spreadsheet for reviewing your files prior toimporting them into Teamcenter.
You can use the Analyze Files dialog box to:
• Define the location of the files to process.
• Determine the scope of the analysis.
• Define the location for the report file generated from the analysis.
Specify Options To Locate Files To ProcessDefines the location of the data that is evaluated.
Analyze output from Add To Teamcenter Dry RunIdentifies either the Broken Links XML file or the Ordered or UnorderedCSV file as the list of files for evaluation. These files are generated as aresult of performing a dry run of Add to Teamcenter.
Analyze files from specified folderIdentifies a folder that contains the Solid Edge files for analysis.
Perform broken link analysisSelecting the check box enables the analysis for broken links.
Crawl Links To Build Complete List Of Solid Edge Files To Be ImportedWhen selected, analysis includes a recursive search for external files referencedby Solid Edge files. The recursive search may be outside the folder structure youspecified. When deselected, only the folder you specified will be analyzed.
MU26110 104 Solid Edge Embedded Client B-1

Appendix B Solid Edge to Teamcenter Data Preparation dialog box reference material
Tip
This command is especially useful when you want to find links to fileslike Standard Parts held on servers.
Report FileDefines the location for the text file containing the results of the analysis. Thedefault file name of the report file is AnalysisOfSolidEdgefiles.txt
ReportsDisplays a summary of the results of the file analysis.
Select Report Log Files To ViewControls the display method for the listed documents.
• View Report Text File
• View Simple Broken Links Report
• View Detailed Broken Links Report
OKStarts analysis processing. Status messages display at the bottom of the SolidEdge to Teamcenter Data Prep Utilities - Analyze Files dialog box.
CancelCloses the Solid Edge to Teamcenter Data Prep Utilities - Analyze Files dialogbox.
Analysis TemplateThe Analysis Template, datapreputilitiestemplate.xlsm, contains tools formanipulating unmanaged data in preparation for importing it into Teamcenter.The default location of the Analysis Template, datapreputilitiestemplate.xlsm, is\Program Files\Solid Edge ST4\Program.
You can use the Analysis Template to:
• Define custom properties prior to running the Analyze utility.
• Perform trial runs on data importation prior to loading the data into Teamcenter.
• Identify documents to delete from disk.
• Prepare files with property data prior to importing into Teamcenter.
The tools for manipulating your Solid Edge files are dependent on macros beingenabled. If you notice the warning,
macros may be disabled due to your Microsoft Office security settings.
B-2 Solid Edge Embedded Client MU26110 104

Solid Edge to Teamcenter Data Preparation dialog box reference material
Note
Discuss your security policy with your system administrator before makingchanges to your security settings.
The Analysis Template window consists of the following areas:
A: Application buttonDisplays the Application menu, which provides access to all document levelfunctions, such as creating, opening, saving, and managing documents.
B: Quick Access toolbarDisplays frequently used commands. Use the Customize Quick Access Toolbararrow on the right to display additional resources:
C, D: Ribbon with commands grouped on tabsThe ribbon is the area that contains all application commands. The commandsare organized into functional groups on tabs. Some tabs are available only incertain contexts.
Some command buttons contain split buttons, corner buttons, check boxes, andother controls that display submenus and palettes.
E: Formula barThe formula bar contains the name box and the formula box. You can adjust thesize of both the name box and the formula box to make it easier to view and edita long formula or large amount of text in a cell.
MU26110 104 Solid Edge Embedded Client B-3

Appendix B Solid Edge to Teamcenter Data Preparation dialog box reference material
F: SpreadsheetAn Excel spreadsheet that displays the results of a file analysis performed onunmanaged documents prior to importing them into Teamcenter. Define anycustom properties prior to running the Analyze tool.
Caution
The column headings for columns A (Path) through L (Last Saved Version)are required and should not be edited or removed.
PathDisplays the full path of the folder containing your analyzed files.
FilenameDisplays the existing file name of the analyzed file.
New PathDefines a new folder location for the processed file.
New FilenameDefines a new file name for use in conjunction with copy.
DeleteMarks the file for deletion using the X in conjunction with the DeleteDocuments Marked By X command.
Document NumberDisplays the document number that will be imported in to Teamcenter.
RevisionDisplays the revision that will be imported into Teamcenter.
Project NameDisplays the project name that will be imported into Teamcenter.
Teamcenter Item TypeDisplays the Teamcenter Item Type property. The Teamcenter Item Typestring is localized and it is case-sensitive.
Caution
Only modify the column header for this column if localizing outside ofEnglish. This is a custom property and is case-sensitive.
Part TypeDefines the Part Type in conjunction with Standard Parts analysis.
TC_ImportTimeDisplays the original import time of documents if they have already beenimported into the Teamcenter database.
Last Saved VersionDisplays the version of the file analyzed.
B-4 Solid Edge Embedded Client MU26110 104

Solid Edge to Teamcenter Data Preparation dialog box reference material
G: Status barProvides fast access to view-control commands—normal, page layout, page breakpreview. Also contains the zoom slider.
Use the zoom slider to zoom in and out of the spreadsheet.
Link Fixup dialog boxIdentifies and corrects broken links noted during file analysis.
Use the Link Fixup dialog box to:
• Define the location of the Analysis Spreadsheet.
• Define the location of the Solid Edge files containing broken links.
Activate Pre-ST Link Fix-UpDisplays the Pre Solid Edge ST Link Fix-Up dialog box. Use this dialog box toidentify the location of Solid Edge files created in versions prior to Solid Edge ST.
Browse For SpreadsheetLocates the Excel spreadsheet defining the corrected links.
Note
For each broken link, the spreadsheet must define both the old filelocation and the old link as well as the new file location and thenew link. Columns 3 and 4 are used for the new path and new linkdefinition.
Locate Folder Containing SE FilesDefines the folder containing the files to be processed with link corrections.
Locate Broken Links Report File — SummaryDefines the text file containing the list of files discovered to have brokenlinks during the broken link analysis. This list of files will be processedwith link corrections.
Doc TypesFilters the types of documents to be processed.
• Parts—Restricts documents to part files (.par).
• Assemblies—Restricts documents to assemblies (.asm).
• Drawings—Restricts documents to draft files (.dft).
• Weldments—Restricts documents to weldments (.pwd).
Excel Search based onSets the parameters of the files to be processed.
• Filename Only
• Full pathname
MU26110 104 Solid Edge Embedded Client B-5

Appendix B Solid Edge to Teamcenter Data Preparation dialog box reference material
View LogfileDisplays the contents of the log file created during the link correction processon Solid Edge files created prior to the Solid Edge ST release.
Specify the analyze spreadsheet containing broken\replacement linkinformationDefines the folder where your spreadsheet of data can be found.
Select the sheet in the specified spreadsheet that contains the linkreplacement informationIdentifies the datasheet in Excel where your information exists.
View LogfileDisplays the contents of the log file created during the link correction process.
Modify Files dialog boxThe Modify Files dialog box is used to change the unmanaged files as defined in theAnalysis Report spreadsheet.
You can use the Modify Files dialog box to:
• Define the location of the Analysis Report spreadsheet containing the data tobe modified.
• Process the files saving new property values in the Solid Edge files as definedin the Analysis Report spreadsheet.
• View the results of the process in the log file.
BrowseDefines the location of the Analysis Report spreadsheet used for modifying thedata to be imported into Teamcenter.
Report Window PaneDisplays the results of the modification of data.
View LogfileDisplays the contents of the log file generated during the processing of the data.
B-6 Solid Edge Embedded Client MU26110 104

Appendix
C Smart Code configuration filereference material
The following information is included as reference material and defines the optionsavailable for defining your tcx_sc_config.txt configuration file. The tcx_sc_config.txtfile is located in \TC_ROOT\install\tcx\data\EN\SmartCodes and is used todefine the parameters for each section of the Item Id created by using Smart Codes.
Note
Additional information regarding Smart Code parameters can be found inthe Teamcenter Express Configuration Guide in the Teamcenter ExpressHelp Collection.
Smart Code configuration file parametersEach section in the tcx_sc_config.txt Smart Code configuration file contains a listof parameters and corresponding values. Each parameter must use the followingformat Parameter : Value.
Example
ID : FACILITY_CODEAction : DEFINELabel : FacilityChoice : 1Type : LOVRepository : PN_Facility_CODEGenerate : COMBOReuseNumber : NONEForType : Item:Item.item_id
IDIdentifies the section ID. The ID is a string with a maximum length of 63characters.
Tip
If you use similar ID names for different types, use the type name as apart of the section ID. Example: ID : ITEM_PROJECT
MU26110 104 Solid Edge Embedded Client C-1

Appendix C Smart Code configuration file reference material
ActionDefines the action that is performed on this section when the configuration file isimported into the Teamcenter database.
CREATECreates the section only if it does not exist.
DEFINECreates the section if it does not exist or modifies it if does exist.
MODIFYModifies the section if it does not exist.
DELETERemoves the section if no references exist.
Tip
To delete part-numbering schemes, you must import the configurationfile multiple times.
LabelDefines the default label value for the section.
Choice (Optional)Defines what is displayed in the selection menu for a List of Values (LOV).
Example
If the LOV has a value of DT|Detroit, and the Choice parameter is set tozero, DT is used in the Item ID and displayed in the selection menu. Ifthe Choice parameter is set to 1, DT is used in the Item ID and Detroit isdisplayed in the selection menu. If the Choice parameter is omitted, DT isused in the Item ID and DT|Detroit is displayed in the selection menu.
TypeDefines the type of values used for the section. Some of the type definitionsalso require the Repository parameter.
Type Repository Allowed ValuesALPHA None Any characterALPHANUM None Any character and digitNUMBER None DigitsMASK Definition Mask Values specified by maskFIXED Value Computed valueLOV LOV name Value from LOVLOVPERS LOV name Value from LOV snapshot
LIST List of values separatedby a comma (,) Value from repository list
DEFAULT None Computed value
C-2 Solid Edge Embedded Client MU26110 104

Smart Code configuration file reference material
RepositoryDefines a data source for the specified type parameter. For example, if Type isset to LOV, the Repository section defines which LOV to use: definition mask,pattern matching mask, LOV name, list of values.
File NameDefines an external file as the source for the section. The file name can becomposed dynamically using the functionality of parameter aliases.
GenerateDefines the section display in the Compose Item ID dialog box.
Generate setting Display Valid Types
ASSIGN Text entry box followed byan Assign button
ALPHA, ALPHANUM,NUMBER, MASK, LOV,LOVPERS, LISTPERS,FILE FILEPERS
LOV Drop list LOV, LISTOPTION Radio buttons LOV, LISTCOMBO Edit box and drop list LOV, LIST
EDIT Text entry boxALPHA, ALPHANUM,NUMBER, MASK,PATTERN, FIXED
RestrictionDefines whether you are allowed to change the value of the section. Thisparameter is usually combined with an LOV or assigned value.
Restriction setting Effect Valid generate options
SUGGESTIVE You are allowed to changevalues. ASSIGN
RESTRICTIVE you are not allowed tochange values. LOV
ReuseNumberControls the behavior for generating number using a counter. The new numbercan be generated, chosen from a stored list, or assigned the next value afteran existing one.
ReuseNumber Setting Effect Valid Types
NONEThe next value generatedis based on the last oneused.
All
MU26110 104 Solid Edge Embedded Client C-3

Appendix C Smart Code configuration file reference material
ReuseNumber Setting Effect Valid Types
FALLBACK
If a Repository parameterexists, the next value isloaded from the repository.Otherwise, the next valueis generated based onthe last one used. Ifthe generated ID is notused, it is saved in therepository and used thenext time a number isgenerated.
Use FALLBACK if youhave few assigned parts.They are consumedquickly.
All
Example
Numbers 1, 2, 3, 4, and 5 are used in part numbers. Then, the partnumber using 3 is deleted. If ReuseNumber is set to NONE, the nextnumber generated is 6. If ReuseNumber is set to FALL BACK, the nextnumber used is 3 because that is the first number available.
CounterKeyDefines the name of the counter used for the assignment. Each counter has aunique name, but multiple sections can share the same counter. You can makethe counter dependent on the project but not on the group, so you can use thesame counter fro single and mirror part numbers.
Note
The CounterKey does not generate implicit dependencies.
LengthDefines the maximum length of the value. This parameter is used by theALPHA, ALPHANUM, and NUMERIC types. For an assign without a FirstValueparameter, the first assigned value is completed with LeadingChar to this length.
LeadingCharDefines the leading character used to complete the generated number. ForNUMERIC and ALPHANUM types, the default value is zero. For ALPHA types,the default value is A.
PrefixPrecedes the section value and is a fixed value. You cannot change the value.The prefix parameter permits fixed string values only.
SuffixFollows the section value and is a fixed value. You cannot change the value. Thesuffix parameter permits fixed string values only.
C-4 Solid Edge Embedded Client MU26110 104

Smart Code configuration file reference material
FieldSetPermits the setting of item master and item revision master form field. thevalues can be derived from the section values using parameter aliases. Multipleentries within one section are possible. Each entry has the following syntax:I | IM | IRIRM.attribute_name=parameter_aliases_expression
I ItemIM Item master formIR Item revisionIRM Item revision master formform_attribute_name Any valid form attribute name
parameter_aliases_expression Expression defining the value usingparameter aliases
Note
• This parameter is active only in sections that are part of the composedItem ID.
• The values are set after property rules and before item_*_msg. Ifthere are mandatory fields in the form, their values must be definedby a property rule of the FieldSet parameter.
StepLengthDefines the increment/decrement size on the counter value if an assign isperformed. Negative values indicate decrement. The default value is 1. Thisparameter permits you to generate numbers in steps. For example, a StepLengthof 5 generates counter values of 5, 10, 15, etc.
StepOffsetDefines the relative offset to each step start. It works together with theStepLength parameter and is added to the generated value. The default andminimum value is zero. the maximum value is –1.
Note
the algorithm is LastNumber += (LastNumber % StepLength) + StepLength +StepOffset.
StepFillDefines the number of IDs and items that can be simultaneously generatedby Smart Codes. the default and minimum value is 1. Multiple numbers aregenerated by larger values. If the StepFill parameter is larger than 1, thenumbers from the counter repository cannot be used, but the unused ones areautomatically saved and may be used by another section with the same counterkey.
MU26110 104 Solid Edge Embedded Client C-5

Appendix C Smart Code configuration file reference material
Example
StepLength : 5StepOffset : 2StepFill : 2Counter values of 7 and 8, 12 and 13, 17 and 18 and so on, are generated.
FirstValueDefines the initial value for a new counter. The value is not checked by otherrules. You must enter a correct value.
SecondValueDefines the second value for a counter. The value is used if the counter value isequal to the value of the FirstValue parameter. The value is not checked by otherrules. You must enter a correct value.
SelectGive you the ability to exclude a section in a dependency on an expression. theexpression supports the =, !-, <, and > operators. Parameter aliases can beused for the left and right side values. The implicit dependencies mechanismautomatically displays all sections necessary for the left and right side values.
ForTypeDefines the item type for which the section is used. It specifies the first section ofthe composed ID. the format is Item:ItemType.item_id, where the Itemtype is theconcrete item type. You can only have one section for each item type.
ExtendsDefines the order of the Item ID sections. the value of this parameter representsthe section tat the current section should follow. this entry may contain multiplevalues separated by a comma (,). the Extends parameter defines an explicitdependency.
C-6 Solid Edge Embedded Client MU26110 104