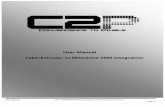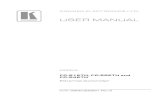MT882 User Manual
-
Upload
marius-hirsescu -
Category
Documents
-
view
64 -
download
0
description
Transcript of MT882 User Manual

SmartAX MT882 ADSL Router
User Manual
HUAWEI TECHNOLOGIES CO., LTD.

SmartAX MT882 ADSL Router User Manual Issue 03
Date 2008-03-19
No. 103098
Huawei Technologies Co., Ltd. Address: Huawei Industrial Base
Bantian, Longgang Shenzhen 518129 People's Republic of China
Website: http://www.huawei.com
Email: [email protected]
Copyright © Huawei Technologies Co., Ltd. 2008. All rights reserved. No part of this document may be reproduced or transmitted in any form or by any means without prior written consent of Huawei Technologies Co., Ltd.
Trademarks and Permissions
and other Huawei trademarks are trademarks of Huawei Technologies Co., Ltd. All other trademarks and trade names mentioned in this document are the property of their respective holders.
Notice The information in this document is subject to change without notice. Every effort has been made in the preparation of this document to ensure accuracy of the contents, but all statements, information, and recommendations in this document do not constitute the warranty of any kind, express or implied. This product has been designed to comply with the requirements on environmental protection. For the proper storage, use and disposal of this product, national laws and regulations must be observed.

Safety Precautions
General Requirements: Before you install and use the device, read these safety precautions
carefully and observe them during operation. During storage, transportation and operation of the device, keep the
device dry. During storage, transportation and operation of the device, avoid
collision and crash of the device. Never attempt to dismantle the device by yourself. In case of any
fault, contact the appointed maintenance center for repair. Without prior written consent, no organization or individual is
permitted to make any change to the structure or safety design of the device. Huawei Technologies Co., Ltd. is not liable to any consequences or legal issues due to such changes.
While using the device, observe all applicable laws, directives and regulations, and respect the legal rights of other people.
Environmental Requirements: Place the device at a well-ventilated place. Do not dispose the
device to direct sunlight.
Keep the device clean and free of dusts.
Place the device on a stable platform.
Do not place any object on top of the device. Otherwise, the device may be too hot during operation. It can even be deformed or damaged by the heavy load.
Keep at least 10 cm between the device and the closest object for heat dissipation.
Do not place the device on or near any object that can easily catch fire, such as something made of rubber.
Keep the device far away from any heat source or bare fire, such as a candle or an electric heater.
Keep the device far away from any household appliance with strong magnetic field or electromagnetic field, such as a microwave oven or a refrigerator.

Operating Requirements:
Do no let a child operate the device without guidance.
Do not let a child play with the device or any accessory. Swallowing the accessories may lead to peril.
Use the accessories provided or authorized by the manufacturer only.
The power supply of the device shall meet the requirements of the input voltage of the device.
Before plugging or unplugging any cable, shut down the device and disconnect it from the power supply.
While plugging or unplugging any cable, make sure that your hands are completely dry.
Do not tread on, pull or over-bend any cable. Otherwise, the cable may be damaged, leading to malfunction of the device.
Do not use an old or a damaged power cable.
During lightning weather, stop using the device and disconnect it from the power supply. Unplug the power plug and the ADSL twisted pair, to avoid lightning strike.
If the device is not used for a long time, disconnect it from the power supply and unplug the power plug.
In any of the following cases, stop using the device, disconnect it from the power supply and unplug the power plug immediately: there is smoke emitted from the device, or there is some abnormal noise or smell. Contact the specified maintenance center for repair.
Avoid any object (such as metal shavings) from entering the device from the heat dissipation intakes.
Do not scratch or abrade the shell of the device. This may lead to malfunctions of the device. The shed painting material may also lead to skin allergy.
Cleaning Requirements: Before cleaning the device, stop using it and disconnect it from the
power supply.
Use a piece of soft cloth to clean the device.

Keep the power plug clean and dry. Using a dirty or wet power plug may lead to electric shock or other perils.

i
Table of Contents
Chapter 1 Introduction .....................................................................1 1.1 Functions and Features.........................................................1 1.2 Appearance ...........................................................................1
1.2.1 Front Panel .................................................................2 1.2.2 Rear Panel..................................................................4
Chapter 2 Installation of the MT882 ................................................6 2.1 Preparation............................................................................6 2.2 Connecting the MT882..........................................................6 2.3 Setting Up the Configuration Environment............................8
2.3.1 Planning the Parameters ............................................8 2.3.2 Operation ....................................................................9
2.4 Web Setup Page .................................................................10
Chapter 3 Installation of the USB Driver ......................................11 3.1 Installing the USB Driver in Linux........................................11 3.2 Installing the USB Driver in MAC OS X...............................14 3.3 Installing the USB Driver in Windows Vista/XP/2K .............18
3.3.1 Installing the USB Driver in Windows System Automatically .....................................................................18 3.3.2 Installing the USB Driver in Windows System Manually...........................................................................................23
Chapter 4 Service Configuration...................................................28 4.1 Configuration Method..........................................................28
4.1.1 Protocol Model..........................................................28

ii
4.1.2 Steps.........................................................................29 4.2 Service Modes of the MT882 ..............................................30 4.3 Configuring the Pure Bridge Mode......................................32
4.3.1 Preparation ...............................................................32 4.3.2 Steps.........................................................................33
4.4 Configuring the PPPoE Mode .............................................34 4.4.1 Preparation ...............................................................34 4.4.2 Steps.........................................................................35
4.5 Configuring the PPPoA Mode .............................................36 4.6 Configuring the RFC2684B Mode .......................................37
4.6.1 Preparation ...............................................................37 4.6.2 Steps.........................................................................38
4.7 Configuring the RFC2684(IPoA) Mode ...............................39
Chapter 5 Other Configurations ....................................................40 5.1 TR069 Configuration ...........................................................40
5.1.1 Configuration Parameters.........................................40 5.1.2 Save..........................................................................41
5.2 Changing the LAN IP Address ............................................41 5.3 Changing the Administrator Password................................42 5.4 Restoring the Default Settings ............................................42 5.5 Firmware Upgrade...............................................................43
Chapter 6 Troubleshooting............................................................45 6.1 Fixing Common Problems...................................................45 6.2 FAQs ...................................................................................46
Chapter 7 Technical Specifications ..............................................48
Chapter 8 Appendix ........................................................................50 8.1 Default Settings ...................................................................50

iii
8.1.1 Common Default Parameters ...................................50 8.1.2 Default PVC Parameters ..........................................50
8.2 Acronyms and Abbreviations ..............................................51

1
Chapter 1 Introduction
This chapter describes the functions and the appearance of the SmartAX MT882 ADSL Router (hereinafter referred to as the MT882).
1.1 Functions and Features The MT882 is a type of Asymmetric Digital Subscriber Line (ADSL)
terminal. Using the MT882 and a telephone line, you can enjoy data, video and audio services at a high speed.
The features of the MT882 are:
High transmission rate: The maximum downlink transmission rate is 24 Mbit/s. The maximum uplink transmission rate is 1.2 Mbit/s.
Strong network adaptability: The MT882 can interconnect with multiple Digital Subscriber Line Access Multiplexers (DSLAMs).
Strong maintainability: The MT882 provides a number of indicators, helping you to locate failures.
Easy operation: The MT882 provides user-friendly interfaces for configuration and management.
1.2 Appearance This section describes the appearance of the MT882.

2
1.2.1 Front Panel
Figure 1-1 shows the front panel of the MT882.
Figure 1-1 Front panel of the MT882
Note:
The figure of the front panel is only for your reference.
Table 1-1 describes the indicators on the front panel.
Table 1-1 Indicators on the front panel
Indicator Status Description
Steady green light The MT882 is powered on.
Power Off The MT882 is powered off.

3
Indicator Status Description
Blinking green light The MT882 is being activated.
On The MT882 is activated.
Blinking orange light
The built-in PPP dial-up software is dialing.
Steady orange light
The built-in PPP dial-up software completes dialing successfully.
ADSL LINK
Off The telephone line is not connected or the MT882 is preparing for the next activation.
Blinking green light
Data is being transmitted over the ADSL interface. ADSL
ACT Off No data is transmitted over the ADSL
interface.
On The Ethernet interface is connected.
Blinking green light
Data is being transmitted over the Ethernet interface and the data rate is 10 Mbit/s.
Blinking orange light
Data is being transmitted over the Ethernet interface and the data rate is 100 Mbit/s.
LAN
Off The Ethernet interface is not connected.

4
Indicator Status Description
Steady green light The USB interface is connected.
Blinking green light
Data is being transmitted over the USB interface.
USB
Off The USB interface is not connected.
Note:
If the MT882 fails to activate, it tries again after one minute. The ADSL LINK indicator is off during this period.
1.2.2 Rear Panel
Figure 1-2 shows the rear panel of the MT882.
Figure 1-2 Rear panel of the MT882

5
Note:
The figure of the rear panel is only for your reference.
Table 1-2 describes the interfaces and buttons on the rear panel.
Table 1-2 Interfaces and buttons on the rear panel
Interface/Button Description
ADSL It connects with the Modem interface of a splitter.
USB It connects with a computer.
Ethernet It connects with a computer or a switch.
Reset
It restores the default settings of the MT882. Once you press this button, all your customized settings will be lost. Be cautious with this operation.
Power It powers on or off the MT882.
12V AC 0.8A It connects with the power adapter.

6
Chapter 2 Installation of the MT882
This chapter introduces the installation of the MT882.
2.1 Preparation Before installing the MT882, prepare the following components:
Ethernet card: The MT882 communicates with a computer through an Ethernet card. Make sure that an Ethernet card is installed on the computer before connecting the MT882 with the computer.
Splitter (optional): A splitter can separate the data signals from the voice signals being transmitted over a telephone line. Only with this component can you make a telephone call and access the Internet at the same time.
2.2 Connecting the MT882 You can connect the MT882 according to Figure 2-1.

7
(1) PC (2) Phone (3) RJ-11 telephone line (4) Splitter (5) RJ-11 telephone line (6) Phone jack (7) RJ-11 telephone line (8) MT882 (9) RJ-45 Ethernet cable
Figure 2-1 Connecting the MT882
Caution:
Before connecting the MT882, power off the MT882 and the computer.

8
2.3.1
Operation:
1) Connect the interfaces of the splitter with other devices by using a telephone line:
LINE interface --> telephone jack on the wall MODEM interface --> ADSL interface of the MT882 PHONE interface --> telephone
2) Connect the Ethernet interface of the MT882 with the Ethernet interface of the computer by using a straight through cable.
3) Connect the MT882 to a power socket by using the provided power adapter.
4) Press the Power button of the MT882 to power on the MT882.
5) Check the Power indicator on the front panel of the MT882. If it is on, the MT882 is powered on.
2.3 Setting Up the Configuration Environment You can configure the MT882 through the Web setup page. This
chapter describes how to set up the configuration environment of the MT882.
Planning the Parameters
Before setting up the configuration environment, plan the following parameters.

9
Table 2-1 Parameters for the configuration environment
Item Description
Username and password of the administrator of the MT882
Default: Username: admin Password: admin
LAN IP address and subnet mask of the MT882
Default: IP address: 192.168.1.1 Subnet mask: 255.255.255.0
IP address and subnet mask of the computer
Make sure that the IP address of the computer is in the same network segment as the LAN IP address of the MT882. For example:
IP address: 192.168.1.100 Subnet mask: 255.255.255.0
2.3.2 Operation
Follow these steps to set up the configuration environment.
Step To... Do...
1 Connect the MT882
For details, see section 2.2 "Connecting the MT882."

10
Step To... Do...
2
Check and ensure that the proxy server is not used
Taking Internet Explorer 6.0 as an example:1) Launch the Internet Explorer. 2) Choose Tools > Internet Options... to
display the Internet Options dialog box.
3) Choose the Connections tab and click LAN Settings....
4) Deselect the Use a proxy server for your LAN (These settings will not apply to dial-up or VPN connections) checkbox.
3 Log in to the Web setup page
1) In the address bar of the Internet Explorer, enter http://192.168.1.1 (the default IP address of the MT882).
2) Press Enter to display the login page. 3) Enter the username and the password
of the administrator. Then you can access the Web setup page.
Note:
The computer must be set according to the parameters of the MT882. For details, see Chapter 4 "Service Configuration."
2.4 Web Setup Page The Web setup page of the MT882 can be divided into two parts:

11
The navigation tree: On the left of the page, it allows you to access different setup pages.
Configuration area: On the right of the page, it displays the configuration data.
Chapter 3 Installation of the USB Driver
You need to install the USB driver on your PC before using the USB connection. The installation process of the USB driver varies on different systems. The following provides instructions for three systems: Linux, MAC OS 9/10, and Windows.
3.1 Installing the USB Driver in Linux To install the USB driver in a Linux system, do as follows.
1) Start RedHat 8.0, and log in as root. 2) Copy the original codes to the usb_driver_for_linux
directory. 3) Execute the following commands: # cd usb_driver_for_linux
# make
# make install
Note:
usb_driver_for_linux is the file name where you store the driver.

12
4) Edit file located on /etc/rc.d/rc.local, append two lines as below:
insmod /usr/local/lib/trendchip/trendchip.o &>/dev/null &
ifconfig eth1 192.168.1.2 up &>/dev/null &
Note:
This step will make trendchip's driver be loaded automatically when system startup.
5) Create a new file named ifcfg-eth1 in /etc/sysconfig/networking/device/. We assume that you already have an interface eth0. Add the following content in the file.
USERCTL=no
PEERDNS=yes
GATEWAY=192.168.1.1
TYPE=Ethernet
DEVICE=eth1
HWADDR=00:aa:bb:cc:00:01
BOOTPROTO=none
NETMASK=255.255.255.0
ONBOOT=no

13
IPADDR=192.168.1.2
NETWORK=192.168.1.0
BROADCAST=192.168.1.255
Note:
This step will create a new Ethernet interface eth1 and configure this properties.
6) Create or modify the file named resolv.conf in /etc/sysconfig/networking/profiles/default/. Add the following content:
nameserver <ip of your primary DNS>
nameserver <ip of your second DNS>
Note:
This step is configuring your DNS setting. Note that <ip of your * DNS> is the actual IP address of the DNS which you should get from your ISP.
7) Create a new file named ifcfg-eth1 in /etc/sysconfig/network-scripts/. Add the following content:
DEVICE=eth1

14
BOOTPROTO=none
BROADCAST=192.168.1.255
IPADDR=192.168.1.2
NETMASK=255.255.255.0
NETWORK=192.168.1.0
ONBOOT=no
USERCTL=no
PEERDNS=no
GATEWAY=192.168.1.1
TYPE=Ethernet
8) Reboot PC and then plug and power on your ADSL modem.
3.2 Installing the USB Driver in MAC OS X To install the MT882 USB Driver on a MAC OS X system, do as
follows.
1) Run the MAC USB driver from the CD-ROM provided with MT882, and decompress it.

15
2) Double-click the Installer to start the installation.
3) Click Next to display the Authenticate page.

16
4) Enter the name and password of the administrator, and click OK.
5) Read the information carefully and click Accept.

17
6) Select a destination folder to install and click Next.
7) Select Restart now and click Finish to restart your
computer.

18
3.3.1
3.3 Installing the USB Driver in Windows Vista/XP/2K
Installing the USB Driver in Windows System Automatically
To install the USB driver on a Windows system automatically, do as follows:
1) Connect the MT882 with your computer by using a USB cable.
2) Power on your MT882. The Found New Hardware Wizard dialog box is displayed.

19
3) Select No, not this time and click Next to continue the installation.

20
4) Put the CD-ROM provided with MT882 into your computer. 5) Select Install the software automatically (Recommended)
and click Next. The system searches the driver automatically.

21
6) After the search completes, the system may display the following dialog box. Select the driver that matches the operating system of your PC from the list presented on this page.

22
7) Click Next. The system installs the driver automatically.

23
8) After the installation completes, the system will display the following dialog box.
9) Click Finish to exit the Found New Hardware Wizard dialog box.
3.3.2 Installing the USB Driver in Windows System Manually
To install the USB driver on a Windows system manually, do as follows:
1) Connect the MT882 with your computer by using a USB cable.
2) Power on your MT882. The Found New Hardware Wizard dialog box is displayed.

24
3) Click Cancel to exit the dialog box.

25
4) Double-click Setup.exe on the CD-ROM provided with MT882 to display the Huawei USB ADSL Modem Installation dialog box.

26
5) Click Next to continue the installation.

27
6) Click Next. The system installs the driver automatically.
7) After the installation completes, the system will exit the Huawei USB ADSL Modem Installation dialog box.

28
Chapter 4 Service Configuration
This chapter introduces how to configure the MT882.
Note:
The figures in the following configuration operations are only for your reference.
4.1 Configuration Method 4.1.1 Protocol Model
Figure 4-1 shows the protocol model for the connection between the MT882 and the DSLAM at the office end.
PHY ADSL PHYADSL
ATM
PHY
MAC MACATM
(1) (2) (3)
PVC
(1) PC (2) MT882 (3) DSLAM
Figure 4-1 Protocol model

29
4.1.2
The data between the MT882 and the DSLAM are transmitted in the Asynchronous Transfer Mode (ATM). To configure the MT882 for different services, you need to configure the Permanent Virtual Channel (PVC) and other parameters.
Steps
The steps to configure the service modes are as follows.
Step To... Do...
1 Establish the configuration environment
See section 2.3 "Setting Up the Configuration Environment."
2 Configure the MT882
1) Choose the PVC to be configured. 2) Choose the service mode of the PVC
and configure the parameters of the PVC.
3) Configure other options, such as the DHCP function.
4) Save the configuration and reboot the MT882.
3 Configure your computer
Configure the parameters of the Ethernet card on your computer according to the service mode of the MT882. Alternatively, install the dial-up software in the computer.
Note: DHCP = Dynamic Host Configuration Protocol

30
4.2 Service Modes of the MT882 The MT882 supports multiple service modes. To choose a proper
service mode, you need to take the DSLAM settings into consideration. Table 4-1 lists the available service modes.
Table 4-1 Service modes of the MT882
Service Mode Working Method Configuration
Bridge
Take the MT882 as bridge equipment.
Use the PPP dial-up software of the computer to dial a number.
Refer to 4.3 "Configuring the Pure Bridge Mode".
PPPoE
Take the MT882 as a router. Use the built-in PPP dial-up
software of the MT882 to dial a number.
Use the PPPoE encapsulation mode to encapsulate the packets.
Refer to 4.4 "Configuring the PPPoE Mode".
PPPoA
Take the MT882 as a router. Use the PPP dial-up
software of the MT882 to dial a number.
Use the PPPoA encapsulation mode to encapsulate the packets.
Refer to 4.5 "Configuring the PPPoA Mode".

31
Service Mode Working Method Configuration
RFC2684B
Take the MT882 as a router. The MT882 obtains an IP
address from DHCP server or uses the static public IP to access the Internet.
Use the RFC2684B encapsulation mode to encapsulate the packets.
Refer to 4.6 "Configuring the RFC2684B Mode".
RFC2684(IPoA)
Take the MT882 as a router. The MT882 uses the static
public IP address to access the Internet.
Use the IPoA encapsulation mode to encapsulate the packets.
Refer to 4.7 "Configuring the RFC2684(IPoA) Mode".
Note: ISP = Internet Service Provider PPPoE = PPP over Ethernet PPPoA = PPP over ATM IPoA = Internet Protocol over ATM
Caution:
Some settings are validated only after the MT882 is rebooted. Follow the instructions in the configuration page.

32
4.3.1
4.3 Configuring the Pure Bridge Mode In the pure bridge mode, the MT882 functions as a bridge. You
need to install the PPP dial-up software in your computer to access the Internet.
This section describes how to configure the MT882 to work in the pure bridge mode. It also describes how to configure your computer to access the network through the MT882.
Preparation
Table 4-2 lists the configuration items.
Table 4-2 Configuration items for the pure bridge mode
Item Configuration
PVC Mode Bridge
Active Yes
VPI/VCI Provided by the ISP
Encapsulation RFC2684
PPP dial-up software
Install the PPP dial-up software to your computer to access the Internet (The Windows XP operation system is provided with the PPP dial-up software)
Username and password for the PPPoE dial-up Provided by the ISP

33
4.3.2
I.
II.
Steps
You need to configure the MT882 and your computer in turn.
Configuring the MT882
The steps are as follows:
1) Log in to the Web setup page of the MT882. For details, see section 2.3 "Setting Up the Configuration Environment."
2) Choose Basic > WAN Setting in the navigation tree to display the WAN configuration page.
3) Select the PVC, which needs configuring, from the PVC drop-down menu of the WAN configuration page.
4) Select Bridge from the Mode drop-down menu. Set the Active to Yes. Configure relevant parameters according to the values in the Table 4-2.
5) Click Submit. 6) Select Tools > Reboot in the navigation tree. 7) Select Current Settings in the Reboot page. Click Restart
to save the configuration.
Configuring Your Computer
After configuring the MT882, install the PPP dial-up software in your computer to access the network.
The Windows XP (Professional) operating system has built-in PPPoE dial-up software. Take the Windows XP system as an example, the steps to set up a PPP dial-up connection are as follows:
1) Choose Start > All Programs > Accessories > Communications > Network Connections.

34
4.4.1
2) Click Create a new connection in the displayed page. 3) Click Next in the New Connection Wizard dialog box. 4) Choose Connect to the Internet and click Next. 5) Choose Set up my connection manually and click Next. 6) Choose Connect using a broadband connection that
requires a username and password and click Next. 7) Enter the name of the connection you are creating. Then click
Next. 8) Choose Anyone's use or My use only and click Next. 9) Enter the username and password. Then click Next. 10) Click Finish.
4.4 Configuring the PPPoE Mode In the PPPoE mode, the MT882 uses the built-in PPP dial-up
software for dialing. The MT882 functions as a router to connect your computer to the network.
This chapter describes how to configure the MT882 to work in the PPPoE mode. It also describes how to configure your computer to access the network through the MT882.
Preparation
Table 4-3 lists the configuration items.
Table 4-3 Configuration items for the PPPoE mode
Item Configuration
PVC mode Routing

35
Item Configuration
Active Yes
Default route Enable
NAT Enable
VPI/VCI Provided by the ISP
Encapsulation PPPoE
Username and password for the PPPoE dial-up Provided by the ISP
Service Name Specified by users
RIP Disabled
DHCP mode of the MT882 Enable the DHCP server
Note:
After the DHCP server is enabled, the MT882 can assign a private IP address to the computer.
4.4.2
I.
Steps
Configuring the MT882
The steps are as follows:
1) Log in to the Web setup page. For details, see section 2.3 "Setting Up the Configuration Environment."

36
II.
2) Choose Basic > WAN Setting in the navigation tree to display the WAN configuration page.
3) Choose the PVC to be configured and click the editing icon. 4) Select Routing in the PVC Mode field. 5) Select PPPoE from the Encapsulation drop-down menu.
Set the Active to Yes. Configure relevant parameters according to the values in the Table 4-3.
6) Click Submit. 7) Choose Basic > DHCP in the navigation tree to display the
DHCP configuration page. 8) Choose DHCP Server and click Submit. 9) Choose Tools > Reboot in the navigation tree. 10) Select Current Settings in the Reboot page. Click Restart
to save the configuration.
Configuring Your Computer
Configure the Ethernet card on your computer, so that your computer can automatically obtain such information as the IP address, gateway and Domain Name Server (DNS).
4.5 Configuring the PPPoA Mode In the PPPoA mode, the MT882 uses the built-in PPP dial-up
software for dialing.
It is similar to configure the PPPoA mode as to configure the PPPoE mode. The differences are: if configure the PPPoA, select PPPoA from the Encapsulation drop-down menu; if configure the

37
4.6.1
PPPoE, select PPPoE from the Encapsulation drop-down menu. For details, refer to 4.4 "Configuring the PPPoE Mode".
4.6 Configuring the RFC2684B Mode This section mainly introduces how to configure the MT882 in the
RFC2684B mode and how to configure your computer to access the network through the MT882.
Preparation
Table 4-4 shows the configuration preparation.
Table 4-4 Configuration for the RFC2684B mode
Name Configuration
PVC mode Routing
Active Yes
Default route Enable
NAT Enable
VPI/VCI Provided by the ISP
Encapsulation RFC2684B
IP address/subnet mask
IP address and subnet mask for the MT882 to access the network are provided by the ISP
IP address of the gateway
IP address of the gateway for the MT882 to access the network is provided by the ISP
RIP Disabled

38
Name Configuration
DHCP mode of the MT882 Enable the DHCP server
4.6.2
I.
Steps
Configuring the MT882
The steps are as follows:
1) Log in to the Web setup page. For details, see section 2.3 "Setting Up the Configuration Environment."
2) Choose Basic > WAN Setting in the navigation tree to display the WAN configuration page.
3) Choose the PVC to be configured and click the editing icon. 4) Select Routing in the PVC Mode field. 5) Select RFC2684B from the Encapsulation drop-down menu.
Set the Active to Yes. Configure relevant parameters according to the values in the Table 4-4.
6) Click Submit. 7) Choose Basic > DHCP in the navigation tree to display the
DHCP configuration page. 8) Choose DHCP Server in the DHCP configuration page. Click
Submit. 9) Select Tools > Reboot in the navigation tree. 10) Select Current Settings in the Reboot page. Click Restart
to save the configuration.

39
II. Configuring Your Computer
Configure the Ethernet card on your computer, so that your computer can automatically obtain such information as the IP address, gateway and DNS.
4.7 Configuring the RFC2684(IPoA) Mode It is similar to configure the RFC2684(IPoA) mode as to configure
the RFC2684B mode. The differences are: if configure the RFC2684(IPoA) mode, select RFC2684(IPoA) from the Mode drop-down menu; if configure the RFC2684B mode, select RFC2684B from the Encapsulation drop-down menu. For details, refer to 4.6 "Configuring the RFC2684B Mode".

40
5.1.1
Chapter 5 Other Configurations
5.1 TR069 Configuration Click TR069 of Advanced in the navigation bar to display the
TR069 Configuration page.
Configuration Parameters
Table 5-1 shows the parameter explanation of the TR069 Configuration page.
Table 5-1 Parameters in the TR069 Configuration page
Item Configuration
Login ACS
URL: Enter the Internet address of management server.
User Name: Enter the username used while accessing management server.
Password: Enter the password used while accessing management server.
Connection Request
Connection Request Path/Port: Enter the connection request path and port.
Connection Request Username: Enter the connection request username.
Connection Request Password: Enter the connection request password.

41
Item Configuration
Periodic Inform
Periodic Inform: Select Activated to enable the function of periodical information. Select Deactivated to disable the function.
Interval: Enter the time interval of implementing periodical information.
5.1.2 Save
Click Submit to save the settings. To save this configuration changes permanently, enter the
Tools > Reboot page, select Current Settings and click Restart to save new settings.
5.2 Changing the LAN IP Address You can access the Web setup page of the MT882 through the
LAN IP address of the MT882. The MT882 has a default LAN IP address. To change it, follow the steps described below:
1) Log in to the Web setup page of the MT882. For details, see section 2.3 "Setting Up the Configuration Environment."
2) Choose Basic > LAN Setting in the navigation tree to display the LAN configuration page.
3) Enter the IP address and the subnet mask. Click Submit. 4) Confirm the operation according to the prompt in the page.

42
Note:
You need to log in again to use the Web setup page after configuring the LAN IP address of the MT882.
Ensure that the IP address of the computer and the IP address of the MT882 are in the same segment.
5.3 Changing the Administrator Password The Web manager of the MT882 provides the password protection
function to prevent illegal users from changing the configuration of the MT882. The username and the password of the MT882 administrator can be changed as follows:
1) Log in to the Web setup page of the MT882. For details, see section 2.3 "Setting Up the Configuration Environment."
2) Choose Tools > System Management in the navigation tree to display the system management page.
3) Find the username in the system management page. Click the editing icon to display the password configuration page.
4) Enter the new password in the password configuration page. Click Submit.
5.4 Restoring the Default Settings

43
Caution:
When you restore the default settings, the customized data may be lost.
There are two methods to restore default settings:
I.
II.
Using the Reset Button
The steps are as follows:
1) Find the Reset button on the rear panel of the MT882. 2) Use a pin to press the Reset button and then release it.
Using the Web Manager
The steps are as follows:
1) Choose Tools > Reboot in the navigation tree to display the Reboot page.
2) Choose Factory Default Settings. 3) Click Restart.
5.5 Firmware Upgrade Select Tools > Firmware Upgrade in the navigation tree. Input the
correct path of the upgrade file and then click Upload. It may take a few minutes to finish the upgrade.

44
Note:
Please do not power off the device during the upgrade. The process will complete in a few minutes.

45
Chapter 6 Troubleshooting
6.1 Fixing Common Problems
Problem Solution
The Power indicator is not on
Ensure that the power adapter matches the MT882.
Ensure that the MT882 is connected to the power supply properly.
Ensure that the Power button is pressed.
The ADSL LINK indicator is not on
Ensure that the ADSL line is connected properly.
Ensure that the telephone line works normally. Run the check by using a telephone.
Ensure that there is no capacitor or diode in the connection box.
The LAN indicator is not on
Ensure that only the network cable provided with the MT882 is used.
Ensure that the cables are connected properly. Ensure that the Ethernet card indicator of your
computer is on. Ensure that the Ethernet card works normally.
Check as follows: Right-click My Computer to choose Properties. Choose Hardware > Device Manager. Check whether there is any device marked with? or ! under Network Adapters. If yes, delete and re-install it. Alternatively, re-insert the Ethernet card into a different slot. If the problem persists, change the Ethernet

46
Problem Solution card.
Note: "Network adapter" refers to a network interface card. In this context, it is the Ethernet card of your computer.
The Internet cannot be accessed
Ensure that all the previous problems are addressed.
Ensure that the PVC parameters provided by the ISP are not changed. Otherwise, restore the default settings.
Ensure that the dial-up software is correctly installed and properly set in your computer.
Ensure that you have entered the right username and password.
If you still cannot access the Internet after dial-up, check whether the proxy server on your IE is correctly configured. The proxy server must be disabled.
Try different Web sites, in case some Web site fails.
Stop the dialing connection and retry after 5 minutes.
6.2 FAQs I. Why does the ADSL connection break so often?
Many possible factors may cause this problem, such as faults in your ISP's access server, line disconnection and line disturbance. You can check as follows:
1) Make sure that the ADSL line is connected properly.

47
II.
2) Keep the MT882 away from appliances with strong electric fields or magnetic fields, such as a microwave oven and a refrigerator.
3) Make sure that no telephone or fax machine is connected directly to the ADSL line.
4) Replace the Ethernet card using the Industry Standard Architecture (ISA) bus with a 10/100M Ethernet card using the Peripheral Component Interconnect (PCI) bus. Install the latest driver.
5) Find help on http://www.huawei.com.
What should I do if the username and the password of the Web setup page are forgotten?
If you forget the username and the password of the Web setup page, restore the default settings of the MT882. Then use the default username and password to access the Web manager.
For restoring the default settings, see section 5.4 "Restoring the Default Settings." For the default username and password of the MT882, see section 8.1 "Default Settings."

48
Chapter 7 Technical Specifications
Main Technical Specifications
ADSL standard ITU G.992.1 (G.dmt) Annex A ITU G.994.1 (G.hs) ANSI T1.413 Issue 2
ADSL2 standardITU G.992.3 (G.dmt.bis) Annex AITU G.992.3 (G.dmt.bis) Annex M
Standard
ADSL2+ standard
ITU G.992.5 Annex A ITU G.992.5 Annex M
G.dmt T1.413
The maximum downlink rate is 8 Mbit/s
The maximum uplink rate is 896 kbit/s Data
transfer rate G.992.5 (ADSL2+)
The maximum downlink rate is 24 Mbit/s
The maximum uplink rate is 1.2 Mbit/s

49
Physical Features and Environment Requirements
Power consumption < 5 W
Power adapter output 12 V AC 0.8 A
Temperature of the working environment 0℃–40℃ (32°F–104°F)
Humidity of the working environment 5%–95% (non-condensing)
Dimensions (L % W % H) 136 mm % 113 mm % 34 mm
Weight < 210 g

50
8.1.1
Chapter 8 Appendix
8.1 Default Settings Common Default Parameters
Item Default Value
Username of administrator admin
Password of administrator admin
IP address 192.168.1.1
Subnet mask 255.255.255.0
DHCP mode Server
NAT Enable
8.1.2 Default PVC Parameters
Sequence No. Mode VPI VCI
0 Routing 0 100
1 Routing 0 101
3 Routing 0 103
4 Routing 0 104
6 Routing 1 139

51
8.2 Acronyms and Abbreviations
A
ADSL Asymmetric Digital Subscriber Line
ATM Asynchronous Transfer Mode
D
DHCP Dynamic Host Configuration Protocol
DNS Domain Name Server
DSLAM Digital Subscriber Line Access Multiplex
I
IP Internet Protocol
IPoA Internet Protocol over ATM
ISA Industry Standard Architecture
ISP Internet Service Provider
L
LAN Local Area Network
P
PC Personal Computer
PCI Peripheral Component Interconnect

52
PPP Point-to-Point Protocol
PPPoA PPP over ATM
PPPoE PPP over Ethernet
PVC Permanent Virtual Channel
V
VCI Virtual Channel Identifier
VPI Virtual Path Identifier
W
WAN Wide Area Network

HUAWEI TECHNOLOGIES CO., LTD.
Huawei Industrial Base
Bantian, Longgang
Shenzhen 518129
People's Republic of China
www.huawei.com
No.: 103098