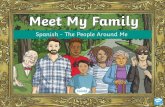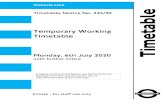MSP-EMHSD MI-TRAIN Tutorial - Michigan · 2016. 2. 26. · Printing Your Certificate: 1. Log into...
Transcript of MSP-EMHSD MI-TRAIN Tutorial - Michigan · 2016. 2. 26. · Printing Your Certificate: 1. Log into...

1
TutorialCreating Your MI-TRAIN Account.................................................................................................... 2
E-mail Receipt Options .................................................................................................................... 2
Maintaining Account Information...................................................................................................... 3
Updating Personal Information ........................................................................................................ 3
Retrieving Your Login Name/Password........................................................................................... 3
Searching for a Course/Conference ................................................................................................ 4
Searching for Courses Provided by EMHSD ................................................................................... 4
Searching for Courses Using the Calendar Feature........................................................................ 4
Saving Search Criteria ..................................................................................................................... 5
Saved Searches............................................................................................................................... 5
Registering for a Course .................................................................................................................. 6
Launching a Course......................................................................................................................... 8
Withdrawing From a Course ............................................................................................................ 9
Printing Your Certificate ................................................................................................................. 10
Transcripts ..................................................................................................................................... 11
Uploading External Certificates to Your Transcript........................................................................ 12

2
Creating Your MI-TRAIN Account:
1. Go to mi.train.org
2. Click the Create Account button, which appears under the LOGIN box on the left side of the screen.
3. Next, you will need to agree to the TRAIN policies and click the Next button.
4. Fill out all the necessary information on the subsequent pages. Required fields are indicated with a
red asterisk (*). Do not hit the Back button at any time during the registration process.
5. Answer the secret question at the bottom of the page with an easily-recallable, one word answer. In
the event you forget your password, you will be asked to answer this question as a security measure
during the password retrieval process.
6. You will be asked to select the groups on TRAIN in which you would like to participate. Click on the
State Portal Select Groups button.
7. Next, from the Select Area(s) of Interest drop down box, select Michigan State Police and EMHSD,
then click Submit, then the Next button to get to the next page.
8. On the next page, select up to 3 professional roles that best match your job description and click the Next button.
9. Next select up to 3 settings that best fit your work environment. Click Next when finished.
10. Additional demographic information will be requested, however, this information is not required for registration. Click Next.
11. You will now be on the “Michigan Volunteer Registry” page, where you will need to answer this question—either “Yes” or “No”—depending upon your
willingness to volunteer during an emergency. Click Next.
12. Finally, you will need to answer the “EMPG” funding question with either a “Yes” or “No” answer. Click Next.
13. Click Continue to finish registering your account. You are now free to enter the site.
E-mail Receipt Options:
As a TRAIN user, you have the option to receive e-mails from TRAIN or not. TRAIN automatically sendsimportant e-mail reminders, updates, and notifications. You can opt out of these notifications; but in doingso, may miss vital information. If you want to receive TRAIN e-mails, select Yes when prompted. Next,confirm that the e-mail we have on file for you is valid. Lastly, open your e-mail inbox, locate theconfirmation message from TRAIN and click on the confirmation link in that e-mail. This will confirm youre-mail address and you will continue to receive e-mails from TRAIN.

3
Maintaining Account Information:
1. Your personal information is accessible through the My Account menu located in the top right corner
of the page. Account settings may be modified or updated at any time.
Updating Personal Information:
1. Click the My Account option to view your personal information.
2. Revise any text field. Here is also where you can modify or update your password, security questions, and answers, as well as subscribe and unsubscribe to
the site updates e-mail.
3. When you are finished proceed to the bottom of the page and click the Save button.
Retrieving Your Login Name/Password:
1. Go to mi.train.org.
2. Click on the Forgot Your Login Name/Password? link.
3. Enter the e-mail address you used when you created your account and click the Send Password and Login
Name button.
4. Your password and login name will be sent via e-mail.

4
Searching for a Course/Conference:
To search for a course, simply enter the Course ID or Keyword in the search box located at
the top right of the screen and then click the Search icon (the magnifying glass) or enter.
Searching for Courses Provided by EMHSD:
To see all courses offered by a specific course provider, click on the Advanced text next to the search box.
On the next page, you will see an option to search by EMHSD, Michigan, or Michigan State Police on the left side of the
screen.
Searching for Courses Using the Calendar Feature:
To search for courses using the calendar feature, click the Calendar
menu option. On the next page, you will see all the classes offered on
the calendar for a specific day. You can limit the courses displayed by
using one of the search options located on the left side of the screen.

Saving Search Criteria:
1. If you would like to save your search criteria, click on the word Advanced next to the search box. Then, on the
next page, click the Advanced Search option at the bottom of the Search Options list.
2. Next, you will have many options for types of searches. We recommend using the keyword search option
located at the bottom of the screen.
3. Once you have determined your search criteria, scroll to the bottom of the page and click the Save Criteria
button.
4. You will then be prompted to give your search a name and decide if you want to be notified via e -mail when
new courses matching your search are entered in MI-TRAIN. Now, click Submit.
Saved Searches:
1. To access your saved searches, click on the word Advanced next to the search box. Then click the Saved
Search Criteria option at the bottom of the search options list on the left side of the page.
2. To run the search again, click on the name you gave the search criteria.
3. To edit the search criteria, click the pencil icon next to the name. Adjust the form as necessary and click the
disc icon to save your changes. To cancel your changes, click the strike-through pencil icon.
4. To delete a saved search criteria, click the blue ‘X’ icon near the search.
5

6
Registering for a Course:
1. Go to the MI-TRAIN Web site at mi.train.org.
2. Enter your Login Name and Password and click on the Login button.
3. Click on the search bar at the top right of the page.
4. Enter a Keyword or Course ID and hit enter or the search icon (magnifying glass).
5. Each course displayed on the Course List page will provide the following information:
Title
Course Provider - who is offering the course
Format in which the course is offered
Icons that designate if the course has an associated cost and/or if any credit is offered upon course completion
6. To list classes in alphabetical order, click on the heading, Title.
7. To get more information about any course displayed in the course list, simply click the Title of the course.
8. The next screen will present you with four tabs: Course Details, Contacts, Registration, and Reviews.

7
Registering for Course (continued):
9. The Course Details tab displays basic information
about the course, including: format, cost,
description, and target audience.
10. Click the Contacts tab if you have any questions
pertaining to the course; you will be provided with
the name, phone, and e-mail of who best to contact
in order to get your questions answered.
11. The Registration tab will allow you to immediately
register for/or launch a course. However, it may be
necessary to wait for approval from the course
provider or administrator, or there may be payment
or a supplemental registration procedure. In the
event a course requires an additional step, prior to
completing registration, information about the requirements will be given by clicking on the registration tab where the Registration/Launch button will be
replaced by a Go to Step 2 of Registration button. Clicking the Go to Step 2 of Registration button will guide you through any remaining requirements.
In order to view the details of a particular session click the Details button for the session. You will be presented with all the information available for the session,
including the registration deadline, days the session takes place, as well as its time and location. Click the Back button to return to the Registration tab.
To register for a particular session, click the Get
Approval button (for classes with no fees) or the
Go to Step 2 of Registration button (for classes
with payment required) for the desired session.
Waitlist RegistrationTo add yourself to the waitlist of a full sessionclick the Add to Waitlist button. The course willbe added to your My Learning and if a seatopens, the first person on the waitlist willautomatically be moved into the course.
Approval CodesIf a course requires an approval code, but you donot have the code, you will need to contact thesession contact (this information can be found byclicking the Details button next to the session),the course provider, or your Michigan TRAIN administrator. This approval code is also required when adding your name to a course waitlist.

8
Launching a Course:
1. Log into your MI-TRAIN account.
2. On the left side of your home page, you will see a listing of your most recent course registrations.
3. To launch a course, click on the course title.
4. To change the status of any course you are registered for click the M icon to the right of the course title.

9
Withdrawing From a Course:
1. Log into your MI-TRAIN account.
2. On the left side of your home page, you will see a listing of your most recent course registrations.
3. Find the course you wish to withdraw from and click the M icon to the right of the course title.
4. On the next page, click the Withdraw button.
5. You will be asked if you are sure you want to Withdraw. Click OK.

10
Printing Your Certificate:
1. Log into your MI-TRAIN account.
2. On the right side of your home page, click My Certificates.
3. You will see the last 5 certificates obtained. From here, you can click
the printer icon to print your certificate.
4. If you are looking for an older certificate, click the View All Certificates button,
which will take you to a list of all your certificates.
5. To print a certificate click on the certificate name on the right side of the page,
coinciding with the course for which you would like the certificate.

11
Transcripts:
1. Log into your MI-TRAIN account.
2. On the right side of your home page click on the My Learning link.
3. Next, click on the Train Transcript button toward the bottom of the My Learning link.
4. On the next page you will see all of your course information including:
Course name
Date registered
Date completed
Format of class
If there were test/quiz scores reported
If you received any specific credits
If the administrator marked you as verified (meaning passed)
If you have withdrawn from the course
The option to remove the course from your transcript by clicking on the R at
the far right of the screen
5. You can also add non-TRAIN courses to your transcript in order to keep all your records together.
6. At the bottom of your Transcript page, you will see a section labeled Non-TRAIN Courses.

12
Transcripts (continued):
7. To add an outside course, click the Add button on the top right.
8. You will now be prompted to fill out various information about the course and you will have the ability to upload an electronic copy
of your certificate if you have one.
Uploading External Certificates to Your Transcript:
1. First, you will need to scan a copy of your certificate and save the electronic file on your computer.
2. Next, log into your MI-TRAIN account and click on My Learning on the right side of the screen.
3. Click on the TRAIN Transcript button.
4. You will now see a list of all courses you have registered for through MI-TRAIN.
5. Find the course listed on your transcript and click the Upload External Certificate button.
6. You will be asked to name the certificate and then click the Browse button.
7. Find the scanned certificate file you saved and click on it. Once you see the file name in the box, click on the Upload button.
8. Once uploaded, your certificate will remain in your MI-TRAIN account unless you delete it from your Transcript.